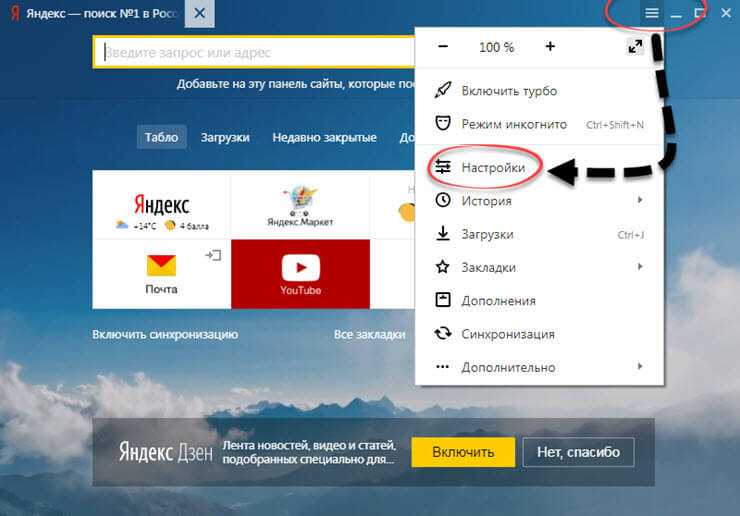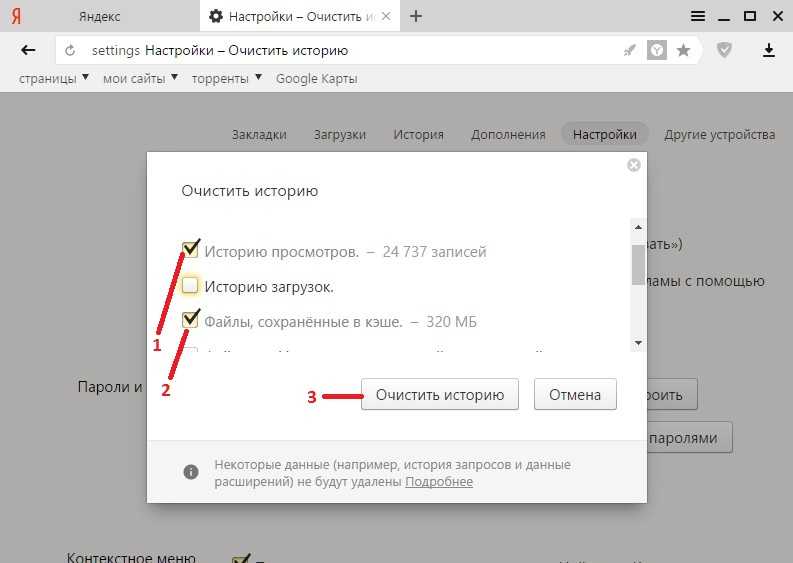Яндекс Браузер для смартфонов с Android. Справка
По умолчанию Яндекс Браузер сохраняет историю страниц, которые вы посещали.
Примечание. История ваших поисковых запросов и страниц хранится 90 дней. Записи старше 90 дней, в том числе поисковые подсказки, удаляются.
- Открыть историю
- Открыть историю поисковых запросов
- Удалить историю
- Отменить сохранение истории
- Синхронизировать историю
Нажмите значок с количеством вкладок (, если открыто три вкладки).
Нажмите значок .
Примечание. Если у вас нет открытых вкладок, нажмите → .
Поисковые запросы — это фразы, которые вы вводите в Умную строку.
- Посмотреть историю поисковых запросов
В Браузере нажмите на поисковую строку. Под ней отобразятся запросы, которые вы задавали ранее.
- Отключить отображение своих поисковых запросов
Нажмите → Настройки.

Перейдите в раздел Конфиденциальность.
Нажмите Очистить данные.
Отметьте Кеш.
Снимите отметки со всех остальных пунктов (если вы хотите очистить только кеш Браузера).
Нажмите Очистить данные.
Подтвердите удаление данных.
Нажмите → Настройки.
Перейдите в раздел Конфиденциальность.
Нажмите Очистить данные.
Убедитесь, что включена опция Локальная история.
Снимите отметки со всех остальных пунктов (если вы хотите очистить только историю Браузера).
Нажмите Очистить данные.
Подтвердите удаление данных.
Нажмите → Настройки.
Перейдите в раздел Конфиденциальность.

Отключите опцию Сохранять историю.
Очистите кеш
Удалите всю историю
Отмените сохранение истории
Нажмите → Настройки.
Перейдите в раздел Конфиденциальность.
Нажмите Очистить данные.
Убедитесь, что включена опция Локальная история.
Снимите отметки со всех остальных пунктов (если вы хотите очистить только историю Браузера).
Нажмите Очистить данные.
Подтвердите удаление данных.
Откройте историю.
Нажмите и удерживайте строку с названием страницы.
В открывшемся контекстном меню нажмите Удалить.
Нажмите → Настройки.
Перейдите в раздел Конфиденциальность.
Отключите опцию Сохранять историю.
Чтобы включить или отключить синхронизацию истории:
Нажмите → Настройки → Синхронизация.

Включите или отключите опцию История.
Если вы не нашли информацию в Справке или у вас возникает проблема в работе Яндекс Браузера, напишите нам. Подробно расскажите, что вы делали и что происходило. Если возможно, прикрепите скриншот. Так мы поможем вам быстрее.
Примечание. Чтобы решить проблему в работе сервисов Яндекса, обращайтесь в службу поддержки этих сервисов:
Яндекс Браузер на компьютере
О проблемах Яндекс Браузера на компьютере пишите прямо из Браузера: → Дополнительно → Сообщить о проблеме или через форму.
Мобильное приложение Яндекс — с Алисой
Главная страница Яндекса
Если вопрос касается главной страницы Яндекса (изменить тему оформления, настроить блоки главной страницы или иконки сервисов и т. д.), пишите через форму. Выберите опцию Вопрос о главной странице Яндекса.
Яндекс Почта
О работе Почты (отключить рекламу, настроить сбор писем с других ящиков, восстановить удаленные письма, найти письма, попавшие в спам и т. д.) пишите через форму.
Поиск и выдача
О работе Поиска и выдачи (ранжирование сайта в результатах Поиска, некорректные результаты и т. д.) пишите через форму.
История — Яндекс Браузер. Справка
- Просмотр истории вкладки
- Просмотр всей истории
- Удаление страниц из истории
- Очистка всей истории
- Синхронизация истории
- Горячие клавиши и жесты мыши для работы с историей
Ограничение. История вкладки содержит 12 последних открытых страниц. Если в этом списке вы не нашли нужной страницы, перейдите ко всей истории. Во всей истории хранятся сайты, которые вы посещали за последние 90 дней. Если сайт нужен вам на более долгий срок, сохраните его в закладки.
Чтобы просмотреть список ранее открытых на вкладке страниц:
Откройте вкладку.

Нажмите и удерживайте значок .
Значок появляется только на вкладках, в которых вы просмотрели несколько страниц. Если значок недоступен, перейдите ко всей истории.
Примечание. Отменить сохранение истории в Яндекс Браузере нельзя. Если вы не хотите сохранять историю посещений, войдите в режим Инкогнито.
Чтобы быстро найти нужную страницу, нажмите значок на боковой панели и введите название страницы в поиск.
Если значок не нужен, нажмите на боковой панели → Инструменты и выключите опцию История.
Чтобы посмотреть всю историю, нажмите → История → История или нажмите клавиши Ctrl + H.
Чтобы найти в истории нужную страницу, в поле Поиск введите часть ее названия или адреса. Справа отобразится список страниц, которые соответствуют условию поиска.
Нажмите → История → История.
Выделите нужные страницы.
Под списком страниц слева нажмите Удалить.

Нажмите → История → История.
В левом нижнем углу нажмите Очистить историю.
В окне Очистка истории укажите период времени, за который нужно удалить историю.
Включите опцию Просмотры.
При необходимости отключите все остальные опции.
Нажмите Очистить.
История синхронизируется частично:
История страниц, которые пользователь посетил на компьютере, синхронизируется. Если вы переустановите Браузер, а затем включите синхронизацию, история появится на странице browser://history.
История страниц, которые пользователь посетил на других устройствах, в интерфейсе Браузера не отображается. Но если после синхронизации вы начнете вводить на одном из устройств адрес сайта, который посещали на другом устройстве, этот адрес появится в подсказках. Исключение составляют сайты, закрепленные на Табло.
Чтобы отключить синхронизацию истории:
Нажмите → Настройки → Настройки синхронизации.

В разделе Что синхронизировать отключите опцию История.
Чтобы выполнять жесты, удерживайте правую кнопку мыши. Выполнив жест, отпустите кнопку.
| Горячие клавиши | |
|---|---|
| Открыть список загруженных файлов | Ctrl + J |
| Открыть просмотр истории | Ctrl + H |
| Открыть инструмент очистки истории, кеша и загрузок | Ctrl + Shift + Del |
| Движения мыши | |
| Вернуться к предыдущей странице | |
| Перейти к следующей странице | |
| Сочетания кнопок | |
| Вернуться к предыдущей странице | Нажмите правую кнопку мыши. |
| Перейти к следующей странице | Нажмите левую кнопку мыши. Удерживая ее, нажмите правую кнопку. |
Внимание. Если вы пользуетесь однокнопочной мышью в macOS, все жесты нужно выполнять, удерживая клавишу Ctrl и кнопку мыши.
| Горячие клавиши | |
|---|---|
| Открыть список загруженных файлов | Shift + ⌘ + J |
| Открыть просмотр истории | ⌘ + Y |
| Очистить данные просмотров | Shift + ⌘ + Backspace |
| Движения мыши | |
| Вернуться к предыдущей странице | |
| Перейти к следующей странице | |
| Сочетания кнопок | |
| Вернуться к предыдущей странице | Нажмите правую кнопку мыши. |
| Перейти к следующей странице | Нажмите левую кнопку мыши. Удерживая ее, нажмите правую кнопку. |
Написать в службу поддержки
Наглядное руководство по очистке истории браузера
Даже если вы не помните, что делали в Интернете неделю или месяц назад, ваш браузер помнит. Он хранит каждый веб-сайт, который вы посещали, а также ваши запросы Google, URL-адреса, которые вы вводили в строке поиска, видео, которые вы смотрели, и многое другое. Поначалу это может показаться довольно удобным, так как вам не потребуется много времени, чтобы найти любую веб-страницу, которую вы посещали ранее. Однако недостатки сохранения истории посещенных страниц гораздо значительнее. Любой, кто использует ваш телефон или ноутбук, может узнать все о ваших действиях в Интернете. Кроме того, получив доступ к вашей истории просмотров, злоумышленники могут скомпрометировать вашу личную информацию.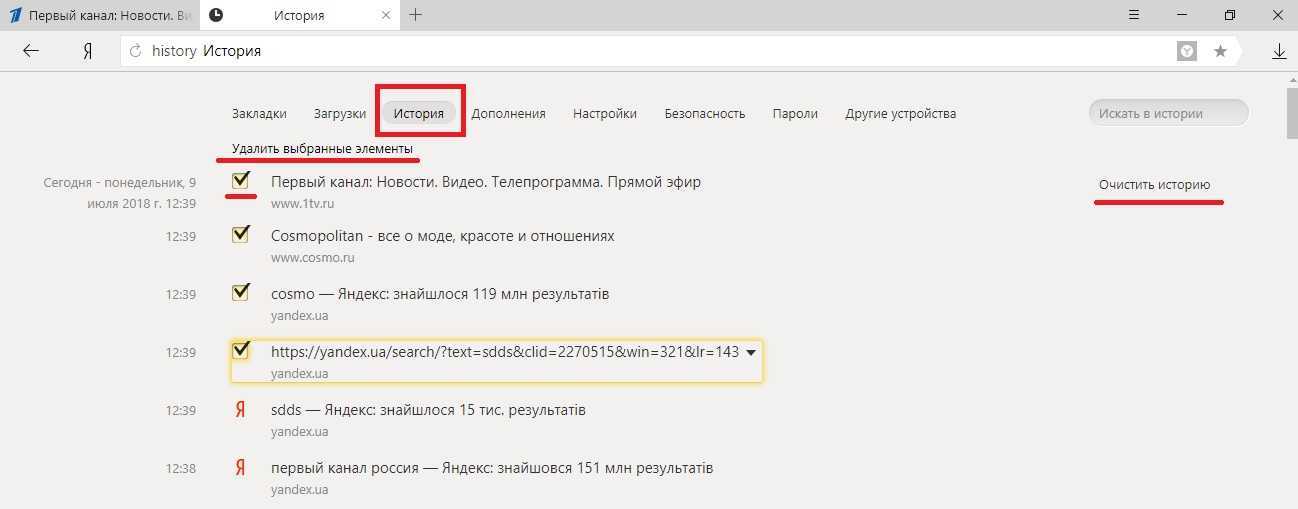
Если вы ищете способ избежать этих рисков, мы вам поможем. Читайте дальше, чтобы узнать, как очистить историю браузера с вашего устройства и что еще вы можете сделать, чтобы защитить свою конфиденциальность в Интернете.
Почему важно очищать историю браузера
Есть несколько веских причин удалять историю браузера чаще, чем один раз в жизни. Итак, прежде всего, давайте рассмотрим, почему стоит регулярно чистить браузер.
- Чтобы скрыть ваши действия в Интернете на вашем устройстве. Если третье лицо получит физический доступ к вашему устройству, оно сможет увидеть все ваши действия в Интернете. Даже если вы уверены, что вам нечего скрывать, злоумышленники могут использовать определенную информацию против вас. Поэтому, если вы иногда одалживаете свой телефон или ноутбук кому-то другому, будь то дома, на работе или в школе, лучше как можно чаще удалять историю просмотров.
- Для повышения производительности вашего браузера.
 Знаете ли вы, что очистка истории браузера может повысить производительность вашего устройства? В частности, месяцы истории, хранящиеся в памяти вашего браузера, а также файлы cookie и кеш, снижают скорость соединения. Напротив, его очистка освободит место на вашем телефоне или ноутбуке.
Знаете ли вы, что очистка истории браузера может повысить производительность вашего устройства? В частности, месяцы истории, хранящиеся в памяти вашего браузера, а также файлы cookie и кеш, снижают скорость соединения. Напротив, его очистка освободит место на вашем телефоне или ноутбуке.
- Для предотвращения раскрытия личных данных. Хакеры могут использовать специальные инструменты, такие как RedLine Stealer, которые доступны на форумах даркнета примерно за 100-150 долларов, для сбора данных из браузеров. В результате, если вы не удалите историю поиска, она может быть украдена и раскрыта. Чаще всего киберпреступники используют такие методы для шантажа людей, кражи их идентификаторов или применения отслеживания на основе файлов cookie, известного как снятие отпечатков пальцев в браузере.
- Для улучшения вашего Конфиденциальность в Интернете . Конечно, вы не предотвратите мониторинг своих действий в Интернете, просто очистив историю браузера (подробнее об этом позже).
 Но это одна из самых важных мер конфиденциальности, которые вы можете предпринять.
Но это одна из самых важных мер конфиденциальности, которые вы можете предпринять.
В общем, очистка истории поиска — хорошая идея. Итак, давайте узнаем, как удалить историю просмотров за несколько простых шагов в каждой популярной операционной системе.
Как очистить историю в каждом браузере
Вот как удалить историю просмотров на ПК , macOS , Android и iOS . Мы сосредоточимся на наиболее распространенных веб-браузерах: Chrome , Firefox , Edge , Opera и Safari .
Как очистить историю браузера на ПК или Mac
Если вы хотите очистить историю браузера на своем компьютере, будь то Windows или macOS, вот как это сделать во всех популярных браузерах.
Chrome
Вот как очистить историю просмотров в Chrome.
- Открыть Google Chrome на вашем компьютере или устройстве MacOS
- Нажмите на Three Dots в верхнем правом углу экрана
- До Подробнее > Data Data
- Включите поле История просмотров .
 Вы также можете очистить другие типы данных браузера, включая кеш и файлы cookie.
Вы также можете очистить другие типы данных браузера, включая кеш и файлы cookie.- Откройте браузер Mozilla Firefox на своем компьютере
- Нажмите на три горизонтальные линии в правом верхнем углу экрана и перейдите к История раздел
- Выберите Очистить недавнюю историю
- Выберите объем истории, который вы хотите очистить в раскрывающемся меню Диапазон времени для очистки Коробка
- Нажмите кнопку OK
Edge
Выполните следующие действия, чтобы очистить историю просмотров в браузере Edge.
- Откройте браузер Microsoft Edge на своем компьютере
- Нажмите на меню из трех точек в правом верхнем углу экрана и выберите Настройки Раздел
- Найдите раздел Очистить данные просмотра и нажмите кнопку Выберите, что очистить
- Выберите временной диапазон для очистки истории просмотров
- Включите окно История просмотров , а также другие поля для данных, которые вы хотите удалить
- Нажмите кнопку Очистить сейчас история посещений в Опере.

- Откройте браузер Opera на вашем устройстве
- Выберите меню (три горизонтальные линии) в правом верхнем углу экрана
- Выберите Данные о просмотре > Clear
- Найдите Настройки и отправляйтесь на DASE DANALING Раздел .
- Не забудьте включить поле История просмотров и выбрать другие поля, если хотите
- Нажмите кнопку Очистить данные
- Откройте браузер Safari на вашем Mac. в диалоговом окне
- Нажмите кнопку Очистить историю 9Кнопка 0004
- Откройте приложение Google Chrome на вашем устройстве
- Нажмите на меню из трех точек в верхнем правом углу экрана и выберите раздел История
- Коснитесь опции Очистить данные браузера
- Выберите временной диапазон, который вы хотите очистить. Чтобы удалить всю историю, выберите параметр Все время
- Включите поле История просмотров
- Нажмите кнопку Очистить данные
- Подтвердите свои действия, нажав кнопку Очистить
- Откройте приложение Firefox на своем телефоне
- Откройте меню с тремя точками в правом верхнем углу экрана, выберите Настройки , и откройте историю Раздел
- Нажмите Bin Icon
- Выберите диапазон времени ( Все для всей вашей истории) и нажмите Удалить Кнопка
- что данные браузера были удалены
- Откройте Microsoft Edge 9Приложение 0004 на вашем устройстве
- Нажмите Три точки внизу экрана
- Выберите ИСТОРИЯ Раздел
- .
- Включите поле История просмотров
- Нажмите кнопку Очистить данные
- Откройте браузер Opera Opera на вашем устройстве
- Нажмите на свой значок профиля в правом нижнем углу экрана
- Выберите ИСТОРИЯ Секция
- . в правом верхнем углу экрана
- Нажмите кнопку OK , чтобы удалить всю историю просмотров
- Откройте настройки вашего устройства
- Прокрутка вниз, чтобы найти Safari Меню
- Select Clear History и Данные веб -сайта
- CAP TAP и кнопку «Данные
- ».

- Перейдите в Настройки вашего устройства
- Нажмите Ограничения
- После ввода пароля выберите Веб-сайты 3 Все веб-сайты 4. С этого момента вы можете очистить историю просмотров.
Safari
Если вы являетесь пользователем macOS и предпочитаете родной браузер Apple, вот как очистить историю посещенных страниц в Safari.
Совет от профессионала: Если вы хотите очистить только историю просмотра, но сохранить файлы cookie, кеш и другие данные нетронутыми, удерживайте Shift при нажатии кнопки Очистить историю .

Как удалить историю посещенных страниц на Android
Вот как вы можете очистить историю вашего браузера на устройстве Android.
Chrome
Во-первых, давайте посмотрим, как удалить историю просмотров Chrome на вашем телефоне или планшете.
Firefox
Если вы предпочитаете очистку истории браузера на мобильном устройстве Mozilla Firefox, следуйте этим инструкциям.

Edge
Выполните следующие простые шаги, чтобы удалить историю браузера Edge с вашего мобильного устройства.
Opera
Следующие инструкции помогут вам очистить историю браузера Opera на вашем телефоне.

Как удалить историю просмотров на iOS iPad, вам нужно будет выполнить те же действия, что и пользователям Android, чтобы очистить историю просмотров. Здесь мы обсудим, как удалить вашу историю в Safari.
Safari
Выполните следующие действия, чтобы удалить историю просмотров Safari с устройства iOS.
- 9
- 13
Совет: Иногда Очистить историю и данные 9Кнопка 0004 отключена. Это означает, что вам необходимо снять ограничения веб-сайтов:
Теперь вы знаете, как без проблем избавиться от истории посещенных страниц. Но это не все данные, хранящиеся в вашем браузере. Давайте узнаем, что еще он хранит.
Какие данные сохраняет ваш браузер после очистки истории?
Даже после того, как вы удалите свою историю, браузер по-прежнему хранит определенную информацию, которая может быть скомпрометирована. Это кэш и файлы cookie вашего браузера.
- Кэшированная информация временно сохраняется в вашем браузере для ускорения его работы за счет удержания недавно загруженных ресурсов и веб-страниц.

- Файлы cookie сохраняют данные просмотра на вашем устройстве, чтобы вы оставались в системе (а также помогали веб-сайтам ориентировать вас на рекламу).
К счастью, вы можете очистить не только историю браузера, но и кэшированные данные и файлы cookie. Для этого обязательно выберите эти параметры при удалении истории из браузера. Например, вот как это можно сделать при использовании Google Chrome.
Однако, как упоминалось выше, даже очистки истории просмотров, файлов cookie и кеша недостаточно для сохранения вашей конфиденциальности в Интернете. Фактически, удаление данных браузера с вашего устройства не скроет ваш цифровой след от посторонних глаз онлайн-шпионов, хакеров и интернет-провайдеров (ISP). Вот несколько полезных советов о том, что еще вы можете сделать, чтобы защитить свою личность в Интернете.
- Рассмотрим самые безопасные браузеры. Сегодня Chrome является самым популярным браузером, которым пользуются более 3,2 миллиарда человек во всем мире, за ним следуют Safari, Edge, Firefox и Opera.
 Но популярность этих браузеров не означает, что у них есть пуленепробиваемая защита. Использование более безопасного браузера поможет вам предотвратить онлайн-отслеживание и потенциальные киберугрозы, такие как снятие отпечатков пальцев. С этой точки зрения одними из лучших являются Iridium, LibreWolf, Brave и Tor. Для получения дополнительной информации прочитайте нашу недавнюю статью о лучших интернет-браузерах для обеспечения конфиденциальности.
Но популярность этих браузеров не означает, что у них есть пуленепробиваемая защита. Использование более безопасного браузера поможет вам предотвратить онлайн-отслеживание и потенциальные киберугрозы, такие как снятие отпечатков пальцев. С этой точки зрения одними из лучших являются Iridium, LibreWolf, Brave и Tor. Для получения дополнительной информации прочитайте нашу недавнюю статью о лучших интернет-браузерах для обеспечения конфиденциальности.
- Включить режим инкогнито . Это одна из наиболее распространенных мер, позволяющих просматривать веб-страницы без сохранения истории посещенных страниц. Приватный режим доступен для всех распространенных браузеров. Вы можете включить его, открыв New Incognito Window в Chrome, New InPrivate Window в Edge или New Private Window в Safari, Firefox и Opera. Это решение исключит вашу историю просмотров и поиска. Однако это не защищает вас от снифферов, шпионов и сторонних трекеров во время сеанса.

- Использовать VPN (виртуальную частную сеть) . В отличие от режима инкогнито, VPN поможет вам повысить конфиденциальность, скрывая ваш IP-адрес и шифруя ваши данные. Этот инструмент перенаправляет ваш трафик на удаленный сервер через безопасный туннель, чтобы посторонние лица не получили доступ к вашим данным по пути. Благодаря надежному VPN-шифрованию хакеру пришлось бы потратить миллиарды лет, чтобы скомпрометировать вашу личную информацию.
Хотите, чтобы ваши данные оставались незамеченными? – Попробуйте VeePN!
Если вы хотите защитить себя от киберугроз и просматривать веб-страницы в частном порядке, необходимо как минимум ежедневно очищать историю просмотров, а также файлы cookie и кэш. Однако для более эффективной защиты не менее важна виртуальная частная сеть премиум-класса, такая как VeePN.
VeePN — это надежный VPN-сервис, который придерживается строгой политики отсутствия журналов и предлагает мощные функции кибербезопасности, такие как NetGuard, Kill Switch и Double VPN.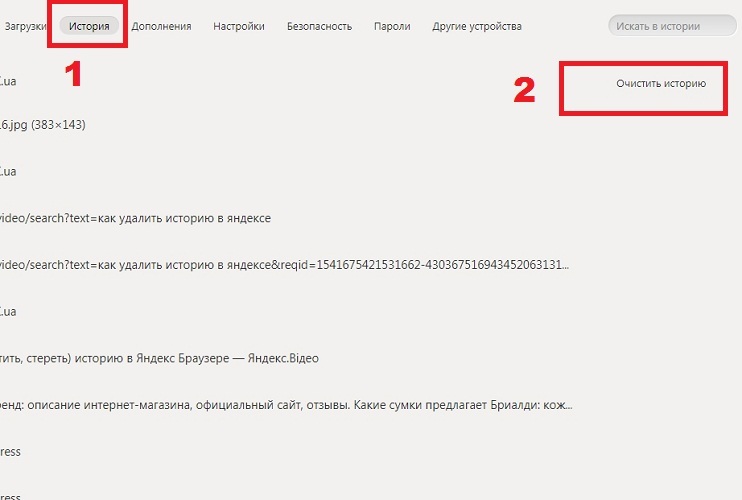 Кроме того, VeePN защитит ваши данные первоклассным шифрованием AES-256, не оставив злоумышленникам никаких шансов их скомпрометировать. Вы можете установить приложение VeePN на любое устройство, включая macOS, Windows, Linux, iOS и Android. Кроме того, вы можете повысить безопасность своего браузера, установив расширение VeePN для Chrome, Firefox или Edge.
Кроме того, VeePN защитит ваши данные первоклассным шифрованием AES-256, не оставив злоумышленникам никаких шансов их скомпрометировать. Вы можете установить приложение VeePN на любое устройство, включая macOS, Windows, Linux, iOS и Android. Кроме того, вы можете повысить безопасность своего браузера, установив расширение VeePN для Chrome, Firefox или Edge.
Загрузите VeePN сегодня и сделайте так, чтобы ваш цифровой след было невозможно отследить.
Часто задаваемые вопросы
Может ли VPN определять историю посещенных страниц?
Да, технически VPN-компания может получить доступ к некоторым вашим данным, включая историю посещенных страниц. Однако авторитетные провайдеры VPN не отслеживают своих пользователей. Напротив, многие бесплатные VPN могут делиться вашими данными с третьими лицами, такими как рекламные агентства и другие корпорации. Поэтому важно выбрать надежный VPN-сервис, такой как VeePN, который придерживается строгой политики отсутствия журналов, что означает, что он не собирает и не раскрывает личную информацию пользователей.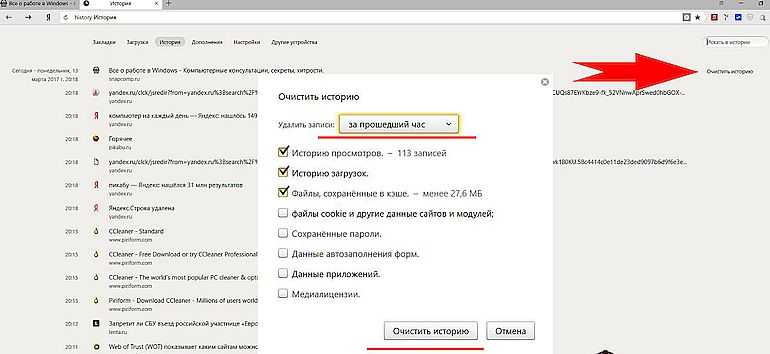
Как удалить всю историю просмотров?
Вы можете удалить всю историю просмотра, включая историю поиска Google и Facebook, в настройках веб-браузера. Это займет всего несколько шагов, но необходимые действия зависят от вашего браузера, устройства и операционной системы. Например, в настольной версии Google Chrome вы должны перейти к Настройки (три точки в правом верхнем углу) > Дополнительные инструменты > Очистить данные браузера , , затем выберите Все время в раскрывающемся списке временных диапазонов и нажмите кнопку Очистить данные . Подробнее о том, как удалить историю посещенных страниц из всех распространенных браузеров, читайте в этой статье.
Автор Исследовательская лаборатория VeePN Исследовательская лаборатория VeePN посвящает вас последним публикациям об интернет-безопасности и конфиденциальности.
Инструмент для удаления Яндекс.
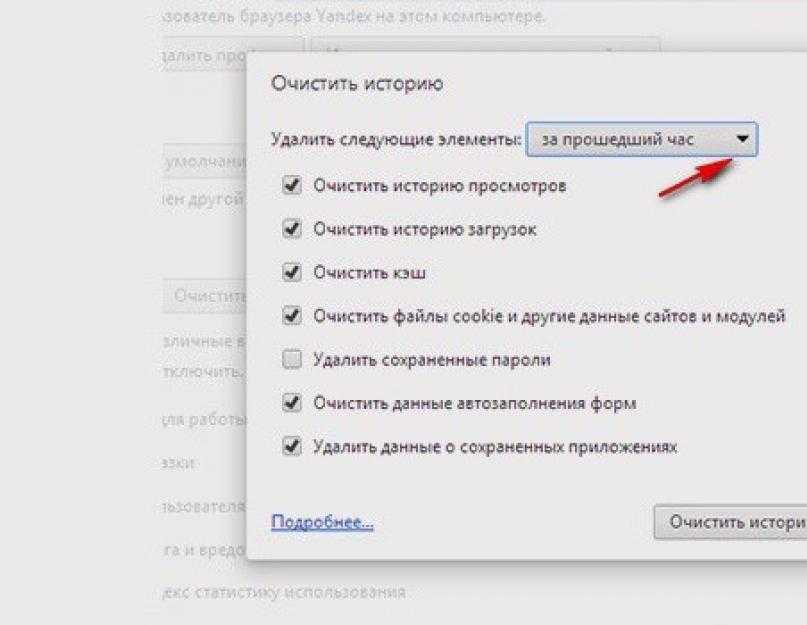 Ру. Удалить Яндекс.Ру сейчас
Ру. Удалить Яндекс.Ру сейчасКак удалить
YANDEX.RU Файл cookie с вашего компьютераВы можете эффективно удалить файл cookie yandex.ru с вашего компьютера с помощью Exterminate It!.
После установки программы запустите сканирование для отображения файла cookie yandex.ru на экране Результат сканирования и удалите этот файл. Информацию о запуске сканирования и удалении найденных элементов см. в разделе Exterminate It! Помощь.
Обратите внимание, что при удалении файла cookie yandex.ru с помощью Exterminate It!, файл cookie временно удален и будет автоматически воссоздан при повторном посещении сайта yandex.ru или при посещении любого другого веб-сайт, использующий любой из компонентов yandex.ru.
Для получения информации о том, как навсегда запретить использование cookie-файлов yandex.ru от воссоздания, см. раздел «Постоянная блокировка cookie-файлов yandex.ru».
Cookie-файл отслеживания
Как правило, cookie-файлы представляют собой небольшие текстовые файлы, которые определенные веб-сайты оставляют на компьютерах для хранения информации, идентифицирующей пользователей, и персонализации содержимого веб-сайта для них (например, настройки и предпочтения веб-сайта пользователя, список посещенных страниц).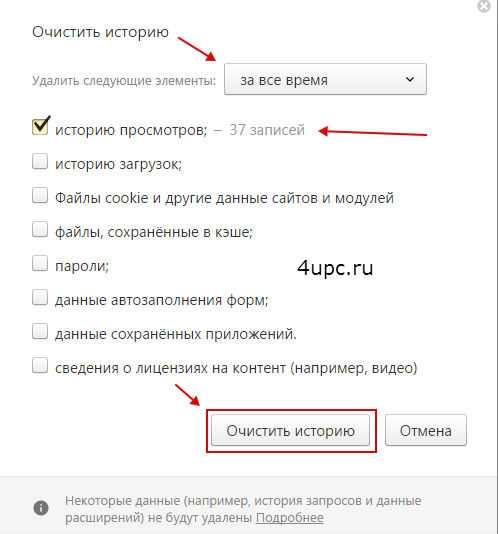 , сведения о компьютере и данные карты покупок), безвредны. Тем не менее, некоторые файлы cookie могут использоваться для отслеживания и передачи настроек просмотра или другой личной информации интернет-маркетологам и спамерам. 9
, сведения о компьютере и данные карты покупок), безвредны. Тем не менее, некоторые файлы cookie могут использоваться для отслеживания и передачи настроек просмотра или другой личной информации интернет-маркетологам и спамерам. 9
Ниже приведены наиболее вероятные причины, по которым на ваш компьютер попал файл cookie yandex.ru:
- Вы напрямую посетили yandex.ru
- Сайт, который вы посетили, использует некоторые компоненты (страницы, файлы, изображения и т. д.) сайта yandex.ru
- На вашем ПК было запущено программное приложение с доступом в Интернет, которое ранее осуществляло доступ к веб-сайту yandex.ru (в этом случае файл cookie yandex.ru будет сохранен в Internet Explorer) 9
Вы можете определить наличие cookie-файла yandex.ru в своей системе с помощью программы Exterminate It! Антивредоносное ПО. Таким образом, обнаружение и удаление будут выполняться автоматически.
Кроме того, вы можете вручную выполнить следующие действия, в зависимости от используемого браузера:
Для обнаружения/удаления файла cookie yandex.
 ru в Internet Explorer
ru в Internet Explorer- Щелкните пункт меню Инструменты и выберите Свойства обозревателя
- Под История просмотров , нажмите Настройки
- Нажмите Просмотр объектов или Просмотр файлов
- Проверить наличие куки yandex.ru в списке
Вы можете идентифицировать файлы cookie yandex.ru, проверив имена файлов в столбце Имя или Интернет-адрес . Файлы будут содержать элемент Cookie : yandex.ru.
- Чтобы удалить файл cookie yandex.ru:
- Выберите из списка
- Выберите Удалить из меню Файл
Чтобы обнаружить/удалить файл cookie yandex.ru в Mozilla Firefox
- В меню Инструменты выберите Параметры
- В верхней части окна Параметры щелкните Конфиденциальность
- На вкладке Cookies нажмите Показать файлы cookie или удалить отдельные файлы cookie ссылку
- В окне Cookies введите yandex.
 ru в поле Search и запустите поиск, либо можете прокрутить список вниз, чтобы проверить, присутствует ли там cookie yandex.ru
ru в поле Search и запустите поиск, либо можете прокрутить список вниз, чтобы проверить, присутствует ли там cookie yandex.ru - Чтобы удалить файл cookie yandex.ru:
- Выберите из списка
- Нажмите кнопку Удалить Cookie
Для обнаружения/удаления файла cookie yandex.ru в Google Chrome
- В меню Chrome на панели инструментов браузера выберите Настройки
- Нажмите Показать дополнительные настройки… ссылка
- В разделе Конфиденциальность нажмите Настройки содержимого
- Нажмите Все файлы cookie и данные сайта… кнопка
- Начните вводить имя файла cookie yandex.ru в поле Поиск файлов cookie , и список файлов cookie будет автоматически отфильтрован, или вы можете прокрутить список вниз, чтобы проверить, существует ли файл cookie
- Чтобы удалить файл cookie yandex.ru:
9
Ниже вы найдете инструкции, как навсегда заблокировать файл cookie yandex.

Примечание: Блокировка файла cookie yandex.ru может привести к тому, что сайт yandex.ru будет работать в вашем браузере некорректно или вообще не будет работать.
Чтобы заблокировать файл cookie yandex.ru в Internet Explorer
- В меню Internet Explorer Инструменты выберите Свойства обозревателя
- Выберите вкладку Конфиденциальность и щелкните Сайты . Будет отображено окно действий Per site Privacy
- В окне действий Per site privacy введите yandex.ru в поле Address of Web site
- Щелчок Блок
Чтобы заблокировать файл cookie yandex.ru в Mozilla Firefox
- В меню Инструменты выберите Параметры
- В верхней секции Параметры окно, нажмите Конфиденциальность
- В группе История выберите элемент Использовать пользовательские настройки для истории из поля Firefox будет и нажмите Исключения
- Для более старых версий Firefox на вкладке Cookies щелкните Исключения
- В новом окне Exceptions — Cookies введите yandex.

- Щелкните пункт меню Инструменты и выберите Свойства обозревателя




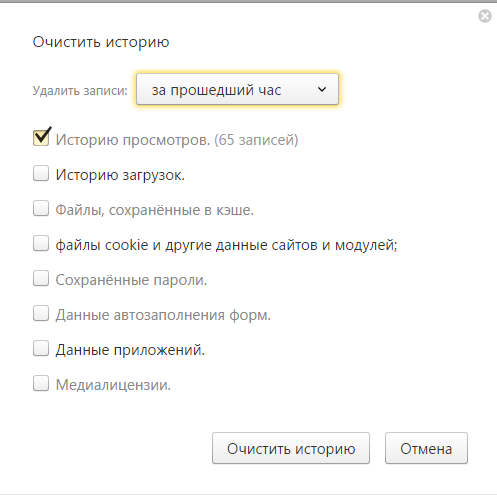
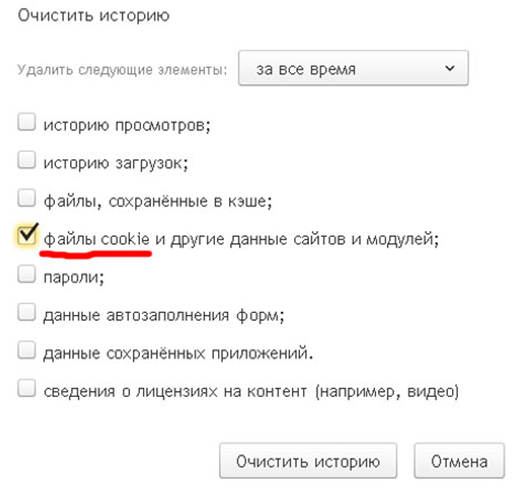

 Удерживая ее, нажмите левую кнопку.
Удерживая ее, нажмите левую кнопку. Удерживая ее, нажмите левую кнопку.
Удерживая ее, нажмите левую кнопку. Знаете ли вы, что очистка истории браузера может повысить производительность вашего устройства? В частности, месяцы истории, хранящиеся в памяти вашего браузера, а также файлы cookie и кеш, снижают скорость соединения. Напротив, его очистка освободит место на вашем телефоне или ноутбуке.
Знаете ли вы, что очистка истории браузера может повысить производительность вашего устройства? В частности, месяцы истории, хранящиеся в памяти вашего браузера, а также файлы cookie и кеш, снижают скорость соединения. Напротив, его очистка освободит место на вашем телефоне или ноутбуке. Но это одна из самых важных мер конфиденциальности, которые вы можете предпринять.
Но это одна из самых важных мер конфиденциальности, которые вы можете предпринять.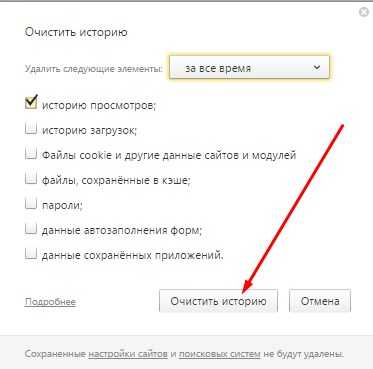 Вы также можете очистить другие типы данных браузера, включая кеш и файлы cookie.
Вы также можете очистить другие типы данных браузера, включая кеш и файлы cookie.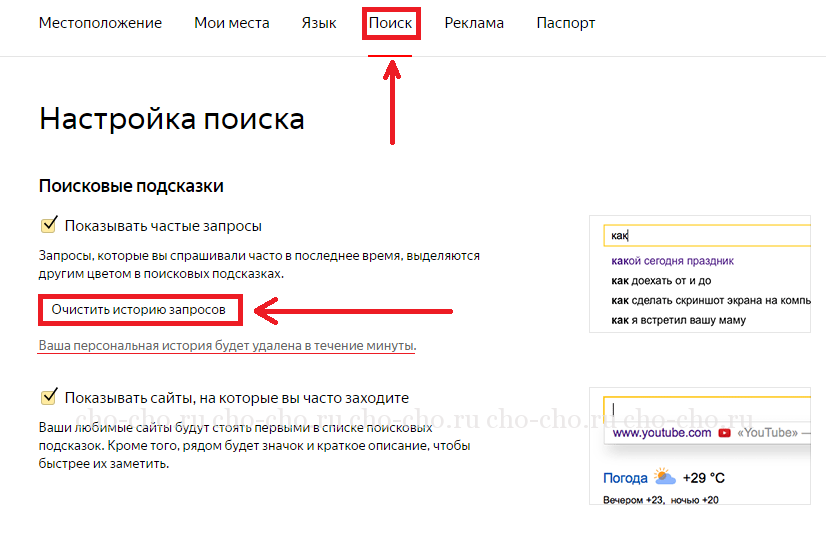
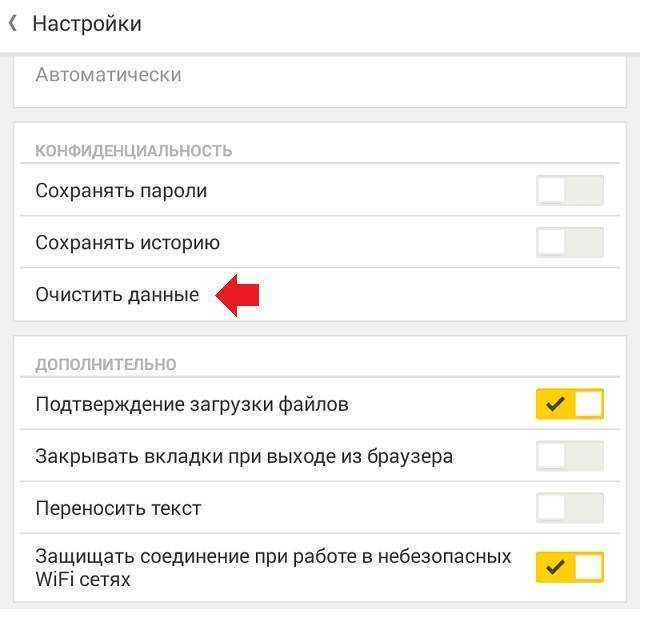
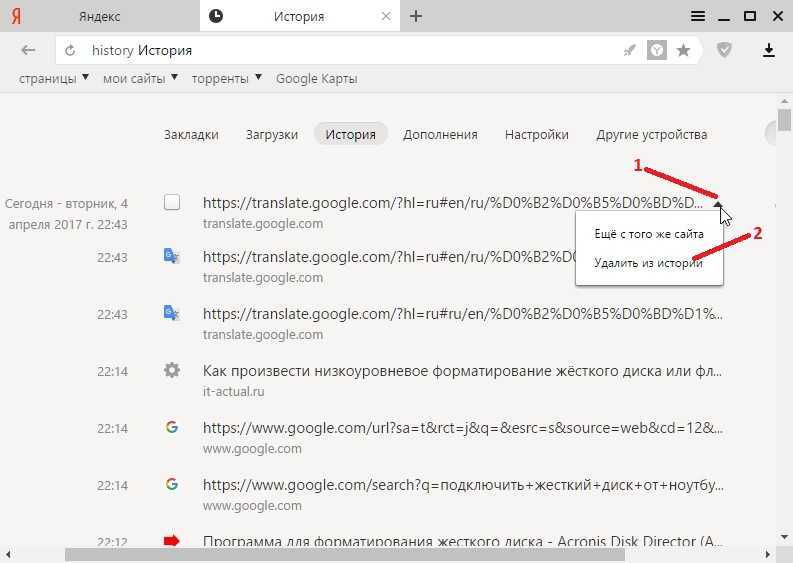
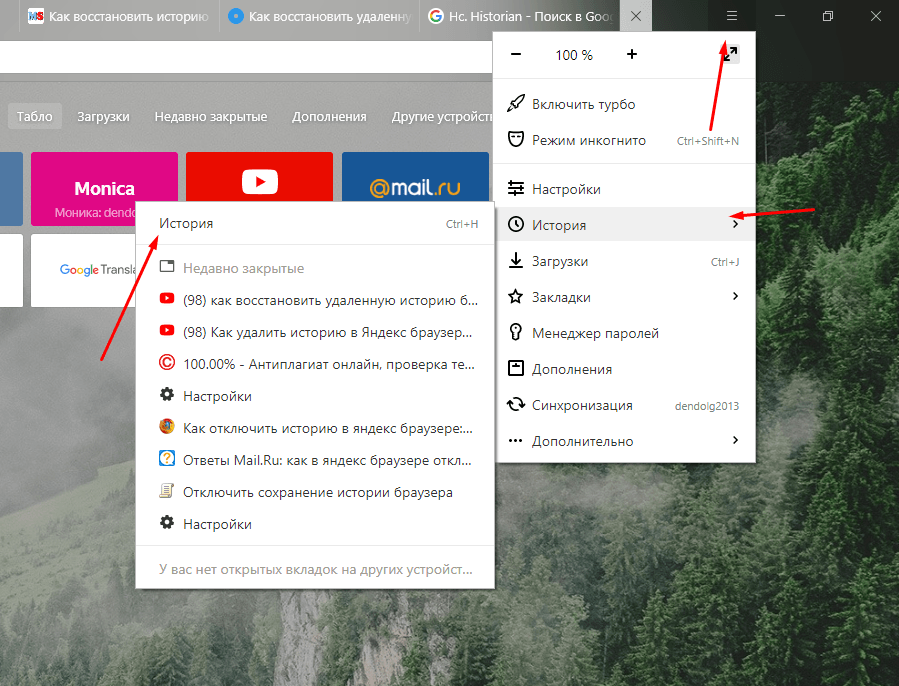
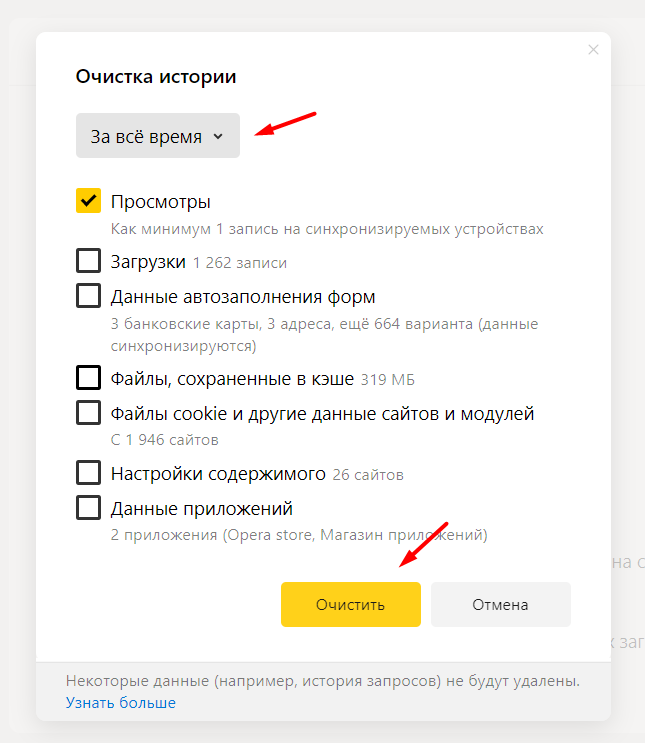
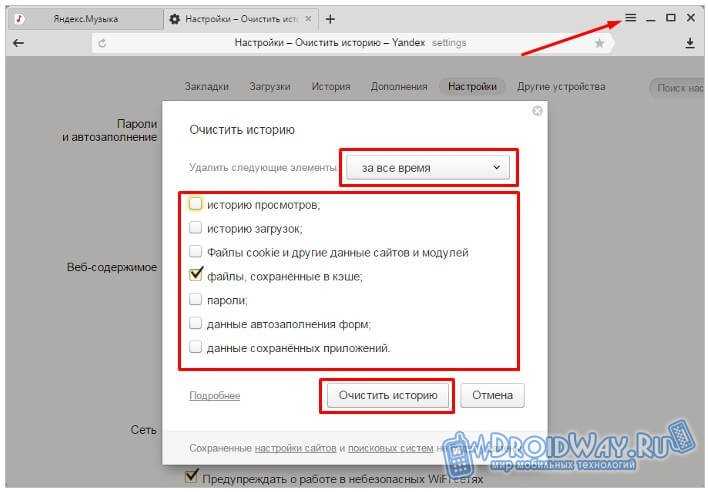
 Но популярность этих браузеров не означает, что у них есть пуленепробиваемая защита. Использование более безопасного браузера поможет вам предотвратить онлайн-отслеживание и потенциальные киберугрозы, такие как снятие отпечатков пальцев. С этой точки зрения одними из лучших являются Iridium, LibreWolf, Brave и Tor. Для получения дополнительной информации прочитайте нашу недавнюю статью о лучших интернет-браузерах для обеспечения конфиденциальности.
Но популярность этих браузеров не означает, что у них есть пуленепробиваемая защита. Использование более безопасного браузера поможет вам предотвратить онлайн-отслеживание и потенциальные киберугрозы, такие как снятие отпечатков пальцев. С этой точки зрения одними из лучших являются Iridium, LibreWolf, Brave и Tor. Для получения дополнительной информации прочитайте нашу недавнюю статью о лучших интернет-браузерах для обеспечения конфиденциальности.
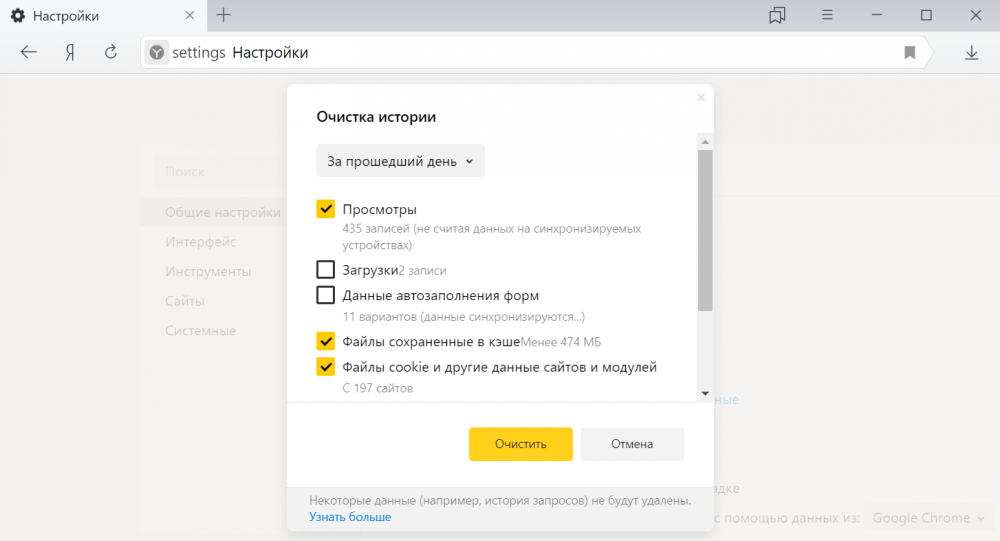 ru в Internet Explorer
ru в Internet Explorer ru в поле Search и запустите поиск, либо можете прокрутить список вниз, чтобы проверить, присутствует ли там cookie yandex.ru
ru в поле Search и запустите поиск, либо можете прокрутить список вниз, чтобы проверить, присутствует ли там cookie yandex.ru