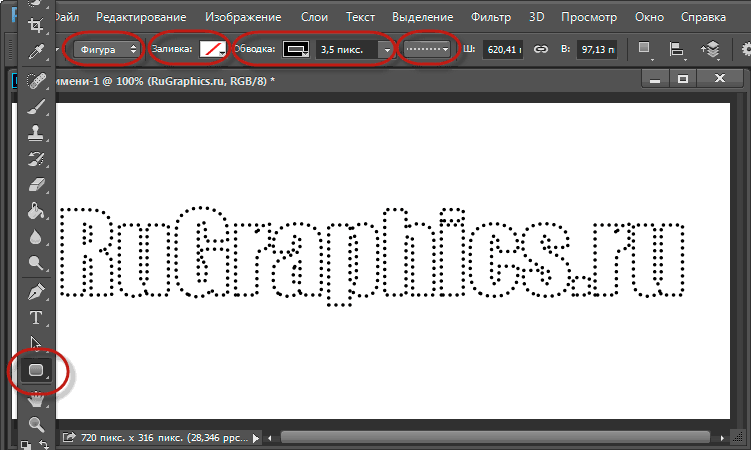Добавление тени или контура к тексту в Keynote на Mac
Keynote
Поиск по этому руководству
Руководство пользователя Keynote для Mac
- Добро пожаловать!
- Основные сведения о приложении Keynote
- Основные сведения об изображениях, диаграммах и других объектах
- Создание первой презентации
- Выбор навигации по презентации
- Открытие или закрытие презентации
- Сохранение презентации и присвоение ей имени
- Поиск презентации
- Печать презентации
- Отмена и повтор изменений
- Отображение и скрытие боковых панелей
- Быстрая навигация
- Выбор режима просмотра
- Расширение и масштабирование рабочей области
- Настройка панели инструментов Keynote
- Изменение настроек Keynote на Mac
- Панель Touch Bar для Keynote
- Создание презентации с помощью VoiceOver
- Добавление и удаление слайдов
- Изменение порядка слайдов
- Группировка и разгруппировка слайдов
- Пропуск и отмена пропуска слайда
- Изменение размера слайда
- Изменение фона слайда
- Добавление границы вокруг слайда
- Отображение или скрытие заполнителей текста
- Отображение и скрытие номеров слайдов
- Применение макета слайда
- Добавление и редактирование макетов слайдов
- Изменение темы
- Добавление изображения
- Добавление галереи изображений
- Редактирование изображения
- Добавление и редактирование фигуры
- Объединение или разъединение фигур
- Рисование фигуры
- Сохранение фигуры в медиатеке фигур
- Добавление и выравнивание текста внутри фигуры
- Добавление линий и стрелок
- Анимация, публикация и сохранение рисунков
- Добавление аудио и видео
- Запись звука
- Редактирование аудио- и видеофайлов
- Добавление видеотрансляции
- Выбор формата фильма или изображения
- Использование линеек
- Размещение и выравнивание объектов
- Использование направляющих линий
- Размещение объектов внутри текстового блока или фигуры
- Наложение, группировка и закрепление объектов
- Изменение прозрачности объектов
- Заливка объектов цветом или изображением
- Добавление границы объекта
- Добавление подписи или заголовка
- Добавление отражения или тени
- Использование стилей объектов
- Изменение размеров, поворот и зеркальное отражение объектов
- Перемещение и редактирование объектов в списке объектов
- Добавление связанных объектов при создании интерактивной презентации
- Выбор текста и размещение точки вставки
- Добавление текста
- Копирование и вставка текста
- Использование диктовки для ввода текста
- Использование диакритических знаков и специальных символов
- Форматирование презентации для другого языка
- Использование фонетической транскрипции
- Использование двунаправленного текста
- Использование вертикального текста
- Изменение шрифта или размера шрифта
- Добавление жирного шрифта, курсива, подчеркивания или зачеркивания к тексту
- Изменение цвета текста
- Изменение регистра текста
- Добавление тени или контура к тексту
- Основные сведения о стилях абзацев
- Применение стиля абзаца
- Создание, переименование или удаление стилей абзаца
- Обновление или возврат стиля абзаца
- Применение стиля с помощью сочетания клавиш
- Настройка интервала между символами
- Добавление буквиц
- Поднятие и опускание символов и текста
- Автоматическое форматирование дробей
- Создание и использование стилей символов
- Формат тире и кавычек
- Форматирование текста (китайский, японский, корейский)
- Установка табуляторов
- Выравнивание текста
- Разбиение текста на столбцы
- Настройка межстрочного интервала
- Форматирование списков
- Добавление эффекта выделения к тексту
- Добавление математических уравнений
- Добавление ссылок
- Добавление линий для разделения текста
- Добавление и удаление таблицы
- Выбор таблиц, ячеек, строк и столбцов
- Добавление и удаление строк и столбцов
- Перемещение строк и столбцов
- Изменение размера строк и столбцов
- Объединение и разделение ячеек
- Изменение внешнего вида текста в таблице
- Отображение, редактирование и скрытие заголовка таблицы
- Изменение линий сетки и цветов таблицы
- Использование стилей таблицы
- Изменение размера, перемещение и открепление
- Добавление и редактирование содержимого ячейки
- Форматирование дат, значений валют и других типов данных
- Создание произвольного формата ячейки
- Условное выделение ячеек
- Форматирование таблиц с двунаправленным текстом
- Сортировка по алфавиту и сортировка данных таблицы
- Расчет значений по данным в ячейках таблицы
- Использование справки по формулам и функциям
- Добавление или удаление диаграммы
- Изменение одного типа диаграммы на другой
- Изменение данных диаграммы
- Перемещение, изменение размера и поворот диаграммы
- Изменение внешнего вида серий данных
- Добавление легенды, линий сетки и других меток
- Изменение внешнего вида текста и меток на диаграмме
- Добавление границы и фона диаграммы
- Использование стилей диаграммы
- Анимированное перемещение объектов на слайд и со слайда
- Анимация объектов на слайде
- Изменение порядка и времени воспроизведения анимаций
- Добавление переходов
- Воспроизведение презентации на Mac
- Представление на отдельном дисплее
- Воспроизведение презентации на Mac через интернет
- Использование пульта управления
- Автоматическая смена слайдов в презентации
- Воспроизведение слайд-шоу с участием нескольких докладчиков
- Добавление и просмотр заметок докладчика
- Тестирование на Mac
- Запись презентаций
- Проверка правописания
- Поиск определения слова
- Поиск и замена текста
- Автоматическая замена текста
- Задание имени автора и цвета комментариев
- Выделение текста цветом
- Добавление и печать комментариев
- Отправка презентации
- Основные сведения о совместной работе
- Приглашение к совместной работе
- Совместная работа над общей презентацией
- Просмотр последних действий пользователей в общей презентации
- Изменение настроек общей презентации
- Закрытие общего доступа к презентации
- Общие папки и совместная работа
- Использование Box для совместной работы
- Создание GIF-анимации
- Публикация презентации в блоге
- Использование iCloud Drive с приложением Keynote
- Экспорт в PowerPoint или другой формат
- Уменьшение размера файла презентации
- Сохранение большой презентации в виде файла пакета
- Восстановление более ранней версии презентации
- Перемещение презентации
- Удаление презентации
- Защита презентации с помощью пароля
- Блокировка презентации
- Создание пользовательских тем и управление ими
- Перенос файлов через AirDrop
- Перенос презентаций через Handoff
- Перенос презентаций через Finder
- Сочетания клавиш
- Символы сочетаний клавиш
- Авторские права
Для выделения текста можно добавить тени и обводку.
Добавление и удаление обводки текста
Выберите текст, который нужно изменить.
Чтобы изменить весь текст в текстовом блоке или ячейке таблицы, выберите этот текстовый блок или ячейку таблицы.
В боковой панели «Формат» нажмите вкладку «Текст», затем нажмите кнопку «Стиль» вверху боковой панели.
В разделе «Шрифт» нажмите , затем установите или снимите флажок «Контур».
При добавлении контура используйте элементы управления, чтобы изменить его стиль, цвет и ширину.
Совет. Чтобы создать эффект контура без цвета внутри, нажмите всплывающее меню «Цвет шрифта» под заголовком «Стили символов», затем выберите «Нет».
Добавление и удаление тени
Выберите текст, который нужно изменить.
Чтобы изменить весь текст в текстовом блоке или ячейке таблицы, выберите этот текстовый блок или ячейку таблицы.

В боковой панели «Формат» нажмите вкладку «Текст», затем нажмите кнопку «Стиль» вверху боковой панели.
В разделе «Шрифт» нажмите , затем установите или снимите флажок «Тень».
Можно настроить внешний вид добавленной тени, используя следующие элементы управления.
Размывание. Увеличьте или уменьшите резкость тени нажатием стрелок.
Сдвиг. Увеличьте или уменьшите промежуток между текстом и тенью нажатием стрелок.
Непрозрачность. Нажимайте стрелки, чтобы увеличить или уменьшить степень прозрачности тени.
Угол. Перетяните круговой регулятор «Угол», чтобы изменить направление источника света. Можно также ввести значения в поле рядом с круговым регулятором.
Цвет. Если для тени требуется выбрать цвет, согласованный с другими элементами темы, нажмите область цвета слева. Для выбора произвольного цвета нажмите цветовой круг справа.
См.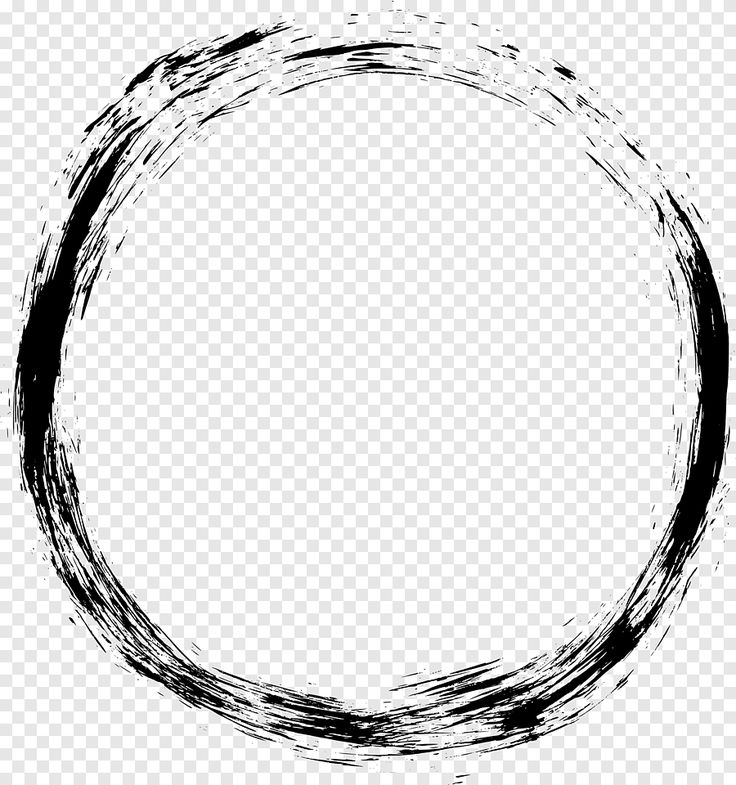 такжеОсновные сведения о стилях абзацев в Keynote на MacОбновление или возврат стиля абзаца в Keynote на Mac
такжеОсновные сведения о стилях абзацев в Keynote на MacОбновление или возврат стиля абзаца в Keynote на Mac
Максимальное количество символов: 250
Не указывайте в комментарии личную информацию.
Максимальное количество символов: 250.
Благодарим вас за отзыв.
Применение параметров линии (обводки) в InDesign
Руководство пользователя Отмена
Поиск
- Руководство пользователя InDesign
- Основы работы с InDesign
- Введение в InDesign
- Новые возможности InDesign
- Системные требования
- Общие вопросы
- Использование библиотек Creative Cloud
- Новые возможности InDesign
- Рабочая среда
- Основные сведения о рабочей среде
- Панель инструментов
- Установка параметров
- Рабочая среда «Сенсорное управление»
- Комбинации клавиш по умолчанию
- Восстановление документа и отмена
- Основные сведения о рабочей среде
- Введение в InDesign
- Создание документов и макетов
- Документы и страницы
- Создание документов
- Работа со страницами-шаблонами
- Работа с несколькими документами
- Задайте размер страницы, поля или области выпуска
- Работа с файлами и шаблонами
- Создание файлов книг
- Добавление основной нумерации страниц
- Нумерация страниц, глав и разделов
- Преобразование документов QuarkXPress и PageMaker
- Совместное использование содержимого
- Основные рабочие процессы с управляемыми файлами
- Сохранение документов
- Сетки
- Сетки
- Форматирование сеток
- Средства создания макетов
- Линейки
- Документы и страницы
- Добавить содержимое
- Текст
- Добавление текста к фреймам
- Связывание текстовых блоков
- Возможности для арабского языка и иврита в InDesign
- Создание текста по контуру
- Маркеры и нумерация
- Глифы и специальные символы
- Компоновка текста
- Текстовые переменные
- Создание QR-кодов
- Редактирование текста
- Выравнивание текста
- Обтекание текста вокруг объектов
- Привязанные объекты
- Связанное содержимое
- Форматирование абзацев
- Форматирование символов
- Найти/заменить
- Проверка орфографии и языковые словари
- Типографика
- Использование шрифтов в InDesign
- Кернинг и трекинг
- Форматирование текста
- Форматирование текста
- Работа с пакетами стилей
- Табуляторы и отступы
- Рецензирование текста
- Отслеживание и просмотр изменений
- Добавление редакционных примечаний в InDesign
- Импорт комментариев файла PDF
- Добавление ссылок
- Создание оглавления
- Сноски
- Создание указателя
- Концевые сноски
- Подписи
- Стили
- Стили абзацев и символов
- Сопоставление, экспорт и организация стилей
- Стили объектов
- Буквицы и вложенные стили
- Работа со стилями
- Интерлиньяж
- Таблицы
- Форматирование таблиц
- Создание таблиц
- Стили таблиц и ячеек
- Выделение и редактирование таблиц
- Обводка и заливка таблиц
- Интерактивные функции
- Гиперссылки
- Динамические документы PDF
- Закладки
- Кнопки
- Формы
- Анимация
- Перекрестные ссылки
- Структурирование документов PDF
- Переходы страниц
- Аудио и видео
- Графические объекты
- Знакомство с контурами и фигурами
- Рисование с помощью инструмента «Карандаш»
- Рисование с помощью инструмента «Перо»
- Применение параметров линии (штриха)
- Составные контуры и фигуры
- Редактирование контуров
- Обтравочные контуры
- Изменение параметров угла
- Выравнивание и распределение объектов
- Связанные и встроенные графические объекты
- Интеграция ресурсов AEM
- Цвет и прозрачность
- Применение цвета
- Использование цветов из импортированной графики
- Работа с цветовыми образцами
- Смешение красок
- Оттенки
- Знакомство с плашечными и триадными цветами
- Наложение цветов
- Градиенты
- Сведение прозрачного графического объекта
- Добавление эффектов прозрачности
- Текст
- Общий доступ
- Работа с облачными документами InDesign
- Облачные документы в InDesign | Часто задаваемые вопросы
- Общий доступ и совместная работа
- Отправка на редактирование
- Проверка опубликованного документа InDesign
- Управление отзывами
- Публикация
- Размещение, экспорт и публикация
- Публикация в Интернете
- Копирование и вставка графических объектов
- Экспорт содержимого в формат EPUB
- Параметры Adobe PDF
- Экспорт содержимого в формат HTML
- Экспорт в формат Adobe PDF
- Экспорт в формат JPEG
- Экспорт в HTML
- Обзор DPS и AEM Mobile
- Поддерживаемые форматы файлов
- Печать
- Печать брошюр
- Метки и выпуск за обрез
- Печать документов
- Краски, цветоделенные формы и линиатура растра
- Наложение
- Создание PostScript и EPS-файлов
- Предпечатная проверка файлов перед отправкой
- Печать миниатюр или документов большого формата
- Подготовка файлов PDF для поставщиков услуг
- Подготовка к печати цветоделенных форм
- Размещение, экспорт и публикация
- Расширение InDesign
- Автоматизация
- Объединение данных
- Плагины
- Расширение Capture в InDesign
- Разработка сценариев
- Автоматизация
- Устранение неполадок
- Исправленные ошибки
- Аварийное завершение работы при запуске
- Ошибка папки настроек: только для чтения
- Поиск и устранение проблем с файлами
- Невозможно экспортировать в PDF
- Восстановление документов InDesign
Настройка обводки
Параметры обводки или параметры линии можно применять к контурам, фигурам, текстовым фреймам и тексту, преобразованному в кривые. Палитра «Обводка» позволяет управлять толщиной и внешним видом обводки, включая способ соединения сегментов, начальной и конечной фигур, а также параметров углов. Значения параметров обводки можно также выбрать в панели «Управление», если выделен контур или фрейм.
Палитра «Обводка» позволяет управлять толщиной и внешним видом обводки, включая способ соединения сегментов, начальной и конечной фигур, а также параметров углов. Значения параметров обводки можно также выбрать в панели «Управление», если выделен контур или фрейм.
Примечание.
Если часто используются одни и те же параметры обводки, можно сохранить их в стиле объекта, а затем применять для любого объекта. Дополнительную информацию см. в разделе Стили объектов.
Применение обводокA. Применение обводки к текстовому фрейму B. Применение обводки к тексту, преобразованному в кривые C. Применение обводки к окружности
Выделите контур, обводку которого хотите изменить.
Примечание.
Если для этого используется инструмент «Выделение» , активизируется ограничительная рамка, охватывающая весь объект.
 Чтобы отобразить реальный контур, выделите его инструментом «Частичное выделение».
Чтобы отобразить реальный контур, выделите его инструментом «Частичное выделение».Чтобы открыть палитру «Обводка», выберите «Окно» > «Обводка».
В параметре «Толщина» выберите толщину обводки через меню или введите значение и нажмите клавишу «Enter» или «Return».
Примечание.
Обводки с толщиной меньше 0,25 пунктов могут оказаться слишком тонкими для печати на фотонаборном автомате и других устройствах вывода с высоким разрешением. Чтобы удалить обводку, введите значение 0.
Если дополнительные параметры не видны на экране, выберите в меню палитры пункт «Показать параметры», чтобы отобразить другие атрибуты обводки.
При необходимости внесите изменения в другие атрибуты обводки.
Примечание.
Если требуется изменить цвет обводки, воспользуйтесь панелью «Инструменты» и палитрой «Образцы». См. раздел Применение цвета.
Параметры палитры «Обводка»
Параметры палитры «Обводка»Толщина
Определяет толщину обводки.
Концы
Выберите стиль концов, который определяет внешний вид обоих концов открытого контура.
Срезанные концы Создает квадратные концы, которые заканчиваются в конечных точках.
Скругленные концы Создает полукруглые концы, которые распространяются за конечные точки на половину толщины обводки.
Выступающие концы Создает квадратные концы, которые распространяются за конечные точки на половину толщины обводки. Этот параметр обеспечивает равномерное распространение толщины обводки во всех направлениях вокруг контура.
Примечание.
Стиль концов может быть задан и для замкнутого контура, но они становятся видимыми только в том случае, если контур преобразуется в открытый (например, в результате разбивки инструментом «Ножницы»). Кроме того, концевые стили лучше видны при больших значениях толщины обводки.
Предел среза
Определяет предельное соотношение длины точки к толщине обводки, после достижения которого соединение с угловым скосом становится соединением с прямым квадратным скосом. Например, значение 9 требует, чтобы длина точки в 9 раз превышала толщину обводки для преобразования точки в имеющую прямой скос. Введите значение (от 1 до 500) и нажмите клавишу «Enter» или «Return». Значение «Предел среза» к скругленным стыкам не применяется.
Примечание.
Параметры среза и выравнивания обводки можно применить к стилю абзаца или символа.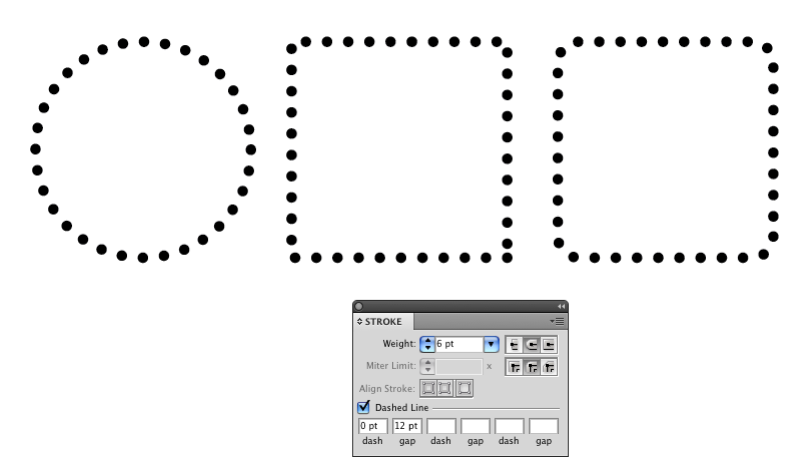 Перейдите в раздел «Цвет символов» и нажмите значок обводки, чтобы открыть параметры для изменения.
Перейдите в раздел «Цвет символов» и нажмите значок обводки, чтобы открыть параметры для изменения.
Стыки
Укажите внешний вид обводки в угловых точках.
Угловые стыки Создает острые углы, которые выходят за пределы конечной точки, если длина среза находится в пределах среза.
Скругленные стыки Создает скругленные углы, которые выходят за конечные точки на половину ширины обводки.
Скошенные стыки Создает скругленные углы, которые заканчиваются в конечных точках.
Примечание.
Можно задать параметры среза для контуров, в которых не используются угловые точки, однако они не применяются до тех пор, пока угловые точки не будут добавлены или созданы путем преобразования гладких точек. Кроме того, срезы лучше видны при больших значениях толщины обводки.
Выровнять обводку
Щелкните значок, чтобы указать позицию обводки относительно ее контура.
Текст
Выберите в меню тип обводки. После выбора варианта «Пунктирная» появляется новый набор параметров.
Начало/Конец
Выберите указатель стрелки для начала и конца контура.
Поменять начальный и конечный указатели стрелки Щелкните этот значок, чтобы поменять местами начальный и конечный указатели стрелки.
Масштаб
Измените размер начального и конечного указателей стрелки по отдельности. Если требуется связать масштаб конечного и начального указателей,
щелкните значок «Связать масштаб начального и конечного указателей стрелки», расположенный рядом с параметром «Масштаб».
Выравнивание
Настройте линию для выравнивания начального и конечного указателей стрелки. Доступны следующие варианты:
- Наконечник стрелки за пределами контура
- Наконечник стрелки в пределах контура
Цвет пробелов
Укажите цвет, который должен отображаться между штрихами, точками или параллельными линиями в узорной обводке.
Оттенок пробелов
Укажите оттенок (если указан цвет промежутка).
Примечание.
Хотя обводку штриховыми линиями можно определить на палитре «Обводка», проще создать ее с помощью пользовательского стиля обводки.
Добавление начальной и конечной фигур
При работе с начальной и конечной фигурами следует учитывать следующие рекомендации.
Имеющиеся начальные и конечные фигуры редактировать нельзя, но если приобрести плагины, обладающие дополнительными возможностями, то в меню «Начало» и «Конец» на палитре «Обводка» могут быть включены другие фигуры.
Размеры начальной и конечной фигур задаются пропорционально толщине обводки. Однако в результате их добавления длина контура не меняется.
Начальная и конечная фигуры автоматически поворачиваются в соответствии с углом управляющей линии конечной точки.

Начальная и конечная фигуры появляются только в конечных точках открытых контуров, их не бывает на отдельных штрихах пунктирной обводки.
Если начальная и конечная фигуры применяются к составному контуру, который включает открытые подконтуры, то в каждом открытом подконтуре будут использоваться одни и те же начальная и конечная фигуры.
Начальная и конечная фигуры могут быть применены к замкнутому контуру, но они не будут видны до тех пор, пока этот контур не станет открытым.
Создание стрелок при помощи начальной и конечной фигур
При помощи меню «Начало» и «Конец» на палитре «Обводка» добавьте стрелку или другую фигуру к концу открытого контура.
Используйте инструмент «Линия» для вычерчивания линии или создания открытого контура.
Если линия или контур выделены, откройте палитру «Обводка» и выберите стиль в меню «Начало» и «Конец».
 Меню «Начало» позволяет применить фигуру к первой конечной точке контура (она определяется последовательностью, в которой происходило рисование точек контура), а меню «Конец» — к последней конечной точке.
Меню «Начало» позволяет применить фигуру к первой конечной точке контура (она определяется последовательностью, в которой происходило рисование точек контура), а меню «Конец» — к последней конечной точке.
Смена начальной и конечной фигур контура
Выберите контур с помощью инструмента «Частичное выделение» .
Выберите «Объект» > «Контуры» > «Изменить направление контура» или нажмите кнопку «Изменить направление контура» на палитре «Обработка контуров».
Определение пользовательских стилей обводки
Предусмотрена возможность создавать собственные стили обводки с помощью палитры «Обводка». Пользовательский стиль обводки может быть пунктирным, точечным или полосовым. Задавая стиль, можно определить его атрибуты: узор обводки, концы и угол. После применения пользовательского стиля обводки к объекту можно указать другие атрибуты обводки: толщину, цвет промежутка, а также начальную и конечную фигуры.
A. Пунктирная B. Точечный пунктир C. Рантовая
Пользовательские стили обводки могут быть сохранены и загружены в другие документы InDesign.
Чтобы открыть палитру «Обводка», выберите «Окно» > «Обводка».
В меню палитры выберите «Стили обводки».
Нажмите кнопку «Новый».
Введите имя стиля обводки.
В параметре «Тип» выберите одно из следующих значений.
«Пунктир», чтобы определить стиль со штрихами, расположенными через одинаковые или изменяющиеся интервалы.
«Рантовая», чтобы определить стиль с одной или несколькими параллельными линиями.
«Точечный пунктир», чтобы определить стиль с точками, расположенными через одинаковые или изменяющиеся интервалы.
Набор параметров, доступных в диалоговом окне, меняется в соответствии с выделением.

В параметре «Длина узора» укажите длину повторяющегося узора (только для пунктирных или точечных стилей). В соответствии с указанной длиной обновляется внешний вид линейки.
Чтобы определить узор обводки, выполните одно из следующих действий:
Щелкните линейку, чтобы добавить новый штрих, точку или полосу.
Перетащите добавленный объект, чтобы изменить место его расположения.
Чтобы откорректировать ширину штриха, переместите соответствующие маркеры линейки . Можно также выбрать штрих, а затем ввести значения для параметров «Начало» (с которого начинается обозначение штриха на линейке) и «Длина».
Чтобы откорректировать положение точки пунктира, переместите соответствующий маркер линейки . Можно также выбрать точку пунктира, а затем задать параметр «Центр» (определяющий положение центра точки пунктира).
Чтобы откорректировать толщину полосы, переместите соответствующие маркеры линейки .
 Можно также выбрать полосу и ввести значения параметров «Начало» и «Ширина» в процентных долях от толщины обводки.
Можно также выбрать полосу и ввести значения параметров «Начало» и «Ширина» в процентных долях от толщины обводки.Чтобы удалить штрих, точку или полосу, перетащите их за пределы окна линейки. Следует учитывать, что пользовательский стиль обводки должен содержать по крайней мере один штрих, точку или полосу.
A. Добавление штриха к шаблону по щелчку B. Перетаскивание маркера для увеличения ширины штриха C. Перетаскивание штриха для корректировки промежутка между штрихами
Чтобы узнать, как будет выглядеть обводка при разных значениях толщины линии, укажите толщину линии с помощью параметра «Толщина».
Для штриховых и пунктирных узоров можно задать параметр «Углы» для правильного расположения узора вокруг угла.
Для штриховых узоров выберите стиль в параметре «Концы», чтобы определить форму штрихов.
 Этот параметр изменяет значение параметра «Концы» на палитре «Обводка».
Этот параметр изменяет значение параметра «Концы» на палитре «Обводка».Выполните одно из следующих действий:
Нажмите кнопку «Добавить», чтобы сохранить стиль обводки и определить другой. Нажмите кнопку «Готово», чтобы выйти из диалогового окна.
Нажмите кнопку «ОК», чтобы сохранить стиль обводки и выйти из диалогового окна.
Сохранение пользовательских стилей обводки
Пользовательские стили обводки можно сохранить для использования в других документах InDesign.
Сохранение пользовательского стиля обводки
В меню палитры «Обводка» выберите «Стили линии».
Выберите пользовательский стиль обводки и нажмите кнопку «Сохранить».
Примечание.
Невозможно сохранять или редактировать стили обводки, используемые по умолчанию (заключенные в скобки).

Укажите имя и местоположение для файла стилей обводки (INST) и нажмите кнопку «ОК».
Загрузка пользовательского стиля обводки
В меню палитры «Обводка» выберите «Стили линии».
Нажмите кнопку «Загрузить».
Выберите файл стилей обводки (.INST), содержащий импортируемый заказной стиль обводки, и нажмите кнопку «ОК».
Применение заказного стиля обводки
Выделив контур или фрейм, выберите пользовательский стиль обводки в меню «Тип» на палитре «Обводка».
Связанные материалы
- Изменение цвета, градиента или обводки текста
Вход в учетную запись
Войти
Управление учетной записью
-webkit-text-stroke — CSS: каскадные таблицы стилей
Свойство CSS -webkit-text-stroke определяет ширину и цвет штрихов для текстовых символов.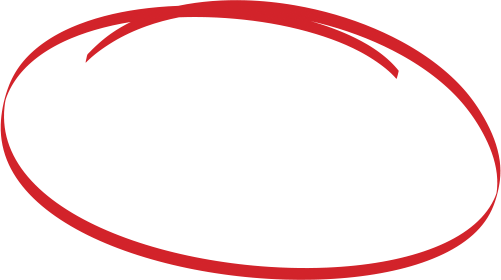 Это сокращенное свойство полных свойств
Это сокращенное свойство полных свойств -webkit-text-stroke-width и -webkit-text-stroke-color .
/* Значения ширины и цвета */ -webkit-text-stroke: 4px темно-синий; обводка текста: темно-синий 4px; /* Глобальные значения */ -webkit-text-stroke: наследовать; -webkit-text-stroke: начальный; -webkit-text-stroke: вернуться; -webkit-text-stroke: вернуть слой; -webkit-text-stroke: не установлено;
Это свойство является сокращением для следующих свойств CSS:
-
-webkit-text-stroke-color -
-webkit-text-stroke-width
Значения
-
<длина> Ширина штриха.
-
<цвет> Цвет обводки.
| Исходное значение | как каждое из свойств сокращения:
5 7 | ||
|---|---|---|---|
| Применяется до | все элементы | ||
| Унаследовано | да | ||
| Вычисленное значение | как каждое из свойств сокращенной записи:
Тип анимации | как каждое из свойств сокращения: | 9000 комплект-текст-инсульт- ширина : дискретный |
-webkit-text-stroke =
||
<цвет>"><ширина-линии> =
<длина [0,∞]> |
тонкий |
средний |
толстый
Добавление красной обводки текста
HTML
Обводка этого текста красная.

CSS
#пример {
размер шрифта: 3em;
маржа: 0;
-webkit-text-stroke: 2px красный;
}
Результат
| Спецификация |
|---|
| Стандарт совместимости # the-webkit-text-stroke |
Таблицы BCD загружаются только в браузере с включенным JavaScript. Включите JavaScript для просмотра данных.
- Сообщение в блоге Surfin’ Safari, анонсирующее эту функцию
- Статья CSS-Tricks, объясняющая эту функцию
-
-webkit-text-stroke-width -
-webkit-text-stroke-color -
-webkit-text-fill-color
Обнаружили проблему с содержанием этой страницы?
- Отредактируйте страницу на GitHub.
- Сообщить о проблеме с содержимым.
- Посмотреть исходный код на GitHub.
Хотите принять более активное участие?
Узнайте, как внести свой вклад.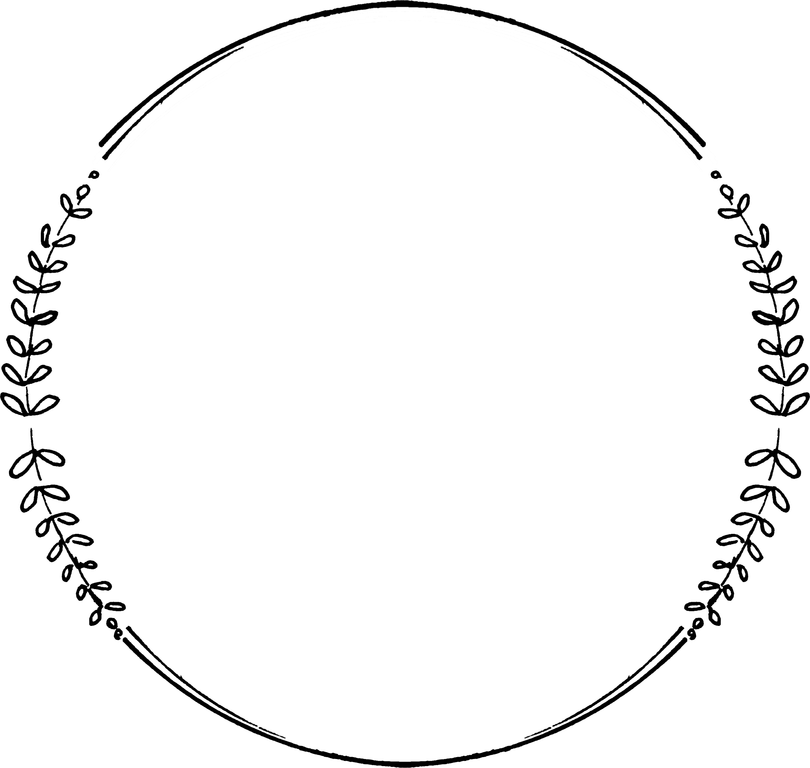
Последний раз эта страница была изменена участниками MDN.
CSS обводка и заливка текста | Могу ли я использовать… Таблицы поддержки для HTML5, CSS3 и т. д.
Могу ли я использовать
Поиск?
Текстовая обводка CSS и текстовая заливка
— ВЫКЛГлобальное использование
97,49% + 0% «=» 97,49%
Метод объявления ширины и цвета контура (штриха) для текста.
Chrome
- 4 — 111: Поддерживается
- 112: Поддерживается
- 113 — 115: Поддерживается
Edge
Safari
- 3.1–16.3: Поддерживается
- 16.4: Поддерживается
- 16.5 — TP: Поддерживается Firefox
- 48: отключено по умолчанию
- 49 — 111: Поддерживается
- 112: Поддерживается 00% — Supported, requires this prefix to work: -moz-«> 113 — 114: Поддерживается
4
4 0250 2 — 47: не поддерживается
Opera
- 9 — 12.1: Не поддерживается
- : 2 Поддерживается 099266 18 — 904 5: поддерживается
IE
- 5.5–10: не поддерживается
- 11: не поддерживается
Chrome для Android
- 112: поддерживается
1 Safari на iOS
2 3.2132 Частичная поддержка
 5: Поддерживается
5: ПоддерживаетсяSamsung Internet
- 4 — 19.0: Поддерживается
- 20: Поддерживается
2
Opera Mobile
- 10–12.1: Не поддерживается
- 73: Поддерживается
Браузер UC для Android
- 13.4: Поддерживается 4 Браузер для Android 3 17
- 2.1–2.3: поддерживается
- 3: не поддерживается
- 4 — 4.



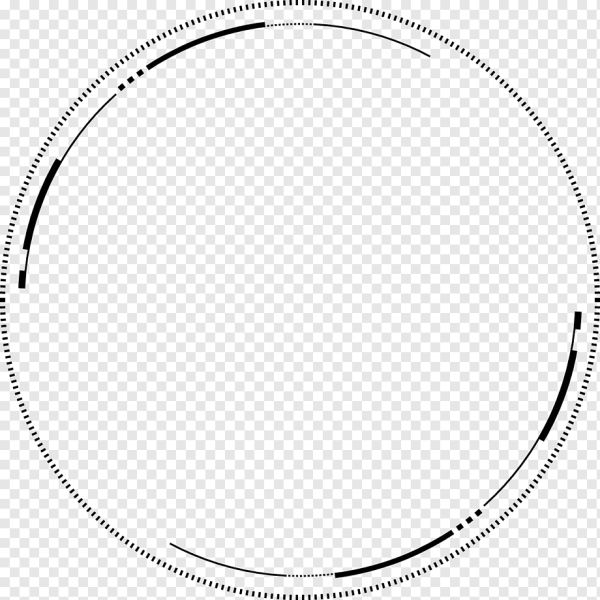 Чтобы отобразить реальный контур, выделите его инструментом «Частичное выделение».
Чтобы отобразить реальный контур, выделите его инструментом «Частичное выделение».
 Меню «Начало» позволяет применить фигуру к первой конечной точке контура (она определяется последовательностью, в которой происходило рисование точек контура), а меню «Конец» — к последней конечной точке.
Меню «Начало» позволяет применить фигуру к первой конечной точке контура (она определяется последовательностью, в которой происходило рисование точек контура), а меню «Конец» — к последней конечной точке.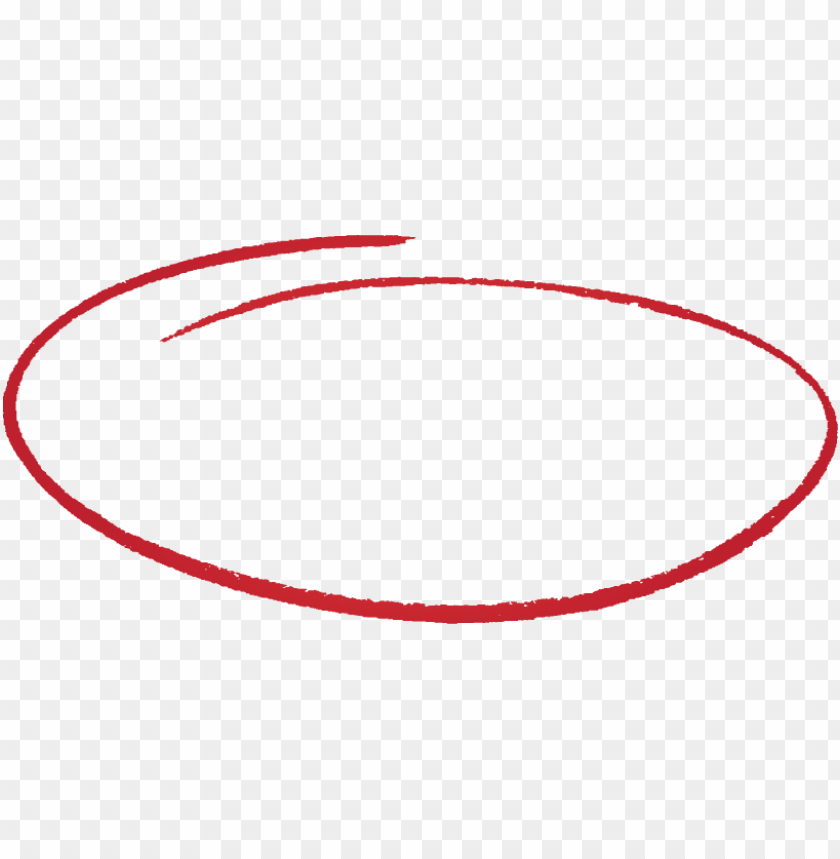
 Можно также выбрать полосу и ввести значения параметров «Начало» и «Ширина» в процентных долях от толщины обводки.
Можно также выбрать полосу и ввести значения параметров «Начало» и «Ширина» в процентных долях от толщины обводки. Этот параметр изменяет значение параметра «Концы» на палитре «Обводка».
Этот параметр изменяет значение параметра «Концы» на палитре «Обводка».