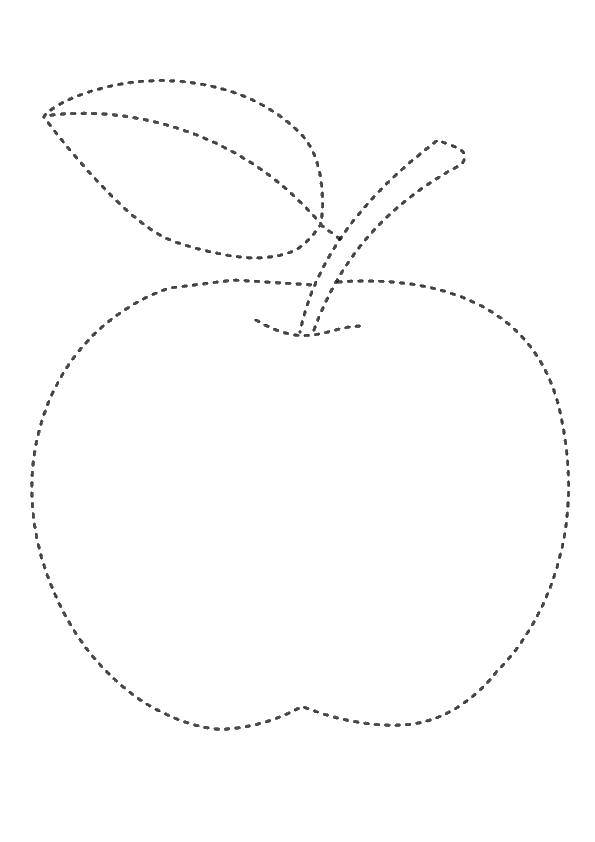Добавление тени или контура к тексту в Pages на Mac
Pages
Поиск по этому руководству
Руководство пользователя Pages для Mac
- Добро пожаловать!
- Основные сведения о приложении Pages
- Текстовый документ или документ с макетом страницы?
- Основные сведения об изображениях, диаграммах и других объектах
- Создание первого документа
- Основные сведения о создании книги
- Использование шаблонов
- Поиск документов
- Открытие или закрытие документа
- Сохранение документа и присвоение ему имени
- Печать документа или конверта
- Отмена и повтор изменений
- Использование боковых панелей
- Быстрая навигация
- Просмотр знаков форматирования и направляющих макета
- Линейки
- Изменение режима просмотра
- Панель Touch Bar для Pages
- Настройка панели инструментов
- Настройка параметров Pages
- Создание документа с помощью VoiceOver
- Просмотр комментариев и отслеживание изменений с помощью VoiceOver
- Выбор текста и размещение точки вставки
- Добавление и замена текста
- Копирование и вставка текста
- Добавление, изменение или удаление поля слияния
- Изменение информации об отправителе
- Добавление, изменение и удаление исходного файла в Pages на Mac
- Заполнение и создание нескольких версий документа
- Использование диктовки для ввода текста
- Диакритические знаки и специальные символы
- Форматирование документа для другого языка
- Использование фонетической транскрипции
- Использование двунаправленного текста
- Использование вертикального текста
- Добавление даты и времени
- Добавление математических уравнений
- Закладки и ссылки
- Добавление ссылок
- Изменение шрифта или размера шрифта
- Выбор шрифта по умолчанию
- Жирный шрифт, курсив, подчеркивание и зачеркивание
- Изменение цвета текста
- Добавление тени или контура к тексту
- Изменение регистра текста
- Основные сведения о стилях абзацев
- Применение стиля абзаца
- Создание, переименование или удаление стиля абзаца
- Обновление или возврат стиля абзаца
- Использование сочетания клавиш для применения стиля текста
- Копирование и вставка стиля текста
- Автоматическое форматирование дробей
- Создание и использование стилей символов
- Лигатуры
- Добавление буквиц
- Поднятие и опускание символов и текста
- Форматирование текста (китайский, японский, корейский)
- Добавление эффекта выделения в текст
- Формат переносов, тире и кавычек
- Установка межстрочного интервала и интервала между абзацами
- Установка полей для абзаца
- Форматирование списков
- Установка табуляторов
- Выравнивание текста по краям и по ширине
- Настройка разбивки на страницы и добавление разрывов строк и страниц
- Форматирование столбцов текста
- Связывание текстовых блоков
- Добавление границ и линий
- Задание размера бумаги и ориентации
- Установка полей для документа
- Настройка разворота
- Шаблоны страниц
- Добавление страниц
- Добавление и форматирование разделов
- Изменение порядка страниц или разделов
- Дублирование страниц или разделов
- Удаление страниц или разделов
- Оглавление
- Библиография
- Постраничные и заключительные сноски
- Верхние и нижние колонтитулы
- Добавление номеров страниц
- Изменение фона страницы
- Добавление границы вокруг страницы
- Добавление водяных знаков и фоновых объектов
- Создание пользовательского шаблона
- Добавление изображения
- Добавление галереи изображений
- Редактирование изображения
- Добавление и редактирование фигуры
- Объединение или разъединение фигур
- Рисование фигуры
- Сохранение фигуры в медиатеке фигур
- Добавление и выравнивание текста внутри фигуры
- Добавление линий и стрелок
- Анимация, публикация и сохранение рисунков
- Добавление аудио и видео
- Запись звука
- Редактирование аудио- и видеофайлов
- Выбор формата фильма или изображения
- Размещение и выравнивание объектов
- Размещение объектов с текстом
- Использование направляющих линий
- Наложение, группировка и закрепление объектов
- Изменение прозрачности объекта
- Заливка фигуры или текстового блока цветом или изображением
- Добавление границы объекта
- Добавление подписи или заголовка
- Добавление отражения или тени
- Использование стилей объектов
- Изменение размеров, поворот и зеркальное отражение объектов
- Добавление и удаление таблицы
- Выбор таблиц, ячеек, строк и столбцов
- Добавление и удаление строк и столбцов таблицы
- Перемещение строк и столбцов таблицы
- Изменение размера строк и столбцов таблицы
- Объединение и разделение ячеек таблицы
- Изменение внешнего вида текста в таблице
- Отображение, редактирование и скрытие заголовка таблицы
- Изменение линий сетки и цветов таблицы
- Использование стилей таблицы
- Изменение размера, перемещение и открепление
- Добавление и редактирование содержимого ячейки
- Форматирование дат, значений валют и других типов данных
- Создание произвольного формата ячейки таблицы
- Форматирование таблиц с двунаправленным текстом
- Условное выделение ячеек
- Сортировка по алфавиту и сортировка данных таблицы
- Расчет значений по данным в ячейках таблицы
- Использование справки по формулам и функциям
- Добавление или удаление диаграммы
- Изменение одного типа диаграммы на другой
- Изменение данных диаграммы
- Перемещение, изменение размера и поворот диаграммы
- Изменение внешнего вида серий данных
- Добавление легенды, линий сетки и других меток
- Изменение внешнего вида текста и меток на диаграмме
- Добавление рамки и фона к диаграмме
- Использование стилей диаграммы
- Проверка правописания
- Поиск определения слова
- Поиск и замена текста
- Автоматическая замена текста
- Просмотр количества слов и другой статистики
- Просмотр аннотаций
- Задание имени автора и цвета комментариев
- Выделение текста цветом
- Добавление и печать комментариев
- Отслеживание изменений
- Отправка документа
- Публикация книги в Apple Books
- Основные сведения о совместной работе
- Приглашение к совместной работе
- Совместная работа над общим документом
- Просмотр последних действий пользователей в общем документе
- Изменение настроек общего документа
- Закрытие общего доступа к документу
- Общие папки и совместная работа
- Использование Box для совместной работы
- Использование iCloud Drive с приложением Pages
- Экспорт в Word, PDF или другой формат
- Открытие книги iBooks Author в Pages
- Уменьшение размера файла документа
- Сохранение большого документа в виде файла пакета
- Восстановление более ранней версии документа
- Перемещение документа
- Удаление документа
- Установка защиты для документа
- Защита документа паролем
- Создание собственных шаблонов и управление ими
- Перенос документов с помощью AirDrop
- Перенос документов с помощью Handoff
- Перенос документов через Finder
- Если не удается добавить или удалить страницу
- Если не удается удалить элемент из документа
- Если не удается найти кнопку или элемент управления
- Нежелательные изменения форматирования
- Сочетания клавиш
- Символы сочетаний клавиш
- Авторские права
Для выделения текста можно добавить тени и обводку.
Добавление и удаление обводки текста
Выберите текст, который нужно изменить.
В верхней части боковой панели «Формат» нажмите кнопку «Стиль».
Если текст расположен в текстовом блоке, таблице или фигуре, сначала нажмите вкладку «Текст» в верхней части боковой панели, затем кнопку «Стиль».
В разделе «Шрифт» нажмите , затем установите или снимите флажок «Контур».
При добавлении контура используйте элементы управления, чтобы изменить тип линии, цвет и ширину.
Совет. Чтобы создать эффект контура без цвета внутри, нажмите всплывающее меню «Цвет шрифта» под заголовком «Стили символов», затем выберите «Нет».
Добавление и удаление тени
Выберите текст, который нужно изменить.
В верхней части боковой панели «Формат» нажмите кнопку «Стиль».

Если текст расположен в текстовом блоке, таблице или фигуре, сначала нажмите вкладку «Текст» в верхней части боковой панели, затем кнопку «Стиль».
В разделе «Шрифт» нажмите , затем установите или снимите флажок «Тень».
Можно настроить внешний вид добавленной тени, используя следующие элементы управления.
Размывание. Увеличьте или уменьшите резкость тени нажатием стрелок.
Сдвиг. Увеличьте или уменьшите промежуток между текстом и тенью нажатием стрелок.
Непрозрачность. Нажимайте стрелки, чтобы увеличить или уменьшить степень прозрачности тени.
Угол. Перетяните круговой регулятор «Угол», чтобы изменить направление источника света. Можно также ввести значения в поле рядом с круговым регулятором.
Цвет. Если для тени требуется выбрать цвет, сочетающийся с другими элементами шаблона, нажмите область цвета слева. Для выбора произвольного цвета нажмите цветовой круг справа.

См. такжеОсновные сведения о стилях абзацев в Pages на MacОбновление или возврат стиля абзаца в Pages на Mac
Максимальное количество символов: 250
Не указывайте в комментарии личную информацию.
Максимальное количество символов: 250.
Благодарим вас за отзыв.
Заливка и обводка контура в inkscape
Oleg M. Инструменты Inkscape
Как и любой редактор векторной графики Inkscape обладает отличными возможностями для создания различных вариантов заливок и обводок контуров.
Давайте посмотрим какие возможности имеет редактор inkscape по заливке и обводке контура. Запустите редактор и нарисуйте произвольную фигуру. Нарисовать можно что угодно, однако, с простыми фигурами будет проще тренироваться.
Для примера, давайте нарисуем окружность с заливкой красным и обводкой синим цветом. Для этого воспользуйтесь инструментом Рисовать круги, эллипсы и дуги (E).
Для этого воспользуйтесь инструментом Рисовать круги, эллипсы и дуги (E).
Нажмите мышкой в любом месте документа и растяните окружность произвольного радиуса. Для этого просто перемещайте мышь, удерживая левую кнопку.
Для настройки цвета и стиля заливки будем использовать панель Заливка и обводка. Если панель не отображается, необходимо ее включить, нажав Shift+Ctrl+F.
Давайте немного настроим окружность. В закладке Стиль обводки установите толщину в 40 пх. По умолчанию единицами измерения являются миллиметры. Измените единицы измерения на пиксели- px и укажите нужную толщину.
Совершенно не обязательно делать такую толстую обводку, это просто пример изменения стиля обводки.
в закладке Обводка укажите синий цвет. Способ заливки контура- сплошной цвет. Способ формирования цвета можете выбрать любой из доступных- RGB, HSL, CMYK, Круг, CMS.
В закладке Заливка установите красный цвет.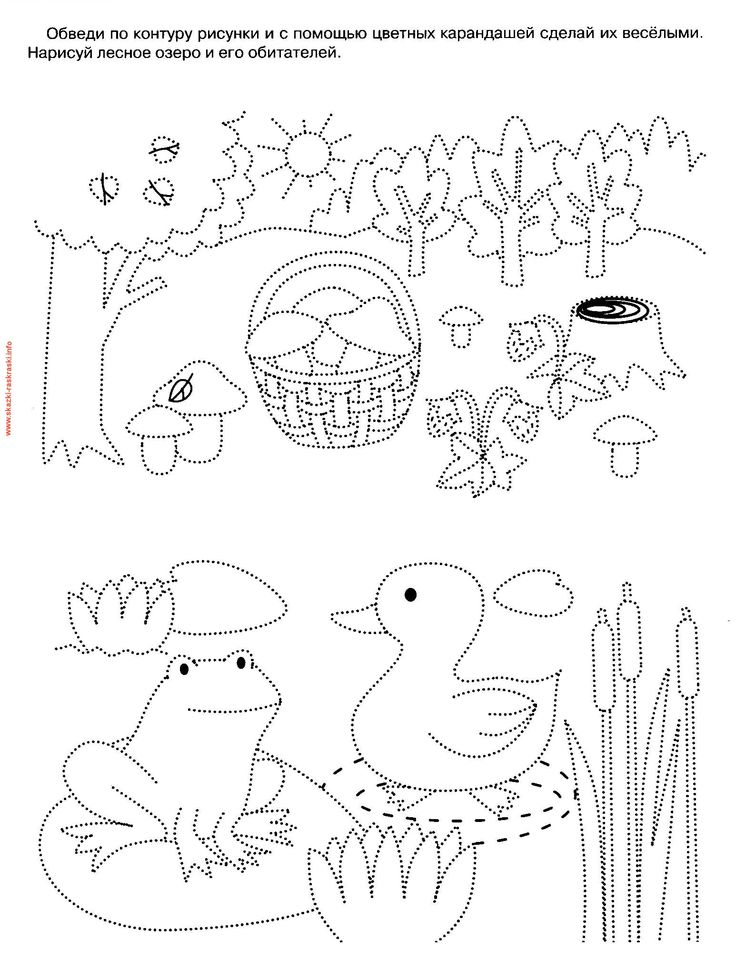
В качестве режима выбора цвета выбран режим Цветовой круг. Помимо выбора цвета ниже присутствуют «ползунки» настройки непрозрачности и размытия.
Заливка контура
Давайте посмотрим какие возможности по заливке контура нам доступны.
В панели присутствуют следующие варианты заливки контура:
- Нет заливки
- Сплошная заливка
- Линейный градиент
- Радиальный градиент
- Текстура
- Образец
С режимом 1 все понятно: заливка отсутствует. Область внутри контура не имеет цвета и полностью прозрачна.
Режим 2 это заливка сплошным цветом: выбираем на круге цвет и настраиваем, если нужно, непрозрачность.
Короткое видео по заливке и обводке контура
Please enable JavaScript
play-sharp-fillЕсли установить размытие, то оно будет действовать и на заливку и обводку. Обратите внимание, что непрозрачность влияет на восприятие цвета обводки (рис.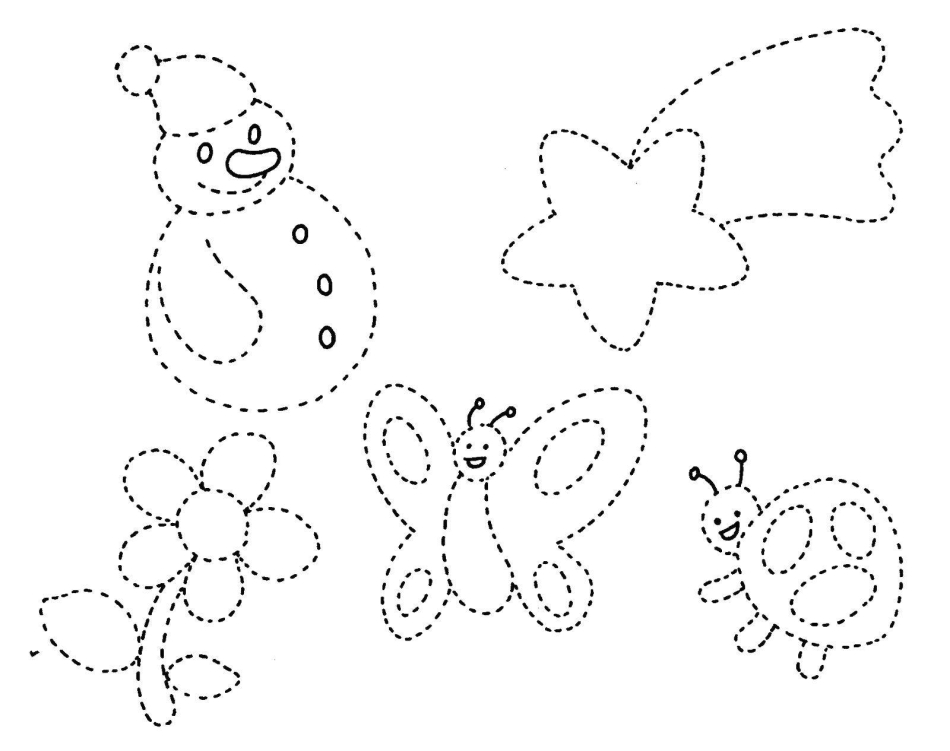 ниже).
ниже).
Режим 3 отвечает за линейный градиент- плавный переход от одного цвета к другому. По умолчанию, после выбора режима левый цвет установлен в цвет предыдущей сплошной заливки (у нас красный), правый цвет тоже красный, но непрозрачность равна 0.
Для настройки градиента используют инструмент Создавать и править градиенты.
После выбора инструмента на объекте появляется отрезок с маркерами на концах, каждый из которых отвечает за свой цвет.
Двигая каждый маркер и выбирая цвет, можно редактировать градиент.
При необходимости можно добавить еще несколько опорных точек для цвета. На отрезке появятся маркеры управления цветом.
Точка добавляется двойным щелчком мыши на отрезке.
Для каждого цвета отдельно настраивается прозрачность.
С радиальной заливкой все аналогично: выбор цвета, добавление опорных точек, настройка прозрачности.
Заливка цветом происходит от центра, который можно перемещать. Два рычага позволяют изменять форму градиента от окружности до эллипса.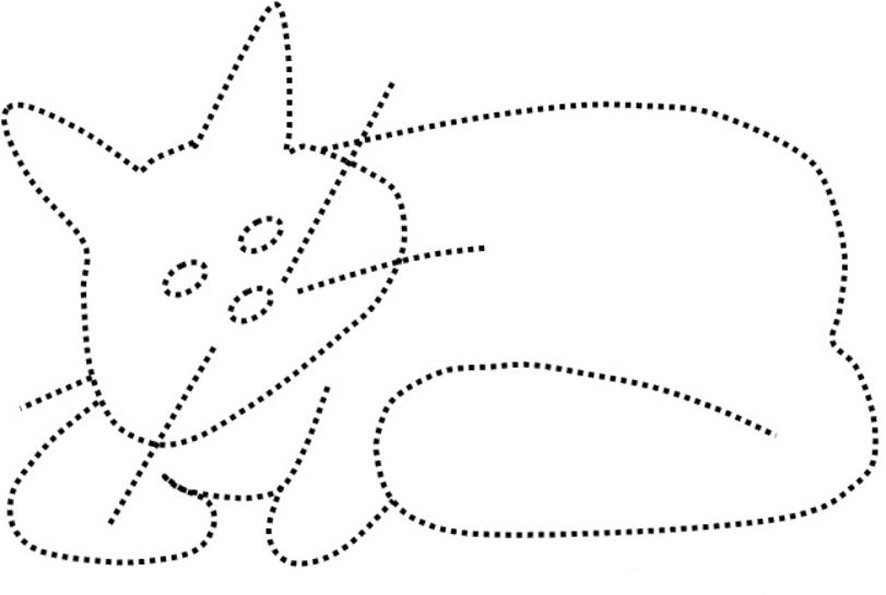
Удаление опорных точек происходит выбором точки и нажатием клавиши delete.
Линейный и радиальный градиент, смотрим
Please enable JavaScript
play-sharp-fillРежим 5 позволяет заполнить внутреннюю область черно-белой текстурой. Текстуры выбираются из списка.
Можно использовать собственные как векторные, так и растровые текстуры. Стоит потренироваться с их использованием.
Режим 6 позволяет использовать образцы цвета заливки, которые пользователь планирует задействовать в работе. После сохранения файла с работой образцы так же сохраняются.
Как задать обводку контура
Работа с обводкой ничем не отличается от работы с заливкой, поэтому подробно рассматривать не будем. Рассмотрим только настройки самой обводки в закладке Стиль обводки. Нарисуйте линию с помощью инструмента Кривые Безье. Панель настроек стиля ниже
- Управление толщиной линии
- Настройка формы соединения сегментов
- Угол в месте соединения сегментов
- Настройка концов линии
- Тип линии
- Маркеры начала середины и конца линии
Ниже проведена линия, концы которой выбраны Квадратные, соединение сегментов установлено в положение Острое
На следующем рисунке показаны фрагменты двух линий в местах соединения сегментов
У линии 1 — концы круглые, соединение сегментов — скругленное, у линии 2 концы квадратные, соединение сегментов — фаска.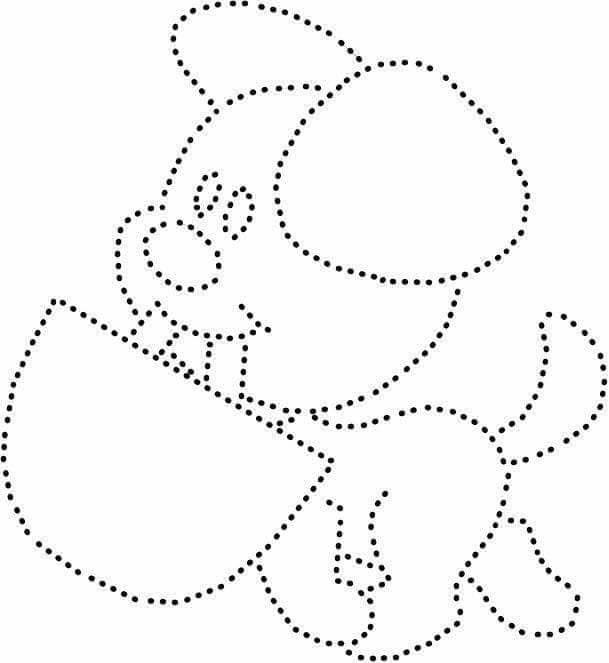
Еще ниже пример линии проведенной пунктиром, толщиной 6 пх, начальный маркер — круг, конечный — стрелка. Стиль проведения линии выбирается в открывающемся списке (5), а вид маркера в трех списках ниже (6).
Как видите, настроек много и среди них нет бесполезных.
inkscape, инструменты Inkscape
Как превратить обводку в фигуру в Adobe Illustrator | Малый бизнес
Автор: Дэвид Видмарк Обновлено 26 февраля 2021 г.
Adobe Illustrator — мощный инструмент. Спустя десятилетия это все еще главная программа для дизайнеров и иллюстраторов, но если вы не используете Illustrator каждый день, многие из его мощных функций могут показаться неуловимыми.
Большая часть путаницы связана с терминами, которые использует Illustrator. Инструмент «Перо», например, не рисует линии, как может ожидать новичок; рисует штрихи. Если вы хотите манипулировать обводкой так же, как любой другой фигурой на экране, вы должны преобразовать эту обводку не в фигуру, а в составной контур.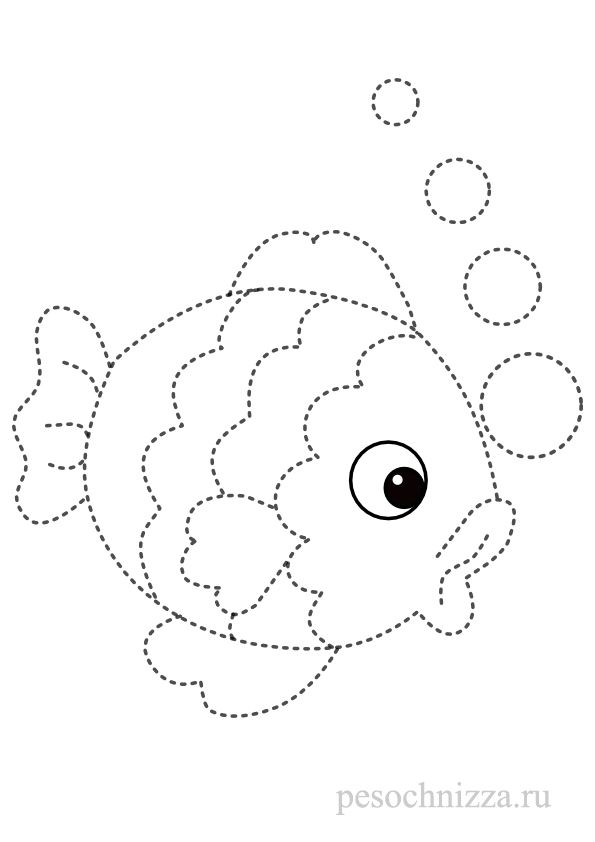
Обводка в Illustrator
С обводкой можно делать множество вещей. Вы можете сгибать их, изменять их форму, изменять их размер, но вы не можете изменить контур, как это можно сделать с формой. Например, вы можете закруглить углы прямоугольника или квадрата, но не можете закруглить углы обводки.
Прежде чем превратить обводку в форму, создайте обводку и придайте ей желаемый размер, толщину, форму и цвет. Думайте об этом как о грубом наброске того, каким будет ваш окончательный дизайн. Как только штрих будет завершен, вы можете преобразовать одиночный штрих в контурный штрих, уточнив свой грубый набросок в окончательную форму, которую вы задумали.
Создание обводки в Illustrator
Чтобы создать обводку в Adobe Illustrator, используйте инструмент «Перо», который находится на панели инструментов и выглядит как авторучка. Прежде чем рисовать с помощью инструмента «Перо», убедитесь, что вы выбрали толщину обводки, цвет и заливку на панели «Свойства».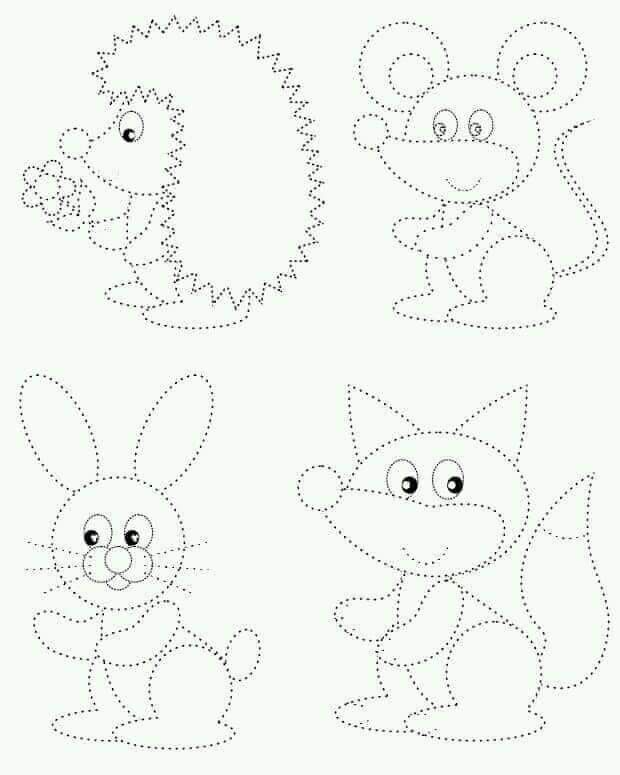
Чтобы нарисовать прямую линию, щелкните в том месте, где должен начинаться штрих, а затем щелкните в том месте, где он должен заканчиваться. После двух щелчков у вас есть прямая линия. Нажмите третий раз, чтобы завершить линию.
Чтобы сделать кривую линию, нарисуйте прямую линию, а затем наведите курсор на опорную точку и перетащите один из маркеров на опорной точке, чтобы изогнуть линию.
Преобразование обводки в фигуру в Illustrator
Чтобы превратить обводку в Adobe Illustrator в редактируемую фигуру, необходимо преобразовать ее в составной контур. Составной контур делает контур штриха редактируемым. Например, если у вас есть одна толстая обводка, напоминающая прямоугольник, изменение этой обводки на путь делает контур прямоугольника редактируемым.
Выберите обводку, которую вы создали в Adobe Illustrator, а затем:
- Выберите «Объект» в меню.
- Выберите «Путь» в раскрывающемся меню.

- Выберите «Контур обводки».
Теперь, когда вы увеличиваете масштаб объекта, вы видите, что его контур состоит из нескольких штрихов, а не из одного штриха по центру линии.
Редактирование обводки контура в Illustrator
После преобразования обводки в обводку контура при увеличении масштаба вы видите, что вместо одной синей линии по центру теперь есть линии на контуре. Вместо точки привязки на каждом конце теперь есть привязка на каждом углу.
Чтобы манипулировать фигурой, щелкните любую опорную точку и переместите ее в нужное место. Например, перетащите опорную точку к середине фигуры и отпустите кнопку мыши.
Справочные материалы
- Adobe: рисование с заливками и обводками
- Adobe: начало создания с помощью инструмента «Перо»
Советы
- Сохраните копию обведенного объекта на случай, если вы решите преобразовать его, используя другую толщину обводки.

- Пути, пересекающиеся друг с другом, объединятся в местах пересечения, когда вы их обрисовываете. Если вы хотите сохранить дискретные элементы пути, разделите части вашего пути, которые пересекаются друг с другом, и обведите их по отдельности.
- Вы можете применить «Обводку контура» к тексту, но только если сначала преобразуете тип в векторные контуры.
Предупреждения
- Хотя вы можете применить процедуру «Контурная обводка» к векторному объекту с несколькими обводками, результат использует цвет самой верхней обводки в качестве цвета заливки для каждого из создаваемых контурных объектов.
Writer Bio
Публикуемый автор и профессиональный оратор Дэвид Видмарк более 20 лет консультирует предприятия по вопросам технологий, средств массовой информации и маркетинга. Он преподавал информатику в Алгонкинском колледже, основал три успешных бизнеса и написал сотни статей для газет, журналов и интернет-изданий, включая About.com, Re/Max и American Express.
Джейсон Хоппе — Инфографический блог
04.10.2015
90 комментариев
Вопрос, который часто задают в Illustrator: что такое Expand Appearance, Expand и Outline. Почему это там? Для чего используется каждый из них и почему некоторые параметры недоступны? Вот объяснитель: (это слово?) |
Когда вы рисуете линию, вы можете добавить к ней толщину обводки и цвет (см. выше). |
В режиме предварительного просмотра (КОМАНДА + Y) это выглядит как одна тонкая линия. |
Когда к линии добавляется эффект, в данном случае Эффект > Исказить и трансформировать > Зигзаг, вы можете видеть прямую линию как путь с примененным к ней эффектом эффекта зигзага. Но в режиме предварительного просмотра (COMMAND + Y) это все еще просто строка. |
Так линия ZigZag выглядит в Illustrator. Эффект применяется, но в предварительном просмотре это просто линия (справа). |
Когда вы выберете линию с эффектом на ней, затем выберите «Объект» > «Разобрать внешний вид» (выше), он преобразует линию в реальную форму эффекта. (Верно). |
В этот момент пункт «Расширить внешний вид» в меню «Объект» теперь неактивен и больше не доступен. |
Поскольку эффект или «внешний вид» был расширен, а строка в режиме предварительного просмотра соответствует тому, что вы видите на экране, остается только один вариант — «Расширить». |
Функция «Развернуть» работает так же (на линии или пути), что и «Объект» > «Контур» > «Контурный контур».
Он берет линию и обводит ее в редактируемую форму, как показано выделенным синим контуром.
Вот краткий обзор 4 состояний; показано в обычном режиме просмотра, а затем в режиме предварительного просмотра для сравнения.
1: Линия
2: Линия с примененным эффектом зигзага
3: Линия с примененным видом расширения
4: Окончательная расширенная или контурная линия.
Это должно пролить свет на команды Expand Appearance, Effects, Expand и Outline.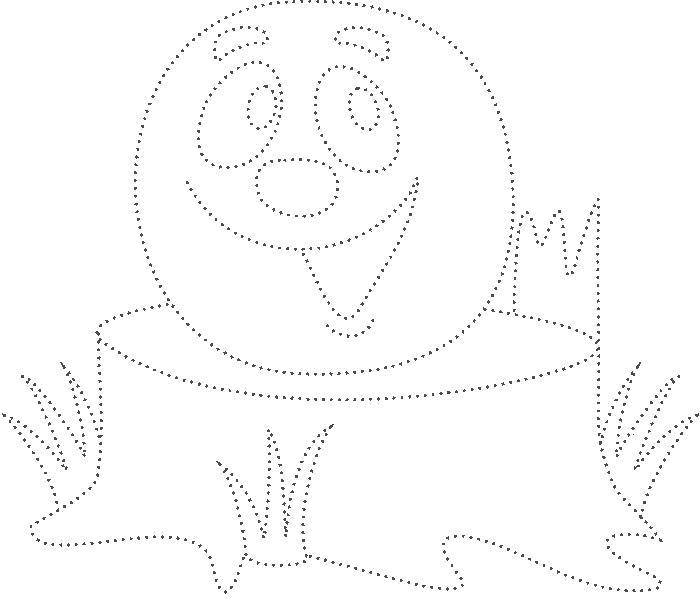

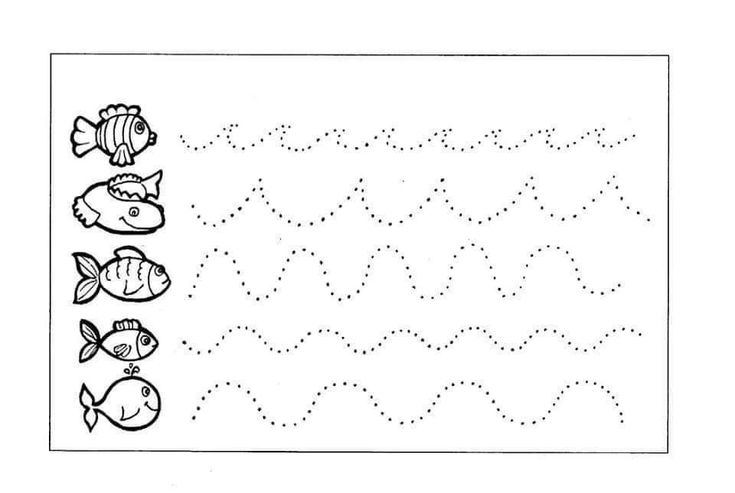
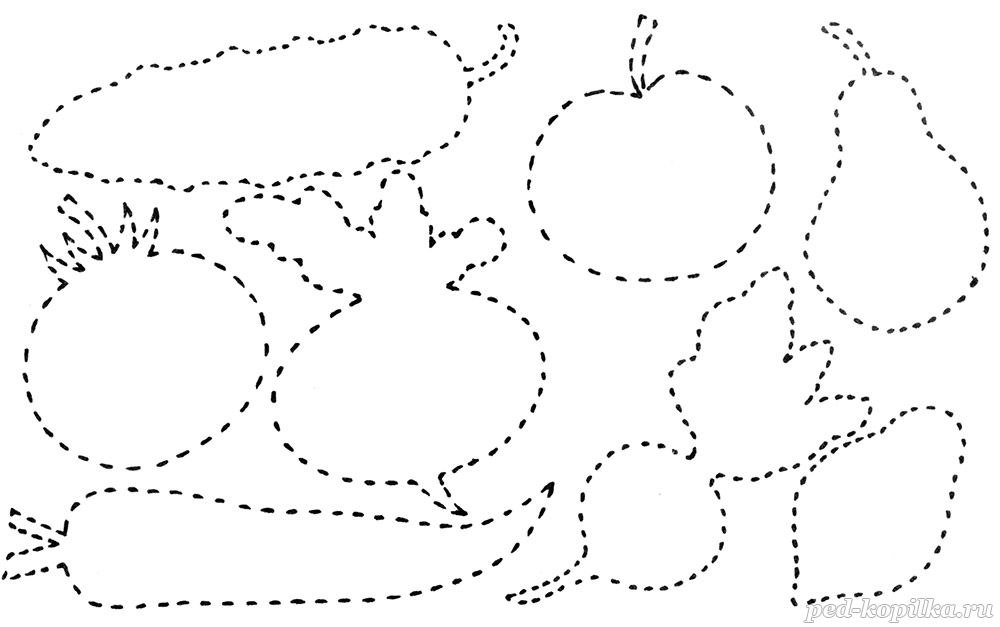
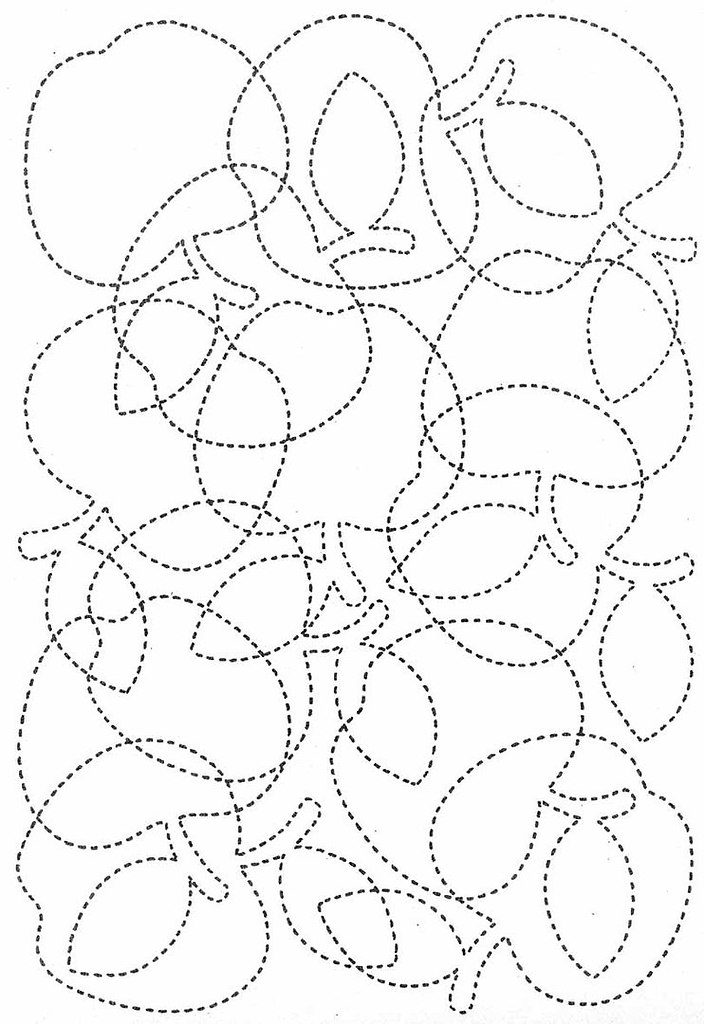
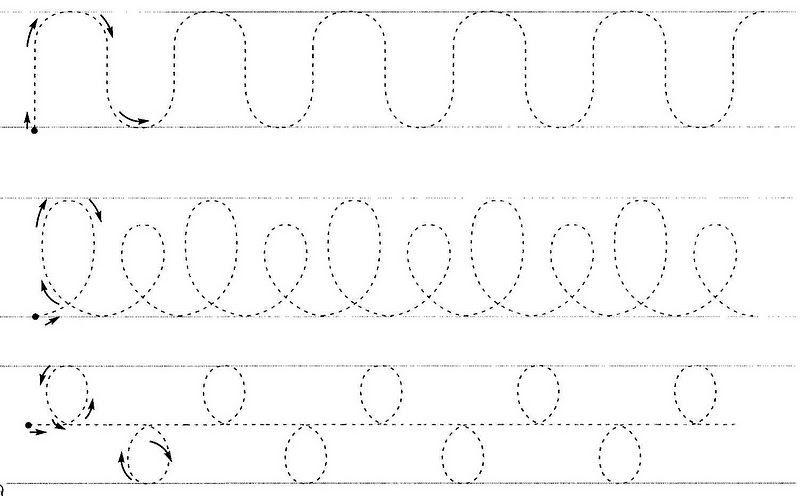
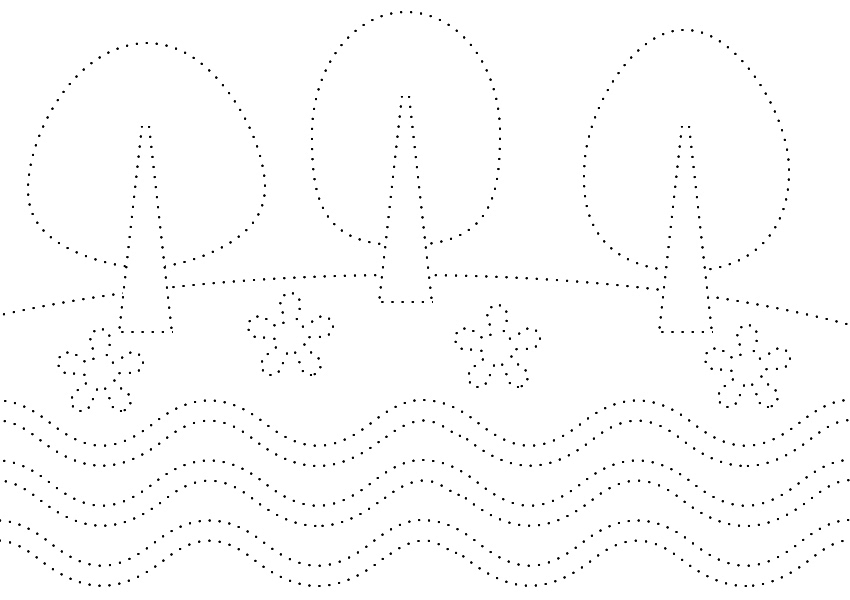 Эффект просто эффект, а базовая линия не отражает эффект.
Эффект просто эффект, а базовая линия не отражает эффект.