Как добавить толстый контур для печати в Photoshop
Существует несколько способов создания выделенного текста в Photoshop , но большинство из них требуют отрисовки текста. Вот метод для толстого контура, который позволяет типу оставаться редактируемым. Вы можете использовать эту технику, чтобы добавить контур к любому объекту или выделению, а не только к тексту.
В Photoshop 6 или более поздней версии эффект слоя « Обводка» является лучшим способом добавления контуров к объектам . Добавление обводки к тексту не является наилучшей практикой, поскольку оно делает текст более жирным и менее читабельным. Это один из тех приемов, которые следует использовать только тогда, когда текст рассматривается как графический элемент. Даже тогда будь тонким.
«Инсульт» означает « контур » в жаргоне фотошопа.
Это легко и должно занять всего около двух минут.
Выберите инструмент «Текст» (вертикальный или горизонтальный, в зависимости от ситуации) и создайте текст.

С л Тип Эйер выбран, выберите Stroke из Fx меню.
Когда откроется диалоговое окно Layer Style , убедитесь, что выбран Stroke .
Установите желаемую ширину с помощью ползунка или введите собственное значение.
Выберите Место для удара:
- Внутри означает, что обводка будет размещена внутри границ выделения.
- Центр помещает обводку на 10 пикселей внутри и на 10 пикселей вне выделения.
- Снаружи выполняется обводка по внешнему краю выделения.
Режим смешивания : выбор здесь определяет, как цветной штрих будет взаимодействовать с цветами под штрихом . Это особенно эффективно, если текст помещается поверх изображения.
Непрозрачность
устанавливает значение прозрачности для обводки.
Нажмите один раз на цветной чип, чтобы открыть палитру цветов. Выберите цвет для обводки или выберите цвет из базового изображения.
Хит ОК .
Как добавить толстый контур для быстрого ввода
Если вам не хватает времени, вот простой метод, который занимает около 45 секунд.
Выберите инструмент « Горизонтальный тип маски» .
Нажмите один раз на холст и введите свой текст. Холст станет розовым, и основное изображение или цвет будут видны при вводе.
Нажмите клавишу Command (macOS) или Control (Windows), и появится ограничивающий прямоугольник. Удерживая клавишу, вы можете изменять размер, искажать, перемещать или вращать текст.
Переключитесь на инструмент Move , и текст появится в виде выделения. Оттуда вы можете добавить штрих к выделению.
Кроме того, вы можете использовать кисть на выбор.
Создайте текстовую схему, используя один из двух показанных методов.
Выберите « Окно» > « Пути» .
Выберите опцию « Создать рабочий путь» в нижней части панели « Пути» . Это приведет к новому пути с именем «Рабочий путь».
Выберите инструмент Brush Tool .
Откройте панель Brush, чтобы выбрать подходящую кисть.
Дважды щелкните на цветном чипе переднего плана в инструментах, чтобы открыть палитру цветов . Выберите цвет для кисти.
На панели « Контуры» , выделив путь, щелкните один раз на контуре « Обводка» со значком кисти (сплошной кружок). Кисть наносится на путь.
подсказки
Если вы отредактируете текст, вам нужно будет очистить контурный слой и воссоздать его.
Для более тонкого контура предпочтителен метод эффектов слоя (см. Соответствующую информацию ниже).
Для неровного контура установите режим наложения слоя на Растворение и уменьшите непрозрачность.
Чтобы создать контур с градиентом, нажмите Ctrl (Windows) или Command (MacOS) на слое структуры и заполните выделение градиентом.
Если у вас есть учетная запись Creative Cloud, откройте библиотеку Creative Cloud и дважды щелкните созданную кисть, чтобы применить ее к пути. Вы можете создавать кисти легко с Capture приложение Adobe , которое доступно для устройств Android и IOS.
Обводка изображения
← →PiterK (2011-07-04 11:40) [0]
есть фотки с иероглифами в плохом качестве не белым фоном.
Задача на белом фоне вывести их.
Делаю так загоняю в фотошоп, маштабирую, на другом слое
обвожу их, получается, но вести кистью ровно не получается
кривоватые получается. ..
..
какие есть программы для обводки?
← →
Inovet © (2011-07-04 11:43) [1]
В Фотошопе нет разве ничего подходящего. Контрастность увеличить вплоть до монохомной?
← →
Andy BitOff © (2011-07-04 11:46) [2]
Поищи плагины для фотошопа по маске Mask
← →
PiterK (2011-07-04 11:52) [3]
а смысла нет, надо маштабировать и рисунки мутноватые получается
тоесть очистить не получится, к тому же они не идеально черного цвета
и порой на цветастом фоне..
Andy попробую погуглить по этим словам…
← →
Andy BitOff © (2011-07-04 11:55) [4]
> PiterK (04.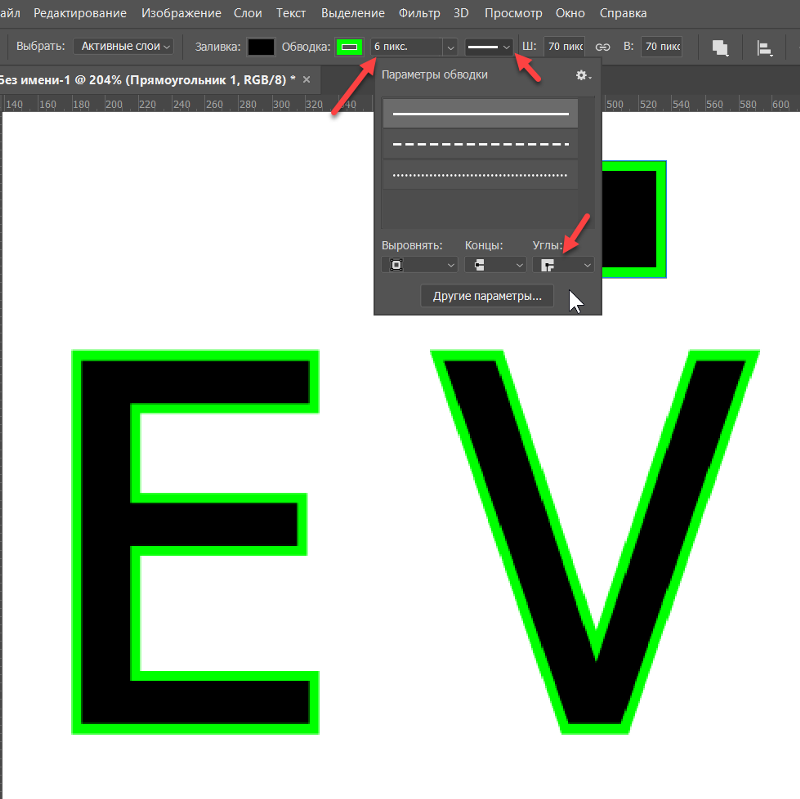 07.11 11:52) [3]
07.11 11:52) [3]
> Andy попробую погуглить по этим словам…
Чего тут пробовать — http://tinyurl.com/3hls4og
← →
Anatoly Podgoretsky © (2011-07-04 11:59) [5]
> PiterK (04.07.2011 11:52:03) [3]
Преобразовать в черно белое с подбором порога преобразования.
← →
Inovet © (2011-07-04 12:06) [6]
> [5] Anatoly Podgoretsky © (04.07.11 11:59)
> Преобразовать в черно белое с подбором порога преобразования.
Чё тут думать о словах незнакомых — обводить надо.
← →
RWolf © (2011-07-04 12:08) [7]
выбрать цвет фона, заменить его на белый.
как-то так.
← →
~ (2011-07-04 12:16
Лучше отрисовать заново имхо
← →
SQLEXPRESS (2011-07-04 12:19) [9]
> вести кистью ровно не получается
> кривоватые получается. ..
..
кривая с мелким шагом приближается к сплайну.
Я беру обычно выделение ломанной, и потихоньку, мелкими отрезками, замыкаю на нужном участке
Это, конечно, если магнетик лассо не возьмет
← →
Anatoly Podgoretsky © (2011-07-04 12:25) [10]
> Inovet (04.07.2011 12:06:06) [6]
Чего тут думать, трясти надо.
← →
RWolf © (2011-07-04 12:45 ) [11]
> [9]
как ни обводи — пару пикселов на границе, где фон смешивается с фигурой, придётся обрабатывать как-то иначе.
← →
Dimka Maslov © (2011-07-04 12:46) [12]
Image>Adjustments>Levels
Image>Adjustments>Brightness/Contrast
Image>Adjustments>Exposure
Image>Adjustments>Treshold
Если Фотошоп русский — я сочувствую.
← →
dmk © (2011-07-04 12:54) [13]
Посмотри гистограмму, где сосредоточены цвета формирующие изображение, а потом с помощью Levels сдвинь движки в эту сторону. Сначала центральный, потом краевые. Нижний градиент не трогай.
← →
SQLEXPRESS (2011-07-04 13:00) [14]
> [11]
разумеется, и только в масштабе минимум 200% надо резать,
а потом, тупо, масштаб еще на 500%, и ластиком, пальцем, губкой. В зависимости от того, что хочешь.
И все, при снижении до исходных размеров, огрехи уже не заметны
← →
QAZ (2011-07-04 15:07) [15]
для обводки есть кривые безье,а если там тупо иероглифы то отрисовать имиже в векторе
← →
Медвежонок Пятачок © (2011-07-04 15:42) [16]
покрутить левелы для отдельных каналов rgb.
взяв самый контрастный.
← →
Inovet © (2011-07-04 17:35) [17]
> [16] Медвежонок Пятачок © (04.07.11 15:42)
> контрастный
Пол ветки о контрастности толкуют, а автор игнорирует.
← →
Медвежонок Пятачок © (2011-07-04 17:59) [18]
полветки понятия не имеет что в разных ргб каналах контраст разный.
при этом целое изображение может быть малоконтрастным, а в одном из канало в суперконтрастным.
← →
Galera (2011-07-04 18:39) [19]
Покажи хоть одно фото, чтоб знать о чем речь.
← →
Galera (2011-07-04 18:40
Вот тогда и можно рассуждать конкретней.
Закинь мне на почту хотя бы одно.
← →
DVM © (2011-07-04 19:09) [21]
> есть фотки с иероглифами в плохом качестве не белым фоном.
>
> Задача на белом фоне вывести их.
Если это единичные иероглифы а не текст — перерисовать их в векторном редакторе. Делов на полчаса и получится гораздо лучше, чем это шаманство с растром.
← →
DVM © (2011-07-04 19:10) [22]
Конечно можно не рисовать, а в шрифтах найти готовые символы, они все там должны быть, но имхо там искать дольше чем рисовать.
← →
oldman © (2011-07-04 19:46) [23]
> Если это единичные иероглифы а не текст — перерисовать их
> в векторном редакторе.
CorelDrow кажется мог обводку делать и довольно неплохо.
Причем именно растра в вектор. Я когда-то с фотками баловался, делал «плакатные» физиономии.
← →
Inovet © (2011-07-04 22:10) [24]
> [22] DVM © (04.07.11 19:10)
> а в шрифтах найти готовые символы
А как же каллиграфия, рисующий креветку мастер будет смеяться.
← →
Galera (2011-07-05 20:34) [25]
Ну и где же фото?
Столько разговоров и о чем?
Фото иероглифов в студию!
← →
~ (2011-07-06 02:30) [26]
Афтар похоже уже забыл про тему
← →
~ (2011-07-06 02:32) [27]
> Inovet © (04. 07.11 22:10) [24]
07.11 22:10) [24]
> > [22] DVM © (04.07.11 19:10)> а в шрифтах найти готовые
> символыА как же каллиграфия, рисующий креветку мастер будет
> смеяться.
Кстате тоже думал об шрифтах, но не решился озвучить из соображения креведки ))
← →
brother © (2011-07-06 08:34) [28]
> не решился озвучить из соображения креведки
из соображений тильды 😉
Как добавить рамку к изображению в Photoshop
В этом посте показано, как вставить рамку вокруг изображения с помощью Photoshop . До того, как я открыл для себя этот трюк, я просто помещал изображение на холст большего размера, и это было дополнительной работой. Теперь я могу открыть изображение, и даже если это фон, я все равно могу добавить границу.
Вы можете задаться вопросом, почему добавление рамки вокруг изображения в Photoshop так важно. Ну, это важно, потому что это может служить многим целям. Рамку можно использовать только в декоративных целях, добавляя жизни скучной фотографии. Рамку можно использовать для расширения изображения. Вы можете добавить некоторые украшения вокруг изображения, и эта рамка может служить дополнительным холстом. Рамку можно использовать, чтобы придать фотографии полароидный вид. Граница может стать рамкой вокруг изображения, граница может выглядеть как деревянная рамка вокруг изображения.
Если у вас есть изображение, на котором объект находится не в центре, вы можете использовать этот метод, чтобы добавить неровную сторону. Когда вы узнаете, как добавить рамку вокруг изображения в Photoshop, у вас появится больше идей о том, как вы можете ее использовать. Вовлеченные шаги следующие:
- Добавить изображение в Photoshop
- Разблокировать изображение
- Увеличение Canvas размер
- Заполните границу цветом
- Добавить вторую границу
1] Добавить изображение к фотошопу
 0031
0031Первый шаг — добавить изображение в Photoshop. Есть несколько способов добавить изображение в Photoshop, однако я буду использовать метод Open with . С помощью этого метода вы найдете место, где сохранено изображение, щелкните правой кнопкой мыши изображение, затем выберите Открыть с помощью , затем Adobe Photoshop (версия) . Изображение будет добавлено в Photoshop в качестве фона.
Это изображение, которое будет использоваться.
2] Разблокируйте образ
с помощью Открыть с помощью метода откроет изображение в качестве фона, и изображение также будет заблокировано. Изображение заблокировано, чтобы предотвратить случайное выполнение определенных правок. Чтобы иметь возможность полностью редактировать изображение, вам необходимо разблокировать изображение. Чтобы разблокировать изображение, перейдите на панель слоев и дважды щелкните фоновое изображение.
Откроется диалоговое окно «Новый слой», вы можете дать слою имя или просто нажать OK , чтобы сохранить имя по умолчанию, которое Слой 0.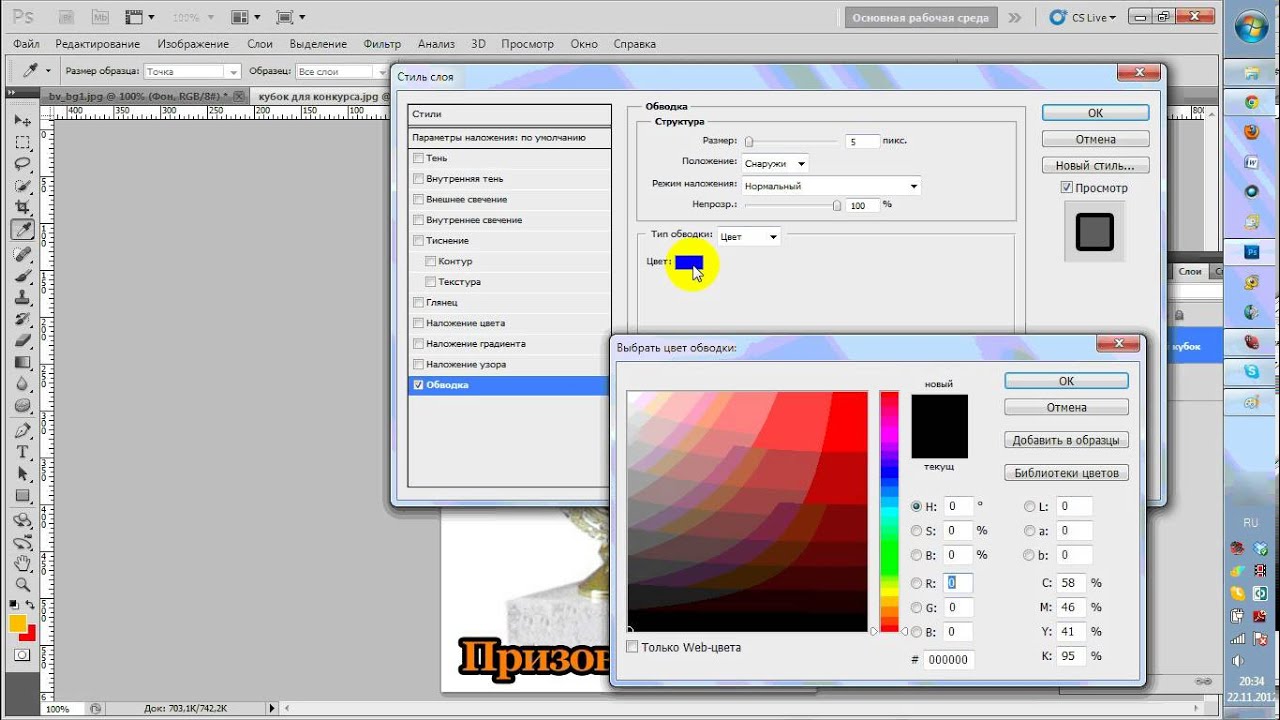
3] Увеличение размера холста
Это шаг, на котором размер холста будет увеличен, этот дополнительный размер холста будет рамкой вокруг изображения.
Чтобы увеличить размер холста, перейдите в верхнюю строку меню и нажмите «Изображение», затем «Размер холста» или нажмите Alt + Ctrl + C .
Откроется окно параметров размера холста. Вы увидите, что значения ширины и высоты заполнены числами, а флажок «Относительный» снят.
Вы должны установить флажок рядом с Относительно, когда вы установите его, вы увидите, что значения ширины и высоты изменятся на 0 для каждого. Установка флажка рядом с параметром «Относительный» также позволит добавлять размер с одинаковой скоростью как для ширины, так и для высоты. Значение, которое вы поместите в поле «Высота», повлияет на верхнюю и нижнюю границы. Размер, указанный вами в поле Ширина, повлияет на левую и правую границы. Обратите внимание, что вам нужно будет указать вдвое больший размер, чем вам нужно для каждого измерения, так как измерение, которое вы вводите, будет разделено на два для каждой стороны.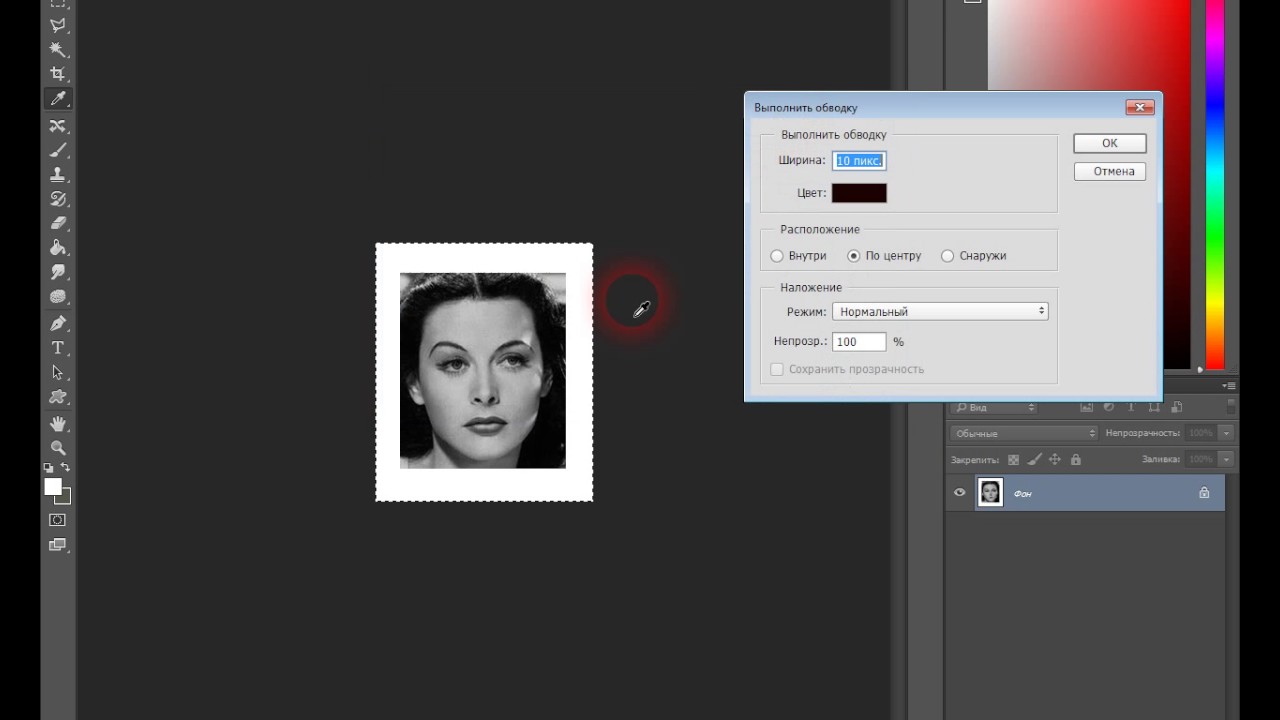 Например, если вы хотите, чтобы ширина равнялась 1, вам нужно указать 2 в поле значения ширины, поскольку значение ширины будет разделено для левой и правой сторон. То же самое касается высоты.
Например, если вы хотите, чтобы ширина равнялась 1, вам нужно указать 2 в поле значения ширины, поскольку значение ширины будет разделено для левой и правой сторон. То же самое касается высоты.
Для этого изображения вокруг будет рамка шириной 15 пикселей. это означает, что значения высоты и ширины должны быть равны 30 пикселям соответственно. Это гарантирует, что каждая сторона имеет границу в 15 пикселей. Вы можете изменить размер на дюймы или любой другой вариант, щелкнув стрелку вниз рядом с пунктом «Пиксели» в окне «Размер холста».
4] Залейте рамку цветом
Вы заметите, что рамка вокруг изображения бесцветна. По умолчанию Photoshop добавляет рамку без цвета. Вы можете добавить цвет к границе, щелкнув значок «Новый заливочный или корректирующий слой» в нижней части панели слоев. Появится окно выбора цвета, и вы сможете выбрать нужный цвет.
Вы заметили, что когда вы добавили корректирующий слой заливки, он закрыл изображение, так что вы его не видите.
Чтобы исправить это, щелкните и перетащите слой заливки под слой изображения. Цвет корректирующего слоя был изменен, он был взят с неба рядом с морем.
5] Добавить вторую рамку
Когда вокруг изображения отображается рамка, вы можете добавить к изображению дополнительные эффекты. Вы можете добавить вторую рамку вокруг изображения. Вы можете сделать это, щелкнув изображение, затем перейдя на панель слоев и щелкнув правой кнопкой мыши слой изображения.
Когда появится меню, щелкните Параметры наложения . В окне параметров наложения нажмите на слово Stroke . Выберите цвет обводки, который будет соответствовать вашему изображению и большей внешней границе. Также увеличьте размер штриха до удобного размера. Вы можете указать положение штриха Снаружи , Внутри или Центр . Поэкспериментируйте с каждым и выберите тот, который вам больше нравится. Здесь используется положение штриха b.
Здесь используется положение штриха b.
Оставаясь в параметрах наложения, вы можете добавить дополнительные эффекты. Также добавьте к изображению эффект тени. Это заставит внутреннюю границу выглядеть приподнятой над внешней границей.
Вы можете поэкспериментировать с различными параметрами наложения, штрих может быть градиентным, а не прямым цветом. В окне параметров наложения нажмите на слово «Обводка», затем перейдите к «Тип заливки» и выберите «Градиент», нажмите на «Градиент» и выберите любой доступный или создайте свой собственный.
Вы также можете сделать заливку градиентом вместо цвета. Когда вы выбирали вариант цвета заливки из слоя «Создать новую заливку или корректирующий слой», вместо выбора «Сплошной» вы могли бы выбрать Градиент или даже Узор .
Читать : Как перекрасить объекты в Photoshop
Как обвести изображение рамкой с помощью эффекта «Обводка» в Photoshop?
Рамку можно добавить к изображению с помощью эффекта «Обводка».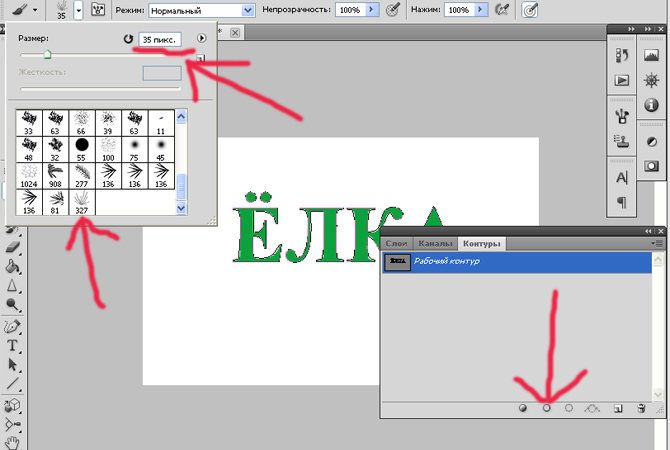 Выберите изображение, к которому вы хотите добавить обводку, затем щелкните его правой кнопкой мыши на панели слоев. Затем вы выбираете параметры наложения в появившемся меню. Появится окно режима наложения, щелкните слово Stroke. В меню обводки вы можете настроить размер, цвет и другие параметры в соответствии с вашим изображением.
Выберите изображение, к которому вы хотите добавить обводку, затем щелкните его правой кнопкой мыши на панели слоев. Затем вы выбираете параметры наложения в появившемся меню. Появится окно режима наложения, щелкните слово Stroke. В меню обводки вы можете настроить размер, цвет и другие параметры в соответствии с вашим изображением.
Как изменить цвет фонового слоя в Photoshop?
Вы можете изменить цвет фонового слоя с помощью команды «Заливка». Выберите фоновый слой, затем перейдите в верхнюю строку меню и выберите Edit , затем Fill или нажмите Shit + F5 . Это вызовет опцию «Заполнить». Вы можете заполнить фон черным цветом или выбрать цвет.
98 Акции
- Более
Дата: Теги: Photoshop
[email protected]
Юландо окончила факультет компьютерных и информационных технологий и много лет работала над созданием, обслуживанием и ремонтом компьютеров и сетей, а также в Интернете. проектирование сайта. Он также руководил типографией и занимался графическим дизайном. Он обучен работе с Advanced Microsoft Word, Access и Excel.
проектирование сайта. Он также руководил типографией и занимался графическим дизайном. Он обучен работе с Advanced Microsoft Word, Access и Excel.
Как сделать белый контур вырубной наклейки с помощью Photoshop
Если вы делаете вырубные наклейки для продажи, вам нужно убедиться, что они имеют белый контур вокруг них. После того, как у вас есть свой дизайн, вы можете использовать различные способы, чтобы добавить белый контур на вырезанную наклейку. Я протестировал несколько способов сделать белую рамку, и в этой статье я покажу вам, как использовать Photoshop, чтобы добавить белый контур вокруг вырезанного рисунка наклейки.
На самом деле не имеет значения, какая у вас версия Photoshop. У меня очень старая версия Photoshop, и она помогает. Вам просто нужно убедиться, что у вас есть параметры наложения и обводка.
Я думаю, что этот метод намного быстрее, чем метод Procreate, который я видел в TikTok. Метод Photoshop для создания белого контура для наклеек состоит всего из нескольких шагов. Procreate — отличная программа для тех, кто любит рисовать карандашом, но если вы такой же заядлый компьютерщик, как я, и предпочитаете пользоваться мышью, то эта техника для вас.
Procreate — отличная программа для тех, кто любит рисовать карандашом, но если вы такой же заядлый компьютерщик, как я, и предпочитаете пользоваться мышью, то эта техника для вас.
Если хотите, вы можете посмотреть видео, которое я создал, чтобы показать вам, как добавить белую рамку вокруг вырезанной наклейки с помощью Photoshop.
Добавление белой рамки вокруг изображения в Photoshop
1. Откройте Photoshop, а затем откройте файл проекта. Вам понадобится изображение .png с прозрачным фоном.
2. Добавьте новый слой и перетащите его под дизайн. (необязательно)
3. Залейте новый слой темным цветом. Мне нравится использовать черный (#000000) или темно-серый (#333333). Это позволяет мне намного легче видеть мое изображение, поэтому я знаю, что белый контур выглядит правильно.
4. Щелкните правой кнопкой мыши слой изображения, а затем левой кнопкой мыши выберите «Параметры наложения».
5. Щелкните поле рядом с Stroke.
6. Щелкните поле цвета и перетащите его, чтобы выбрать белый цвет, или измените шестнадцатеричный цвет на #FFFFFF. Нажмите «ОК».
7. Увеличьте размер структуры. Мне нравится использовать от 15 до 20 пикселей, но это зависит от размера вашего изображения. Просто поиграйте с ним, пока ваш белый контур не станет нужного вам размера. Нажмите «ОК».
8. Если у вас есть простое изображение, все готово. Просто скройте темный слой и сохраните его как файл .png.
9. Если у вас есть более сложное изображение, на котором все еще видны пробелы, используйте инструмент «Кисть», чтобы заполнить эти пробелы белым цветом.
Добавление белой рамки вокруг текста в Photoshop
Если вы хотите добавить белую рамку вокруг текстового слоя, есть несколько отличий.
1. Откройте Photoshop и создайте новый файл или откройте существующий файл с вашим текстом.
2. Вы можете оставить текстовый слой как есть или щелкнуть меню «Слои» и затем «Растрировать».


