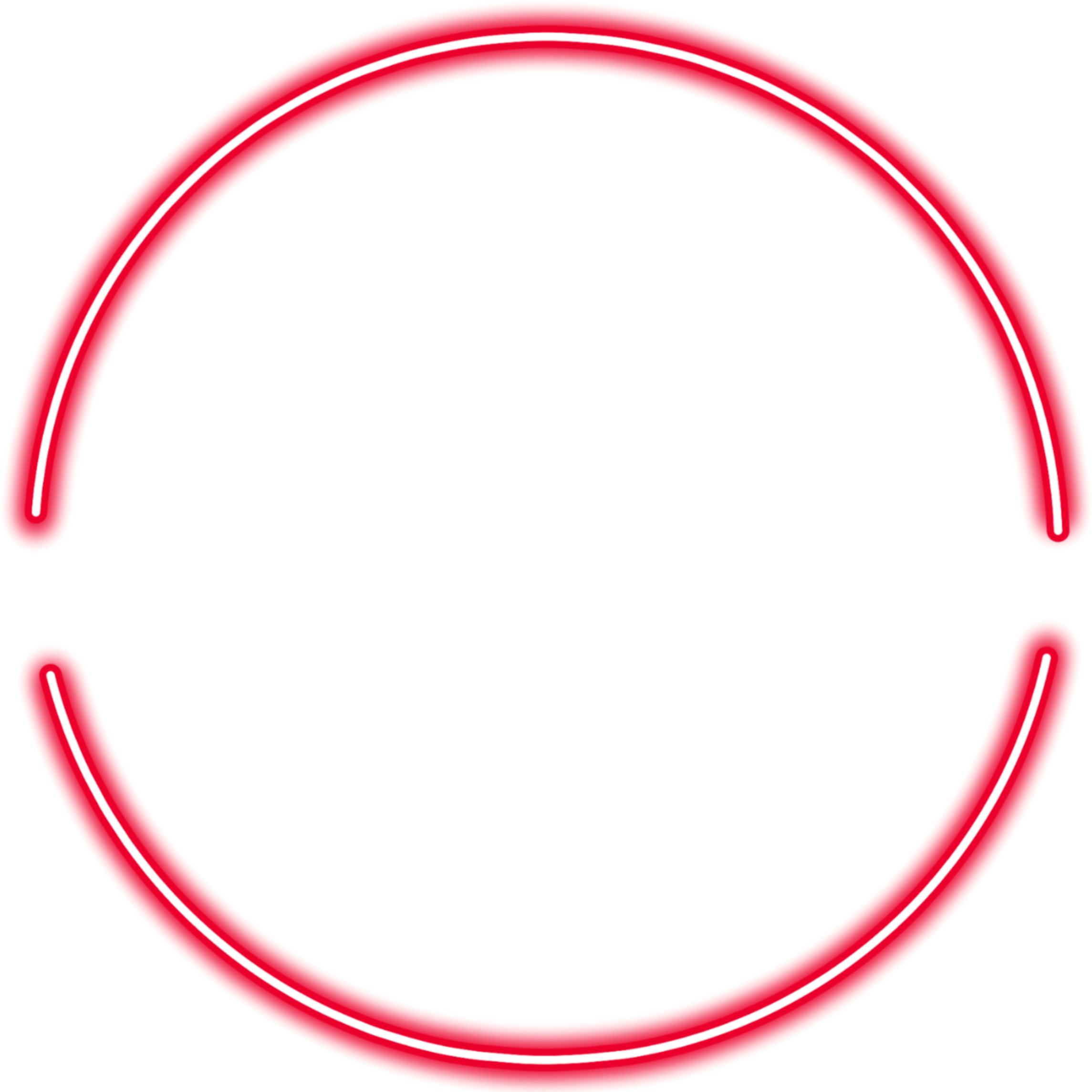Solla.site Обработка фотографий в Adobe Photoshop. Урок №3 Коллаж из фотографий в Adobe Photoshop
главная — КУРСЫ ОБУЧЕНИЯ — обработка фотографий в adobe photoshop. урок №3 коллаж из фотографий в adobe photoshop
Приветствую Вас на третьем уроке из бесплатного курса обучения «Обработка фотографий в Adobe Photoshop». Сегодня мы закрепим второй урок – работа со слоями – и, конечно же, узнаем много нового. Мы сделаем коллаж из фотографий.
- Открываем фотографию, которую будем использовать в качестве фона.
Файл – Открыть
- Находим нужную фотографию – нажимаем ок
Если появится окно «Отсутствие цветового профиля», то нажмите ок
Мой коллаж будет состоять из фоновой картинки, и еще двух картинок сверху. Эти последние фото я перетаскиваю в рабочее пространство так, как описано во втором уроке из нашего курса – открываем папку с фотографией и перетаскиваем ее в фотошоп.
- Нажимаем подтвердить преобразования или
Фотография появится на новом слое, она закроет собой фон, но это не страшно, впоследствии мы ее отмасштабируем. Аналогичным образом вставляем в документ все фотографии которые вы хотите разместить в коллаже.
Уменьшим размеры всех фотографий, кроме фоновой. Редактирование – Свободное трансформирование или Ctrl+T на клавиатуре. Зажимаем Shift и уменьшаем фотографию.
Аналогично уменьшаем все фотографии, кроме фоновой.
- Теперь распределим фотографии по коллажу. Щелкаем по фотографии и, не отпуская кнопку, перемещаем курсор, затем отпускаем.
- Добавим для фотографий обводку и тень. Двойным щелчком кликаем справа от названия слоя на котором находится фотография. Открывается окно стиль слоя.
Находим параметр «обводка» и щелчком ставим галочку слева от него – обводка включена, затем щелкаем по самому слову «обводка», чтобы открылись настройки этого параметра.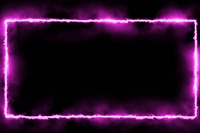
Посмотрите на палитру слоев – внизу под выделенным слоем отображается настроенный нами эффект – выполнить обводку. Рядом с ними значок . Если нажмете по значку рядом со словом Эффекты – скроются все эффекты (их может быть много), если нажмете по значку рядом с «выполнить обводку», то скроете только этот эффект. Повторным нажатием вы можете в любой момент его отобразить.
- Добавим к этой фотографии еще и эффект тени: двойным щелчком кликаем справа от выделенного слоя.
Открывается окно стиль слоя. Ставим галочку напротив параметра «тень», открываем настройки тени, щелкнув по самому слову «тень» (параметр должен подсветиться голубым цветом). Режим наложения – Умножение, Цвет – тёмно-зеленый ( я его скопировала с фотографии, как это делается подробно расписано во втором уроке из нашего курса),Смещение – 10 px, Размах – 20%, Размер – 20px.
Нажимаем ок.
Вот что у меня получилось.
Аналогичным образом вы можете настроить эффекты для всех оставшихся фотографий, попробуйте поэкспериментировать с настройками чтобы знать возможности программы.
- Сейчас я вам покажу как можно скопировать стиль слоя (все настроенные эффекты), это существенно сэкономит ваше время.
Щелкаем правой клавишей мыши по слою, с которого хотим скопировать стиль – в появившемся окне выдираем – «скопировать стиль слоя».
Далее щелкаем правой клавишей мыши по слою на который хотим вставить стиль – выбираем – «Вклеить стиль слоя».
Вот и все! Коллаж готов!
Если что-то непонятно, смотрите видео-версию нашего урока!
Успехов в изучении Adobe Photoshop!
Полезные инструменты Photoshop. Неочевидные возможности
Неочевидные возможности
Мария Салех, Михаил Хвалебнов
03. 09.2019
09.2019
Время чтения: 15 мин
Adobe Photoshop — поистине универсальный графический редактор. Он настолько многофункционален и вариативен, что подойдёт и новичкам, и профи. А скорость достижения цели и гибкость рабочего процесса — вопрос тренировки и глубины знакомства с инструментом.
Постоянная практика и новые задачи помогают каждому изобретать свои комбинации инструментов и превращать Photoshop в продолжение руки. Делимся подборкой любимых и полезных приёмов от Марии Салех, куратора курса «Photoshop: визуализация против коллажа».
Начинаем рассказ об инструментах с Layer Styles, или «Стилей слоя» — одной из скрытых чудо-опций Photoshop. Стили позволяют редактировать содержимое слоя, накладывать на него различные эффекты, изменять их интенсивность и параметры, включать и выключать их в любой момент работы над картинкой, а также копировать настройки стиля на другие слои внутри или между документами.
Layer Styles помогают избежать нагромождения слоёв и масок в файле и, что особенно приятно, в отличие от обычных Adjustments, стили являются обратимой коррекцией слоя, за счёт чего делают работу с изображением намного более гибкой и быстрой. Вот некоторые из них.
Вот некоторые из них.
Pattern Overlay
Pattern overlay, или «Наложение узора» — отличный способ затекстурировать плоскость. Этот стиль позволяет быстро превратить любое изображение в узор (или текстуру), наложить его на все непрозрачные пиксели слоя, а также двигать, изменять масштаб, прозрачность и режим наложения текстуры на содержимое слоя.
Есть только одно НО: функция не позволяет изменять пропорции узора и создавать иллюзию перспективного искажения материала. Этот момент можно обойти используя более сложную комбинацию Pattern Overlay с логикой Smart Object 1.
Показываем, как с помощью применения стилей можно работать с материалами фасадов.
Stroke
Stroke, или «Обводка» — позволяет создавать и настраивать контуры отдельных элементов в оформлении проекций и коллажей. Помимо общих для всех стилей настроек цвета, прозрачности и режимов наложения, у инструмента есть и свои настройки: толщина и расположение относительно содержимого слоя. Обводка может располагаться на внутренней или внешней стороне контура объекта — с увеличением её толщины разница в расположении становится действительно заметна.
Обводка может располагаться на внутренней или внешней стороне контура объекта — с увеличением её толщины разница в расположении становится действительно заметна.
Показываем, как работать со стилем, на примере ситуауционного плана.
Outer Glow
Outer Glow, или «Свечение» — единственный разумный способ подсветить объекты в Photoshop, будь то неоновые вывески, линейные или точечные светильники или, например, луна. Инструмент «Свечение» обладает широкими настройками резкости, интенсивности и диаграмм распределения. Так, свет от объекта может исходить в одну или несколько волн, быть мягким или как-будто гранулированным (поиграйте с параметром «Noise»), и конечно, иметь разный цвет и разную степень прозрачности.
Обратите внимание на настройки, заданные этому стилю по умолчанию — режим наложения света на содержимое файла. Если эффект получится неожиданным или нежеланным, то дело, скорее всего, будет именно в этом.
Если эффект получится неожиданным или нежеланным, то дело, скорее всего, будет именно в этом.
Ниже — пример того, как с помощью стиля Outer Glow подсветить вывеску на фасаде и создать искусственный свет в коллаже интерьера.
Drop Shadow
Drop Shadow, или «Падающая тень» — используется для создания теней от всех непрозрачных пикселей слоя. Среди уникальных настраиваемых параметров инструмента — положение относительно выбранного слоя (угол падения тени) и резкость контура.
Так же, как и у Outer Glow, у этого стиля есть параметры, заданные, как правило, по умолчанию — например, «Global Lightning» и режим наложения тени на содержимое документа. Первый особенно важен при работе с тенями от нескольких слоев в одном файле — галочка делает все тени в документа созависимыми, а её отсутствие позволяет настроить тень от каждого слоя по-своему.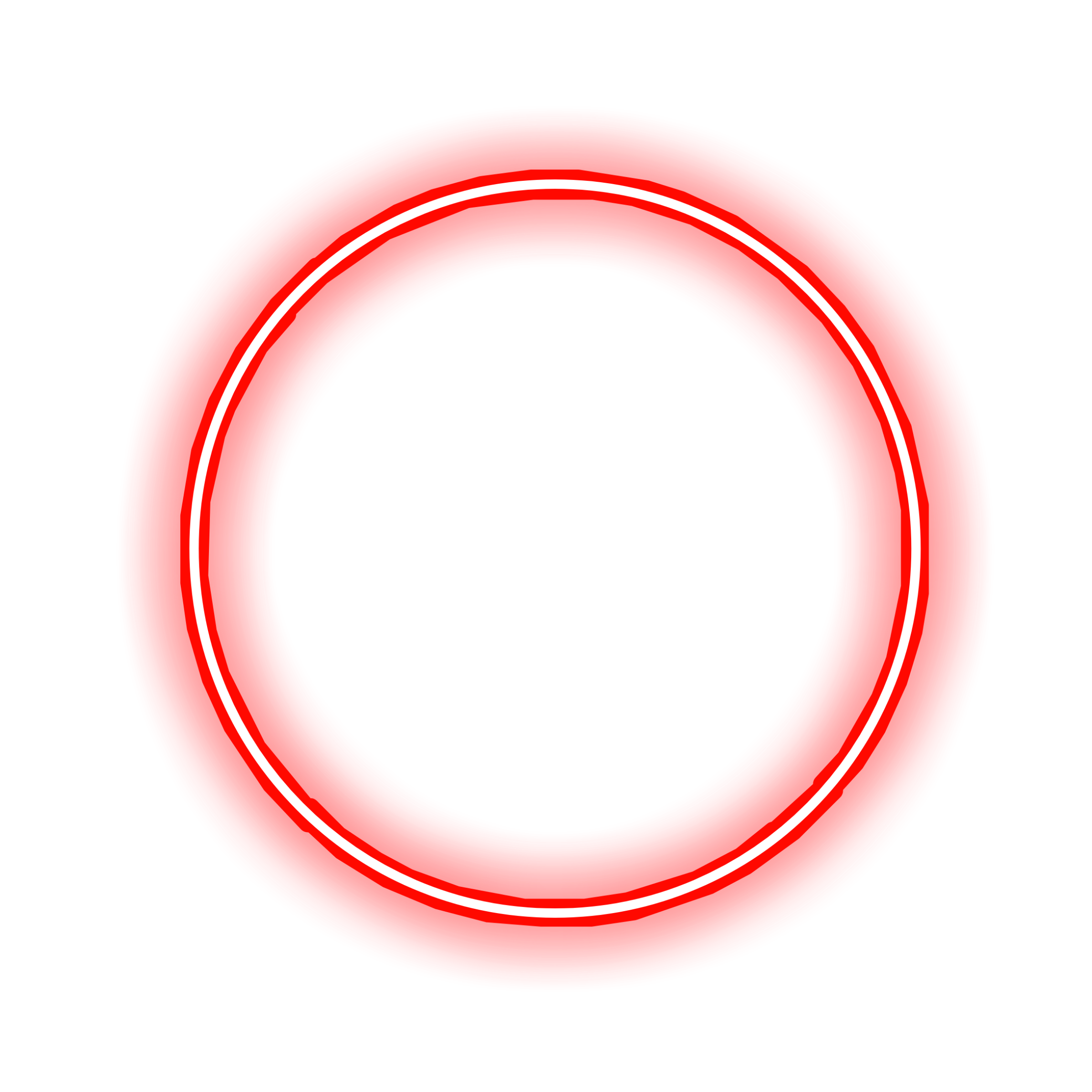
Вот как с помощью стиля можно оформить ситуационный план:
В панели Layer Styles можно найти ещё нескольких незаменимых для работы стилей, позволяющих, например, тонировать слои файла или накладывать на них градиенты. Но особенно интересно комбинировать и сочетать между собой различные эффекты. При этом, правда, стоит помнить, что порядок и расположение стилей в панели Layer Styles влияет на возможности одного эффекта перекрывать другой.
Стили можно применять не только к отдельным слоям, но и к группам слоёв. Их можно включать и выключать, а также возвращаться двойным кликом к настройкам параметров применённых стилей в любой момент работы над изображением.
Исправление зубчатых мазков кистью в Photoshop
Кисти Photoshop одновременно являются одним из самых простых инструментов для понимания и одним из самых сложных в освоении.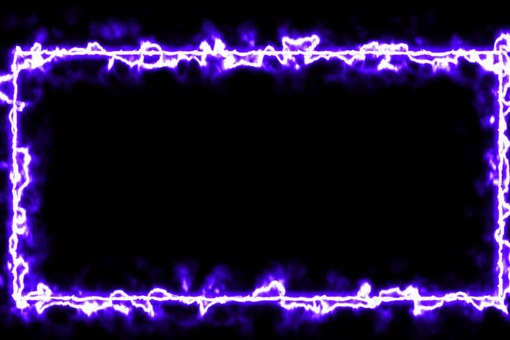 В конце концов, оптимальное использование кистей требует навыков от руки, которые могут быть второй натурой художников, но не обязательно являются сильной стороной фотографа. Проблема становится более заметной, когда вы пытаетесь сделать плавный мазок, а Photoshop, кажется, работает против вас. Помимо преимуществ, которые вы обнаружите при переключении с неуклюжего инструмента, такого как мышь, на более элегантное перо и планшет, часто в настройках кисти Photoshop есть один параметр, который мешает вам делать плавные мазки кистью. Вы можете легко исправить зубчатые мазки Photoshop, изменив интервал.
В конце концов, оптимальное использование кистей требует навыков от руки, которые могут быть второй натурой художников, но не обязательно являются сильной стороной фотографа. Проблема становится более заметной, когда вы пытаетесь сделать плавный мазок, а Photoshop, кажется, работает против вас. Помимо преимуществ, которые вы обнаружите при переключении с неуклюжего инструмента, такого как мышь, на более элегантное перо и планшет, часто в настройках кисти Photoshop есть один параметр, который мешает вам делать плавные мазки кистью. Вы можете легко исправить зубчатые мазки Photoshop, изменив интервал.
Круговые узоры (или, точнее, отчетливые узоры в форме кистей) наиболее ярко выражены при работе круглой кистью с жесткими краями, но могут встречаться и с мягкими краями и любой формой кисти. Если вы установите кисть с жесткой непрозрачностью, щелкнете и перетащите мазок, вы не увидите один длинный, гладкий, естественный край, потому что Photoshop, по сути, применяет серию форм кисти одну за другой, а не один действительно непрерывный мазок.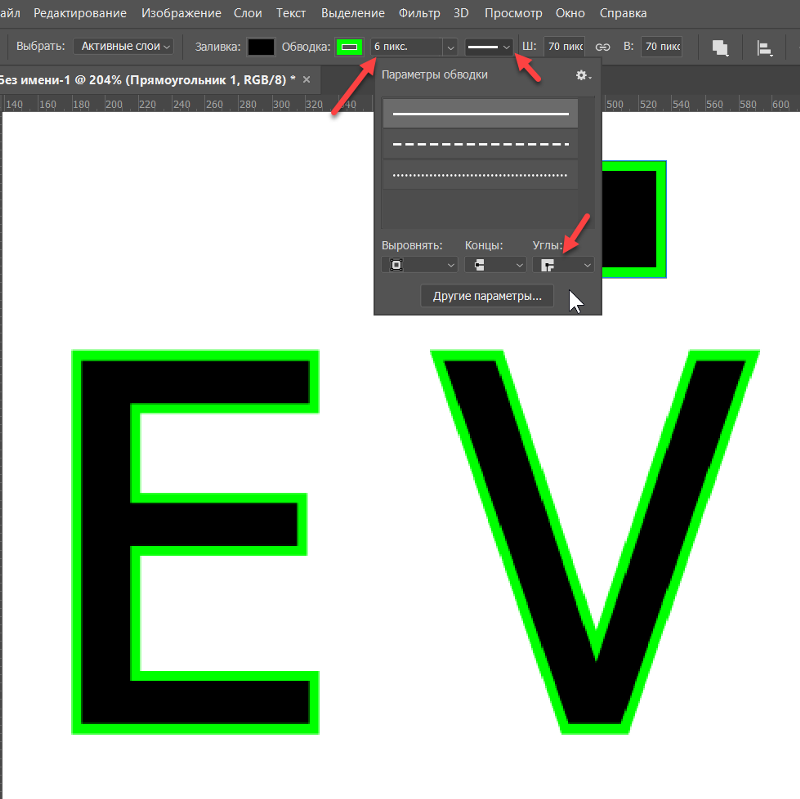
Чтобы устранить проблему, отрегулировав расстояние между кистями, начните с нажатия на меню «Кисть» в раскрывающемся меню «Окно» (также доступного с помощью значка «Палитра кистей» справа от индикатора размера кисти на панели параметров) и перейдите к «Кисть». Подсказка Форма поверх палитры кистей. В нижней части этой палитры вы увидите макет того, как будет выглядеть текущий мазок при использовании, а прямо над ним находится флажок и ползунок для настройки интервала. Меньшее расстояние делает штрих более плавным, в то время как большее расстояние размещает эти мазки в форме кисти дальше друг от друга. Например, при 100% интервале кисть перемещается на 100% размера, прежде чем сделать еще одну отметку на холсте. Интервал в 1% будет двигаться почти незаметно, прежде чем сделать следующую отметку.
Помните, однако, что чем меньше интервал, тем медленнее будет ход. Это означает, что вам придется работать в более медленном темпе, чтобы позволить Photoshop не отставать, чтобы кисть не отставала далеко от курсора. С небольшим интервалом или без него вы устраните способность кисти работать тонко, если установить более низкий поток. Все это означает, что когда мне нужен более гладкий мазок, я обычно устанавливаю интервал между 5% и 15% или достаточно низким, чтобы больше не видеть этот ступенчатый зубчатый край.
Первоначально опубликовано 5 апреля 2022 г.
GUIdebook > … > Photoshop > Stroke
GUIdebook > … > Photoshop > Stroke Главная > Приложения> Photoshop> Обводка
| |||
| 90 021 |
| |||||
| |||||
| 90 019 |
| |||||
| |||||
| |||||
| |||||
| |||||
| 90 022 | ||||
| ||||
| 90 022 |
|


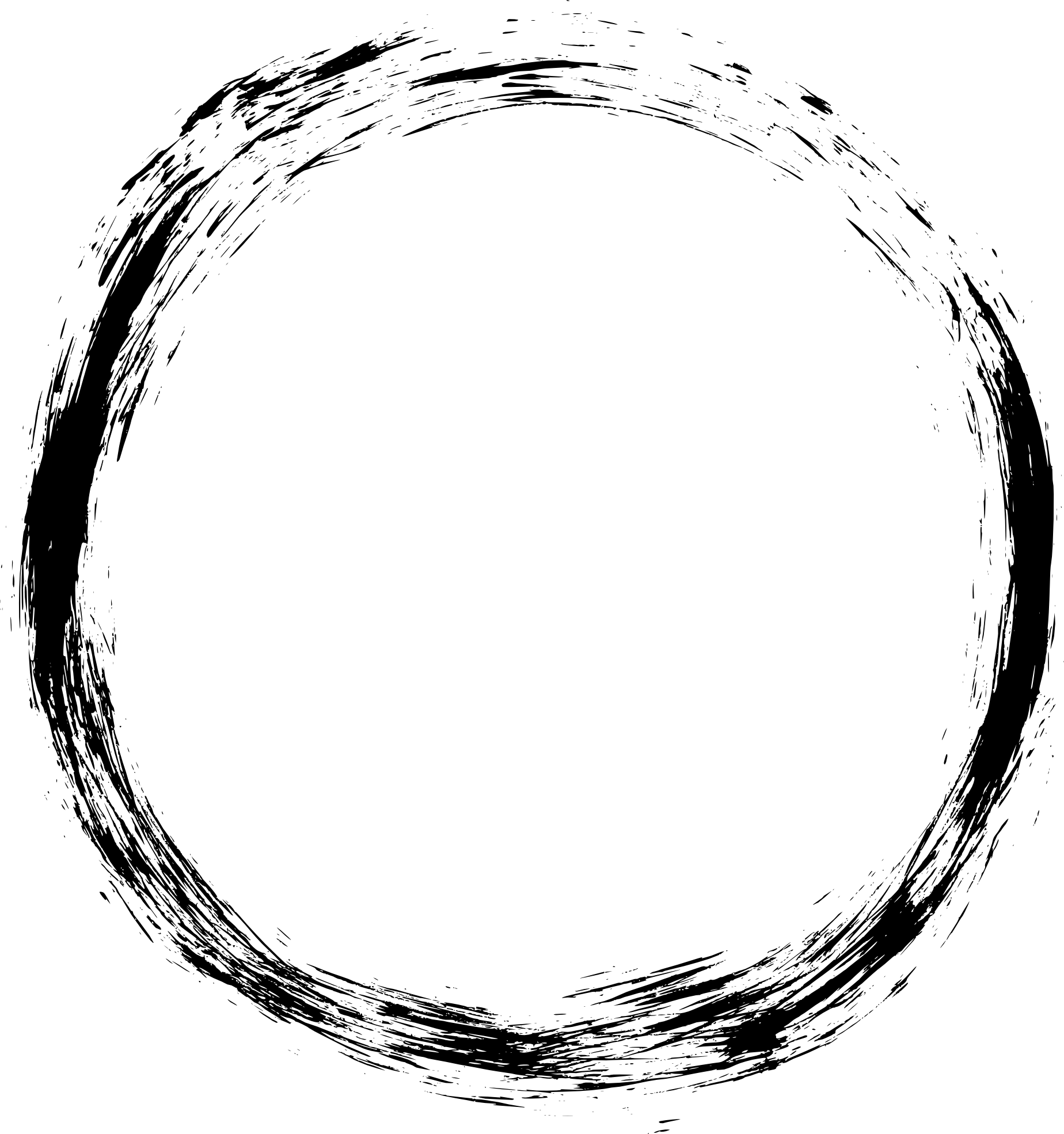 5 LE (в Windows 3.1) 9 0088
5 LE (в Windows 3.1) 9 0088 0 (для Windows 98)
0 (для Windows 98)