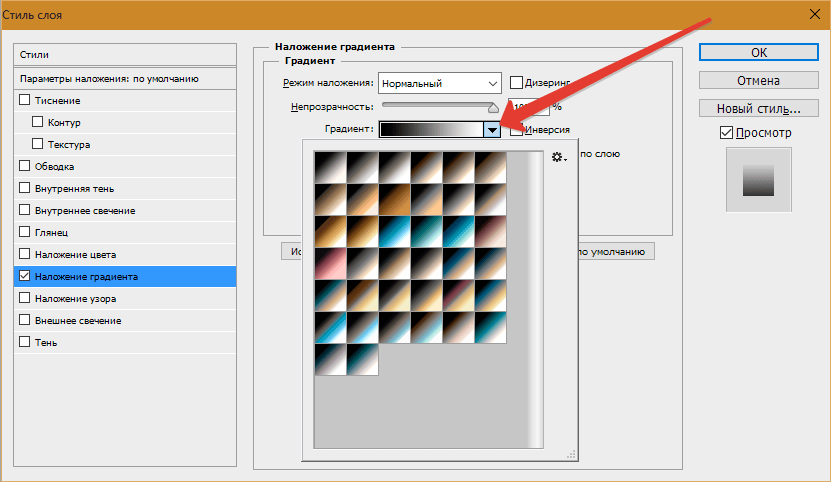Как не замыкать контур в фотошопе
Как узнать, что в файле есть открытые пути?
Как убрать открытые пути в Adobe Illustrator?
Как закрыть открытые пути в Иллюстраторе без специальных дополнений?
Чосик1
Чтобы узнать, есть ли в векторном рисунке открытые пути, необходимо вызвать панельку “Информация о документе” из меню “Окно” (англ. Window > Document Info). В открытой панельке нажимаем в правом верхнем углу кнопку вызова меню панели и ставим галочку напротив пункта “Объекты”. Теперь необходимо выделить все имеющиеся в рисунке объекты и тогда панель в графе “Контуры” покажет сколько у Вас открытых путей (см. рис.).
Чтобы быстро закрыть все пути без дополнений. Нужно выделить все, что есть на рисунке. Затем выбрать инструмент “Нож”, который прячется под одной кнопкой с “Ластиком” и обвести им выделенные объекты словно инструментом Лассо в Фотошопе.
funarya1
Всего 1 ответ.
Почему в мультфильмах динамичные предметы так сильно отличаются от статичных (контур, текстура или даже цвет)?
Артём Мельников2Источник: i202.photobucket.com
Уже когда-то отвечал на подобный вопрос. Но еще раз повторюсь.
Немного уйдем в технику класической рисованной анимации. Кадр рисованного мультфильма состоит из фона, который рисует художник фонов, фон не меняется на протяжении всей сцены, или на протяжении куска сцены с планом одной камеры. И прозрачных целулоидных слоев, которые рисуются после основной анимации художниками по заливке и контуровке, и меняются почти на каждом кадре, в зависимости от типа движения персонажа. На каждом слое рисуют позу персонажа, его даже могут расположить на нескольких слоях, для удобства, например ноги на одном слое целулоида, а руки, туловище, голова на другом. Это иногда заметно, когда на один кадр пропадают конечности персонажа, это ошибка оператора, забыл положить слой целулоида. Также отдельным слоем рисуют и то, с чем будут взаимодействовать с персонажем.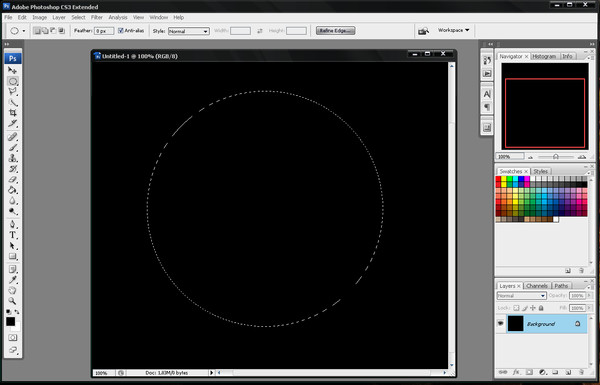 Все это чтобы, например, на 10-ти секундную сцену из 120 кадров, использовать только один фон.
Все это чтобы, например, на 10-ти секундную сцену из 120 кадров, использовать только один фон.
К чему я веду. Скорее всего динамика отличается от фона из-за того, что при заливке персонажей и элементов с которыми персонажи будут взаимодействовать, используется специальная краска для целулоида. А фон красят привычными нам красками для рисования. При высыхании оттенки и вид красок немного отличается.
Вот отличный видеоролик, который рассказывает как делали “Незнайку на луне”. Все эти процессы там прекрасно описываются.
Alexandr Koval’4
Всего 2 ответа.
Как сделать контур в Photoshop?
Гость2Самый лучший способ – это нарисовать контур пером. Подходит для простых и сложных объектов.
Выбираем инструмент “перо”, горячая кнопка “P”.
В верхней панели указываем тип – “фигура”, в пункте “заливка” ставим “нет цвета”. Далее в пункте “контур” выбираем нужный цвет и задаём размер контура.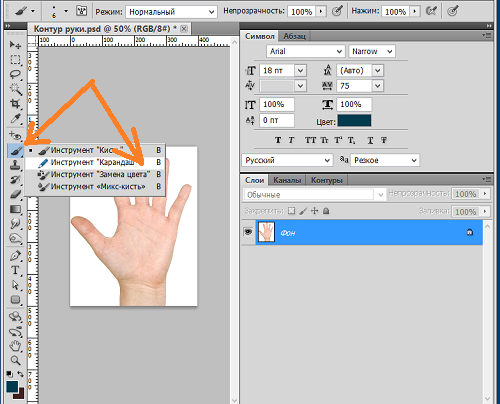 В дальнейшем всё это можно будет изменить.
В дальнейшем всё это можно будет изменить.
После настройки инструмента можно смело рисовать любой контур. )
Евгеныч П.4
Откройте фото, в меню справа выберите “Параметры наложения”, откройте “Обводка” Пошаговая инструкция здесь http://start-luck.ru/photoshop/kak-sdelat-kontur.htmlКирилл М.1
Всего 2 ответа.
Как не замыкать контур в фотошопе
При использовании инструмента перо, когда после нескольких граней подвожу курсор к началу контура, Фотошоп пытается его замкнуть. Скажите, как продолжить контур пройдя через начало, и возможно ли такое что из одного узла выходило несколько отрезков?Евгений Фролов6Замкнёт! Скрин в студию, что вырезаешь?Паша1
Всего 2 ответа.
Если замкнутый круг и идет повтор что это и почему? как изменить
Guest2Замкнутого круга не может быть. Спираль! Все идет по спирали…. Закручивает, закручивает и тянет вверх или вниз в зависимости от ваших желаний и пристрастий.
Гость6
Всего 1 ответ.
Вам также может понравиться
Урок по обработке контуров в SAI и Фотошоп
Главная / Творчество / Рисуем Персонажей / Рисуем Персонажей Мультфильмов / Как рисовать Винкс
Автор урока: Carrota
Доброго времени суток!
Сегодня я хочу показать вам несколько способов обводки рисунков. Эти способы можно использовать при обводке, каких угодно рисунков, и в каком угодно стиле. Думаю, каждый найдет способ для себя и создаст свои уникальные рисунки. Я привожу примеры на основе своего рисунка.
Урок написан специально для youloveit.ru
При копировании материала активная ссылка https://www.youloveit.ru на сайт обязательна
Теперь о главном.
1. Обводка в фотошопе кистью
2. Обводка в фотошопе пером
3. Обводка в SAI векторным инструментом
_______
1 Обводка в фотошопе кистью
Первый способ подходит для обводки крупных рисунков, портретов. А так же для тех, у кого есть планшет, прямые не трясущиеся руки, а так же крепкие нервы. Поскольку если вы хотите добиться хорошего результата, вам придется очень часть переключаться с кисти на ластик. Для обладателей только мышки я этот способ не рекомендую, так что можете сразу прокручивать страницу дальше.
А так же для тех, у кого есть планшет, прямые не трясущиеся руки, а так же крепкие нервы. Поскольку если вы хотите добиться хорошего результата, вам придется очень часть переключаться с кисти на ластик. Для обладателей только мышки я этот способ не рекомендую, так что можете сразу прокручивать страницу дальше.
Настройки кисти:
Замечу, что обводить лучше сразу цветом. Получится более аккуратно, нежели вы будете обводить сначала черным, а потом раскрашивать. Сразу составьте палитру.
Теперь вперед! Начинаем обводить картинку. Учитываем толщину линий. Все просто: где заканчивается – там и тоньше. Это особенно хорошо будет смотреться если будете обводить просто черным.
И так далее.
______
2 Обводка в фотошопе пером
Этот способ подходит абсолютно для всех. Но здесь вопрос стоит в удобстве использования. Я лично терпеть не могу перо и лишний раз к нему тянуться не хочу. Но решать вам. Если у вас планшет, то перо вас вообще не касается, а если мышка, то наоборот.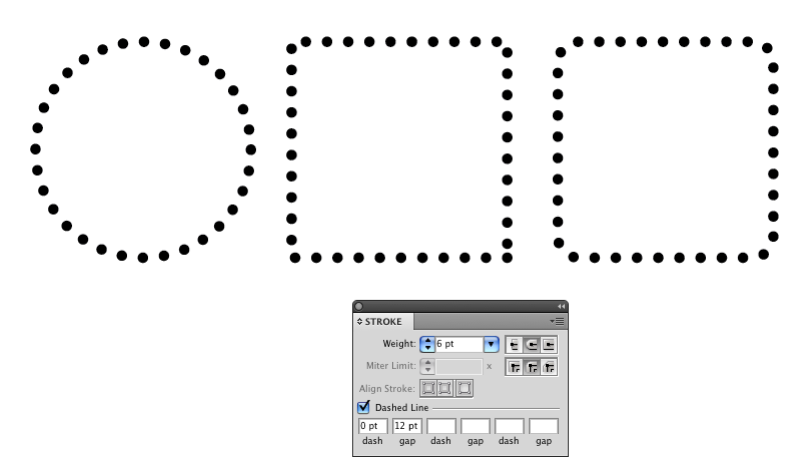 Пером пользоваться удобнее всего мышкой и если у вас есть терпение, то выйдет у вас все даже лучше, чем у художника с планшетом.
Пером пользоваться удобнее всего мышкой и если у вас есть терпение, то выйдет у вас все даже лучше, чем у художника с планшетом.
Настройки такие: нужно поставить значение минимального диаметра. Это делается на глаз, поэтому я не могу сказать точную цифру.
Начинаем обводку. Точки ставим те части линии, где она надламывается и меняет свое направление.
Не обязательно, чтобы ваш контур был единым целым. Вы можете нажать Esc и прервать линию, и начать ее в другом месте. После того как вы закончили делаем следующее:
ПКМ->Выполнить обводку контура
Результат. По желанию, можно подкорректировать кистью или ластиком.
_______
3 Обводка в SAI
Сначала нужно создать новый векторный слой. Обводить будем инструментом curve. Техника та же что и при управлении с пером, но линия получается сразу цветная, изгибается сама, но не заостряется. Этот способ подходит абсолютно всем и художникам с планшетами и с мышками.
Главное не забывать менять диаметр кисти, чтобы рисунок смотрелся более аккуратнее.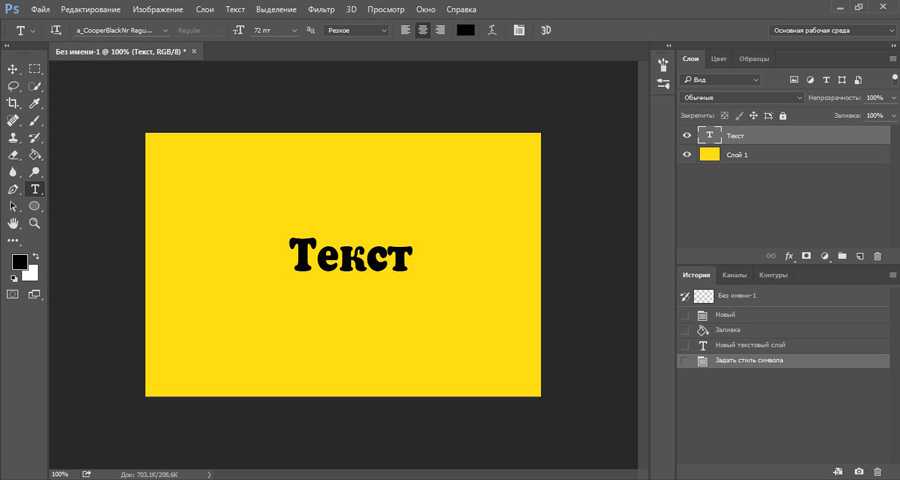
Я сама за обводку в сае, но всегда можно воспользоваться любым способом.
Рассказать друзьям | Комментировать |
Также интересно
Обведение рисунка в Photoshop | Small Business
Ларри Симмонс Обновлено 14 января 2019 г.
Обведение рисунка в Adobe Photoshop — это метод, обычно используемый для преобразования цифровых фотографий в штриховые рисунки. Процесс основан на создании путей, окружающих области, которые вы хотите очертить. С помощью контуров вы можете точно выбрать положение контура перед нанесением мазка, который создает фактическую линию вокруг объекта. Со слоями Photoshop вы можете создавать пути таким образом, чтобы изолировать их от реального изображения, что позволяет сохранить рисунок в отдельном файле, не затрагивая исходную фотографию.
Откройте изображение в Photoshop
Запустите Photoshop и откройте изображение, которое вы хотите обвести в Photoshop.

Откройте панель слоев
Нажмите на меню «Окно» в главном меню в верхней части приложения и выберите «Слои», чтобы открыть панель слоев, если она еще не открыта.
Дублируйте слой
Нажмите «Ctrl-J», чтобы дублировать исходный слой. Слои на панели называются «Фон» и «Слой 1». Дважды щелкните имя «Фон» на панели «Слой», чтобы выделить существующее имя. Введите «Оригинал», чтобы переименовать слой. Переименуйте Слой 1 в «Верх», чтобы различать различные слои, используемые для создания рисунка.
Переименуйте слои
Дважды нажмите «Ctrl-Shift-N» и «ОК», чтобы создать два новых слоя. Перетащите мышью новые слои под слой «Верх». Переименуйте первый новый слой в «Фон», а другой новый слой — в «Контур».
Изменение цвета фона
Нажмите на слой «Фон», а затем выберите инструмент «Ведро с краской» на панели инструментов.
 Выберите белый цвет. Нажмите на слой «Фон», чтобы изменить прозрачный слой на белый слой. Щелкните значок «Глаз» рядом с именем слоя, чтобы скрыть его.
Выберите белый цвет. Нажмите на слой «Фон», чтобы изменить прозрачный слой на белый слой. Щелкните значок «Глаз» рядом с именем слоя, чтобы скрыть его.Сделайте слой контура активным
Скройте слой «Верх», используя значок глаза рядом с ним, а затем выберите слой «Контур», щелкнув его на панели. Это делает слой «Контур» активным.
Выберите кончик кисти и цвет
Щелкните инструмент кисти, чтобы выбрать кисть и цвет для контура. Выберите нужный кончик кисти и выберите цвет на панели «Цвет».
Создать контур вокруг изображения
Щелкните инструмент «Перо» на панели инструментов. Выберите значок «Пути» для пера на панели параметров в верхней части приложения. Используйте этот инструмент, чтобы создать контур вокруг изображения, выбирая точки вдоль контуров изображения, по которым следует линия пера, очерчивая объект.

Создать кривую линию
Нажмите на край изображения в начале кривой изображения. Переместите перо к концу этой кривой и снова нажмите на край изображения. Появится линия, которая следует пути между двумя точками. Изогните линию, удерживая нажатой кнопку мыши и перетаскивая ее влево или вправо, чтобы получить изогнутую линию. Отрегулируйте линию, перемещая мышь, пока она не совпадет с кривой объекта. Следуйте за элементом с помощью пера, щелкая в конце каждой кривой. Чем меньше выделенная кривая, тем ближе перо следует контуру. Вы увидите путь по мере продвижения.
От контура до контура
Следуйте контурам элемента, пока не вернетесь в исходную точку. Нажмите на начальную точку, чтобы завершить контур.
Выберите кисть
Щелкните правой кнопкой мыши контур и выберите «Контур штриха».
 Выберите параметр «Кисть», чтобы выбрать предопределенную кисть для использования при создании контура. Нажмите кнопку «ОК», чтобы применить мазок кистью вдоль отмеченного пути.
Выберите параметр «Кисть», чтобы выбрать предопределенную кисть для использования при создании контура. Нажмите кнопку «ОК», чтобы применить мазок кистью вдоль отмеченного пути.Удалить контур
Щелкните значок «Глаз» рядом с фоновым слоем. Щелкните правой кнопкой мыши линию пути и выберите «Удалить путь», чтобы удалить путь, оставив только линию, нарисованную с помощью команды «Путь обводки». Убедитесь, что линия выглядит так, как нужно. Если это не так, сотрите его с помощью инструмента «Ластик» на панели инструментов и повторите попытку. Если контур выполнен успешно, снова скройте фоновый слой с помощью значка «Глаз».
Продолжить описание других разделов
Продолжайте обводить другие участки контура, повторяя шаги с 9 по 12, пока рисунок не будет завершен. Варьируйте ширину штрихов на своей работе, если хотите.
Скрыть все, кроме контурного слоя
Скрыть все, кроме контурного слоя, чтобы видеть только свой рисунок.
 Сохраните файл, чтобы сохранить исходную фотографию и слои. Удалите другие слои и сохраните рисунок как отдельный файл, используя параметры «Файл» и «Сохранить как», чтобы сохранить только контур изображения в виде отдельного файла. 9
Сохраните файл, чтобы сохранить исходную фотографию и слои. Удалите другие слои и сохраните рисунок как отдельный файл, используя параметры «Файл» и «Сохранить как», чтобы сохранить только контур изображения в виде отдельного файла. 9- О рисовании в сплаве компьютерных технологий и бизнеса. У него есть B.S. по экономике, степень магистра в информационных системах, М.С. в области коммуникационных технологий, а также значительную работу по получению степени MBA в области финансов. Он опубликовал несколько сотен статей в Demand Studios.
Рисование фигур с помощью инструментов формы в Photoshop
Руководство пользователя Отмена
Поиск
Последнее обновление: 01 июля 2022 г. 14:49:58 GMT
- Руководство пользователя Photoshop
- Знакомство с Photoshop
- Мечтай. Сделай это.
- Что нового в Photoshop
- Отредактируйте свою первую фотографию
- Создание документов
- Фотошоп | Общие вопросы
- Системные требования Photoshop
- Перенос предустановок, действий и настроек
- Знакомство с Photoshop
- Photoshop и другие продукты и услуги Adobe
- Работа с иллюстрациями Illustrator в Photoshop
- Работа с файлами Photoshop в InDesign
- Материалы Substance 3D для Photoshop
- Photoshop и Adobe Stock
- Использование встроенного расширения Capture в Photoshop
- Библиотеки Creative Cloud
- Библиотеки Creative Cloud в Photoshop
- Используйте сенсорную панель с Photoshop
- Сетка и направляющие
- Создание действий
- Отмена и история
- Photoshop на iPad
- Photoshop на iPad | Общие вопросы
- Знакомство с рабочим пространством
- Системные требования | Фотошоп на iPad
- Создание, открытие и экспорт документов
- Добавить фото
- Работа со слоями
- Рисовать и раскрашивать кистями
- Сделать выбор и добавить маски
- Ретушь ваших композитов
- Работа с корректирующими слоями
- Отрегулируйте тональность композиции с помощью Curves
- Применение операций преобразования
- Обрезка и поворот композитов
- Поворот, панорамирование, масштабирование и сброс холста
- Работа с текстовыми слоями
- Работа с Photoshop и Lightroom
- Получить отсутствующие шрифты в Photoshop на iPad
- Японский текст в Photoshop на iPad
- Управление настройками приложения
- Сенсорные ярлыки и жесты
- Сочетания клавиш
- Измените размер изображения
- Прямая трансляция во время создания в Photoshop на iPad
- Исправление недостатков с помощью Восстанавливающей кисти
- Создание кистей в Capture и использование их в Photoshop
- Работа с файлами Camera Raw
- Создание смарт-объектов и работа с ними
- Отрегулируйте экспозицию ваших изображений с помощью Dodge and Burn
- Photoshop в Интернете, бета-версия
- Общие вопросы | Photoshop в Интернете, бета-версия
- Введение в рабочее пространство
- Системные требования | Photoshop в Интернете, бета-версия
- Сочетания клавиш | Photoshop в Интернете, бета-версия
- Поддерживаемые типы файлов | Photoshop в Интернете, бета-версия
- Открытие и работа с облачными документами
- Сотрудничать с заинтересованными сторонами
- Применение ограниченных правок к облачным документам
- Облачные документы
- Облачные документы Photoshop | Общие вопросы
- Облачные документы Photoshop | Вопросы по рабочему процессу
- Управление и работа с облачными документами в Photoshop
- Обновление облачного хранилища для Photoshop
- Невозможно создать или сохранить облачный документ
- Устранение ошибок облачного документа Photoshop
- Сбор журналов синхронизации облачных документов
- Делитесь доступом и редактируйте свои облачные документы
- Делитесь файлами и комментируйте в приложении
- Рабочее пространство
- Основы рабочего пространства
- Настройки
- Учитесь быстрее с панелью Photoshop Discover
- Создание документов
- Поместить файлы
- Сочетания клавиш по умолчанию
- Настройка сочетаний клавиш
- Инструментальные галереи
- Параметры производительности
- Использовать инструменты
- Предустановки
- Сетка и направляющие
- Сенсорные жесты
- Используйте сенсорную панель с Photoshop
- Сенсорные возможности и настраиваемые рабочие области
- Превью технологий
- Метаданные и примечания
- Сенсорные возможности и настраиваемые рабочие области
- Поместите изображения Photoshop в другие приложения
- Правители
- Показать или скрыть непечатаемые дополнения
- Укажите столбцы для изображения
- Отмена и история
- Панели и меню
- Позиционные элементы с привязкой
- Положение с помощью инструмента «Линейка»
- Веб-дизайн, экран и дизайн приложений
- Фотошоп для дизайна
- Артборды
- Предварительный просмотр устройства
- Копировать CSS из слоев
- Разделение веб-страниц
- Опции HTML для фрагментов
- Изменить расположение фрагментов
- Работа с веб-графикой
- Создание фотогалерей в Интернете
- Основы изображения и цвета
- Как изменить размер изображения
- Работа с растровыми и векторными изображениями
- Размер изображения и разрешение
- Получение изображений с камер и сканеров
- Создание, открытие и импорт изображений
- Просмотр изображений
- Недопустимая ошибка маркера JPEG | Открытие изображений
- Просмотр нескольких изображений
- Настройка палитр цветов и образцов
- Изображения с высоким динамическим диапазоном
- Подберите цвета на изображении
- Преобразование между цветовыми режимами
- Цветовые режимы
- Стереть части изображения
- Режимы наложения
- Выберите цвет
- Настройка индексированных таблиц цветов
- Фильтры искажения недоступны
- О цвете
- Цветовые и монохромные настройки с использованием каналов
- Выберите цвета на панелях «Цвет» и «Образцы»
- Образец
- Цветовой режим или Режим изображения
- Цветной оттенок
- Добавить условное изменение режима к действию
- Добавить образцы из HTML CSS и SVG
- Битовая глубина и настройки
- Слои
- Основы слоя
- Неразрушающий монтаж
- Создание и управление слоями и группами
- Выбрать, сгруппировать и связать слои
- Поместите изображения в рамки
- Непрозрачность слоя и смешивание
- Слои маски
- Применение смарт-фильтров
- Композиции слоев
- Переместить, сложить и заблокировать слои
- Слои-маски с векторными масками
- Управление слоями и группами
- Эффекты и стили слоя
- Редактировать маски слоя
- Извлечение активов
- Показать слои с обтравочными масками
- Создание ресурсов изображения из слоев
- Работа со смарт-объектами
- Режимы наложения
- Объединение нескольких изображений в групповой портрет
- Объединение изображений с помощью Auto-Blend Layers
- Выравнивание и распределение слоев
- Копировать CSS из слоев
- Загрузить выделение из границ слоя или маски слоя
- Knockout для отображения контента из других слоев
- Слой
- Выпрямление
- Композитный
- Фон
- Selections
- Рабочая область Select and Mask
- Сделать быстрый выбор
- Начало работы с выборками
- Выберите с помощью инструментов выделения
- Выберите с помощью инструментов лассо
- Выберите диапазон цветов в изображении
- Настройка выбора пикселей
- Преобразование между путями и границами выделения
- Основы канала
- Перемещение, копирование и удаление выбранных пикселей
- Создать временную быструю маску
- Сохранить выделение и маски альфа-канала
- Выберите области изображения в фокусе
- Дублировать, разделять и объединять каналы
- Вычисления каналов
- Выбор
- Ограничительная рамка
- Настройки изображения
- Деформация перспективы
- Уменьшить размытие изображения при дрожании камеры
- Примеры лечебных кистей
- Экспорт таблиц поиска цветов
- Настройка резкости и размытия изображения
- Понимание настроек цвета
- Применение регулировки яркости/контрастности
- Настройка деталей теней и светлых участков
- Регулировка уровней
- Настройка оттенка и насыщенности
- Настройка вибрации
- Настройка насыщенности цвета в областях изображения
- Быстрая настройка тона
- Применение специальных цветовых эффектов к изображениям
- Улучшите изображение с помощью регулировки цветового баланса
- Изображения с высоким динамическим диапазоном
- Просмотр гистограмм и значений пикселей
- Подберите цвета на изображении
- Как обрезать и выровнять фотографии
- Преобразование цветного изображения в черно-белое
- Корректирующие слои и слои-заливки
- Настройка кривых
- Режимы наложения
- Целевые изображения для прессы
- Настройка цвета и тона с помощью пипеток «Уровни» и «Кривые»
- Настройка экспозиции и тонирования HDR
- Фильтр
- Размытие
- Осветлить или затемнить области изображения
- Выборочная настройка цвета
- Заменить цвета объекта
- Adobe Camera Raw
- Системные требования Camera Raw
- Что нового в Camera Raw
- Введение в Camera Raw
- Создание панорам
- Поддерживаемые объективы
- Эффекты виньетирования, зернистости и удаления дымки в Camera Raw
- Сочетания клавиш по умолчанию
- Автоматическая коррекция перспективы в Camera Raw
- Как сделать неразрушающее редактирование в Camera Raw
- Радиальный фильтр в Camera Raw
- Управление настройками Camera Raw
- Открытие, обработка и сохранение изображений в Camera Raw
- Исправление изображений с помощью инструмента Enhanced Spot Removal Tool в Camera Raw
- Поворот, обрезка и настройка изображений
- Настройка цветопередачи в Camera Raw
- Обзор функций | Adobe Camera Raw | 2018 выпусков
- Обзор новых функций
- Версии процесса в Camera Raw
- Внесение локальных корректировок в Camera Raw
- Исправление и восстановление изображений
- Удаление объектов с фотографий с помощью Content-Aware Fill
- Content-Aware Patch and Move
- Ретушь и исправление фотографий
- Исправить искажение изображения и шум
- Основные действия по устранению неполадок для устранения большинства проблем
- Преобразование изображений
- Преобразование объектов
- Настройка кадрирования, поворота и размера холста
- Как обрезать и выровнять фотографии
- Создание и редактирование панорамных изображений
- Деформация изображений, форм и путей
- Точка схода
- Используйте фильтр «Пластика»
- Контентно-зависимое масштабирование
- Преобразование изображений, форм и контуров
- Деформация
- Трансформация
- Панорама
- Рисование и раскрашивание
- Рисование симметричных узоров
- Рисование прямоугольников и изменение параметров обводки
- О чертеже
- Рисование и редактирование фигур
- Малярные инструменты
- Создание и изменение кистей
- Режимы наложения
- Добавить цвет к путям
- Редактировать пути
- Краска с помощью кисти-миксера
- Наборы кистей
- Градиенты
- Градиентная интерполяция
- Выбор заливки и обводки, слоев и контуров
- Рисование с помощью инструментов «Перо»
- Создание шаблонов
- Создание узора с помощью Pattern Maker
- Управление путями
- Управление библиотеками шаблонов и пресетами
- Рисовать или рисовать на графическом планшете
- Создание текстурированных кистей
- Добавление динамических элементов к кистям
- Градиент
- Нарисуйте стилизованные мазки с помощью Art History Brush
- Краска с рисунком
- Синхронизация пресетов на нескольких устройствах
- Текст
- Добавить и отредактировать текст
- Единый текстовый движок
- Работа со шрифтами OpenType SVG
- Символы формата
- Формат абзацев
- Как создавать текстовые эффекты
- Редактировать текст
- Интервал между строками и символами
- Арабский и ивритский шрифт
- Шрифты
- Устранение неполадок со шрифтами
- Азиатский тип
- Создать тип
- Ошибка Text Engine при использовании инструмента «Текст» в Photoshop | Windows 8
- Добавить и отредактировать текст
- Видео и анимация
- Видеомонтаж в Photoshop
- Редактировать слои видео и анимации
- Обзор видео и анимации
- Предварительный просмотр видео и анимации
- Красить кадры в слоях видео
- Импорт видеофайлов и последовательностей изображений
- Создать анимацию кадра
- Creative Cloud 3D-анимация (предварительная версия)
- Создание анимации временной шкалы
- Создание изображений для видео
- Фильтры и эффекты
- Использование фильтра «Пластика»
- Используйте галерею размытия
- Основы фильтра
- Артикул эффектов фильтра
- Добавить световые эффекты
- Используйте адаптивный широкоугольный фильтр
- Используйте фильтр масляной краски
- Эффекты и стили слоя
- Применить определенные фильтры
- Размазать области изображения
- Сохранение и экспорт
- Сохранение файлов в Photoshop
- Экспорт файлов в Photoshop
- Поддерживаемые форматы файлов
- Сохранять файлы в графических форматах
- Перемещение дизайнов между Photoshop и Illustrator
- Сохранение и экспорт видео и анимации
- Сохранение файлов PDF
- Защита авторских прав Digimarc
- Сохранение файлов в Photoshop
- Печать
- Печать 3D-объектов
- Печать из фотошопа
- Печать с управлением цветом
- Контактные листы и презентации в формате PDF
- Печать фотографий в макете пакета изображений
- Плашечные цвета для печати
- Дуотоны
- Печать изображений на коммерческой типографии
- Улучшение цветных отпечатков из Photoshop
- Устранение проблем с печатью | Фотошоп
- Автоматизация
- Создание действий
- Создание графики, управляемой данными
- Сценарии
- Обработать пакет файлов
- Воспроизведение и управление действиями
- Добавить условные действия
- О действиях и панели действий
- Инструменты записи в действиях
- Добавить условное изменение режима к действию
- Набор инструментов пользовательского интерфейса Photoshop для подключаемых модулей и сценариев
- Управление цветом
- Понимание управления цветом
- Поддержание согласованности цветов
- Настройки цвета
- Работа с цветовыми профилями
- Документы с управлением цветом для онлайн-просмотра
- Управление цветом документов при печати
- Импортированные изображения с управлением цветом
- Пробные цвета
- Подлинность контента
- Узнайте об учетных данных содержимого
- Идентификация и происхождение для NFT
- Подключить учетные записи для атрибуции креативов
- 3D и техническое изображение
- Photoshop 3D | Общие вопросы о снятых с производства 3D-функциях
- Creative Cloud 3D-анимация (предварительная версия)
- Печать 3D-объектов
- 3D живопись
- Усовершенствования 3D-панели | Фотошоп
- Основные концепции и инструменты 3D
- 3D-рендеринг и сохранение
- Создание 3D-объектов и анимации
- Стопки изображений
- Рабочий процесс 3D
- Измерение
- DICOM-файлы
- Photoshop и MATLAB
- Подсчет объектов на изображении
- Объединение и преобразование 3D-объектов
- Редактирование 3D-текстур
- Настройка экспозиции и тонирования HDR
- Настройки панели 3D
Узнайте, как создавать фигуры на холсте и использовать свойства Live Shape для взаимодействия с вашими фигурами.

Photoshop позволяет легко рисовать и редактировать векторные фигуры. Вы также можете преобразовать векторную форму в растровую или пиксельную форму. Прочтите статью полностью, чтобы узнать больше.
- Создание фигур
- Нарисовать пользовательскую форму
- Доступ к устаревшим пользовательским фигурам
- Формы заливки и обводки
- Нарисуйте форму звезды с помощью инструмента «Многоугольник»
Выполните следующие быстрые шаги для создания фигур в Photoshop:
Выберите инструмент фигуры
На панели инструментов щелкните и удерживайте значок группы инструментов Фигура (), чтобы открыть различные параметры инструмента фигуры — Прямоугольник, Эллипс, Треугольник, Многоугольник, Линия и Пользовательская фигура. Выберите инструмент для фигуры, которую хотите нарисовать.
Задать параметры инструмента «Фигура»
На панели параметров инструмента «Фигура» можно установить:
- Режим.
 Установите режим для инструмента «Фигура» — Форма, Контур и Пиксели.
Установите режим для инструмента «Фигура» — Форма, Контур и Пиксели. - Заливка: выберите цвет для заливки фигуры.
- Обводка: выберите цвет, ширину и тип обводки фигуры.
- W&H: Вручную установите ширину и высоту фигуры.
- Операции с контурами: используйте операции с контурами, чтобы задать способ взаимодействия фигур друг с другом.
- Выравнивание контура: используйте выравнивание контура для выравнивания и распределения компонентов формы.
- Расположение контуров: используйте расположение контуров, чтобы задать порядок размещения создаваемых вами фигур.
- Дополнительные параметры формы и пути: нажмите значок шестеренки (), чтобы получить доступ к дополнительным параметрам формы и пути, чтобы установить такие атрибуты, как ширина и цвет отображения пути на экране, а также ограничить параметры при рисовании фигур.
- Режим.
Нарисуйте фигуру
Нажмите и перетащите выбранный инструмент формы на холсте, чтобы нарисовать фигуру.
 Это автоматически создаст новый слой-фигуру на панели «Слои».
Это автоматически создаст новый слой-фигуру на панели «Слои».- Удерживайте клавишу Shift во время рисования, чтобы сделать фигуры пропорциональными.
- Выбрав слой с фигурой, используйте инструмент «Перемещение», чтобы переместить фигуру и изменить ее положение на холсте.
- Чтобы легко изменить масштаб, преобразовать или повернуть фигуру, выберите «Правка» > «Свободное преобразование» или нажмите клавиши Control+T (Win)/Command+T (Mac).
- Удерживайте клавишу Shift во время рисования, чтобы сделать фигуры пропорциональными.
Редактирование свойств фигуры
Вы можете легко изменить свойства фигуры непосредственно с помощью элементов управления на холсте или в разделе «Свойства фигуры» на панели «Свойства». Элементы управления на холсте делают ваше взаимодействие с фигурами более интуитивно понятным.
Вы можете использовать элементы управления преобразованием и округлением на холсте, чтобы настроить внешний вид вашей фигуры. Клавиатурные модификаторы будут работать так же для элементов управления преобразованием на холсте, как и в инструменте преобразования в Photoshop.
 Вы можете изменить радиус всех углов вашей фигуры одновременно или удерживать клавишу Alt (Win) или Option (Mac) при перетаскивании, чтобы изменить радиус одного угла. Для треугольников все углы будут изменены, даже если вы перетащите один из них. Легко поворачивайте фигуру с помощью маркера поворота на холсте, который появляется при наведении указателя мыши на фигуру на холсте.
Вы можете изменить радиус всех углов вашей фигуры одновременно или удерживать клавишу Alt (Win) или Option (Mac) при перетаскивании, чтобы изменить радиус одного угла. Для треугольников все углы будут изменены, даже если вы перетащите один из них. Легко поворачивайте фигуру с помощью маркера поворота на холсте, который появляется при наведении указателя мыши на фигуру на холсте.Щелкните значок сброса () на панели свойств, чтобы сбросить все изменения в любое время.
Нарисуйте фигуру и используйте элементы управления на холсте, чтобы легко редактировать свойства фигуры.После того, как вы нарисовали фигуру, вы можете щелкнуть в любом месте холста, чтобы вызвать всплывающее диалоговое окно «Создать фигуру» и изменить параметры фигуры.
Чтобы заполнить и обвести фигуры, выполните следующие действия:
На панели «Слои» выберите слой формы, который вы хотите заполнить или обвести.
Выполните одно из следующих действий, чтобы задать тип заливки или обводки фигуры:
- Выберите инструмент фигуры (нажмите U) на панели инструментов.
 На панели параметров инструмента выберите «Заливка» или «Обводка».
На панели параметров инструмента выберите «Заливка» или «Обводка». - На панели «Свойства» выберите тип заливки или обводки.
- Выберите инструмент фигуры (нажмите U) на панели инструментов.
Во всплывающем меню выберите вариант заливки или обводки – Сплошной цвет, Градиент или Узор.
Сплошной цвет: Заполняет или обводит слой фигуры текущим цветом переднего плана. Используйте палитру цветов или предустановки цвета, чтобы выбрать другой цвет.
Градиент: Выберите набор настроек градиента или щелкните градиент, чтобы открыть диалоговое окно «Редактор градиента». Установите дополнительные параметры градиента:
- Угол указывает угол, под которым применяется градиент.
- Реверс меняет ориентацию цветов градиента.
- Стиль определяет форму градиента.
- Масштаб изменяет размер градиента.
- «Выровнять по слою» использует ограничивающую рамку слоя для расчета градиентной заливки. Вы можете перетащить в окне изображения, чтобы переместить центр градиента.

Шаблон: Выберите шаблон во всплывающем меню и задайте дополнительные параметры шаблона:
- Угол указывает угол, под которым применяется шаблон. Установите переключатель угла на определенный градус или вручную введите значение угла, чтобы повернуть узор на нужный угол.
- Масштаб изменяет размер рисунка. Введите значение или перетащите ползунок.
- Угол указывает угол, под которым применяется градиент.
Улучшено в выпуске Photoshop для настольных ПК от февраля 2021 г. (22.2)
Вы можете рисовать собственные фигуры с помощью фигур из всплывающей панели «Пользовательская фигура» или сохраните фигуру или путь для использования как нестандартная форма.
Выберите инструмент «Пользовательская фигура» из инструментов фигур на панели инструментов.
Чтобы просмотреть все настраиваемые фигуры, поставляемые с Photoshop, щелкните значок шестеренки справа от средства выбора «Пользовательская фигура» на панели параметров инструмента «Фигура».
 Вы увидите список доступных форм. Выберите любую пользовательскую форму по желанию.
Вы увидите список доступных форм. Выберите любую пользовательскую форму по желанию.Если вы не нашли нужную форму, щелкните значок шестеренки на панели выбора «Пользовательская форма» и выберите параметр «Импорт фигур», чтобы импортировать нужную форму из сохраненных файлов. Вы также можете создать и сохранить пользовательскую фигуру в своей библиотеке.
Вы можете легко изменить свойства инструмента «Пользовательская фигура» непосредственно в разделе «Свойства фигуры» на панели «Свойства». Вы также можете использовать элементы управления Transform на холсте, чтобы преобразовывать пользовательскую фигуру, сохраняя при этом ее свойства.
Нажмите и перетащите в любом месте холста, чтобы нарисовать собственную фигуру.
. Вы также можете настроить предустановку инструмента «Пользовательская фигура» непосредственно на панели окон «Фигуры».
 Когда вы выбираете настраиваемую фигуру на панели «Окна» > «Фигура», этот пресет также обновляется в средстве выбора «Пользовательская фигура» > «Пользовательская фигура».
Когда вы выбираете настраиваемую фигуру на панели «Окна» > «Фигура», этот пресет также обновляется в средстве выбора «Пользовательская фигура» > «Пользовательская фигура».Вы можете получить доступ к свойствам пользовательских фигур только для фигур, нарисованных с помощью инструмента «Пользовательская фигура», но не в том случае, если путь преобразован в фигуру.
На панели «Контуры» выберите контур — векторную маску для слоя-фигуры, рабочий контур или сохраненный контур.
Выберите «Правка» > «Определить нестандартную фигуру» и введите имя новой нестандартной фигуры в диалоговом окне «Имя фигуры». Новая фигура появится на всплывающей панели «Фигура» на панели параметров.
Чтобы сохранить новую пользовательскую фигуру как часть новой библиотеки, выберите «Сохранить фигуры» в меню всплывающей панели.
Дополнительную информацию см. в разделе Работа с менеджером пресетов.
Одной из основных фигур, которую мы учимся рисовать в детстве, является пятиконечная звезда.

Выполните следующие 3 быстрых шага, чтобы нарисовать форму звезды с помощью инструмента «Многоугольник»:
На панели инструментов нажмите и удерживайте значок группы инструментов фигуры, чтобы отобразить параметры скрытых инструментов фигуры. Выберите инструмент «Многоугольник».
Перетащите мышь на холст, чтобы нарисовать многоугольник.
Щелкните в любом месте холста, чтобы открыть диалоговое окно «Создать полигон», и установите следующие атрибуты:
- Ширина и высота: вручную установите ширину и высоту многоугольника.
- Симметричный: установите флажок, чтобы сохранить симметрию в полигоне.
- Количество сторон: вручную введите количество сторон, которое должно быть у многоугольника. Например, установите количество сторон равным 5, если вы хотите нарисовать форму звезды с пятью углами.
- Угловой радиус: Вручную установите радиус, чтобы скруглить углы многоугольника.



 Выберите белый цвет. Нажмите на слой «Фон», чтобы изменить прозрачный слой на белый слой. Щелкните значок «Глаз» рядом с именем слоя, чтобы скрыть его.
Выберите белый цвет. Нажмите на слой «Фон», чтобы изменить прозрачный слой на белый слой. Щелкните значок «Глаз» рядом с именем слоя, чтобы скрыть его.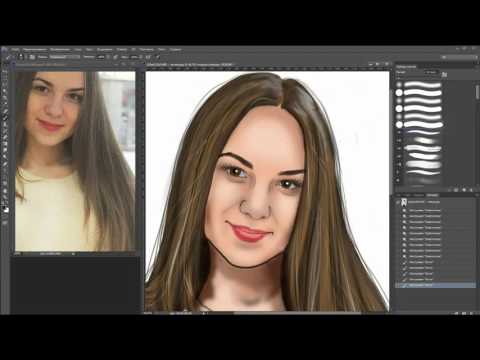
 Выберите параметр «Кисть», чтобы выбрать предопределенную кисть для использования при создании контура. Нажмите кнопку «ОК», чтобы применить мазок кистью вдоль отмеченного пути.
Выберите параметр «Кисть», чтобы выбрать предопределенную кисть для использования при создании контура. Нажмите кнопку «ОК», чтобы применить мазок кистью вдоль отмеченного пути.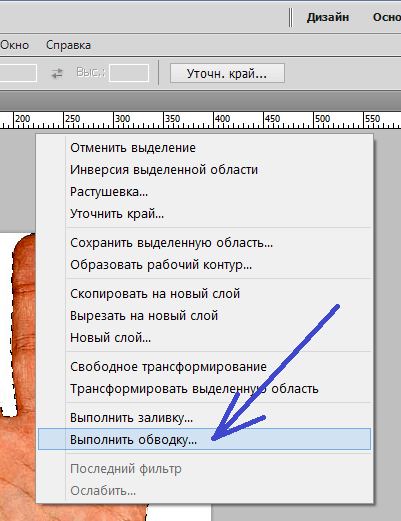 Сохраните файл, чтобы сохранить исходную фотографию и слои. Удалите другие слои и сохраните рисунок как отдельный файл, используя параметры «Файл» и «Сохранить как», чтобы сохранить только контур изображения в виде отдельного файла. 9
Сохраните файл, чтобы сохранить исходную фотографию и слои. Удалите другие слои и сохраните рисунок как отдельный файл, используя параметры «Файл» и «Сохранить как», чтобы сохранить только контур изображения в виде отдельного файла. 9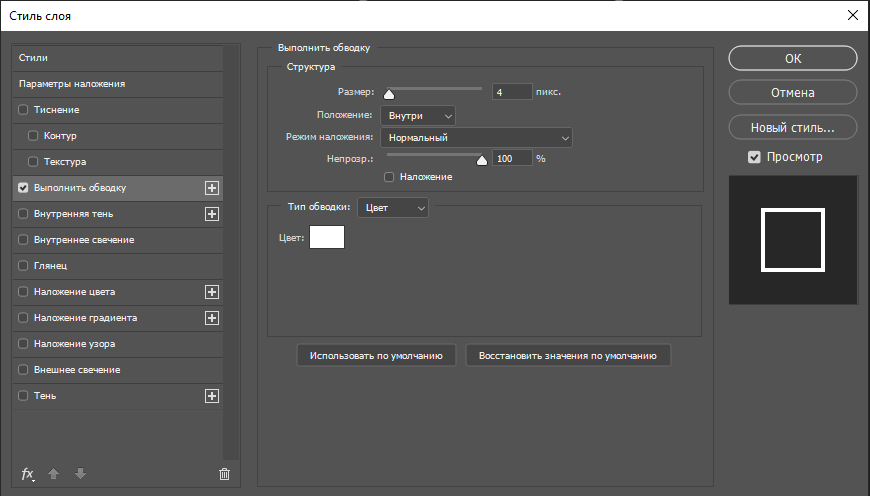
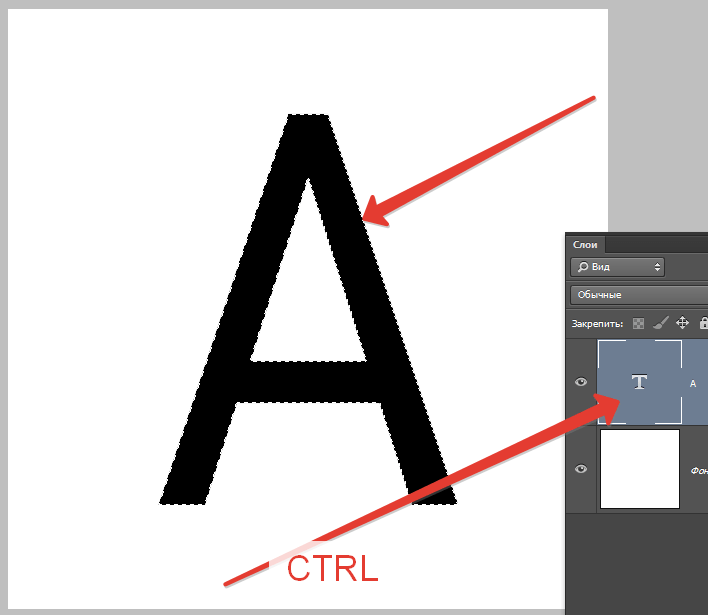 Установите режим для инструмента «Фигура» — Форма, Контур и Пиксели.
Установите режим для инструмента «Фигура» — Форма, Контур и Пиксели.  Это автоматически создаст новый слой-фигуру на панели «Слои».
Это автоматически создаст новый слой-фигуру на панели «Слои».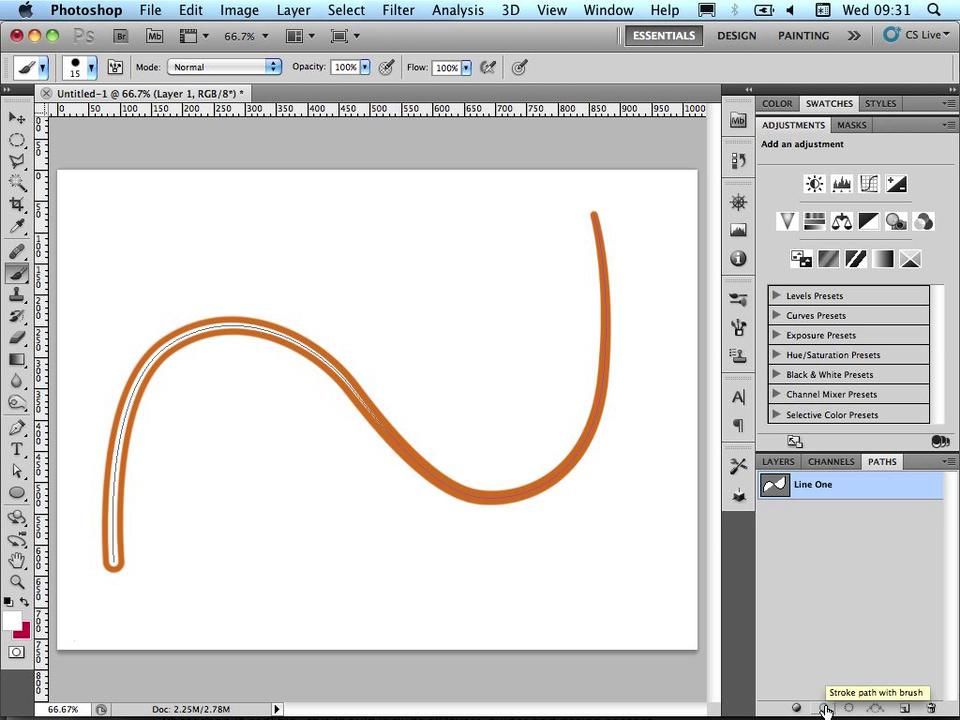 Вы можете изменить радиус всех углов вашей фигуры одновременно или удерживать клавишу Alt (Win) или Option (Mac) при перетаскивании, чтобы изменить радиус одного угла. Для треугольников все углы будут изменены, даже если вы перетащите один из них. Легко поворачивайте фигуру с помощью маркера поворота на холсте, который появляется при наведении указателя мыши на фигуру на холсте.
Вы можете изменить радиус всех углов вашей фигуры одновременно или удерживать клавишу Alt (Win) или Option (Mac) при перетаскивании, чтобы изменить радиус одного угла. Для треугольников все углы будут изменены, даже если вы перетащите один из них. Легко поворачивайте фигуру с помощью маркера поворота на холсте, который появляется при наведении указателя мыши на фигуру на холсте. На панели параметров инструмента выберите «Заливка» или «Обводка».
На панели параметров инструмента выберите «Заливка» или «Обводка».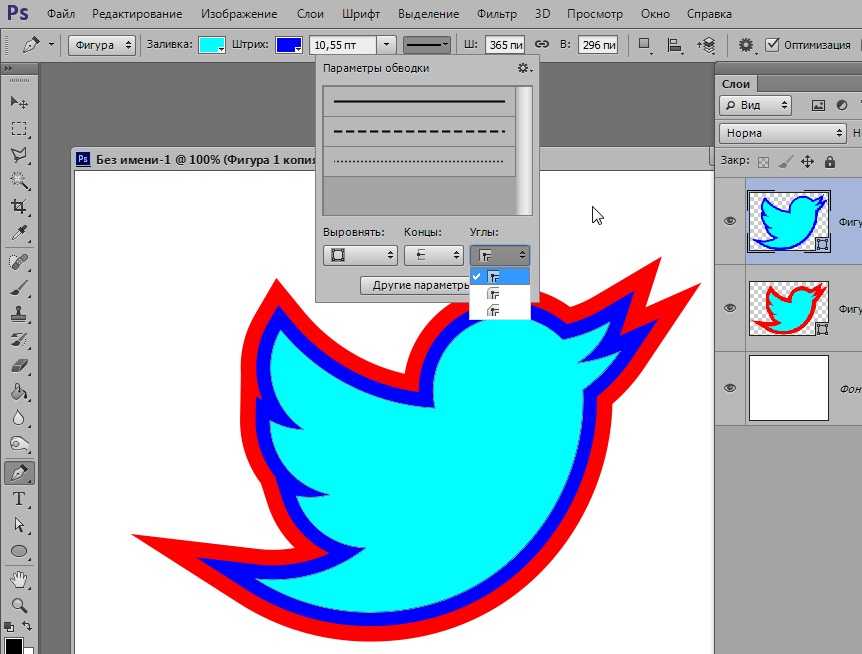
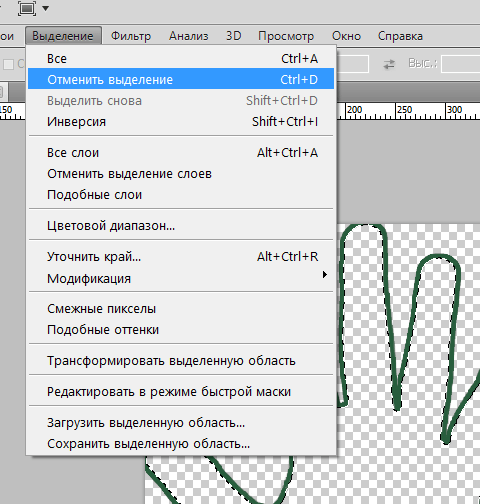 Вы увидите список доступных форм. Выберите любую пользовательскую форму по желанию.
Вы увидите список доступных форм. Выберите любую пользовательскую форму по желанию.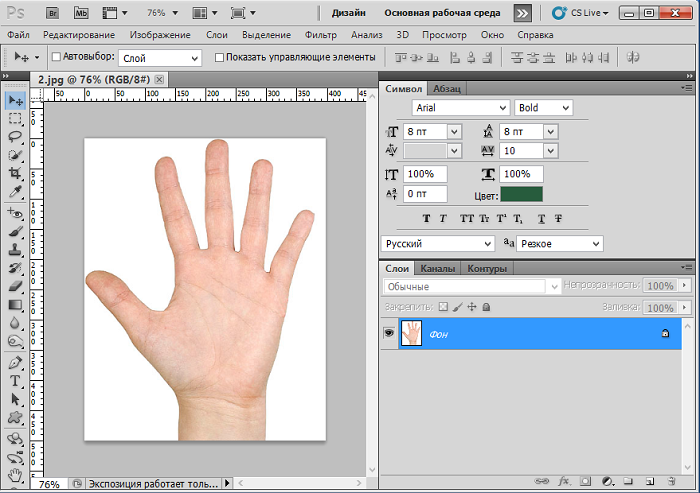 Когда вы выбираете настраиваемую фигуру на панели «Окна» > «Фигура», этот пресет также обновляется в средстве выбора «Пользовательская фигура» > «Пользовательская фигура».
Когда вы выбираете настраиваемую фигуру на панели «Окна» > «Фигура», этот пресет также обновляется в средстве выбора «Пользовательская фигура» > «Пользовательская фигура».