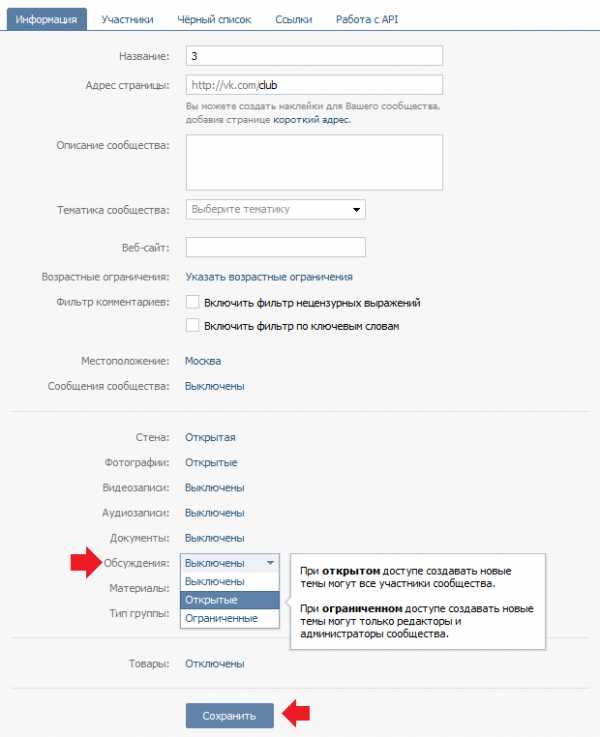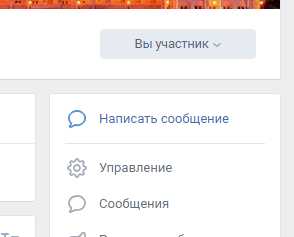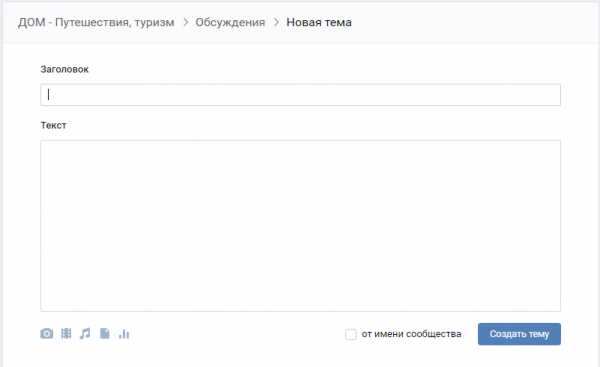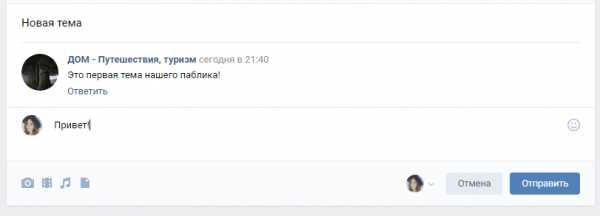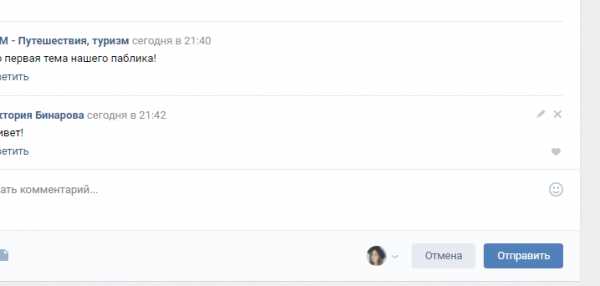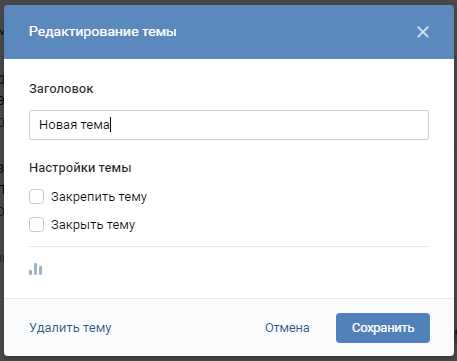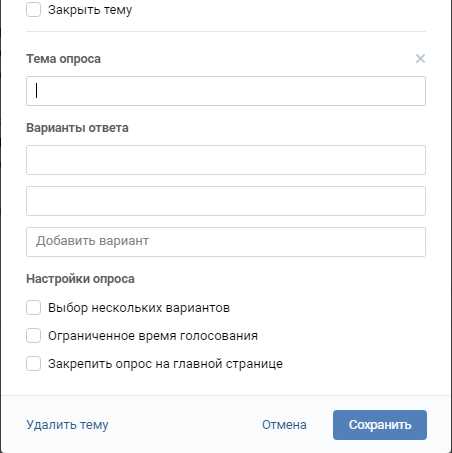Обсуждение в группе Вконтакте
Обновлено — 25 октября 2018 в 18:57
Во многих группах в ВК руководителями создаются обсуждения (темы) для самых различных целей (общение, отзывы, игры, конкурсы и т.д.).
В этой статье Вы узнаете: как создать обсуждение в группе в ВК и редактировать его (изменить, перенести, добавить опрос, удалить и т.д.).
Как создать обсуждение в группе Вконтакте
1. Первым делом переходим в раздел «Управление сообществом» и во вкладке «Разделы» выбираем тип обсуждения.
- Открытые — любой участник группы может создавать темы;
- Ограниченные — только руководители группы могут создавать темы;
- В публичных страницах достаточно поставить галочку;
- Кстати, ещё можете добавить чат в группу;
2. С правой стороны или под новостями группы (в зависимости от типа сообщества) появится новый раздел «Обсуждения».
Нажимаем на кнопку «Добавить обсуждение».
3. Указываем заголовок темы и пишем текст.
После всех необходимых действий нажимаем на кнопку «Создать тему».
Обсуждения в группах ВК
В любой момент можно редактировать обсуждение (тему).
- В верхнем правом углу можно: изменить название, прикрепить опрос, закрепить обсуждение, закрыть обсуждение, удалить обсуждение;
- Под обсуждением можно: изменить текст обсуждения, добавить или удалить материалы;
- Можете добавить отзывы в группе в ВК;
Если у Вас публичная страница (паблик), то блок с обсуждениями находится с правой стороны. Если группа — то под новостями.
Как добавить обсуждения в группе в ВК
Чтобы перенести блок нужно найти «Обсуждения» и нажать на ссылку «ред.».
Обсуждения очень полезны — они помогут не только раскрутить группу Вконтакте, но и часто служат для создания меню через wiki-разметку, что очень удобно для подписчиков.
online-vkontakte.ru
Пошаговая инструкция, как в группе создать обсуждение ВКонтакте
Сообщества ВК оснащены большим количеством инструментов, облегчающих жизнь как администраторов, так и простых участников. Одним из таких инструментом являются обсуждения, о которых и пойдет речь далее. Сегодня я расскажу вам о том, как создать обсуждения в группе ВКонтакте, какие действия с ними можно производить и какие задачи решать.
С какой целью создаются обсуждения?
Сегодня обсуждения используются всеми как коммерческими проектами, так и обычными группами, созданными для развлечения и общения. Их цели и задачи зависят от характера и направленности самого сообщества.
Основные цели, это:
- Повышение уровня вовлеченности участников в жизнь сообщества. Нередко в пабликах создают открытые темы, где люди могут поделиться полезной информацией друг с другом, поиграть в игры или просто пообщаться. Такие темы особенно полезны, когда у сообщества закрытая стена и комментарии, а места для свободного общения нет.

- Информирование аудитории. Часто в коммерческих группах создаются и закрепляются темы с различной информацией (например, «О компании» или «Как заказать товар?»), чтобы пользователь в любой момент мог зайти и прочесть информацию по тому или иному вопросу. Часто встречающийся на многих сайтах раздел FAQ также зачастую создается именно в обсуждениях.
Обычно такие темы создаются закрытыми, чтобы никто не мог оставлять здесь свои комментарии, и актуальная информация всегда оставалась легкодоступной. - Общение с аудиторией (ответы на вопросы или просто общение). Если вам важно постоянно поддерживать контакт со своей аудиторией, то обсуждения являются одним из лучших способов это осуществить. Общение с подписчиками, ответы на интересующие вопросы – все это позволяет не только повысить активность участников, но и сблизиться со своей аудиторией, найти с ней общий язык.
- Повышение уровня доверия к компании (за счет отзывов). Раздел «Отзывы» есть в каждом коммерческом сообществе. Без этого никуда. Это и возможность для покупателей оставить свой отзыв о товаре или услуге, и возможность потенциальным клиентам узнать от третьих лиц о вашей компании или бренде. Хорошие отзывы от реальных людей повысят уровень доверия ваших будущих покупателей, дополнительно мотивируют их обратиться именно к вам.
Наличие открытых обсуждений в паблике, показывает потенциальной аудитории, что вы уверены в качестве своего продукта и являетесь открытым для общения сообществом.
Как создать?
Для начала необходимо подключить соответствующий блок в настройках сообщества:
- Зайдите в «Управление».

- Справа выберите «Разделы».
- Найдите строку «Обсуждения» и включите их.
Открытые – позволяют создавать новые темы всем участникам. Ограниченные – позволяют создавать новые темы только руководству паблика. Не путайте с открытыми/закрытыми темами, доступность которых вы сможете настроить отдельно.
- Сохраните изменения.
Готово! Теперь на главной странице группы должен появиться блок с обсуждениями. По умолчанию он отображается в правой колонке сайта VK. При желании в настройках можно закрепить блок «Обсуждения» посередине страницы, над новостями.
Для этого все в том же меню, в строке «Главный блок» выберите «Обсуждения». Делается это в тех случаях, когда обсуждения играют действительно важную роль и их необходимо сделать максимально заметными (как для телефонов, так и для ПК-версий сайта).
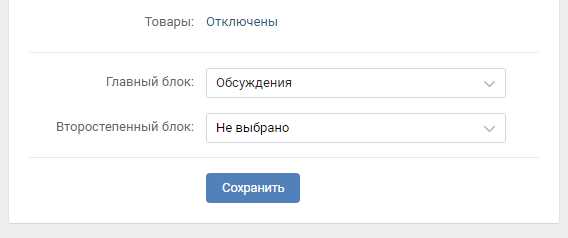
Как создать обсуждение в группе ВКонтакте
Инструкция, как создать обсуждение группы ВКонтакте
- Нажмите на кнопку «Добавить обсуждение».
- Далее придумайте заголовок и текст описания.

- При желании вы можете прикрепить медиафайлы (фото, аудио, видео, документ) или создать опрос.
- Поставьте галочку «От имени сообщества» при необходимости.
- Нажмите кнопку «Создать тему».
Готово! Теперь блок «Обсуждения» видоизменился и в нем отображена наша первая тема.
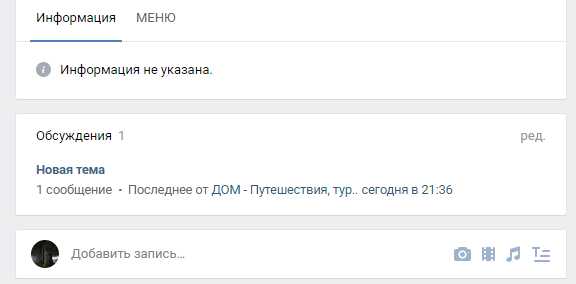
Чтобы создать еще одну тему:
- Нажмите на «Обсуждения».
- В правом углу нажмите кнопку «Создать тему».
- Воспользуйтесь предыдущей инструкцией, шаги 2-5.
Управление обсуждениями
С созданием обсуждений и новых тем мы разобрались. Теперь давайте рассмотрим, как ими управлять.
Какие действия можно произвести:
- Зайдя в конкретную тему, мы можем оставить свой комментарий. Для этого достаточно вписать текст в соответствующее поле и отправить сообщение.

- Удаление комментария. Чтобы убрать не понравившееся вам сообщение, наведите курсор мыши на него и нажмите на появившийся крестик.

- Редактирование. Чтобы отредактировать тему, необходимо:
- Открыть ее.
- В правом углу нажать кнопку «Редактировать тему».
- В появившемся окне можно: изменить название, закрепить или закрыть тему.

- Проделав необходимые действия, сохранить изменения.
Вы также сможете ее удалить, нажав на кнопку «Удалить тему».
- Создать опрос. Также в настройках темы есть кнопка «Прикрепить опрос», нажав на которую вы сможете создать новый опрос. Так выглядят его настройки:

Вы также можете закрепить опрос на главной странице, чтобы участники группы могли проголосовать, не заходя в обсуждения.
Как обсуждения повышают активность в группе?
Повышение активности в группе важно для любого типа сообществ: как для коммерческих проектов, так и для развлекательных. Все хотят иметь активную и заинтересованную аудиторию, и обсуждения – это один из основных инструментов, способных это сделать.
Как повысить активность участников за счет обсуждений:
- Создавайте новые темы для общения с аудиторией. Старайтесь находить такие темы для разговора, которые будут наиболее интересны вашей аудитории.
- Создавайте новые открытые обсуждения, чтобы подписчики могли просто пообщаться между собой на любые интересующие их темы.
- Участвуйте в их разговорах. Отвечайте на вопросы, задавайте свои. Покажите людям, что вам интересно с ними общаться, что вас волнуют их проблемы, и вы стремитесь им помочь их решить.
- Создавайте опросы в группе ВК. Оставить свой голос – это очень просто. Люди гораздо охотнее участвуют в анонимных голосованиях. Им всегда интересно посмотреть, за какой из вариантов проголосовало большинство.
Итог
Сегодня мы поговорили с вами об обсуждениях в группах во ВКонтакте. Я вам рассказал, как их создавать, как ими управлять и многое другое. Теперь вы знаете, что это полезный инструмент для повышения активности участников, для увеличения их вовлеченности в жизнь паблика, для общения со своей аудиторией и получения обратной связи. Используйте его в своей работе. Надеюсь, статья была полезной.
smmx.ru
Как создать обсуждение в группе Вконтакте
Обсуждения в группе ВКонтакте давно стали неотъемлемой частью существования почти каждого сообщества. И это неудивительно, ведь данная опция очень удобна для активной части аудитории: любой желающий подписчик может найти для себя ответы на многие вопросы, а также затронуть интересующую его тему в кругу единомышленников.
Вы совершенно легко можете предоставить возможность фолловерам общаться друг с другом, создав обсуждение самостоятельно или же дав такое право любому другому участнику, а мы в этой статье подробно расскажем, каким образом это можно сделать.
Как создать обсуждение в группе ВКонтакте
Внимание! Если у вас не получается отыскать на странице своего сообщества строку «Добавить обсуждение», не отчаивайтесь — вполне возможно, что этот раздел у вас выключен.
Для проверки настроек сообщества в форме группы зайдите сначала во вкладку «Управление», а затем пройдите в «Разделы». В строке «Обсуждения» укажите, будут они открытые или ограниченные. Все зависит от того, кому будет разрешено добавлять новые темы: все участники вашего сообщества смогут это делать только при условии, что они будут открытыми, при ограниченных же – только редакторам и администраторам будет предоставлена возможность создавать темы ВК. В конце не забудьте сохранить изменения.
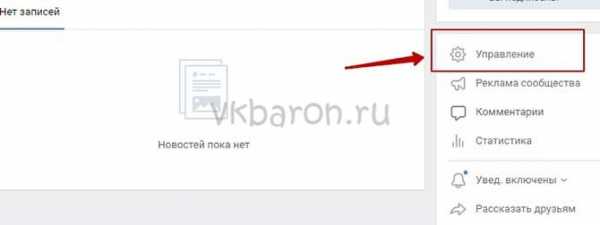
После того, как были проверены настройки и при необходимости внесены коррективы, вы можете создавать в группе любые темы для обсуждений.
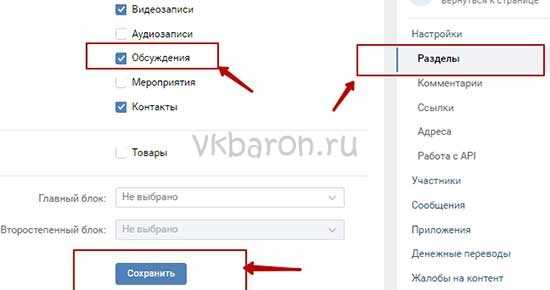
Для этого внимательно читайте и запоминайте действия, которые от вас требуются:
- Зайдите на страницу своей группы.
- Обратите внимание на меню справа. Там вы найдете строку «Добавить обсуждение», которая находится немного ниже контактов сообщества.
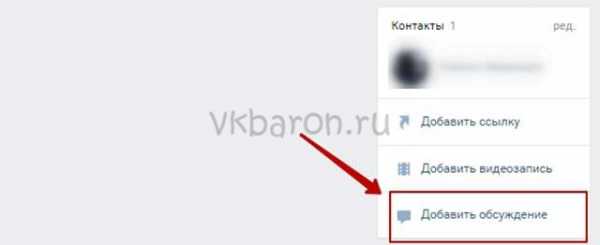
- Далее следует придумать заголовок темы, ввести сам текст обсуждения, и если хотите, то еще можно добавить фотографии или использовать другие возможности, нажав на соответствующие иконки.
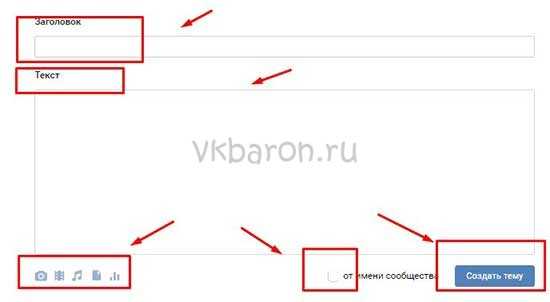
- После заполнения всех необходимых полей нажмите «Создать тему», предварительно поставив галочку возле кнопки «От имени сообщества», если вам это нужно.
Справка! Чтобы добавить тему для обсуждения в сообществе в форме публичной страницы, вам сначала следует также поменять настройки. Однако эта процедура немного отличается от приведенной ранее.
Как создать обсуждение в публичной странице
Для того чтобы в паблике строка «Добавить обсуждение» появилась в меню, сначала нужно перейти в «Управление», затем — во вкладку «Разделы». Напротив слова «Обсуждения» поставьте галочку. Сохранив все изменения, отправляйтесь на основную страницу группы.
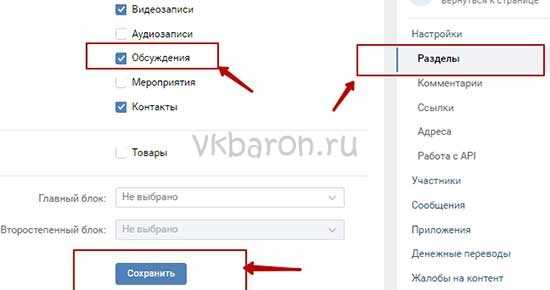
После выполненных действий следуют все те же действия, что и в инструкции выше.
Вот и все. Скорее всего, эта процедура отняла всего несколько минут вашего времени. Мы уверены, что у вас без труда получилось выполнить задуманное с первого раза. Теперь смело можете создавать обсуждения на любые интересующие темы и поддерживать контакт с аудиторией сообщества в любое время.
vkbaron.ru
Как создать обсуждение в группе ВКонтакте – пошаговое руководство
Приветствую, дорогие друзья!
Поговорим об еще одном эффективном инструменте функционала ВКонтакте. Молодое или старое ваше сообщество, коммерческое или созданное исключительно для обмена информацией среди единомышленников, вам будет полезно знать, как создать обсуждение в группе ВКонтакте.
Если вы только планируете создать сообщество, советую ознакомиться с нашей инструкцией.
Что такое обсуждение?
Это специальная тема, которую можно сделать внутри группы для общения участников. Она диктует определенное направление беседы, предполагает обмен мнениями, содержит опрос, информацию или материалы, которые можно комментировать.
Цель – взаимодействие всех присутствующих внутри сообщества. Любой развивающейся компании, которая имеет в ВК представительство, не обойтись без обмена мнениями среди своей аудитории. Ведь это отличный способ получить обратную связь, дать возможность оставить отзывы и продемонстрировать их, провести опросы и собрать информацию для статистики.
Можно публиковать правила поведения, цены на товары или уставной кодекс.

Не обойтись без обратной связи и в сообществах по интересам. Паблики реже используют обмен мнениями, поскольку этот формат нацелен больше на одностороннюю связь, когда авторы публикуют определенный контент и дают своим подписчикам информацию.
Обычно в них закрыты комментарии записей на стене, а в обсуждениях содержится минимальная информация о правилах поведения и рубрика предложений по улучшению работы.
Формат групп более располагает к живому общению. Вот где резонно создавать множество обсуждений по самым разным нюансам и вопросам в рамках интересов участников.
Если вы планируете всерьез заняться продвижением, рекомендую узнать, как оформить группу правильно и с чего начать раскрутку сообщества ВКонтакте.
Добавление обсуждения с компьютера
Давайте узнаем, как добавить рубрики для общения с компьютера или ноутбука.
Добавление в паблик
Заходим в паблик. Под аватаркой находим иконку с тремя точками – это меню доступных действий. Нажимаем.
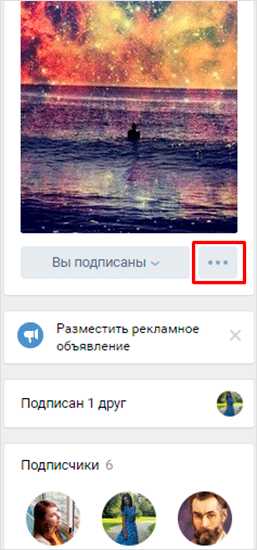
Выбираем первое действие – “Управление сообществом”.
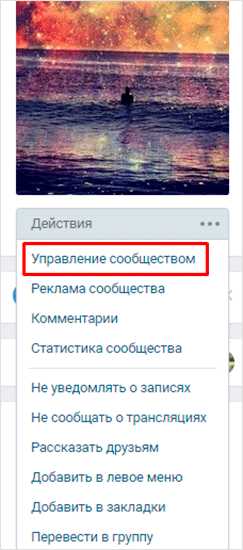
В открывшемся меню находим блок “Разделы”.
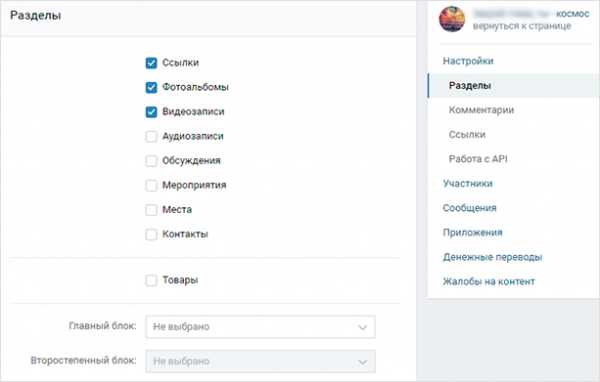
Проверяем, стоит ли галочка на разделе “Обсуждения”. Если нужно, ставим ее и сохраняем изменения, нажав “Сохранить”.
Ниже находится функция “Главный блок” – здесь можно выбрать, на каком типе контента будет стоять акцент.
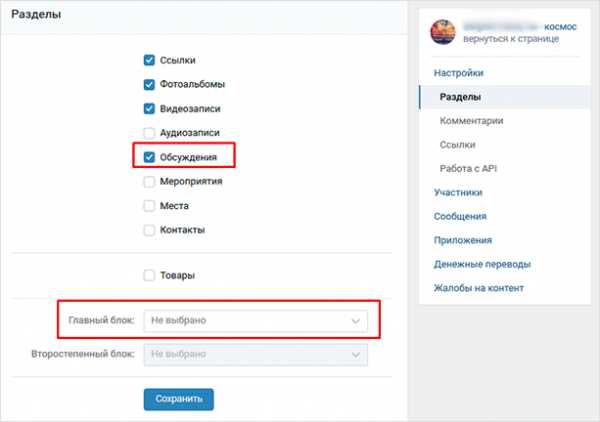
Если выбрать главным блоком обсуждения, они будут отображаться либо под шапкой паблика, либо после товаров (если такие есть). Выглядеть это будет как на скриншоте ниже.
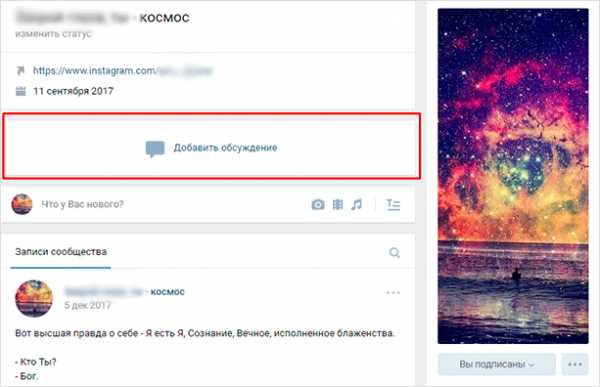
По умолчанию раздел стоит справа, под альбомами и видеозаписями.

Если до этого ни одного обсуждения не было опубликовано, то раздел будет отображаться именно так – ссылкой, нажав на которую, можно опубликовать первую тему в паблике.
Нажимаем на ссылку “Добавить обсуждение”. Попадаем в стандартный шаблон, где нужно прописать название и текст первого комментария (без него опубликовать не получится).
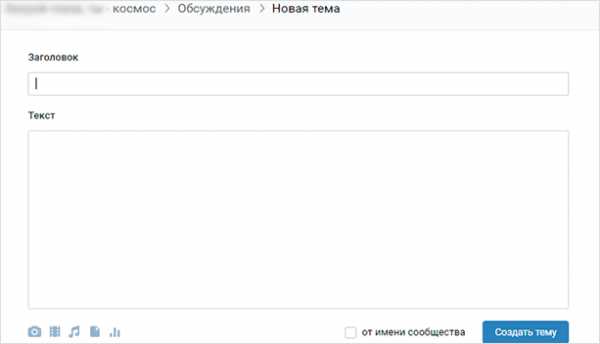
Функционал стандартный, как для любого публичного сообщения на стене в ВК: можно прикрепить фото, видео, аудио, статистику или опрос. Если поставите галочку “От имени сообщества”, новая публикация будет от имени паблика.
Если хотя бы одна рубрика в сообществе уже есть, то, зайдя в раздел обмена мнениями, мы увидим список опубликованных тем. Также отображается имя создателя, количество сообщений и дата.
Можно воспользоваться поиском сообщений по любым словам, если вы не помните, где находится нужная информация.
Для добавления нового обсуждения нажмите на синюю кнопку “Создать тему”.
Любую уже опубликованную тему можно изменить и откорректировать. Для этого открываем нужную и нажимаем на кнопку “Редактировать тему”.
Открывается функционал, где есть возможность закрепить выбранную рубрику, и тогда она будет отображаться самой первой над всеми остальными.
Здесь же находится функция “Закрыть тему”. При ее использовании просмотр останется доступен для всех участников, но добавлять новые комментарии уже не получится.
Внизу слева есть кнопка, с помощью которой можно навсегда удалить обсуждение.
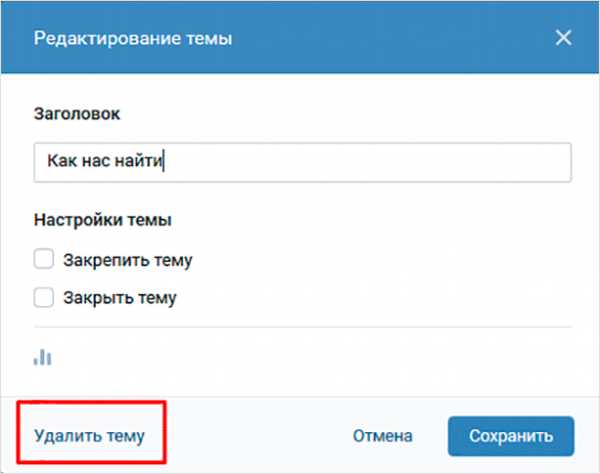
Настраивайте количество рубрик, которые будут отображаться на странице, и сортировку (по дате обновления либо по дате создания). Для этого с главной страницы сообщества нажмите на ссылку “ред.”
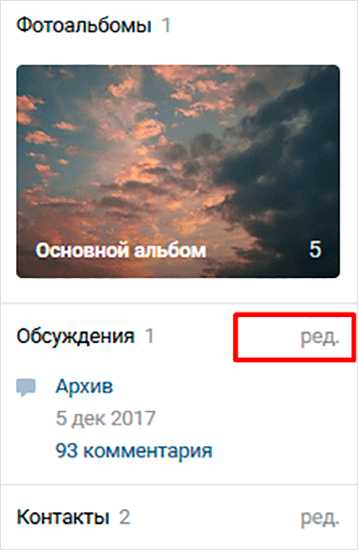
Появится функционал, где можно внести нужные корректировки.
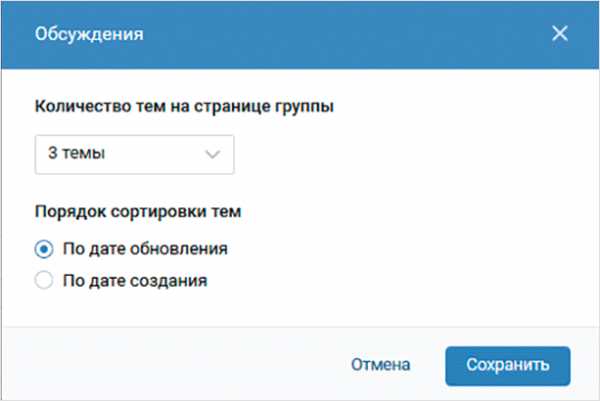
После внесения правок нажимаем на кнопку “Сохранить”.
Добавление в группу
Интерфейс для создания пространства обмена мнениями здесь немного отличается.
Точно также проделываем первые шаги – нужно попасть в управление сообществом через иконку с многоточием. Под сектором “Настройки” находим нужный нам сектор “Разделы”.
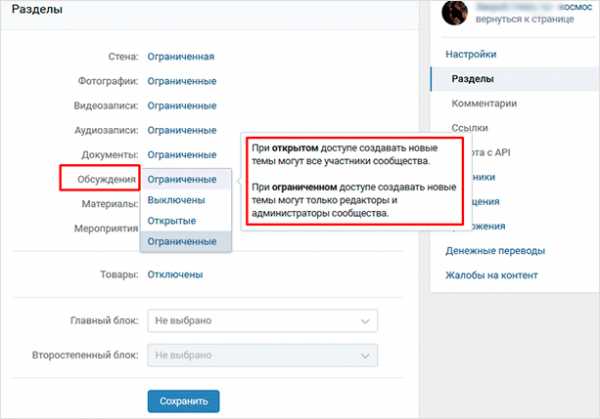
Если обсуждения выключены, необходимо их включить. Выберите, какими они будут: открытыми, когда публикация доступна всем участникам, или ограниченными, когда создавать их могут только администраторы.
Ниже расположена функция “Главный блок” – установите там значение “Обсуждения”, если хотите, чтобы они отображались сразу под шапкой на странице.
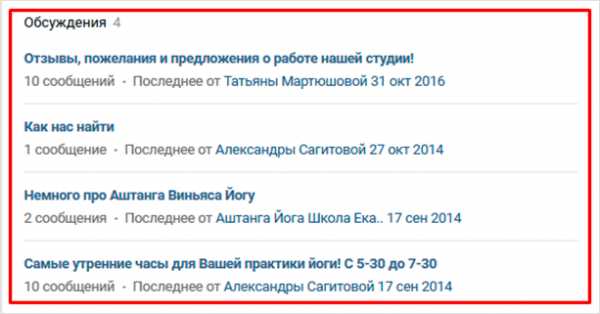
Как и в паблике, по умолчанию раздел будет находиться справа над блоком контактов. Выглядит это так.
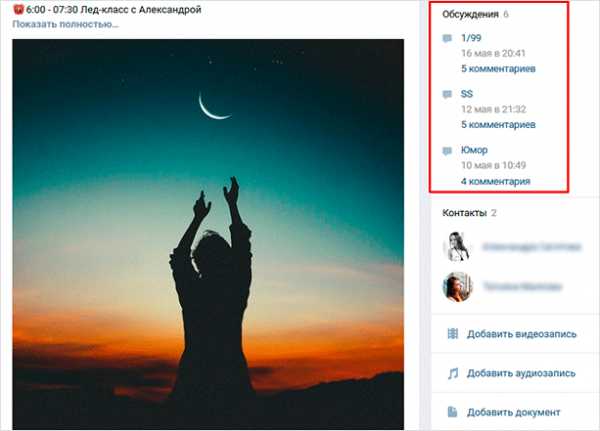
Создание, сортировка, удаление и закрепление происходит так же как и для паблика.
Как создать с телефона или планшета?
В мобильном приложении от ВК невозможно опубликовать обсуждение, если до этого не было создано ни одного. Поэтому сделать первую тему придется через мобильную версию сайта.
Открываем любой браузер и заходим на vk.com. Заходим в свой аккаунт, далее – в сообщества. Нажимаем на ссылку “Полная версия”.
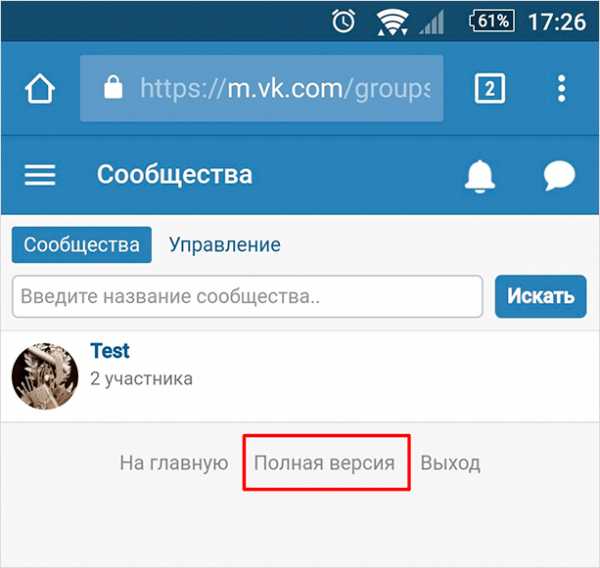
Далее действуем по инструкции выше, чтобы сделать первую тему.
После этого можно будет добавлять обсуждения также и в мобильном приложении от ВК как с телефона, так и с планшета.
Заключение
Надеюсь, данная статья помогла разобраться, как создавать обсуждения, редактировать их и удалять при необходимости.
Данный инструмент эффективно применять для продвижения и популяризации сообществ, рекомендую использовать его активнее. Людям нужно оставлять место для выражения своего мнения.
Конечно, при этом не стоит пренебрегать модерацией. Суть в том, чтобы позволять подписчикам и просто заинтересовавшимся лицам участвовать в общении и видеть живой отклик реальных людей.
На этом прощаюсь. Желаю вам, друзья, всегда быть открытыми новым возможностям, которые стучатся в ваши двери ежедневно!
iklife.ru
Как создать обсуждение в группе вк
Здравствуйте, друзья! Думаю, Вы замечали, что в различных группах или публичных страницах администраторы или подписчики создают обсуждения, в которых потом принимают участие другие люди. Так вот, если у Вас также есть свое сообщество, а может Вас выбрали администратором группы, тогда следует больше узнать про них. Ведь они помогают привлечь новых подписчиков: люди делятся опытом, задают вопросы и прочее, и повышают активность пользователей.
В этой статье мы рассмотрим, как создавать новые обсуждения в своей группе, закрепить одно из них вверху списка, редактировать название или сам текст, закрыть или удалить те, которые потеряли актуальность.
Если Вы продаете какой-нибудь товар или предоставляете различные услуги, тогда создание меню в группе Вконтакте поможет привлечь новых клиентов. Прочесть подробную статью можно, перейдя по ссылке.
Добавляем
Для того чтобы добавить новое обсуждение в своей группе Вконтакте с компьютера или ноутбука, зайдите в свой аккаунт и откройте главную страницу сообщества. Под основной информацией и блоком с фотографиями есть кнопочка «Добавить обсужд….» – нажмите на нее.
Если у Вас такого поля нет, тогда зайдите в «Управление сообществом» и перейдите в меню справа на вкладку «Разделы». Посмотрите, чтобы обсуждения не были «Выключены». Выберите вместо этого пункт или «Открытые» (все участники группы смогут создавать), или «Ограниченные» (создают их только редакторы и администраторы сообщества).
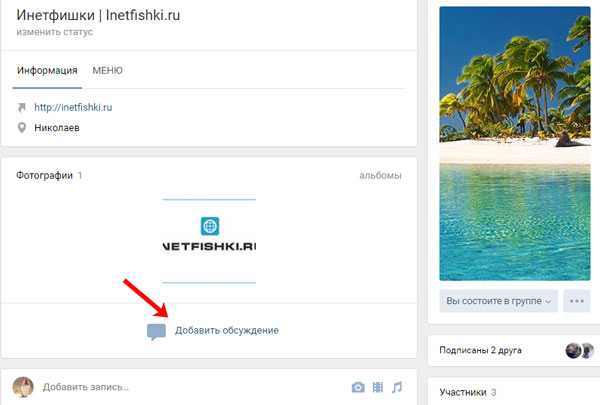
Дальше введите «Заголовок» и в поле «Текст» напишите первое сообщение. В левом нижнем углу есть несколько значков, Вы можете добавить фото, видео, музыку, документ или опрос к создаваемому.
Если хотите, чтобы оно было добавлено не от Вашего имени, а «от имени сообщества», поставьте галочку в соответствующем поле. Нажмите «Создать тему».
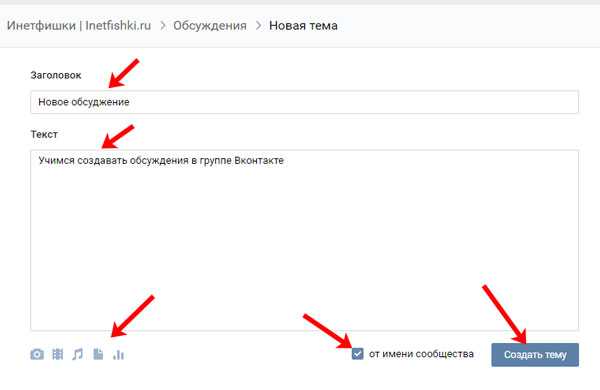
Новое обсуждение будет добавлено в сообщество.
Если Вы захотите отредактировать текст в группе, тогда откройте весь список с обсуждениями и наведите курсор на нужное. Вверху справа появится карандаш и крестик. Нажмите на карандаш, чтобы изменить текст.
Вот так выглядит список на главной странице группы. Как видите у меня их 4 штуки, но видно только 3. Также их можно отсортировать по дате обновления и по дате создания.
Если Вы хотите, чтобы вверху списка всегда отображалось определенное, не зависимо от дат, можно закрепить обсуждение на главной странице группы Вконтакте.
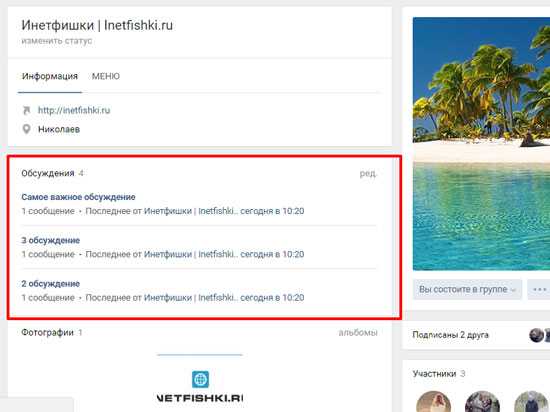
Для этого откройте весь список и найдите нужное. Затем кликните по нему.
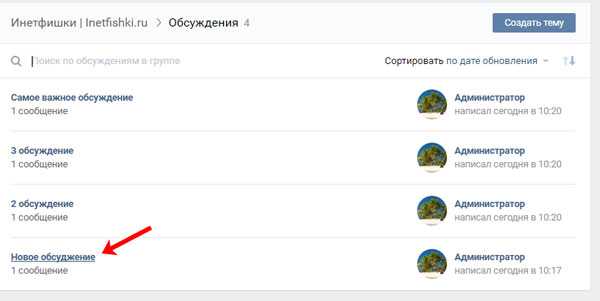
Дальше в правом верхнем углу нажмите на кнопочку «Редактировать тему».
Появится вот такое окошко. В нем поставьте галочку в поле «Закрепить тему» и нажмите «Сохранить».
Здесь же можно изменить заголовок и добавить к нему опрос.
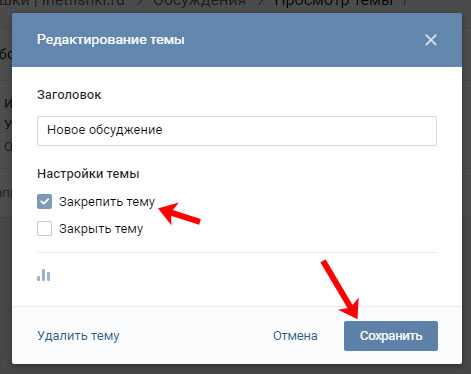
Теперь закрепленное обсуждение всегда будет отображаться вверху всего списка на главной странице.
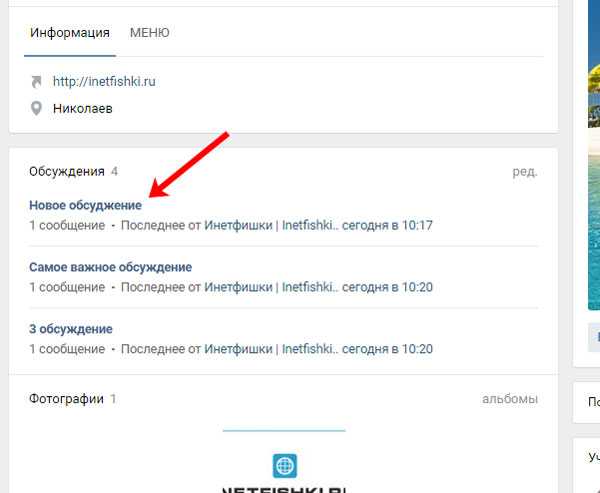
Если у Вас группа, тогда блок с обсуждениями находится над новостями, если публичная страница, тогда он размещен справа.
Если Вам интересно, перенести, чтобы этот блок находился с правой стороны под аватаркой группы и ее участниками, тогда сделайте следующее. Над списком нажмите на кнопочку «ред.».
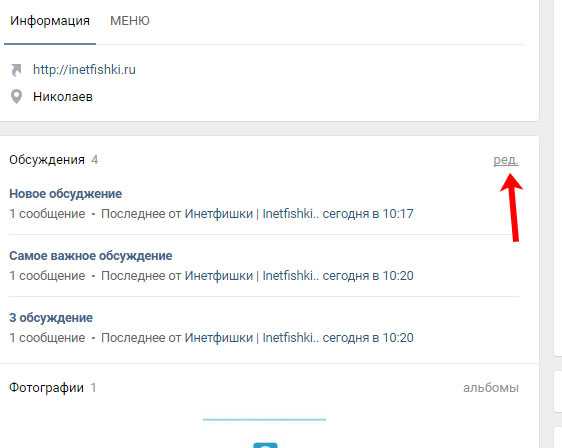
В следующем окне уберите галочку с поля «Блок обсуждений над новостями группы» и нажмите «Сохранить».
Также можно выбрать количество тем, которые будут отображаться на странице и тип сортировки.
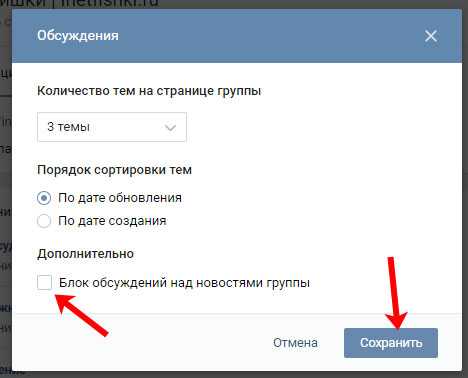
Теперь они отображаются в группе с правой стороны.
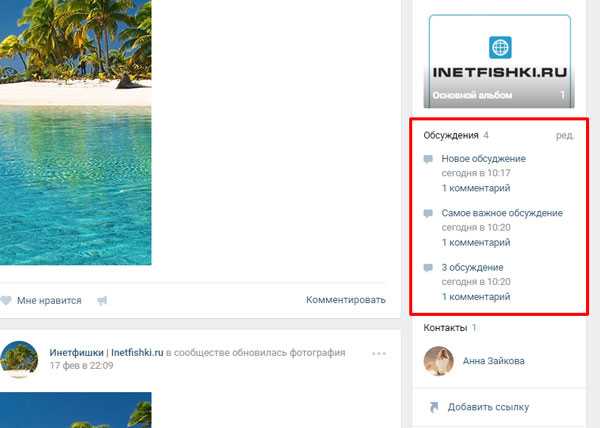
Если потребуется все вернуть назад и возникнет вопрос, как сделать обсуждения сверху, чтобы они отображались перед новостной лентой, тогда, как было написано выше, нажмите на кнопочку «ред.» и поставьте галочку в поле «Блок обсуждений над новостями группы».
Как убрать
Можете создавать обсуждения на различные темы, а если Вы видите, что пользователи не участвуют в каких-то, тогда их можно спокойно удалять из списка.
Для этого откройте список и кликните по тому, которое нужно убрать из списка.
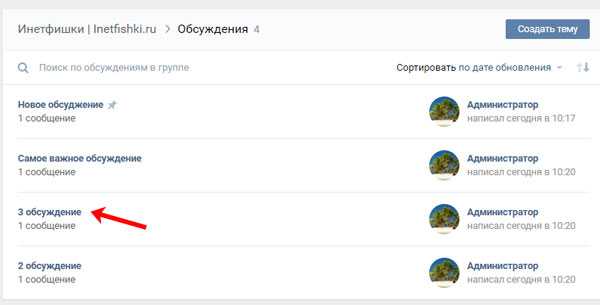
Дальше в правом верхнем углу нажмите на кнопочку «Редактировать тему».
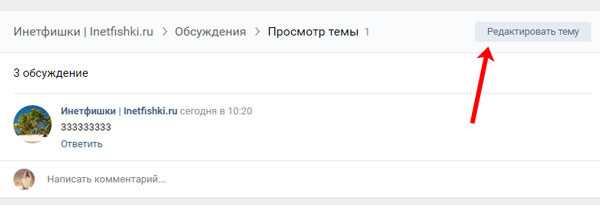
В следующем окне кликните по кнопке «Удалить тему». Появится окошко, в котором нужно подтвердить удаление выбранного обсуждения.
Если Вы не хотите удалять обсуждение из списка, но больше не нужно, чтобы подписчики оставляли там свои комментарии, тогда можно «Закрыть тему». При этом комментарий добавить будет невозможно, а прочесть все записи обсуждения получится.
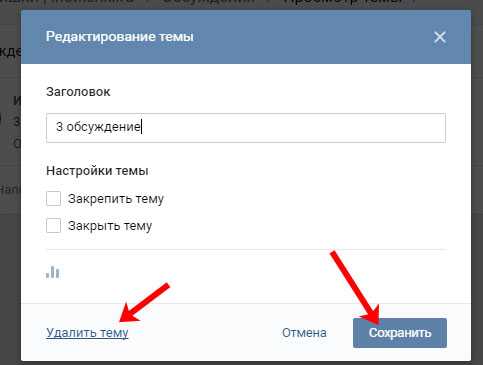
В списке обсуждений группы напротив того, которое закреплено, будет отображаться булавочка, а если оно закрыто, будет отображаться замочек.
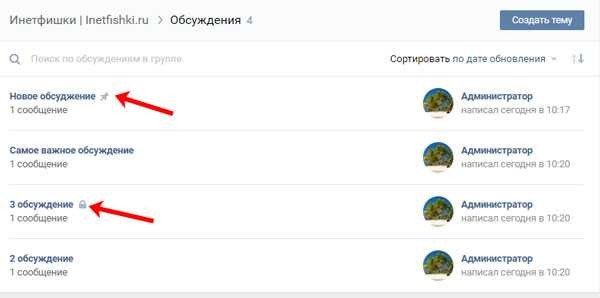
Как делать с телефона
Если Вы заходите Вконтакт с телефона или планшета через установленное мобильное приложение, то создать обсуждение в группе, при условии, что у Вас там не ни одного, не получится.
Для этого можете попробовать зайти в вк через браузер, используя мобильную версию сайта. Затем создайте хотя бы одно. Или же можно создать обсуждение с компьютера, как было описано в первом пункте.
Вот когда в группу уже будут добавлены обсуждения, можно воспользоваться мобильным приложением и создать через него новые.
Для этого зайдите в свою группу и в блоке с обсуждениями нажмите на кнопочку «Показать все».
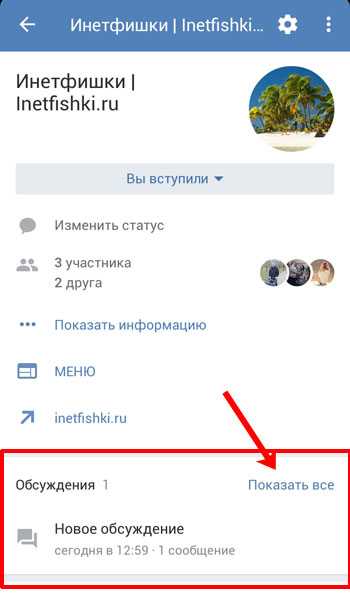
После этого вверху справа нажмите на крестик.

Введите заголовок для нового и нажмите «ОК».
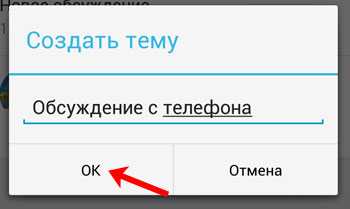
Теперь нужно написать первое сообщение и отправить его.
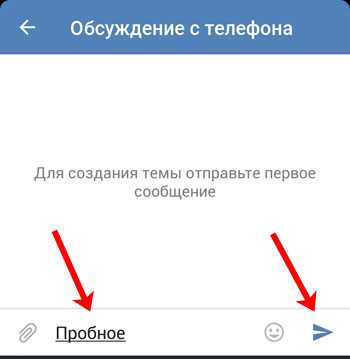
Обсуждение в группе будет создано и появится в общем списке.
Чтобы закрепить его вверху списка, удалить или закрыть ненужное обсуждение, нажмите на его тему и задержите палец.
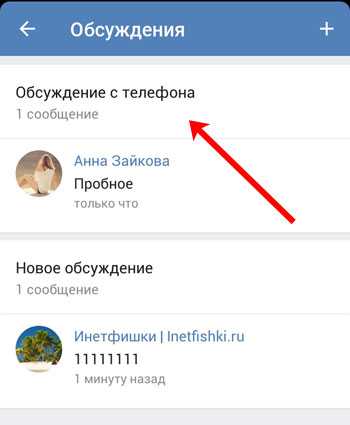
После этого появится вот такое окошко. Выберите в нем нужный пункт.
С обсуждениями в сообществе Вконтакте мы разобрались. Думаю, все понятно, и теперь Вы сможете создать их в своем сообществе, чтобы делиться своими знаниями и мыслями, и узнавать мнение других пользователей.
inetfishki.ru
Урок 5. Что такое обсуждения и в чем их польза для бизнеса
Как можно использовать обсуждения для ведения бизнеса с TaoBao:
- Один из самых полезных и очевидных на наш взгляд вариантов использования обсуждений – сбор отзывов о вашей работе и товарах. Обычно такое обсуждение создает администратор группы и приглашает всех, кто уже сделал покупки, поделиться там своими мнением и впечатлениями.
В чем польза для бизнеса: вы получаете обратную связь от клиентов и узнаете, какие ваши сильные стороны, а над чем еще следует поработать. Ваши клиенты, читая отзывы, видят, у вас что-то уже купили реальные люди, которые получили товар и довольны им. Это снимает их страхи и опасения, что вы окажетесь недобропорядочным продавцом, не отправите товар или исчезнете с деньгами.
- Еще один вариант использования обсуждений – сбор вопросов клиентов. Обычно клиенты оставляют вопросы в разных местах: на «стене» группы (о том, что такое стена, мы вам еще расскажем), в комментариях к фотографиям, присылают их личным сообщением администратору. Создание специального обсуждения, посвященного ответам на вопросы, может помочь упорядочить поток вопросов и собрать их все в одном месте.
В чем польза для бизнеса: чем более подробную и понятную информацию вы предоставите потенциальным клиентам, тем больше шансов, что они сделают заказ. Сбор вопросов клиентов помогает выяснить, какие моменты являются для них сложными, где нужно доработать описание процесса заказа, которое вы опубликовали в группе.
- Также вы можете использовать обсуждения для сбора пожеланий («хотелок») клиентов. Например, вы приглашаете клиентов оставлять в таком обсуждении пожелания по добавлению в ваш каталог определенных товаров.
В чем польза для бизнеса: получая знания о том, что интересно клиентам, вы можете корректировать свой ассортимент и получать больше прибыли. Ведь не зря говорят, что спрос формирует предложение.
- Если вы проводите конкурс или розыгрыш призов, то можете использовать обсуждения для информирования участников группы о его условиях и результатах.
В чем польза для бизнеса: конкурсы любят все! Проводя конкурсы, вы привлекаете людей к себе в группу и мотивируете их чаще проверять, что нового и интересного у вас происходит.
Мы перечислили основные варианты использования обсуждений в вашей группе. Вы можете выбрать только один или сразу все – это зависит от специфики вашей работы, товара, количества клиентов, их активности и так далее.
Мы очень рекомендуем вам не делать большого количества обсуждений. Создавайте их только для тех задач, для решения которых вам нужна обратная связь от клиентов. Ведь чем больше обсуждений вы создадите, тем больше времени вам нужно будет на то, чтобы поддерживать их в «живом» состоянии: отвечать на вопросы клиентов, благодарить за отзывы, удалять спам.
Вы можете добавлять и удалять обсуждения на любом этапе существования группы. Сейчас мы покажем вам, как это сделать.
Включаем и настраиваем блок обсуждений ВКонтакте
Чтобы включить обсуждения в группе, зайдите в раздел управления сообществом и напротив пункта Обсуждения установите значение Открытые или Ограниченные.
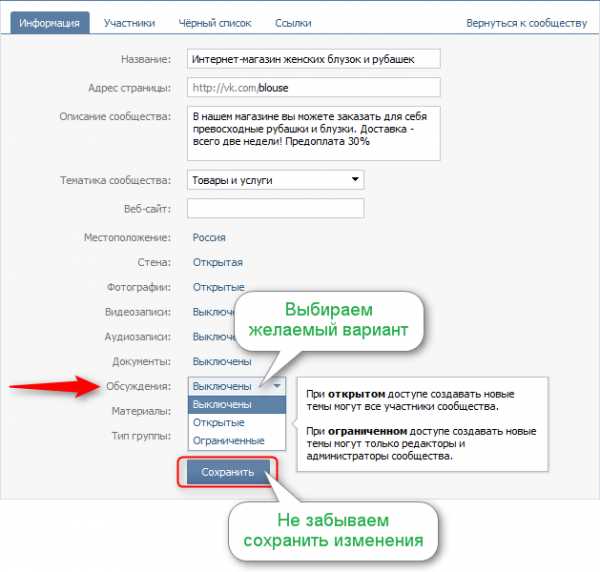
Как вы увидите в подсказке на самом сайте vk.com, при выборе параметра Открытые, доступ к созданию новых тем будет у всех людей, состоящих в группе. А при выборе параметра Ограниченные — создавать новые темы смогут только редакторы и администраторы сообщества (т.е. пока что только вы). Обратите внимание, что тут настраивается доступ только к созданию новых обсуждений. Участвовать в них смогут все, у кого есть доступ в группу. Наша группа – открытая, поэтому участвовать в обсуждениях может кто угодно.
Мы рекомендуем поставить ограниченный доступ, т.к. объективно для группы, являющейся магазином, нет необходимости разрешать создавать новые обсуждения всем подряд. Тем самым вы убережете себя от совершенно ненужной вам работы по удалению спама.
Создаем новое обсуждение ВКонтакте
После того, как вы сохранили изменения, под основной информацией группы вы увидите блок обсуждений. Пока что там нет ни одной темы. Чтобы создать обсуждение, нажмите на ссылку Новая тема:
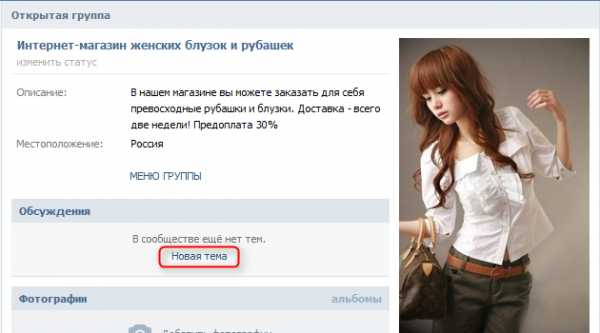
Заполните все необходимые поля и нажмите Создать тему:
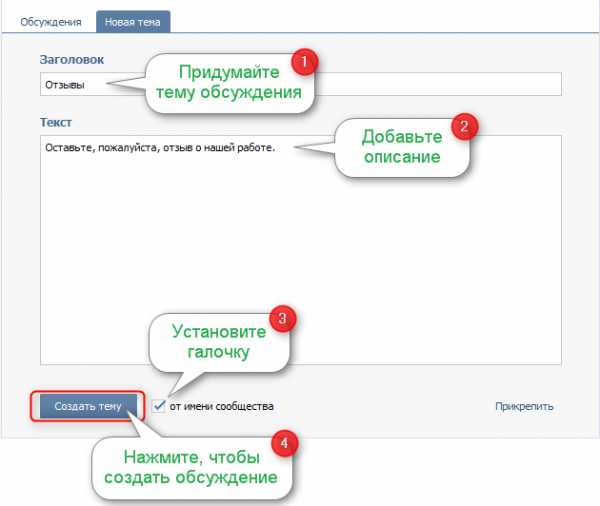
Вы можете создавать обсуждения как от имени сообщества, так и от собственного имени. Попробуйте оба варианта и посмотрите, в чем разница. Мы рекомендуем создавать обсуждения от имени сообщества.
Как редактировать блок обсуждений и сами обсуждения ВКонтакте
После того, как вы добавили первое обсуждение, у вас появилась возможность редактировать блок обсуждений:
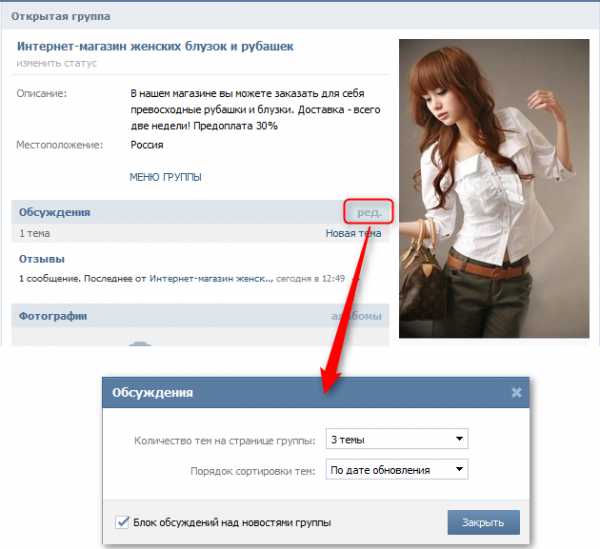
Количество тем на странице группы — количество тем (заголовков) обсуждений, которые вы будете видеть на главной странице группы (у нас сейчас создано всего одно обсуждение, поэтому только оно и отображается). Если вдруг у вас обсуждений будет больше трех, то на главной странице при данных настройках будут отображаться только три, а остальные будут доступны при переходе в раздел обсуждений. Мы не рекомендуем отображать на главной странице группы больше 3-4 тем обсуждений.
Порядок сортировки тем – тот порядок, в котором у вас на главной странице группы будут отображаться темы обсуждений. Возможно всего 2 варианта: по дате создания и по дате обновления. Мы рекомендуем выбирать по дате обновления, т.к. в этом случае обсуждения, в которых есть новые сообщения, будут отображаться наверху списка.
Обязательно установить галочку Блок обсуждений над новостями группы. В противном случае блок обсуждений «переедет» в самый низ страницы под аватарку и посетителям будет очень сложно его найти.
Чтобы отредактировать обсуждение, зайдите в него, нажав на его тему. В открывшемся окне нажмите кнопку Редактировать и выберите действие из выпадающего списка:
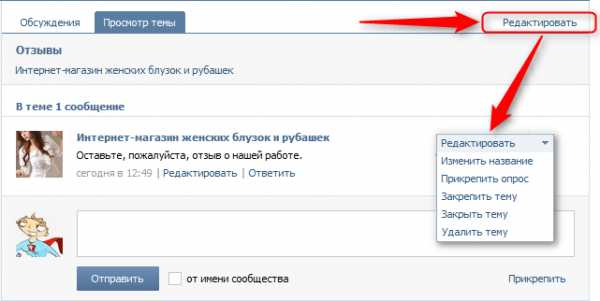
Изменить название — позволяет заменить название темы (Например, в нашем случае Отзывы мы можем поменять на Отзывы и предложения).
Прикрепить опрос — позволяет прикрепить к теме опрос. Эта опция для интернет-магазинов используется не очень часто, поэтому подробнее об опросах мы расскажем в другой раз.
Закрепить тему — позволяет сделать так, чтобы данное обсуждение всегда отображалось в списке обсуждений в самом верху, независимо от того, когда в него был добавлен последний ответ. Используется в случае, когда обсуждений много, и надо закрепить наверху более важное, облегчив к нему таким образом доступ.
Закрыть тему — позволяет запретить добавление новых комментариев в обсуждение. Используется, когда обсуждение потеряло свою актуальность, но все еще может быть полезным для целей группы. Например, вы проводили конкурс, используя обсуждения. Конкурс завершился, но вам хочется, чтобы информация о нем сохранилась и была доступна для ознакомления новым участникам группы. Это также не очень востребованная опция для интернет-магазинов.
Удалить тему — думаем, из названия данного пункта понятно его назначение.
Ну а чтобы отредактировать тот текст, который вы опубликовали для описания обсуждения, просто нажмите кнопку Редактировать под ним:
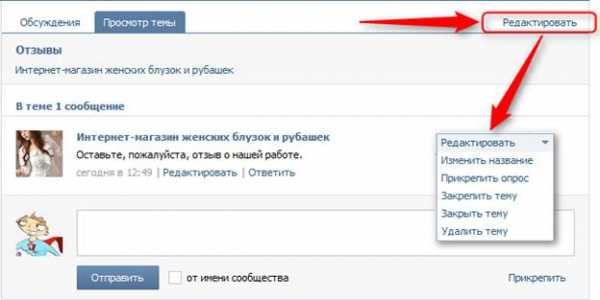
Как отвечать на обсуждения и добавлять комментарии ВКонтакте
Чтобы добавить новый комментарий к обсуждению, просто впишите его в соответствующее поле и нажмите кнопку Отправить. Здесь также доступна отправка от имени сообщества или от вашего собственного имени. Мы рекомендуем вести диалоги от имени сообщества: так пользователям легче идентифицировать администратора группы:
При добавлении нового комментария в обсуждении все пользователи, которые когда-либо что-то в этом обсуждении писали, увидят обновления в разделе Мои новости, в блоке Комментарии.
Но если ваш комментарий адресован конкретному человеку, мы рекомендуем отправлять его через кнопку Ответить:
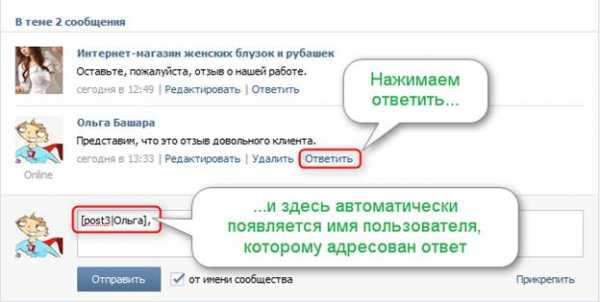
Тогда ответ будет выглядеть так:
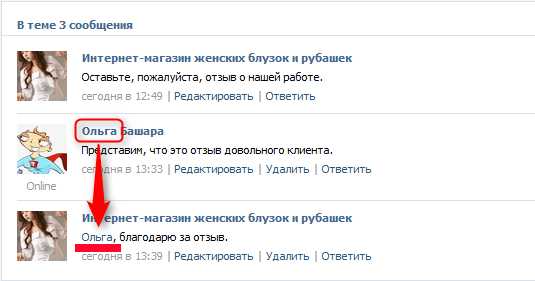
А пользователь получит персональное уведомление о том, что ему был направлен ответ в данной теме:
Как добавить ссылку на обсуждение в меню группы ВКонтакте
В предыдущем уроке Оформление группы ВКонтакте. Часть 3. Как оформить меню в группе в ВКонтакте, когда мы добавляли ссылки к пунктам меню группы, мы оставили без ссылки пункт Отзывы. Сейчас мы хотим сделать ссылку с этого пункта на только что созданное обсуждение.
Для этого нам нужно, как и в случае с фотографиями и страницами, получить уникальный адрес обсуждения на сайте vk.com. Для этого откроем обсуждение и посмотрим в адресную строку браузера:
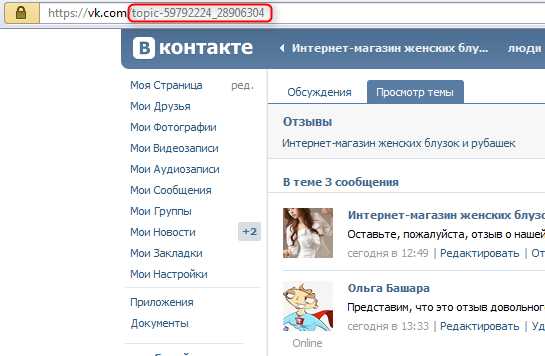
Переходим на страницу редактирования меню группы и вставляем этот адрес в код меню аналогично тому, как мы поступали с адресами внутренних страниц:
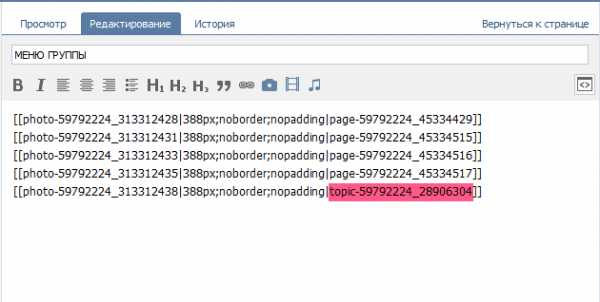
Не забываем сохранить изменения и проверяем полученный результат.
Теперь при нажатии на пункт меню Отзывы на главной странице группы, открывается созданное нами сегодня обсуждение.
Важное дополнение:
Если у вас, как и в приведенном здесь примере, других обсуждений кроме Отзывы нет, и если это обсуждение вынесено в главное меню группы, то имеет смысл отключить показ блока отзывов над новостями группы (см. описание того, как это сделать, выше)
Задание: придумать и создать для группы 1-3 обсуждения. Добавить в меню группы ссылку на обсуждение Отзывы (как в нашем примере).
tibimi.ru
Как в группе создать обсуждение Вконтакте
Обсуждения в группах ВКонтакте – один из наиболее удачных и эффективных способов общения со своей аудиторией. С их помощью Вы сможете не только делиться информацией, но и получать обратную связь, отзывы, отвечать подписчикам на те или иные вопросы и многое другое. Сегодня мы разберем, как в группе создать обсуждение Вконтакте, что это даст и как их использовать.
Новый раздел сообщества

Обсуждения – это один из разделов сообщества. Он может быть, как включен, так и выключен. И в зависимости от типа сообщества (группа или публичная страница), обладает теми или иными особенностями.
Главная цель обсуждений – это взаимодействие с публикой (будь то простое общения или публикация новостей). Так или иначе, они создаются для участников сообщества Вконтакте.
Группа или публичная страница. В чем разница?
Кто-то считает, что особой разницы нет, но это не так. Ведь бывают сообщества, где люди активно пишут, общаются или задают вопросы именно в обсуждениях. И здесь не маловажную роль играет расположение или возможность управления темами.
Так, например, если у Вас группа, то раздел с темами будет расположен посередине экрана, прямо над лентой новостей, а если паблик – в правой колонке. Казалось бы – мелочь, но оказывается, что люди гораздо охотнее пишут именно тогда, когда этот блок находится на виду (посередине).
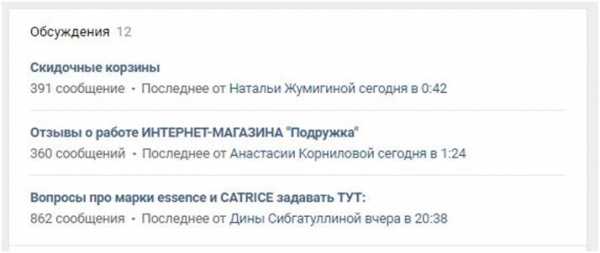
Также правильное расположение может привлечь больше внимания. В случаях, когда Вы что – то рекламируете – это играет довольно важную роль.
В группе создавать новые темы могут все участники (при определенных настройках), а на публичной странице только администратор или редактор.
Обсуждения в группе, как правило, носят развлекательный характер. Здесь люди общаются, делятся чем – то, могут даже играть в какие – то игры.
В пабликах же обсуждения создаются в целях информирования своей аудитории. Например, разместить информацию о товаре/услуге, отзывы, как оформить или оплатить заказ и т. д.
Создание обсуждения в группе
Давайте рассмотрим процесс создания обсуждений в группе. Ниже приведена пошаговая инструкция:
- Зайдите в «Управление сообществом».
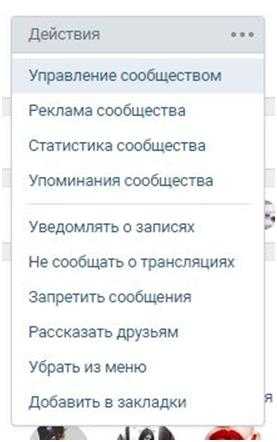
- Далее в «Разделы».
- Найдите и включите пункт «Обсуждения».
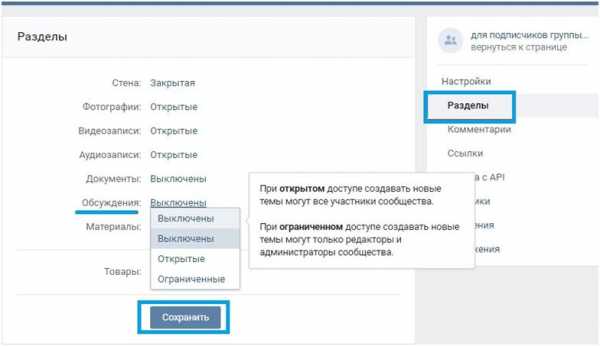
- Сохраните изменения.
- После проделанных действий в Вашей группе появился новый раздел. Нажмите кнопку «Добавить обсуждение».
- Укажите заголовок и текст.
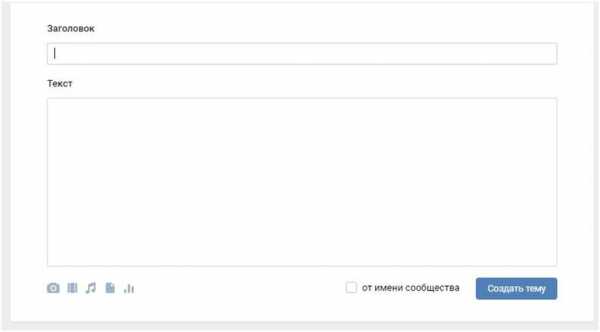
- Нажмите «Создать».
Теперь давайте разберемся, как добавлять новые темы.
- Перейдите в обсуждения. Для этого просто кликните по ним.
- Далее Вы увидите список всех созданных тем. В правом верхнем углу нажмите кнопку «Создать».
- Укажите заголовок и текст.
- Нажмите «Создать».
Как видите, все предельно просто и ясно.
Создание обсуждений на публичной странице
Процесс создания обсуждений в паблике почти такой же, за исключением некоторых моментов.
Давайте перейдем к инструкции:
- Зайдите в «Управление сообществом».
- Далее в «Разделы»;
- Поставьте галочку напротив «Обсуждения».
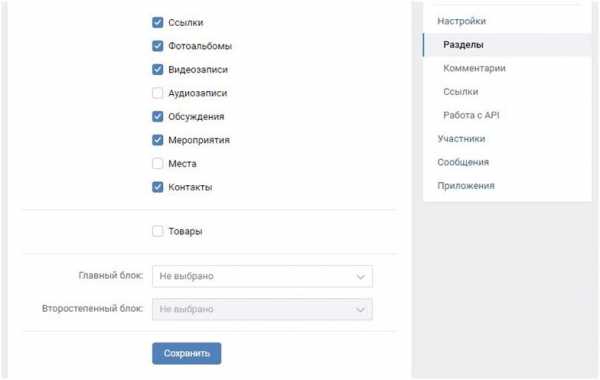
- Сохраните изменения.
- После этого на странице паблика в правой колонке появилась кнопка «Добавить обсуждение». Нажмите ее.
- Укажите заголовок и текст.
- Нажмите «Сохранить тему».
Процесс добавления новой темы точно такой же, как и в группе. Поэтому, сложностей у Вас возникнуть не должно.
Как закрепить или удалить
Если Вы желаете полностью удалить раздел, тогда Вам необходимо выключить его в настройках «Управление сообществом».
Если же Вы хотите удалить или закрепить отдельную тему, тогда следуйте следующей инструкции:
- Зайдите в обсуждения и выберите тему, которую необходимо удалить/закрепить.
- В правом верхнем углу нажмите кнопку «Редактировать тему».
- В появившемся окне Вы сможете закрепить, закрыть или вовсе удалить тему. Также здесь есть возможность поменять заголовок и добавить опрос.
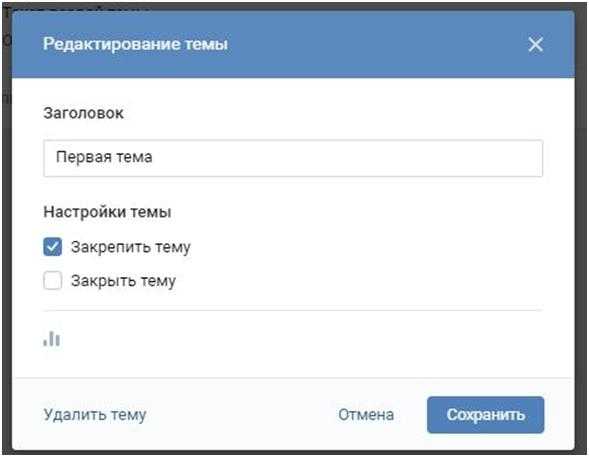
- После того, как Вы все настроили, нажмите «Сохранить».
Готово. Сохраненные настройки сразу же вступят в силу. Если же изменения не отображаются, тогда просто обновите страницу браузера.
Как переместить
Вопрос перемещения раздела «Обсуждения» актуален только для групп. В пабликах такой возможности, к сожалению, нет.
Ниже представлена инструкция для изменения местоположения блока в группах:
- Нажмите кнопку «ред. ».
- В открывшемся окне уберите галочку с пункта «Блок обсуждений над новостями группы».
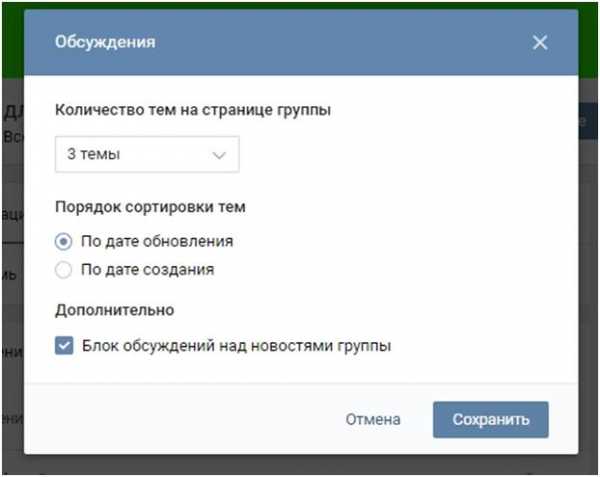
- Нажмите «Сохранить».
После проделанных действий блок будет размещен в правой части сайта. Если Вы хотите вернуть его на исходное местоположение, тогда снова зайдите в настройки и поставьте галочку.
Проблемы
Многие пользователи сталкиваются с рядом проблем и сложностей. Давайте о них и поговорим.
- Размещение.
Многие владельцы пабликов сталкиваются с проблемой размещения раздела блока обсуждений. Они хотят, чтобы он отображался посередине, но такая возможность есть только у групп.
Этой проблемы можно избежать еще на стадии создания сообщества. Просто заранее определитесь с тем, как и в каких целях будут использоваться обсуждения, и нужны ли они вообще. - Спам.
Администраторы часто сталкиваются со спамом (как от участников, так и от чужих людей). Здесь проблему заранее предотвратить нельзя. Поэтому, Вам придется вручную следить за этим вопросом. Не стесняйтесь жаловаться на таких людей – это действительно помогает. - Отсутствие оповещений.
Это одна из проблем, решения которой пока что нет. Если Вы хотите знать написал ли кто – то новый комментарий, то проверяйте вручную. Возможно, в дальнейшем разработчики ВКонтакте добавят такую функцию. - Удаление/закрепление/закрытие.
Как ни странно, но люди сталкиваются и с такими проблемами. Бывает, что человек создал, а как отредактировать или удалить не знает. Решения этих и других технических проблем мы описали выше.
Создание обсуждений с мобильных устройств
Если у вас Android, iPhone или другой смартфон, то вы можете сделать все перечисленное выше. Для этого вам нужно открыть полную версию сайта – так будет легче ориентироваться в функционале сайта. Кроме того, некоторый функционал просто не доступен.
Итог
Самое главное при работе с обсуждениями – это знать, зачем Вы их используете. Когда есть четкое понимание конечного результата, то в процессе не возникает никаких сложностей.
Мы дали Вам много полезной информации. От Вас же остается лишь внедрить ее в практику. Надеемся, наша статья была полезной для Вас.
Оцените текст:
[Всего голосов: 4 Средний: 5/5]softolet.ru