Редактирование графического объекта в Illustrator с помощью модуля «Трассировка изображения»
Руководство пользователя Отмена
Поиск
Последнее обновление Jun 19, 2023 03:48:48 PM GMT
- Руководство пользователя Illustrator
- Основы работы с Illustrator
- Введение в Illustrator
- Новые возможности в приложении Illustrator
- Часто задаваемые вопросы
- Системные требования Illustrator
- Illustrator для Apple Silicon
- Рабочая среда
- Основные сведения о рабочей среде
- Ускоренное обучение благодаря панели «Обзор» в Illustrator
- Создание документов
- Панель инструментов
- Комбинации клавиш по умолчанию
- Настройка комбинаций клавиш
- Общие сведения о монтажных областях
- Управление монтажными областями
- Настройка рабочей среды
- Панель свойств
- Установка параметров
- Рабочая среда «Сенсорное управление»
- Поддержка Microsoft Surface Dial в Illustrator
- Отмена изменений и управление историей дизайна
- Повернуть вид
- Линейки, сетки и направляющие
- Специальные возможности в Illustrator
- Безопасный режим
- Просмотр графических объектов
- Работа в Illustrator с использованием Touch Bar
- Файлы и шаблоны
- Инструменты в Illustrator
- Краткий обзор инструментов
- Выбор инструментов
- Выделение
- Частичное выделение
- Групповое выделение
- Волшебная палочка
- Лассо
- Монтажная область
- Выделение
- Инструменты для навигации
- Рука
- Повернуть вид
- Масштаб
- Инструменты рисования
- Градиент
- Сетка
- Создание фигур
- Градиент
- Текстовые инструменты
- Текст
- Текст по контуру
- Текст по вертикали
- Текст
- Инструменты рисования
- Перо
- Добавить опорную точку
- Удалить опорные точки
- Опорная точка
- Кривизна
- Отрезок линии
- Прямоугольник
- Прямоугольник со скругленными углами
- Эллипс
- Многоугольник
- Звезда
- Кисть
- Кисть-клякса
- Карандаш
- Формирователь
- Фрагмент
- Инструменты модификации
- Поворот
- Отражение
- Масштаб
- Искривление
- Ширина
- Свободное трансформирование
- Пипетка
- Смешать
- Ластик
- Ножницы
- Быстрые действия
- Ретротекст
- Светящийся неоновый текст
- Старомодный текст
- Перекрашивание
- Преобразование эскиза в векторный формат
- Введение в Illustrator
- Illustrator на iPad
- Представляем Illustrator на iPad
- Обзор по Illustrator на iPad.

- Ответы на часто задаваемые вопросы по Illustrator на iPad
- Системные требования | Illustrator на iPad
- Что можно и нельзя делать в Illustrator на iPad
- Обзор по Illustrator на iPad.
- Рабочая среда
- Рабочая среда Illustrator на iPad
- Сенсорные ярлыки и жесты
- Комбинации клавиш для Illustrator на iPad
- Управление настройками приложения
- Документы
- Работа с документами в Illustrator на iPad
- Импорт документов Photoshop и Fresco
- Выбор и упорядочение объектов
- Создание повторяющихся объектов
- Объекты с переходами
- Рисование
- Создание и изменение контуров
- Рисование и редактирование фигур
- Текст
- Работа с текстом и шрифтами
- Создание текстовых надписей по контуру
- Добавление собственных шрифтов
- Работа с изображениями
- Векторизация растровых изображений
- Цвет
- Применение цветов и градиентов
- Представляем Illustrator на iPad
- Облачные документы
- Основы работы
- Работа с облачными документами Illustrator
- Общий доступ к облачным документам Illustrator и совместная работа над ними
- Публикация документов для проверки
- Обновление облачного хранилища для Adobe Illustrator
- Облачные документы в Illustrator | Часто задаваемые вопросы
- Устранение неполадок
- Устранение неполадок с созданием или сохранением облачных документов в Illustrator
- Устранение неполадок с облачными документами в Illustrator
- Основы работы
- Добавление и редактирование содержимого
- Рисование
- Основы рисования
- Редактирование контуров
- Рисование графического объекта с точностью на уровне пикселов
- Рисование с помощью инструментов «Перо», «Кривизна» и «Карандаш»
- Рисование простых линий и фигур
- Трассировка изображения
- Упрощение контура
- Определение сеток перспективы
- Инструменты для работы с символами и наборы символов
- Корректировка сегментов контура
- Создание цветка в пять простых шагов
- Рисование перспективы
- Символы
- Рисование контуров, выровненных по пикселам, при создании проектов для Интернета
- 3D-объекты и материалы
- Подробнее о 3D-эффектах в Illustrator
- Создание трехмерной графики
- Проецирование рисунка на трехмерные объекты
- Создание трехмерного текста
- Создание трехмерных объектов
- Подробнее о 3D-эффектах в Illustrator
- Цвет
- О цвете
- Выбор цветов
- Использование и создание цветовых образцов
- Коррекция цвета
- Панель «Темы Adobe Color»
- Цветовые группы (гармонии)
- Панель «Темы Color»
- Перекрашивание графического объекта
- Раскрашивание
- О раскрашивании
- Раскрашивание с помощью заливок и обводок
- Группы с быстрой заливкой
- Градиенты
- Кисти
- Прозрачность и режимы наложения
- Применение обводок к объектам
- Создание и редактирование узоров
- Сетки
- Узоры
- Выбор и упорядочение объектов
- Выделение объектов
- Слои
- Группировка и разбор объектов
- Перемещение, выравнивание и распределение объектов
- Размещение объектов
- Блокировка, скрытие и удаление объектов
- Копирование и дублирование объектов
- Поворот и отражение объектов
- Переплетение объектов
- Перерисовка объектов
- Кадрирование изображений
- Трансформирование объектов
- Объединение объектов
- Вырезание, разделение и обрезка объектов
- Марионеточная деформация
- Масштабирование, наклон и искажение объектов
- Объекты с переходами
- Перерисовка с помощью оболочек
- Перерисовка объектов с эффектами
- Создание фигур с помощью инструментов «Мастер фигур» и «Создание фигур»
- Работа с динамическими углами
- Улучшенные процессы перерисовки с поддержкой сенсорного ввода
- Редактирование обтравочных масок
- Динамические фигуры
- Создание фигур с помощью инструмента «Создание фигур»
- Глобальное изменение
- Текст
- Дополнение текстовых и рабочих объектов типами объектов
- Создание маркированного и нумерованного списков
- Управление текстовой областью
- Шрифты и оформление
- Определение шрифтов в изображениях и обведенном тексте
- Форматирование текста
- Импорт и экспорт текста
- Форматирование абзацев
- Специальные символы
- Создание текста по контуру
- Стили символов и абзацев
- Табуляция
- Поиск отсутствующих шрифтов (технологический процесс Typekit)
- Шрифт для арабского языка и иврита
- Шрифты | Часто задаваемые вопросы и советы по устранению проблем
- Создание эффекта 3D-текста
- Творческий подход к оформлению
- Масштабирование и поворот текста
- Интерлиньяж и межбуквенные интервалы
- Расстановка переносов и переходы на новую строку
- Проверка орфографии и языковые словари
- Форматирование азиатских символов
- Компоновщики для азиатской письменности
- Создание текстовых проектов с переходами между объектами
- Создание текстового плаката с помощью трассировки изображения
- Создание специальных эффектов
- Работа с эффектами
- Стили графики
- Атрибуты оформления
- Создание эскизов и мозаики
- Тени, свечения и растушевка
- Обзор эффектов
- Веб-графика
- Лучшие методы создания веб-графики
- Диаграммы
- SVG
- Фрагменты и карты изображений
- Рисование
- Импорт, экспорт и сохранение
- Импорт
- Помещение нескольких файлов в документ
- Управление связанными и встроенными файлами
- Сведения о связях
- Извлечение изображений
- Импорт графического объекта из Photoshop
- Импорт растровых изображений
- Импорт файлов Adobe PDF
- Импорт файлов EPS, DCS и AutoCAD
- Библиотеки Creative Cloud Libraries в Illustrator
- Библиотеки Creative Cloud Libraries в Illustrator
- Диалоговое окно «Сохранить»
- Сохранение иллюстраций
- Экспорт
- Использование графического объекта Illustrator в Photoshop
- Экспорт иллюстрации
- Сбор ресурсов и их массовый экспорт
- Упаковка файлов
- Создание файлов Adobe PDF
- Извлечение CSS | Illustrator CC
- Параметры Adobe PDF
- Палитра «Информация о документе»
- Импорт
- Печать
- Подготовка к печати
- Настройка документов для печати
- Изменение размера и ориентации страницы
- Задание меток обреза для обрезки и выравнивания
- Начало работы с большим холстом
- Печать
- Наложение
- Печать с управлением цветами
- Печать PostScript
- Стили печати
- Метки и выпуск за обрез
- Печать и сохранение прозрачных графических объектов
- Треппинг
- Печать цветоделенных форм
- Печать градиентов, сеток и наложения цветов
- Наложение белого
- Подготовка к печати
- Автоматизация задач
- Объединение данных с помощью панели «Переменные»
- Автоматизация с использованием сценариев
- Автоматизация с использованием операций
- Устранение неполадок
- Проблемы с аварийным завершением работы
- Восстановление файлов после сбоя
- Проблемы с файлами
- Поддерживаемые форматы файлов
- Проблемы с драйвером ГП
- Проблемы устройств Wacom
- Проблемы с файлами DLL
- Проблемы с памятью
- Проблемы с файлом настроек
- Проблемы со шрифтами
- Проблемы с принтером
- Как поделиться отчетом о сбое с Adobe
- Повышение производительности Illustrator
Функция «Трассировка изображения» позволяет преобразовывать растровые изображения (JPEG, PNG, PSD и т. д.) в векторную графику. С помощью этой функции трассировки можно легко создать новый рисунок на основе существующего графического объекта. Например, можно преобразовать набросок, сделанный карандашом на бумаге, в векторное изображение. Чтобы быстро получить желаемый результат, можно выбрать один из стилей трассировки.
д.) в векторную графику. С помощью этой функции трассировки можно легко создать новый рисунок на основе существующего графического объекта. Например, можно преобразовать набросок, сделанный карандашом на бумаге, в векторное изображение. Чтобы быстро получить желаемый результат, можно выбрать один из стилей трассировки.
A. Исходное изображение B. Результаты трассировки с использованием различных стилей
Трассировка изображения
Откройте растровое изображение или разместите его в документе Illustrator.
Выделите исходное изображение и выполните одно из действий, описанных ниже:
- Выберите Объект > Трассировка изображения > Создать, чтобы выполнить трассировку с параметрами по умолчанию.
- Выберите Окно > Трассировка изображения и выполните одно из следующих действий.

- Выбрать Трассировка для Трассировка изображения автоматически определите тип объекта и примените соответствующий стиль.
- Выберите стиль в раскрывающемся меню Стиль и нажмите Трассировка.
- На панели «Трассировка изображения» активируйте Предварительный просмотр, чтобы посмотреть результаты изменений.
- Скорость трассировки зависит от разрешения размещенного изображения.
(Необязательно) Скорректируйте результаты трассировки на панели Трассировка изображения (Окно > Трассировка изображений).
Чтобы преобразовать объект трассировки в контуры и отредактировать векторное изображение вручную, выберите Объект > Трассировка изображения > Разобрать.
Видео о трассировке — см. это практическое видео по трассировке изображений.
Настройка параметров трассировки
Когда выбрано изображение, на панели «Трассировка изображения» становятся доступны параметры трассировки. В верхней части панели находятся основные параметры. Чтобы развернуть дополнительные параметры, нажмите треугольник рядом с надписью Дополнительно.
В верхней части панели находятся основные параметры. Чтобы развернуть дополнительные параметры, нажмите треугольник рядом с надписью Дополнительно.
Основные элементы управления
Задайте основные параметры на панели «Трассировка изображения», чтобы получить желаемый результат трассировки.Панель «Трассировка изображения» позволяет выбрать стиль для вашего изображения. Эти стили доступны в верхнем раскрывающемся меню.
A. Логотип B. Фото C. Низкокачественная фотография D. Оттенки серого E. Эскиз F. Штриховой рисунок G. Силуэты H. Технический чертеж I. 3 цвета J. 6 цветов K. 16 цветов
Нажмите меню , чтобы сохранить текущие настройки в качестве нового стиля либо удалить или переименовать существующие стили. Дополнительные сведения представлены в разделе Сохранение стиля трассировки.
Определяет вид трассированного объекта. Объект трассировки состоит из двух компонентов: исходного и результирующего изображений (результирующее изображение — векторное). Можно выбрать вид результата трассировки, исходного изображения, контуров, а также другие параметры. Нажмите на значок в виде глаза, чтобы наложить выбранный вид на исходное изображение.
Объект трассировки состоит из двух компонентов: исходного и результирующего изображений (результирующее изображение — векторное). Можно выбрать вид результата трассировки, исходного изображения, контуров, а также другие параметры. Нажмите на значок в виде глаза, чтобы наложить выбранный вид на исходное изображение.
A. Результат трассировки B. Результат трассировки с контурами C. Контуры D. Контуры с исходным изображением E. Исходное изображение
Задает цветовой режим для результирующего изображения. Доступные параметры определяют базовый цвет или режимы градаций серого для трассированного графического объекта.
Можно выбрать один из следующих вариантов.
На палитре трассировки доступен небольшой набор цветов. Можно дополнительно уменьшить число выбранных цветов с помощью ползунка Цвет.
На палитре трассировки доступен полный набор цветов. Этот параметр оптимален для трассировки фотографий и создания фотореалистичных иллюстраций. Если выбран этот параметр, ползунок Цвет определяет вариабельность пикселей, составляющих каждую из областей заливки. Если ползунок Цвет сдвинут вправо, вариабельность меньше, и создается больше контуров, определяемых меньшими областями цвета. И наоборот, если ползунок смещен влево, создается меньше областей заливки, имеющих более крупный размер.
Если выбран этот параметр, ползунок Цвет определяет вариабельность пикселей, составляющих каждую из областей заливки. Если ползунок Цвет сдвинут вправо, вариабельность меньше, и создается больше контуров, определяемых меньшими областями цвета. И наоборот, если ползунок смещен влево, создается меньше областей заливки, имеющих более крупный размер.
Можно использовать Оттенки серого , чтобы задать значение для создания результата трассировки градаций серого.
Можно использовать Порог , чтобы задать значение для создания черно-белого результата трассировки. Все пиксели, которые светлее значения Порог, преобразуются в белые оттенки, а все пиксели, которые темнее значения Порог, — в черные.
Для палитры трассировки используется существующая цветовая группа. Этот параметр позволяет выбирать конкретные цвета для трассированного графического объекта. Можно выбрать любую библиотеку цветов, загруженную через палитру «Цветовые образцы» для палитры трассировки.
Добавление библиотек цветов на палитру «Цветовые образцы» с помощью меню «Библиотеки образцов»
- Чтобы открыть палитру «Цветовые образцы», выберите Окно > Цветовые образцы.

- Нажмите меню библиотеки образцов в левом нижнем углу панелиОбразцы. Либо нажмите Открыть библиотеку образцов в меню панели .
- Выберите библиотеку в списке.
- Чтобы добавить нужную группу цветов на панель Образцы нажмите кнопку Сохранить цветовую группу на палитре образцов. Дополнительные сведения представлены в разделе Использование библиотек образцов.
Добавление библиотек цветов на палитру «Цветовые образцы» с помощью панели «Темы Adobe Color»
- Чтобы открыть панель «Темы Adobe Color», выберите Окно > Темы Color.
- Найдите нужную тему на вкладке «Обзор» или создайте собственные цветовые темы. Затем добавьте выбранную цветовую тему на палитру «Образцы». Дополнительные сведения представлены в разделе Использование панели «Темы Adobe Color».
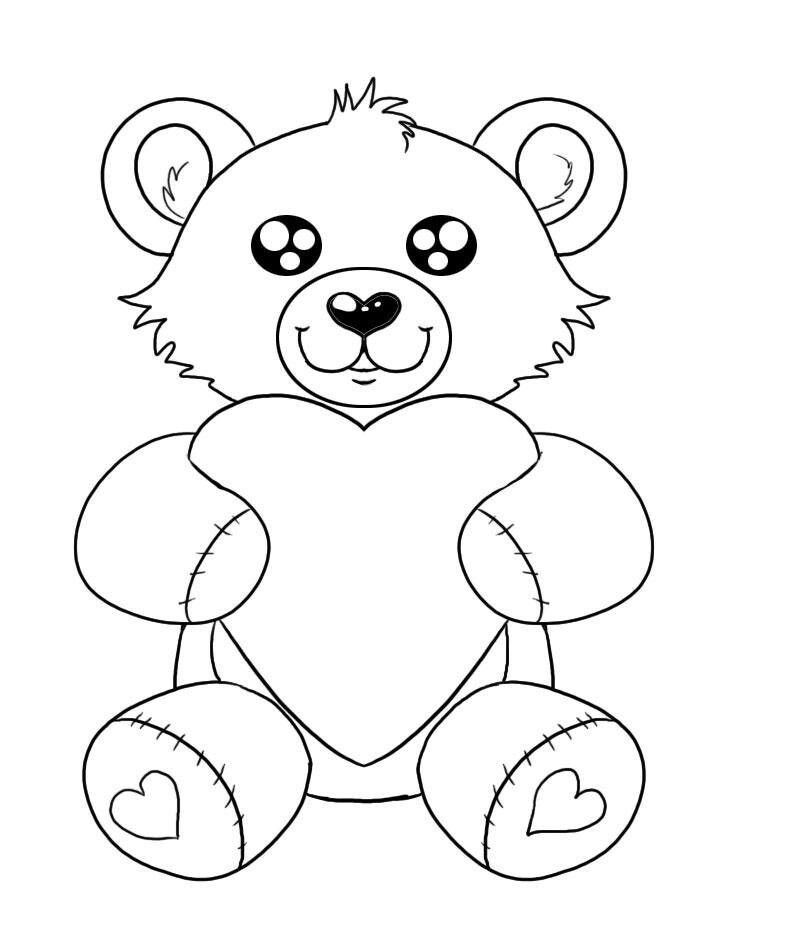
Сплошные области
Создает области с заливкой в результирующем изображении.
Штрихи
Создает контуры с обводкой в результирующем изображении.
Обводка
Задает максимальную ширину деталей исходного изображения, которые могут быть преобразованы в обводку. Детали с шириной больше максимальной преобразуются в результате трассировки в контуры.
Игнорировать цвет
Игнорирует определенный цвет при трассировке. Используйте палитру цветов, чтобы выборочно игнорировать цвет. Этот параметр недоступен в Градации серого mode и Перекрывающиеся метода.
Дополнительные элементы управления
С помощью дополнительных параметров трассировки изображения можно настроить результат трассировки.Контуры
Управляет точностью трассировки исходного растрового изображения. Меньшее значение позволяет создавать более приблизительный контур, большее — более точный контур.
Делает акцент на углах и повышает вероятность того, что резкий изгиб превратится в угловую точку. Более высокое значение приводит к использованию большего количества углов.
Более высокое значение приводит к использованию большего количества углов.
Указывает область в пикселях, игнорируемую во время трассировки. Более высокое значение обеспечивает снижение шума.
Совет.Чтобы применить этот параметр к изображению с высоким разрешением, переместите ползунок «Шум» к более высокому значению (например, в диапазоне от 20 до 50). Для изображения с низким разрешением задайте меньшее значение (от 1 до 10).
Упростить
Упрощает изображение, уменьшая количество опорных точек. Этот параметр недоступен в Перекрывающиеся метода.
Указывает метод трассировки. Можно выбрать один из параметров, описанных ниже:
Значок | Название стиля | Определение |
|---|---|---|
Примыкание | Создает контуры аппликации. | |
Перекрывание | Создает наложенные контуры. Каждый контур слегка перекрывает соседний. |
Привязать кривые к линиям
Позволяет заменять слегка изогнутые линии прямыми и превращать линии, приближающиеся к 0 или 90 градусам, в линии с абсолютными значениями 0 или 90 градусов.
Совет.Этот параметр подходит для работы с геометрическими графическими объектами и для случаев, когда фигуры в исходном изображении слегка повернуты.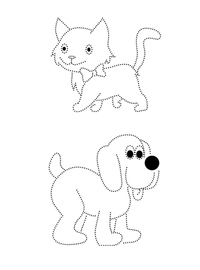
Видео о трассировке — см. это практическое видео по трассировке изображений.
Сохранение стиля трассировки
Откройте панель «Трассировка изображения», выбрав Окно > Трассировка изображения.
Задайте параметры трассировки для стиля с помощью настроек на панели «Трассировка изображения».
Примечание.Стили по умолчанию нельзя редактировать и удалять (стили по умолчанию заключены в квадратные скобки []). Однако можно создать редактируемую копию стиля по умолчанию. Для этого выберите стиль, затем выберите пункт «Сохранить как новый стиль» в меню панели.
Нажмите меню и выберите Сохранить как новый стиль.
Введите имя стиля и нажмите ОК.
(Необязательно) Чтобы переименовать сохраненный стиль, нажмите меню и выберите Переименовать.
 Введите имя стиля и нажмите ОК.
Введите имя стиля и нажмите ОК.(Необязательно) Чтобы удалить сохраненный стиль, нажмите меню и выберите Удалить.
Редактирование результата трассировки
Когда будут получены удовлетворительные результаты трассировки, можно преобразовать объект трассировки в контуры. Этот окончательный этап позволяет работать с результатом трассировки точно так же, как с любым другим векторным изображением. После преобразования объекта трассировки коррекция параметров трассировки станет невозможна.
Выделите результат трассировки.
Чтобы преобразовать результат трассировки в контуры, выполните действия, описанные ниже:
- Нажмите Разобрать на панели «Управление» или на панели «Свойства».
- Выберите Объект > Трассировка изображения > Разобрать.
Получившиеся контуры группируются вместе.
Чтобы разгруппировать контуры, нажмите Разгруппировать на панели «Свойства».
 Также можно выбрать Объект > Разгруппировать.
Также можно выбрать Объект > Разгруппировать.(Необязательно) Чтобы упростить контуры, удалив лишние опорные точки, выберите Объект > Контур > Упростить. Дополнительные сведения представлены в разделе Упрощение контура.
Также можно отредактировать контуры или изменить их форму. Дополнительные сведения представлены в разделе Корректировка сегментов контура.
Чтобы окрасить результат трассировки, преобразуйте его в группу с быстрой заливкой. Для этого выберите нужные контуры, затем выберите Объект > Быстрая заливка > Создать. Дополнительные сведения представлены в разделе Группы с быстрой заливкой.
Расформирование объекта трассировки
Чтобы удалить трассировку, но сохранить исходное изображение, расформируйте объект трассировки.
Выделите объект трассировки.
Выберите Объект > Трассировка изображения > Расформировать.

Связанные материалы
- Импорт графических объектов
- Редактирование контуров
- Корректировка сегментов контура
- Рисование графического объекта с точностью на уровне пикселей
Обращайтесь к нам
Если вы хотите задать вопрос или поделиться идеей, присоединяйтесь к сообществу Adobe Illustrator. Мы будем рады узнать ваше мнение.
Вход в учетную запись
Войти
Управление учетной записьюКак нарисовать картинку, ничего не умея
Альпина Паблишер
Рисовать могут все. Даже если в школе вам говорили, что у вас совершенно нет таланта. Вы умеете рисовать. В рисовании главное — не уметь рисовать, а уметь видеть. Обычно, когда люди говорят, что не умеют рисовать, они имеют в виду, что не могут проникнуть в свое воображение и нарисовать что-то реалистичное. Но это лишь один аспект рисования — тот, который вам вообще не нужен.
Но это лишь один аспект рисования — тот, который вам вообще не нужен.
1. Ваш путь к освоению этого навыка — копирование другого рисунка, изображения, которое вам нравится.
Видео дня
Для меня идеальными стали наброски из оригинальных книг Дэна Прайса «Абсолютная простота» (Radical Simplicity) и «Хроники при лунном свете» (The Moonlight Chronicles). Кроме того, мне кажется, что просто и полезно будет копировать наброски художника Эгона Шиле.
Эгон Шиле, фото с выставки в ГМИИ им. А.С. Пушкина, 2017
Я советую найти рисунки, которые нравятся именно вам. Речь идет именно о графике, потому что в начале всегда бывает линия, хотя учителя живописи всегда пытаются дать вам в руки мелки и уголь. Но от них одна пачкотня, а любой начинающий художник хочет создать что-то, что будет походить на искусство, а не на грязь. Опытные художники умудряются не напачкать даже углем, но мы пока не достигли этого уровня. Поэтому возьмите хорошую капиллярную ручку — мягкую, черную и приятную на ощупь — и начинайте копировать.
Рекомендуем книгу: Микро мастер-классы:
Как освоить максимум интересного быстро и легко
2. Создать что-то одновременно приятное глазу и узнаваемое.
Чтобы преодолеть этот барьер, всегда старайтесь клониться в сторону приятности. Неважно, что нарисованный вами экскаватор будет немножко кривым, главное, чтобы он круто смотрелся. Оставьте на потом все эти неопрятные штрихи, которыми вы будете покрывать бумагу в попытках найти правильную линию. Пока просто используйте рисунки других людей, фотографии и простые объекты — больше для вдохновения, а не как модели. Украсьте свой рисунок завитушками, если так он будет выглядеть лучше. Подчеркните удачные участки, игнорируйте то, что скучно. Так веселее, и так ваш рисунок будет выглядеть… лучше.
3. Для рисования понадобится скетчбук, который будет вас вдохновлять.
Я обнаружил, что чем он дороже, тем лучше. Для рисования на улице подойдет формат А5, а если вы рисуете дома, можете взять даже А3. Здесь нет четких правил — рисуйте на том, что вам нравится. К ручкам это тоже относится. Лично я не люблю карандаши, хотя пользуюсь ими для предварительных набросков. Я предпочитаю ручки с очень тонким стержнем; на мой взгляд, 0,05 мм — самое то. Люди будут критиковать вас за то, что вы пользуетесь инструментами для черчения, но это чепуха — если вам хочется рисовать именно ими, значит, рисуйте.
К ручкам это тоже относится. Лично я не люблю карандаши, хотя пользуюсь ими для предварительных набросков. Я предпочитаю ручки с очень тонким стержнем; на мой взгляд, 0,05 мм — самое то. Люди будут критиковать вас за то, что вы пользуетесь инструментами для черчения, но это чепуха — если вам хочется рисовать именно ими, значит, рисуйте.
Иллюстрация из «Вы научитесь рисовать к концу этой книги»
Рекомендуем скетчбук:
Вы научитесь рисовать к концу этой книги
4. Скажите себе,что вы станете счастливее, когда закончите рисунок, пусть даже самый простой.
Художник и писатель Шу Рейнер показал мне, как обучает основам рисования: рисуйте круги, квадраты, параллелепипеды и цилиндры и ищите их в реальной жизни — вот видите, вы уже умеете их рисовать. Хороший рисунок параллелепипеда (например, стола или книги) приносит удовольствие и легок в исполнении. Подпишите рисунок и поставьте дату, это добавит мотивации.
5. Рисовать одно и то же несколько раз вовсе не скучно.
Я все время рисую чашки и стаканы. Через некоторое время я стал присматриваться к ним внимательнее и даже начал наносить тени, которые всегда страшно меня пугали. И у меня все получилось. Потом я посмотрел, как наносит тени художник-карикатурист Джо Сакко, и попробовал копировать его — еще один шаг вперед. В отличие, скажем, от фотографии рисование позволяет создать бесконечное число вариантов изображения одного и того же объекта.
Иллюстрация из книги «Скетч на завтрак»
6. Экспериментируйте! Вас ничто не должно ограничивать.
Попробуйте, в конце концов, этот самый уголь. Устройте грязь. Отвлекитесь на акварель — поверх нее потом можно порисовать чернильной ручкой и получить интересный результат. Копируйте изображения и рисунки, которые вам нравятся. В школе мне говорили, что копировать — это неоригинально. Что за чушь! Копирование дает вам возможность начать, обрести уверенность и пойти дальше. Через какое-то время вы найдете свой собственный стиль.
Рекомендуем книгу: Скетч на завтрак:
Сотня способов добавить в жизнь творчества, даже если времени нет совсем
Фото: Shutterstock
Другое, Эгон Шиле
Игра «Нарисуй мою картинку»
Игры — это увлекательный способ дать вашему ребенку возможность попрактиковаться в навыках аудирования и разговорной речи.
Как я уже говорил в разделе «Как улучшить навыки слушания вашего ребенка», способность вашего ребенка хорошо слушать облегчает домашнее обучение и важна для развития речи. Практика этого навыка не должна быть скучной. Забавная игра, такая как The Draw My Picture Game , которая включает словесные инструкции, может сделать ее более приятной.
Эта игра полезна для самых разных учащихся. Аудиалам, вероятно, будет легко это сделать. Для визуалов и кинестетиков это хорошая возможность потренировать свои слуховые навыки в увлекательной игровой форме.
Игра «Нарисуй мою картинку» включает в себя одно лицо, дающее словесные указания относительно изображения другому. В нее легко играть, и она не требует никакой предварительной подготовки, кроме сбора нескольких предметов домашнего обихода. Хотя он полезен для развития у детей любого возраста навыков давать и получать устные инструкции, его также можно использовать, чтобы помочь дошкольникам выучить формы и цвета или обеспечить словарный запас для изучающих иностранный язык.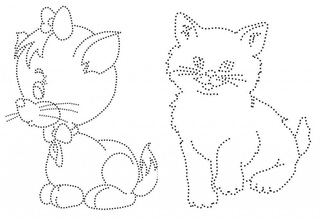 Советы по этим двум возможностям вы найдете в конце этого поста.
Советы по этим двум возможностям вы найдете в конце этого поста.
Примечание. Этот пост может содержать партнерские ссылки, которые помогают поддерживать этот сайт. Спасибо.
Игра «Нарисуй мою картинку»
Материалы:
- Карандаши или мелки
- Белая бумага
- Блокноты
- Уши (имеются на головах большинства детей, но не всегда используются)
Направления:
Пусть каждый игрок станет партнером другого игрока. Дайте каждому лист бумаги, письменные принадлежности и планшет. Скажите игрокам сесть спиной к спине со своими партнерами. Объясните, что один человек (Художник) нарисует картину, используя только простые формы и линии. Другой игрок (ученик) не может смотреть, пока он это делает. Когда Художник закончит, он должен дать Ученику устные указания о том, как нарисовать свою картину. Художник не может смотреть на работу Ученика во время рисования. Когда Ученик закончит, два игрока сравнивают свои рисунки. Затем они могут поменяться ролями и сыграть снова.
Затем они могут поменяться ролями и сыграть снова.
Пример
У вас есть шанс попробовать Игра «Нарисуй мою картинку» . Возьмите лист бумаги и карандаш и следуйте приведенным ниже инструкциям.
Во-первых, бумага должна лежать на столе вертикально.
- Нарисуйте круг среднего размера в середине листа бумаги.
- Нарисуйте квадрат среднего размера под кругом, чтобы его верхняя часть касалась нижней части круга.
- Нарисуйте в квадрате сердце среднего размера.
- Нарисуйте два меньших прямоугольника, по одному на каждой стороне квадрата. Они должны идти в ширину, а не в высоту, и касаться сторон квадрата. Кроме того, вершина каждого прямоугольника должна совпадать с вершиной квадрата.
- Нарисуйте треугольник среднего размера над кругом. Нижняя часть треугольника должна касаться вершины круга.
- Нарисуйте три маленькие звезды в любом месте внутри треугольника.
- Нарисуйте маленький треугольник в центре круга среднего размера.

- Нарисуйте дугу, изгибающуюся вверх под маленьким треугольником.
- Нарисуйте два маленьких круга над маленьким треугольником, один немного правее, а другой немного левее.
Готово.
Прокрутите вниз, чтобы увидеть, как выглядит изображение.
Продолжайте прокручивать.
Продолжайте прокручивать.
Вот он.
Круто, да?
Имейте в виду, что формы и линии, которые рисуют игроки, не должны составлять картину, как у меня. Вместо этого они могут делать простое абстрактное искусство, что на самом деле проще. Картинки также могут быть как намного проще, так и сложнее в зависимости от возраста и способностей игроков к рисованию.
Другие варианты использования игры «Нарисуй мою картинку». Он идеально подходит для тренировки словарного запаса иностранного языка.
 Если ваш ребенок выучил названия фигур или слова направления, такие как «над» и «под», на иностранном языке, он может использовать эти слова в этой игре. Устные указания, которые использует каждый игрок, могут быть частично или полностью на иностранном языке, в зависимости от уровня навыков. Вот несколько примеров фраз, которые могут произнести испанские студенты разного уровня:
Если ваш ребенок выучил названия фигур или слова направления, такие как «над» и «под», на иностранном языке, он может использовать эти слова в этой игре. Устные указания, которые использует каждый игрок, могут быть частично или полностью на иностранном языке, в зависимости от уровня навыков. Вот несколько примеров фраз, которые могут произнести испанские студенты разного уровня:«Нарисуй un quadrado grande в середине листа».
«Draw un cuadrado grande en el medio del papel».
«Dibuja un cuadrado grande en el medio del papel».
Вы можете увидеть, как в эту игру можно играть в течение всего года по мере изучения новых слов.
Закрепить понятия дошкольников
Если ваш дошкольник изучает такие понятия, как формы, цвета и слова-направления, эту игру можно использовать для закрепления этих понятий. Возможно, вы захотите подготовить заранее нарисованные картинки для этой возрастной группы. Рисунки должны быть очень простыми, с использованием, возможно, только трех фигур для начала. Начните с простых слов-направлений, таких как «вверху» и «внизу», затем переходите к более сложным, например, «вправо» и «влево».
Начните с простых слов-направлений, таких как «вверху» и «внизу», затем переходите к более сложным, например, «вправо» и «влево».
Самое интересное во всем этом занятии то, что никогда не знаешь, каким получится рисунок Ученика. Как и в игре Телефон , вещи могут быть неправильно истолкованы или неправильно сообщены.
Надеюсь, вам и вашей семье понравится эта игра. Вы также найдете больше моих обучающих игр и головоломок на WarmHeartsPublishing.com.
Много благословений,
Добавление рисунка в документ
Это основные типы графики, которые можно использовать для улучшения документов Word: объекты рисования, SmartArt, диаграммы, рисунки и картинки. Чертежи относятся к объекту рисования или группе объектов рисования.
К объектам рисования относятся фигуры, диаграммы, блок-схемы, кривые, линии и объекты WordArt. Эти объекты являются частью вашего документа Word. Вы можете изменять и улучшать эти объекты с помощью цветов, узоров, границ и других эффектов.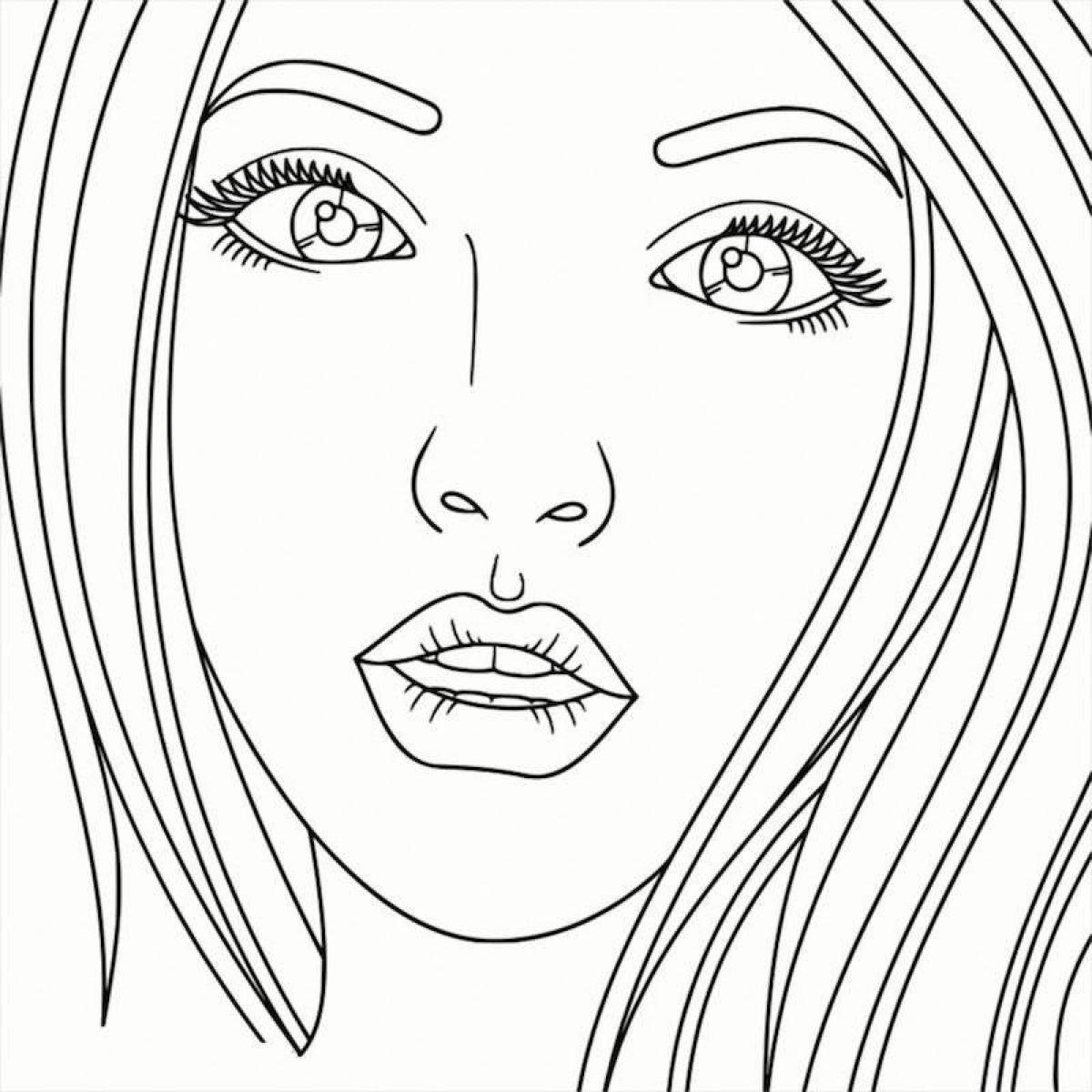
Примечание. Больше нет необходимости вставлять холст для рисования для работы с объектами рисования в Word. Однако вы по-прежнему можете использовать холст для рисования в качестве организационного средства при работе с несколькими объектами рисования или если вы хотите добавить соединители между фигурами. Чтобы вставить холст для рисования, на Вкладка «Вставить «, щелкните «Фигуры» , а затем щелкните «Новое полотно для рисования» .
Что ты хочешь сделать?
Добавление рисунка в документ
Удалить весь рисунок или его часть
Добавление рисунка в документ
Щелкните в документе в том месте, где вы хотите создать рисунок.
На вкладке Вставка в группе Иллюстрации щелкните Фигуры .
На вкладке Формат , которая появляется после вставки фигуры чертежа, можно выполнить любое из следующих действий:
Вставьте фигуру.
 На вкладке Формат в группе Вставить фигуры щелкните фигуру, а затем щелкните где-нибудь в документе.
На вкладке Формат в группе Вставить фигуры щелкните фигуру, а затем щелкните где-нибудь в документе.Изменить форму. Щелкните фигуру, которую хотите изменить. На вкладке Формат в группе Вставить фигуры щелкните Редактировать фигуру , выберите Изменить фигуру , а затем выберите другую фигуру.
Добавьте текст к фигуре. Щелкните фигуру в том месте, где вы хотите ввести текст, а затем введите текст.
org/ListItem»>
Сгруппировать выбранные фигуры. Выберите несколько фигур одновременно, нажав клавишу CTRL на клавиатуре и щелкнув каждую фигуру, которую хотите включить в группу. На вкладке Format в Arrange щелкните Group , чтобы все фигуры рассматривались как один объект.
Рисовать в документе. На вкладке Формат в группе Вставить фигуры разверните параметры фигур, щелкнув стрелку. Под Lines щелкните Freeform или Scribble .
Совет: Чтобы прекратить рисование с помощью линий произвольной формы или линий Scribble, дважды щелкните мышью.
Отрегулируйте размер фигур. Выберите фигуру или фигуры, размер которых вы хотите изменить. На вкладке Формат в группе Размер щелкните стрелки или введите новые размеры в поле Высота и Ширина коробки .
Применение стиля к фигуре. В группе Стили фигур наведите указатель мыши на стиль, чтобы увидеть, как будет выглядеть фигура при применении этого стиля. Щелкните стиль, чтобы применить его. Или нажмите Заливка фигуры или Контур фигуры и выберите нужные параметры.
Примечание. Если вы хотите применить цвет и градиент, недоступные в группе Стили фигур , сначала выберите цвет, а затем примените градиент.
Добавьте блок-схемы с соединителями. Перед созданием блок-схемы добавьте холст для рисования, щелкнув вкладку Вставка , щелкнув Фигуры в группе Иллюстрации , а затем щелкнув Новый холст для рисования . На вкладке Формат в группе Вставить фигуры щелкните фигуру блок-схемы. В разделе Lines выберите соединительную линию, такую как изогнутый стреловидный соединитель .
Используйте тени и трехмерные (3-D) эффекты , чтобы добавить интереса к формам на вашем рисунке. На вкладке Формат в группе Стили фигур щелкните Эффекты фигур и выберите эффект.
Выровняйте объекты на холсте. Чтобы выровнять объекты, нажмите и удерживайте клавишу CTRL, пока вы выбираете объекты, которые хотите выровнять. На вкладке Формат в группе Упорядочить нажмите Выровнять , чтобы выбрать одну из команд выравнивания.
Удалить весь чертеж или его часть
Выберите объект чертежа, который вы хотите удалить.
org/ListItem»>
Нажмите УДАЛИТЬ.
См. также
Добавить фигуры
Нарисуйте кривую или круг
Вставить картинки
Обрезать изображение
Добавьте картинку в свой файл
Что ты хочешь сделать?
Добавление рисунка в документ
Удалить весь рисунок или его часть
Добавление рисунка в документ
Щелкните в документе в том месте, где вы хотите создать рисунок.
На вкладке Вставка в группе Иллюстрации щелкните Фигуры .
Когда вы найдете фигуру, которую хотите вставить, дважды щелкните, чтобы вставить ее автоматически, или щелкните и перетащите, чтобы нарисовать ее в документе.
Вы можете выполнить любое из следующих действий на вкладке Формат , которая появляется после вставки фигуры чертежа:
- org/ListItem»>
Вставьте фигуру. На вкладке Формат в группе Вставить фигуры щелкните фигуру, а затем щелкните где-нибудь в документе.
Изменить форму. Щелкните фигуру, которую хотите изменить. На вкладке Формат в группе Стили фигур щелкните Изменить форму , а затем выберите другую форму.
Добавьте текст к фигуре. Щелкните фигуру правой кнопкой мыши, выберите Добавить текст и введите текст.
Сгруппировать выбранные фигуры. Выберите несколько фигур одновременно, нажав клавишу CTRL на клавиатуре и щелкнув каждую фигуру, которую хотите включить в группу. На вкладке Формат в группе Упорядочить щелкните Группа , чтобы все фигуры рассматривались как один объект.
Рисовать в документе. На вкладке Формат в группе Вставить фигуры разверните параметры фигур, щелкнув стрелку. Под Lines щелкните Freeform или Scribble .
Отрегулируйте размер фигур. Выберите фигуру или фигуры, размер которых вы хотите изменить. На вкладке Формат в группе Размер щелкните стрелки или введите новые размеры в поля Высота формы и Ширина формы .
Выберите фигуру или фигуры, размер которых вы хотите изменить. На вкладке Формат в группе Размер щелкните стрелки или введите новые размеры в поля Высота формы и Ширина формы .
Применение стиля к фигуре. В группе Стили фигур наведите указатель мыши на стиль, чтобы увидеть, как будет выглядеть фигура при применении этого стиля. Щелкните стиль, чтобы применить его. Или нажмите Заливка формы или Контур формы и выберите нужные параметры.
Примечание. Если вы хотите применить цвет и градиент, недоступные в группе Стили фигур , сначала выберите цвет, а затем примените градиент.
Добавьте блок-схемы с соединителями. Перед созданием блок-схемы добавьте холст для рисования, щелкнув вкладку Вставка , щелкнув Фигуры в группе Иллюстрации , а затем щелкнув Новый холст для рисования . На вкладке Формат в группе Вставить фигуры щелкните фигуру блок-схемы. В разделе Lines выберите соединительную линию, такую как Curved Arrow Connector .
Используйте тени и трехмерные (3-D) эффекты , чтобы добавить интереса к формам на вашем рисунке. На вкладке Формат выберите параметр в группе Эффекты теней или 3-D эффекты .
Выровняйте объекты на холсте. Чтобы выровнять объекты, нажмите и удерживайте клавишу CTRL, пока вы выбираете объекты, которые хотите выровнять. На вкладке Формат в группе Упорядочить щелкните Выровнять , чтобы выбрать одну из команд выравнивания.
Удалить весь чертеж или его часть
Выберите объект чертежа, который вы хотите удалить.
Нажмите УДАЛИТЬ.
См.





 Кромка одного контура полностью совпадает с кромкой соседнего контура.
Кромка одного контура полностью совпадает с кромкой соседнего контура. Введите имя стиля и нажмите ОК.
Введите имя стиля и нажмите ОК. Также можно выбрать Объект > Разгруппировать.
Также можно выбрать Объект > Разгруппировать.

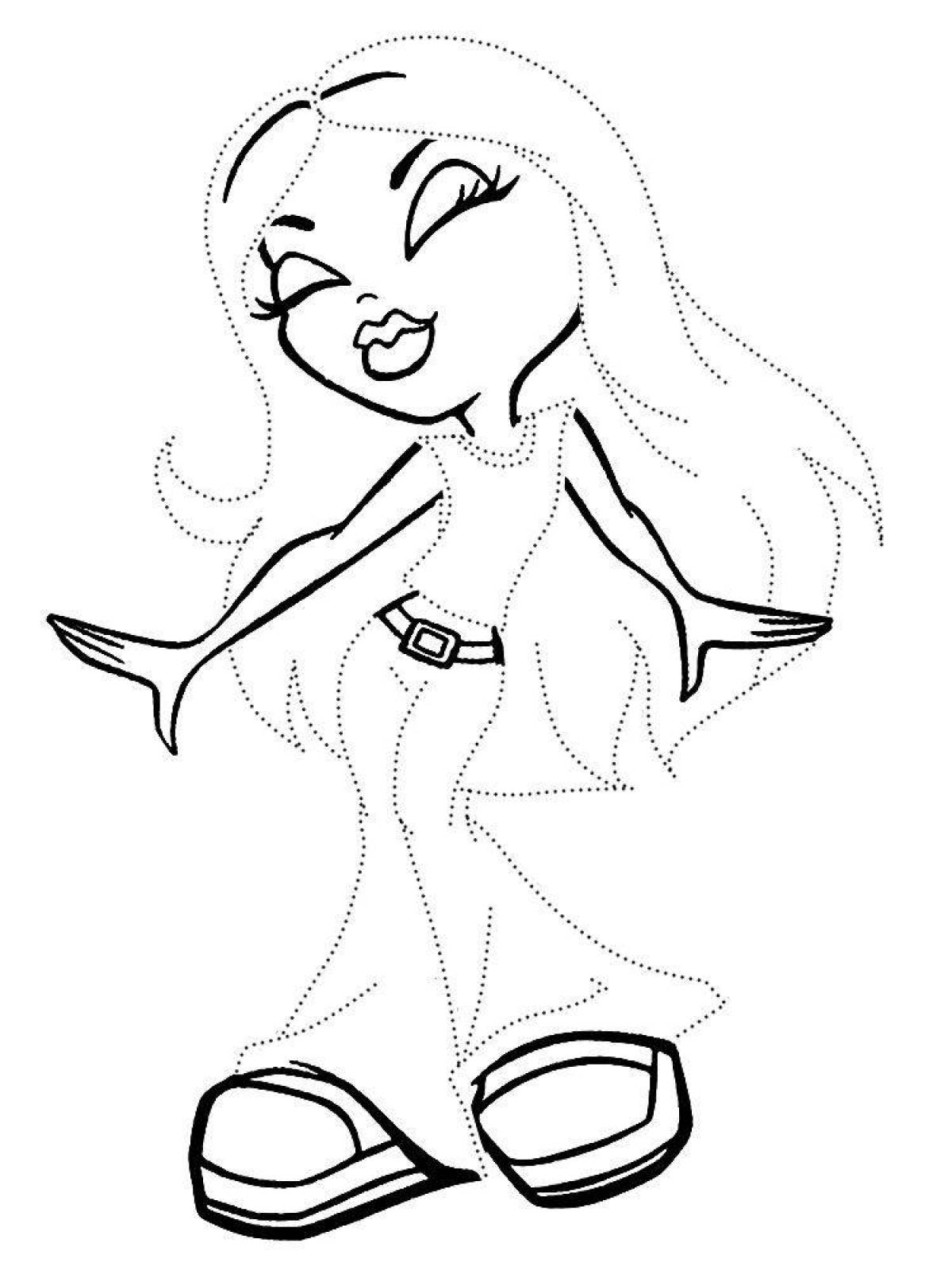 На вкладке Формат в группе Вставить фигуры щелкните фигуру, а затем щелкните где-нибудь в документе.
На вкладке Формат в группе Вставить фигуры щелкните фигуру, а затем щелкните где-нибудь в документе.