Как обрезать видео на компьютере без программ
ГлавнаяВидео
Существует множество самых разных причин, по которым может потребоваться обрезка видео. Может, вы хотите обрезать свой неуклюжий смех с самого начала или конца просто замечательного видео. Или вы хотите вырезать короткие блики с заснятого спортивного мероприятия? В приложении Windows 10 для просмотра фотографий есть инструмент для обрезки видеороликов, который прост в использовании и идеально подходит для такого базового редактирования, как обрезка.
Как обрезать видео на компьютере без программ
Содержание
- Как обрезать видео на компьютере с помощью приложения «Фотографии»
- Инструкция для обрезки видео
- Видео — Как обрезать видео на компьютере без программ
Обратите внимание, что функция «Обрезать» — это единственный инструмент для редактирования видео, доступный в приложении «Фотографии». Это приложение в основном предназначено для управления фотографиями и для их редактирования.
Важно! Таким образом, встроенное приложение Windows 10 для просмотра фотографий можно использовать только для обрезки видео. Однако если вам только это и нужно, его будет вполне достаточно.
Если вы не хотите использовать стороннее программное обеспечение, но хотите обрезать видео, встроенного приложения Windows 10 для просмотра фотографий будет вполне достаточно.
Инструкция для обрезки видео
Интерфейс приложения «Фотографии»
Откройте видео, которое вы хотите отредактировать, с помощью встроенного приложения Windows 10 для просмотра фотографий.
Шаг 1. Перейдите к видео, которое вы хотите редактировать. Для этого щелкните правой кнопкой мыши по видео и выберите «Открыть с помощью» > «Фотографии».
Щелкаем правой кнопкой мыши по видео и выбираем «Открыть с помощью», затем кликаем по пункту «Фотографии»
Можно также открыть приложение «Фотографии» в меню «Пуск» и поискать свое видео в альбомах или в одной из созданных коллекций.
Открываем меню «Пуск», находим «Фотографии» или «PhotosApp»
На заметку! Первый метод намного проще и удобнее, потому что встроенное приложение Windows 10 для просмотра фотографий не упорядочивает ваши фотографии в папки, а это значит, что вам нужно прокручивать свою коллекцию или искать видео в альбомах, созданных этим приложением. Кроме того, вы можете фильтровать и просматривать типы файлов фильмов в проводнике файлов, но не в приложении «Фотографии».
Шаг 2. Нажмите на видео, чтобы отобразить панель «Меню» в верхней части окна, как показано ниже. Нажмите значок «Обрезать» рядом с корзиной.
Нажмите значок «Обрезать» рядом с корзиной.
Нажимаем значок «Обрезать» рядом с корзиной
Если ваша панель «Меню» выглядит немного по другому, как на картинке ниже, тогда следуйте инструкции под картинкой:
Шаг 3. Появится временная шкала с тремя кружочками, которые проходят через нижнюю часть экрана. Два маленьких белых круга — это начальный и конечный маркеры клипа. Они указывают на начало и конец видео. Перетаскивайте их так как хотите, чтобы обрезать ненужную часть видеоклипа.
Перетаскиваем начальный и конечный маркеры, чтобы обрезать ненужную часть видеоклипа
Во втором примере, всякий раз, когда вы перемещаете один из этих конечных маркеров, над маркером отображается текст (как на картинке ниже), показывающий общую выбранную длину клипа.
Перетаскивая маркер, мы можем контролировать на какой секунде обрезать видео
Более крупный маркер (он находится посередине между 2 меньшими маркерами) показывает ваше текущее место в видеоклипе.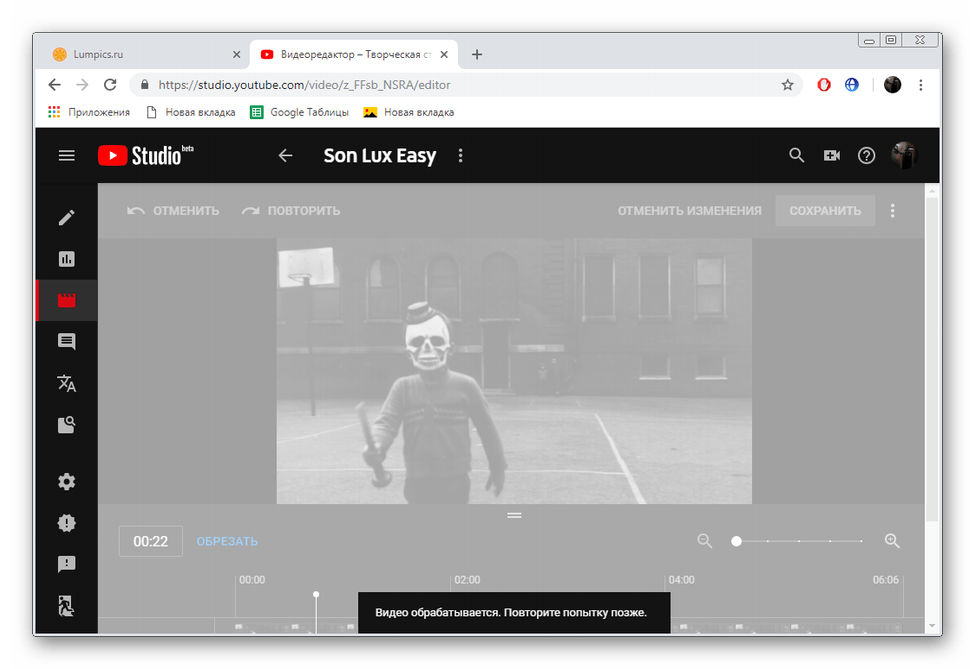 Его можно перетаскивать и таким образом просматривать видео. Данный маркер позволяет увидеть то, как будет выглядеть готовое обрезанное видео, а также дает возможность убедиться в том, что все важные части видео включены и не вырезаны.
Его можно перетаскивать и таким образом просматривать видео. Данный маркер позволяет увидеть то, как будет выглядеть готовое обрезанное видео, а также дает возможность убедиться в том, что все важные части видео включены и не вырезаны.
Нажимаем на более крупный маркер, что бы просмотреть как будет выглядеть обрезанное видео
Шаг 4. Когда вы будете готовы к сохранению, щелкните значок в верхнем меню, как показано на картинке ниже. Это сохранит ваш клип в качестве копии, оставив исходное видео без обрезки.
Нажимаем «Сохранить копию» или «Save a copy»
Нажимаем на значок дискеты, что бы сохранить копию обрезанного видео
Таким образом, обрезать видео на компьютере без сторонних программ совсем не сложно. Несколько простых шагов и вы избавитесь от нежелательных кадров, которые портят всю красоту вашего видео.
Читайте самые популярные программы для нарезки видео в статье — «Как нарезать видео на фрагменты».
Видео — Как обрезать видео на компьютере без программ
Понравилась статья?
Сохраните, чтобы не потерять!
Рекомендуем похожие статьи
Сайт Online Video Cutter / online-video-cutter.
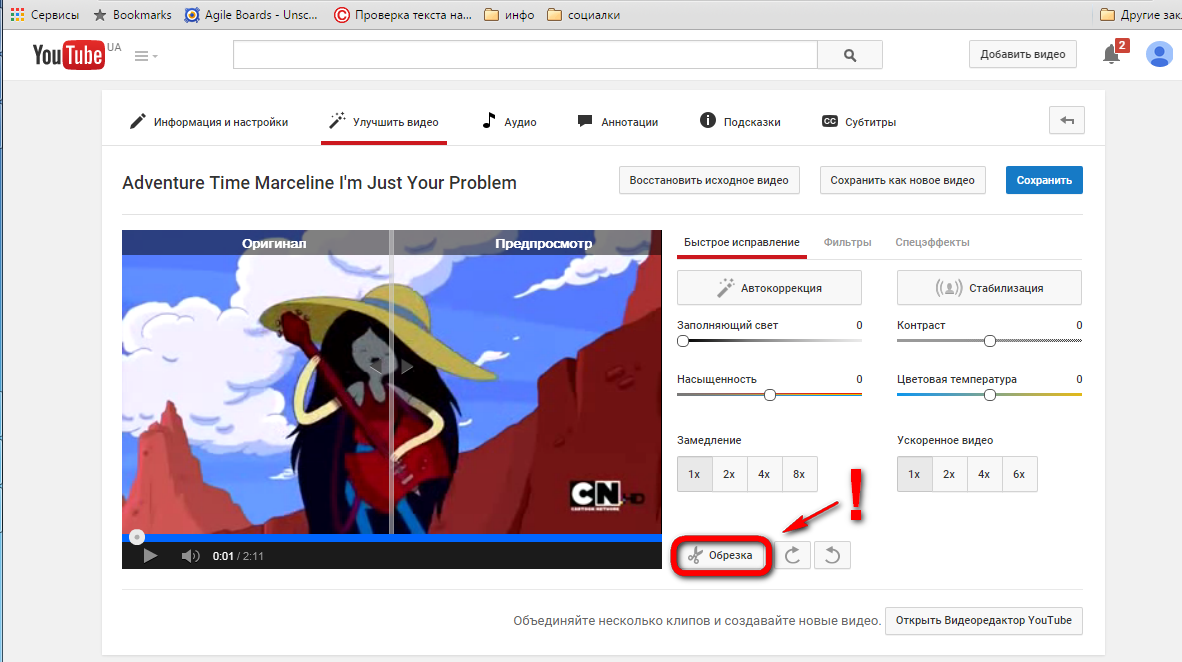 com — «Обрезать и кадрировать видео еще никогда не было так просто и быстро! Расскажу пошагово, как красиво обрезать видео.»
com — «Обрезать и кадрировать видео еще никогда не было так просто и быстро! Расскажу пошагово, как красиво обрезать видео.»Всем привет!
Я люблю снимать видосы, если вы до этого читали мои отзывы, то вы должны были это заметить.
Иногда нужно обрезать видос: как по длине, так и по контуру. Иногда нужно перевернуть.
Я не вижу смысла делать это через программы, предназначенные для монтажа, в то время, как есть отличный сайт, где есть такой функционал.
Итак, представляю вашему вниманию сайт-спасение для тех, кому не хочется резать видосы в тяжелых редакторах, Online Video Cutter.
Я пробовала много разных программ и сайтов, которые предлагают подобный функционал, но этот сайт на данный момент лучший.
Стартовый экран выглядит вот так:
На язык не обращайте внимания, у меня система на английском, поэтому все автоматически переводится на английский.
Язык можно выбрать здесь:
Хотя, обычно автоматически устанавливается язык системы.
Версия .com англоязычная. После установки языка появляется локальный домен, например .com/ru/.
Поставлю русский язык, чтобы было проще и понятнее
Итак, мы видим кнопку «выберите файл». Нажимаем на нее. Оказываемся в окне выбора файлов.
Выбираем нужный нам видос. Я для примера буду действовать с видосом.
Внизу есть полоса раскадровки.
Можно потянуть за вот эти овалы с тремя точками, чтобы выбрать ту часть видео, которая вам нужна.
Например, я хочу выбрать отрезок 1:28.3 — 1:34.7.
Далее нам нужно выбрать качество. Можно оставить исходное, это значит, что сайт выдаст вам файл в таком же качестве, в каком вы его загрузили.
Нажимаем на кнопку сохранить.
После этого последует процесс обработки видео. Время может отличатся в зависимости от размера видео.
Можно скачать его напрямую, как вы видите на этом скрине:
А можно скинуть его через дропбокс или гугл драйв.
Я этими функциями не пользуюсь, не люблю засорять гугл облако.
Когда мы выбрали пункт «скачать», файл появится в загрузках:
Скорость скачивания с этого сайта достаточно низкая, видео скачивается медленно.
После того, как вы загрузили видео, вы можете продолжить работать с исходным файлом. Это удобно, можно нарезать много частей одного видео, потом их круто смонтировать и радоваться жизни.
На этом сайте монтировать нельзя, если что.
Зато здесь есть еще две интересные функции, о которых я вам расскажу.
Кадрирование.
Позволяет подогнать видео под нужный размер по контуру.
Можно загружать видосы и с другим соотношением, но они будут выглядеть в аккаунте не так эстетично.
Рамки можно масштабировать и перемещать, чтобы выбрать именно ту часть видео, которую вы хотите показать.
Далее действуем по уже изученной схеме: можно укоротить видос, можно оставить полную длину.
Поворот.
Иногда бывают такие ситуации, что нужно повернуть видео.
В этом нам поможет значок со стрелочкой.
Поворот работает против часовой стрелки. Просто нажимаете на эту кнопку со стрелочкой столько раз, сколько вам нужно для того, чтобы получить нужный вам угол поворота.
Нюанс.
Видео не должны превышать по размеры 500 Мб. Для FullHD видео — это около 5 минут.
Итоги.
Я рекомендую этот сайт для таких простых операций с видео, как: обрезка, кадрирование и поворот. Не нужны никакие тяжелые программы и сайты с регистрацией. Он полностью бесплатный.
Единственный минус в том, что, если вы загружаете большие видео, то скачиваться они будут несколько минут. Но это настолько незначительный минус, что даже половину звезды за него снижать я не буду.
5 лучших онлайн-обрезчиков видео для бесплатной обрезки видео
Краткое содержание Нужен инструмент для обрезки видео, чтобы быстро и бесплатно обрезать видео онлайн? Вы пришли в нужное место.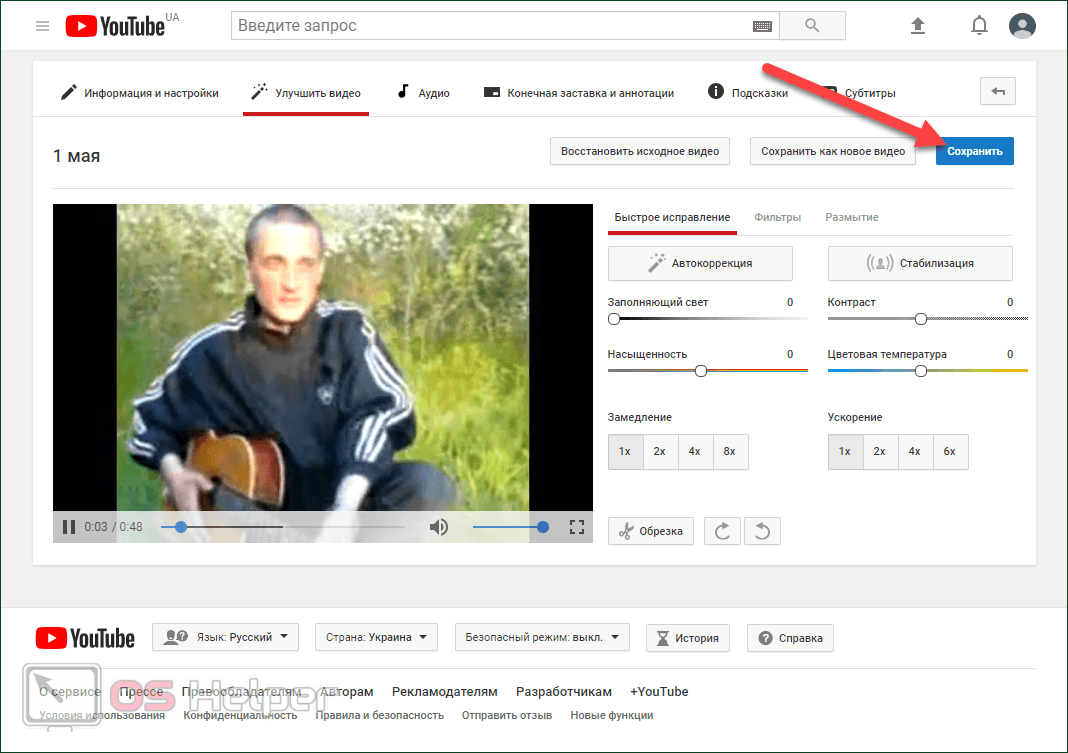 Давайте пройдемся по этой статье и найдем 5 лучших бесплатных онлайн-обрезчиков видео.
Давайте пройдемся по этой статье и найдем 5 лучших бесплатных онлайн-обрезчиков видео.
Если вы столкнулись с некоторыми видеороликами неправильной формы, неправильного размера или не сфокусированными на нужном разделе, все, что вам нужно сделать, это просто обрезать их с помощью подходящего инструмента для обрезки видео. Кроме того, обрезка видео поможет вам получить идеальный размер видео для социальных сетей. Итак, приходите, чтобы проверить 5 лучших бесплатных онлайн-обрезчиков видео!
Часть 1. 5 лучших бесплатных онлайн-инструментов для обрезки видео
FlexClip — бесплатный инструмент для обрезки видео без необходимости редактирования Ezgif Video Cropper — Бесплатная программа для обрезки видео без водяных знаков Kapwing — бесплатный обрезчик видео для социальных сетей Veed — бесплатный обрезчик видео для публикации в социальных сетях Clideo — бесплатный обрезчик видео для социальных сетей
Часть 2 Как обрезать видео онлайн бесплатно с помощью FlexClip — 4 способа
Обрезать видео онлайн путем увеличения (исходный размер) Обрезайте видео онлайн, выбирая текущий размер (другой размер для социальных сетей) Обрезка видео онлайн с помощью функции PIP (больше фигур, например, круг) Обрезка видео онлайн с помощью маски/рамки (более творческий способ)
Часть 1.
 5 лучших бесплатных онлайн-инструментов для обрезки видео
5 лучших бесплатных онлайн-инструментов для обрезки видеоГотовы начать? Давайте рассмотрим 5 лучших онлайн-инструментов для обрезки видео ниже:
FlexClip — бесплатный инструмент для обрезки видео без необходимости редактирования
Чтобы бесплатно обрезать видео онлайн, FlexClip готов помочь. FlexClip, разработанный как бесплатный онлайн-редактор видео и видео, предлагает различные инструменты редактирования для редактирования видео по вашему желанию; конечно, это также поможет вам бесплатно обрезать видео онлайн простым щелчком мыши. Вам не нужно загружать какое-либо программное обеспечение на свои устройства и проходить сложный процесс редактирования. Более того, когда вы обрежете свое видео, вы можете использовать FlexClip для добавления текста, музыки, анимации и любых других правок в ваше видео. И, наконец, вы можете скачать видео или напрямую поделиться им по ссылке.
Начать сейчас Просмотр шаблоновДоска изображений: лучший бесплатный онлайн-обрезчик видео — FlexClip
Ezgif Video Cropper — бесплатный обрезчик видео без водяных знаков
Ezgif звучит как средство для создания файлов GIF, но он также может редактировать видео с помощью ряда инструментов редактирования, включая видео обрезка, ротатор, изменение размера и многое другое. Чтобы обрезать видео с помощью этого онлайн-инструмента, вы можете использовать графический инструмент обрезки, чтобы выбрать часть, которую вы хотите обрезать, во время предварительного просмотра видео, или вручную ввести желаемые размеры и начальную точку слева/сверху. Вы также можете зафиксировать соотношение сторон в одном из наших пресетов, чтобы сделать видео квадратным, 4:3, 16:9., 3:2 и многое другое.
Чтобы обрезать видео с помощью этого онлайн-инструмента, вы можете использовать графический инструмент обрезки, чтобы выбрать часть, которую вы хотите обрезать, во время предварительного просмотра видео, или вручную ввести желаемые размеры и начальную точку слева/сверху. Вы также можете зафиксировать соотношение сторон в одном из наших пресетов, чтобы сделать видео квадратным, 4:3, 16:9., 3:2 и многое другое.
Доска изображений: лучший бесплатный онлайн-обрезчик видео — Ezgif
Kapwing — бесплатный обрезчик видео для социальных сетей
Kapwing — еще один надежный и простой в использовании онлайн-инструмент для обрезки видео. Вы можете выбрать один из предустановленных размеров для социальных сетей, таких как Instagram, YouTube, Facebook, LinkedIn и т. д.; или не ограничивайте обрезку и перетаскивайте кнопки обрезки, чтобы вырезать именно ту часть видео, которую вы хотите использовать. Чтобы обрезать видео и создавать контент без водяных знаков в Kapwing, вам просто нужно войти в свою учетную запись Kapwing!
Доска изображений: Лучший бесплатный онлайн-обрезчик видео — Kapwing
Veed — бесплатный видеообрезчик для публикации в социальных сетях
Несмотря на то, что Veed Video Cropper находится в стадии бета-тестирования, он по-прежнему является отличным онлайн-инструментом для обрезки видео, с помощью которого вы можете попробовать обрезать видео. для социальных сетей одним щелчком мыши! Он предлагает предустановки множества размеров холста обрезки для нескольких различных платформ социальных сетей, и вы можете просто выбрать Instagram, Snapchat, YouTube, Twitter, Pinterest или любую платформу в меню «Настройки», после чего ваше видео будет автоматически обрезано, чтобы идеально соответствовать каждой платформе. .
для социальных сетей одним щелчком мыши! Он предлагает предустановки множества размеров холста обрезки для нескольких различных платформ социальных сетей, и вы можете просто выбрать Instagram, Snapchat, YouTube, Twitter, Pinterest или любую платформу в меню «Настройки», после чего ваше видео будет автоматически обрезано, чтобы идеально соответствовать каждой платформе. .
Доска изображений: Лучший бесплатный онлайн-обрезчик видео — Veed
Clideo — бесплатный обрезчик видео для социальных сетей
Clideo — это также удобный видеообрезчик, который поможет вам бесплатно обрезать видео в Интернете. Вы можете использовать этот инструмент, чтобы легко обрезать видео до любого желаемого размера и удалить ненужные части, даже если вы никогда раньше не редактировали видео, потому что его интерфейс очень прост. Он подготовил для вас размеры, которые установлены по умолчанию на некоторых популярных платформах социальных сетей, включая YouTube, Facebook, Instagram Stories и Feed.
Доска изображений: Лучший бесплатный онлайн-обрезчик видео — Clideo
Часть 2 Как бесплатно обрезать видео онлайн с помощью FlexClip — 4 способа
Здесь мы расскажем, как бесплатно обрезать видео онлайн с помощью онлайн-редактора видео FlexClip. Вы можете выполнить следующие действия, чтобы обрезать видео различными способами.
4 способа обрезки видео с помощью FlexClip Video Cropper:
1. Обрезка видео в Интернете путем увеличения (исходный размер)
Один из самых простых способов обрезки видео с помощью FlexClip — использование функции масштабирования. Этот способ отлично работает, когда вам нужно избавиться от черных полос или удалить нежелательные объекты из вашего видео.
Шаг 1
Перейдите в раздел «Мультимедиа», чтобы загрузить свое видео, а затем добавьте его в раскадровку.
Начать сейчас Просмотр шаблоновImage Board: Обрезка видео онлайн с помощью FlexClip с помощью функции масштабирования — Шаг 1
Шаг 2
Нажмите значок «Масштаб» на верхней панели и перетащите ползунок вправо, чтобы добиться эффекта «Увеличение» на видео, чтобы обрезать ненужное часть.
Image Board: кадрирование видео онлайн с помощью FlexClip с помощью функции масштабирования — шаг 2
Шаг 3
Перетащите видео в нужную часть. Затем сохраните настройки и экспортируйте обрезанное видео.
2. Обрезать видео в Интернете, выбрав текущий размер (другой размер для социальных сетей)
Еще один простой способ обрезать видео — напрямую выбрать текущий размер для вашего видео, что может помочь вам получить идеально вертикальные или квадратные видео для социальных сетей. СМИ за секунды.
Шаг 1
После добавления видео в раскадровку просто перейдите в раздел «Дополнительно» на боковой панели, чтобы выбрать правильный размер видео.
Image Board: Обрезка видео онлайн с помощью FlexClip с помощью изменения коэффициента — Шаг 1
Шаг 2
Коснитесь параметра «Редактировать» в правом верхнем углу экрана.
Image Board: Обрезка видео в режиме онлайн с помощью FlexClip с помощью изменения коэффициента — шаг 2 способ позволяет обвести ваше видео в некоторые творческие формы, такие как круг и овал.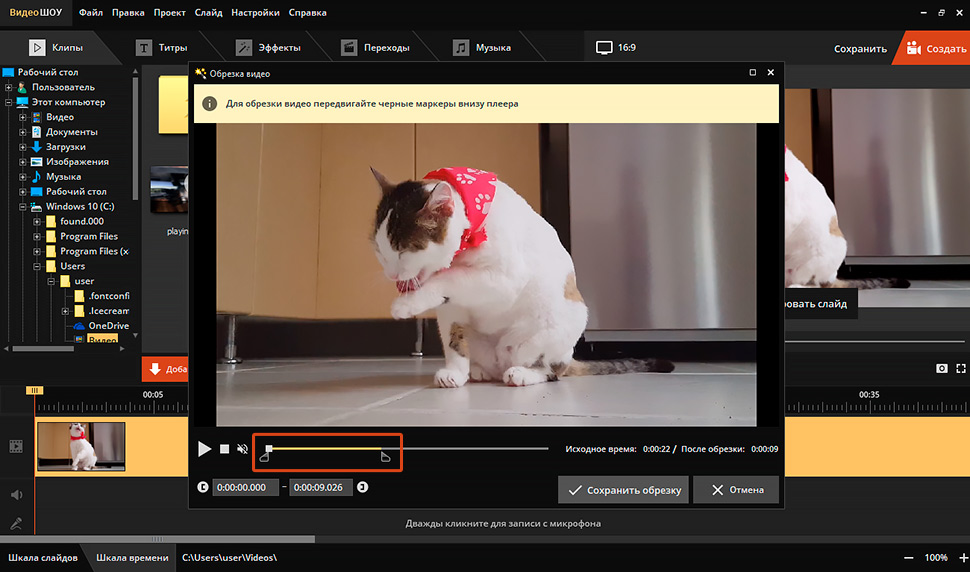
Шаг 1
Перетащите видео в раздел «Медиа». Примените видео к раскадровке, щелкнув значок PIP.
Image Board: кадрирование видео онлайн с помощью FlexClip с помощью функции PIP — Шаг 1
Шаг 2
Перейдите к значку «Обрезать» на верхней панели, выберите форму квадрата или круга и обрежьте его до нужного размера.
Image Board: Обрезка видео онлайн с помощью функции FlexClip с помощью функции PIP — шаг 2
4. Обрезка видео онлайн с помощью эффекта маски/рамки (более творческий способ)
Помимо описанных выше способов, FlexClip предлагает более творческий способ обрезки видео в различные формы, круги, сердечки и т. д., то есть с использованием функции «Маска/Рамка».
Просто перейдите в раздел «Элементы», чтобы сначала выбрать эффект «Маска/Рамка» для вашего видео, а затем заменить фигуру собственным клипом. Или вы можете выбрать эффект Make/Frame, а затем перетащить его прямо на наложение PIP на экране.
Image Board: кадрирование видео онлайн с помощью FlexClip с помощью эффекта маски/рамки
Final Words
Это все о 5 лучших онлайн-инструментах для обрезки видео и о том, как бесплатно обрезать видео онлайн с помощью FlexClip. Надеюсь, наше руководство поможет вам быстро обрезать видео и оставаться продуктивным. Выбирайте наиболее подходящий способ и начинайте прямо сейчас!
Надеюсь, наше руководство поможет вам быстро обрезать видео и оставаться продуктивным. Выбирайте наиболее подходящий способ и начинайте прямо сейчас!
Многолетний опыт профессиональной фотосъемки. Очень любит записывать каждую деталь жизни. Сэнди увлечена всем, что связано с производством видео, и любит изучать советы и рекомендации по этому поводу.
Как бесплатно обрезать видео онлайн
Когда мы записываем контент для социальных сетей или запечатлеваем памятные события, нам часто приходится кадрировать видео. Возможно, нам придется удалить ненужные детали с фона или просто рассмотреть что-то или кого-то, кого мы снимали. В любом случае, использование видеокропера для этого — идеальный способ полировки медиаконтента. В этой статье мы покажем вам, как обрезать видео онлайн, и расскажем подробнее о соотношении сторон видео.
Как обрезать видео в браузере
Нет необходимости изучать несколько способов обрезки видео на Windows, Mac, Android или iPhone, если у вас есть онлайн-обрезчик видео.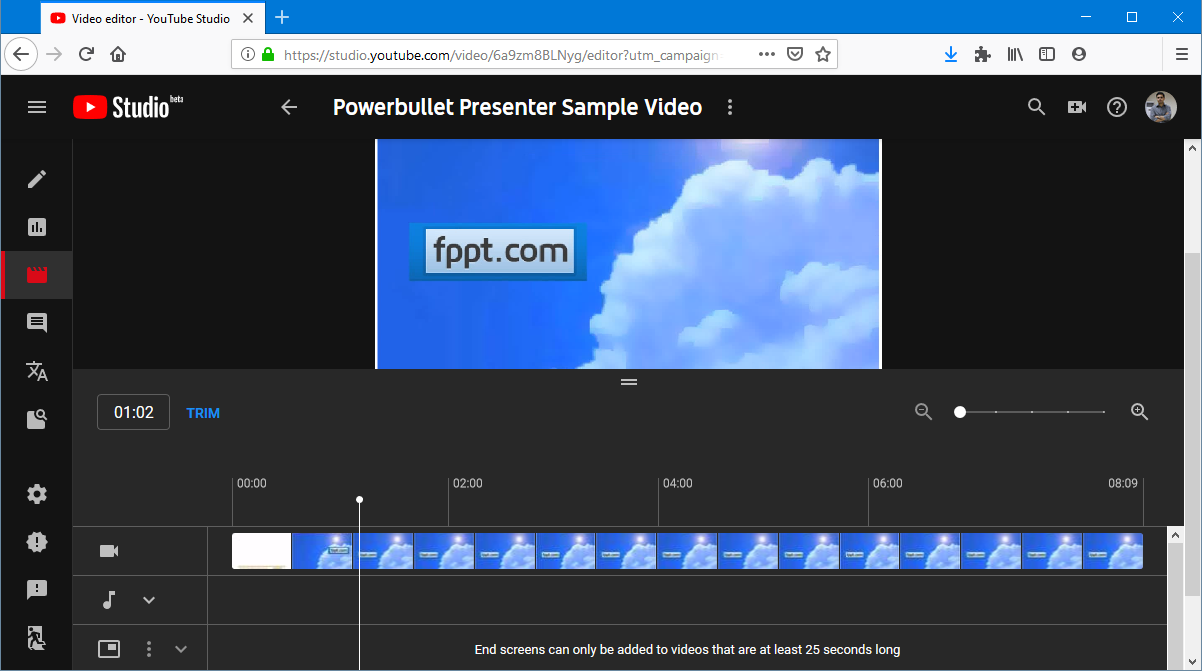 Вы можете открыть его в любом браузере, таком как Google Chrome, Opera, Safari, Mozilla Firefox или Edge. Ваши шаги для обрезки видео:
Вы можете открыть его в любом браузере, таком как Google Chrome, Opera, Safari, Mozilla Firefox или Edge. Ваши шаги для обрезки видео:
- Перейдите к инструменту «Обрезать видео».
- Загрузите видео с помощью кнопки Добавить файл или просто перетащите его.
- Выберите область для обрезки вручную, выберите один из предустановленных размеров или введите желаемую ширину и высоту. Узнайте о соотношении сторон видео ниже.
- Нажмите «Экспорт» и получите выходное видео.
Используйте проигрыватель предварительного просмотра, чтобы проверить, довольны ли вы результатами обрезки видео. Если нет, нажмите «Вернуться к редактированию», чтобы продолжить выбор идеального размера видео. Вы также можете продолжить редактирование видео с помощью других инструментов или начать все сначала.
Соотношение видео — в чем разница?
Выбор соотношения сторон для вашего мультимедиа зависит от того, как вы планируете использовать видео. Если вы хотите разместить его в Instagram, TikTok или сделать короткометражку для YouTube, вам нужно понять, какое соотношение наиболее выгодно. Вот некоторые пояснения по соотношению:
Если вы хотите разместить его в Instagram, TikTok или сделать короткометражку для YouTube, вам нужно понять, какое соотношение наиболее выгодно. Вот некоторые пояснения по соотношению:
16:9 — самый популярный тип соотношения сторон видео по горизонтали. Это 16 дюймов (40,64 см) в ширину и 9 дюймов (22,86 см) в длину. Этот формат файла также известен как широкоэкранный. Эта комбинация обеспечивает наилучшие впечатления от просмотра. Формат 16:9 — лучший вариант для обрезки видео для любого профессионального контента. Это предпочтительный формат на YouTube. Используйте его, чтобы избежать автоматического добавления черных полос по бокам видео.
9:16 Полная противоположность 16:9, используется для так называемых «высоких видео». В последнее время он стал самым модным форматом из-за распространения социальных платформ. Все видео в Tiktok, шорты на YouTube и ролики в Instagram преимущественно публикуются в этом формате.
1:1 или «квадратное» соотношение сторон, в наши дни используется не так часто.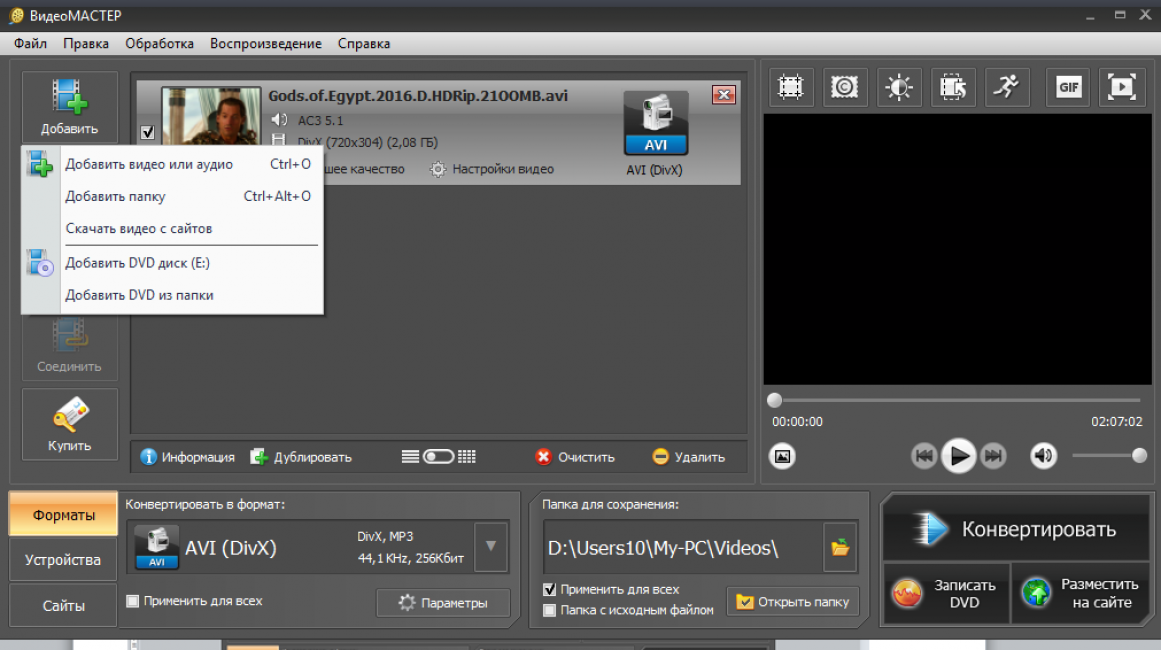 1:1 означает, что все видео, записанные с использованием этого соотношения, будут иметь одинаковые размеры. Вы можете найти это соотношение в постах на Facebook, Pinterest, Twitter или Instagram.
1:1 означает, что все видео, записанные с использованием этого соотношения, будут иметь одинаковые размеры. Вы можете найти это соотношение в постах на Facebook, Pinterest, Twitter или Instagram.
4:3 соотношение старых телевизоров и мониторов. Видеоформат 4:3 уже несколько десятилетий используется в кино- и телеиндустрии. Формат используется для редактирования видео в аналоговых форматах (VHS) и некоторых цифровых. Не используется в современных социальных сетях.
5:4 Крайне редкое соотношение сторон, которое было популярно среди фотографов.
4:5 — последнее дополнение к видеосфере. Вертикально обрезанные видеоролики, популяризированные Instagram, идеально подходят для социальных сетей, поскольку занимают больше места на экране и привлекают больше зрителей.
Почему выгодно обрезать видео онлайн?
Вот несколько аспектов, которые покажут вам, почему лучше обрезать видео с помощью онлайн-обрезчика видео:
- Высокая скорость загрузки и скачивания видео;
- Возможность обрезки видео вручную;
- Полная автономность — все, что вам нужно, это только подключение к Интернету и устройство;
- Прилагается пошаговая инструкция по обрезке видео;
- Дополнительные инструменты для редактирования видео, позволяющие улучшать видео различными способами.


