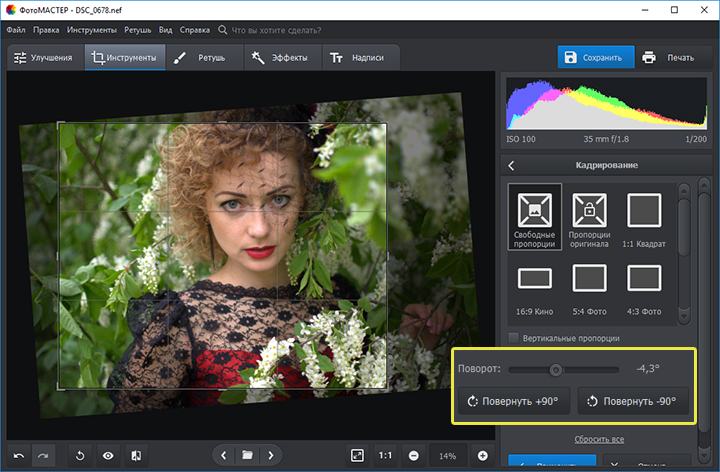Как обрезать фото онлайн — SiVerys
Главная » Разное
Содержание
- Рассмотрим несколько бесплатных сайтов для онлайн обрезки фото
- Фото редактор онлайн www.Iloveimg.com
- Фото редактор онлайн www.Online-fotoshop.ru
- Фото редактор онлайн www.Cut-photo.ru
Фото редактор онлайн www.Iloveimg.com
Возможности онлайн фото редактора
- Обрезать JPG, PNG или GIF путем установки прямоугольника в пикселях
- Обрезать изображение онлайн
- Сжать JPG, PNG или GIF с самым лучшим качеством и сжатием
- Уменьшить размер файла с вашими изображениями одновременно
- Изменить размер JPG, PNG, SVG или GIF путем установки новой высоты и ширины пикселей
- Масштабировать несколько изображений сразу
- Преобразовать PNG, GIF, TIF, PSD, SVG, WEBP or RAW в JPG формат
- Одновременно преобразовать несколько изображений JPG онлайн
- Преобразовать JPG в PNG или GIF
- Одновременно преобразовать несколько JPG изображений онлайн
- Поворачивайте изображения JPG, PNG или GIF
- Поворачивайте только изображения с портретной или альбомной ориентацией
- Водяной знак JPG, PNG или GIF images
- Одновременно додавайте штамп или текст на ваши изображения
- Создайте мем из изображений JPG, GIF или PNG
- Отредактируйте свое изображение и создайте мем
- Добавьте в свои изображения текст, наклейки, эффекты и фильтры
- Редактируйте свои фотографии онлайн
- Преобразовывайте веб-страницы в JPG или SVG и сохраняйте визуальный аспект
Фото редактор онлайн www.
 Online-fotoshop.ru
Online-fotoshop.ruВозможности онлайн фото редактора
- Вы можете обрезать фото онлайн с компьютера или телефона без потери качества фотографии и полностью бесплатно
- Вырезать фото по контуру или сделать обрезку по кругу, а также просто кадрировать
- Круче фотошопа — легче чем Paint
- Волшебное преображение фото за секунды
- После обработки ваш снимок будет притягивать внимание в соцсетях
- Работает на ПК, смартфонах и планшетах
- Легко сменить фон и сделать себя стройнее
- Убрать прыщи, складки на коже и одежде
- Без скачивания и установки программы
- Быстрый поворот, обрезка и коррекция снимка
- Современные инстаграм фильтры
- Добавление текста, стикеров и рамки
- Быстро, бесплатно и на любом устройстве
- Любые фильтры от фото 18 века до 1970x
- Бесконечное множество комбинаций
- Живые эффекты старения фотографий
- Фото с веб камеры в хорошем качестве
- Новые и модные эффекты для лица
- Можно сделать лицо красивее
- Убрать фон
- Не нужно аккуратно обводить
- Идеально для создания товаров на белом фоне
- Быстро, бесплатно и без установки
- Замените фон на белый, прозрачный или любой другой
Фото редактор онлайн www.
 Cut-photo.ru
Cut-photo.ruВозможности онлайн фото редактора
- Обрезать фото онлайн бесплатно и без регистрации
- Обрезать и вырезать фото онлайн нужного размера
- Обрезать фотографию большого размера
- Вырезать фото онлайн или оффлайн
онлайн-способы, декстопные программы для редакции расширения
В некоторых ситуациях необходимо изменить размер фотографии или картинки. Зачастую обрезка изображения может понадобиться, когда нужно удалить лишние объекты, изображенные на картинке. На некоторых сайтах загружать можно фотографии определенного размера.
Потому так важно уметь обрезать изображения. Сделать это можно несколькими способами: в онлайн-редакторе либо через специальную программу. Каждый выбранный способ имеет свои особенности, которые должен знать пользователь.
Содержание
- 1 Для чего это нужно
- 2 Какие способы используются
- 2.
 1 Онлайн
1 Онлайн - 2.2 Десктопные редакторы
- 2.2.1 Paint
- 2.2.2 Picasa
- 2.2.3 PhotoScape
- 2.2.4 GIMP
- 2.2.5 Adobe Photoshop
- 2.
- 3 Полезное видео
- 4 Заключение
Для чего это нужно
Столкнуться с проблемой размера фотографий могут как профессиональные фотографы, так и обычные пользователи.
Ситуации, когда может понадобиться изменение изображения:
- Обработка сделанных фотографий. Обычно это прерогатива достается фотографам. Даже самые замечательные фотоснимки может испортить неудачный фон или случайный прохожий, так некстати попавший в кадр. Улучшить качество снимка поможет кадрирование, то есть обрезка картинки.
- Пользователи соцсетей, разнообразных форумов и площадок часто сталкиваются с тем, что не могут загрузить изображение полноценного размера. Система не дает загрузить фотографии, если их разрешение превышает допустимый. Преодолеть проблему можно посредством обрезки.

- Возникают ситуации, когда необходимо распечатать картинки, но только квадратной формы, а не прямоугольной. Преобразить изображение поможет специальная программа, в которой можно практиковать кадрирование.
Полезно также почитать: Как убрать водяные знаки
Какие способы используются
Обрезать фотоснимок, увеличить или уменьшить масштаб в пикселях можно с помощью специальных программ и приложений. Есть площадки, где можно за пару секунд в онлайн-режиме изменить размер фото. Некоторые приложения требуют дополнительного скачивания и установки для корректного использования.
Онлайн
Есть специальные сайты, на которых можно обрезать изображение, сжать его или конвертировать из одного формата в другой. Есть бесплатные сайты, на которых можно загружать фотоснимки и обрабатывать их.
Наиболее популярные сайты, на которых можно онлайн обрабатывать изображение:
- Сайт iLoveIMG редактировать изображения без потери качества.
 На сайте можно масштабировать картинки таких форматов, как JPG, PNG, SVG или GIF. Достаточно выбрать фотоснимок и обработать его надлежащим способом.
На сайте можно масштабировать картинки таких форматов, как JPG, PNG, SVG или GIF. Достаточно выбрать фотоснимок и обработать его надлежащим способом. - Еще одним бесплатным сайтом выступает Бесплатный онлайн-конвертер изображений. Для этого нужно перейти на сайт. Загрузить нужную фотографию. После чего можно самостоятельно задать необходимый размер изображения. Сайт поддерживает множество форматов.
- Изменить масштаб картинки можно с помощью сайта ResizePixel. Он находится по этой ссылке. Сайт поддерживает изображения таких форматов, как JPG, PNG, WEBP, GIF, BMP, TIFF. Достаточно загрузить картинку и собственноручно изменить размер изображения, а затем сохранить измененный файл.
- Преобразовать изображение можно с помощью сайта Online Image Tool. На сайте можно загружать для обработки картинки следующих форматов: PNG, JPEG, GIF и WEBP. После загрузки фотоснимка можно настроить оптимальный размер.
- Изменить масштаб картинки можно с помощью сайта.
 Для увеличения или уменьшения картинки достаточно загрузить снимок и использовать в онлайн-редакторе специальные кнопки и стрелки.
Для увеличения или уменьшения картинки достаточно загрузить снимок и использовать в онлайн-редакторе специальные кнопки и стрелки.
Полезно также почитать: Как восстановить поврежденные фото
Десктопные редакторы
Можно установить на компьютер или планшет специальный графический редактор, с помощью которого можно изменять масштаб загруженного фотоснимка.
Paint
Paint – распространенный и популярный графический редактор, с помощью которого можно рисовать и работать с изображениями. В Paint удобно редактировать фотографии. Для того, чтобы изменить масштаб картинки, много времени не понадобится.
- Нужно открыть и загрузить в редактор требуемое фото.
- Затем нужно найти и кликнуть на кнопку «выделить».
- Выделенная область рисунка будет обозначена прямоугольником или квадратом с пунктирной линией.
- После чего нужно кликнуть на кнопку «обрезать». На экране останется только обрезанная часть снимка.

- Затем можно сохранить отредактированный файл.
Преимущества:
- Удобный и простой интерфейс программы.
- Можно быстро обрезать фотографию и сохранить новую версию.
Недостатки:
- Сохранить полученное изображение можно только в определенных форматах: PNG, JPEG, BMP, GIF. Если необходимо сохранение фото в другом формате придется использовать дополнительные программы, позволяющие конвертировать файл с одного формата в другой.
- Нет возможности самостоятельно настроить и указать размер рисунка.
Picasa
Удобным графическим редактором выступает Picasa. В этой программе редактировать можно размер не только изображений, но и видеофайлов. Приложение взаимодействует с соцсетями, может распознавать лица, имеет в наличии множество инструментов, позволяющих качественно обрабатывать картинки.
Чтобы поменять размер фотоснимка необходимо:
- Загрузить фотографию, нажать на правую кнопку мыши.
 Появиться окошко, в котором нужно выбрать пункт «просмотреть и изменить».
Появиться окошко, в котором нужно выбрать пункт «просмотреть и изменить». - После чего откроется редактор с конкретно выбранной фотографией. Нужно перейти во вкладку «часто выполняемые операции» и выбрать «кадрирование».
- Кадрирование можно сделать с помощью правой кнопки мыши, выбрав нужную область. Либо можно задать параметры фотографии вручную.
- Обрезанную фотографию нужно сохранить отдельным файлом.
Преимущества:
- Работать в редакторе можно не только с изображениями, но и видео.
- Программа простая, понятная, русифицированная.
Недостатки: Нельзя сжать фотографию без изменения ее размеров.
PhotoScape
Программа PhotoScape позволяет обрабатывать фотографии. Фоторедактор обладает большим набором инструментов, что открывает множество возможностей перед пользователем. Можно пользоваться многочисленными фильтрами, добавлять текст, создавать коллажи. Обрезка фотографии также входит в функции фоторедактора. Именно в этой программе из прямоугольной фотографии можно сделать круглую или овальную.
Именно в этой программе из прямоугольной фотографии можно сделать круглую или овальную.
Для того, чтобы обрезать изображение, нужно:
- Зайти в программу и загрузить нужную картинку.
- Затем нужно найти вкладку «редактор» и перейти по ней.
- После чего следует кликнуть по вкладке «обрезать».
- Обрезать фотографию можно произвольно, можно воспользоваться круглым или овальным способом кадрирования.
- После кадрирования можно сохранять итоговый вариант.
Преимущества:
- Существует множество функций обработки изображения.
- Позволяет обрезать фотоснимки кругом или овалом.
Недостатки:
- Нет возможности выбрать бесцветный фон.
- Вряд ли подойдет для профессиональных веб-дизайнеров.
GIMP
Одной из распространенных и популярных программ для обработки фото считается GIMP. Этот фоторедактор подойдет как для начинающих пользователей, так и для профессионалов. Программу можно использовать для рисования, можно обрабатывать фото, ретушировать изображения, конвертировать файлы с одного формата в другой.
Программу можно использовать для рисования, можно обрабатывать фото, ретушировать изображения, конвертировать файлы с одного формата в другой.
Существует несколько способом обрезки в фоторедакторе.
- Простая обрезка предполагает загрузку изображения и обрезку по заданному контуру. Данный вид кадрирования схож с кадрированием в программе
- Отредактировать фотографию можно с помощью инструмента «кадрирование». Нужно с помощью правой кнопки мыши выбрать заданную область. Затем можно дополнительно скорректировать полученное изображение.
- Существует и продвинутое кадрирование для профессионалов. На панели инструментов следует выбрать «кадрирование». Затем можно настроить размер вручную или воспользоваться такими параметрами, как наращивание, рисование из центра, затемнение. Можно обрезать снимок кругом или овалом.
Преимущества:
- Русифицированная программа предоставляет множество возможностей для пользователей, содержит множество функций и инструментов для обработки рисунков.

- Позволяет обрезать картинки кругом или овалом.
Недостатки: Начинающим пользователям может показаться сложным и запутанным интерфейс.
Adobe Photoshop
Универсальной программой для обработки фотоснимков выступает Adobe Photoshop. Благодаря фоторедактору можно менять размер, форму изображений. Редактор обладает несколькими способами кадрирования.
Для новичков подойдет самый упрощенный способ обрезки.
- Чтобы изменить размеры, нужно загрузить снимок. Найти вкладку «рамка» и кликнуть на нее.
- После чего нужно выбрать «кадрирование перспективы».
- Размер можно настроить и вручную.
- После всех операций следует сохранить обработанное изображение.
Преимущества:
- Удобный и понятный интерфейс программы.
- Широкий набор инструментов для обработки и редактирования изображений.
Недостатки: Для полноценной работы придется оплачивать и устанавливать платную версию приложения.
Полезное видео
Заключение
На практике возникают ситуации, когда необходимо изменить размер фотографии. Изменить параметры изображения можно разными способами: с помощью специальных, установленных фоторедакторов или через сайты, где можно онлайн обработать фотоснимки.
Каждый способ имеет свои преимущества и недостатки. Поэтому прежде чем приступать к работе с изображением, лучше заранее изучить особенности фоторедактора, его возможности и опции.
Как обрезать и обрезать фотографию в Adobe Illustrator
Как обрезать и обрезать фотографию в Adobe Illustrator Один из наиболее часто задаваемых вопросов пользователей Illustrator: « Как обрезать изображение? ». Adobe представила функцию Image Crop в CC2017, которая делает ее доступной для всех пользователей Adobe Creative Cloud.
В этом учебном пособии рассматриваются как обрезка, так и обрезка, рассматриваются различия между обрезкой на основе обтравочной маски и истинной обрезкой, а также способы обработки встроенных и связанных изображений.
Основы использования собственных методов Mask и Crop Image
Перетащите изображение в монтажную область Illustrator или используйте File > Place…
Если изображение связано, оно будет отображаться с перекрестной аннотацией по всему изображению. Если он встроен, перекрестная аннотация не появится. См. следующие разделы о различиях между связанными и встроенными изображениями.
Чтобы легко применить векторную маску или по-настоящему обрезать изображение, вам понадобится либо Панель управления ( Окно > Управление , не отображается по умолчанию в более поздних обновлениях Creative Cloud), выделенная ниже красным, или недавно представленная панель свойств ( Окно > Свойства ), выделенная зеленым цветом.
Обе эти панели являются контекстно-зависимыми. Поэтому их содержимое меняется в зависимости от того, какой тип объекта(ов) выбран. Этот снимок экрана был сделан с выбранным только одним размещенным изображением. 9Панель свойств 0011 также претерпела изменения в последующих версиях Creative Cloud; поэтому в зависимости от используемой версии Illustrator CC вы можете увидеть различия.
На панели управления и панели свойств представлены кнопки Маска и Обрезка изображения .
Нанесение маски
Перетащите любой из средних или угловых маркеров вокруг изображения, чтобы изменить размер векторной маски. Продолжайте редактировать ручки, пока не будете довольны результатом.
Как только вы начинаете выполнять другую операцию в Illustrator, все автоматическое редактирование векторной маски фиксируется.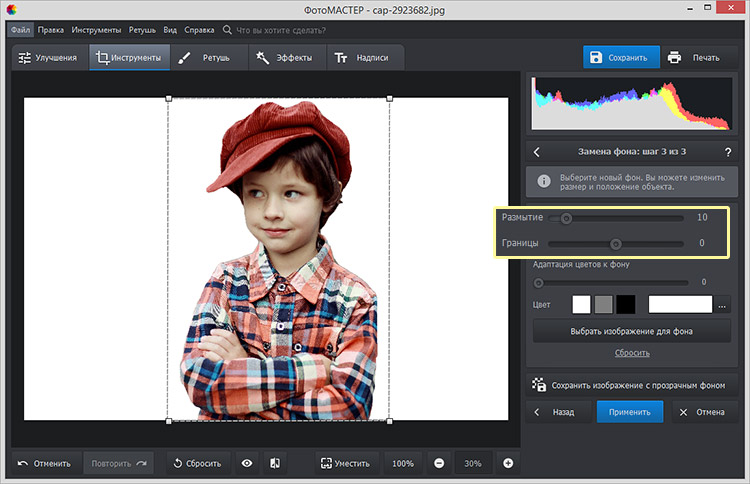
Вы можете позже отредактировать или настроить векторную прямоугольную маску, нацелившись на автоматически созданный
Обрезать изображение
Когда одно размещенное или встроенное изображение все еще выбрано, нажмите кнопку Обрезать изображение на панели управления или панели свойств.
Примечание. Если изображение было связано, а не встроено, появится диалоговое окно с предупреждением, в котором говорится: «При обрезке связанного файла встраивается копия оригинала. Исходный файл в связанном месте не затрагивается». Это долгожданная функция для автоматического выполнения этой логической операции.
В отличие от кнопки Маска , представлено гораздо более четкое изменение аннотации вокруг изображения. Панели управления и свойств также временно меняются во время обрезки.
Панели управления и свойств также временно меняются во время обрезки.
Щелкните и перетащите любой из средних или угловых маркеров изображения. Удерживание Alt также гарантирует, что любые изменения будут отражаться на противоположной стороне или в углу.
Цифровые элементы управления также представлены на панелях управления и свойств для точного указания размеров изображения.
Также можно одновременно передискретизировать изображение с разрешением, отличным от текущего, используя значение PPI , представленное на панели свойств .
Если вас устраивает обрезка, нажмите кнопку Применить на панелях управления и свойств.
Из результирующего изображения удалены лишние данные изображения. Обратите внимание, что если вы не отмените операцию сейчас, не прибегая к повторному размещению изображения в документе, вы не сможете вернуться к исходному необрезанному изображению.
Альтернативный инструмент для обрезки изображений
За несколько лет до того, как Adobe удосужилась добавить функцию истинной обрезки изображений в Adobe Illustrator, Astute Graphics представила подключаемый модуль Rasterino.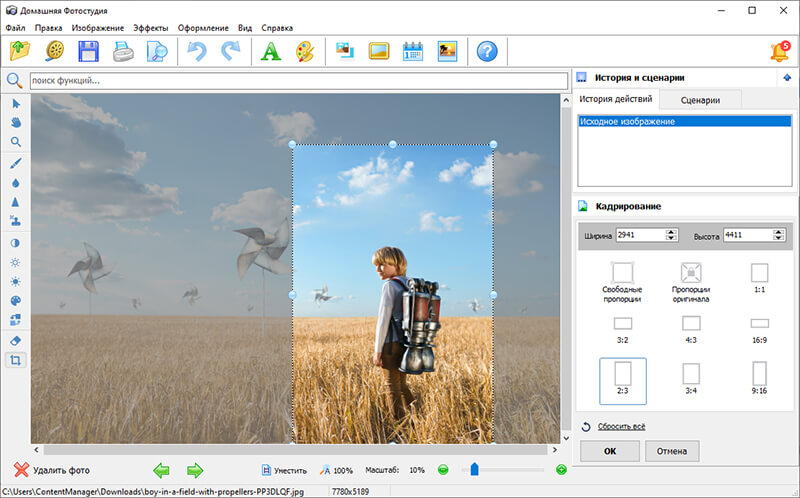
Чтобы найти его, если вы работаете с Illustrator CC2019 или более поздней версии, сначала убедитесь, что вы работаете с расширенной панелью инструментов ( Окно > Панели инструментов > Дополнительно ).
Затем нажмите и удерживайте Инструмент «Ластик» на панели инструментов (выделено красным ниже) и отпустите кнопку мыши при наведении курсора на инструмент «Обрезка изображения» .
Важно, чтобы было выбрано встроенное изображение. Если изображение связано, сначала вставьте его с помощью соответствующей кнопки на панели управления или панели свойств. Если уже используется инструмент Crop Image Tool , просто используйте
Вокруг встроенного изображения появится рамочная аннотация с маркерами управления, а также плавающая информационная аннотация со значком «галочка» и «крестик», чтобы применить желаемую обрезку или отменить. Плавающая аннотация также предоставляет размеры до и после пикселей. Либо используйте клавишу Enter (Return), чтобы быстро применить кадрирование.
Плавающая аннотация также предоставляет размеры до и после пикселей. Либо используйте клавишу Enter (Return), чтобы быстро применить кадрирование.
Одним из ключевых преимуществ использования инструмента кадрирования изображения Rasterino является то, что вы можете назначить нажатие клавиши инструменту кадрирования изображения ( Edit > Keyboard Shortcuts… ), что позволяет опытным пользователям быстро определять и применять истинную обрезку изображения.
Усовершенствованная обрезка изображений с высокой точностью
В то время как описанные до этого момента методы обрезки исходного изображения и изображения Rasterino подходят для быстрых визуальных задач, иногда необходимо внести более точные изменения или управлять несколькими изображениями одновременно. Это доступно через панель Rasterino ( Окно > Rasterino > Панель Rasterino ), который предлагает как Trim Image (красная подсветка), так и Crop Image (зеленая подсветка):
Trim Image
Образец изображения, использованный в статье, был отредактирован в Photoshop, чтобы была добавлена прозрачность с радиальным градиентом. Когда изображение было встроено в Illustrator, края изображения были лишними из-за отсутствия непрозрачности.
Когда изображение было встроено в Illustrator, края изображения были лишними из-за отсутствия непрозрачности.
Обычная ситуация, когда прозрачное изображение, встроенное в Illustrator, с чрезмерной маскировкой прозрачности, является идеальной ситуацией для использования функции «Обрезать изображение» с помощью панели Rasterino. Эта техника будет знакома пользователям, которые использовали параметр обрезки в Photoshop (9).0011 Изображение >
При выборе полупрозрачного изображения в Illustrator был выбран значок Trim Image на панели Rasterino (выделен красным), чтобы открыть диалоговое окно Trim Image . Значения по умолчанию Transparent Pixels и Preview остались выбранными (выделены зеленым цветом). В аннотации границы изображения автоматически отображается предполагаемая обрезка изображения (показана желтыми стрелками).
Щелкните OK , чтобы обрезать изображение и удалить лишние пиксели прозрачности, или Копировать , чтобы сохранить основное изображение и поместить обрезанную копию точно в положение сверху.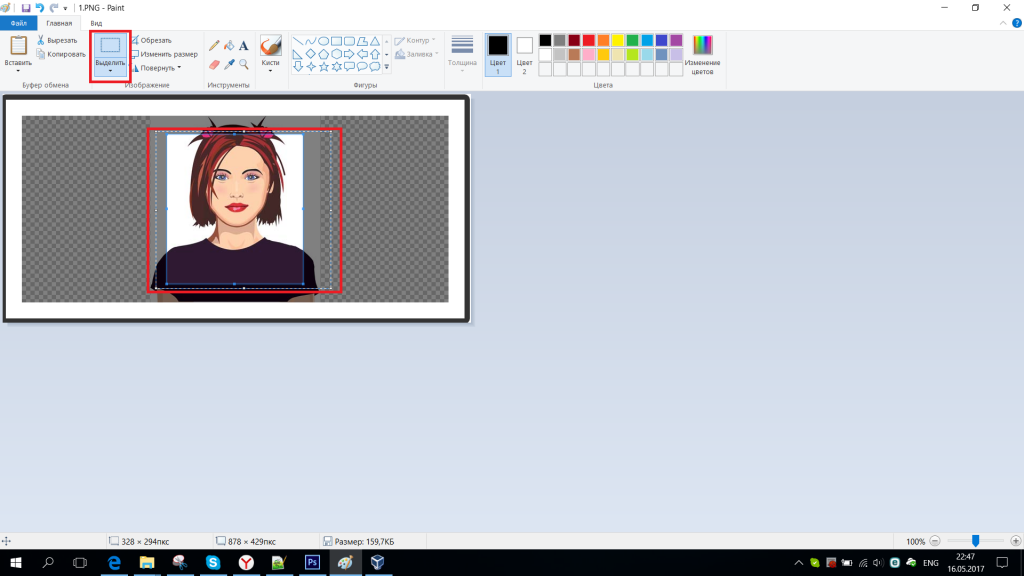
Эта функция Rasterino также позволяет обрезать лишние плоские цветовые области на основе верхнего левого или нижнего правого пикселя.
Совет для профессионалов — эту функцию можно применять одновременно к нескольким изображениям!
Обрезать изображение (несколько изображений и численно)
Если вам нужно очень точно определить окончательный размер изображения, настоятельно рекомендуется использовать диалоговое окно Обрезать изображение , доступ к которому осуществляется через панель Rasterino.
Если выбрано одно или несколько встроенных изображений, даже если они разных размеров, щелкните значок «Обрезать изображение», чтобы открыть диалоговое окно. Отсюда вы можете численно настроить размер изображения с аннотированным предварительным просмотром на монтажной области результата. Критически важно, что вы можете обрезать, указав, насколько вы хотите уменьшить изображение, а не абсолютное.
Как и в случае с функцией Trim Image , OK исправит обрезку, в то время как Copy сохранит базовое изображение (и) и поместит результирующие экземпляры обрезанного изображения сверху на место.
Совет для профессионалов: выберите пункт всплывающего меню панели Rasterino Параметры инструмента кадрирования изображения , чтобы настроить способ работы.
Связанные изображения и встроенные изображения
При кадрировании важно учитывать различия между связанными изображениями и встроенными изображениями.
Связанные изображения
Файл изображения хранится вне файла Illustrator и ссылается только на монтажную область.
Обрезку с обтравочной маской можно применять только к связанным изображениям, так как истинная обрезка (удаление пикселей) потребует редактирования внешнего файла изображения в Photoshop или аналогичной программе.

Использование связанных изображений может помочь уменьшить размер файла Adobe Illustrator и обеспечить использование одного и того же изображения (например, логотипа) в нескольких проектах.
Легко сломать ссылку на расположение внешнего изображения.
Встроенные изображения
Данные изображения хранятся внутри документа Illustrator.
Можно выполнять как обтравочную маску, так и истинную обрезку, а также обрезку встроенного изображения.
Увеличивает размер файла Illustrator, но при этом отсутствует риск неработающей ссылки.
Как собственные функции Illustrator, так и Rasterino предоставляют методы для повторного связывания встроенного изображения, если это необходимо.
Rasterino позволяет редактировать встроенное изображение в режиме реального времени в Photoshop или предпочитаемом вами программном обеспечении для редактирования фотографий, включая изображения, обрезанные с использованием обтравочной маски.

Сравнение изображений, обрезанных с обтравочной маской, и истинное кадрирование
Существует два способа кадрирования изображения в Illustrator. У обоих есть свои плюсы и минусы, как описано здесь.
Использование обтравочной маски
Обтравочную маску можно удалить на любом этапе, чтобы открыть исходное изображение, что обеспечивает большую гибкость и позволяет экспериментировать.
Обтравочную маску можно использовать как для связанных, так и для встроенных изображений. Если вы измените внешне связанное изображение, результат кадрирования с обтравочной маской будет автоматически обновлен.
Вы не ограничены только прямоугольной обрезкой.
Если вы собираетесь экспортировать окончательную иллюстрацию только как изображение, результирующий файл не будет отличаться от файла, в котором использовалась настоящая обрезка изображения.
Настоящая обрезка
Нежелательные области встроенного изображения удаляются безвозвратно, что приводит к уменьшению размера файла Illustrator или другого экспортируемого векторного файла.

Легче управлять художественным оформлением без лишних векторов обрезки, которые «мешают».
Обрезка выполняется по пикселям, тогда как при векторной обрезке можно легко обрезать изображение независимо от пиксельной сетки изображения.
Подробнее…
Просмотреть все »
9 способов уменьшить размер файла в Illustrator
Большие файлы могут значительно замедлить рабочий процесс. Редактирование, масштабирование Подробнее »
Учебная серия Astute Graphics
В рамках подписки мы хотим предоставить вам обучение работе с продуктом, которое Подробнее »
Состояние совместимости (ноябрь 2022 г.)
Служба Astute Graphics выиграла от ряда критических Читать дальше »
- О
- Карьера
- Филиалы
- Студенческие бобы
- Обновления
- Контакт
- Юридический
- Политика конфиденциальности
Обрезка изображений — MIPAV
Содержание
- 1 Обзор
- 2 Обрезка изображения с использованием VOI
- 3 Обрезка изображения с использованием параметров
- 4 пикселя границы обрезки
- 5 См.
 также:
также:
Сводка
Вы можете использовать команду «Обрезать» в меню «Утилиты», чтобы обрезать изображение так, чтобы осталась только выбранная часть изображения.
Обрезка изображения с использованием VOI
Обрезка изображения с использованием VOI
1 Откройте изображение.
2 Нарисуйте один или несколько контуров VOI на изображении в области, которую вы хотите оставить на изображении. При запуске утилиты область внутри контуров остается, а области вне контура удаляются из нового набора данных.
3 Выберите объем исследования или один или несколько контуров.
4 Выберите «Утилиты» > «Обрезать». Появится диалоговое окно «Обрезка» (рис. 17).
5 Введите количество пикселей, которое вы хотите использовать для размера границы, в поле Размер границы. Укажите число от 0 до 50.
Укажите число от 0 до 50.
6 Установите флажок Новое изображение или Заменить изображение, чтобы указать, должна ли программа отображать обрезанное изображение в новом окне изображения или заменять исходное изображение обрезанным изображением.
7 Щелкните OK. Через мгновение появляется новое изображение.
Размер границы VOI: Размер границы (0–50) | Указывает ширину полосы вокселей, которая окружает (граничит) контуры. При обрезке изображения область внутри контуров и границы остаются. Все остальные воксели вырезаются из изображения. | |
Координаты ВОИ | Отображает координаты осей X, Y и Z VOI. | |
Новое изображение | Показывает обрезанное изображение в новом окне изображения. | |
Заменить изображение | Заменяет текущее активное изображение обрезанным изображением. | |
ОК | Применяет указанные вами параметры для кадрирования изображения. | |
Отмена | Игнорирует любые изменения, сделанные в этом диалоговом окне, закрывает диалоговое окно и не обрезает изображение. | |
Справка | Отображает интерактивную справку для этого диалогового окна. | |
Обрезка изображения с использованием параметров
Обрезка изображения с использованием параметров
1 Откройте изображение.
2 Вызов Утилиты>Обрезка>Использование параметров.
3 Появится диалоговое окно Обрезать граничные пиксели, см. рис. 18.
18.
4 Установите флажок Новое изображение или Заменить изображение, чтобы указать, должна ли программа отображать обрезанное изображение в новом окне изображения или заменять исходное изображение обрезанным изображением. изображение.
5 Заполните диалоговое окно.
6 Нажмите OK. Через мгновение появляется новое изображение.
Пиксели границ обрезки
Пиксели вокруг изображения | Укажите количество пикселей, которое должно быть обрезано. Для 3D-изображений также укажите количество фрагментов спереди и сзади изображения. | |
Выберите пункт назначения | Новое изображение — показывает обрезанное изображение в новом окне изображения. Оставить комментарий
| |

 1 Онлайн
1 Онлайн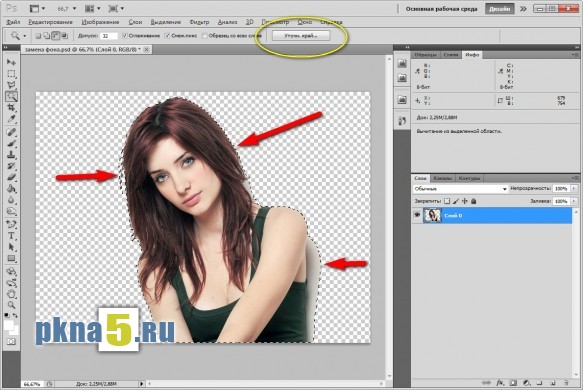
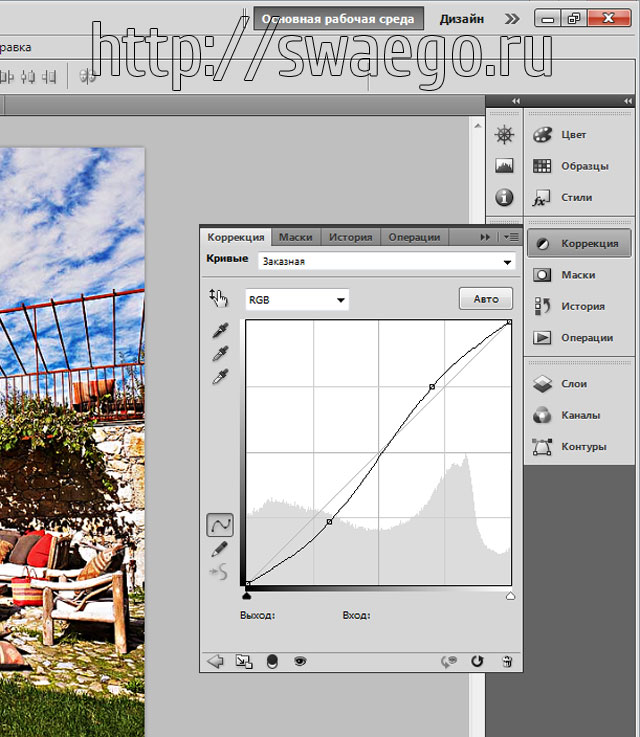 На сайте можно масштабировать картинки таких форматов, как JPG, PNG, SVG или GIF. Достаточно выбрать фотоснимок и обработать его надлежащим способом.
На сайте можно масштабировать картинки таких форматов, как JPG, PNG, SVG или GIF. Достаточно выбрать фотоснимок и обработать его надлежащим способом.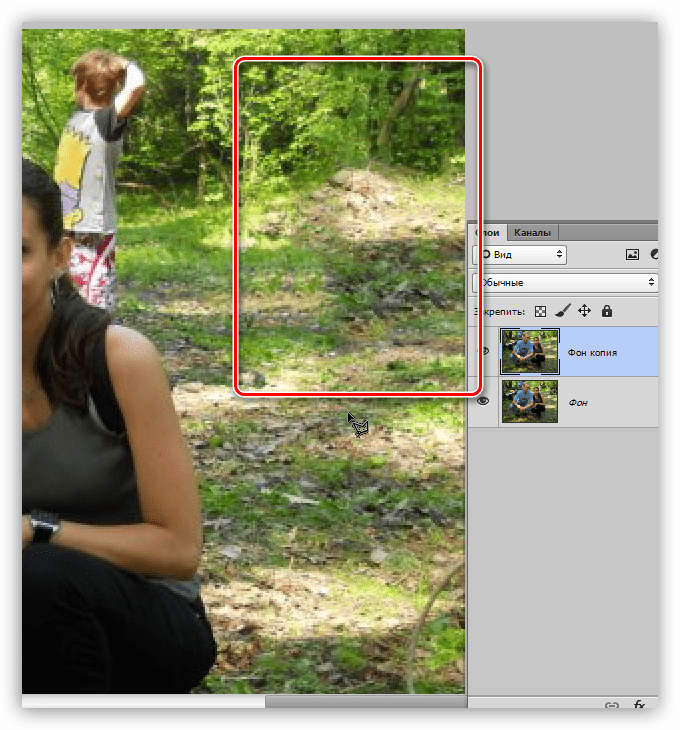 Для увеличения или уменьшения картинки достаточно загрузить снимок и использовать в онлайн-редакторе специальные кнопки и стрелки.
Для увеличения или уменьшения картинки достаточно загрузить снимок и использовать в онлайн-редакторе специальные кнопки и стрелки.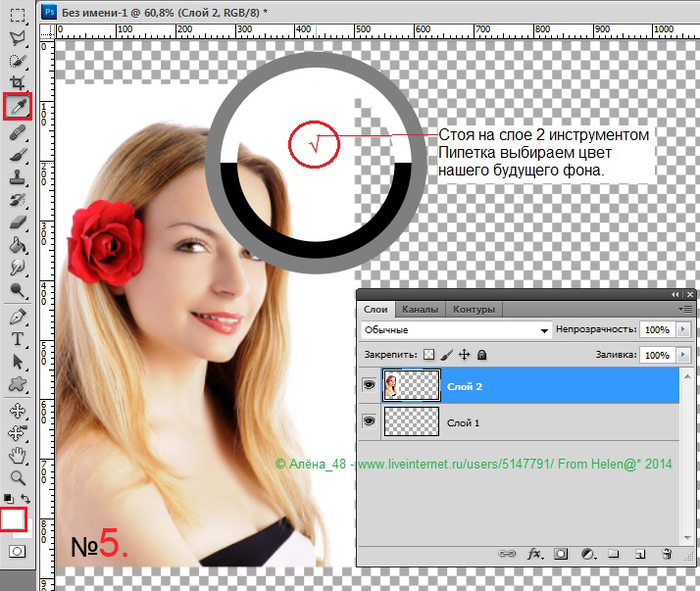
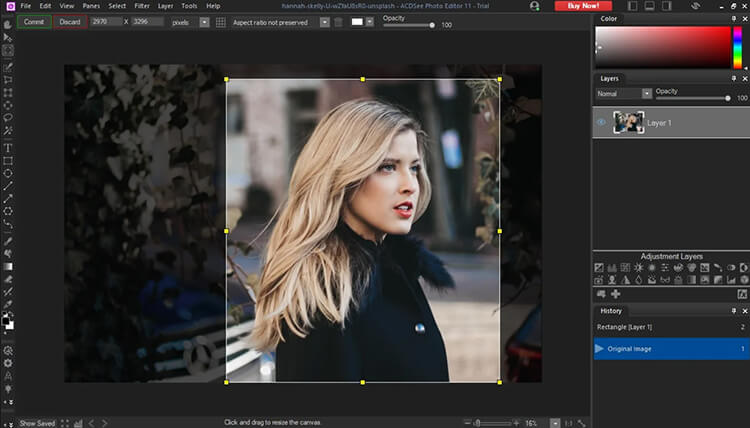 Появиться окошко, в котором нужно выбрать пункт «просмотреть и изменить».
Появиться окошко, в котором нужно выбрать пункт «просмотреть и изменить».

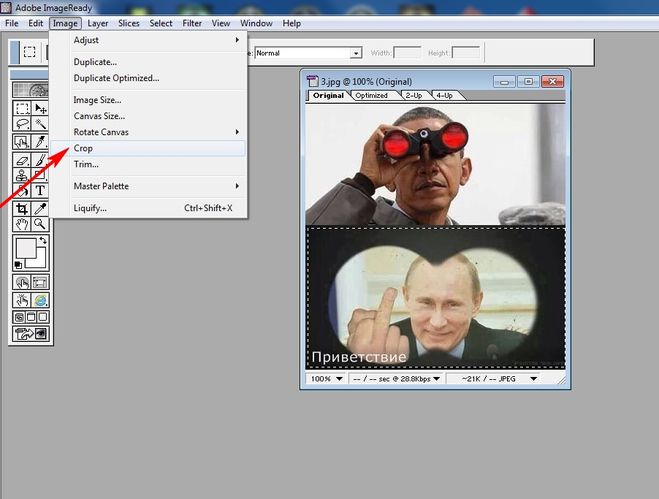

 также:
также: