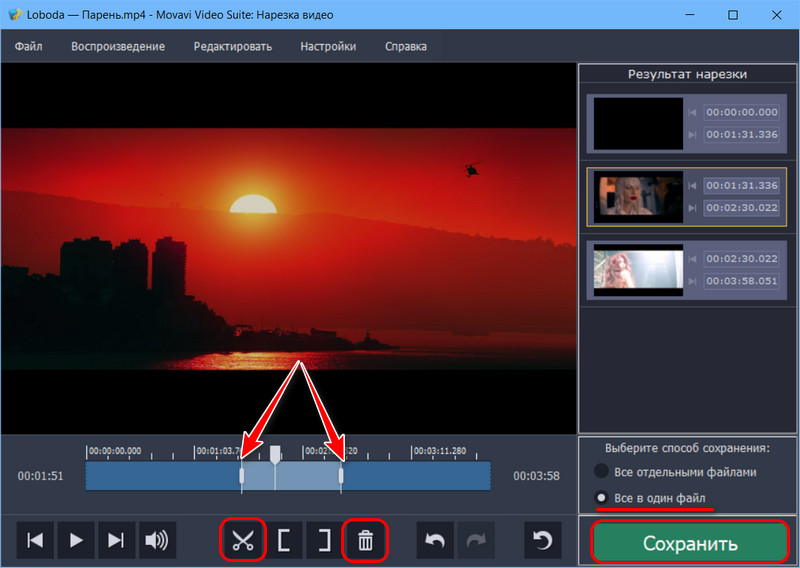Как можно вырезать музыку из видео онлайн
Бывает сложно найти понравившуюся мелодию из фильма или сериала, когда в титрах не указано название песни. Если вы хотите сохранить такой трек в свой плейлист, остается лишь вырезать музыкальную дорожку из видеоряда. Проще всего извлечь звук из видео с помощью онлайн сервиса. Ниже расскажем, как вырезать аудиодорожку из видеофайла быстро и без технических знаний.
Содержание
Как извлечь звук из видеофайла в режиме онлайн
1. Добавьте видео для обработки на сервер. Для этого нажмите «Загрузить файл», отыщите ролик у себя на ПК, выделите его и кликните «Открыть»;
2. В разделе «Аудио» отметьте, в какой формат нужно преобразовать аудиодорожку;
3. Запустите обработку видеофайла кнопкой «Конвертировать». После завершения аудио автоматически скачается на ваше устройство.
Альтернатива онлайн-сервису: ВидеоМАСТЕР
Наш сервис позволяет убрать звук из видео онлайн бесплатно.
ОСНОВНОЙ ФУНКЦИОНАЛ ПРОГРАММЫ:
- Вырезайте музыку из фильмов
- Сохраняйте результат в удобном формате
- Сжимайте вес файла с сохранением качества
- Повышайте, снижайте или нормализуйте звук
- Объединяйте треки для создания музыкального сборника
- Обрабатывайте любое количество файлов
Скачать сейчас Отлично работает на Windows
Как извлечь аудио из видео в программе ВидеоМАСТЕР
Хотите вытянуть аудио из видео онлайн, но файл слишком большой и долго грузится? В этой инструкции рассказываем, как самостоятельно из видео вырезать музыку на компьютере без ограничений на размер и длительность.
ШАГ 1. Скачайте и установите конвертер
Загрузите на компьютер установщик программы ВидеоМАСТЕР. Отыщите файл в папке «Загрузки» и запустите распаковку двойным щелчком мыши.
Во время установки не забудьте отправить ярлык программы на рабочий стол – так вы сможете запускать приложение намного быстрее. После завершения инсталляции запустите конвертер.
Скачать сейчас Отлично работает на Windows
ШАГ 2. Добавьте видеофайлы
Софт распознает все современные форматы, поэтому вы без труда сможете извлечь аудио из MP4, AVI, WMV, FLV и других типов видеофайлов. Чтобы добавить клипы, просто перетяните их в рабочее окно программы. Также можно воспользоваться кнопкой «Добавить». В этом случае вы также сможете выбрать вариант импорта: загрузить один файл с жесткого диска или добавить целую папку, загрузить видео с DVD либо скачать ролик из ВК или YouTube.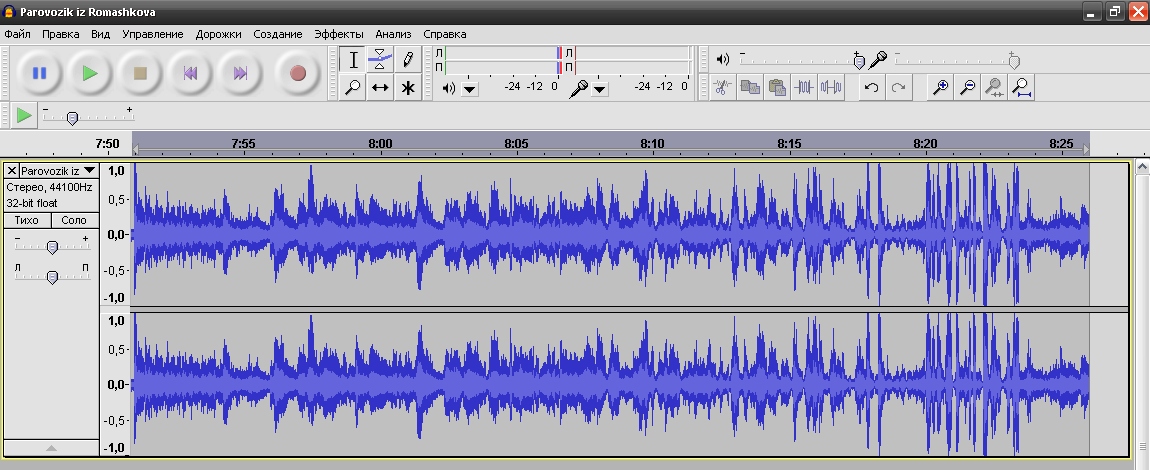
ШАГ 3. Обрежьте клип
Если вы хотите вытащить музыку из видео, но загруженный клип слишком длинный, обрежьте ненужные участки прямо в программе. Нажмите на кнопку «Обрезать» и выберите вариант «Обрезать видео». В окне редактора протяните маркер до начала нужного фрагмента и таким же образом отметьте окончание отрывка.
Как вырезать аудио из видео с голосовыми вставками или шумом? Воспользуйтесь функцией «Вырезать лишнее» для удаления ненужных отрезков. Также вы можете преобразовать из видео в музыку несколько отдельных фрагментов, для этого выберите «Разделить на части».
ШАГ 4. Настройте параметры звука
В левом нижнем углу программы найдите раздел «Форматы». Кликните по кнопке, чтобы развернуть список опций. В списке вариантов выберите «Аудио форматы». Подберите подходящий формат для экспорта: AAC, AC3, FLAC, M4A, MP3, OGG, WAV, WMA.
Также вы можете настроить сжатие файла и выходное качество. Воспользуйтесь кнопкой «Параметры» под списком форматов и укажите битрейт, кодек, частоту и количество каналов.
ШАГ 5. Укажите папку для сохранения
Перед тем как вырезать музыку из видеофайла, покажите программе, куда нужно сохранить обработанный файл. Для этого кликните по строке «Папка для сохранения» и укажите директорию для экспорта. Вы можете выбрать существующую папку на жестком диске или создать новую, нажав соответствующую кнопку.
Осталось лишь нажать «Конвертировать», чтобы сохранить звук из видео. Программа обработает все загруженные треки и сохранит звук в выбранную папку. Вы можете поставить процесс на паузу или полностью прервать, а также настроить компьютер на выключение после завершения конвертации.
Онлайн-сервис или программа для ПК – выбор за вами
Извлечь звук из видео онлайн бесплатно или воспользоваться помощью ПО – решать вам.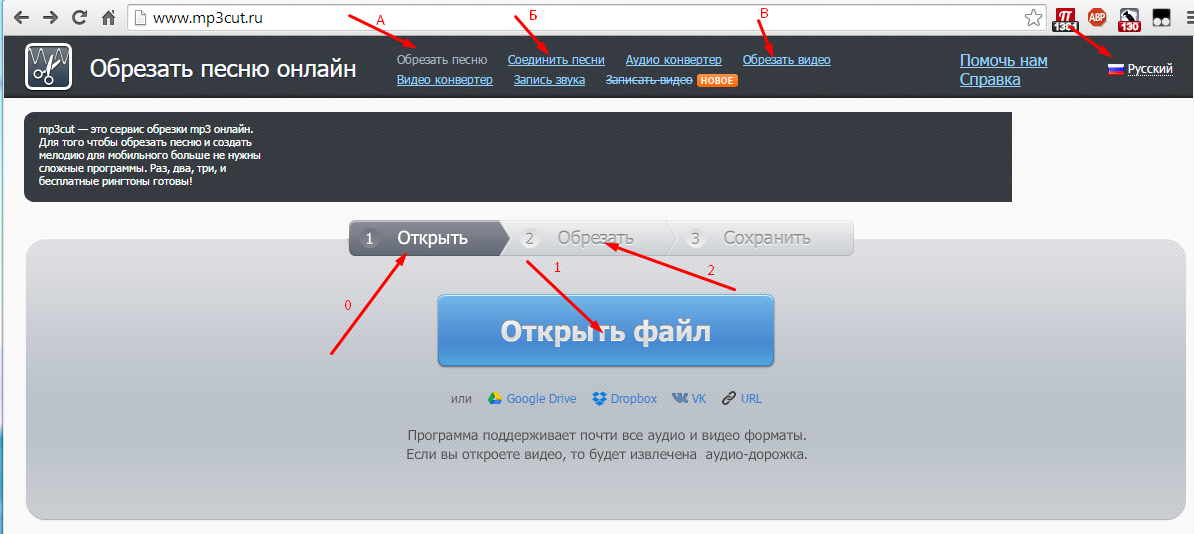 Оба варианта удобны, просты в использовании и предлагают отличный результат.
Оба варианта удобны, просты в использовании и предлагают отличный результат.
При использовании онлайн-конвертера не нужно устанавливать на ПК дополнительные программы. Сайт доступен с любого устройства. С ним легко разобраться и он обладает довольно большим набором функций. Но скорость работы зависит от интернета соединения, а размер загружаемых файлов ограничен.
Конвертировать онлайн
Программа не зависит от скорости интернета и доступна в режиме оффлайн. В ней можно обрабатывать несколько файлов сразу и не нужно ждать очереди на конвертирование. Можно обрезать аудиодорожку, вытащить звук из отдельного эпизода в видео, сжать размер без потери качества и сохранить для любых устройств.
Скачать программу
Отключите звук видео — Удаляйте аудио из видео онлайн
Yдалить звук из Bидео
Удалите аудио из видео. Отключите звук видео онлайн и бесплатно
Отключите звук видео онлайн и бесплатно
Удаляйте звук из вашего видео онлайн и бесплатно
VEED — это онлайн видеоредактор, который позволит вам удалить аудиодорожки всего за несколько нажатий. Вы можете убрать звук из части или всего видео целиком не устанавливая никаких программ. Сделайте это прямо в своем браузере. Наш инструмент для удаления аудио совершенно бесплатный. Не нужно платить за дорогие приложения, как Adobe Premiere Pro! Более того, его очень легко использовать. Вам не нужен опыт видеоредактирования.
Вы также можете добавить свои аудиофайлы после удаления оригинального аудио с видео. Добавляйте фоновую музыку, звуковые эффекты и другое. Просто загрузите ваше видео, нажмите на кнопку удаления звука, и добавьте аудиофайл (по желанию). Экспортируйте ваше видео как MP4 файл и поделитесь им в соцсетях!
Как удалить аудио с видео
Загрузите ваше видео
Нажмите “Выбрать Видео” и выберите видео из вашей папки. Вы также можете переместить его в редактор.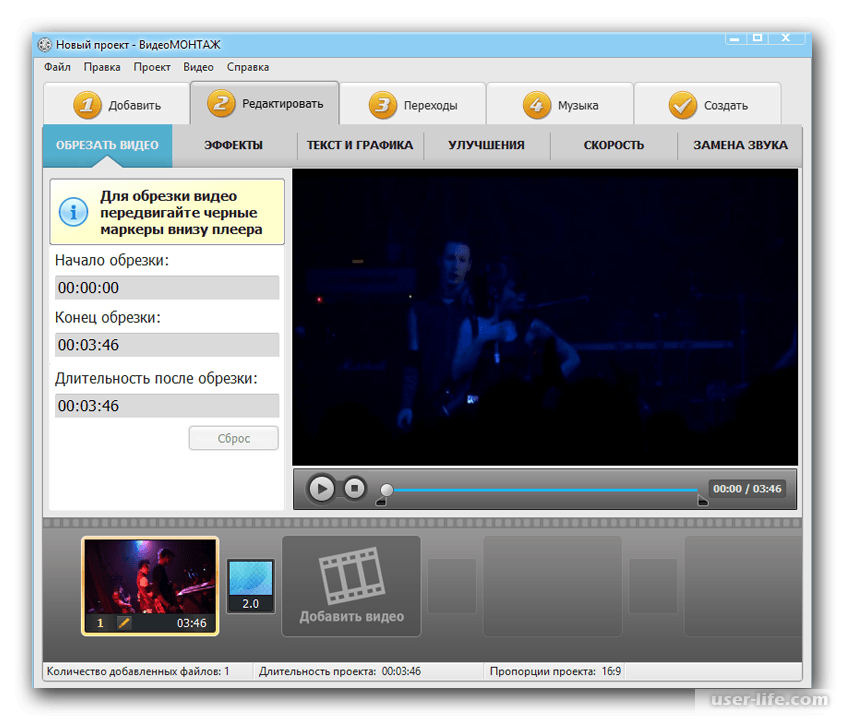
Уберите звук из аудио
Выберите видео в редакторе и нажмите на иконку звука, чтобы удалить аудиодорожку. Это все! Вы удалили аудио из вашего видео.
Экспортируйте
Вы можете сразу скачать ваше новое видео. Нажмите “Экспорт” — и ваше видео будет экспортировано как MP4 файл.
Инструкция по удалению звука из видео
Удалите звук из части или всего видео
Если вы хотите удалить только часть аудио из вашего видео, вы можете разделить видео на части и заглушить выбранные дорожки. Для разделения видео просто переместите курсор в необходимое место и нажмите на инструмент “Разделить” прямо над редактором. Выберите дорожку, которую вы хотите заглушить и нажмите на иконку звука для его заглушения. Чтобы удалить звук из видео целиком, просто выберите видео и нажмите на иконку звука, — готово!
Добавьте аудиофайл, чтобы заменить оригинальный
По желанию вы можете добавить аудиофайл, чтобы заменить оригинальный звук вашего видео. После удаления звука из видео нажмите на знак плюса (+) снизу справа или нажмите “Загрузить” в левом меню.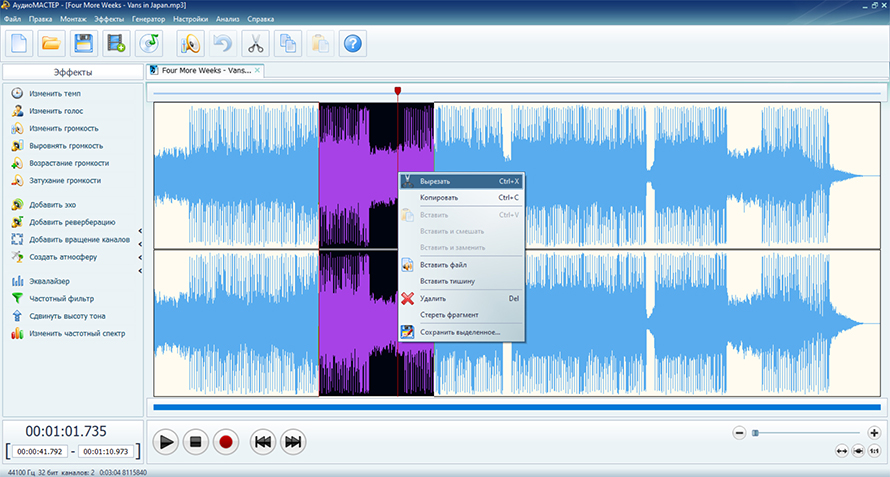 Вы можете добавить MP3, WAV, M4A и другие типы аудиофайлов. Добавьте бесплатные аудио для создания прекрасного музыкального видео. Вы можете добавить звуковые эффекты, голосовые записи,рассказ, дубляж и фоновую музыку. Чтобы добавить аудио в конкретную часть видео, вы можете разделить его и перетащить аудио слой через временную дорожку.
Вы можете добавить MP3, WAV, M4A и другие типы аудиофайлов. Добавьте бесплатные аудио для создания прекрасного музыкального видео. Вы можете добавить звуковые эффекты, голосовые записи,рассказ, дубляж и фоновую музыку. Чтобы добавить аудио в конкретную часть видео, вы можете разделить его и перетащить аудио слой через временную дорожку.
Корректируйте громкость и миксуйте звуки
Если вы не хотите убирать полностью звук, вы можете сделать его тише, используя регулировку звука. Нажмите на видео в панели редактирования и переместите курсор возле значка звука под “Аудио”. Более того,вы можете смешивать звуки. Вы можете добавить необходимое количество аудиофайлов, корректировать звук каждого аудиофайла и после этого смешать их вместе. Каждый раз при добавлении аудиофайла он будет иметь собственный слой на временной дорожке. Вы можете наложить их друг на друга, чтобы создать микс. Просто перетаскивайте слои аудио на временной дорожке. Будьте креативными и используйте свои навыки DJ миксования!
Часто Задаваемые Вопросы
Что говорят про VEED
The Best & Most Easy to Use Simple Video Editing Software!
I had tried tons of other online editors on the market and been disappointed. With VEED I haven’t experienced any issues with the videos I create on there.
It has everything I need in one place such as the progress bar for my 1-minute clips, auto transcriptions for all my video content, and custom fonts for consistency in my visual branding.
With VEED I haven’t experienced any issues with the videos I create on there.
It has everything I need in one place such as the progress bar for my 1-minute clips, auto transcriptions for all my video content, and custom fonts for consistency in my visual branding.
Diana B — Social Media Strategist, Self Employed
Veed is a great piece of browser software with the best team I’ve ever seen. Veed allows for subtitling, editing, effect/text encoding, and many more advanced features that other editors just can’t compete with. The free version is wonderful, but the Pro version is beyond perfect. Keep in mind that this a browser editor we’re talking about and the level of quality that Veed allows is stunning and a complete game changer at worst.
Chris Y.
I love using VEED as the speech to subtitles transcription is the most accurate I’ve seen on the market. It has enabled me to edit my videos in just a few minutes and bring my video content to the next level
Laura Haleydt — Brand Marketing Manager, Carlsberg Importers
The Best & Most Easy to Use Simple Video Editing Software!
I had tried tons of other online editors on the market and been disappointed.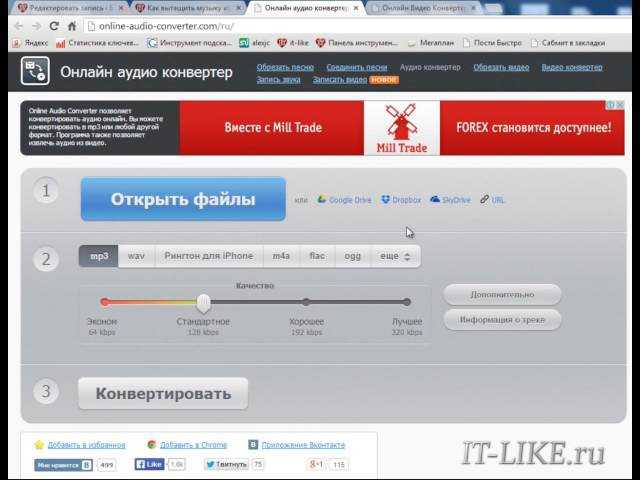 With VEED I haven’t experienced any issues with the videos I create on there.
It has everything I need in one place such as the progress bar for my 1-minute clips, auto transcriptions for all my video content, and custom fonts for consistency in my visual branding.
With VEED I haven’t experienced any issues with the videos I create on there.
It has everything I need in one place such as the progress bar for my 1-minute clips, auto transcriptions for all my video content, and custom fonts for consistency in my visual branding.
Diana B — Social Media Strategist, Self Employed
Veed is a great piece of browser software with the best team I’ve ever seen. Veed allows for subtitling, editing, effect/text encoding, and many more advanced features that other editors just can’t compete with. The free version is wonderful, but the Pro version is beyond perfect. Keep in mind that this a browser editor we’re talking about and the level of quality that Veed allows is stunning and a complete game changer at worst.
Chris Y.
I love using VEED as the speech to subtitles transcription is the most accurate I’ve seen on the market. It has enabled me to edit my videos in just a few minutes and bring my video content to the next level
Laura Haleydt — Brand Marketing Manager, Carlsberg Importers
The Best & Most Easy to Use Simple Video Editing Software!
I had tried tons of other online editors on the market and been disappointed. With VEED I haven’t experienced any issues with the videos I create on there.
It has everything I need in one place such as the progress bar for my 1-minute clips, auto transcriptions for all my video content, and custom fonts for consistency in my visual branding.
With VEED I haven’t experienced any issues with the videos I create on there.
It has everything I need in one place such as the progress bar for my 1-minute clips, auto transcriptions for all my video content, and custom fonts for consistency in my visual branding.
Diana B — Social Media Strategist, Self Employed
Mute Video — Удалить звук из видео онлайн
Быстро, легко, бесплатно. За считанные секунды отключите звук в своих видео с помощью нашего онлайн-редактора видео.
присоединяйтесь к более чем 84 000 пользователей, редактирующих бесплатно с помощью VEED
«Великолепно и просто в использовании»
Отключите звук в своем видео онлайн, бесплатно
VEED — это онлайн-редактор видео, который позволяет удалять звуковые дорожки всего за несколько кликов. Вы можете отключить звук части видео или всего видео. Нет программного обеспечения для установки. Сделайте это прямо из браузера. Наш инструмент для удаления аудио бесплатен.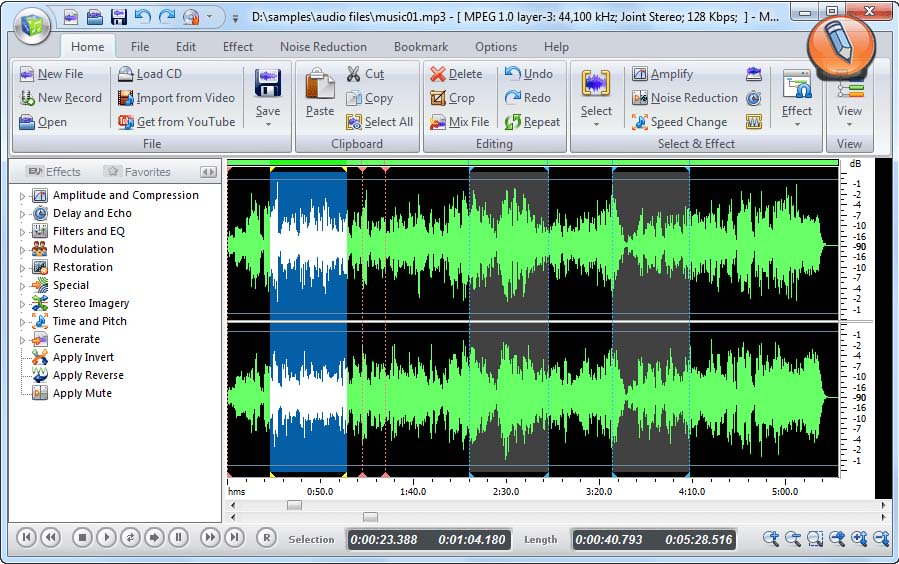 Не нужно платить за дорогие приложения, такие как Adobe Premiere Pro! Кроме того, он невероятно прост в использовании. Вам не нужен опыт редактирования видео.
Не нужно платить за дорогие приложения, такие как Adobe Premiere Pro! Кроме того, он невероятно прост в использовании. Вам не нужен опыт редактирования видео.
Вы также можете добавить свои собственные аудиофайлы после удаления исходного звука из видео. Добавьте фоновую музыку, звуковые эффекты и многое другое. Просто загрузите свое видео, нажмите кнопку отключения звука и добавьте аудиофайл (необязательно). Экспортируйте свое видео в файл MP4 и делитесь им в социальных сетях!
Как удалить звук из видео
Загрузите видео
Нажмите «Выбрать видео» и выберите видео из папки. Или вы можете перетащить его в редактор.
Отключить звук
Выберите видео в редакторе и щелкните значок звука, чтобы отключить его. Вот и все! Вы удалили аудио из своего видео.
Экспорт
Теперь вы можете скачать новое видео. Нажмите «Экспорт», и ваше видео будет экспортировано в виде файла MP4.
Учебное пособие по отключению звука
Отключение звука части видео или всего видео Если вы хотите удалить звук только из некоторых частей видео, вы можете разделить видео на части, а затем заглушить выбранные клипы.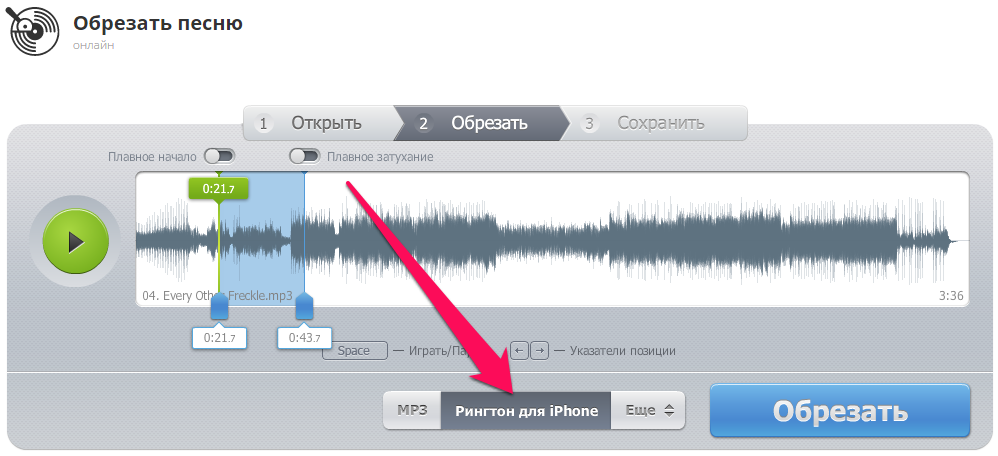 Чтобы разделить видео, просто переместите ползунок в нужное место и щелкните инструмент «Разделить» прямо над редактором. Выберите клип, который вы хотите отключить, и щелкните значок звука, чтобы отключить его. Чтобы отключить звук всего видео, просто выберите видео и нажмите значок звука, и все готово!
Чтобы разделить видео, просто переместите ползунок в нужное место и щелкните инструмент «Разделить» прямо над редактором. Выберите клип, который вы хотите отключить, и щелкните значок звука, чтобы отключить его. Чтобы отключить звук всего видео, просто выберите видео и нажмите значок звука, и все готово!
В качестве дополнительного шага вы можете добавить аудиофайл для замены исходного звука вашего видео. После отключения видео нажмите значок плюса (+) в правом нижнем углу или нажмите «Загрузить» в меню слева. Вы можете добавить MP3, WAV, M4A и другие популярные типы аудиофайлов. Добавляйте бесплатное аудио для создания потрясающих музыкальных клипов. Вы можете добавлять звуковые эффекты, озвучку, повествование, дубляж и фоновую музыку. Чтобы добавить звук в определенные части видео, вы можете разделить его и перетащить слой звука по временной шкале.
Если вы не хотите полностью отключать звук, вы можете уменьшить его громкость с помощью элементов управления звуком. Щелкните видео на панели редактирования и переместите ползунок рядом со значком звука в разделе «Аудио». Что еще круче, это также позволит вам микшировать звуки. Вы можете добавить столько аудиофайлов, сколько хотите, отрегулировать громкость каждого аудиофайла и микшировать их вместе. Каждый раз, когда вы добавляете аудиофайл, он будет иметь свой собственный слой на временной шкале. Вы можете положить один поверх другого, чтобы создать микс. Просто перетащите звуковые слои по временной шкале. Будьте изобретательны и используйте свои навыки диджеинга!
Щелкните видео на панели редактирования и переместите ползунок рядом со значком звука в разделе «Аудио». Что еще круче, это также позволит вам микшировать звуки. Вы можете добавить столько аудиофайлов, сколько хотите, отрегулировать громкость каждого аудиофайла и микшировать их вместе. Каждый раз, когда вы добавляете аудиофайл, он будет иметь свой собственный слой на временной шкале. Вы можете положить один поверх другого, чтобы создать микс. Просто перетащите звуковые слои по временной шкале. Будьте изобретательны и используйте свои навыки диджеинга!
Часто задаваемые вопросы
Удалить аудио из видео
+
Загрузите видео в VEED, затем выберите видео на панели редактирования. Нажмите на значок звука, чтобы отключить его. Это удалит звук из вашего видео. Вы увидите перечеркнутый значок звука, что означает, что он был успешно отключен.
Как удалить звук из видео онлайн?
+
VEED — это онлайн-инструмент для редактирования видео. Вы можете использовать все его функции прямо из браузера. Нет необходимости устанавливать какое-либо программное обеспечение!
Вы можете использовать все его функции прямо из браузера. Нет необходимости устанавливать какое-либо программное обеспечение!
Как убрать звук из видео на телефоне?
+
VEED безупречно работает на Android, iPhone и всех мобильных устройствах! Все, что вам нужно сделать, это зайти на VEED в своем мобильном браузере. Он без проблем работает в Chrome, Safari, Firefox и других мобильных браузерах.
Как редактировать звук в видео?
+
В нашем видеоредакторе есть инструмент, который позволяет очищать звук в видео. Просто выберите видеослой или аудиослой на панели редактирования и нажмите «Очистить аудио». VEED автоматически улучшит звук вашего видео.
Можно ли изменить звук в видео на YouTube?
+
Да, можно! А с VEED это очень просто. Просто загрузите видео с YouTube в редактор, нажмите на значок звука, чтобы отключить звук, а затем загрузите нужный аудиофайл!
Как смешать два звука вместе?
+
Просто загрузите два аудиофайла и поместите один над другим на панели редактирования. Вы можете перетаскивать каждый звуковой слой, чтобы перемещать его по временной шкале.
Вы можете перетаскивать каждый звуковой слой, чтобы перемещать его по временной шкале.
Форматы файлов, совместимые с VEED:
Элементы не найдены.
Узнайте больше:
Удалить аудио из MP4
Удалить аудио из видео YouTube
Что говорят
о VEED
Veed — отличный браузер с лучшей командой, которую я когда-либо видел.
Veed позволяет создавать субтитры, редактировать, кодировать эффекты/текст и использовать многие другие расширенные функции, с которыми другие редакторы просто не могут конкурировать. Бесплатная версия прекрасна, но версия Pro не идеальна. Имейте в виду, что это браузерный редактор, о котором мы говорим, и уровень качества, который позволяет Veed, ошеломляет и в худшем случае полностью меняет правила игры.
Крис Ю.
Мне нравится использовать VEED, поскольку транскрипция речи в субтитры является наиболее точной из всех, что я видел на рынке.
Это позволило мне всего за несколько минут отредактировать видео и вывести видеоконтент на новый уровень.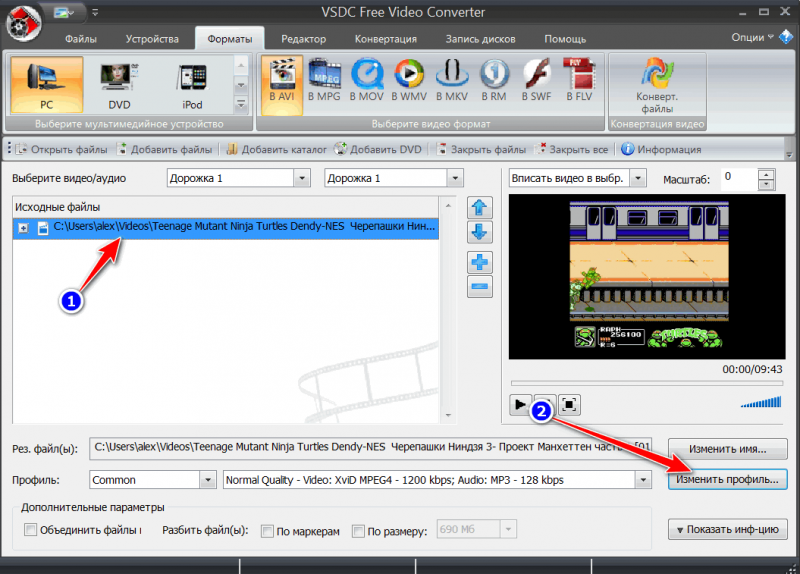 Программное обеспечение для редактирования видео!
Программное обеспечение для редактирования видео!
Я пробовал множество других онлайн-редакторов на рынке и был разочарован. С VEED у меня не было проблем с видео, которые я там создавал.
В нем есть все, что мне нужно, в одном месте, например, индикатор выполнения для моих 1-минутных клипов, автоматические транскрипции для всего моего видеоконтента и настраиваемые шрифты для единообразия моего визуального брендинга.
Диана Б — Стратег по социальным сетям, самозанятый
Больше, чем просто удаление звука из видео VEED — это полнофункциональное программное обеспечение для редактирования видео, полностью основанное на браузере. Это мощное приложение, которое позволяет вам делать так много вещей с вашими видео, чтобы они выглядели сногсшибательно и профессионально. Вы можете обрезать, поворачивать и изменять размер видео для разных сайтов социальных сетей. Добавьте аудио, изображения, текст и многое другое, чтобы сделать их более интересными.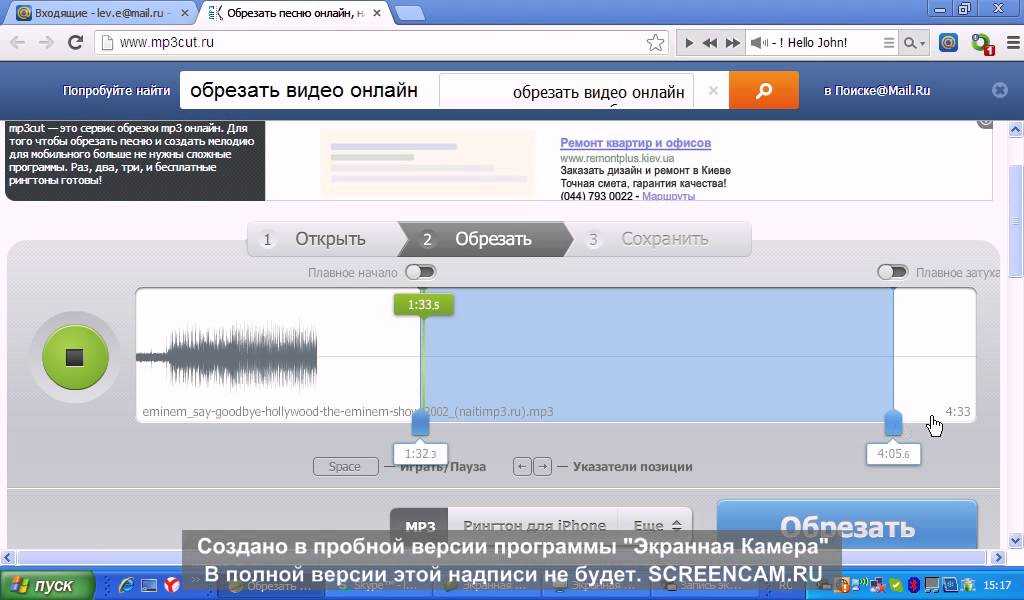 Используйте эффекты камеры и фильтры VEED, чтобы улучшить их еще больше. Создайте учетную запись и испытайте наш мощный видеоредактор уже сегодня!
Используйте эффекты камеры и фильтры VEED, чтобы улучшить их еще больше. Создайте учетную запись и испытайте наш мощный видеоредактор уже сегодня!
Выберите Video
Редактирование видео
больше, чем просто онлайн -видео Trimmer
Удаленное интервью.
Переходы видеоредактора
Наложение видео онлайн
Переворот видео
Аудио переводчик
Телесуфлер
Видеофильтры
Конвертер субтитров
Эффекты видео редактора
Редактор подзаголовок
Добавить наклейки на видео
Аннотат видео
Удалить фоновый шум из аудио
Редактор яркости
auto subtitle Generator Online
Generator Generator
Auto Subtitle Generator Online
Generator Generator
Auto Subtitle Generator Online
. Шум из видео
Добавить фото к видео
Переводчик видео
Переводчик субтитров
Преобразователь частоты кадров видео
RESERIZE VIDEY
Добавить эмодзис в видео
Video Speed Controller
YouTube к GIF
Редактор зеленого экрана
Удалить аудио с видео
Lo
Поворот видео
Транскрипция
Диктофон
Запись с веб-камеры
Запись экрана
Разделитель видео
Видео в текст
Добавление аудио к видео
Объединение видео
Обрезка видео
Компрессор видео
Видеоредактор онлайн
Добавление субтитров к видео
Обрезка видео
Удаление звука из видео | Онлайн, легко и быстро
Домашняя страница
Инструменты
Простое удаление звука из видео
Удаление звука из видео онлайн несколькими щелчками мыши
Удаление звука из видео
С помощью Flixier вы можете удалить любой звук из видео, не теряя времени и место на компьютере путем установки любого программного обеспечения.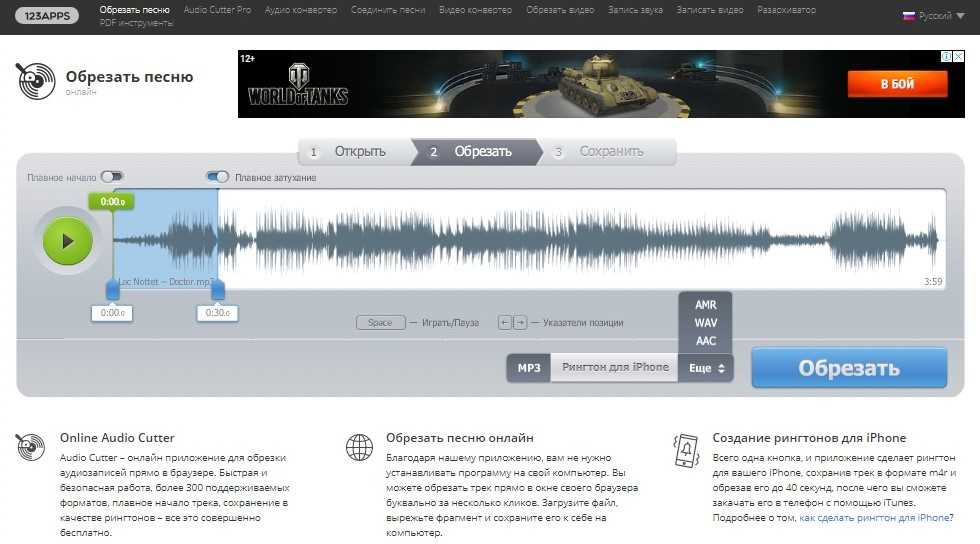 Более того, наш облачный инструмент для удаления звука позволяет быстро удалить звуковую дорожку из видео благодаря простому интерфейсу и быстрому времени обработки.
Более того, наш облачный инструмент для удаления звука позволяет быстро удалить звуковую дорожку из видео благодаря простому интерфейсу и быстрому времени обработки.
Удалить звук из видео
С Flixier вы можете удалить любой звук из вашего видео. Создавайте видео без звука или просто удаляйте звук, чтобы добавить новый. Благодаря простому в использовании интерфейсу, на изучение которого не уходят часы, вы будете готовы быстрее, чем думаете.
Удалить голос из видео
Удалите голос из видео несколькими щелчками мыши. Вы можете удалить голоса, чтобы добавить новые или просто использовать свое видео без голоса.
Удалить звук из MP4
Flixier позволяет удалять звук из MP4, AVI, MPEG, MOV и любого другого видеоформата, который у вас есть. Вам не нужно тратить время и усилия на преобразование видео.
Редактирование аудио
Если вы просто хотите внести коррективы в аудио, Flixier — правильный инструмент для вас. Вы можете увеличить громкость, усиление, применить эффекты или даже настроить звук с помощью встроенного эквалайзера. Все в простом в использовании интерфейсе.
Все в простом в использовании интерфейсе.
Как удалить звук из видео
Добавьте свои файлы в Flixier
Чтобы начать удаление звука из видео, сначала вам нужно добавить свои видео в библиотеку Flixier. Вы можете импортировать их со своего компьютера, из облачных хранилищ, таких как Google Диск, Dropbox или OneDrive, и даже из таких источников, как YouTube, Zoom или Twitch. Все напрямую, не тратя время на бесполезные загрузки и загрузки.
Удалить звук из видео
С видео в вашей библиотеке перетащите их на временную шкалу Flixier, здесь вы можете щелкнуть правой кнопкой мыши клип и выбрать «Отсоединить аудио», будет сформирована новая звуковая дорожка, и вы можете щелкнуть по ней и удалить Это. Сделанный!
Опубликуйте свое видео
Теперь вы готовы опубликовать свое видео с удаленным звуком. Нажмите кнопку «Экспорт», и ваше видео будет готово через пару минут благодаря нашей облачной технологии рендеринга видео. Отсюда вы можете опубликовать его в социальных сетях или загрузить на свой компьютер.
Зачем использовать Flixier для удаления звука из видео
Мощное средство для удаления звука
Flixier — мощное средство для удаления звука, которое позволяет делать гораздо больше, чем просто удалять звуковую дорожку из видео. Во Flixier вы также можете вырезать, обрезать и удалять только части аудио, и вы даже можете перемещать аудио, чтобы исправить проблемы с синхронизацией.
Настройте свое видео
Во Flixier вы также можете настраивать свое видео, вырезать, обрезать и удалять части вашего видео. Добавляйте новые клипы, эффекты, анимированный текст и призывы к действию, чтобы ваше видео выделялось и доносило информацию в красивой форме.
Добавить звук к видео
Вы можете не только удалить звуковую дорожку из видео, но с помощью Flixier вы также можете добавить звук к видео. Вы можете выбрать звуковые дорожки из нашей библиотеки, импортировать свои собственные, записать голос за кадром или даже использовать нашу функцию преобразования текста в речь, чтобы создать реалистичное звуковое сопровождение для вашего видео.
Добавить субтитры к видео
Удаление звука из видео может затруднить понимание, особенно если вы удаляете голос. С помощью Flixier вы можете добавлять субтитры к своим видео, чтобы сделать их более привлекательными и увеличить охват в социальных сетях. Создавайте субтитры автоматически, создавайте их вручную или импортируйте существующий файл субтитров с вашего компьютера.
Я годами искал такое решение, как Flixier. Теперь, когда я и моя виртуальная команда можем вместе редактировать проекты в облаке с помощью Flixier, производительность моей компании увеличилась втрое! Супер простой в использовании и невероятно быстрый экспорт.
Стив Мастроянни — RockstarMind.com
Моим главным критерием выбора редактора был знакомый интерфейс и, самое главное, чтобы рендеринг выполнялся в облаке и был очень быстрым. Гибкость больше, чем в обоих случаях. Теперь я использую его ежедневно для редактирования видео в Facebook для моей страницы подписчиков 1M.
Евгений Коган
Я так рада, что нашла Flixier.
 У меня есть канал на YouTube с более чем 700 тысячами подписчиков, и Flixier позволяет мне беспрепятственно сотрудничать с моей командой, они могут работать с любого устройства в любое время, плюс рендеры выполняются в облаке и очень быстро работают на любом компьютере.
У меня есть канал на YouTube с более чем 700 тысячами подписчиков, и Flixier позволяет мне беспрепятственно сотрудничать с моей командой, они могут работать с любого устройства в любое время, плюс рендеры выполняются в облаке и очень быстро работают на любом компьютере.Аня Винтер, владелец, LearnGermanWithAnja
Часто задаваемые вопросы.
Часто задаваемые вопросы
Если у вас есть дополнительные вопросы, свяжитесь с нашей дружной командой
Если у вас есть дополнительные вопросы, свяжитесь с нашей дружной командой
Как удалить голос из видео?
Чтобы удалить голос из видео, добавьте свое видео в библиотеку Flixier. Перетащите его на временную шкалу, щелкните клип правой кнопкой мыши и выберите «Отсоединить звук». Ваш звук появится на новой дорожке, и отсюда вы можете удалить его и опубликовать свое видео без звука.
Как убрать звук из видео?
Мы рекомендуем использовать Flixier для удаления звука из любого видео.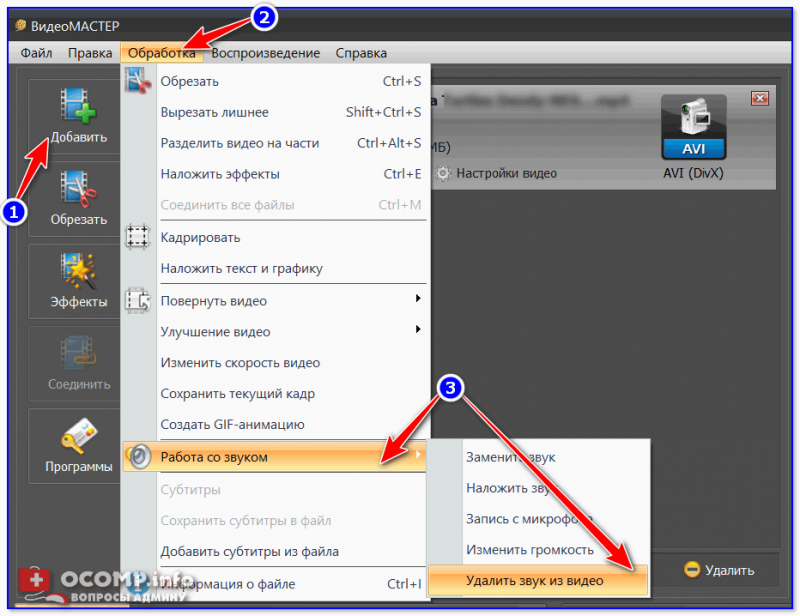 Просто импортируйте свои видео во Flixier и перетащите их на временную шкалу. Здесь вы можете щелкнуть правой кнопкой мыши видео и выбрать «Отсоединить звук», который добавит его на новую дорожку. Все, что вам осталось, это удалить этот трек, и вы готовы опубликовать видео с удаленным звуком.
Просто импортируйте свои видео во Flixier и перетащите их на временную шкалу. Здесь вы можете щелкнуть правой кнопкой мыши видео и выбрать «Отсоединить звук», который добавит его на новую дорожку. Все, что вам осталось, это удалить этот трек, и вы готовы опубликовать видео с удаленным звуком.
Можно ли удалить звук из видео в формате mp4?
Да, с помощью Flixier вы можете удалить звук из видео в формате MP4 или любого другого видеофайла. Удалите звук из MOV, AVI, MPEG и многого другого. Вам не нужно конвертировать файлы, просто импортируйте их во Flixier, и мы обо всем позаботимся.
Ваш браузер не поддерживает видео тег.
Ваш браузер не поддерживает видео тег.
Ваш браузер не поддерживает видео тег.
Другие
легко удалить звук из видео
Инструменты
Статьи, инструменты и советы
Статьи, инструменты и советы
Разблокируйте потенциал вашего PC
С.