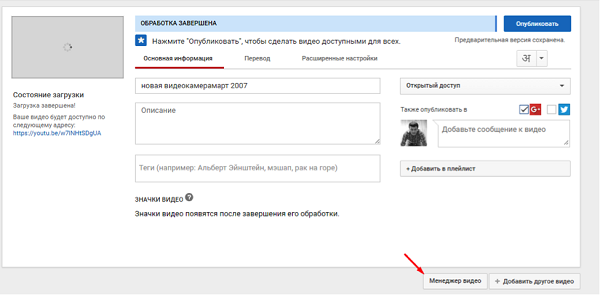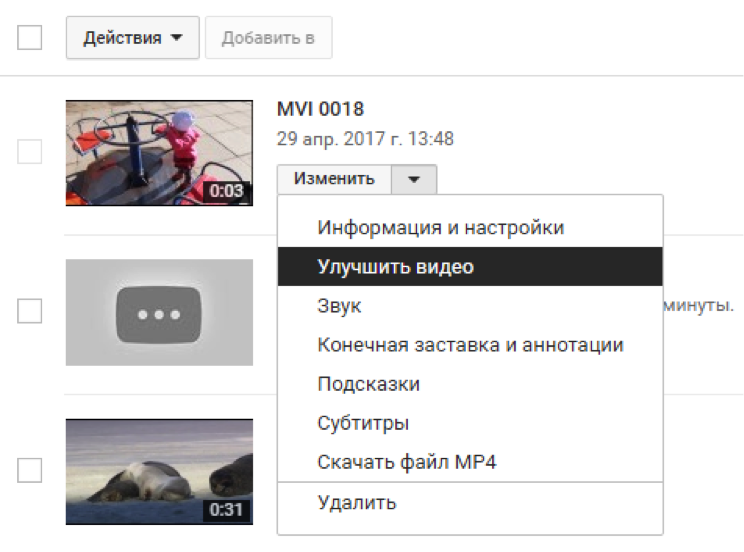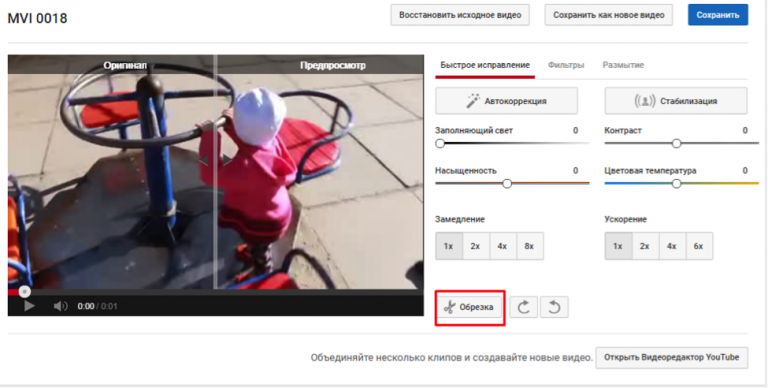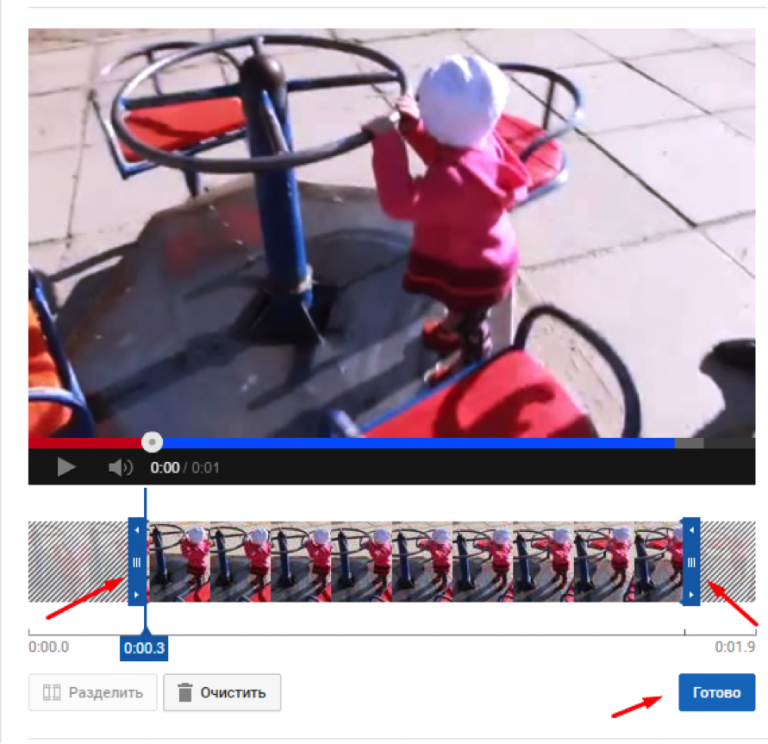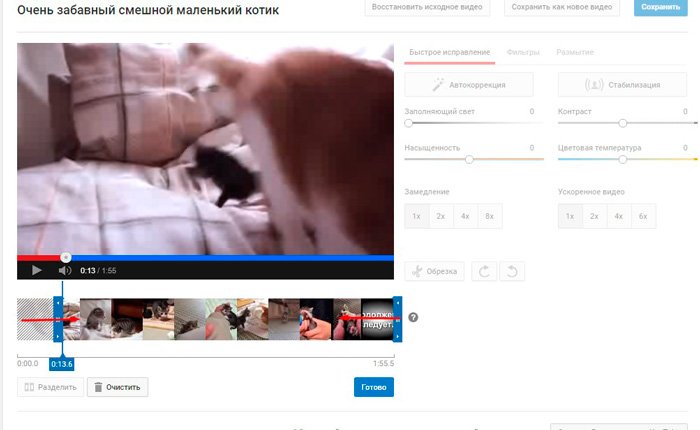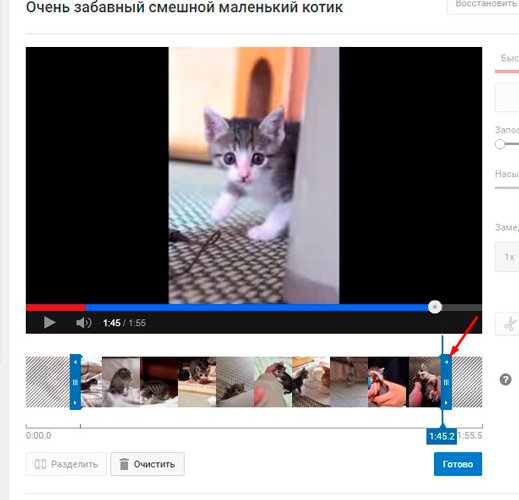Обрезать видео онлайн с Ютуба

Многие из нас пользуются популярным видеохостингом и загружают оттуда ролики для вставок. Тогда возникает вопрос, как обрезать видео онлайн с ютуба. Рассмотрим несколько способов.
Сервисы для обрезки видео онлайн
Вырезать фрагмент из видео онлайн можно, используя инструменты в интернете. Они позволяют загрузить медиафайл, выбрать нужный фрагмент и вырезать его. Таких в сети много. Какие-то из них платные, но есть и качественные, бесплатные варианты.
Читайте также: Как скачать видео с Youtube
WeVideo
Этот вариант — качественный видеоредактор. Его интерфейс схож обычными программами для монтажа. Существует бесплатная и платная версия. Отличия в том, что первая оставляет на роликах свой логотип и не позволяет загружать готовое видео в высоком качестве, только 480p.
Перейти на сайт
Инструкция по использованию:
- Перейдите на оф. сайт.
- Создайте новый аккаунт или войдите через Facebook, либо Google Plus.
- После авторизации опуститесь вниз.
- Кликните по кнопке «TRY IT».
- В следующем окне кликните «Skip».
- Можно пройти туториал, но он на английском языке. Если не нужен, выбирайте «MAYBE LATER».
- Создайте новый проект, кликните «Create New».
- Нажмите ЛКМ на зеленую кнопку и выберите нужный ролик на компьютере.
- Он загрузится в систему.
- Появится дорожка.
- Маркерами нужно отметить область, которую вы планируете сохранить.
- Нажмите «Finish» и загрузите готовое видео на ПК.







Animoto
Еще один англоязычный сервис, позволяющий обрезать и склеивать видео онлайн.
Перейти на оф. сайт
Чтобы работать с ним пройдите регистрацию:
- зайдите на официальный сайт Анимото.
- В верхнем меню кликните «Sign up».
- Заполните указанные поля или войдите через Facebook.
- Сверху, справа, нажмите
- Выберите стиль и кликните «Create Video».
- В окне, которое откроется, нажмите «Add pics and vids» и «Upload picture and video».
- Выберите нужный ролик на своем компьютере.
- После загрузки нужно кликнуть по иконке опций. Она находится в левой нижней части.
- Ползунками выбираем отрезок и жмем «Save».
- Остается загрузить готовый ролик кнопкой «Download».
Video Toolbox
Сервис обладает только двумя минусами — необходимость регистрации и английский язык. Тулбокс позволяет конвертировать видео в 10 форматов.
Перейти на сайт
Процесс регистрации практически на всех сайтах одинаковый, перейдем сразу к обрезке видео:
- В меню выбираем «File Manager».
- Загружаем нужный ролик с ПК или указываем на него ссылку.
- Ожидаем, когда ролик скачается.
- Ставим галочку и из выпадающего списка выбираем «Cut/Split file».
- Ползунками отмечаем нужный фрагмент. Плохо, что нет раскадровки. Выбирается промежуток времени.
- Когда выберите нужный кусок, кликните «Convert the Slice».
- Ниже выбираем формат видео.
- Кликаем «Convert».
- Остается загрузите ролик на ПК через указанную ссылку.


Cellsea.com
Обрезать видео онлайн большого размера здесь не получится. Сервис позволяет загружать ролики до 25 Мб. Работать с ним легко. Нужно загрузить ролик, выбрать ползунками фрагмент и скачать готовое видео.
Перейти на сайт
Lunapic.com
Лунапик способен обрабатывать файлы до 50 Мб. И, в отличие от предыдущих сервисов, он русскоязычный. На главной странице Lunapic присутствует кнопка 
Кликните по ней, выберите файл, а дальше все интуитивно понятно.
Перейти на сайт
Online Video Cutter
Еще один сервис с поддержкой русского языка. Online Video Cutter позволяет обрезать ролики всего за несколько минут. Загружать видео можно из облака или по ссылке.
Перейти на сайт
Алгоритм редактирования видеофайлов следующий:
- Переходим на главную страницу сервиса.
- Нажимаем «Открыть файл» либо Google Drive или ссылка, как вам удобнее.
- Маркерами выбираем нужный кусок ролика и кликаем «Обрезать».
- Дожидаемся окончания обработки и нажимаем «Скачать».



Заключение
Теперь вы знаете, какие сервисы использовать, чтоб вырезать фрагмент из видео онлайн.
Автор статьи
Техник по компьютерным системам, специалист среднего звена. С 2017 года основатель данного блога, в 2018 году окончил обучение.
Написано статей
188
kompukter.ru
на телефоне или компьютере, топ серисов 2019 года
Как обрезать видео с Youtube? Если для монтажа, добавления видеоэффектов, изменения звука в ролике приходится использовать специальное сложное программное обеспечение и дорогостоящие инструменты, то для обычной обрезки часто хватает стандартных программ и онлайн-сервисов.

Сегодня мы рассмотрим наиболее простые способы обрезки видео.
Программы для обрезки видео на телефоне
Еще несколько лет назад обрезать видеоролик на телефоне не представлялось возможным, проще было перекинуть ролик на компьютер и там отредактировать его с помощью специального ПО. Сейчас компьютеры и ноутбуки постепенно отходят на второй план, большинство действий осуществляется с помощью смартфона и планшета.
Выполнять обрезку отснятого ролика можно с помощью программы Google Фото.
Приложение доступно для любых смартфонов вне зависимости от операционной системы. В некоторых устройствах приложение установлено в качестве базового по умолчанию, если оно отсутствует – его можно бесплатно скачать с магазина.
Для обрезки видеоролика на смартфоне выполняем ряд шагов:
- Запустите приложение с помощью иконки на экране или через меню, создайте новый проект и откройте ролик, который нуждается в обрезке.
- Перейдите в меню редактирования. С помощью двух белых курсоров выберите часть ролика, которую нужно в итоге оставить.
- Щелкните на кнопку «Сохранить».
Новый отредактированный ролик можно будет просмотреть через «Галерею» или в самом приложении Гугл Фото.
Обрезать видеозапись на IPhone можно с помощью описанного выше приложения. Также можно воспользоваться специальной программой «Photos»:
- Запустите программу и откройте видеоролик.
- Щелкните на кнопку «Изменить».
- Выделите часть записи с помощью ползунков на временной шкале.
- Щелкните на кнопку «Готово» и сохраните видео.
Обрезка видео на компьютере
Как обрезать видео в Ютубе? Если на ПК установлена ОС Windows 10, обрезку можно выполнить без дополнительного софта с помощью встроенного инструмента «Кино и ТВ»:
- Перейдите в папку, в которой хранится видео. Выберите ролик, щелкните по нему правой кнопкой мыши и из контекстного меню выберите пункт «Открыть с помощью».
- Из предложенного списка программ выберите «Кино и ТВ».
- Начнется воспроизведение ролика.
- В правой нижней части экрана щелкните на изображение карандаша, чтобы перейти в меню редактирования.
- Выберите пункт обрезка.
- Укажите временные рамки нужной части и сохраните результат.
Онлайн сервисы для обработки видео
Если указанные выше способы для обрезки не подходят, можно воспользоваться специальными онлайн-сервисами. Подобные сайты можно запускать и на ПК, и на смартфоне. Рассмотрим самые популярные.

Online Video Cutter
Как обрезать видео на Ютубе 2019? С помощью браузера можно воспользоваться сервисом Online Video Cutter. Он подойдет в случае, если размер видеоролика не превышает 500 мегабайт.
Инструмент работает за счет рекламы на сайте, поэтому все функции доступны без дополнительной платы. Видео можно загрузить с ПК, с сервиса Google Drive или указать ссылку на ролик.
После загрузки ролика с помощью курсоров укажите место начала и окончания видео. С помощью зеленой кнопки можно предварительно ознакомиться с частью, которую вы вырезали.
Перед сохранением обрезанного ролика можно выбрать формат и качество видео.
YouTube
Еще один удобный онлайн-инструмент – видеоредактор YouTube Video Editor. Инструмент обладает довольно большим количеством возможностей – ролики можно не только обрезать, но и объединять фрагменты друг с другом, накладывать музыку и эффекты прямо в браузере без скачивания софта на ПК.

К недостаткам сервиса можно отнести сложный функционал, с которым новичку будет проблематично разобраться, а также защиту авторских прав. Так просто чужой ролик в сервисе отредактировать не получится.
Для работы с редактором необходимо:
- Авторизоваться в сервисе под своим логином и паролем.
- Щелкните на иконку с изображением видеокамеры и значка «+» для добавления нового ролика.
- Укажите путь к ролику на ПК.
- Выберите пункт «Изменить видео», чтобы перейти к инструментам редактирования.
- Инструменты для обрезки находится в разделе «Редактор».
- После выбора нужного фрагмента щелкните на кнопку «Сохранить».
- Отредактированное видео можно скачать на ПК или сразу опубликовать на своем канале.
Заключение
Современные возможности гаджетов позволяют обрезать ролики без использования сложного софта, который стоит значительных денег. Выше описаны только самые популярные и распространенные сервисы, при этом приложений для обрезки огромное множество, среди всех предложений вы сможете найти что-то на свой вкус.
help-youtube.com
на телефоне или компьютере, топ серисов 2019 года
Как обрезать видео с Youtube? Если для монтажа, добавления видеоэффектов, изменения звука в ролике приходится использовать специальное сложное программное обеспечение и дорогостоящие инструменты, то для обычной обрезки часто хватает стандартных программ и онлайн-сервисов.

Сегодня мы рассмотрим наиболее простые способы обрезки видео.
Программы для обрезки видео на телефоне
Еще несколько лет назад обрезать видеоролик на телефоне не представлялось возможным, проще было перекинуть ролик на компьютер и там отредактировать его с помощью специального ПО. Сейчас компьютеры и ноутбуки постепенно отходят на второй план, большинство действий осуществляется с помощью смартфона и планшета.
Выполнять обрезку отснятого ролика можно с помощью программы Google Фото.
Приложение доступно для любых смартфонов вне зависимости от операционной системы. В некоторых устройствах приложение установлено в качестве базового по умолчанию, если оно отсутствует – его можно бесплатно скачать с магазина.
Для обрезки видеоролика на смартфоне выполняем ряд шагов:
- Запустите приложение с помощью иконки на экране или через меню, создайте новый проект и откройте ролик, который нуждается в обрезке.
- Перейдите в меню редактирования. С помощью двух белых курсоров выберите часть ролика, которую нужно в итоге оставить.
- Щелкните на кнопку «Сохранить».
Новый отредактированный ролик можно будет просмотреть через «Галерею» или в самом приложении Гугл Фото.
Обрезать видеозапись на IPhone можно с помощью описанного выше приложения. Также можно воспользоваться специальной программой «Photos»:
- Запустите программу и откройте видеоролик.
- Щелкните на кнопку «Изменить».
- Выделите часть записи с помощью ползунков на временной шкале.
- Щелкните на кнопку «Готово» и сохраните видео.
Обрезка видео на компьютере
Как обрезать видео в Ютубе? Если на ПК установлена ОС Windows 10, обрезку можно выполнить без дополнительного софта с помощью встроенного инструмента «Кино и ТВ»:
- Перейдите в папку, в которой хранится видео. Выберите ролик, щелкните по нему правой кнопкой мыши и из контекстного меню выберите пункт «Открыть с помощью».
- Из предложенного списка программ выберите «Кино и ТВ».
- Начнется воспроизведение ролика.
- В правой нижней части экрана щелкните на изображение карандаша, чтобы перейти в меню редактирования.
- Выберите пункт обрезка.
- Укажите временные рамки нужной части и сохраните результат.
Онлайн сервисы для обработки видео
Если указанные выше способы для обрезки не подходят, можно воспользоваться специальными онлайн-сервисами. Подобные сайты можно запускать и на ПК, и на смартфоне. Рассмотрим самые популярные.

Online Video Cutter
Как обрезать видео на Ютубе 2019? С помощью браузера можно воспользоваться сервисом Online Video Cutter. Он подойдет в случае, если размер видеоролика не превышает 500 мегабайт.
Инструмент работает за счет рекламы на сайте, поэтому все функции доступны без дополнительной платы. Видео можно загрузить с ПК, с сервиса Google Drive или указать ссылку на ролик.
После загрузки ролика с помощью курсоров укажите место начала и окончания видео. С помощью зеленой кнопки можно предварительно ознакомиться с частью, которую вы вырезали.
Перед сохранением обрезанного ролика можно выбрать формат и качество видео.
YouTube
Еще один удобный онлайн-инструмент – видеоредактор YouTube Video Editor. Инструмент обладает довольно большим количеством возможностей – ролики можно не только обрезать, но и объединять фрагменты друг с другом, накладывать музыку и эффекты прямо в браузере без скачивания софта на ПК.

К недостаткам сервиса можно отнести сложный функционал, с которым новичку будет проблематично разобраться, а также защиту авторских прав. Так просто чужой ролик в сервисе отредактировать не получится.
Для работы с редактором необходимо:
- Авторизоваться в сервисе под своим логином и паролем.
- Щелкните на иконку с изображением видеокамеры и значка «+» для добавления нового ролика.
- Укажите путь к ролику на ПК.
- Выберите пункт «Изменить видео», чтобы перейти к инструментам редактирования.
- Инструменты для обрезки находится в разделе «Редактор».
- После выбора нужного фрагмента щелкните на кнопку «Сохранить».
- Отредактированное видео можно скачать на ПК или сразу опубликовать на своем канале.
Заключение
Современные возможности гаджетов позволяют обрезать ролики без использования сложного софта, который стоит значительных денег. Выше описаны только самые популярные и распространенные сервисы, при этом приложений для обрезки огромное множество, среди всех предложений вы сможете найти что-то на свой вкус.
pro-ytube.com
Как обрезать видео в ютубе: онлайн без сторонних программ
Доброго времени суток, уважаемые читатели моего блога. Продолжаем узнавать как решить сложные задачи в течение нескольких минут. Сегодня мы с вами поговорим о роликах на ютубе.
Раньше я обрезал видео в Camtasia и долго ковырялся в Premiere Pro. Если бы я делал это сейчас и меня увидел бы какой-то человек, разбирающийся в интернете, то покрутил бы у виска пальцем. Оно и понятно, ведь существуют более простые способы решить данную проблему.
Даже если вы полный профан, то можете буквально за несколько секунд обработать видео: обрезать его, выполнить цветовую коррекцию, замедлить или ускорить его, на манер популярных айфоновских записей. И все это без установки специальных программ и разбирательств а сложных приборных панелях.

Из этого урока вы узнаете как обрезать видео в ютубе сначала, в середине или конце ролика.
Приступим? Режем начало или конец
Не многие знают можно ли обрезать ролики прямо на сервисе YouTube, а те, кто уже нашел ответ на этот вопрос даже и не помышляют о сторонних помощниках для редактирования видео. Конечно же, сейчас я говорю о непрофессиональных роликах, а так называемой качественной «home-съемке».
Уровень профессионализма растет даже среди среднестатистических владельцев каналов, что уж говорить о людях с несколькими тысячами подписчиков. К сожалению, сколько не старайся, но получить много фанатов без специального оборудования или знания профессиональных программ сейчас практически невозможно.
Но в любом случае кое-что YouTube может сделать лучше, проще и быстрее. Он предоставляет дополнительные возможности для редактирования ваших видео, которыми нельзя не пользоваться. Да и задача не такая уж сложная. Для начала ролик нужно загрузить. Если это уже сделано, зайдите в свой канал.

Затем перейдите в менеджер видео. Прямо здесь, онлайн, вы можете выполнить цветовую коррекцию. И естественно, обрезать видео в начале, конце или убрать какой-то фрагмент видео.

Давайте покажу как это можно сделать.
Итак, здесь у вас будет множество роликов, которые вы загружали. Выберите тот, который собираетесь резать и кликните на кнопку изменить. Можно нажать и на стрелочку рядом с этим словом, а затем выбрать опцию «Улучшить видео».

Если вы просто нажали на кнопку, перейдите во вкладку улучшений.

Ну вот и долгожданное окно. Вас перебросит на страничку, где вы можете бесплатно редактировать собственные ролики.
Сперва вам рекомендуют выполнить автоматическую коррекцию по цветовой гамме и свету во всем ролике. Стабилизация помогает убрать дрожание камеры. Если вы снимали в быстром режиме, то можно замедлить в несколько раз или наоборот, ускорить.
Кстати, через сервис можно также развернуть изображение, если ролик был снят на телефон. Вы можете и сами поработать с различными ползунками, чтобы добиться красивого и качественного видео.
Но, самое главное, что нам сейчас требуется – это обрезка. О ней и пойдет речь. Жмем на кнопку, указанную на скрине стрелкой.

Ползунок слева показывает насколько я обрезаю начало ролика. Его нужно выставить на том моменте, где хотите, чтобы видео начинало транслироваться. Конец ролика обрезается точно таким же способом. Просто выставляете правый ползунок, где сюжет предположительно заканчивается. Захватываете синюю метку левой кнопкой мыши и ведете до предполагаемого значения.

Для более точной подгонки можно использовать стрелки на самом ползунке. Чуть выше и ниже середины.

Теперь жмем готово и без всяких программ вы откорректировали ролик. Теперь он транслируется так, как вам нужно. Или нет?
Как вырезать определенный фрагмент
Самое сложное, для многих пользователей, избавиться от части ролика в середине. Я и сам в первый раз долго мучился, но потом понял как лучше всего действовать. Двигайте за временной ползунок на самом видео, чтобы точно определить метку где начинается фрагмент, от которого вы собираетесь избавиться. Далее кликните один раз на кнопку «Разделить».

Появилась новая метка. Теперь снова возьмитесь за временной ползунок в самом ролике и передвиньте его на место окончания выделенного фрагмента. Кстати, забыл сказать. Пользуйтесь паузой, если смотрите ролик во время редактирования или поставьте на нее прежде чем передвигаться по ролику. В этом случае ничего не соскользнет.

Вам осталось лишь второй раз нажать на «Разделить», а затем избавиться от фрагмента нажав на крестик, находящийся над выделенной областью.

Ну вот и все. Сохраняйте и готово. Если вы хотите использовать ролик в каком-то другом месте и его необходимо скачать, рекомендую обратить внимание на мою предыдущую публикацию, в которой я подробно рассказывал, как загружать видео на свой телефон или компьютер.
Несколько полезных лайфхаков при работе с видео для новичков
Вы можете обрабатывать ролик прямо на YouTube прежде чем, открывать к нему общий доступ. Просто нажмите на менеджер видео при загрузке того как он закачается на сервер.

Ну а если вы хотите обработать скачанный с ютуба ролик и вам не нужно его выкладывать в принципе, а единственное, о чем вы мечтаете – это просто и быстро его обработать, то выберите «Ограниченный доступ» и кроме вас его никто не увидит.

Ну вот и все. Кстати, если вам нравится редактировать и создавать свои ролики, а также работа монтажера в целом, то могу порекомендовать вам курс «Супер Premiere Pro». Это не простая программа, но благодаря ей можно научиться создавать взрывы, монстров и любые эффекты, которые вы когда-либо видели на экране телевизора или кинотеатра.
Да, любой современный фильм, начиная с «Мафии» и заканчивая «Дэдпулом», сделан в этой программе.
Под руководством опытного монтажера вы научитесь сложной работе и сможете делать невероятные вещи сами.

Не верите в свои силы? Посмотрите бесплатно 7 уроков из курса «Супер Premiere Pro» и вы убедитесь, что материал будет понятен даже тем, кто не слишком разбирается в компьютерах.
Не думайте, что, залезая в какую-то определенную область, вам придется изучать большой объем сторонней информация. Одна моя знакомая девушка, мастер фотошопа невероятного уровня, не понимает как выложить видео на ютуб. Товарищ, который делает
start-luck.ru
Как обрезать видео на ЮТУБЕ онлайн в начале, середине или конце видео. Как вырезать фрагмент из видео на Youtube

Когда выкладываешь видео на YouTube, довольно часто возникает необходимость его подправить. Что же делать в такой ситуации, скачивать видео обратно к себе на ПК, редактировать его и по новой перезаливать на канал? Всё это крайне неудобно, куда проще отредактировать его прямо внутри хостинга. И для тех, кто не знал – да, такая возможность там есть. Давайте же разберёмся вместе, как обрезать видео на Ютубе без скачивания дополнительного ПО.
Зачем может понадобиться обрезать видео
Есть множество причин, по которым автор может захотеть немного обрезать своё видео. Самая частая из них такова: представьте, вы снимали видео с прямой загрузкой на видеохостинг (через Hang Outs или мобильное приложение), а потом поняли, что некоторые моменты будет лучше убрать из него. В таком случае видео сохраняется только в сети и у него не будет локальной копии.
Если для редактирования видео вы используете какие-либо программы, установленные на вашем ПК, то вам придётся сначала скачивать видео из интернета, редактировать его, а затем снова загружать на канал. Это неудобно не только для вас, но и для ваших подписчиков. Кроме того, это занимает очень много времени. Обрезать видео онлайн куда проще и быстрее.
Как войти в режим редактирования видео на Ютубе
Функция редактирования видео на YouTube появилась сравнительно недавно, а потому неудивительно, что ещё далеко не все пользователи успели познакомиться с ней и не знают, можно ли обрезать видео на YouTube вообще.
Стоит отдать должное, режим онлайн редактирования видео вышел очень даже неплохим, в нем много различных инструментов, позволяющих полностью изменить видео, но при этом он прост и понятен в отличие от тех же устанавливаемых программ. Даже начинающий пользователь, немного посидев, наверняка разобрался бы в работе с ним. А с инструкцией вам и вовсе не придётся тратить лишнего времени.
Не будем долго тянуть и перейдём к непосредственному редактированию.
- Для начала войдите в свой профиль YouTube.
- Нажмите на свою аватарку в правом верхнем углу и в открывшемся меню выберите пункт “Творческая студия”.
- В новом окне в меню слева выберите вкладку “Менеджер видео”.

- В открывшемся окне вы можете увидеть все ваши видео, рядом с каждым из них будет кнопка “Изменить”, найдите видео, которое хотите изменить и нажмите на кнопку рядом с ним.
- Теперь вверху экрана найдите вкладку “Улучшить видео” и нажмите на неё.

- После этого вы попадёте на страницу, где можете редактировать свои видео.
После этого вы перейдёте на страницу редактирования видео, где и сможете провести обрезку.
Как обрезать видео на Ютубе
Теперь, когда мы попали на страницу редактирования видео, давайте разберёмся, как обрезать его или вырезать из него кусок.
Перед началом обрезки, не забудьте проверить, до какого (или же с какого) момента нужно делать обрезку, можете открыть рядом ещё одну вкладку с этим видео и в ней проверять время.
Как обрезать видео на youtube в начале или конце
Если вы хотите обрезать видео онлайн в начале или в конце, то вот что вам нужно сделать:
- Сразу же после открытия окна вам предложат отрегулировать цветовую гамму и свет в вашем ролике, можете согласиться, но это займёт какое-то время.
- Справа от экрана с видео вы сможете увидеть кнопку “Обрезка” с нарисованными на ней ножницами, нажмите на неё.

- После этого начнётся обрезка видео, под экраном появятся два синих ползунка, при помощи которых вы и будете устанавливать, насколько хотите обрезать видео, для большей точности можно использовать стрелки на ползунках.
- После того, как вы выставили ползунки как вам нужно, остаётся только нажать “Готово”, и после этого видео будет транслироваться как надо.

Как вырезать фрагмент из видео на Youtube в середине
Предыдущая инструкция была о том, как обрезать видео на Ютубе в начале или конце. Теперь давайте разберёмся, как вырезать фрагмент из видео на Youtube из его середины. Данная процедура чуть сложнее и поначалу неопытному пользователю будет трудно найти даже то, как она включается. Но данная инструкция поможет вам в этом.
- Для начала снова зайдите в режим обрезки.
- Передвиньте временной ползунок (тот, что на экране, а не под ним) в начало или конец фрагмента, который хотите обрезать.

- Затем нажмите на кнопку “Разделить” находящуюся под экраном.
- После этого на временной полосе появится метка.
- Снова передвиньте ползунок, но на этот раз уже в другой конец вырезаемого фрагмента.
- И вновь нажмите на кнопку “Разделить”.
- После этого ползунки внизу зафиксируют необходимый вам отрезок и всё, что остаётся — это нажать на крестик над фрагментом.

- В конце вновь нажмите “Готово”.
После этого фрагмент будет удалён из ролика.
Как вырезать фрагмент из видео на Youtube: видео
Кроме обрезки и выравнивания по цвету в режиме редактирования YouTube есть ещё масса полезных возможностей, таких как изменение скорости воспроизведения, замена звуковой дорожки (полная и частичная), поворот и многое другое. Если вы начинающий видеоблогер, то будет нелишним немного “осмотреться” и ознакомиться с каждой из них. Таким образом, ваши ролики поднимутся на новый уровень качества.
Данная статья написана с целью объяснить, как обрезать видео на Ютубе. С её помощью вы научитесь быстро и без лишних проблем вырезать фрагменты из видеороликов, загруженных на видеохостинг. Данный метод значительно ускорит редактирование ваших видеороликов.
Похожие статьи:
sovety-pk.ru
Как обрезать видео на компьютере без всяких программ – очень легко
Как обрезать на компьютере видео без программ, конвертации и прочих сложностей ???
• В этой статье мы подробно разберемся в этом вопросе. ↓↓↓
Первый вариант : Онлайн-сервисы
Когда нужно обрезать видео, но нет времени на установку программ, проще всего воспользоваться онлайн-сервисами.
Вот несколько из них: ↓↓↓
- online-video-cutter.com
- онлайн-редактор от Youtube
Рассмотрим работу с каждым из них ⇓
1) Online-video-cutter.com
Это простой и удобный сервис для кадрирования и разворота видео с русскоязычным интерфейсом
Позволяет выполнить обрезку на компьютере без программ.
Заходим на сайт и в правом верхнем углу выбираем русский язык.
Теперь можно приступать к обрезке: ↓↓↓
- Нажмите кнопку “Открыть файл”. Обратите внимание, что на сервисе существует ограничение для размеров файла — 500 MB.
- В диалоговом окне найдите нужный файл и нажмите “Открыть”.
- Дождитесь окончания загрузки файла.
- После загрузки вы перейдете ко второму этапу — Обрезка. Здесь вы увидите окошко проигрывателя с вашим видео, а под ним — таймлайн с ним же, но разбитом на кадры. Перемещая мышкой синие маркеры, выберите фрагмент, который хотите вырезать. Нажмите кнопку Обрезать.
- Дождитесь окончания обрезки.
- После всего вы увидите сообщение об окончании обрезки. Чтобы скачать полученный файл, кликните по ссылке Скачать.
P.S — Если вдруг по окончании обрезки вы захотите что-то поправить, просто вернитесь на этап “Обрезать”, нажав по нему. Здесь вы можете выбрать формат сохранения видеоролика и качество. Максимальное качество — 1080 (Full HD).
• Сервис прекрасно подойдет вам, если вы ищете, чем быстро обрезать ролик без конвертации, поскольку вы можете сохранить его в том же формате, в котором загрузили.
2) Онлайн-редактор Youtube
Для многих не секрет, что видеохостинг Youtube располагает собственным онлайн-редактором видео. Причем с достаточно широкими возможностями.
С его помощью можно обрабатывать ролики перед тем, как представить их публике. Но даже если вы не ведете видеоблог и не собираетесь публиковать видео, вы можете использовать этот редактор.
Итак, чтобы обрезать видео на компьютере без программ в онлайн-редакторе Youtube, проделайте следующие действия: ↓↓↓
- Войдите в свой аккаунт
- Загрузите нужное видео — нажмите кнопку “Добавить видео”
- После загрузки и обработки клипа перейдите в Менеджер видео
- Рядом с видеороликом есть кнопка “Изменить” со стрелкой вниз. Нажмите на стрелку, выберите пункт “Улучшить видео”
- Нажмите кнопку “Обрезка”. Бегунками задайте границы фрагмента, который хотите вырезать. Нажмите “Готово”
- Нажмите “Сохранить”
- Скачайте обрезанное видео. Ютуб предлагает возможность скачивать ролики только в формате MP4. Для этого кликните по стрелочке на кнопке “Изменить” и выберите пункт “Скачать файл MP4”
Вот так можно обрезать видео на ПК без программ.
P.S — Из-за того, что Ютуб щепетильно заботится об авторских правах, весь процесс загрузки и обработки занимает некоторое время. Иногда по той же причине некоторые кнопки и инструменты могут становиться неактивными.
• Если кнопка “Сохранить” стала неактивной, вместо нее можно нажать “Сохранить как новое видео”. При этом вырезанный фрагмент будет сохранен в отдельный файл.
Мы разобрались в том, как с помощью онлайн-сервисов обрезать видео без программ……….. Но если вас не смущает установка ПО, давайте рассмотрим несколько простых видеоредакторов, в которых также можно выполнить это действие ↓↓↓
Видеоредакторы
⇒ Вот несколько программ, в которых можно обрезать видео без потери качества : ↓↓↓
1. Freemake Video Converter
Эта программа представляет собой простой видеоредактор с необходимым набором функций.
Он распространяется бесплатно, но за символическую плату вы можете расширить ее функционал. Хотя для обрезки достаточно и возможностей бесплатной версии.
Обрезка видео во Freemake Video Converter выполняется так: ↓↓↓
- Откройте нужный файл в программе
- С помощью кнопок установите маркеры начала и конца вырезаемого фрагмента. Клавишами управления курсором можно передвигать бегунок покадрово, добиваясь максимально точной обрезки
- Вырежьте фрагмент
Ну или вот видео инструкция с тонким голоском ↓
Обратите внимание: приложение не обрезает, а вырезает отмеченный фрагмент. Если он был посредине видео, оставшиеся края склеиваются. Если вам нужно оставить вырезанный фрагмент, нужно отрезать все, что до него и что после.
2. VirtualDub
Это полностью бесплатный видеоредактор с мощными функциями.
С его помощью можно удобно обрезать видео. Для этого откройте в нем файл и выделите маркерами фрагмент на временной шкале. Установив маркер в начале фрагмента, нажмите клавишу Home, в конце — клавишу End.
Выделенную часть можно: ⇓
- вырезать с помощью меню Правка
- удалить нажатием Delete
- сохранить отдельным файлом через меню Файл
Внимание !!!
→ Программа позволяет вырезать часть видео без потери качества изображения и звука !!!
3. Windows Movie Maker
Несмотря на разнообразие программ для обработки видеофайлов, Windows Movie Maker до сих пор остается одним из популярнейших любительских редакторов.
Он прост и обладает достаточными возможностями для непрофессиональной работы с клипом.
Последовательность действий для обрезки: ⇓⇓⇓
- Откройте файл в Windows Movie Maker
- Кликните по нему и нажмите Воспроизвести
- Перетащите ползунок в начальную точку нужного вам куска и нажмите Разделение клипа
- Нажмите Воспроизвести, перетащите ползунок в конец фрагмента и опять нажмите Разделение клипа
- Теперь вырезанную часть можно перетащить на временную шкалу и сохранить как отдельный файл
4. iPhone и Android
Владельцы iPhone для обрезки видео могут воспользоваться пред установленным приложением “Фото” разработки компании Apple.
Процедура выглядит следующим образом: ↓↓↓
- Откройте в приложении “Фото” файл, который хотите редактировать
- Нажмите кнопку настроек
- Передвиньте маркеры начала и конца, указав отрезок, который хотите оставить. Все остальное вырежется
- Нажмите “Готово” и “Сохранить как новое”
Отредактировать таким образом можно лишь те клипы, которые вы сами сняли на свой iPhone
• Обрезать видео на Андроид без сторонних программ не получится. В этой ОС нет пред установленных для этого средств. Однако есть куча бесплатных приложений с такими возможностями, которые можно установить за пару минут — пример ↓
→ Одно из таких — AndroVid. Это удобный видеоредактор с богатым функционалом. Помимо прочего, в нем можно обрезать видео и удалять фрагменты, склеивать между собой клипы, конвертировать их в другие форматы.
Вывод
В вашем распоряжении целый арсенал средств для обрезки ролика : ↓↓↓
- Чтобы обрезать видеоролик без скачивания программы, используйте онлайн-сервисы
- Если нужен дополнительный функционал, используйте приложения для ПК
- На мобильных устройствах используйте мобильные приложения
7youtube.ru
Обрезка видео онлайн

Когда требуется вырезать фрагмент из видеофайла, но нет времени на инсталляцию приложений, проще всего использовать онлайн-сервис. Конечно, для сложной обработки лучше установить специальное ПО, но для одноразового или редкого использования подойдет онлайн вариант, позволяющий провести эту операцию напрямую из окна браузера.
Варианты обрезки
Достаточно зайти на сервис, предоставляющий услуги редактирования, загрузить в него файл, сделать пару кликов и получить обработанный клип. Большинство сайтов обладают нужным для этого набором функций. Онлайн-видеоредакторов в сети не очень много, некоторые являются платными, но есть и бесплатные варианты с приемлемым количеством инструментов. Далее мы опишем пять подобных сайтов.
Способ 1: Online Video Cutter
Это удобный сайт для простого редактирования. Интерфейс имеет поддержку русского языка и взаимодействие с ним довольно простое и удобное. Сервис работает быстро и всего через несколько минут обработанный результат можно скачать на ПК. Имеется возможность загрузить файл из облака Google Drive или по ссылке.
Перейти к сервису Online Video Cutter
- Обрезка начинается с выбора видео. Для этого нажимаем кнопку «Открыть файл» и выбираем его на ПК или используем ссылку. Имеется ограничение в размере клипа — 500 МБ.
- Управляя маркерами, нужно выделить фрагмент, который вы хотите сохранить.
- Далее кликнуть по кнопке «Обрезать».

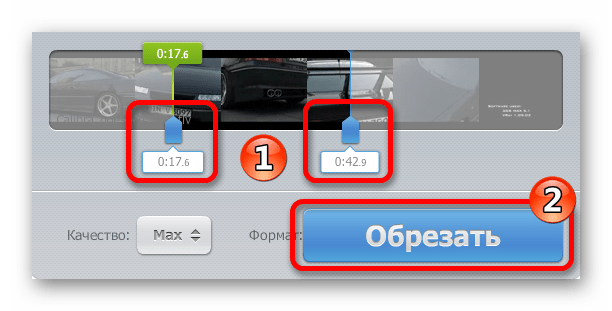
По завершении обработки сервис предложит скачать готовый файл путем нажатия на одноименную кнопку.
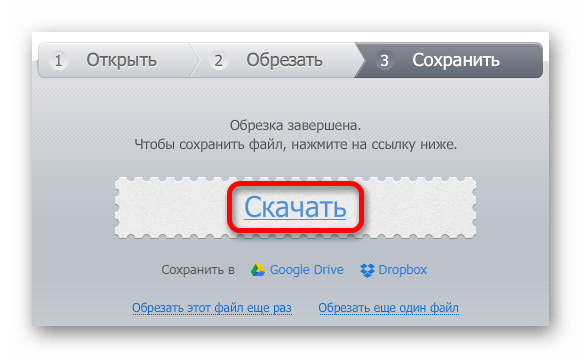
Способ 2: Online-convert
Следующий сервис, который позволяет обрезать видеоклип – это Online-convert. Он также переведен на русский язык и будет удобен, если вам нужно вырезать фрагмент клипа, зная точное время начала и конца нужного отрезка.
Перейти к сервису Online-convert
- Вначале потребуется выбрать формат, в котором будет сохранено вырезанное видео, и далее перейти к загрузке файла, используя кнопку «Начать».
- Нажимаем не кнопку «Choose file», чтобы осуществить загрузку.
- Далее вводим время, с которого нужно начать и закончить обрезку.
- Нажимаем на кнопку «Преобразовать файл» для начала процесса.
- Сервис обработает видео и начнет его скачивание на компьютер автоматически. Если загрузка не началась можно запустить её вручную, нажав на зеленую надпись «Прямую ссылку».





Способ 3: Сделать Видео
Этот сервис имеет большое количество функций в числе которых имеется и обрезка видеофайла. Загружать клипы на сайт можно из социальных сетей Facebook и Вконтакте.
Перейти к сервису Сделать Видео
- Нажмите кнопку «Загрузить фото, музыку и видео», чтобы выбрать клип для работы.
- Наведя указатель курсора на видео, перейдите в редактор обрезки, нажав на иконку с изображением шестеренки.
- Выберите нужный отрезок для вырезки, используя слайдеры, или введите время цифрами.
- Нажмите на кнопку со стрелкой.
- Далее вернитесь на первую страницу, нажав на кнопку «На главную».
- После этого нажмите «Сделать и скачать видео» для начала обработки клипа.
- Далее нажимаем на кнопку «Смотреть мое видео».
- После этого появится кнопка «Скачать», при помощи которой вы сможете загрузить обработанный результат.
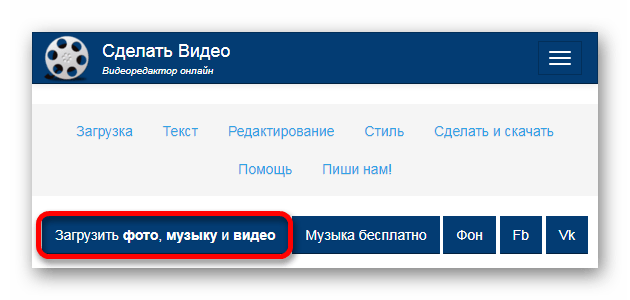
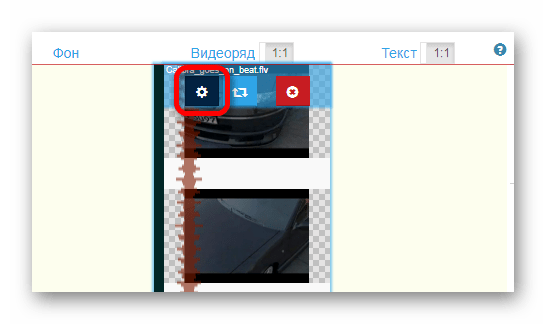

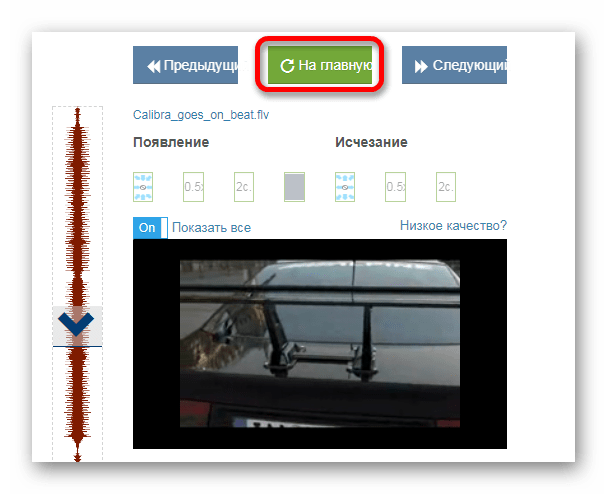
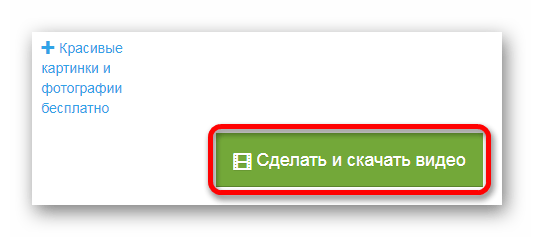
Будет предложено подождать до завершения процесса или оставить адрес своей почты, чтобы вас оповестили о готовности файла.

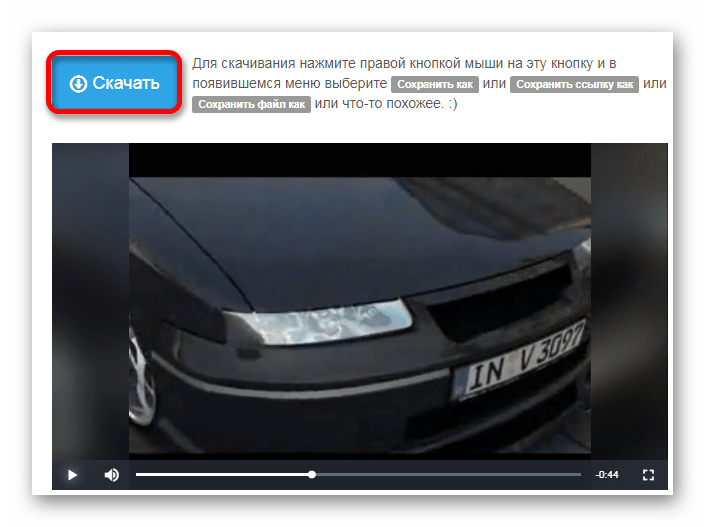
Способ 4: WeVideo
Данный веб-ресурс представляет собой продвинутый редактор, интерфейс которого похож на стационарные программы для монтажа. Для работы на сайте потребуется регистрация или профиль соц. сетей Google+, Facebook. Сервис добавляет свой логотип в обработанный клип при использовании бесплатной версии.
Перейти к сервису WeVideo
- Открыв страницу веб-приложения, пройдите быструю регистрацию или осуществите вход при помощи имеющегося профиля.
- Далее потребуется выбрать бесплатный план использования при помощи кнопки «TRY IT».
- Сервис поинтересуется, для чего вы собираетесь его использовать. Нажмите на кнопку «Skip», чтобы пропустить выбор вариантов, или укажите нужный.
- Попав в окно редактора, нажмите на кнопку «Create New», чтобы создать новый проект.
- Далее введите имя видео и нажмите кнопку «Set».
- После создания проекта потребуется загрузить файл, с которыми вы будите работать. Нажмите на картинку «Import your photos..» для осуществления выбора.
- Перетащите загруженное видео на одну из предназначенных для него дорожек.
- В правом верхнем окне редактора, используя маркеры, выберите фрагмент, который нужно сохранить.
- Нажмите на кнопку «FINISH» после окончания редактирования.
- Вам будет предложено ввести название клипа и выбрать его качество, после чего нажмите на кнопку «FINISH» еще раз.
- Когда обработка завершится, вы сможете скачать файл, нажав на кнопку «DOWNLOAD VIDEO», или поделится им в социальных сетях.

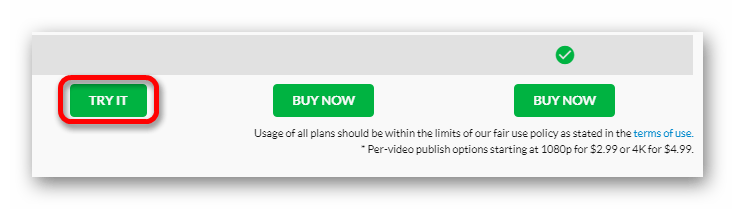


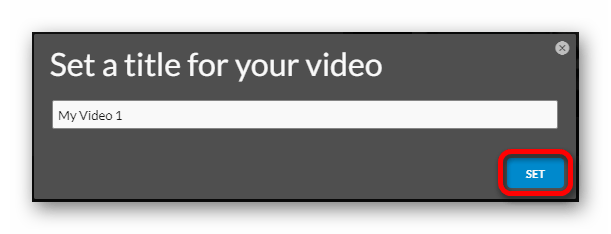

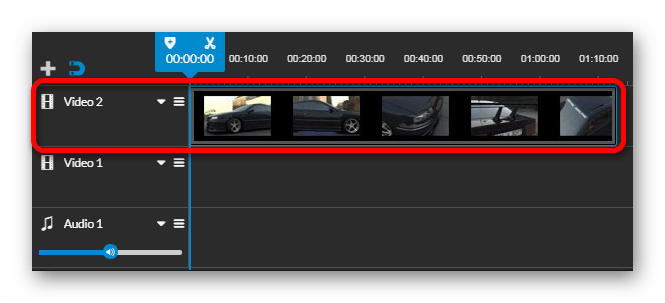
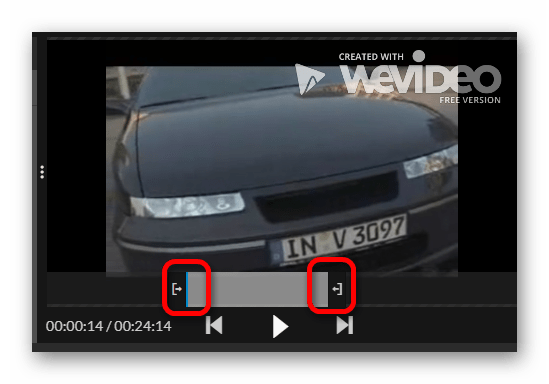



Способ 5: Clipchamp
Этот сайт предлагает простую обрезку видео. Изначально задуманный как конвертер, может быть использован и в качестве редактора. Предоставляется возможность обработать 5 видеоклипов бесплатно. Клипчемп частично переведен на русский язык. Потребуется регистрация либо профиль социальной сети Facebook или Google.
Перейти к обзору сервиса Сlipchamp
- Для начала работы выберите вариант «Convert my video» и загрузите файл с компьютера.
- После того как редактор поместит файл на сайт, нажмите на надпись «РЕДАКТИРОВАТЬ ВИДЕО».
- Далее выберите функцию обрезки.
- При помощи ползунков отметьте отрезок файла, который вы хотите сохранить.
- Нажмите кнопку «Начать» для запуска обработки клипа.
- Клипчемп подготовит файл и предложит его сохранить путем нажатия на одновременную кнопку.


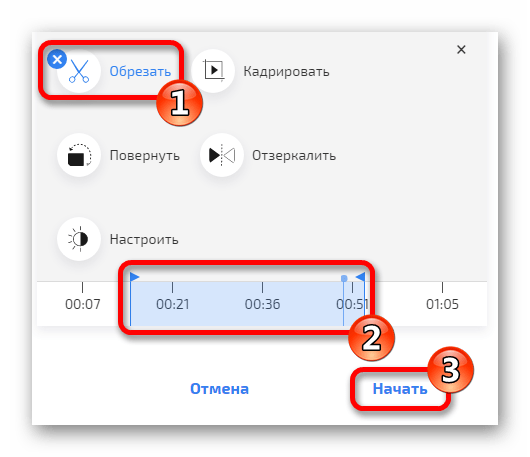

Читайте также: Лучшие видеоредакторы для обрезки видео
В статье были описаны различные онлайн-сервисы для обрезки видеофайлов. Некоторые из них являются платными, другие можно использовать бесплатно. У каждого из них имеются свои достоинства и недостатки. Выбор подходящего варианта остается за вами.
 Мы рады, что смогли помочь Вам в решении проблемы.
Мы рады, что смогли помочь Вам в решении проблемы. Опишите, что у вас не получилось.
Наши специалисты постараются ответить максимально быстро.
Опишите, что у вас не получилось.
Наши специалисты постараются ответить максимально быстро.Помогла ли вам эта статья?
ДА НЕТlumpics.ru