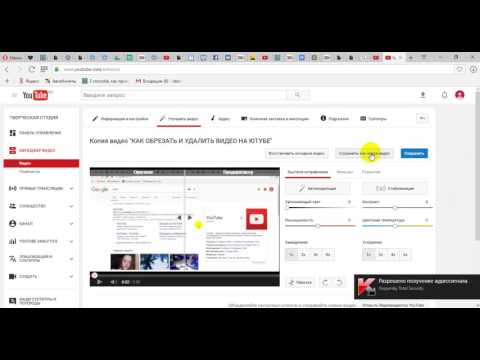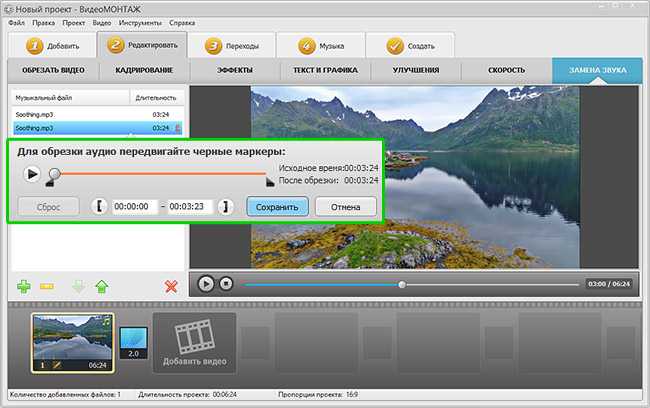через редактор, сайт и приложение
Привет читатели seoslim.ru! Видеохостинг YouTube используется для публикации, хранения и обсуждения различной видеоинформации, а также заработка.
Но далеко не все авторы внимательно проверяют контент перед загрузкой. В результате во время просмотра или анализа видео в творческой студии аккаунта часто могут выявляться нарушения по авторскому праву или другие огрехи с контентом.
Например, чужая музыка, запинки, дефекты изображения и другие сложности. К счастью, имеется возможность вырезать нежелательный момент из видео и сохранить при этом исходный материал, ни прибегая к повторной его загрузки.
В каких случаях вырезают отрывок из видео
Есть несколько причин, из-за которых приходится прибегать к удалению фрагментов из роликов.
- нужно удалить отрывок, например, если автор ролика обнаружил ошибку уже после загрузки;
- вырезание фрагмента, нарушающего авторские права или другие правила Ютуба, с сохранением статистики и ссылки;
- извлечение интересной музыки или футажа для редактирования собственных фильмов.

Как удалить фрагмент из любого ролика на YouTube
Вырезать кусок из видео на YouTube можно разными способами. Наиболее доступные варианты – это встроенный в «Творческую студию» редактор, сервис Online Video Cutter и приложение Google Photo для смартфона.
Выбор способа зависит от того, где конкретно пользователь хочет отредактировать видеоролик: на своем канале или на устройстве для монтажа после скачивания файла. В каждом случае существуют свои нюансы выполнения этой процедуры.
Редактор в творческой студии Ютуб
Этот инструмент позволяет пользователю проводить манипуляции над загруженными им роликами, включая удаление фрагментов.
Адрес видео, количество просмотров, лайков и комментариев не сбросится. Функция доступна для роликов длиной менее 6 часов (360 минут). Кроме того, количество просмотров не должно превышать 100 000.
Чтобы вырезать фрагмент из середины своего ролика на YouTube, потребуется:
- Перейти на страницу studio.

- Нажать в левом столбце кнопку «Контент» и выбрать проблемный ролик. Для этого надо подвести курсор к фрагменту описания, после чего в этой области появится несколько кнопок. Кликнуть по значку карандаша, а затем – на пункт «Редактор».
- Нажать на кнопку «Обрезка видео» слева от плеера, а затем – на «Новый фрагмент».
- На шкале времени внизу появится выделенная красным цветом область, которая обозначает удаляемый фрагмент.
- Изменить границы обрезки, перетянув их мышью или задав продолжительность с точностью до кадра.
- Для удаления фрагмента щелкнуть по кнопке с галочкой.
- Если необходимо, то можно вырезать ещё один фрагмент, повторив шаги с 1 по 6.
- Для окончательного сохранения изменений следует нажать на соответствующую кнопку.
Стоит учитывать, что обрезку в дальнейшем отменить не удастся. Перед тем, как вырезать кусок из видео, на всякий случай следует обязательно скачать копию ролика.
По теме: Как скачать видео с YouTube бесплатно на компьютер и телефон
Как вариант, можно использовать встроенную в «Творческую студию» функцию. Для этого в окне «Действий» нужно кликнуть по кнопке с 3 точками и выбрать подходящий пункт из меню.
Сервис Online Video Cutter
Этот онлайн-инструмент подойдет для быстрого удаления фрагментов из своих и чужих видеофайлов, скаченных с YouTube с помощью Savefrom или аналогичных инструментов.
Сервис работает с роликами, хранящимися на ПК или смартфоне, а также с объектами в Google Drive и Dropbox.
Чтобы убрать ненужный кусок из середины ролика с помощью Online Video Cutter, потребуется:
- Перейти на страницу online-video-cutter.com/ru/.
- Нажать на кнопку открытия или перетащить файл в обозначенную область страницы.
- Дождаться, пока файл загрузится на сервис.
- Щелкнуть по кнопке переключения режима вырезки.
- Обозначить границы удаляемого фрагмента, перетянув маркеры или задав значения с помощью соответствующих полей.

- Перейти к началу ролика, щелкнув по левой границе шкалы времени, и проверить результат нажатием на Play.
- Нажать на кнопку сохранения дважды и дождаться, пока файл преобразуется и скачается.
Если не получается добавить видео, следует убедиться в том, что браузер обновлен, а в нем отключены расширения. Кроме того, можно попробовать заново скачать ролик, если он еще доступен на канале, в формате “720p” или “360p”.
Через Google Фото
Это приложение отличается от описанных выше тем, что работает только на смартфонах и позволяет обрезать ролик с «Ютуба» только с краёв, а не с середины. Перед тем, как воспользоваться данным способом, преобразуемое видео нужно загрузить в память мобильного устройства.
Затем потребуется открыть приложение Google Photo, найти в главном окне обрезаемое видео и запустить его воспроизведение. Далее нужно нажать на кнопку изменения внизу экрана и дождаться загрузки редактора.
Чтобы обрезать видео с YouTube на смартфоне, следует перетянуть маркеры возле одного или обоих краёв шкалы времени. Для сохранения фрагмента в виде локальной копии нужно нажать на соответствующую кнопку в правом нижнем углу экрана.
Для сохранения фрагмента в виде локальной копии нужно нажать на соответствующую кнопку в правом нижнем углу экрана.
Таким образом, любой владелец канала на YouTube может исправить свои ошибки встроенными в видеохостинг средствами, не прибегая к перезаливу ролика и потере показателей.
Использование сторонних инструментов пригодится для создания и редактирования собственного контента.
Почему обрезается видео в браузере на ютубе? (Redmi Note 8 pro)
Содержание материала
- Как скачивать видео фрагменты на компьютер с ?
- Видео
- Обрезка видео на компьютере
- Видео на тему: Как вырезать часть видео Ютуб в видеоредакторе
- Видео на канале YouTube Creators
Как скачивать видео фрагменты на компьютер с ?
Никаких особых знаний для использования сервиса не требуется. Скачать видео по ссылке очень просто. Достаточно найти нужное видео на ютубе, вконтакте, фейсбуке или инстаграме, скопировать ссылку на него, а затем перейти на главную страницу этого сайта.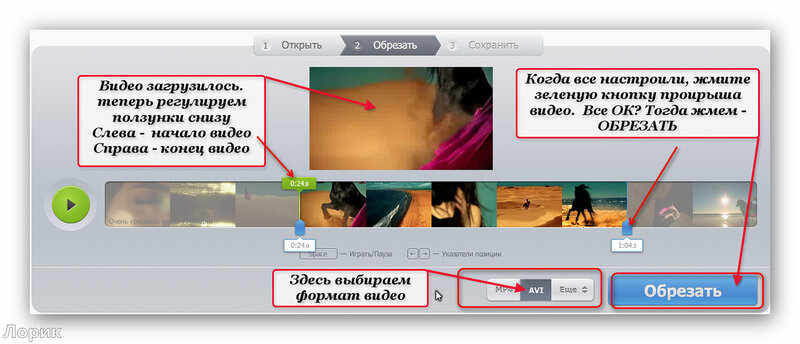 Скопированную ссылку нужно вставить в специальное поле.
Скопированную ссылку нужно вставить в специальное поле.
Видео
Обрезка видео на компьютере
Как обрезать видео в Ютубе? Если на ПК установлена ОС Windows 10, обрезку можно выполнить без дополнительного софта с помощью встроенного инструмента «Кино и ТВ»:
- Перейдите в папку, в которой хранится видео. Выберите ролик, щелкните по нему правой кнопкой мыши и из контекстного меню выберите пункт «Открыть с помощью».
- Из предложенного списка программ выберите «Кино и ТВ».
- Начнется воспроизведение ролика.
- В правой нижней части экрана щелкните на изображение карандаша, чтобы перейти в меню редактирования.
- Выберите пункт обрезка.
- Укажите временные рамки нужной части и сохраните результат.
Видео на тему: Как вырезать часть видео Ютуб в видеоредакторе
Но в любом случае кое-что YouTube может сделать лучше, проще и быстрее. Например, обрезать видео в YouTube. Он предоставляет дополнительные возможности для редактирования ваших видео, которыми нельзя не пользоваться. Да и задача не такая уж сложная. Для начала ролик нужно загрузить. Если это уже сделано, зайдите в свой канал.
Например, обрезать видео в YouTube. Он предоставляет дополнительные возможности для редактирования ваших видео, которыми нельзя не пользоваться. Да и задача не такая уж сложная. Для начала ролик нужно загрузить. Если это уже сделано, зайдите в свой канал.
Затем перейдите в менеджер видео. Прямо здесь, онлайн, вы можете выполнить цветовую коррекцию. И естественно, обрезать видео в начале, конце или убрать какой-то фрагмент видео.
Выбираем Менеджер видеоДавайте покажу как это можно сделать.
Итак, здесь у вас будет множество роликов, которые вы загружали. Выберите тот, который собираетесь резать и кликните на кнопку изменить. Можно нажать и на стрелочку рядом с этим словом, а затем выбрать опцию «Улучшить видео».
Нажимаем ИзменитьЕсли вы просто нажали на кнопку, перейдите во вкладку улучшений.
Нажимаем Улучшить видеоНу вот и долгожданное окно. Вас перебросит на страничку, где вы можете бесплатно редактировать собственные ролики.
Сперва вам рекомендуют выполнить автоматическую коррекцию по цветовой гамме и свету во всем ролике.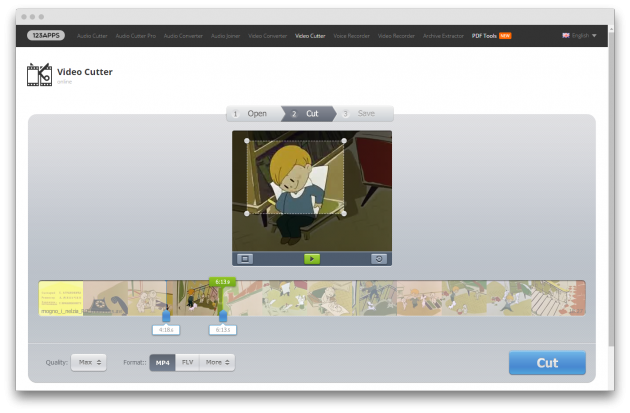 Стабилизация помогает убрать дрожание камеры. Если вы снимали в быстром режиме, то можно замедлить в несколько раз или наоборот, ускорить.
Стабилизация помогает убрать дрожание камеры. Если вы снимали в быстром режиме, то можно замедлить в несколько раз или наоборот, ускорить.
Кстати, через сервис можно также развернуть изображение, если ролик был снят на телефон. Вы можете и сами поработать с различными ползунками, чтобы добиться красивого и качественного видео.
Но, самое главное, что нам сейчас требуется – это обрезка. О ней и пойдет речь. Жмем на кнопку, указанную на скрине стрелкой.
Нажимаем ОбрезкаПолзунок слева показывает насколько я обрезаю начало ролика. Его нужно выставить на том моменте, где хотите, чтобы видео начинало транслироваться. Конец ролика обрезается точно таким же способом. Просто выставляете правый ползунок, где сюжет предположительно заканчивается. Захватываете синюю метку левой кнопкой мыши и ведете до предполагаемого значения.
Для более точной подгонки можно использовать стрелки на самом ползунке. Чуть выше и ниже середины.
Выбираем Нужный фрагментТеперь жмем готово и без всяких программ вы откорректировали ролик.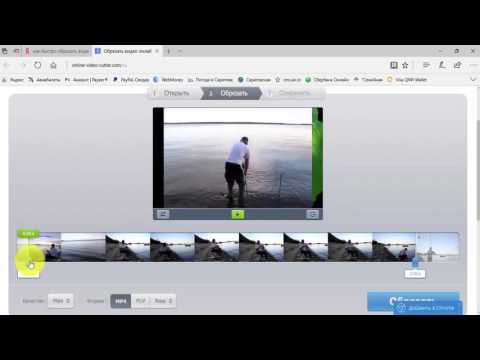 Теперь он транслируется так, как вам нужно. Или нет?
Теперь он транслируется так, как вам нужно. Или нет?
Видео на канале YouTube Creators
Подробные инструкции о том, как обрезать видео, вы найдете на канале YouTube Creators.
How to trim your videos with the video editor in YouTube Studio (beta)
Теги
ответывопросыкомментариинажмитестатьюредакторработаетзагрузкаленапросмотрсайтовформатполучитьфайлназадвремяofприложениябраузерапростойданногошагделатьдругимзаписьестьновыебытьизмененияавторамиодинкакиетолькогодакачествамиiphoneсвоидобавитьнастройкамиgoogleрекламаiosподписчикивидеороликинаписано
4 полезных решения для обрезки видео на YouTube
Брайан Фишер
2022-06-06 17:22:24
Интеллектуальный триммер — UniConverter
- Автоматическая обрезка видео в зависимости от громкости звука, длительности воспроизведения и размера буфера.
- Он поддерживает удобную зону редактирования временной шкалы, чтобы сделать обрезку увлекательной и точной.

- Экспортировать обрезанные файлы без потери качества.
- После обрезки отредактируйте файлы YouTube с помощью различных инструментов.
- Другие функции включают конвертер, загрузчик, слияние, компрессор и так далее.
Попробовать бесплатно Попробовать бесплатно Попробовать бесплатно Узнать больше >
Забавно, но досадно, как маленькие ошибки иногда губят нас без предупреждения. У нас часто есть красиво отредактированное и красочное видео с красивым содержанием. Мы попали в ловушку волнения, спеша загрузить его на YouTube, забывая, что есть ненужные части, которые нужно обрезать для совершенства видео, которые вы, возможно, захотите удалить, когда заметите. Удивительно, но мы здесь, как и всегда, чтобы совершенствовать каждое совершенство, предоставляя вам лучшие решения, которые вы можете использовать для 
В этой статье
01 Как удалить ненужные части с помощью триммера YouTube
02 Как обрезать и загрузить видео с YouTube с помощью UniConverter
03 Как сократить видео с YouTube с помощью VLC Media Player
04 Руководство по обрезке YouTube Видео онлайн
Часть 1. Как очистить ненужные части с помощью триммера YouTube
Удивительно, но YouTube не только заявил о своей силе среди лучших платформ потокового видео, но и продемонстрировал свою универсальность в качестве видеоредактора с триммером. Уверены, вам не о чем беспокоиться даже в отчаянные моменты, когда вы собираетесь опубликовать видео, и вам приходит в голову обрезать видео, поскольку триммер YouTube сделан интуитивно понятным для каждого пользователя, чтобы помочь им избавиться от ненужных частей из видео. видео. Помимо программного обеспечения, позволяющего обрезать видео, вы также можете добавлять фильтры и эффекты к видео перед его публикацией. Если вы хотите испытать себя, воспользуйтесь упрощенными процедурами, которые мы предоставили вам.
ШАГ 1
В первую очередь откройте YouTube на своем ПК . После запуска YouTube нажмите « Значок профиля » в правом верхнем углу интерфейса и выберите « Youtube Studio » в отображаемом меню.
ШАГ 2
Сразу же открывается студия YouTube, в левой части интерфейса студии нажмите « Content ». На вкладке « загрузки » прокрутите и щелкните « Detail », т. е. ( Значок ручки ). В левой части вновь открытого интерфейса нажмите « Editor ».
ШАГ 3
Теперь из интерфейса редактора вы можете обрезать уже загруженное видео, регулируя первую синюю линию на видеополосе и другую в конце видеополосы. Ниже вы найдете миниатюру основного видео. Кроме того, вы можете нажать « , обрезать » > настроить движущийся курсор на видеополосе на ту часть, которую вы хотите обрезать > нажать « Разделить », которую вы увидите под интерфейсом редактирования, и перетащите появившуюся синюю линию на ненужную часть.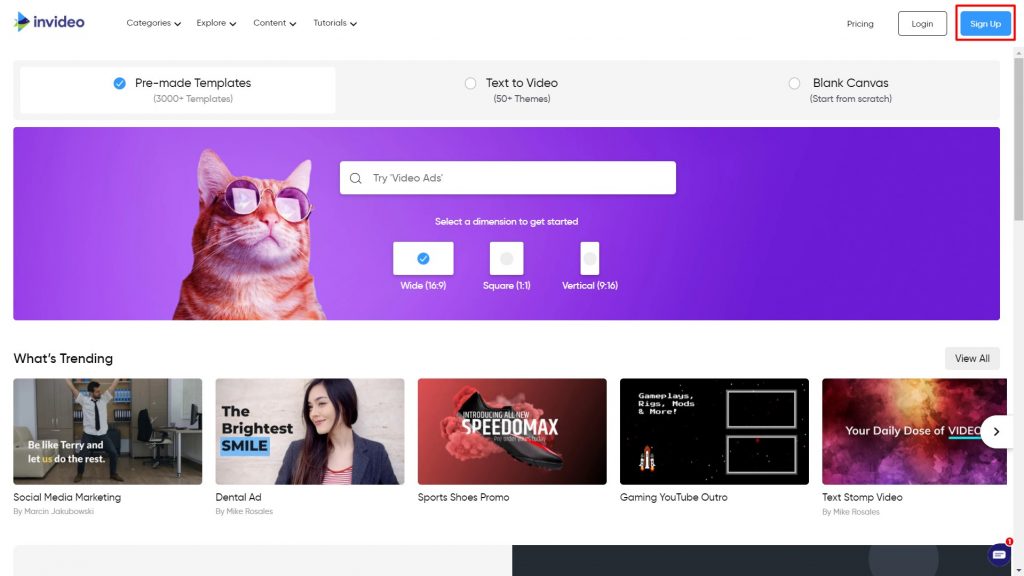 Если она вообще находится в середине видео. Когда вы закончите, нажмите синюю « Сохранить ». кнопка в правом верхнем углу интерфейса редактора, и все. триммер: Несмотря на то, что YouTube имеет встроенный триммер, он не полностью функционален, так как не поддерживает функцию автоматической обрезки.
Если она вообще находится в середине видео. Когда вы закончите, нажмите синюю « Сохранить ». кнопка в правом верхнем углу интерфейса редактора, и все. триммер: Несмотря на то, что YouTube имеет встроенный триммер, он не полностью функционален, так как не поддерживает функцию автоматической обрезки.
Часть 2. Обрезка и загрузка видео с YouTube с помощью UniConverter
Интересно, что вы можете добавить переходы между сценами видео с YouTube, но, к сожалению, вы не можете этого сделать просто потому, что триммер YouTube отрендерил вас. ничего, кроме разочарования, поскольку у него нет этой функции. Но все благодаря такому программному обеспечению, как Uniconverter, которое имеет интуитивность и высокую эффективность в качестве основных функций для пользователей, когда речь идет о медиа-работах.
На всякий случай, если вы хотите знать, uniconverter представляет собой интегрированный дом для удивительно интуитивно понятных инструментов, таких как конвертер, загрузчик, компрессор, слияние, видеоредактор, медиаплеер и многие другие. Не теряя вашего времени, мы будем рады предоставить вам реальный опыт, если вы заинтересованы в кадрировании, добавлении перехода, добавлении субтитров, но именно, если вы хотите обрезать и загрузить видео с YouTube.
Не теряя вашего времени, мы будем рады предоставить вам реальный опыт, если вы заинтересованы в кадрировании, добавлении перехода, добавлении субтитров, но именно, если вы хотите обрезать и загрузить видео с YouTube.
ШАГ 1
Во-первых, загрузите и установите Uniconverter на свой компьютер Mac или Windows. После полной установки запустите интуитивно понятное программное обеспечение и сразу нажмите « Toolbox », который является последней опцией в меню в левой части интерфейса Uniconverter для выбора « Smart Trimmer ». Когда триммер откроется, щелкните значок « Добавить файл », который вы увидите по адресу
ШАГ 2
Uniconverter предлагает потрясающую автоматизированную функцию, которая позволяет пользователю удалять ненужные части, обнаруживая части с неравномерным уровнем громкости. Теперь нажмите на « Громкость » раскрывающийся список > выберите значение от 0% до 30%, чтобы триммер автоматически распознавал и удалял части, которые ниже выбранной предустановки громкости > щелкните параметр « Длина звука » и выберите значение от 1 до 20 для автоматического выделите и удалите часть без звука> после этого нажмите « Audio Buffer »> выберите от 0 до 5, чтобы настроить время буферизации.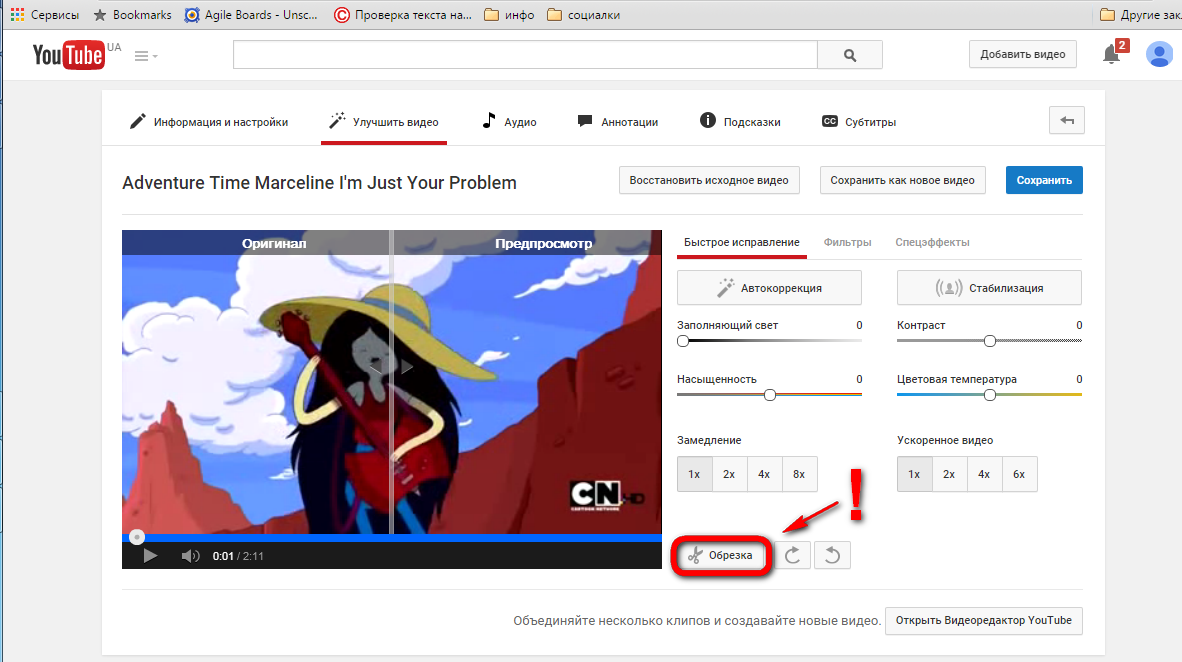 на « Кнопка «Выполнить », расположенная справа от большой миниатюры видео > выберите « Scissor », чтобы вырезать обнаруженные части, выделенные функцией закрытого глаза. Когда вы закончите, нажмите кнопку « Экспорт ».
на « Кнопка «Выполнить », расположенная справа от большой миниатюры видео > выберите « Scissor », чтобы вырезать обнаруженные части, выделенные функцией закрытого глаза. Когда вы закончите, нажмите кнопку « Экспорт ».
Ограничения UniConverter: Несмотря на то, что Uniconverter показал всю эффективность и интуитивность, вы не можете обрезать и загружать видео с YouTube на мобильное устройство, используя офлайн-версию, поскольку она поддерживает только Mac и Windows и по-прежнему предлагает платную версию.
Попробуйте бесплатно Попробуйте бесплатно
5 481 435 человек скачали его.
UniConverter поддерживает более 1000 форматов и конвертирует в 90 раз быстрее, обеспечивая неизменно высокое качество.
Вы можете добавить несколько файлов, так как программа выполняет пакетное преобразование файлов.
Ускорение GUP поможет вам загружать онлайн-видео с высокой скоростью.
Вы можете использовать пакет редактирования для удаления фона видео, редактирования водяных знаков и субтитров, а также автоматической обрезки видео.
Это программное обеспечение облегчает передачу файлов на такие устройства, как Android и iPhone, после завершения преобразования.
UniConverter также может выполнять сжатие видео, что гарантирует получение желаемого размера видео.
Часть 3. Как сократить видео на YouTube с помощью VLC Media Player
Учитывая медиаплеер VLC, он ничто по сравнению с юниконвертером с точки зрения его универсальной совместимости со всеми ПК и мобильными устройствами. Щедрость его бесплатного использования и эффективность воспроизведения медиафайлов разных форматов побудили многих пользователей загрузить и установить программное обеспечение на свои ПК, даже если это медиаплеер.
Несмотря на то, что VLC является программным обеспечением для воспроизведения мультимедиа, мы знаем, что это может удивить многих читателей: «Как вообще возможно использовать vlc в качестве видеоредактора YouTube для обрезки видео?».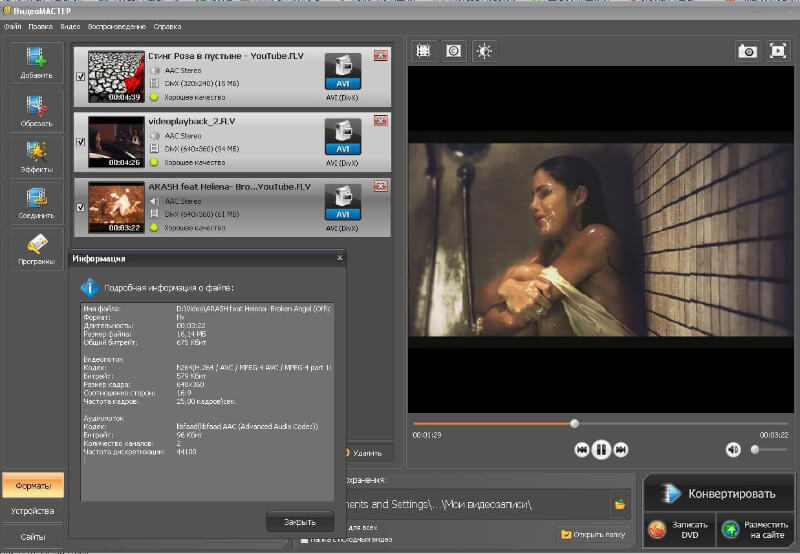 Твои вопросы — это не то, чтобы тянуть все твои часы. Просто сохраняйте спокойствие, поскольку через секунду мы покажем вам, как использовать медиаплеер VLC в качестве триммера для YouTube.
Твои вопросы — это не то, чтобы тянуть все твои часы. Просто сохраняйте спокойствие, поскольку через секунду мы покажем вам, как использовать медиаплеер VLC в качестве триммера для YouTube.
ШАГ 1
Прежде чем что-либо помешает вам, убедитесь, что вы загрузили и установили медиаплеер VLC . Если в конечном итоге он не установлен на вашем компьютере. Запустите медиаплеер после завершения этого этапа и нажмите « Media » в строке меню, расположенной в верхнем левом углу интерфейса медиаплеера. Теперь нажмите « Open File… » в раскрывающемся меню > выберите видео YouTube, которое нужно обрезать, и нажмите « Open », чтобы импортировать его в интерфейс медиаплеера.
ШАГ 2
Когда видео находится в интерфейсе проигрывателя, щелкните вкладку « View », которую вы найдете в верхней части интерфейса проигрывателя, и выберите « Advanced Controls » в раскрывающемся меню только для редактирования. элементы управления, которые появятся на вашем экране.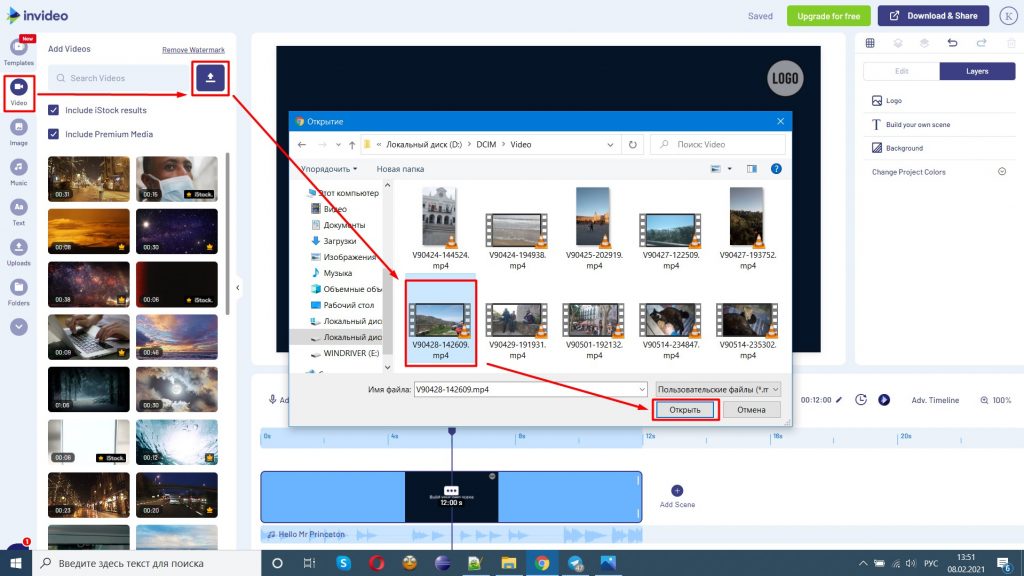
ШАГ 3
Теперь отрегулируйте продолжительность видео до точки, с которой вы хотите начать обрезку, с помощью « кнопки воспроизведения » или перетащив указатель продолжительности видео с помощью мыши, или, что еще лучше, используйте Ctrl + клавиша со стрелкой вправо или влево/Shift + клавиша со стрелкой вправо или влево для перехода вперед или назад от начальной точки. Из отображаемых элементов управления редактированием, которые вы увидите в нижней левой части интерфейса, нажмите красную кнопку « Record Button », чтобы начать процесс, затем нажмите ее еще раз, когда закончите обрезку. Кроме того, вы можете обрезать видео, щелкнув параметр « Воспроизведение », расположенный в верхней части интерфейса, выбрав параметр « Запись » в раскрывающемся меню, чтобы обрезать видео. Наконец, вы найдете свое обрезанное видео на YouTube, готовое к загрузке, в расположении видео (по умолчанию).
Ограничения VLC: Не отрицая того факта, что медиаплеер является замечательным, он создает много проблем, когда речь идет об использовании его в качестве триммера youtube mp4, потому что вы не можете обрезать ненужную часть, которая попадает в середине видео, так как это может только сократить видео на YouTube. он часто дает сбои, а его неинтуитивные функции требуют от пользователя обучения, прежде чем он узнает, как его использовать.
он часто дает сбои, а его неинтуитивные функции требуют от пользователя обучения, прежде чем он узнает, как его использовать.
Часть 4. Руководство по обрезке видео YouTube в Интернете
Поскольку медиаплеер VLC является бесплатным, он может привлекать ваше внимание всякий раз, когда вы думаете об использовании видеотриммера для YouTube, забывая, что программное обеспечение для воспроизведения мультимедиа наполнено множеством разочаровывающих осложнения, которые не могут обеспечить вам отличную работу. Именно поэтому мы решили подарить вам улыбку. Представляем альтернативное решение, позволяющее обрезать видео на YouTube онлайн. Онлайн решение? Да, онлайн-решение, такое как Kapwing.
Kapwing — это удивительно разработанное программное обеспечение, больше похожее на видеоредактор с эксклюзивными функциями, которые позволяют вам, как пользователю, обрезать видео YouTube, обрезать, загружать, добавлять субтитры и многое другое, независимо от того, являетесь ли вы смартфоном, MacBook, или пользователь Windows, в любом месте в любое время.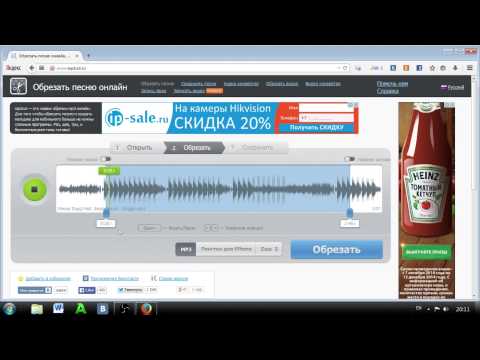 Мы знаем, что вы взволнованы и в то же время хотите узнать, как работает онлайн-решение. Если ваше беспокойство недостаточно спокойно, вот подробные рекомендации, которые вы можете использовать, чтобы сделать Kapwing своим.
Мы знаем, что вы взволнованы и в то же время хотите узнать, как работает онлайн-решение. Если ваше беспокойство недостаточно спокойно, вот подробные рекомендации, которые вы можете использовать, чтобы сделать Kapwing своим.
ШАГ 1
Прежде всего, убедитесь, что вы подключены к хорошей и надежной сети. Теперь загрузите онлайн-программу Kapwing в любой браузер на вашем устройстве. После отображения интерфейса загрузите видео YouTube, которое нужно обрезать, в интерфейс, нажав « Нажмите, чтобы загрузить », которое вы увидите на экране. Если у вас нет видео в локальном хранилище и вы хотите загрузить его с YouTube, вы можете загрузить видео с YouTube, вставив URL-адрес.
ШАГ 2
После загрузки YouTube в веб-интерфейс Kapwing вы увидите временную шкалу видео, отображаемую внизу экрана. На отображаемой временной шкале видео (прямоугольная видеополоса) перетащите мышью любой из краев, чтобы уменьшить длину видеополосы. Сделав это, вы автоматически обрезаете видео. И когда вы воспроизводите его из интерфейса, стертая часть больше не будет отображаться в видео. Кроме того, вы можете щелкнуть полосу видео на временной шкале> перейти к отображаемым параметрам в правой части экрана и нажать « Время «, чтобы указать, когда вы хотите начать.
И когда вы воспроизводите его из интерфейса, стертая часть больше не будет отображаться в видео. Кроме того, вы можете щелкнуть полосу видео на временной шкале> перейти к отображаемым параметрам в правой части экрана и нажать « Время «, чтобы указать, когда вы хотите начать.
Если часть, которую вы хотите стереть, находится не в начале или конце, а в середине вашего видео, все, что вам нужно сделать, это переместить курсор на часть вы хотите обрезать, и нажмите на опцию « Split », которую вы найдете в нижнем левом углу отображаемого интерфейса Kapwing. Более того, вы можете щелкнуть правой кнопкой мыши на временной шкале видео, а затем выбрать « Split ». » из выпадающего меню. После того, как вы это сделаете, вы можете перетащить ненужную часть из разделенных краев. Кроме того, во время воспроизведения видео вы можете продолжать нажимать на параметр разделения всякий раз, когда он доходит до части, которую вы хотите потом обрезать и удалить.
ШАГ 3
Как только это будет сделано, вы можете нажать красную кнопку « Экспорт Видео », которую вы увидите в правом верхнем углу интерфейса, немного подождать и нажать « Скачать». », чтобы сохранить обрезанное видео YouTube на вашем устройстве.
», чтобы сохранить обрезанное видео YouTube на вашем устройстве.
Примечание : на всякий случай, если вы хотите обрезать YouTube в mp3 или сохранить обрезанное видео YouTube в виде файла MP3, щелкните значок раскрывающегося списка « Экспорт видео » и выберите « Экспортировать как MP3».0050 «.
Ограничения Kapwing: Каким бы хорошим ни казался Kapwing, онлайн-триммер YouTube предлагает платную версию, которая ограничивает пользователей бесплатной пробной версии базовыми функциями. Кроме того, вы не можете получить доступ ко всем функциям программного обеспечения, когда вы
Заключение
Просматривая эту статью, вы замечаете, что использование встроенного видеоредактора YouTube для обрезки видео не может быть таким приятным, как другие видеоредакторы, такие как Uniconverter и другие. расширенные инструменты с точки зрения некоторых недоступных функций. Как ваш заступник, мы сделали больше всего, а вы ожидаете меньше всего. Вы также можете рассчитывать на нас, когда вам нужно сделать что-то великое в медиа-работах.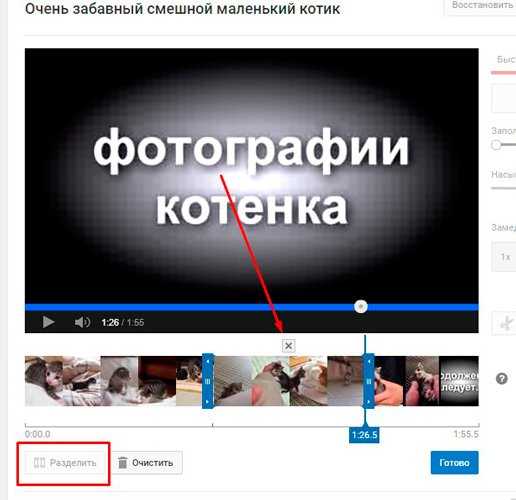
Попробуйте бесплатно
Для Win 7 или новее (64-разрядная версия)
Попробуйте бесплатно
Для macOS 10.12 или новее
Брайан Фишер
2022-06-06 17:22:24
Вам также может понравиться
Подробное руководство о том, как опубликовать видео с YouTube в Instagram
Вы можете продвигать свои видео с YouTube в Instagram. В этой статье представлено подробное решение о том, как опубликовать видео с YouTube в Instagram, чтобы помочь вам
4 простых способа разместить видео с YouTube на Facebook
Если вы хотите разместить видео с YouTube на Facebook, то вы попали по адресу. В этой статье представлены 4 различных способа публикации видео YouTube на Facebook.
Как обрезать видео на YouTube 6 различными способами
Если вы хотите поделиться видео с YouTube на других платформах, лучше сделать идеальное соотношение сторон.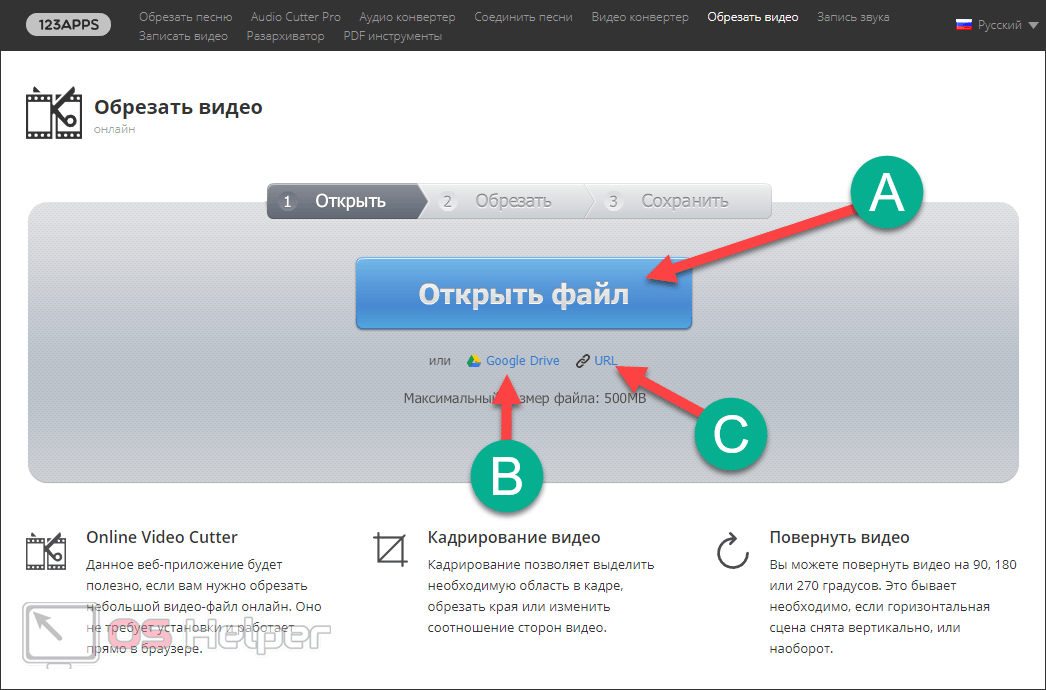 Здесь мы описываем 6 способов обрезки видео на YouTube.
Здесь мы описываем 6 способов обрезки видео на YouTube.
8 полезных сайтов для обрезки видео онлайн
Обрезка видео очень важна, когда дело доходит до загрузки видео на разные платформы. В этой статье перечислены 8 инструментов, которые помогут вам обрезать видео онлайн.
6 бесплатных видеообрезчиков, которые помогут вам легко удалить ненужные части
Многие создатели видео обычно обрезают видео, чтобы сделать его более профессиональным. Здесь мы перечисляем 6 бесплатных видеотриммеров, которые помогут таким создателям, как вы, удалять бесполезные видеоклипы.
6 простых способов обрезать видео онлайн
Обрезка видео онлайн может помочь нам быстро удалить ненужные части видео. В этой статье перечислены 6 простых способов, которые помогут вам обрезать видео онлайн.
12 простых способов обрезки видео для удаления ненужных частей
обрезка может помочь нам удалить ненужные части видео. Если вы хотите удалить бесполезные элементы видео, вам помогут 12 способов обрезки видео!
Полный набор инструментов для облегчения вашего творческого процесса за счет преобразования, загрузки, сжатия и редактирования.
Попробуйте бесплатно
Как обрезать видео в студии YouTube?
Автор: Heyan
Для обрезки видео существуют десятки инструментов, которые можно использовать как в автономном режиме, так и в Интернете. Однако, если вы загрузили свое видео на YouTube и позже хотите обрезать некоторые его части, используйте YouTube Studio (Windows/Linux/macOS/Android).
Что такое YouTube Studio?
Youtube предлагает создателям контента инструмент, известный как YT studio. Это онлайн-инструмент для управления всеми видео, загруженными на канал Youtube. Студия Youtube включает в себя различные функции, такие как редактирование загруженных видео и короткометражек; опции для настройки канала; аналитика для мониторинга пользователей, их удержания, монетизации и многого другого…
Кроме того, мы можем использовать Youtube Studio для управления прямой трансляцией на Youtube.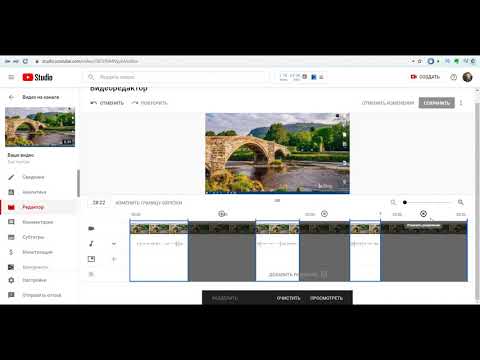 Мы можем получить представление о подписчиках и возможность отвечать или удалять комментарии.
Мы можем получить представление о подписчиках и возможность отвечать или удалять комментарии.
Примечание : Функция онлайн-обрезки в студии Youtube доступна для видео короче шести часов. Для длинных видео такой опции не будет. Также для тех, кто не присоединился к партнерской программе YouTube, но хочет отредактировать видео, набравшее более ста тысяч просмотров, будет доступна только опция Face Blur.
Шаги по обрезке видео с помощью YouTube Studio
Выполните указанные шаги, чтобы разделить некоторые части ваших существующих видео на Youtube.
1. Войдите в Youtube Studio
Прежде всего, нам нужен доступ к этому инструменту Google. Для этого войдите в Youtube Studio (нажмите на ссылку), используя учетную запись Google, которая использовалась для создания вашего канала Youtube. Примечание. Ваш идентификатор Gmail — это идентификатор вашей учетной записи Google.
2. Выберите видео для обрезки
После входа в систему перейдите в раздел «Содержимое». Для этого нажмите на 9Опция 0029 Content указана в левой части вашей студии Youtube.
Для этого нажмите на 9Опция 0029 Content указана в левой части вашей студии Youtube.
После этого вы увидите все свои видео, перечисленные там. Перейдите к видео , которое вы хотите обрезать, и наведите на него указатель мыши. Там вы увидите значок Pencil , нажмите на него, чтобы открыть раздел Edit для видео.
3. Откройте редактор Youtube Studio
Когда вы окажетесь в разделе «Редактирование», выберите меню Editor , указанное на левой боковой панели. Когда вы нажмете на нее, появятся все параметры видеоредактора Youtube Studio.
4. Выберите Trim and Cut
Теперь перейдите к списку инструментов редактора и выберите параметр Trim & Cut . Это приведет нас к другому разделу редактирования, где нам нужно нажать на опцию New Cut .
Когда вы нажмете на New Cut, на временной шкале появится слой красного цвета. Теперь перетащите его, чтобы настроить его для той части вашего видео на YouTube, которую вы хотите обрезать.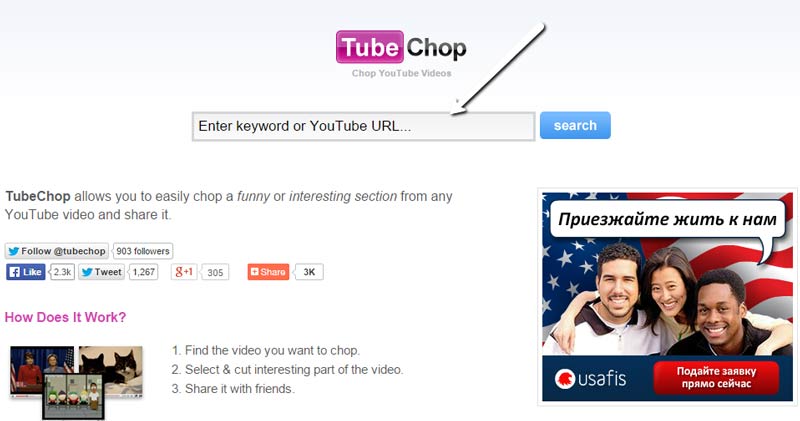
5. Сохраните видео
Когда вы закончите обрезку, щелкните значок «Отметить». Вы можете повторить этот процесс, чтобы обрезать несколько частей видео с помощью редактора Youtube Studio.
Чтобы применить сделанные изменения, нажмите кнопку Сохранить . Помните, что после сохранения вы не можете отменить процесс.
Часто задаваемые вопросы
Взимает ли Google плату за YouTube Studio?
Инструменты Youtube Studio и видеоредактор предоставляются бесплатно, и Google не будет взимать плату с пользователей канала Youtube за их использование. Все инструменты облачные.
Где я могу найти Youtube Studio?
Чтобы получить доступ к Youtube Studio, войдите на Youtube и щелкните изображение профиля, указанное справа вверху. Там во всплывающем меню выберите Youtube Studio. В качестве альтернативы вы можете напрямую ввести studio.youtube.com в строке URL вашего браузера. В то время как пользователь смартфона может использовать приложение YT studio на Android или iOS.