Обрезка YouTube-видео — обрезка видео
Oбрезать видео на YouTube
Обрезайте видео из YouTube онлайн. Бесплатный инструмент обрезки видео
Обрезайте клипы YouTube онлайн
У вас есть видео на YouTube, которое вы хотите обрезать до нестандартного размера? Вам нужно, чтобы видео соответствовало требованиям к соотношению сторон Facebook, Instagram, Instagram-историй или других социальных сетей? Вы можете использовать видео обрезку в VEED! Это простой в использовании онлайн-инструмент, которые позволяет обрезать видеоклипы за секунды.
Вам даже не нужно загружать видео из YouTube; просто вставьте ссылку, и VEED подготовит его к обрезке прямо в браузере. Обрезайте и с помощью простого инструмента перетаскивания или выберите предустановленный размер в меню.
Как обрезать видео YouTube:
1. Вставьте YouTube-ссылку
Перейдите к видео YouTube, которое вы хотите обрезать и скопируйте ссылку. Вы можете нажать кнопку “Поделиться” или скопировать ссылку из адресной строки браузера. Нажмите “Вставить URL-адрес” в VEED и вставьте ссылку. VEED загрузит видео YouTube в редактор.
Нажмите “Вставить URL-адрес” в VEED и вставьте ссылку. VEED загрузит видео YouTube в редактор.
2. Начните кадрировать
Теперь вы увидите видео YouTube на панели редактирования. Чтобы кадрировать его, перетащите любой из углов видеокадра, пока он не достигнет нужного размера. Либо вы можете выбрать размер в меню настроек.
3. Сохраните
Нажмите “Экспорт” и сохраните обрезанное видео на ваше устройство. Оно будет сохранено в формате MP4.
Инструкция “Как обрезать видео YouTube”
Бесплатный инструмент обрезки YouTube-видео
Помимо обрезки видео до нестандартных размеров, вы также можете использовать нашу программу для редактирования видео: обрезки и вырезания фрагментов из видеоклипов YouTube. Располагайте их так, как хотите в панели редактирования. Просто переместите индикатор по временной шкале, щелкните на него правой кнопкой мыши и выберите “Разделить”.
Загрузите YouTube-видео в формате MP4
После того, как вы обрежете YouTube-видео, вы можете сохранить его в формате MP4.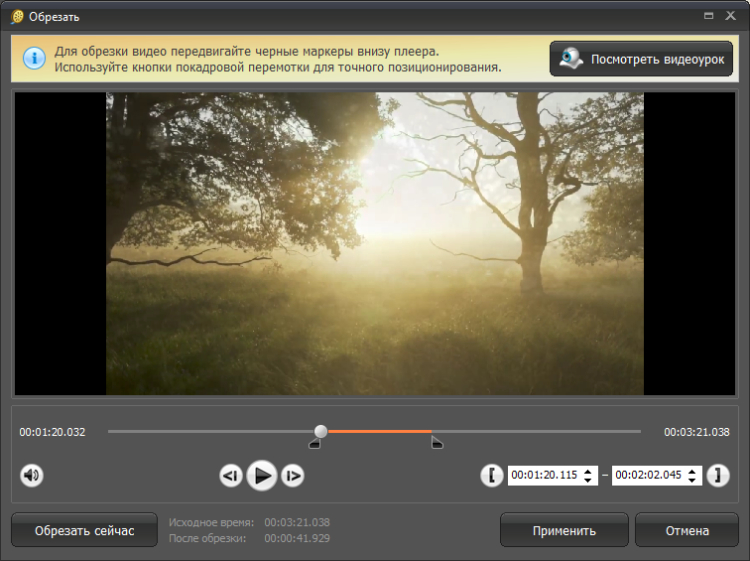 Это упрощает размещение в соцсетях. MP4 является наиболее предпочтительным форматом для обмена видео и социальных сетей, а также данный формат совместим со всеми медиаплеерами.
Это упрощает размещение в соцсетях. MP4 является наиболее предпочтительным форматом для обмена видео и социальных сетей, а также данный формат совместим со всеми медиаплеерами.
Редактируйте YouTube-видео
VEED позволяет делать гораздо больше, чем обрезатьYouTube-видео. Он содержит инструменты для редактирования видео, которые позволяют добавлять фильтры и эффекты в клипы. Вы также можете добавить аудио, картинки, текст, субтитры и многое другое!
Превратите YouTube-видео в гифки
Вы можете даже создавать гифки из видео с YouTube, используя VEED! Используйте обрезку видео, чтобы выбрать часть видеоклипа, которую вы хотите превратить в GIF. Сохраните ее как GIF и делитесь в соцсетях.
Часто Задаваемые Вопросы
Открыть больше:
- Oбрезать AVI
- Oбрезать GIF
- Oбрезать MP4
Что говорят про VEED
The Best & Most Easy to Use Simple Video Editing Software!
I had tried tons of other online editors on the market and been disappointed. With VEED I haven’t experienced any issues with the videos I create on there.
It has everything I need in one place such as the progress bar for my 1-minute clips, auto transcriptions for all my video content, and custom fonts for consistency in my visual branding.
With VEED I haven’t experienced any issues with the videos I create on there.
It has everything I need in one place such as the progress bar for my 1-minute clips, auto transcriptions for all my video content, and custom fonts for consistency in my visual branding.
Diana B — Social Media Strategist, Self Employed
Veed is a great piece of browser software with the best team I’ve ever seen. Veed allows for subtitling, editing, effect/text encoding, and many more advanced features that other editors just can’t compete with. The free version is wonderful, but the Pro version is beyond perfect. Keep in mind that this a browser editor we’re talking about and the level of quality that Veed allows is stunning and a complete game changer at worst.
Chris Y.
I love using VEED as the speech to subtitles transcription is the most accurate I’ve seen on the market. It has enabled me to edit my videos in just a few minutes and bring my video content to the next level
Laura Haleydt — Brand Marketing Manager, Carlsberg Importers
The Best & Most Easy to Use Simple Video Editing Software!
I had tried tons of other online editors on the market and been disappointed.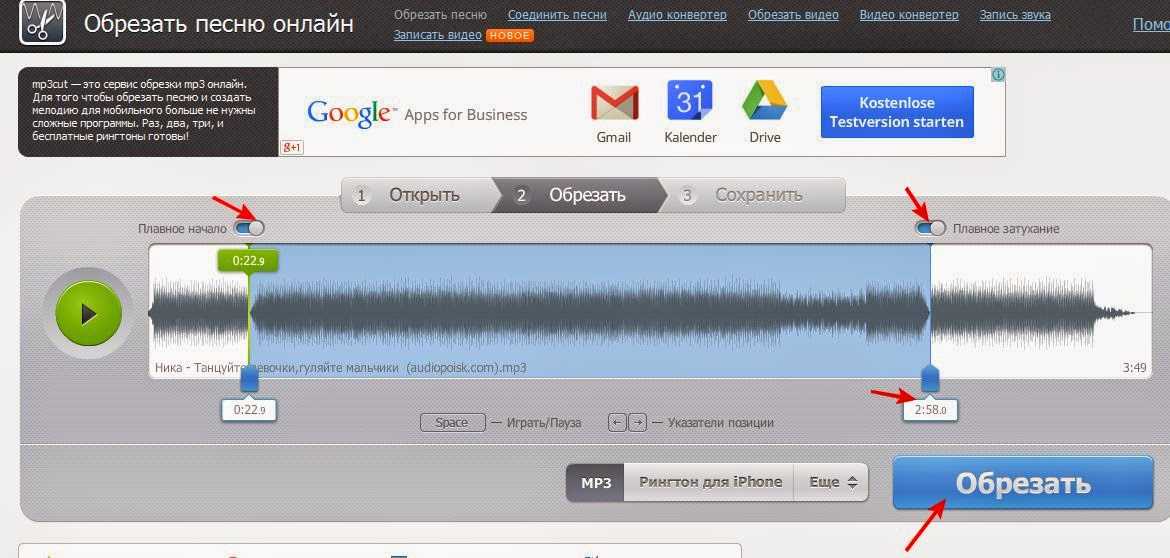 With VEED I haven’t experienced any issues with the videos I create on there.
It has everything I need in one place such as the progress bar for my 1-minute clips, auto transcriptions for all my video content, and custom fonts for consistency in my visual branding.
With VEED I haven’t experienced any issues with the videos I create on there.
It has everything I need in one place such as the progress bar for my 1-minute clips, auto transcriptions for all my video content, and custom fonts for consistency in my visual branding.
Diana B — Social Media Strategist, Self Employed
Veed is a great piece of browser software with the best team I’ve ever seen. Veed allows for subtitling, editing, effect/text encoding, and many more advanced features that other editors just can’t compete with. The free version is wonderful, but the Pro version is beyond perfect. Keep in mind that this a browser editor we’re talking about and the level of quality that Veed allows is stunning and a complete game changer at worst.
Chris Y.
I love using VEED as the speech to subtitles transcription is the most accurate I’ve seen on the market. It has enabled me to edit my videos in just a few minutes and bring my video content to the next level
Laura Haleydt — Brand Marketing Manager, Carlsberg Importers
The Best & Most Easy to Use Simple Video Editing Software!
I had tried tons of other online editors on the market and been disappointed.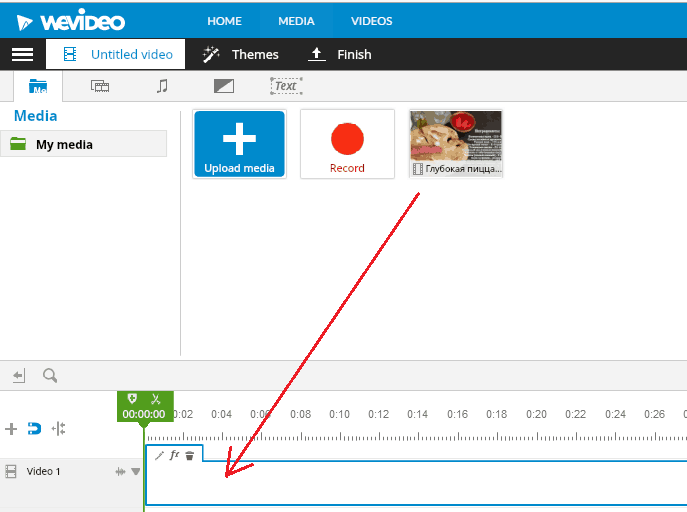 With VEED I haven’t experienced any issues with the videos I create on there.
It has everything I need in one place such as the progress bar for my 1-minute clips, auto transcriptions for all my video content, and custom fonts for consistency in my visual branding.
With VEED I haven’t experienced any issues with the videos I create on there.
It has everything I need in one place such as the progress bar for my 1-minute clips, auto transcriptions for all my video content, and custom fonts for consistency in my visual branding.
Diana B — Social Media Strategist, Self Employed
Как на компьютере быстро обрезать видео
Удалить лишние фрагменты из видео можно за пару кликов. В этой статье мы расскажем, как это сделать в редакторе ВидеоМОНТАЖ и с помощью онлайн-сервиса Clideo. С другими способами, как обрезать видео на компьютере, можно ознакомиться по ссылке. На странице вы найдете 4 инструкции и подробный обзор каждого инструмента.
Как обрезать ролик на компьютере в программе ВидеоМОНТАЖ
Редактор ВидеоМОНТАЖ подходит начинающим и опытным пользователям. Он имеет продуманный интерфейс на русском языке и настраиваемое меню (можно менять размер панелей и окон по своему усмотрению). В приложении можно импортировать файлы любого размера, точно указать фрагменты на удаление и сохранить итог в хорошем качестве.
Редактор не зависит от сети и работает в офлайн-режиме (в отличие от веб-платформ). Скачать программу для обрезки видео можно бесплатно и установить на ПК с Windows 11 и ниже.
Запустите видеоредактор через ярлык на рабочем столе и следуйте простой пошаговой инструкции:
1. Нажмите на «Новый проект» и начните монтаж с нуля. В разделе «Файлы» щелкните по «Добавить видео и фото». Найдите нужные ролики на жестком диске и загрузите их. Для склейки нескольких клипов при выделении видео зажмите клавишу Ctrl.
2. Нажмите на запись на временной шкале и кликните на значок ножниц над монтажным столом. Есть два способа обрезки. Для быстрого удаления фрагмента в начале или конце клипа переместите синие ползунки так, чтобы ненужные куски стали серыми.
Для более точной коррекции воспроизведите ролик и остановите его на начале нужного момента. Если вы пропустили кадр, то найдите его с помощью стрелок в поле «Время обрезки». Повторите действие с концом видео. Примените внесенные изменения.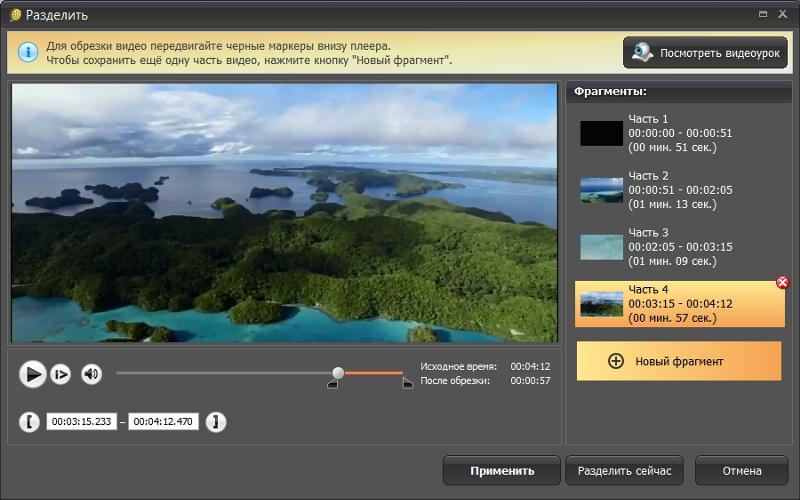
3. Чтобы экспортировать результат, нажмите на «Сохранить видео». Можно воспользоваться готовыми предустановками для просмотра на ПК, загрузки на видеохостинги или воспроизведения на телефоне. Также вы можете выбрать последний вариант в списке и указать формат и кодек самостоятельно.
Как обрезать видео на компьютере онлайн
Чтобы редактировать клипы без установки программ, воспользуйтесь онлайн-сервисами, например, Clideo. Платформа работает во всех браузерах бесплатно и поддерживает все популярные форматы видео.
Перейдите на сайт площадки и выполните несколько действий:
1. В выпадающем списке «Инструменты» щёлкнете по пункту «Обрезать видео». На новой странице кликните «Выберите файл» и импортируйте ролик. Важно! Его размер должен быть менее 500 МБ. Также можно щелкнуть по стрелке и загрузить клип из Google Drive и Dropbox.
2. Измените область выделения, перетащив оранжевые ползунки. Указанный участок можно вырезать из записи или наоборот сохранить.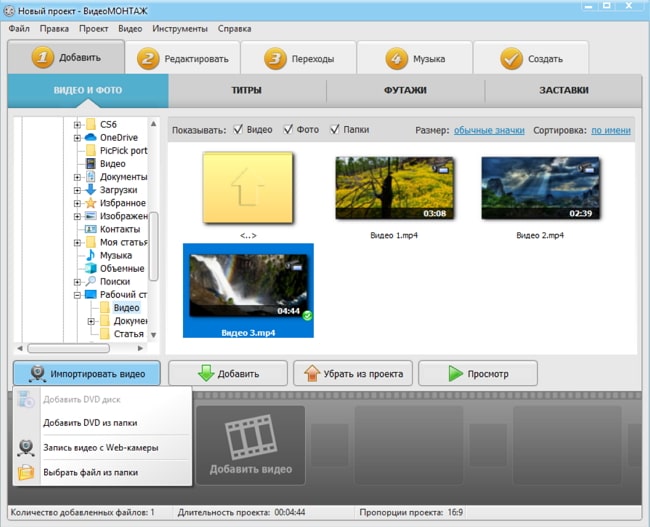 Поставьте галочку рядом с подходящим вариантом на правой панели. Для более точной обрезки в специальные поля введите время начала и завершения фрагмента с точностью до миллисекунды.
Поставьте галочку рядом с подходящим вариантом на правой панели. Для более точной обрезки в специальные поля введите время начала и завершения фрагмента с точностью до миллисекунды.
3. Раскройте список рядом с надписью «Форматы». Укажите расширение выходного файла: MP4, FLV, MOV, MKV и другие. Щелкните по «Экспорт» и дождитесь завершения обработки. Итог можно будет скачать на компьютер или выгрузить в облачные хранилища.
Заключение
Теперь вы знаете, как можно обрезать видео на компьютере. Онлайн-сервисы работают прямо в браузере и не требуют установки, однако они предназначены только для быстрого редактирования небольших клипов. Если вы хотите обрезать фильм или скорректировать ролик без доступа к сети, воспользуйтесь программой ВидеоМОНТАЖ. Она позволит точно указать время обрезки и экспортировать видео во всех популярных форматах.
Вырезать видео онлайн бесплатно | Онлайн-резак для видео
Экономьте время с помощью быстрого и простого онлайн-резака для видео
Обрезайте видео в браузере с помощью мощного онлайн-резака для видео
Используйте Flixier, чтобы быстро и легко нарезать видео! Наш онлайн-редактор видео совместим со всеми видеоформатами и позволяет импортировать видео из различных онлайн-источников, включая такие облачные хранилища, как Dropbox, OneDrive и Google Drive.
Удалите любые ошибки или ненужные фрагменты из вашего видео всего за несколько кликов. Разрежьте длинное видео на несколько частей, чтобы разбить его на эпизоды, или укоротите видео для платформ социальных сетей, таких как TikTok или Instagram. Наша облачная технология рендеринга видео гарантирует, что ваши свежесрезанные видео всегда будут готовы к загрузке или публикации в Интернете за считанные минуты!
Вырезать любой формат видеоЗагружайте и вырезайте видео любого типа! Flixier совместим с MP4, MOV, AVI и многими другими форматами. Вам больше не нужно беспокоиться о поиске видео конвертера для ваших видео всякий раз, когда вам нужно отредактировать или вырезать их. Просто перетащите их в свою библиотеку Flixier, и они будут автоматически преобразованы в MP4 без каких-либо дополнительных действий!
Разрезать видео на несколько частей Используйте Flixier, чтобы разрезать видео на несколько частей.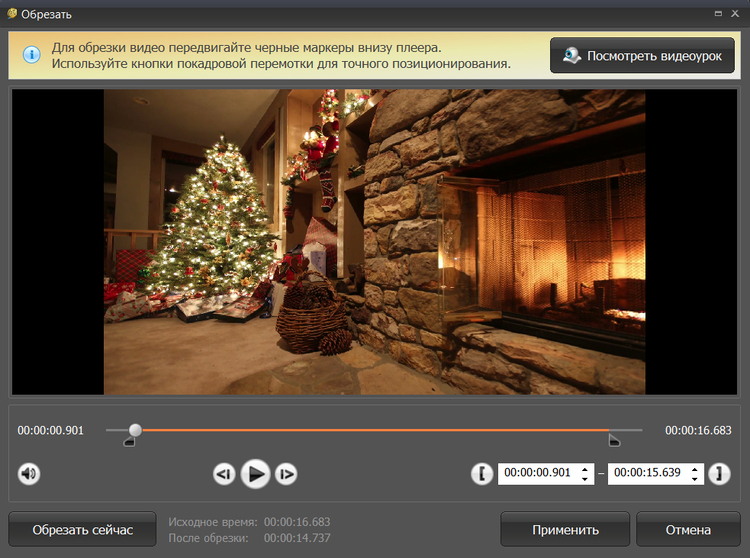 Вы можете сохранить каждую часть по отдельности и отредактировать ее по своему усмотрению или объединить несколько частей вместе в другом порядке, чтобы создать монтаж. Это отличный способ разделить длинные видео на несколько эпизодов или опубликовать части более длинного видео по отдельности в виде короткометражек TikTok и YouTube и продвигать свой канал.
Вы можете сохранить каждую часть по отдельности и отредактировать ее по своему усмотрению или объединить несколько частей вместе в другом порядке, чтобы создать монтаж. Это отличный способ разделить длинные видео на несколько эпизодов или опубликовать части более длинного видео по отдельности в виде короткометражек TikTok и YouTube и продвигать свой канал.
Вырежьте любые ошибки или неудачные дубли, пока ваше видео не будет выглядеть и воспроизводиться именно так, как вы хотите. Записывать видео непросто, и иногда к вам подкрадываются ошибки. С Flixier вы можете просто продолжать запись, а затем избавиться от плохих частей позже. Это так же просто, как переместить указатель воспроизведения в нужное время и нажать кнопку Cut .
Вырезайте видео онлайн, чтобы сэкономить время Вырезайте видео, используя только веб-браузер. Вам не нужно ничего скачивать или устанавливать, чтобы использовать Flixier. Вам даже не нужна учетная запись. Вы можете использовать наш видеорезак на ПК, Mac или Chromebook. Ваши видео всегда будут готовы к сохранению всего за пару минут благодаря нашей облачной технологии.
Вам даже не нужна учетная запись. Вы можете использовать наш видеорезак на ПК, Mac или Chromebook. Ваши видео всегда будут готовы к сохранению всего за пару минут благодаря нашей облачной технологии.
Как вырезать видео онлайн:
Загрузить
Нажмите Начать , чтобы открыть Flixier в веб-браузере. Загрузите видео, которые хотите вырезать, со своего компьютера или перенесите их за считанные секунды из облачных сервисов хранения, таких как Google Drive или Dropbox. Вы также можете переносить видео с YouTube, скопировав и вставив ссылку, или импортировать видео, лучшие моменты и клипы Twitch.
Вырезать видео
Перетащите видео из библиотеки на временную шкалу в нижней части экрана. Перетащите ползунок на то время, когда вы хотите сделать вырез, затем щелкните значок 9.0029 Кнопка Cut или нажмите клавишу S на клавиатуре, чтобы сделать разрез. Вот и все, ваше видео теперь разделено на две части. Вы можете делать это столько раз, сколько хотите.
Загрузите и опубликуйте свое видео
Когда вы закончите нарезку видео, нажмите кнопку Экспорт и загрузка в правом верхнем углу экрана. Flixier обработает ваше видео в течение нескольких минут, после чего оно будет сохранено на вашем компьютере. Вы также можете попросить Flixier опубликовать видео прямо на вашем канале YouTube или странице Facebook.
Зачем использовать Flixier для вырезания видео онлайн?
Экономьте деньги с помощью бесплатного инструмента для обрезки видео Бесплатно нарезайте видео с помощью Flixier. Вам даже не нужно регистрировать аккаунт! Наш инструмент можно попробовать совершенно бесплатно, так что вы можете вырезать свои видео и даже добавлять к ним переходы, анимированные заголовки, анимированную графику и эффекты, ничего не платя. Вам нужна платная учетная запись только в том случае, если вы хотите работать с длинными видео и удалить наш водяной знак из правого нижнего угла.
Используйте наш инструмент для обрезки видео, чтобы преобразовать длинные онлайн-встречи в короткие видеозаметки. Легко импортируйте записи облачного Zoom благодаря нашей интеграции и сократите их до нескольких минут, чтобы поделиться ценной информацией со своими клиентами в Интернете или отправить резюме коллегам, которые не смогли присутствовать.
Легко импортируйте записи облачного Zoom благодаря нашей интеграции и сократите их до нескольких минут, чтобы поделиться ценной информацией со своими клиентами в Интернете или отправить резюме коллегам, которые не смогли присутствовать.
Вырежьте аудиофайлы вместе с видео с помощью Flixier. Вы можете загрузить аудиофайл, отредактировать его и сохранить как MP3, или вы можете добавить звуковую дорожку к своему видео, вырезать ненужные части и перемещать его по временной шкале, чтобы синхронизировать его с вашим клипом, прежде чем сохранять все как MP4. Вы даже можете увеличивать и уменьшать звук, изменять громкость и применять эквалайзеры к своему звуку.
Когда вы закончите нарезку видео, введите название и описание, выберите миниатюру, а затем опубликуйте ее прямо на своем канале YouTube.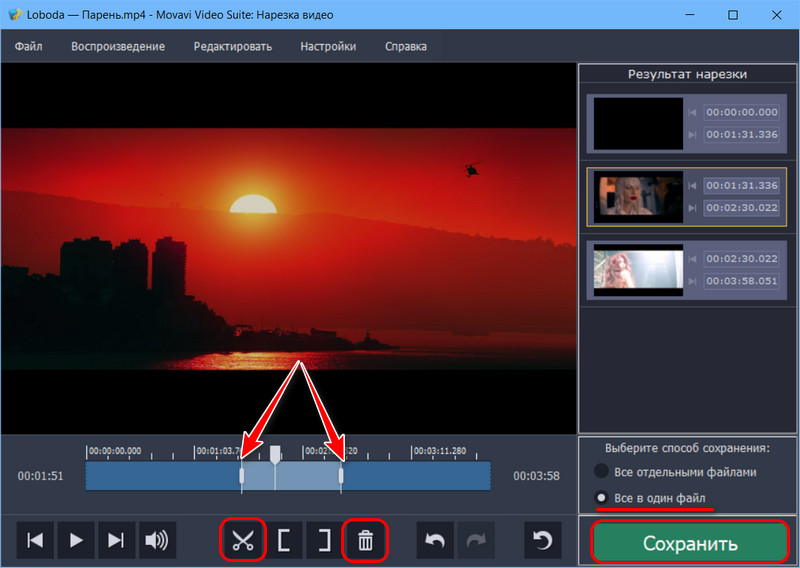 Это экономит ваше время и позволяет избежать ненужных загрузок. Вы также можете использовать Flixier для публикации видео прямо на Facebook, Vimeo или TikTok.
Это экономит ваше время и позволяет избежать ненужных загрузок. Вы также можете использовать Flixier для публикации видео прямо на Facebook, Vimeo или TikTok.
Вырежьте начало или конец видео с помощью Flixier, чтобы сделать его короче, а затем поделитесь им в социальных сетях. Люди смотрят все более и более короткие видеоролики, и наш инструмент поможет вам создать впечатление, которое ожидает ваша аудитория. Вы даже можете изменить размер своих видео и сделать их вертикальными или квадратными, чтобы публиковать их в Instagram, TikTok и других онлайн-платформах.
Обрезайте видео с Twitch Легко обрезайте видео с Twitch с помощью Flixier! Свяжите свои учетные записи Twitch и Flixier вместе, чтобы получать видео по запросу, клипы и лучшие моменты для редактирования за считанные секунды. Таким образом, вы можете сократить свои видео до TikTok или короткометражек YouTube и превратить свои прошлые трансляции и Highlights в контент для своего канала YouTube.
Я много лет искал такое решение, как Flixier. Теперь, когда я и моя виртуальная команда можем вместе редактировать проекты в облаке с помощью Flixier, производительность моей компании увеличилась втрое! Супер простой в использовании и невероятно быстрый экспорт.
Стив Мастроянни — RockstarMind.com
Моим главным критерием для редактора был знакомый интерфейс и, самое главное, чтобы рендеринг был в облаке и был очень быстрым. Гибкость больше, чем в обоих случаях. Теперь я использую его ежедневно для редактирования видео в Facebook для моей страницы подписчиков 1M.
Евгений Коган
Я так рада, что нашла Flixier. У меня есть канал на YouTube с более чем 700 тысячами подписчиков, и Flixier позволяет мне беспрепятственно сотрудничать с моей командой, они могут работать с любого устройства в любое время, плюс рендеры выполняются в облаке и очень быстро работают на любом компьютере.
Аня Винтер, владелец, LearnGermanWithAnja
Часто задаваемые вопросы.

Часто задаваемые вопросы
Если у вас есть дополнительные вопросы, свяжитесь с нашей дружной командой
Если у вас есть дополнительные вопросы, свяжитесь с нашей дружной командой
Как я могу обрезать видео?
Чтобы вырезать видео, добавьте его в библиотеку flixier и перетащите вниз на временную шкалу. Нажмите на место, где вы хотите сделать разрез, чтобы переместить указатель воспроизведения туда, а затем нажмите Отрежьте кнопку или нажмите S на клавиатуре. Теперь вы можете удалить одну из частей, которая вам не нравится, или сделать больше сокращений, пока вы не будете довольны своим новым видео.
Как я могу обрезать большие видео онлайн?
Flixier — лучший выбор для нарезки больших видео онлайн. Наш онлайн-редактор видео прост в использовании, поэтому для начала вам не понадобятся никакие учебные пособия. Flixier идеально подходит для больших файлов, поскольку наша облачная технология обработки позволяет очень быстро вырезать большие файлы даже на медленных компьютерах или бюджетных ноутбуках.
Как сделать видео короче?
Чтобы сделать видео короче, щелкните место, до которого вы хотите сократить видео, а затем нажмите кнопку Cut . У вас получится две части. Вы можете щелкнуть тот, который хотите удалить, и нажать клавишу Удалить . Ваше видео будет короче, а нежелательная часть будет удалена.
Ваш браузер не поддерживает видео тег.
Ваш браузер не поддерживает видео тег.
Ваш браузер не поддерживает видео тег.
Другие
Cut Videos Online бесплатно
Инструменты
Статьи, инструменты и советы
Другие видео резания
Статьи, инструменты и советы
Отчет. Потенциал вашего ПК
.Легко создавайте, сотрудничайте и публикуйте видео на любом компьютере, чтобы расширить свою аудиторию и увеличить свои доходы!
онлайн Видеорезак
Как вырезать видео с YouTube?
Обрезка видео с YouTube на Keevi
При работе с YouTube у вас есть возможность использовать Keevi или собственный редактор YouTube для нарезки видео. Мы рекомендуем использовать Keevi, так как он предлагает гораздо больше возможностей, чем его аналог на YouTube, и намного проще в использовании.
Мы рекомендуем использовать Keevi, так как он предлагает гораздо больше возможностей, чем его аналог на YouTube, и намного проще в использовании.
Просто выполните следующие простые шаги:
- Загрузите видео и загрузите его на Keevi
- Перейдите к настройкам проекта и выберите формат YouTube
- Set background-color
- Set video quality
- Trim using the blue slider
- Export to finish and download
Alternatively, you can use YouTube Video editor to cut out the начало, середину или конец видео в следующих шагах.
Вырезать начало
- Перейдите в Студию YouTube и нажмите на видео.
- Выберите видео, в которое вы хотите внести изменения.
- Щелкните редактор
- Нажмите кнопку «Обрезать»
- Наведите указатель мыши на синюю полосу, пока она не станет белой отредактированное видео
- Чтобы сохранить изменения, дважды нажмите «Сохранить».
 0195
0195 - Перетащите указатель воспроизведения в среднюю точку, где вы хотите, чтобы видео началось снова
- Нажмите на предварительный просмотр
- Нажмите Сохранить дважды, чтобы сохранить обрезанное видео
Как обрезать конец
- Наведите указатель мыши на синюю полосу, пока она не станет белой
- Перетащите белую полосу в конец видео и поместите ее в ту часть, где видео должно заканчиваться
- Нажмите на обрезку
- Нажмите на предварительный просмотр
- Нажмите на сохранение
Как вырезать чужое видео на YouTube?
Вот как вы вырезаете чужое видео на YouTube с помощью видеорезака Keevi:
- Перейдите в Keevi Video Cutter
- Нажмите кнопку выбора файла
- Вставьте URL-адрес видео на YouTube, которое вы хотите редактировать поле ссылки из раскрывающегося меню
- Переместите синий ползунок туда, где вы хотите начать и закончить видео
- Выберите «Удалить»
- Воспроизвести для предварительного просмотра видео
- Нажмите кнопку Вырезать
- Нажмите Экспорт, чтобы сохранить середина
Вырезать конец
Вырезать чужое видео
- Перейти к инструменту обрезки видео
- Выберите видео0195
- Нажмите Воспроизвести
- Нажмите Сохранить дважды.

- Выберите видео
- Поместите планку на то, что вы хотите сохранить в середине
- Нажмите на значок TRIM
- Нажмите на . видео
- Нажмите на редактор
- Нажмите на обрезку
- Выберите часть, где вы хотите закончить видео
- Нажмите на Воспроизвести Нажмите Сохранить
- Перейти к редактору
- Вставьте URL-адрес видео YouTube
- Выберите часть видео, которую вы хотите сохранить
- Воспроизвести, чтобы просмотреть видео
- Нажмите
- Нажмите Скачать
Как сделать видео короче онлайн?
Вам может понадобиться укоротить видео по разным причинам. Это может быть сделано для того, чтобы сделать его более привлекательным для зрителей или для повышения скорости загрузки. Какой бы ни была причина, для этого есть различные онлайн-инструменты.
Какой формат видео лучше?
Видеоформат MP4 является наиболее популярным для доставки через Интернет, включая YouTube, Facebook, Twitter и Instagram, среди прочих. Он считается лучшим, поскольку обеспечивает наилучшее качество при наименьшем размере.
Как уменьшить размер видеофайла?
Чтобы уменьшить размер видеофайла, вы можете воспользоваться доступными онлайн-компрессорами видео, выполнив следующие действия:
Шаг 1: Загрузите видео
Выберите нужный файл и загрузите его на Keevi
Шаг 2: Обрезка
Нажмите на обрезку и подождите, пока инструмент установит необходимые параметры вашего видео для обработки.
Шаг 3: Сохранить
Нажмите на предварительный просмотр, чтобы просмотреть обрезанное видео, и, если все в порядке, нажмите «Экспорт», чтобы сохранить его.
Как вырезать видео из Instagram?
Возможно, вам понадобится разрезать длинное видео на более мелкие части, подходящие для Instagram. Видео в Instagram имеет установленный лимит времени для разных типов видео. Поэтому вам, возможно, придется обрезать видео, чтобы оно поместилось.
Видео в Instagram имеет установленный лимит времени для разных типов видео. Поэтому вам, возможно, придется обрезать видео, чтобы оно поместилось.
Keevi легко обрежет видео, чтобы они соответствовали вашим историям в Instagram. Просто
- Перейти на Keevi.io
- Выбрать продукты — видеорезка
- Загрузить видео
- Перейти к настройкам проекта
- Выберите формат истории, который подходит для видео в Instagram
- Обрежьте, используя синий ползунок, чтобы поделиться или скачать.
Как добавить графику, GIF-файлы и стикеры к вашему видео
Вы хотите, чтобы ваши видео стали вирусными, верно? Сделайте их более увлекательными, привлекательными, интересными и общедоступными, добавив графику, GIF-файлы и наклейки.
Вот как это сделать с помощью Keevi.
Для анимированных наклеек:
Шаг 1. Загрузите видео
Перейдите на сайт Keevi и щелкните значок «Начать работу» и загрузите видео из источника] создавайте или загружайте стикеры
Нажмите кнопку Images , чтобы найти анимированные стикеры в библиотеке стикеров Giphy, или импортируйте стикер из URL-адреса, нажав на кнопку «Загрузить», или используйте инструмент стирания Keevi, чтобы создать свой собственный стикер.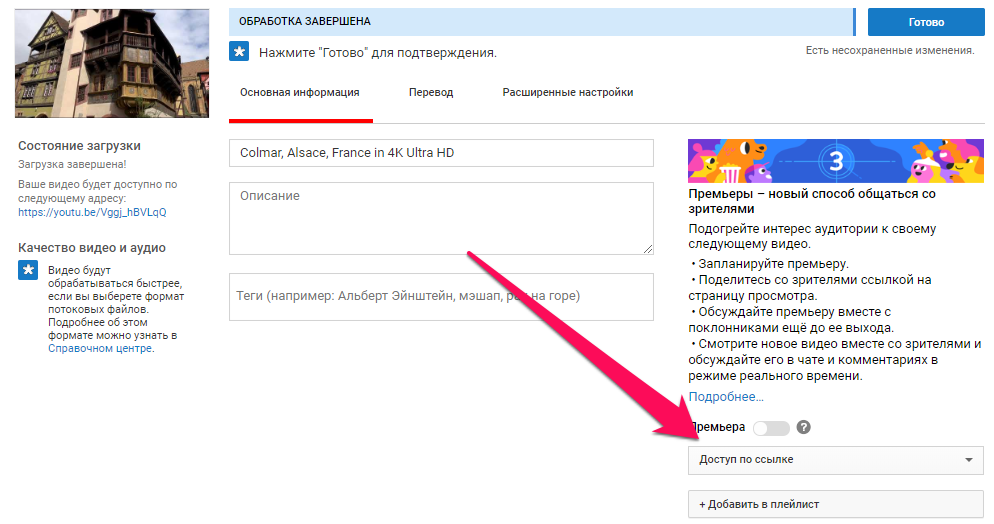 Вставьте наклейку на холст и соответствующим образом измените ее размер.
Вставьте наклейку на холст и соответствующим образом измените ее размер.
Шаг 3. Расположите и измените размер стикера
Поместите стикер в нужное место на видео и измените его размер, перетаскивая ползунки.
Шаг 4: Опубликуйте и поделитесь
Нажмите кнопку Экспорт и загрузите свое видео.
Как соединить GIF-файлы для создания видео?
Вы можете превратить свои GIF-файлы в видео с помощью Keevi, выполнив 3 простых шага:
Шаг 1. Найдите свои GIF-файлы
Найдите свои GIF-файлы в поиске Google, Giphy или на диске Google и скопируйте ссылку.
Шаг 2: Загрузите свои GIF-файлы на Keevi
Перейдите на Keevi.io и нажмите кнопку Начать
Нажмите кнопку загрузки, чтобы найти файл, или вставьте скопированный URL-адрес.
Шаг 3: Публикация и загрузка
Нажмите Опубликовать для обработки
Нажмите Экспорт для сохранения
Как сделать анимированный GIF?
Воспользуйтесь средством создания GIF от Giphy для создания движущегося изображения в формате GIF, выполнив следующие действия:
- Перетащите видео в средство создания GIF
- Загрузите файл и
- Отредактируйте и загрузите.

Как сделать GIF бесплатно?
Вы можете выполнить следующие шаги, чтобы сделать GIF бесплатно с помощью Photoshop:
- Загрузите изображение в Photoshop
- Открыть окно временной шкалы
- Щелкните создать анимацию кадра
- Для каждого кадра создайте новый слой
- Выберите создание кадра из слоев в главном меню
- Выберите временной интервал для каждого кадра
- Выберите время для зацикливания
- Нажмите кнопку воспроизведения, чтобы просмотреть GIF-файл
- Сохранить и экспортировать
Сводка
Как редактировать видео в Instagram
Процедура
Добавление графики, GIF-файлов и наклеек
Шаг 1: Нажмите Начато начало
Шаг 2: Нажмите Загрузить
Шаг 3: щелчок Изображения
Шаг 4: Click Publish
.
Как можно вырезать часть видео онлайн?
Просто используйте Keevi и выполните следующие 3 простых шага:
Шаг 1: Загрузите свое видео
Перейдите на Keevi и нажмите на мое устройство или перетащите свое видео, чтобы добавить его на свою временную шкалу.
Шаг 2: Обрезка
Выберите часть видео, которую вы хотите вырезать, перетащив синий ползунок в эту точку. Нажмите на значок обрезки, чтобы вырезать видео.
Шаг 3: Загрузите
Нажмите на превью, чтобы посмотреть видео. Если все в порядке, нажмите «Экспорт», чтобы сохранить обрезанное видео.
Как обрезать несколько частей видео?
Обрезка нескольких частей с помощью Keevi по:
- Перейти на Keevi.io
- Щелчок по перетаскиванию видео для импорта файла на временную шкалу
- Выбор видео на временной шкале
- Перетаскивание указателя воспроизведения туда, где должен заканчиваться первый раздел и начинаться второй раздел
- Щелчок по значку разделения для разделения
Как вы вырезаете и объединяете видео?
- Перейти к Keevi
- Добавьте видео либо загрузив, либо записав, либо выбрав стоковое видео, либо из моей библиотеки, либо по URL-ссылке YouTube.


 0195
0195

