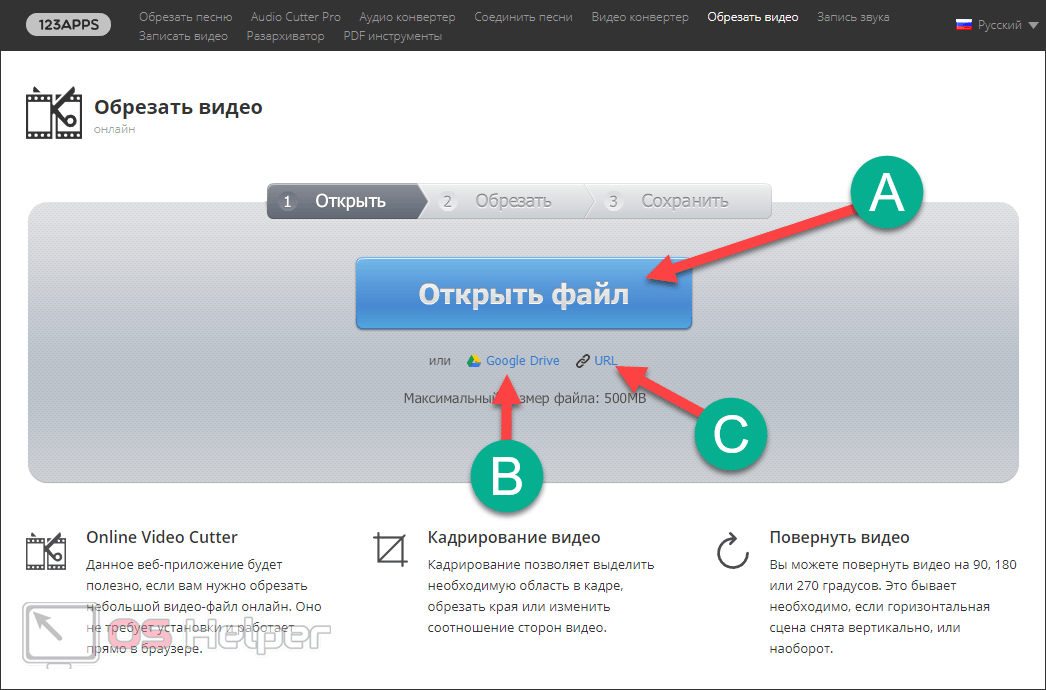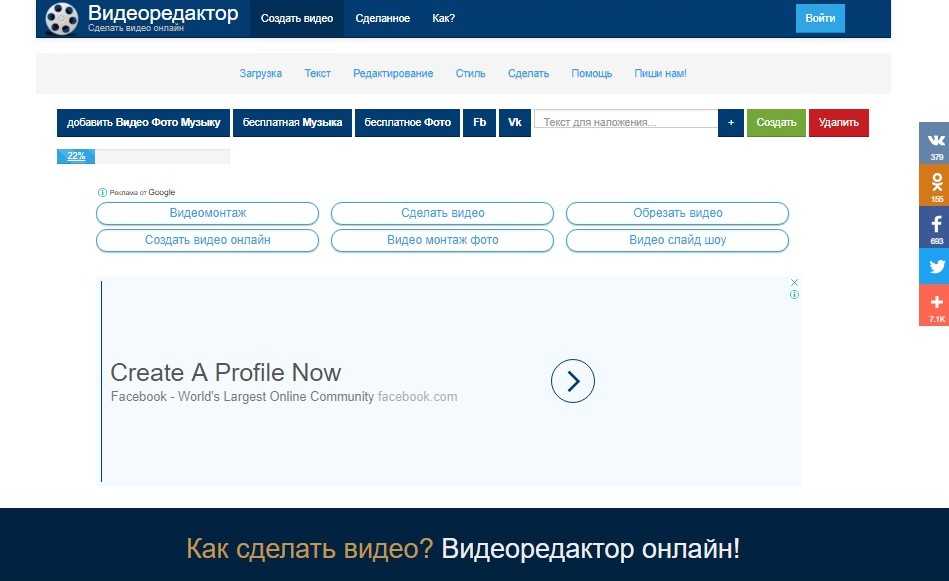Обрезка YouTube-видео — обрезка видео
Обрезайте видео из YouTube онлайн. Бесплатный инструмент обрезки видео
Вставить YouTube-ссылкуОбрезайте клипы YouTube онлайн
У вас есть видео на YouTube, которое вы хотите обрезать до нестандартного размера? Вам нужно, чтобы видео соответствовало требованиям к соотношению сторон Facebook, Instagram, Instagram-историй или других социальных сетей? Вы можете использовать видео обрезку в VEED! Это простой в использовании онлайн-инструмент, которые позволяет обрезать видеоклипы за секунды.
Вам даже не нужно загружать видео из YouTube; просто вставьте ссылку, и VEED подготовит его к обрезке прямо в браузере. Обрезайте и с помощью простого инструмента перетаскивания или выберите предустановленный размер в меню.
Как обрезать видео YouTube:
1
Вставьте YouTube-ссылкуПерейдите к видео YouTube, которое вы хотите обрезать и скопируйте ссылку. Вы можете нажать кнопку “Поделиться” или скопировать ссылку из адресной строки браузера. Нажмите “Вставить URL-адрес” в VEED и вставьте ссылку. VEED загрузит видео YouTube в редактор.
Нажмите “Вставить URL-адрес” в VEED и вставьте ссылку. VEED загрузит видео YouTube в редактор.
2
Начните кадрироватьТеперь вы увидите видео YouTube на панели редактирования. Чтобы кадрировать его, перетащите любой из углов видеокадра, пока он не достигнет нужного размера. Либо вы можете выбрать размер в меню настроек.
3
СохранитеНажмите “Экспорт” и сохраните обрезанное видео на ваше устройство. Оно будет сохранено в формате MP4.
Инструкция “Как обрезать видео YouTube”
Бесплатный инструмент обрезки YouTube-видео
Помимо обрезки видео до нестандартных размеров, вы также можете использовать нашу программу для редактирования видео: обрезки и вырезания фрагментов из видеоклипов YouTube. Располагайте их так, как хотите в панели редактирования. Просто переместите индикатор по временной шкале, щелкните на него правой кнопкой мыши и выберите “Разделить”.
Загрузите YouTube-видео в формате MP4
После того, как вы обрежете YouTube-видео, вы можете сохранить его в формате MP4.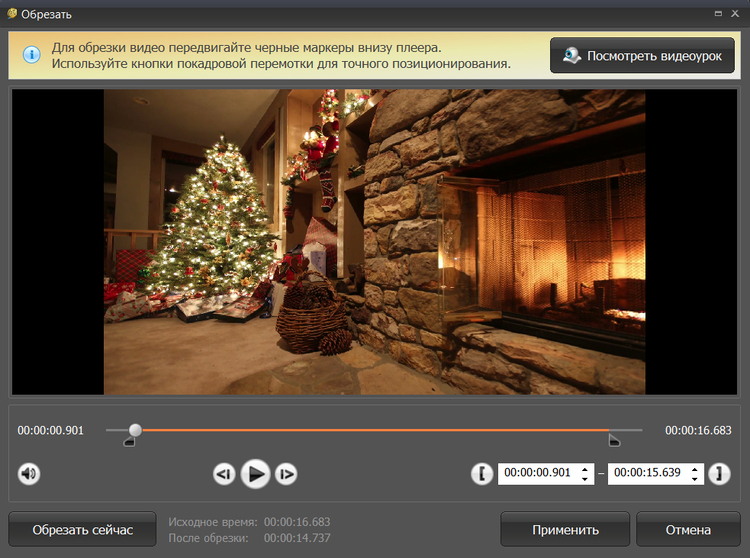 Это упрощает размещение в соцсетях. MP4 является наиболее предпочтительным форматом для обмена видео и социальных сетей, а также данный формат совместим со всеми медиаплеерами.
Это упрощает размещение в соцсетях. MP4 является наиболее предпочтительным форматом для обмена видео и социальных сетей, а также данный формат совместим со всеми медиаплеерами.
Редактируйте YouTube-видео
VEED позволяет делать гораздо больше, чем обрезатьYouTube-видео. Он содержит инструменты для редактирования видео, которые позволяют добавлять фильтры и эффекты в клипы. Вы также можете добавить аудио, картинки, текст, субтитры и многое другое!
Превратите YouTube-видео в гифки
Вы можете даже создавать гифки из видео с YouTube, используя VEED! Используйте обрезку видео, чтобы выбрать часть видеоклипа, которую вы хотите превратить в GIF. Сохраните ее как GIF и делитесь в соцсетях.
Часто Задаваемые Вопросы
Открыть больше:
- Oбрезать AVI
- Oбрезать GIF
- Oбрезать MP4
Что говорят про VEED
Больше, чем обрезка YouTube-видео
VEED позволяет вам делать гораздо больше, чем просто обрезать видео. Добавляйте к ним аудио, изображения, текст и субтитры.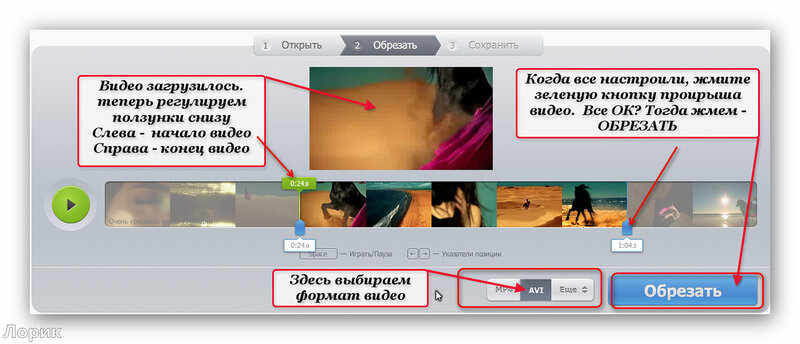 Вы также можете рисовать поверх видео с помощью инструмента рисования или кисти. И всё это вы можете делать в своем браузере! Не нужно ничего устанавливать или платить за такие дорогие приложения как,например,Filmora.
Вы также можете рисовать поверх видео с помощью инструмента рисования или кисти. И всё это вы можете делать в своем браузере! Не нужно ничего устанавливать или платить за такие дорогие приложения как,например,Filmora.
Бесплатная обрезка видео | Обрезайте MP4 онлайн бесплатно
Самый простой способ бесплатно обрезать видео онлайн
Загрузить файл
или перетащите файл сюда
Профессиональный редактор видео
- Обрезайте размер видео бесплатно
- Добавляйте в видео музыку, фильтры, эффекты и т. Д.
- Создавайте замечательный контент за считанные минуты
Попробуйте бесплатно Узнать больше >
- урожай
- Отделка
- Поворот
- кувырок
- Петля
- объем
- Изменить скорость
- Добавить текст
- Добавить музыку
- идти
- Обратный
- Удалить водяной знак
- Конвертировать видео
Выход
урожай
- урожай
- Отделка
- Поворот
- кувырок
- Петля
- объем
- Изменить скорость
- Добавить текст
- Добавить музыку
- идти
- Обратный
- Удалить водяной знак
- Конвертировать видео
- Профессиональный редактор
Сбросить
Ваш текст здесь.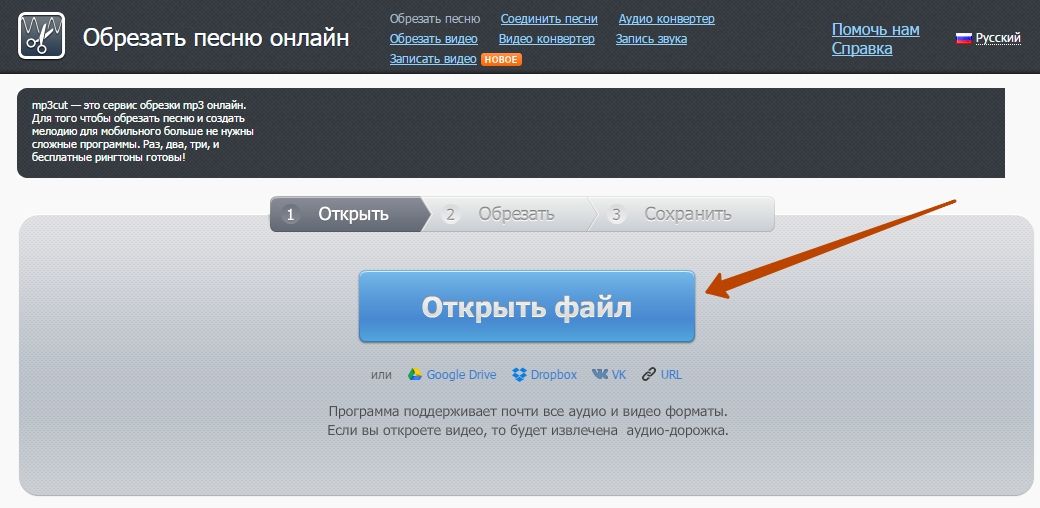
Ваш текст здесь…
Ваш текст здесь…
- Original
- 1:1
- 9:16
- 16:9
- 4:3
- 3:4
- На заказ
- :
- 00: 00: 00 00: 00: 00
Отделка
Порез
- левый
- Правильно
- горизонтальный
- вертикальный
- 1x
- 2x
- 3x
- 4x
- 0.25x 3.00x
Экспортировать
Ускорить процесс
Ошибка экспорта. Пожалуйста, попробуйте еще раз или попробуйте Видеоредактор Pro.
Начать сначала
Ваш файл готов к загрузке .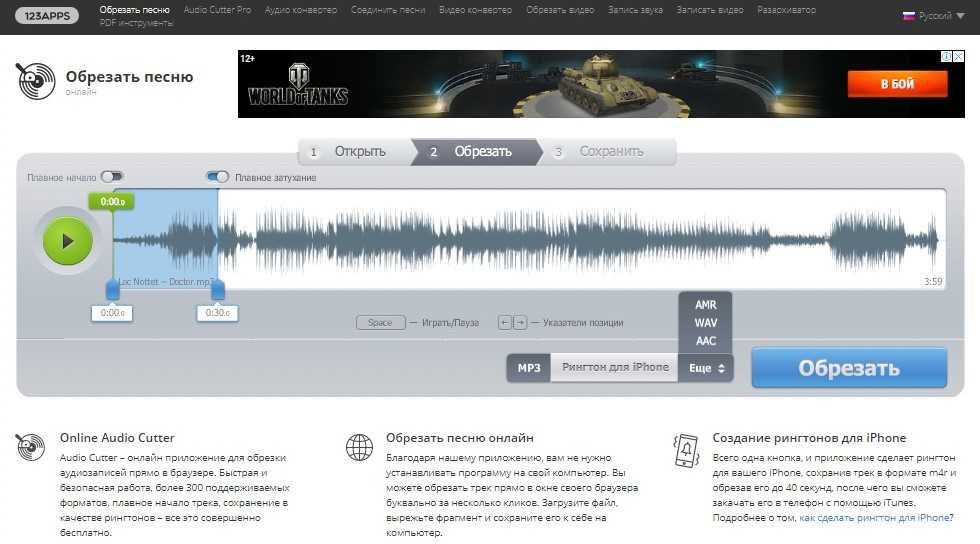 ..
..
Экспорт как
MP4
- MP4
- MOV
- AVI
- VOB
- WEBM
- FLV
- MKV
- WMV
- M4V
- GIF
Качество видео
Original
- Original
- 480p
- 720p
- 1080p
- 1440p
- 2160p
Скачать бесплатно
Ошибка экспорта. Пожалуйста, попробуйте еще раз или попробуйте Видеоредактор Pro.
Нет водяных знаков
Невозможно открыть файл
Неверный формат файла. Откройте видео или файл GIF.
Неподдерживаемый формат
Пожалуйста, попробуйте Pro Video Converter, чтобы разблокировать больше форматов.
Видеоредактор Pro
4.8, 258 Рейтинги
- Бесплатно использовать
- Без ограничений по размеру
- Выход Full HD 1080p
- Добавляйте музыку, субтитры, эффекты и т.
 Д.
Д.
Попробуйте бесплатно Узнать больше >
Повышайте уровень своих видео с помощью дополнительных инструментов для редактирования
- Обрезать видео
- Обрезать видео
- Поворот видео
- Флип-видео
- Loop video
- Удалить звук
- Изменить скорость
- Добавить текст
- Объединить видео
- Обратное видео
- Удалить водяной знак
- Конвертировать видео
Показать больше
Самый простой онлайн-обрезчик видео
AmoyShare Video Cropper позволяет бесплатно обрезать размер видео. Вы можете использовать этот инструмент обрезки видео, чтобы изменить соотношение сторон видео для TikTok, Instagram, YouTube, Snapchat и различных платформ.
Как обрезать видео
1. Загружать
Вы можете перетащить или загрузить файл прямо со своего компьютера или мобильного телефона.

2. урожай
Обрежьте видео с заданными размерами или вручную измените соотношение сторон видео.
3. экспорт
Нажмите значок «Экспорт», чтобы мгновенно загрузить обрезанное видео.
Простой и мощный инструмент для обрезки видео онлайн
Универсальный инструмент для обрезки видео AmoyShare помогает быстро и легко обрезать видео в Интернете.
Обрезать размер видео быстро
Выберите один из предустановленных размеров, например квадратный, альбомный или портретный. Затем вы можете обрезать видео за секунды. Кроме того, вы можете кадрировать любые части видео от руки.
Универсальный видео обрезчик
Помимо обрезки размеров видео, вы также можете сокращать длину файла, вращать и переворачивать клип, изменять скорость и громкость видео, добавлять текст и зацикливать видео в одном месте.
Обрезка различных видеофайлов
Этот бесплатный инструмент обрезки позволяет обрезать видео в форматах MP4 и WebM; и экспортировать их в различные форматы, такие как GIF, MOV, MKV, FLV, VOB, AVI и т.
 д.
д.Онлайн видео кроппер
Этот бесплатный онлайн-инструмент для обрезки видео хорошо работает в браузерах. Следовательно, вы можете использовать его для обрезки видео на Windows, Mac, Android или iPhone. Никакого программного обеспечения скачивать не нужно.
Обрезка для социальных сетей
Этот бесплатный онлайн-инструмент для обрезки позволяет обрезать видео без водяных знаков (с разрешением менее 720p), чтобы оно соответствовало YouTube, TikTok, Instagram, Snapchat и различным платформам.
Гарантия безопасности
Ваши загруженные файлы защищены 256-битным шифрованием SSL и будут автоматически удалены через 12 часов. И никто не может получить к ним доступ, кроме вас.
Часто задаваемые вопросы
Как я могу бесплатно обрезать видео MP4?
Вы можете обрезать видео MP4 с помощью AmoyShare MP4 Cropper. Это бесплатно и просто в использовании.
Сначала загрузите файл MP4, который хотите обрезать.
Затем обрежьте видео с заданными размерами. Этот онлайн-инструмент также позволяет изменять размер видео до определенного соотношения сторон.
Наконец, нажмите кнопку «Экспорт» и сразу же сохраните обрезанное видео.Как обрезать видео для Instagram?
Загрузите видео со своего компьютера или мобильного телефона.
Затем обрежьте размер видео до любого размера, например квадрата, ландшафта или портрета, как вам нужно.
Далее вы можете дополнительно отредактировать видео с помощью триммера, лупера, регулятора скорости и т. Д.
Наконец, нажмите значок «Экспорт», чтобы загрузить обрезанное видео без водяного знака.Могу ли я обрезать видео онлайн бесплатно?
Да, вы можете обрезать видео онлайн бесплатно с помощью Обрезка видео AmoyShare онлайн. Это совершенно бесплатно. Кроме того, этот онлайн-инструмент для обрезки видео предлагает различные предустановленные размеры, чтобы сделать обрезку видео простой задачей.

Как я могу обрезать размер видео без водяного знака?
Посетите AmoyShare Free Видео обрезка онлайн и загрузите свое видео, чтобы мгновенно обрезать его. Затем вы можете установить выходное разрешение 480p и загрузить обрезанное видео без водяного знака.
Как обрезать видео на Android?
Запустите браузер на своем телефоне Android, затем посетите Обрезка видео онлайн AmoyShare.
Затем загрузите видео, которое хотите обрезать, и измените соотношение сторон по своему усмотрению.
Наконец, нажмите кнопку «Экспорт», чтобы загрузить обрезанное видео без водяного знака. Опять же, все это совершенно бесплатно.Могу ли я обрезать видео на iPhone?
Вы можете обрезать видео на iPhone с помощью Обрезка видео AmoyShare онлайн.
Сначала запустите Safari или другой браузер на вашем iPhone, а затем загрузите видео из Фотопленки.
Вы можете обрезать размер видео с заданными размерами или вручную изменить соотношение сторон.
Затем нажмите кнопку «Экспорт», чтобы сохранить обрезанное видео.
Дайте нам 5 звезд!
Покажи свою любовь, поставив 5 звезд!
Пожалуйста, поделитесь этим бесплатным видео обрезчиком со своими друзьями!
4.8
4 5
4.8 или 5 звезд
182 отзывы
Online Video Splitter — разделяйте видео из браузера
Разделяйте видео на несколько клипов и вырезайте ненужные части. Сохраняйте клипы как один видеофайл
Выберите видеоРазделите видео на части онлайн, бесплатно
VEED — это онлайн-программа для редактирования видео, позволяющая разделить видео на несколько частей. Если в вашем видео есть часть, которую вы хотите вырезать, но хотели бы сохранить остальную часть, вы можете использовать наш инструмент разделения, чтобы удалить только эту часть. Или вы можете просто разделить одно видео на два клипа и сохранить их как отдельные файлы. Наш инструмент-разделитель работает так же хорошо. Вы можете разделить видео на любое количество частей. Он очень прост в использовании. Просто загрузите свое видео, нажмите кнопку «Разделить» прямо над временной шкалой и удалите ненужные части. Затем вы можете экспортировать свои видеоклипы как один файл. Наш онлайн-редактор видео работает со всеми популярными видеоформатами: MP4, MOV, MPEG, MKV, AVI и другими. Ваше окончательное видео будет экспортировано в виде файла MP4.
Наш инструмент-разделитель работает так же хорошо. Вы можете разделить видео на любое количество частей. Он очень прост в использовании. Просто загрузите свое видео, нажмите кнопку «Разделить» прямо над временной шкалой и удалите ненужные части. Затем вы можете экспортировать свои видеоклипы как один файл. Наш онлайн-редактор видео работает со всеми популярными видеоформатами: MP4, MOV, MPEG, MKV, AVI и другими. Ваше окончательное видео будет экспортировано в виде файла MP4.
Как разделить видео:
Добавьте свое видео
Выберите свое видео и загрузите его в VEED. Вы также можете перетащить видеофайл из папки в редактор после нажатия «Выбрать видео».
Разделить видео
Щелкните место, где вы хотите разделить видео, или переместите ползунок по временной шкале. Нажмите клавишу «S» на клавиатуре или нажмите кнопку «Разделить». Удалите клипы, которые вам не нужны.
Экспорт
Нажмите «Экспорт». Ваше новое видео будет сохранено как файл MP4.
Учебное пособие «Разделитель видео»
Разделяйте, обрезайте, обрезайте и перекомпоновывайте видеоклипы
Онлайн-редактор видео VEED позволяет вам разделять и нарезать видео на несколько клипов. Разделите видео на столько частей, сколько необходимо. Затем вы можете обрезать каждый видеоклип, если хотите. Просто перетащите край клипа, чтобы обрезать его и сделать короче. Расположите клипы так, как вы хотите на временной шкале; перемещайте их вперед и назад или размещайте в любом месте. Когда вы довольны своими правками, вы можете экспортировать клипы как один видеофайл. Он невероятно прост в использовании. Сделайте все это всего за несколько кликов.
Удобный видеоредактор
Помимо разделения и обрезки видео, вы можете использовать широкий спектр инструментов для редактирования видео прямо в VEED. Создавайте потрясающие видео и делайте их профессиональными, добавляя фильтры и эффекты камеры. Добавьте цветокоррекцию, сепию, рыбий глаз, ночное видение и другие классные эффекты. Вы также можете добавлять изображения, тексты, субтитры и многое другое. Поворачивайте видео под разными углами. Обрезайте и изменяйте их размер для разных сайтов социальных сетей. Вы даже можете комбинировать видео с помощью нашего инструмента для объединения видео. Вы можете сделать все это бесплатно, прямо из браузера. Нет необходимости покупать дорогие приложения, такие как Final Cut Pro, или использовать сложное программное обеспечение, такое как Windows Movie Maker.
Вы также можете добавлять изображения, тексты, субтитры и многое другое. Поворачивайте видео под разными углами. Обрезайте и изменяйте их размер для разных сайтов социальных сетей. Вы даже можете комбинировать видео с помощью нашего инструмента для объединения видео. Вы можете сделать все это бесплатно, прямо из браузера. Нет необходимости покупать дорогие приложения, такие как Final Cut Pro, или использовать сложное программное обеспечение, такое как Windows Movie Maker.
Работает со всеми популярными форматами видеофайлов.
VEED позволяет разделять, обрезать и редактировать видео всех популярных форматов. К ним относятся MOV, MP4, WMV, MKV, AVI, MPEG и другие. Объединяйте видео файлов разных типов и экспортируйте их как один файл MP4. VEED также является бесплатным конвертером видео. Ваше видео будет автоматически преобразовано в MP4, когда вы закончите его редактирование. Сделайте его совместимым со всеми медиаплеерами, такими как VLC. MP4 является наиболее совместимым из всех видеофайлов.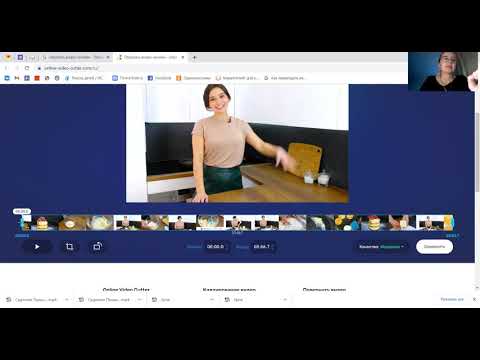 Это наиболее предпочтительный формат для различных платформ обмена видео и социальных сетей.
Это наиболее предпочтительный формат для различных платформ обмена видео и социальных сетей.
Часто задаваемые вопросы
Discover Atount:
- AVI Splitter
- FLV Splitter
- GIF SPLITTE
Что они говорят о VEED
Еще от VEED
Как обрезать видео (бесплатные и платные простые в использовании методы)
Самый простой способ обрезать видео (бесплатный и платный способы) в Windows 10 с VLC или онлайн с VEED. Вот как!
Как повернуть видео (6 быстрых и простых способов)
Как легко повернуть видео на компьютере, мобильном телефоне или в веб-браузере.
11 простых способов добавить музыку в видео [Пошаговое руководство]
Не знаете, где найти музыку для видео, платную или бесплатную? Хотите узнать, как найти ее, выбрать нужную песню, а затем добавить ее в свой видеоконтент? Тогда копай!
Больше, чем видеоразветвитель
VEED полностью оснащен всеми функциями редактирования видео, которые вам когда-либо понадобятся.
Выбрать видео Вы можете добавлять аудио к своим видео, добавлять текст, изображения, смайлики и многое другое. Добавляйте титры или субтитры к своим видео, чтобы сделать их более доступными для всех. Вы можете добавить фильтры и эффекты камеры, чтобы ваши видео выглядели потрясающе. Поделитесь ими на YouTube и в других социальных сетях. Делайте все это и многое другое всего за несколько кликов прямо в браузере!
Вы можете добавлять аудио к своим видео, добавлять текст, изображения, смайлики и многое другое. Добавляйте титры или субтитры к своим видео, чтобы сделать их более доступными для всех. Вы можете добавить фильтры и эффекты камеры, чтобы ваши видео выглядели потрясающе. Поделитесь ими на YouTube и в других социальных сетях. Делайте все это и многое другое всего за несколько кликов прямо в браузере!онлайн Видео резак
Как обрезать видео с YouTube?
Обрезка видео с YouTube на Keevi
При работе с YouTube у вас есть возможность — использовать Keevi или собственный редактор YouTube для нарезки видео. Мы рекомендуем использовать Keevi, так как он предлагает гораздо больше возможностей, чем его аналог на YouTube, и намного проще в использовании.
Просто выполните следующие простые шаги:
- Загрузите видео и загрузите его на Keevi
- Перейдите к настройкам проекта и выберите формат YouTube
- SET фонового цвета
- SET Video Caffice
- Тримми середине или конце видео в следующих шагах.

Вырезать начало
- Перейдите в Студию YouTube и нажмите на видео.
- Выберите видео, в которое вы хотите внести изменения.
- Нажмите редактор
- Нажмите кнопку обрезки отредактированное видео
- Чтобы сохранить изменения, дважды нажмите «Сохранить».0042
- Перетащите указатель воспроизведения в среднюю точку, где вы хотите, чтобы видео началось снова
- Нажмите на предварительный просмотр
- Нажмите Сохранить дважды, чтобы сохранить обрезанное видео
Как обрезать конец на синюю полосу, пока она не станет белой
- Перетащите белую полосу в конец видео и поместите ее в ту часть, где видео должно заканчиваться
- Нажмите на обрезку
- Нажмите на предварительный просмотр
- Нажмите на сохранение
Как вырезать чужое видео на YouTube?
Вот как можно обрезать чужое видео на YouTube с помощью инструмента для обрезки видео Keevi:
- Перейти к инструменту для обрезки видео на Keevi
- Нажмите кнопку выбора файла поле ссылки из раскрывающегося меню
- Переместите синий ползунок туда, где вы хотите начать и закончить видео
- Выберите «Удалить»
- Воспроизвести для предварительного просмотра видео
- Нажмите кнопку Вырезать
- Нажмите Экспорт, чтобы сохранить середина
Вырезать конец
Вырезать чужое видео
- Перейти к инструменту обрезки видео
- Выберите видео
- Нажмите «Редактировать»
- Нажмите «Обрезать»
- Выберите часть видео, с которой вы хотите начать
- Нажмите Воспроизвести
- Нажмите Сохранить дважды.

- Выберите видео
- Поместите планку на то, что вы хотите сохранить в середине
- Нажмите на значок отделки
- Нажмите на Play
- Нажмите SAV E Дважды
- 101101101101101101101101101101101101101101101101101101101101101101101101101ER110 2
- . видео
- Нажмите на редактор
- Нажмите на обрезку
- Выберите часть, где вы хотите, чтобы видео заканчивалось
- Нажмите на Воспроизвести Нажмите Сохранить
- Перейти в редактор
- Вставьте URL-адрес видео YouTube
- Выберите часть видео, которую вы хотите сохранить
- Воспроизвести, чтобы просмотреть видео
- Нажмите
- Нажмите Скачать
Как сделать видео короче онлайн?
Вам может понадобиться укоротить видео по разным причинам. Это может быть сделано для того, чтобы сделать его более привлекательным для зрителей или для повышения скорости загрузки. Какой бы ни была причина, для этого есть различные онлайн-инструменты.
Это может быть сделано для того, чтобы сделать его более привлекательным для зрителей или для повышения скорости загрузки. Какой бы ни была причина, для этого есть различные онлайн-инструменты.
Какой формат видео лучше?
Видеоформат MP4 является наиболее популярным для доставки через Интернет, включая YouTube, Facebook, Twitter и Instagram, среди прочих. Он считается лучшим, поскольку обеспечивает наилучшее качество при наименьшем размере.
Как уменьшить размер видеофайла?
Чтобы уменьшить размер видеофайла, вы можете воспользоваться доступными онлайн-компрессорами видео, выполнив следующие действия:
Шаг 1. Загрузите видео
Выберите нужный файл и загрузите его на Keevi
Шаг 2: Обрезка
Нажмите на обрезку и подождите, пока инструмент установит необходимые параметры вашего видео для обработки.
Шаг 3: Сохранить
Нажмите на предварительный просмотр, чтобы увидеть обрезанное видео, и, если все в порядке, нажмите «Экспорт», чтобы сохранить его.
Как вырезать видео из Instagram?
Возможно, вам придется разрезать длинное видео на более мелкие части, подходящие для Instagram. Видео в Instagram имеет установленный лимит времени для разных типов видео. Поэтому вам, возможно, придется обрезать видео, чтобы оно поместилось.
Keevi легко обрежет видео, чтобы они соответствовали вашим историям в Instagram. Просто
- Перейти на Keevi.io
- Выбрать продукты — видеорезка
- Загрузить видео
- Перейти к настройкам проекта
- Выберите формат истории, который подходит для видео в Instagram
- Обрежьте, используя синий ползунок, чтобы поделиться
- 2 или скачать.
Как добавить графику, GIF-файлы и стикеры к вашему видео
Вы хотите, чтобы ваши видео стали вирусными, верно? Сделайте их более увлекательными, привлекательными, интересными и общедоступными, добавив графику, GIF-файлы и наклейки.
Вот как это сделать с помощью Keevi.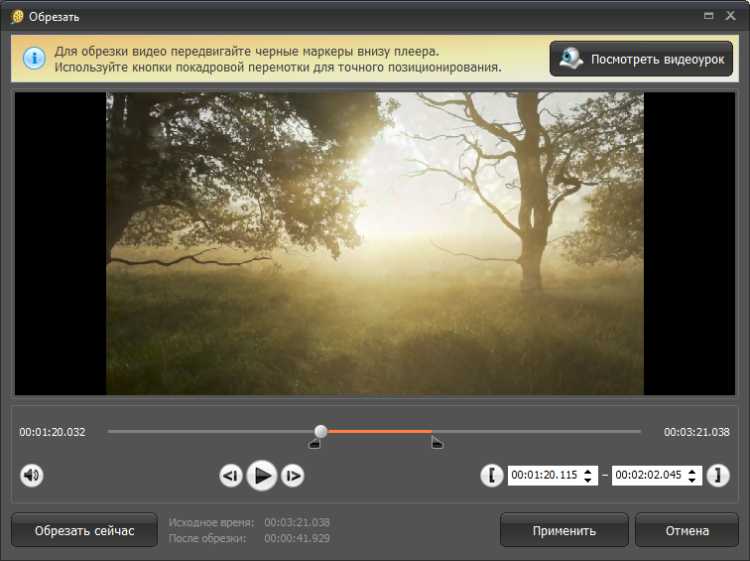
Для анимированных наклеек:
Шаг 1. Загрузите видео
Перейдите на сайт Keevi и щелкните значок «Начать» и загрузите видео из источника] создавайте или загружайте стикеры
Нажмите кнопку Images , чтобы найти анимированные стикеры в библиотеке стикеров Giphy, или импортируйте стикер из URL-адреса, нажав на кнопку «Загрузить», или используйте инструмент стирания Keevi, чтобы создать свой собственный стикер. Вставьте наклейку на холст и соответствующим образом измените ее размер.
Шаг 3. Расположите и измените размер стикера
Поместите стикер в нужное место на видео и измените его размер, перетаскивая ползунки.
Шаг 4: Опубликуйте и поделитесь
Нажмите кнопку Экспорт и загрузите свое видео.
Как соединить GIF-файлы для создания видео?
Вы можете превратить свои GIF-файлы в видео с помощью Keevi, выполнив 3 простых шага:
Шаг 1. Найдите свои GIF-файлы
Найдите свои GIF-файлы
Найдите свои GIF-файлы в поиске Google, Giphy или на Google Диске и скопируйте ссылку.
Шаг 2: Загрузите свои GIF-файлы на Keevi
Перейдите на Keevi.io и нажмите кнопку Начать
Нажмите кнопку загрузки, чтобы найти файл, или вставьте скопированный URL-адрес.
Шаг 3: Публикация и загрузка
Нажмите Опубликовать для обработки
Нажмите Экспорт для сохранения
Как создать анимированный GIF-файл?
Воспользуйтесь средством создания GIF от Giphy для создания движущегося изображения в формате GIF, выполнив следующие действия:
- Перетащите видео в средство создания GIF
- Загрузите файл и
- Отредактируйте и загрузите.
Как сделать GIF бесплатно?
Вы можете выполнить следующие шаги, чтобы сделать GIF бесплатно с помощью Photoshop:
- Загрузите изображение в Photoshop
- Откройте окно временной шкалы
- Нажмите кнопку «Создать кадр анимации»
- Для каждого кадра создайте новый слой
- Выберите создание кадра из слоев в главном меню
- Выберите временной интервал для каждого кадра
- Выберите время для зацикливания
- Нажмите кнопку воспроизведения, чтобы просмотреть GIF-файл
- Сохранить и экспортировать
Сводка
Как редактировать видео в Instagram
Процедура
Добавление графики, GIF-файлов и наклеек
Шаг 1: Нажмите . Начало начало
Начало начало
Шаг 2: Нажмите Добавить
Шаг 3: Нажмите Изображения
.
Как можно вырезать часть видео онлайн?
Просто используйте Keevi и выполните следующие 3 простых шага:
Шаг 1: Загрузите свое видео
Перейдите на Keevi и нажмите на мое устройство или перетащите свое видео, чтобы добавить его на свою временную шкалу.
Шаг 2: Обрезка
Выберите часть видео, которую вы хотите вырезать, перетащив синий ползунок в эту точку. Нажмите на значок обрезки, чтобы вырезать видео.
Шаг 3: Загрузите
Нажмите на превью, чтобы посмотреть видео. Если все в порядке, нажмите «Экспорт», чтобы сохранить обрезанное видео.
Как обрезать несколько частей видео?
Обрезка нескольких частей с помощью Keevi по:
- Перейти на Keevi.io
- Нажатие на перетаскивание видео для импорта файла на временную шкалу
- Выбор видео на временной шкале
- Перетаскивание указателя воспроизведения туда, где должен заканчиваться первый раздел и начинаться второй
- Нажатие на значок разделения для разделения
Как вы вырезаете и объединяете видео?
- Перейти на Keevi
- Добавьте видео либо загрузив, либо записав, либо выбрав стоковое видео, либо из моей библиотеки, либо по URL-ссылке YouTube.


 Д.
Д.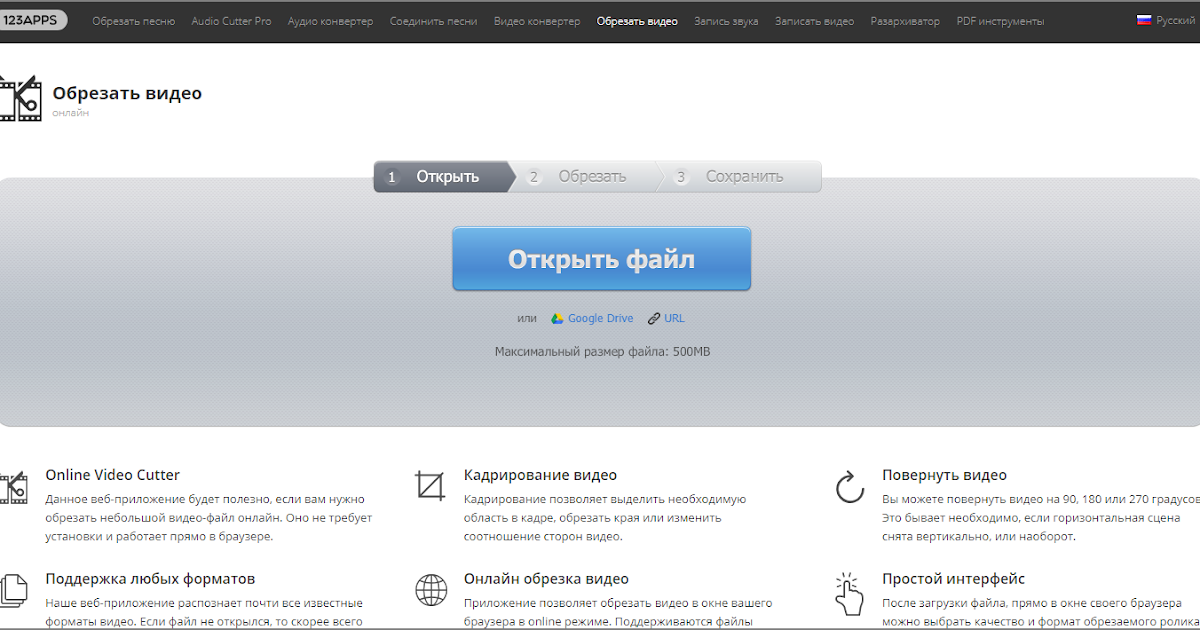
 д.
д.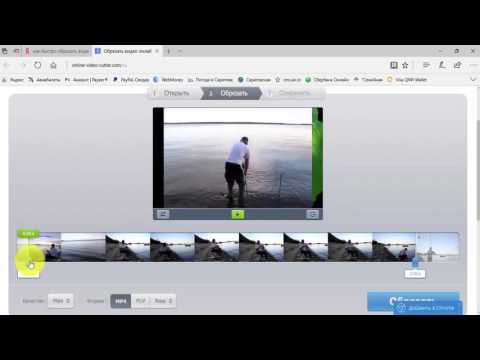

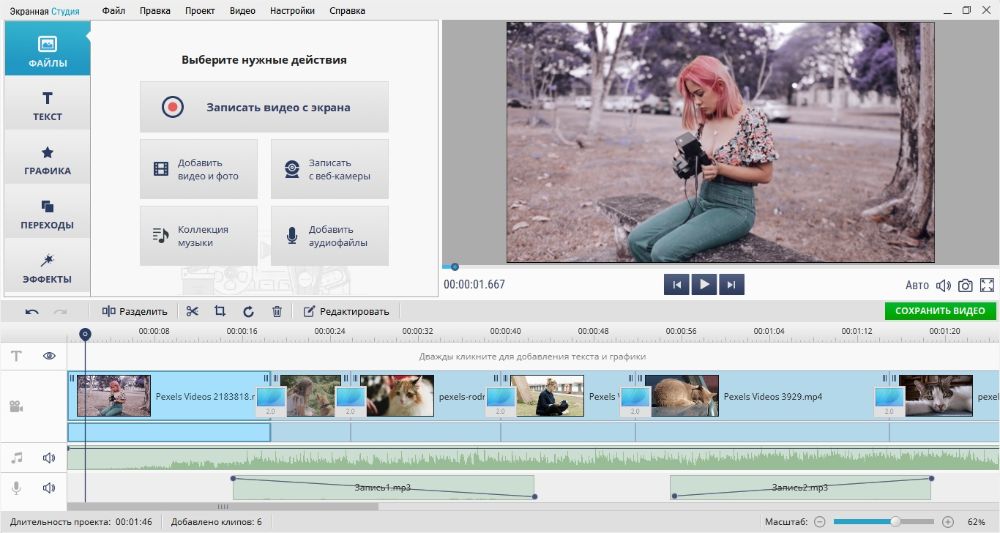
 Вы можете добавлять аудио к своим видео, добавлять текст, изображения, смайлики и многое другое. Добавляйте титры или субтитры к своим видео, чтобы сделать их более доступными для всех. Вы можете добавить фильтры и эффекты камеры, чтобы ваши видео выглядели потрясающе. Поделитесь ими на YouTube и в других социальных сетях. Делайте все это и многое другое всего за несколько кликов прямо в браузере!
Вы можете добавлять аудио к своим видео, добавлять текст, изображения, смайлики и многое другое. Добавляйте титры или субтитры к своим видео, чтобы сделать их более доступными для всех. Вы можете добавить фильтры и эффекты камеры, чтобы ваши видео выглядели потрясающе. Поделитесь ими на YouTube и в других социальных сетях. Делайте все это и многое другое всего за несколько кликов прямо в браузере!