Как обрезать видео онлайн в YouTube
Дизайн и графика » Обработка видео | Онлайн видеомонтаж
Автор Дмитрий Евсеенков На чтение 3 мин Просмотров 68 Обновлено
Популярнейший в мире видеохостинг YouTube имеет кое-какие возможности и для онлайн редактирования видео. Здесь я расскажу об онлайн обрезке и соединении видеороликов.
Преимущества использования именно YouTube налицо. Несмотря на скромные возможности редактора, он абсолютно бесплатный и не вставляет никаких собственных логотипов на отредактированное видео. Единственное, что Вам нужно — это зарегистрироваться и добавить своё видео на хостинг.
Ну давайте уже начнём.
Итак, заходим на свой профиль YouTube, заливаем видео.
Для примера, я закачал видео со своего авторегистратора, ролик называется «drive». Нажимаем на треугольничек рядом с кнопкой «Изменить» и в выпавшем меню выбираем строку «Улучшить видео»:
Открывается окно редактора, где ролик будет отображён в одном окне YouTube в двух вариантах, а нас интересует кнопка «Обрезка», которую и нажимаем:
Открывается новое окно, «оптимизированное» под обрезку:
Полоска под видео называется «таймлайн» (или «Timeline» или «шкала времени»). Он, конечно, жутко примитивный, но всё-же таймлайн.
Видите вертикальные синие полоски справа и слева таймлайна? Для обрезки видео Вам надо всего-лишь сдвинуть полоски к центру, при сдвигании под полоской будет показано время от начала ролика, на котором она находится в данный момент. На рисунке я обреза первые 20 секунд начала ролика:
А здесь я отрезал конец клипа, оставив с начала (без учёта обрезки начала) одну минуту, итого в остатке у меня получилось 40 секунд:
Нажимаем на кнопку «Готово» под таймлайном и сразу открывается интерфейс, который был до нажатия кнопки «Обрезка».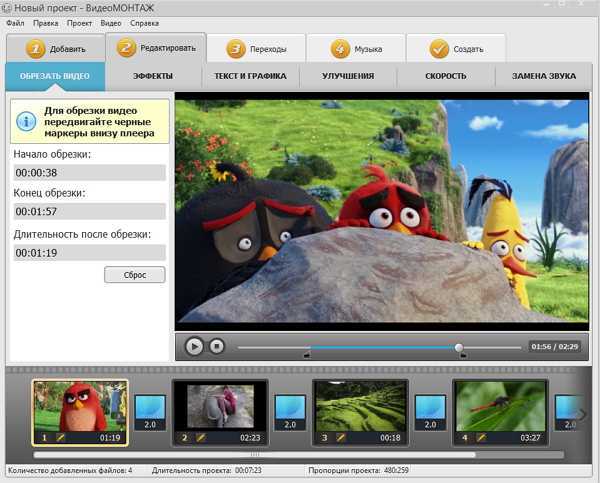 Правее и выше окошка с видео имеются три кнопки: «Восстановить исходное видео», «Сохранить как новое видео» и «Сохранить»:
Правее и выше окошка с видео имеются три кнопки: «Восстановить исходное видео», «Сохранить как новое видео» и «Сохранить»:
Восстановить исходное видео — понятно, клип восстанавливается, результаты нашего редактирования удаляются.
Сохранить — надо пользоваться с осторожностью, исходный клип сохранится в отредактированном виде.
Сохранить как новое видео — вот это лучше всего. Клип сохраняется как новый, а исходный остаётся без изменения. После нажатия этой кнопки Вас перебрасывает в Менеджер, где новый клип расположен вверху списка:
На рисунке видно, что миниатюра нового клипа имеет серый цвет, это происходит потому, что хостинг обсчитывает Ваши изменения и нужно просто подождать, время ожидания зависит от величины исходного ролика, если он меньше 10 Мб, то время обсчёта займёт несколько минут.
После того, как вместо серой миниатюры появится изображение из клипа (страничку необходимо обновить), можно опубликовать видео или скачать его как видео файл MP4. Для скачивания нажмите на треугольничек рядом с кнопкой «Изменить» и в выпавшем меню нажмите строку «Скачать файл MP4».
Для скачивания нажмите на треугольничек рядом с кнопкой «Изменить» и в выпавшем меню нажмите строку «Скачать файл MP4».
Оцените автора
( 10 оценок, среднее 4 из 5 )
Видеоредактор Ютуба, как обрезать видео на Ютубе и размыть Блог Ивана Кунпана
Оглавление:
- Видеоредактор Ютуба, что это такое
- Возможности видеоредактора на Ютубе
- Видеоредактор Ютуба, как в него перейти
- Как обрезать видео в видеоредакторе Ютуба
- Обработка видео на ютуб, как сделать размывку объекта
- Видеоредактор YouTube, заставка в конце видео, как ее сделать
- Добавление музыки в видео, как это делается в редакторе
- Заключение
В статье разберем видеоредактор Ютуба, с помощью которого можно редактировать уже загруженные видео на Ютуб.
Здравствуйте, друзья! Если вы имеете канал на Ютубе и загружаете на него видео, то наверняка сталкивались с ситуацией, когда загруженное видео необходимо обработать.
К примеру, видео получилось с помехами, случайно открыли не ту вкладку в браузере или засветили в нем конфиденциальную информацию во время записи видео. Не стоит создавать из-за этого новое видео и тратить на это время. Ведь на Ютубе появилось простое решение проблемы – Редактор видео онлайн, с помощью которого видео редактируется на Ютубе, без всяких дополнительных программ.
Итак, что такое видеоредактор Ютуба? Это встроенный редактор по обработке видеороликов на YouTube. С его помощью пользователь может обрезать ненужные фрагменты видео, добавлять на него размытие, аудио и многое другое.
После всех изменений с видеороликом, вы сможете его сохранить. Он будет в нем обрабатываться некоторое время – в зависимости от продолжительности вашего видео. Зрители будут смотреть изначальную версию видеоролика, а после его обработки, они увидят уже измененный ролик.
Зрители будут смотреть изначальную версию видеоролика, а после его обработки, они увидят уже измененный ролик.
Далее мы рассмотрим возможности видеоредактора и как с ним работать.
к оглавлению ↑
Возможности видеоредактора на ЮтубеПеред началом использования видеоредактора на Ютубе, разберем его основные возможности:
- В редакторе Ютуба вы сможете обрезать видео. Он имеет специальный инструмент – «Обрезать». Вам лишь нужно выбрать подходящий фрагмент из видеоролика и использовать данную функцию.
- У этого редактора есть возможность наложения музыки и видео на видеоролик. В самом редакторе вы найдете специальные кнопки, которые отвечают за добавление медиа-файлов. Например, музыку можно добавить с Ютуба.
- Функция размытие. С помощью этой функции можно добавлять размытие на видео. Таким образом вы закроете в нем ненужную информацию или ту, которую нельзя показывать. Есть функция размытия лиц.

- Отмена изменений редактора. Этот инструмент видеоредактора можно считать за возможность. Ведь он может отменить действия, которые вы ранее делали с видео во время его редактирования. Например, с помощью кнопок «Отменить» или вернуть действие.
- Масштаб видео. Рядом с видеороликом в редакторе вы заметите функцию отдалить или приблизить. Она помогает определить масштаб видео, которое воспроизводиться в плеере. То есть, делает воспроизведение видео быстрым или медленным.
- Добавление заставки на видео. На видеоролик вы сможете добавить заставку, например, показать в конце видео ранее записанный видеоролик.
- При любых изменениях в видео, сохраняется прежняя ссылка на видео.
Пожалуй, это все возможности видеоредактора YouTube. Теперь, мы попробуем с ним поработать и рассмотрим, как в нем редактируют видео.
к оглавлению ↑
Видеоредактор Ютуба, как в него перейтиСначала откроем видеоредактор Ютуба, перед тем, как им пользоваться.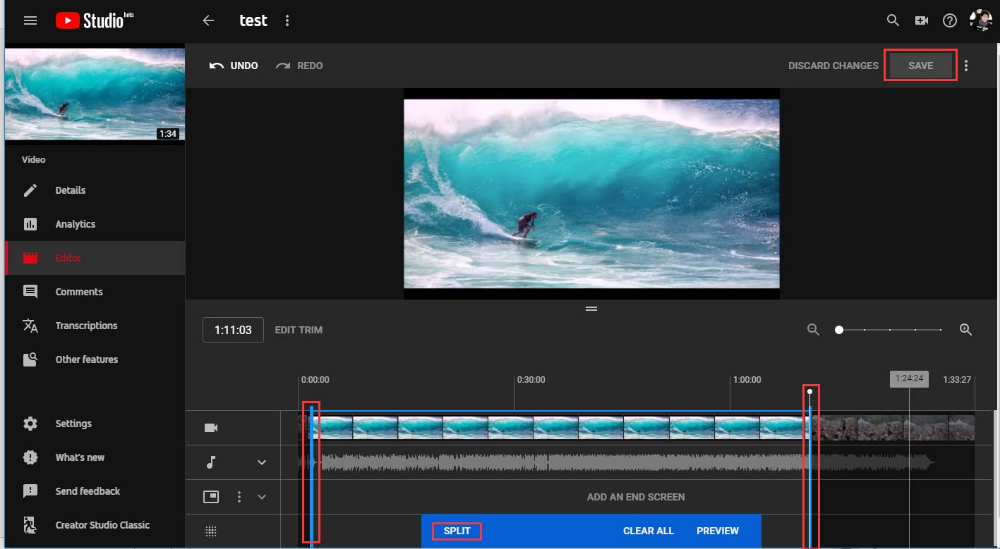 Для этого входите в свой личный кабинет на YouTube, то есть, на свой канал. Далее нажимаете кнопку «Творческая студия YouTube» (Скрин 1).
Для этого входите в свой личный кабинет на YouTube, то есть, на свой канал. Далее нажимаете кнопку «Творческая студия YouTube» (Скрин 1).
В левой колонке разделов Ютуб, нажимаем на вкладку «Видео» (Скрин 2).
После чего у вас будут открыты видео на вашем канале, которые были на него загружены. Нажимаем на одно из видео и далее, на раздел «Редактор»(Скрин 3).
Затем вы в него перейдете.
к оглавлению ↑
Как обрезать видео в видеоредакторе ЮтубаТеперь, когда мы открыли видеоредактор, можем приступить к обрезке видео на Ютубе.
Для этого нажмите кнопку «Обрезать» (Скрин 4).
Далее кнопку «Разделить» (Скрин 5).
Затем наводите курсор компьютерной мыши на линию, которая находится на шкале видео внизу и разделяете фрагмент участка видео (Скрин 6).
Для этого достаточно удерживать мышь и ее перемещать. Когда вы вырежете фрагмент из видео, нажмите «Посмотреть», чтобы проверить результаты. Если вас что-то не устроит, вы можете нажать кнопку «Очистить» или «Отмена всех изменений», чтобы отменить все действия с видео или сделать работу с ним заново. В другом случае нажимаем «Сохранить» и ожидаем обработки видеоролика.
Если вас что-то не устроит, вы можете нажать кнопку «Очистить» или «Отмена всех изменений», чтобы отменить все действия с видео или сделать работу с ним заново. В другом случае нажимаем «Сохранить» и ожидаем обработки видеоролика.
Если у видео более 100 000 просмотров, то его отредактированную версию нельзя сохранить с тем же URL. Исключение составляют ситуации, когда применяется только размытие изображения. Это ограничение не касается участников Партнерской программы.
к оглавлению ↑
Обработка видео на ютуб, как сделать размывку объектаС помощью видеоредактора Ютуб, вы можете сделать размывку на своем видео. Она состоит из двух частей:
- размывка лица;
- размытие области.
В самом низу видео, нажмите на кнопку «Добавить размытие» (Скрин 7).
Далее выберите справа от видео функцию – «Размыть области», нажатием на кнопку «Применить».
После чего можно выделить область на видеоролике, которую нужно скрыть от людей и нажать кнопку «Закрепить» (Скрин 8).
Далее нужно будет прокрутить вниз, где будет кнопка «Готово», нажимаем на нее, чтобы сохранить изменения.
к оглавлению ↑
Видеоредактор YouTube, заставка в конце видео, как ее сделатьВ видеоролике можно сделать конечную заставку, например, добавить в нее видео, плейлист, кнопку «Подписаться» на канал. Пользователи Ютуба, обычно добавляют на свои видеоролики заставку в виде видео.
Этот редактор сделает ее за минуту. Для этого нажимаете в нем кнопку «Добавить конечную заставку» (Скрин 9).
Далее выбираете тип заставки – «Видео». Далее добавляете в него ранее добавленное видео на Ютубе и нажимаете «Сохранить». После чего, видео-заставка будет автоматически добавлена в конец видео.
к оглавлению ↑
Добавление музыки в видео, как это делается в редактореВидеоредактор в Ютубе позволяет добавлять музыку в видео не нарушая авторские права, причем с Ютуба. Нажимаем на значок аудиозаписи в редакторе (Скрин 10).
Нажимаем на значок аудиозаписи в редакторе (Скрин 10).
Далее нажимаете «Добавить аудиозапись» (Скрин 11).
После этого, будут открыты списки музыкальных композиций различных жанров. Выбираете любой из них и жмите кнопку «Добавить в видео», далее, прослушаете ее, как она проигрывается в видео. Если громко, вы можете убавить звук музыки с помощью шкалы насыщенности звука. Она находиться справа от видео.
Затем нужно кликнуть на кнопку «Сохранить изменения», чтобы музыка добавилась в ваш видеоролик, после его обработки.
Вы можете посмотреть мое видео, по работе с видеоредактором Ютуба:
к оглавлению ↑
ЗаключениеИтак, мы на практике рассмотрели, как работает видеоредактор Ютуба. Обработали видео и его сохранили. Конечно, он имеет свои плюсы и минусы, но с его помощью вы сможете без программ редактировать любые видео, которые были загружены на Ютуб. При редактировании видео на Ютубе, сохраняется ссылка на данное видео.
При редактировании видео на Ютубе, сохраняется ссылка на данное видео.
Он поможет поднять ваше видео на первые позиции Ютуба и увеличит его просмотры. Ведь обработанные видеоролики хорошо продвигаются в Интернете и на Ютубе.
Спасибо за внимание!
С уважением, Иван Кунпан.
P.S. Статьи на тему Ютуба:
(Как написать в техподдержку Ютуба, как посмотреть видео на Ютуб, что делать если украли канал на Ютубе).
Просмотров: 3377
Обрезать видео на YouTube онлайн | Быстрый и простой онлайн-редактор видео
Вырежьте начало или конец видео YouTube прямо в браузере!
YouTube Trimmer
Ищете быстрый способ вырезать начало или конец видео на YouTube? Flixier здесь, чтобы помочь! Наш онлайн-редактор видео позволяет обрезать видео на YouTube за считанные секунды, всего за несколько кликов. Все, что вам нужно сделать, это войти в систему, вставить ссылку на видео, и все готово! Никаких загрузок или установок не требуется.
Вырезать, обрезать, добавлять текст и изображения
Обрезка видео на YouTube — не единственное, что вы можете делать с Flixier! Наш онлайн-редактор видео позволяет вырезать видео, обрезать их, добавлять переходы, анимированный текст и изображения — и все это в несколько кликов.
Создание закадрового голоса и дикторского комментария
Не можете записать свой собственный голос за кадром? Наш алгоритм машинного обучения генерирует реалистичные, профессионально звучащие комментарии и закадровый голос всего одним щелчком мыши!
Обрезать видео любого типа
Flixier совместим со всеми популярными видеоформатами, поэтому вы можете использовать его в качестве триммера MP4, MKV или для быстрого редактирования любого другого типа видео, которое у вас может быть!
Запишите свой экран и веб-камеру
Вы можете использовать Flixier, чтобы записывать свой экран, веб-камеру или микрофон и делать видео реакции на основе клипов, которые вы найдете на YouTube!
Как обрезать видео с YouTube онлайн:
Импорт
Чтобы импортировать видео с YouTube во Flixier для обрезки, сначала необходимо войти в свою учетную запись Flixier. Затем нажмите кнопку «Импорт», выберите вариант YouTube, скопируйте ссылку на свое видео и вставьте ее в поле там.
Затем нажмите кнопку «Импорт», выберите вариант YouTube, скопируйте ссылку на свое видео и вставьте ее в поле там.
Обрезка и редактирование
Создать новый проект. Откройте свою библиотеку и дважды щелкните видео, чтобы добавить его на временную шкалу. Вы можете перетаскивать его края на временной шкале, чтобы обрезать его, или перемещать указатель воспроизведения с помощью кнопки мыши и использовать кнопку «Вырезать», чтобы сделать вырезание вручную.
Экспорт
Если вы довольны тем, как выглядит ваше видео, нажмите кнопку «Экспорт» в правом верхнем углу, чтобы начать рендеринг видео. Вы можете опубликовать его непосредственно на YouTube или в других онлайн-ресурсах или сохранить на свой компьютер после завершения рендеринга.
Зачем использовать онлайн-триммер YouTube Flixier?
Быстро обрезайте свои видео на YouTube
Наша облачная технология гарантирует, что ваши видео всегда будут готовы для вас менее чем за 3 минуты, независимо от того, на каком компьютере вы редактируете.
Обрезка видео на любой платформе
Flixier основан на браузере, поэтому вы можете использовать его для обрезки и загрузки видео на любом компьютере, от ноутбука Windows до компьютеров Mac и Chromebook!
Используйте одно приложение для всего
Flixier делает больше, чем просто обрезку: это полнофункциональный видеоредактор, который запускается в вашем веб-браузере, поэтому вам не нужно ничего устанавливать, если вы хотите выполнять более сложные редактирования!
Попробуйте, прежде чем покупать
Создание учетной записи Flixier не требует никаких затрат, поэтому вы можете бесплатно обрезать видео онлайн и испытать мощь и скорость онлайн-редактирования видео, прежде чем решить, хотите ли вы платить.
Я годами искал такое решение, как Flixier. Теперь, когда я и моя виртуальная команда можем вместе редактировать проекты в облаке с помощью Flixier, производительность моей компании увеличилась втрое! Супер простой в использовании и невероятно быстрый экспорт.

Стив Мастроянни — RockstarMind.com
Моим главным критерием выбора редактора был знакомый интерфейс и, самое главное, чтобы рендеринг выполнялся в облаке и был очень быстрым. Гибкость больше, чем в обоих случаях. Теперь я использую его ежедневно для редактирования видео в Facebook для моей страницы подписчиков 1M.
Евгений Коган
Я так рад, что нашел Flixier. У меня есть канал на YouTube с более чем 700 тысячами подписчиков, и Flixier позволяет мне беспрепятственно сотрудничать с моей командой, они могут работать с любого устройства в любое время, плюс рендеры выполняются в облаке и очень быстро работают на любом компьютере.
Аня Винтер, владелец, LearnGermanWithAnja
Часто задаваемые вопросы.
Часто задаваемые вопросы
Если у вас есть дополнительные вопросы, свяжитесь с нашей дружной командой
Если у вас есть дополнительные вопросы, свяжитесь с нашей дружной командой
Можете ли вы обрезать видео на YouTube?
Если вы хотите обрезать свои собственные видео на YouTube, вы можете использовать видеоредактор, встроенный в YouTube, и вырезать фрагменты с начала или с конца вашего клипа. Если вы хотите внести более сложные изменения или обрезать чужие видео, вам понадобится встроенный в YouTube онлайн-редактор видео, такой как Flixier!
Если вы хотите внести более сложные изменения или обрезать чужие видео, вам понадобится встроенный в YouTube онлайн-редактор видео, такой как Flixier!
Трудно ли обрезать и редактировать видео?
Нет! Flixier упрощает обрезку и редактирование видео. Наш интерфейс очень интуитивно понятен, поэтому вам не придется часами смотреть обучающие видео, чтобы создавать профессионально выглядящие клипы. Просто перетащите вещи на место! Это так же просто, как создать презентацию PowerPoint.
Могу ли я использовать Flixier для создания собственных видео на YouTube?
Конечно! Flixier позволяет вам записывать экран, микрофон и камеру, редактировать отснятый материал, добавлять музыку, генерировать комментарии и субтитры и даже создавать свои собственные заставки с использованием анимированного текста и анимированной графики! И самое приятное, что все это доступно прямо в вашем веб-браузере!
Ваш браузер не поддерживает видео тег.
Ваш браузер не поддерживает видео тег.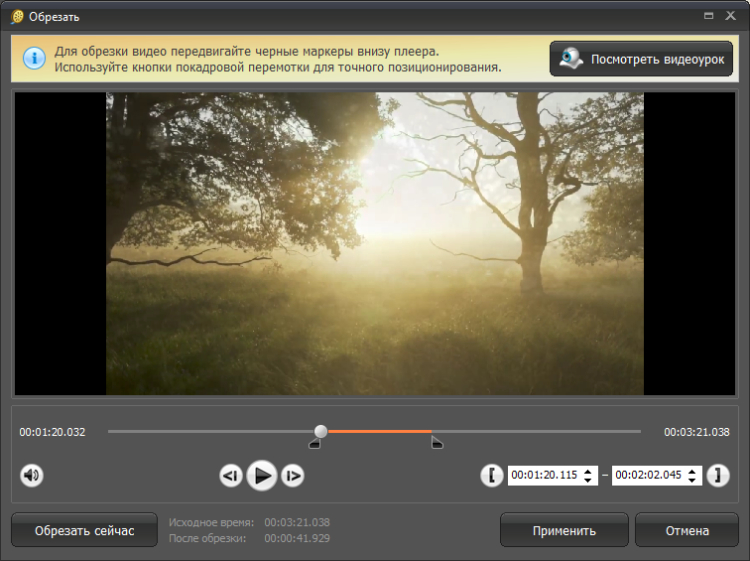
Ваш браузер не поддерживает видео тег.
Другие
Trim Youtube Videos
Инструменты
Статьи, инструменты и советы
Статьи, инструменты и советы
Разблокируйте потенциал вашего ПК
. компьютер для расширения вашей аудитории и увеличения доходов!
Вырезать и обрезать видео на Youtube быстро и бесплатно
Создание коротких видеороликов на YouTube занимает много времени. Создание длинных видео также занимает много времени. Приготовление супа в микроволновке практически не занимает времени. Как обрезчик YouTube, Descript экономит вам много времени, не жертвуя качеством. Редактирование в сценарии делает все быстрее, а Descript полон волшебства на основе искусственного интеллекта, которое делает редактирование простым, легким и увлекательным. Загрузите бесплатный видеоредактор Descript, чтобы приступить к редактированию и получить больше времени на поедание супа.
Начало работы →
Кадрируйте, вырезайте и редактируйте с помощью Descript
Descript — это видеообрезчик YouTube, который упростит вашу игру в социальных сетях, точно так же, как приготовление супа из консервированного супа. Выделите, скопируйте и вставьте стенограмму, чтобы создать короткие клипы для продвижения в социальных сетях. Добавляйте подписи одним щелчком мыши, а затем анимируйте их, меняйте шрифты и цвета или добавляйте осциллограммы, индикаторы выполнения и другие эффекты остановки прокрутки. Когда вы будете готовы, опубликуйте видео с любым соотношением сторон, которое лучше всего подходит для той социальной платформы, к которой вы стремитесь.
Выделите, скопируйте и вставьте стенограмму, чтобы создать короткие клипы для продвижения в социальных сетях. Добавляйте подписи одним щелчком мыши, а затем анимируйте их, меняйте шрифты и цвета или добавляйте осциллограммы, индикаторы выполнения и другие эффекты остановки прокрутки. Когда вы будете готовы, опубликуйте видео с любым соотношением сторон, которое лучше всего подходит для той социальной платформы, к которой вы стремитесь.
Скачать приложение →
Как обрезать видео с YouTube
Шаг 1
Начните новый проект, перетащив видеофайлы на рабочую станцию. Descript может работать практически с любым видеоформатом, включая MOV, AVI, WMV и, конечно же, MP4. Транскрипция запускается автоматически и занимает всего несколько секунд — гораздо быстрее, чем ждать, пока суп остынет.
Шаг 2
Используйте стенограмму для редактирования видео как документа. Удалите слова «гм», «гм», «лайки» и другие слова-паразиты одним щелчком мыши. Используйте Overdub, чтобы заменить звуковые ошибки, просто набрав. Легко переключайтесь на редактирование временной шкалы для более точной настройки, такой как сжатие клипов с промежутками, добавление затухания и других переходов, а также вставка эффектов, таких как анимация ключевых кадров. Перетащите изображения, b-roll или музыку и поместите их в расшифровку там, где вы хотите, чтобы они отображались.
Легко переключайтесь на редактирование временной шкалы для более точной настройки, такой как сжатие клипов с промежутками, добавление затухания и других переходов, а также вставка эффектов, таких как анимация ключевых кадров. Перетащите изображения, b-roll или музыку и поместите их в расшифровку там, где вы хотите, чтобы они отображались.
Шаг 3
Чтобы загрузить готовое видео на свой канал YouTube, нажмите «Поделиться», а затем «Экспорт». Вариант для YouTube будет тут же, как когда вы открываете свою кладовую, и суп прямо там.
Попробуйте Studio Sound прямо сейчас →
Кадрируйте, вырезайте и редактируйте с помощью Descript
Descript — это видеообрезчик YouTube, который упростит вашу игру в социальных сетях, точно так же, как приготовление супа из консервированного супа. Выделите, скопируйте и вставьте стенограмму, чтобы создать короткие клипы для продвижения в социальных сетях. Добавляйте подписи одним щелчком мыши, а затем анимируйте их, меняйте шрифты и цвета или добавляйте осциллограммы, индикаторы выполнения и другие эффекты остановки прокрутки. Когда вы будете готовы, опубликуйте видео с любым соотношением сторон, которое лучше всего подходит для той социальной платформы, к которой вы стремитесь.
Когда вы будете готовы, опубликуйте видео с любым соотношением сторон, которое лучше всего подходит для той социальной платформы, к которой вы стремитесь.
Загрузите приложение →
Создавайте более качественные учебные пособия и видеоблоги с помощью YouTube-резака Descript
Переходы
После обрезки и склеивания видео добавьте кроссфейды, чтобы сгладить переходы. Descript автоматически добавляет комнатный тон, когда вы вставляете клип с разрывом, так что вы можете делать монтажные работы без резких мертвых зон.
Формы
Наложение фигур любого шестнадцатеричного цвета для водяных знаков и границ вашего видео. Вы используете их для создания графики в Descript. Или добавьте много фигур, чтобы создать эффект алфавитного супа (с фигурами вместо букв).
Динамические субтитры
Descript’s Fancy Captions создает динамические субтитры одним щелчком мыши. Выберите размер, цвет и шрифт. Добавьте анимацию для привлекательного воспроизведения и загрузите свои шрифты, чтобы создать фирменный видеоконтент.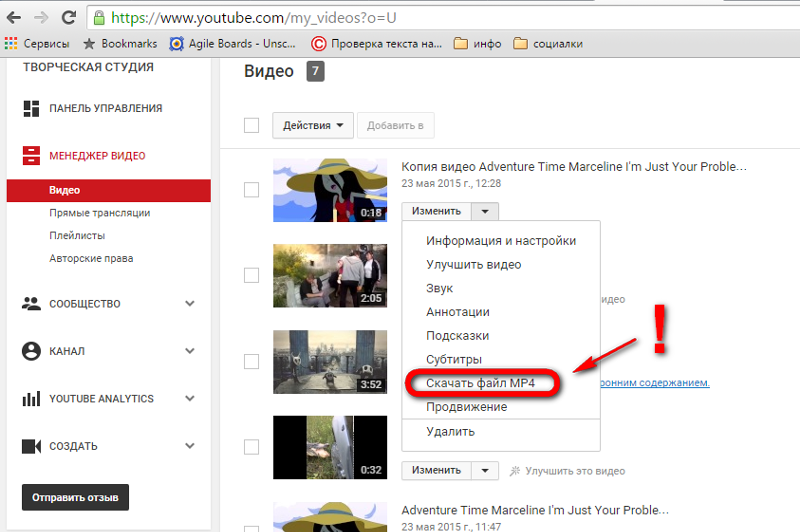
Мэгги Х.
Менеджер цифрового сообщества
«Этот инструмент экономит буквально тысячи часов. Я не могу поверить, как далеко продвинулась эта технология за такой короткий промежуток времени».
Фиби О.
Внештатный писатель и разработчик контента
«Descript — это потрясающий текстовый и временной редактор с рядом невероятных функций. Мне нравится редактор временной шкалы и возможность очень быстро выполнять многодорожечное редактирование».
Ким Х.
Главный операционный директор
«Я новичок в создании видеоконтента, но озвучивание и редактирование оказались сложными… это сократило мое рабочее время более чем вдвое и значительно улучшило качество».
Часто задаваемые вопросы
Как обрезать видео с YouTube онлайн?0002 Descript позволяет делать нарезки и загружать видео на YouTube. К сожалению, после того, как вы создали URL-адрес YouTube, вы можете делать вырезки с помощью их онлайн-редактора видео только в том случае, если вам нужен тот же URL-адрес видео.
 К счастью, онлайн-обрезчик видео YouTube в их студии работает очень хорошо, если вам нужно что-то удалить.
К счастью, онлайн-обрезчик видео YouTube в их студии работает очень хорошо, если вам нужно что-то удалить.В чем разница между обрезанным видео и обрезанным видео?
Видео на YouTube существуют в четырех измерениях (Четвертое — это бесконечная глубина Интернета или что-то в этом роде. Выпейте немного супа.). Из-за метафор, которые мы унаследовали от старых времен монтажа фильмов, мы используем обрезку и обрезку для обозначения визуальных и временных изменений соответственно. Descript делает и то, и другое. Возможности кадрирования в Descript позволяют изменять размер видео так, чтобы оно вышло за пределы кадра, используя подсказки масштабирования, делая элементы (например, ваше лицо) более заметными при сохранении качества видео; или измените ориентацию и переставьте элементы, просто щелкнув и перетащив их. Это удобно при конвертации видео для iPhone или социальных приложений на базе Android.
Могу ли я бесплатно вырезать видео с YouTube и скачать его?
Вы и ваша команда можете загрузить бесплатную версию Descript на любой компьютер с Windows или Mac и начать совместную работу.

