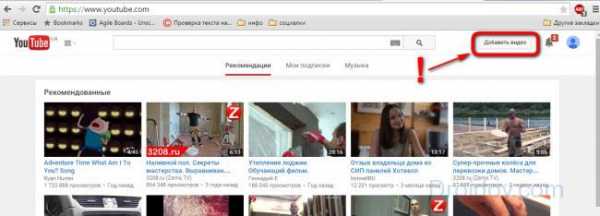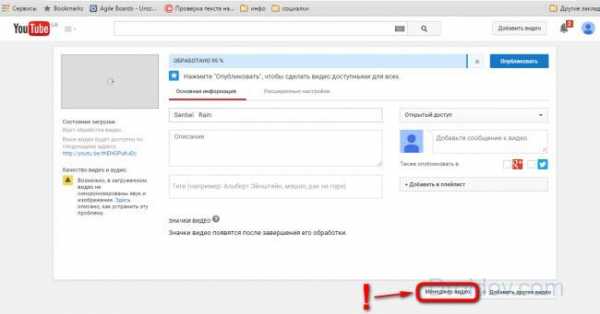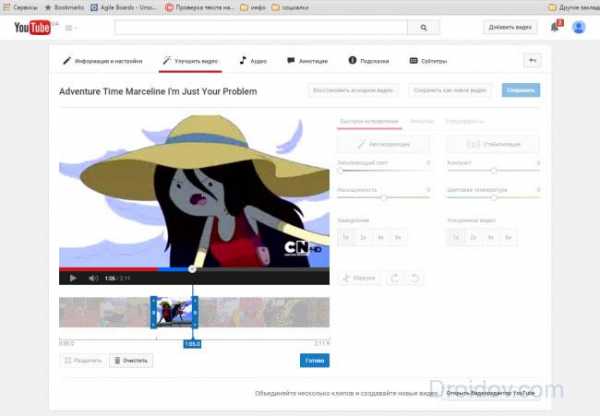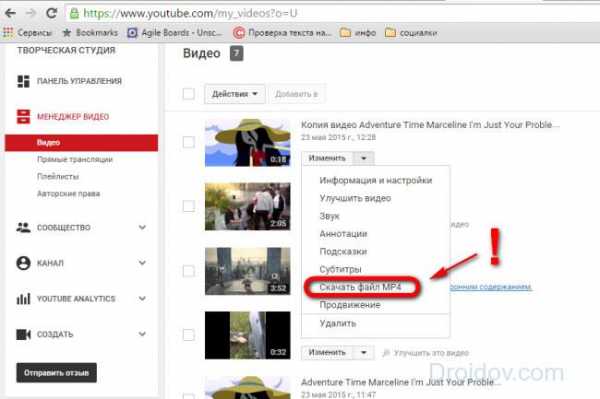Андроид приложение для обрезки видео на телефоне
Андроид приложение для обрезки видео на телефоне
Заниматься обработкой видео и аудио можно не только за компьютером, но и на телефоне. И в этом помогут Андроид-приложения.
Статьи по теме:
Подборка приложений для обрезания видео
Редактор видео и фото Музыка – один из лучших видео и фото редакторов. Умеет:
- Разрезать / Обрезать видео, удалять фрагменты из видео;
- Делать цветные границы, размывать границы;
- Добавлять текст и смайлы к фото и видео;
- Переворачивать фото и видео;
- Применять красивые фильтры.
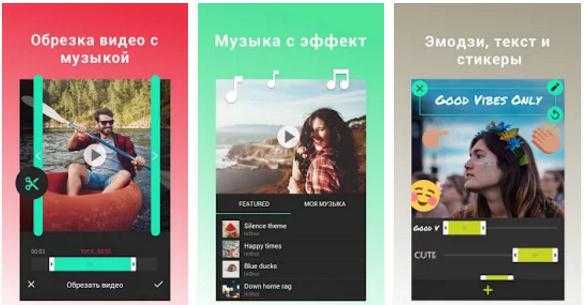
VidTrim — Video Editor – отличное приложение для обработки видео. С помощью него можно:
- Обрезать видео;
- Склеивать видео;
- Поворачивать видео;
- И т.д.
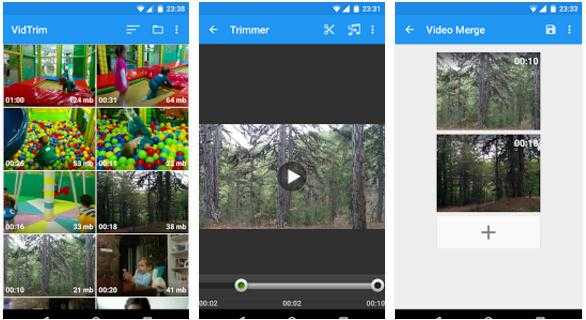
AndroVid — Видео редактор – удобный редактор, обладающий множеством полезных функций:
- Обрезка видео, вырезание лишних частей;
- Объединение нескольких видео в одно;
- Преобразование видео в другие форматы;
- Изменение разрешения для уменьшения размера;
- Создание слайд-шоу;
- Поворот видео;
- Добавление текста к видео;
- Добавление различных эффектов к видео.
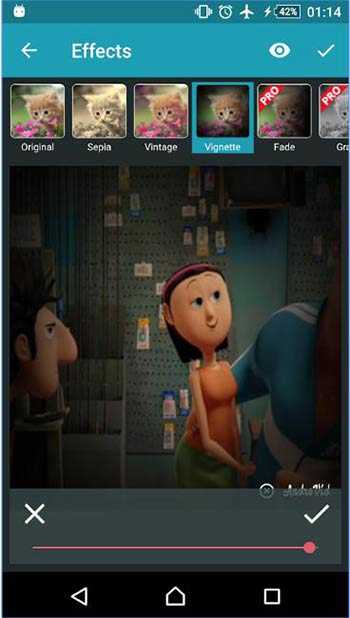
Video Trimmer Guru – приложение для нарезки и сжатия видео. С помощью него можно:
- Легко и быстро разрезать / обрезать видео;
- Добавить музыку;
- Организовать захват видеокадров;
- Добавить видео эффекты для Instagram;
- И прочее.
Quik- бесплатный Видеоредактор – бесплатное Андроид-приложение для обрезки видео на телефоне.
Не забудьте поделиться статьей «Андроид приложение для обрезки видео на телефоне» с друзьями.
Загрузка…how-helper.ru
Как бесплатно обрезать видео на ПК или телефоне, программой или онлайн без потери качества
Читайте о том, как обрезать видео в домашних условиях. Рассмотрим встроенные в Windows 10 инструменты, бесплатные программы и онлайн инструменты для обрезки видео, а также способ обрезать видео прямиком на смартфоне или планшете.

Конечно же, если говорить о необходимости монтажа видеоролика, добавления в него видеоэффектов или наложения звука, то без использования сложных, профессиональных и дорогостоящих инструментов никак не обойтись. К таким можно отнести Adobe Premiere Pro, Sony Vegas Pro, Pinnacle Studio, Movavi Video Editor и прочие.
Если же вам нужно просто вырезать фрагмент видео для отправки в мессенджере или чтобы выложить в социальных сетях, то для этого можно использовать более простые способы. О них и поговорим.
Содержание.
- Как обрезать видео в Windows 10, без сторонних программ.
- Онлайн инструменты для обрезки видео, с помощью Интернет-браузера.
- Бесплатные программы для обрезки видео на компьютере.
- Как обрезать видео на Android устройстве.
- Как обрезать видео на iPhone.
Как обрезать видео в Windows 10, без сторонних программ
В Windows 10, начиная со сборки Fall Creators update (версия 1709), можно обрезать видео с помощью встроенных инструментов «Кино и ТВ» или «Фотографии».
Очень удобный способ, если вы не хотите устанавливать сторонние приложения, нет необходимости изменять качество видео, его разрешение или другие опции. Встроенные в Windows инструменты не изменят качество вырезанной части видео. Давайте рассмотрим оба способа.
«Фотографии»
Чтобы обрезать видео с помощью инструмента «Фотографии», откройте нужный видеоролик с его помощью. Для этого, перейдите в папку где он хранится, кликните по нём правой кнопкой мыши и выберите в контекстном меню «Открыть с помощью» / «Фотографии».
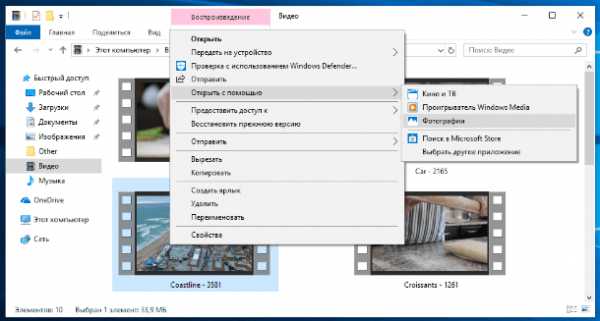
Во время воспроизведения видео, в правой верхней части окна инструмента, станет доступным меню инструмента. Если его не будет видно, просто кликните по воспроизводимому видео левой кнопкой мыши и пункты меню появятся. Чтобы обрезать видео, выберите
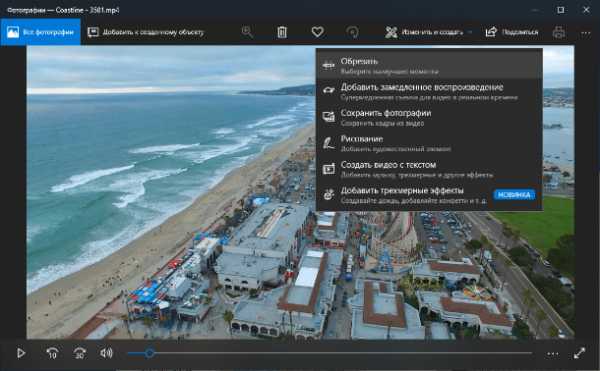
В инструменте «Обрезать» недоступны никакие настройки. Просто выберите желаемый момент видеоролика переместив курсоры в виде белых кружков в начале и в конце видео, и нажмите кнопку воспроизведения для просмотра выбранного отрезка.
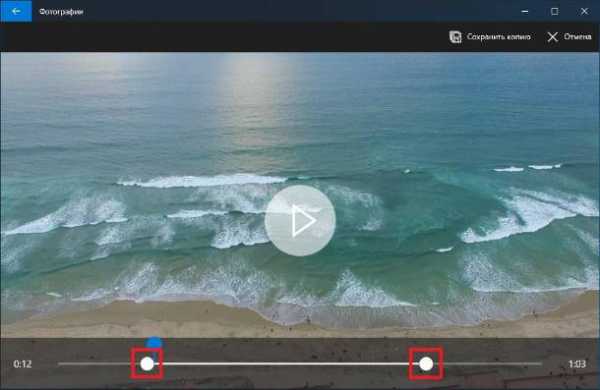
Нажмите «Сохранить копию», и выделенный отрезок видео сохранится в отдельный файл. В зависимости от размера видео, это может занять какое-то время.
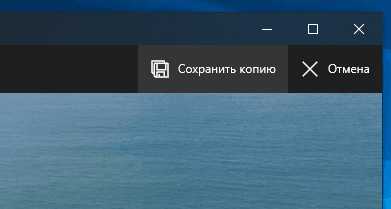
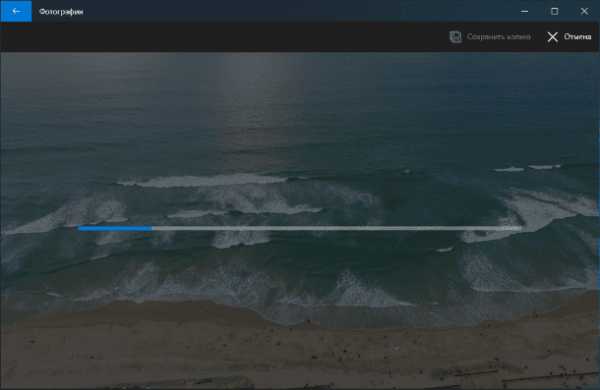
Дождитесь окончания сохранения, и в папке исходного файла для обрезки появится обрезанный файл с названием исходного, плюс приписка «…_Trim». Это и будет вырезанный только-что фрагмент видео.
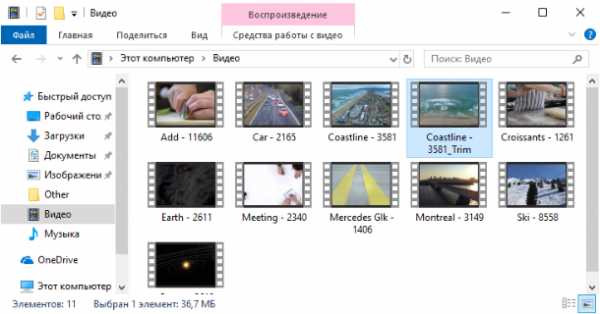
«Кино и ТВ»
Чтобы обрезать видео с помощью инструмента «Кино и ТВ», откройте нужный видеоролик с его помощью. Для этого, перейдите в папку где он хранится, кликните по нём правой кнопкой мыши и выберите в контекстном меню «Открыть с помощью» / «Кино и ТВ».
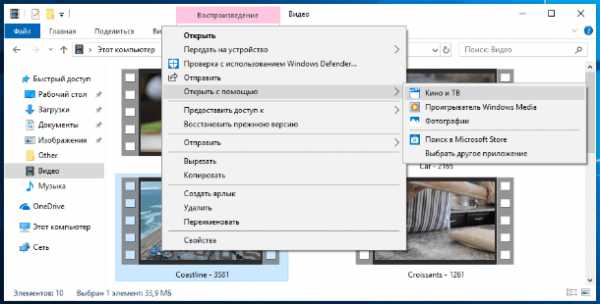
Во время воспроизведения видео, нажмите иконку «Редактировать…» в виде карандаша, в правой нижней части окна инструмента. Выберите пункт «Обрезка».
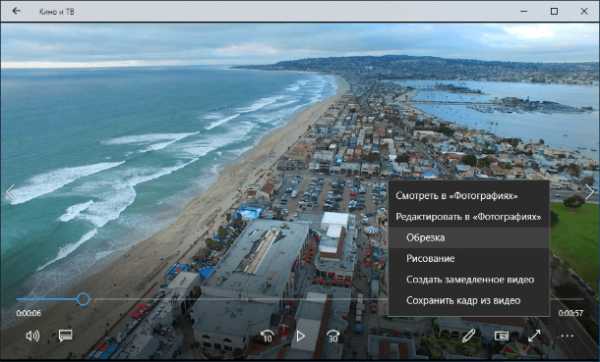
В результате, данный видеоролик откроется в приложении «Фотографии». И вы сможете обрезать видеоролик таким же способом, как и в приложении «Фотографии» (см. предыдущий пункт статьи).
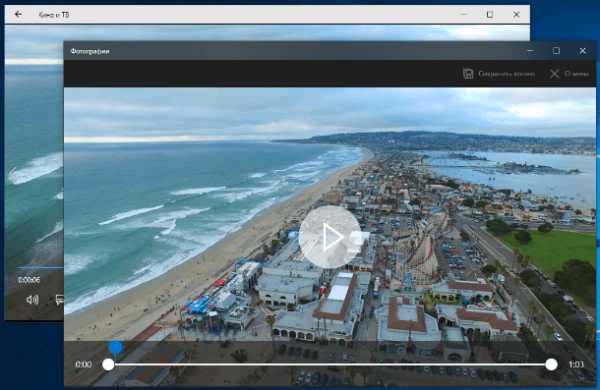
Онлайн инструменты для обрезки видео, с помощью Интернет-браузера.
Online Video Cutter
Если нужно обрезать видеофайл размером до 500 МБ, то для этого идеально подойдёт Online Video Cutter.
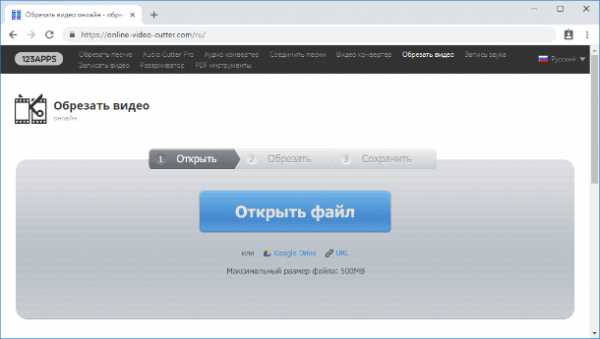
Инструмент бесплатный и поддерживает все популярные форматы видео. Кроме обрезки видео с компьютера, доступна возможность загрузить его с «Google Drive» или обрезать его выгрузив по URL (по прямой ссылке на видео файл, которая закачивается расширением файла).
Online Video Cutter очень прост в использовании. Нажмите кнопку «Открыть файл» и загрузите его в онлайн приложение.
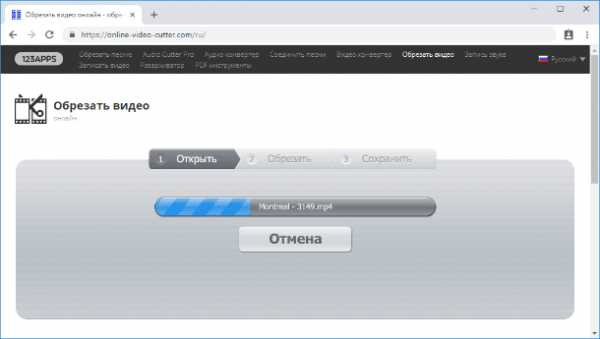
Установите стрелки курсоров синего цвета, на желаемое начало ролика и его окончание. Предварительно просмотрите вырезаемую часть видео, нажав зелёную кнопку воспроизведения.
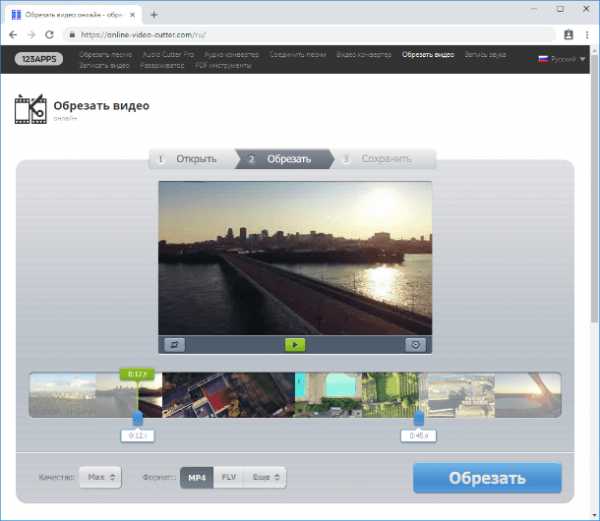
Установите качество и формат, в котором хотите сохранить вырезанный из ролика фрагмент. После чего нажмите кнопку «Обрезать».
Инструмент обрежет и предложит скачать вырезанный эпизод. Сохраните его в удобное место.
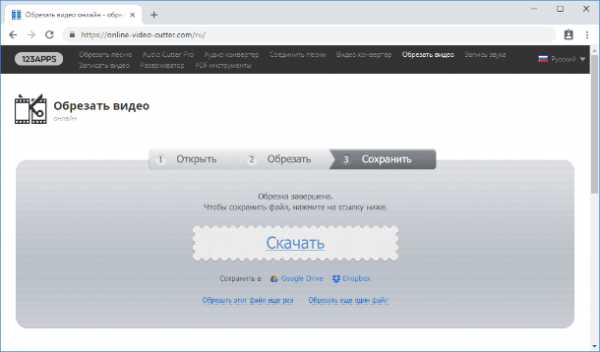
YouTube
YouTube Video Editor – это бесплатный онлайн-видеоредактор, который позволяет объединять клипы для создания нового видео, обрезать и вырезать видеоклипы до требуемой длины, добавлять музыку и эффекты в ваше видео и делиться видео на YouTube одним щелчком мыши.
У сервиса есть два недостатка: запутанный интерфейс и серьёзный подход к защите контента правообладателей.
Чтобы обрезать видео с помощью YouTube у вас должен быть создан в нём свой аккаунт. Загрузите в него видеоролик, который необходимо обрезать, нажав иконку в виде видеокамеры со знаком плюс.
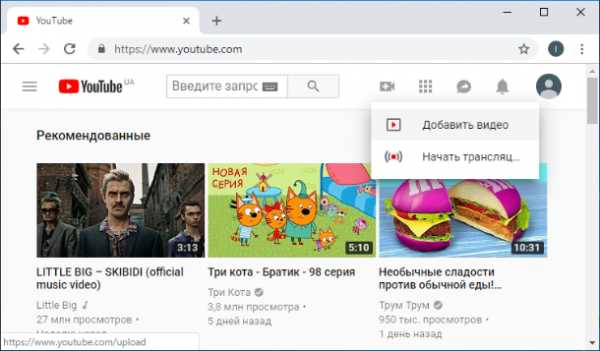
Выберите его у себя на компьютере и загрузите в YouTube. Публиковать его не обязательно, вы можете ограничить доступ к видео, и оно будет доступно только вам.
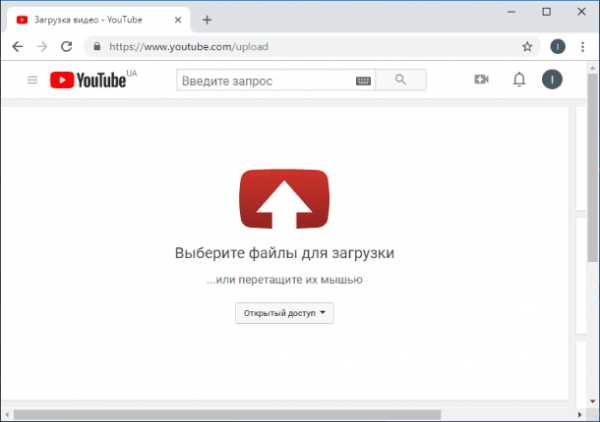
После этого, перейдите к уже загруженному видеоролику и выберите под ним «Изменить видео».
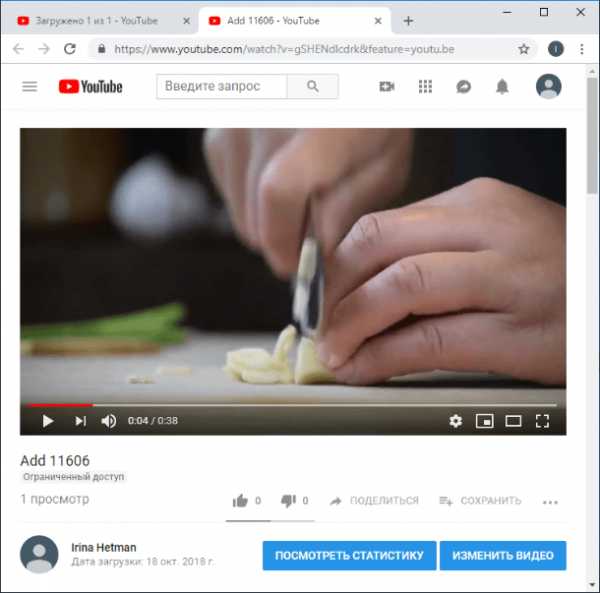
Откроется «Творческая студия» YouTube. Перейдите в ней в меню «Редактор» / «Обрезать».
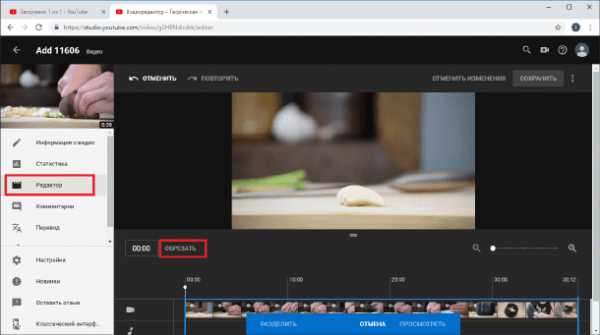
Выделите участок видео, который необходимо вырезать, передвигая рамки синего цвета. После чего нажмите кнопку «Просмотреть» / «Сохранить».
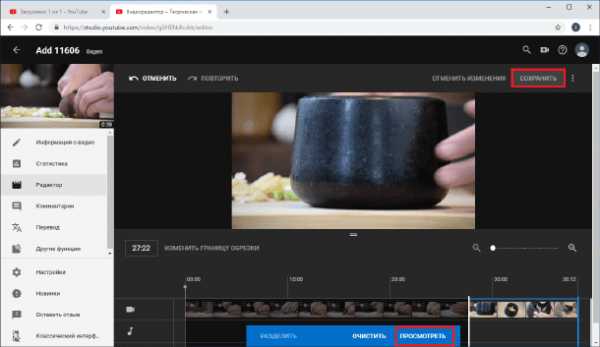
YouTube сообщит, что обработка может занять некоторое время. Дождавшись завершения, скачайте видео. Для этого нужно перейти к вашим видео, выбрать меню «Действия» напротив изменённого ролика и нажать «Сохранить».
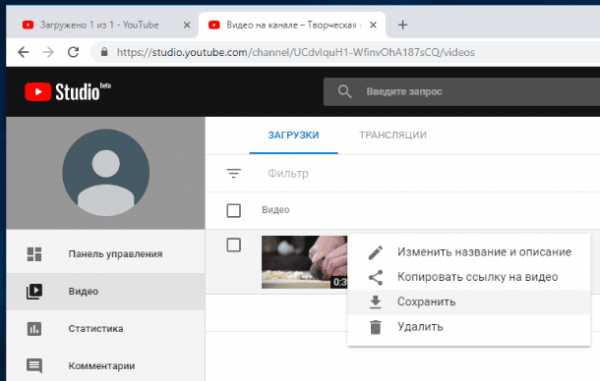
Бесплатные программы для обрезки видео на компьютере
Если же перед вами стоит более сложная задача, и просто обрезать видео вам недостаточно, то для этого можно использовать программу-видеоредактор.
Бесплатных видеоредакторов много и все они разные. Есть с более широким функционалом, есть попроще. Но если вы ищете программу для обрезки видео, то скорее всего не пользовались видеоредакторами раннее и в более сложных функциях не нуждаетесь. Поэтому, здесь мы рассмотрим несколько самых простых вариантов, возможно с несколько ограниченным функционалом, но понятных для неопытного пользователя.
OpenShot Video Editor
OpenShot Video Editor – это очень простой кроссплатформенный видеоредактор с открытым кодом. Но несмотря на свою простоту и бесплатностью обладает функциями, используя которые можно отредактировать видео и добавить в него эффекты. Интерфейс программы интуитивен и прост.
Чтобы обрезать видео с помощью OpenShot Video Editor, запустите приложение и импортируйте в него видеоролик, который необходимо отредактировать. Для этого нажмите кнопку в виде зелёного плюса в верхнем меню.
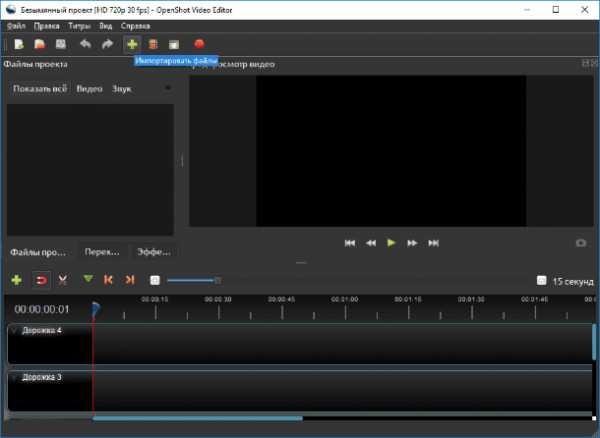
После импорта видео в программу, оно появится в окне «Файлы проекта». Зацепите его левой кнопкой мыши и перетащите на видеодорожку с временной шкалой.
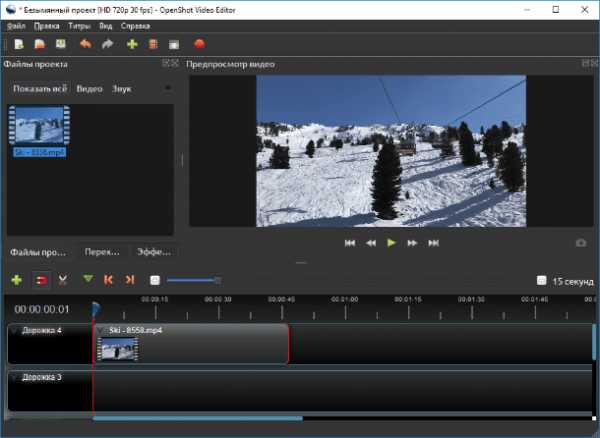
Определите границы обрезки, нажмите иконку в виде ножниц в меню видеодорожки и вырежьте желаемый участок.
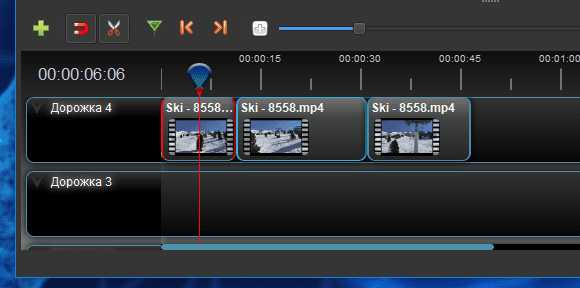
Удалите ненужные участки и экспортируйте обрезанный ролик перейдя в меню «Файл» / «Экспортировать видео».
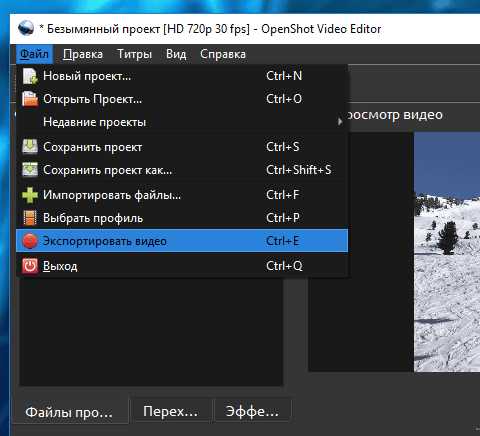
Укажите папку для экспорта обрезанного видео, а также желаемый формат, профиль и качество. И нажмите «Экспортировать видео». Очень просто.
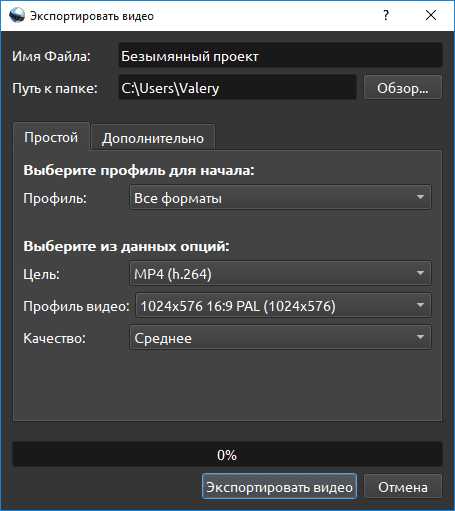
Видеоредактор VideoPad
Ещё один интуитивно понятный и простой в использовании, Видео редактор VideoPad – это полноценный редактор для создания видео в считанные минуты. Версия этого видео редактора для некоммерческого использования доступна бесплатно.
Итак, запустите VideoPad и откройте видео ролик, который необходимо обрезать. Для этого нажмите кнопку «Открыть».
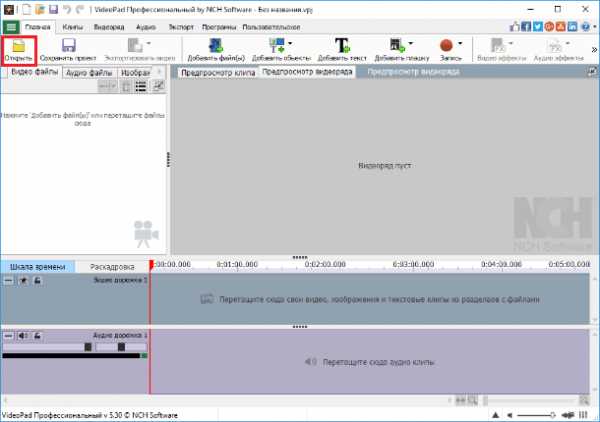
После открытия видео программой, перетащите его мышей в шкалу времени из окна «Видео файлы».
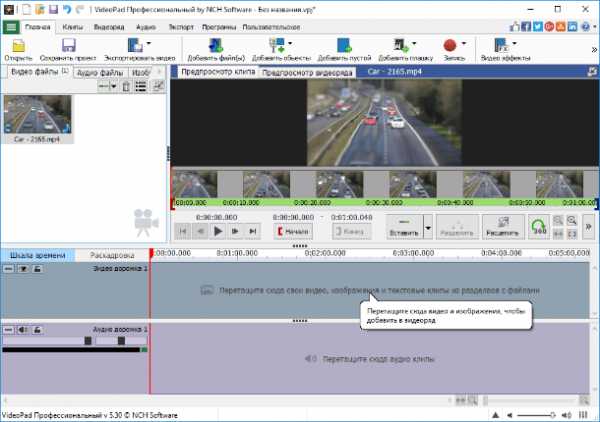
Кликните в месте временной шкалы, на котором необходимо обрезать видео, и программа предложит вам инструмент разделения видео. Кликните иконку в виде ножниц и в этом месте будет сделан срез.

Обрежьте ролик в желаемых местах, выделите мышей и удалите ненужные части ролика, и экспортируйте обрезанный ролик в новый видео файл. Для этого нажмите кнопку главного меню «Экспортировать видео» / «Видео файл».
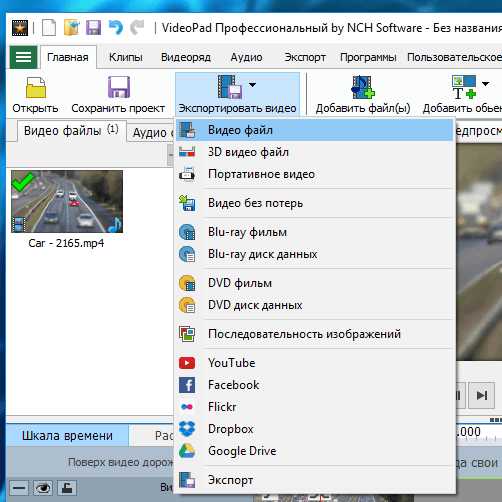
Укажите имя и формат фала, установите желаемое качество и папку для его сохранения и нажмите кнопку «Создать».
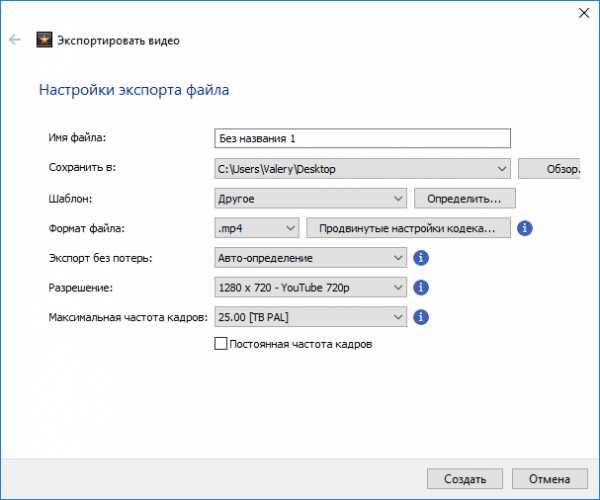
Бесплатных видео редакторов много, это и: Shotcut, HitFilm Express, Lightworks, VSDC Free Video Editor, ivsEdits, Jahshaka и .т.д. Но эти самые простые.
Как обрезать видео на Android устройстве
Ещё несколько лет назад обрезка видео на мобильном устройстве была ещё той головной болью. Было проще скинуть ролик на компьютер и отредактировать его там. Но сегодня, когда посты в социальных сетях чаще делаются из смартфона или планшета, нежели с ПК, это никак не актуально.
Благодаря приложению «Google Фото», можно обрезать отснятый на смартфоне или закачанный в него ролик, независимо от того, какое устройство вы используете. Зачастую это приложение является предустановленным производителем Android устройства. Но если нет, не думаю, что установить его будет проблемой.
Чтобы обрезать видеоролик используя Google Photo, запустите приложение и откройте в нём ролик, который необходимо обрезать.

После этого, выберите функцию редактирования ролика. В открывшемся окне для редактирования, выберите двумя белыми курсорами ту часть ролика, которую необходимо оставить. И нажмите «Сохранить» (или «Save»).

Приложение сохранит обрезанный ролик в память устройства в папку «PhotosEditor», но его также будет видно и в самом приложении GooglePhoto.
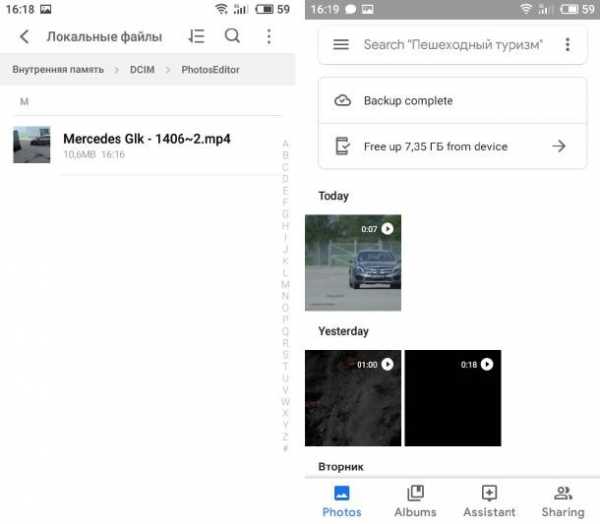
Как обрезать видео на iPhone.
Если вы пользователь IPhone, то вы также можете воспользоваться описанным в предыдущем пункте способом обрезки видео. Ведь приложение Google Photo имеет версию и для IPhone.
Но на устройствах iPhone или iPad также есть своё приложение с названием «Photos», с помощью которого также можно обрезать видео. Для этого, откройте программу «Фото» и запустите видео, которое требуется изменить. Нажмите функцию «Изменить».

Перемещайте ползунки по обе стороны временной шкалы видео, чтобы изменить время его начала и завершения.

Нажмите «Готово», а затем — «Сохранить как новое».
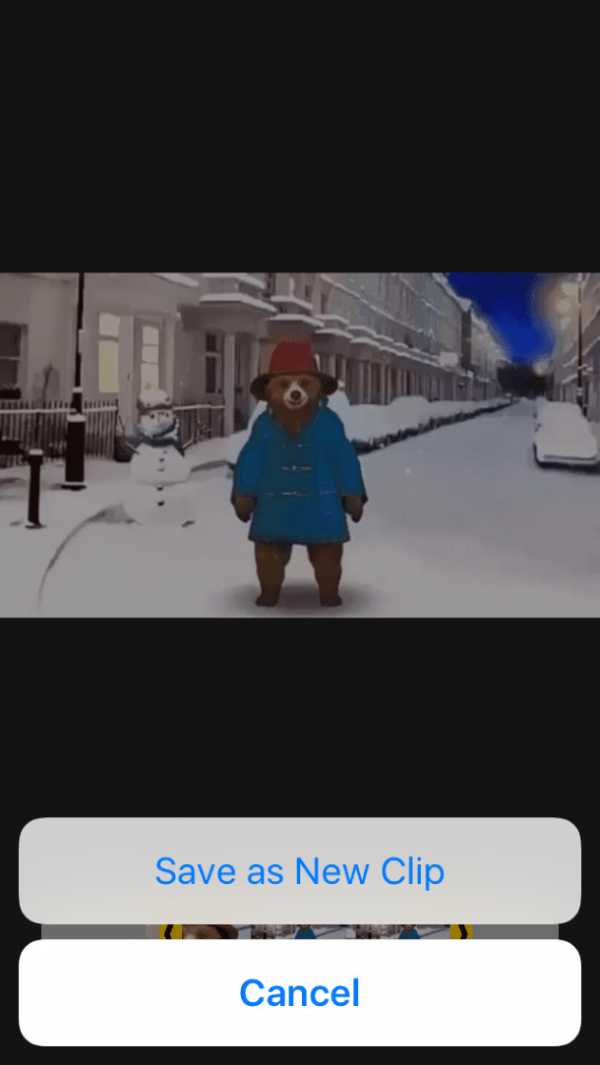
Программа «Фото» на устройствах iPhone или iPad сохраняет ваши правки как новое видео, чтобы при желании можно было использовать длинную или короткую версию.
Если у вас возникнут вопросы по описанным в статье инструментам и приложениям, то задавайте их в комментариях к статье, мы обязательно на них ответим.
hetmanrecovery.com
Обрезка видео онлайн

Когда требуется вырезать фрагмент из видеофайла, но нет времени на инсталляцию приложений, проще всего использовать онлайн-сервис. Конечно, для сложной обработки лучше установить специальное ПО, но для одноразового или редкого использования подойдет онлайн вариант, позволяющий провести эту операцию напрямую из окна браузера.
Варианты обрезки
Достаточно зайти на сервис, предоставляющий услуги редактирования, загрузить в него файл, сделать пару кликов и получить обработанный клип. Большинство сайтов обладают нужным для этого набором функций. Онлайн-видеоредакторов в сети не очень много, некоторые являются платными, но есть и бесплатные варианты с приемлемым количеством инструментов. Далее мы опишем пять подобных сайтов.
Способ 1: Online Video Cutter
Это удобный сайт для простого редактирования. Интерфейс имеет поддержку русского языка и взаимодействие с ним довольно простое и удобное. Сервис работает быстро и всего через несколько минут обработанный результат можно скачать на ПК. Имеется возможность загрузить файл из облака Google Drive или по ссылке.
Перейти к сервису Online Video Cutter
- Обрезка начинается с выбора видео. Для этого нажимаем кнопку «Открыть файл» и выбираем его на ПК или используем ссылку. Имеется ограничение в размере клипа — 500 МБ.
- Управляя маркерами, нужно выделить фрагмент, который вы хотите сохранить.
- Далее кликнуть по кнопке «Обрезать».
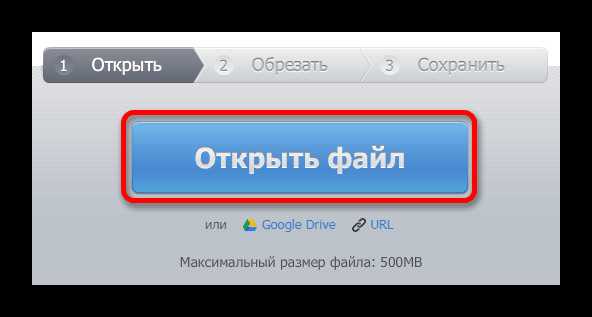
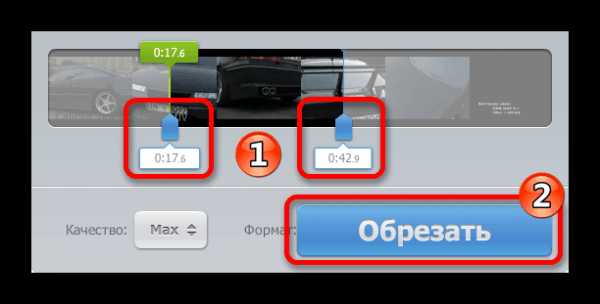
По завершении обработки сервис предложит скачать готовый файл путем нажатия на одноименную кнопку.
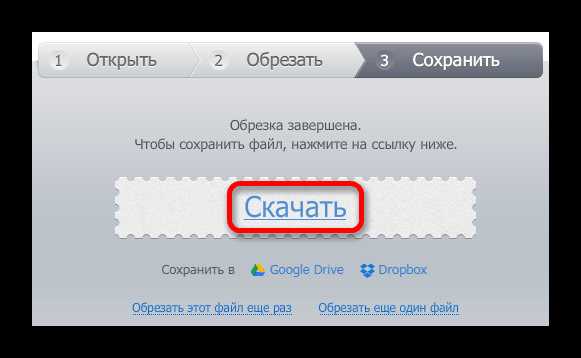
Способ 2: Online-convert
Следующий сервис, который позволяет обрезать видеоклип – это Online-convert. Он также переведен на русский язык и будет удобен, если вам нужно вырезать фрагмент клипа, зная точное время начала и конца нужного отрезка.
Перейти к сервису Online-convert
- Вначале потребуется выбрать формат, в котором будет сохранено вырезанное видео, и далее перейти к загрузке файла, используя кнопку «Начать».
- Нажимаем не кнопку «Choose file», чтобы осуществить загрузку.
- Далее вводим время, с которого нужно начать и закончить обрезку.
- Нажимаем на кнопку «Преобразовать файл» для начала процесса.
- Сервис обработает видео и начнет его скачивание на компьютер автоматически. Если загрузка не началась можно запустить её вручную, нажав на зеленую надпись «Прямую ссылку».
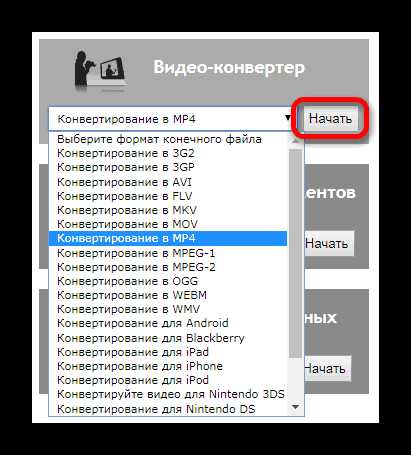
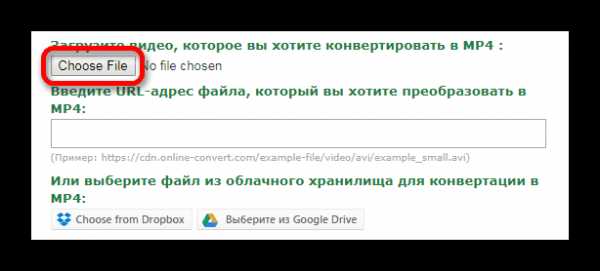
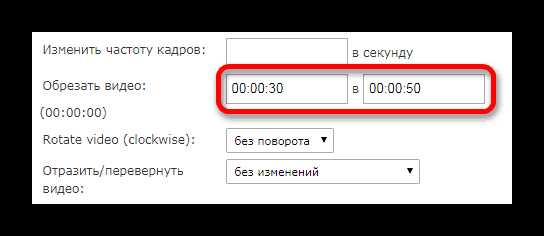
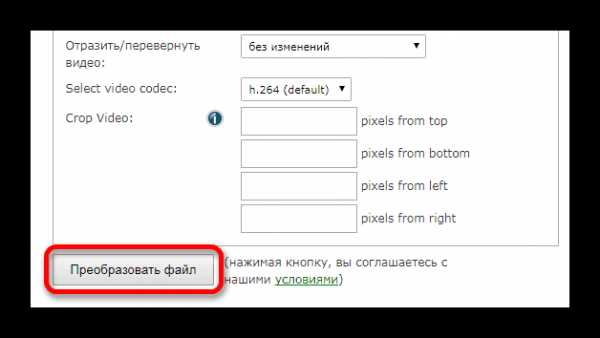
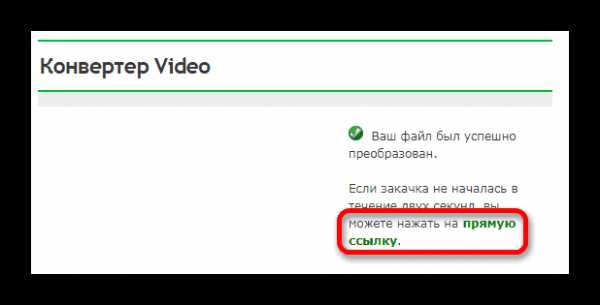
Способ 3: Сделать Видео
Этот сервис имеет большое количество функций в числе которых имеется и обрезка видеофайла. Загружать клипы на сайт можно из социальных сетей Facebook и Вконтакте.
Перейти к сервису Сделать Видео
- Нажмите кнопку «Загрузить фото, музыку и видео», чтобы выбрать клип для работы.
- Наведя указатель курсора на видео, перейдите в редактор обрезки, нажав на иконку с изображением шестеренки.
- Выберите нужный отрезок для вырезки, используя слайдеры, или введите время цифрами.
- Нажмите на кнопку со стрелкой.
- Далее вернитесь на первую страницу, нажав на кнопку «На главную».
- После этого нажмите «Сделать и скачать видео» для начала обработки клипа.
- Далее нажимаем на кнопку «Смотреть мое видео».
- После этого появится кнопка «Скачать», при помощи которой вы сможете загрузить обработанный результат.
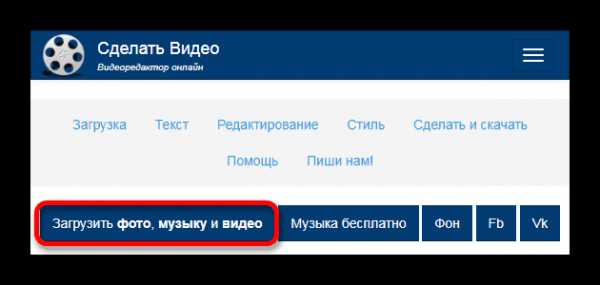
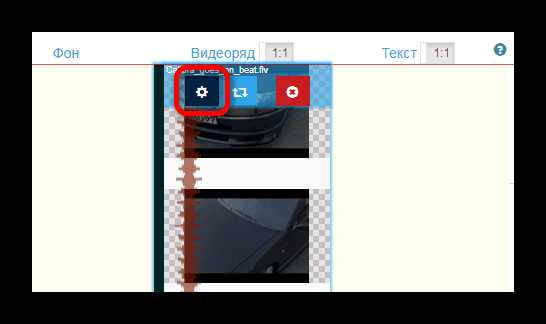
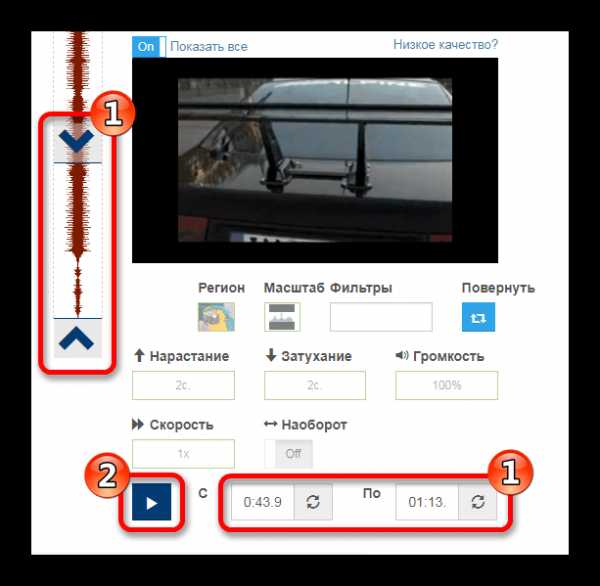
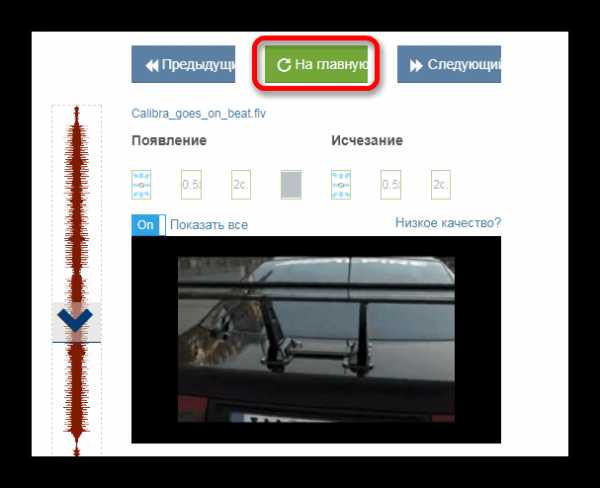

Будет предложено подождать до завершения процесса или оставить адрес своей почты, чтобы вас оповестили о готовности файла.
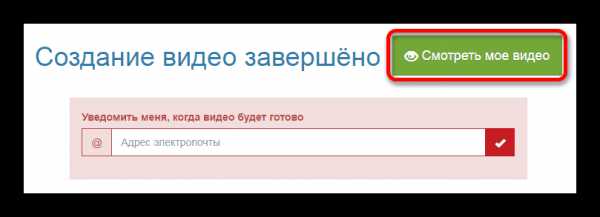
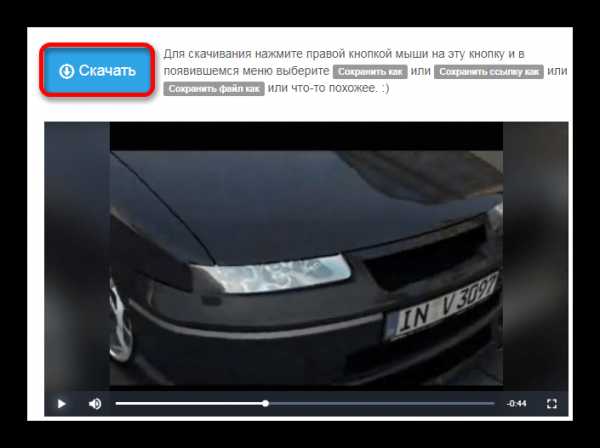
Способ 4: WeVideo
Данный веб-ресурс представляет собой продвинутый редактор, интерфейс которого похож на стационарные программы для монтажа. Для работы на сайте потребуется регистрация или профиль соц. сетей Google+, Facebook. Сервис добавляет свой логотип в обработанный клип при использовании бесплатной версии.
Перейти к сервису WeVideo
- Открыв страницу веб-приложения, пройдите быструю регистрацию или осуществите вход при помощи имеющегося профиля.
- Далее потребуется выбрать бесплатный план использования при помощи кнопки «TRY IT».
- Сервис поинтересуется, для чего вы собираетесь его использовать. Нажмите на кнопку «Skip», чтобы пропустить выбор вариантов, или укажите нужный.
- Попав в окно редактора, нажмите на кнопку «Create New», чтобы создать новый проект.
- Далее введите имя видео и нажмите кнопку «Set».
- После создания проекта потребуется загрузить файл, с которыми вы будите работать. Нажмите на картинку «Import your photos..» для осуществления выбора.
- Перетащите загруженное видео на одну из предназначенных для него дорожек.
- В правом верхнем окне редактора, используя маркеры, выберите фрагмент, который нужно сохранить.
- Нажмите на кнопку «FINISH» после окончания редактирования.
- Вам будет предложено ввести название клипа и выбрать его качество, после чего нажмите на кнопку «FINISH» еще раз.
- Когда обработка завершится, вы сможете скачать файл, нажав на кнопку «DOWNLOAD VIDEO», или поделится им в социальных сетях.
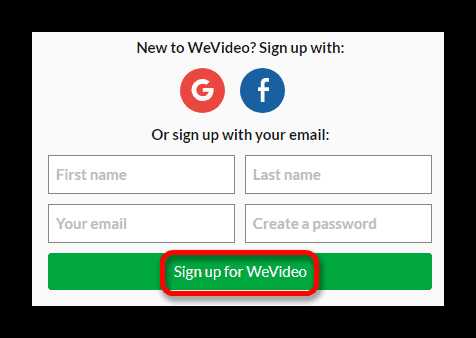
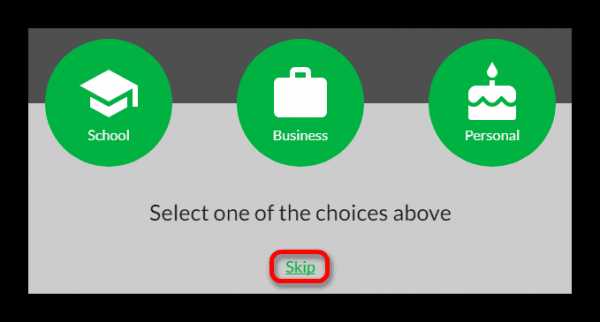
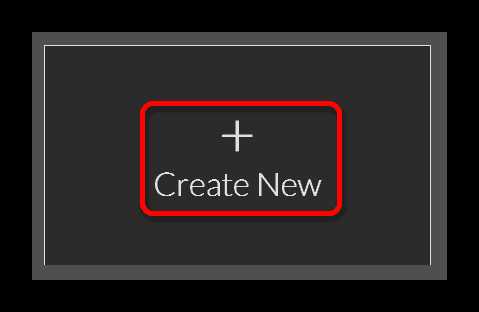
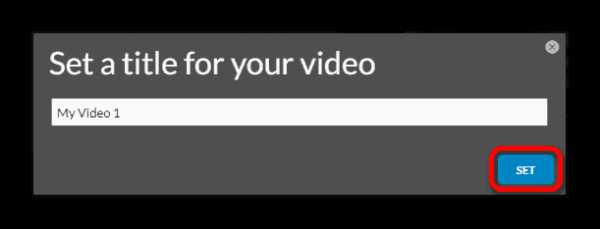
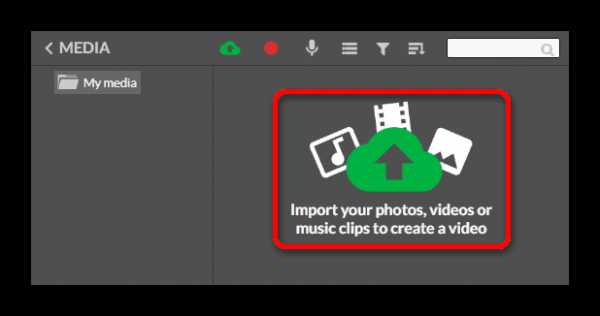
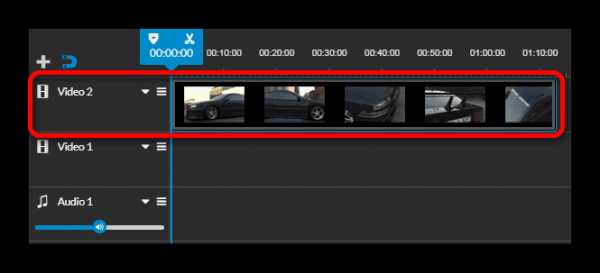
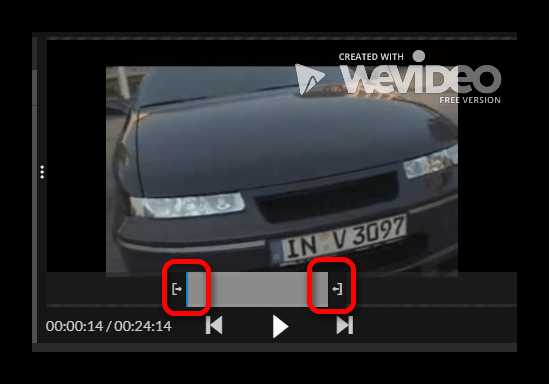
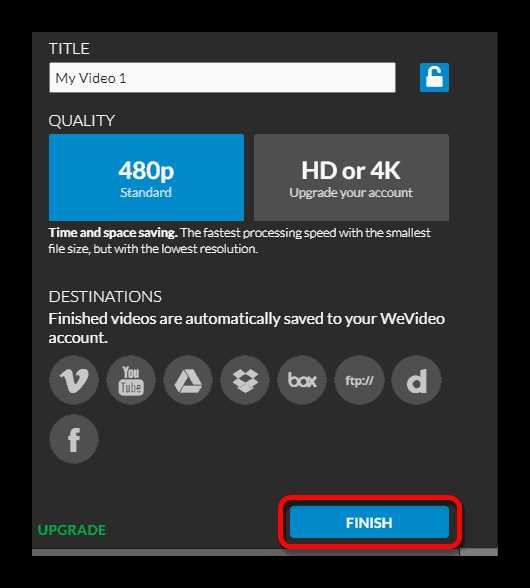
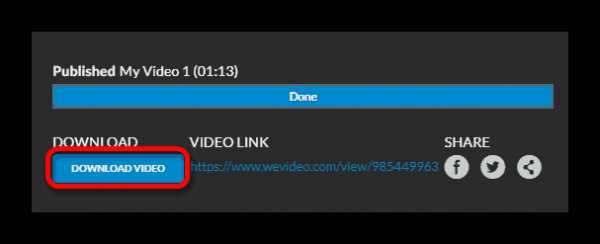
Способ 5: Clipchamp
Этот сайт предлагает простую обрезку видео. Изначально задуманный как конвертер, может быть использован и в качестве редактора. Предоставляется возможность обработать 5 видеоклипов бесплатно. Клипчемп частично переведен на русский язык. Потребуется регистрация либо профиль социальной сети Facebook или Google.
Перейти к обзору сервиса Сlipchamp
- Для начала работы выберите вариант «Convert my video» и загрузите файл с компьютера.
- После того как редактор поместит файл на сайт, нажмите на надпись «РЕДАКТИРОВАТЬ ВИДЕО».
- Далее выберите функцию обрезки.
- При помощи ползунков отметьте отрезок файла, который вы хотите сохранить.
- Нажмите кнопку «Начать» для запуска обработки клипа.
- Клипчемп подготовит файл и предложит его сохранить путем нажатия на одновременную кнопку.
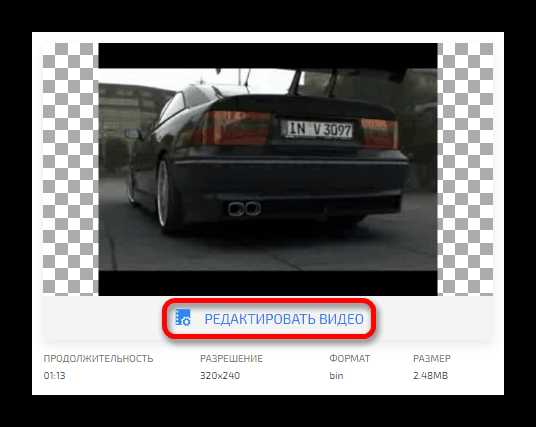
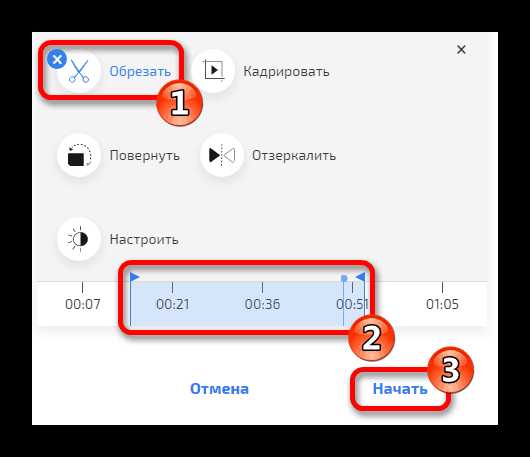
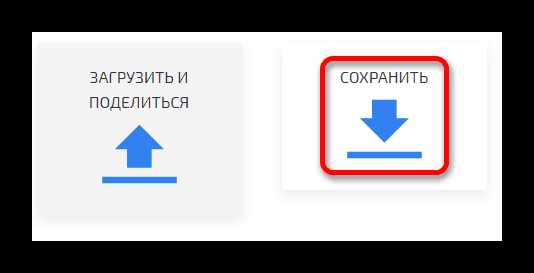
Читайте также: Лучшие видеоредакторы для обрезки видео
В статье были описаны различные онлайн-сервисы для обрезки видеофайлов. Некоторые из них являются платными, другие можно использовать бесплатно. У каждого из них имеются свои достоинства и недостатки. Выбор подходящего варианта остается за вами.
Мы рады, что смогли помочь Вам в решении проблемы.Опишите, что у вас не получилось. Наши специалисты постараются ответить максимально быстро.
Помогла ли вам эта статья?
ДА НЕТlumpics.ru
Как обрезать видео на телефоне Андроид: несколько способов [2019]
Загрузка…Использование телефона Android дает различные преимущества, многие из которых очень полезны. Фактически вы носите целый ряд цифровых инструментов в кармане постоянно. Использование телефона Android дает большую гибкость в современном мире новейших цифровых технологий.
Изощренная видеокамера является одной из «обязательных» функций современного смартфона. По различным причинам вам может потребоваться внести некоторые изменения в записанные видеоклипы с помощью устройства Android. Обрезка и резка считаются одними из наиболее распространенных требований. Давайте посмотрим на пару методов, которые вы можете использовать, чтобы понять, как обрезать видео на мобильном телефоне Андроид.
Использование встроенной функции проигрывателя
Первый и наиболее доступный способ, который стоит упомянуть – это использование стандартных функций телефона, которые изначально установлены по умолчанию с самой операционной системой Android.
- Сначала откройте видеопроигрыватель по умолчанию, который можно найти на вашем мобильном телефоне Android.
- Затем выберите записанный клип и начните воспроизведение на устройстве Android.
- Теперь вы должны нажать кнопку меню. Появится меню настроек, относящееся к видео.
- Теперь вам нужно выбрать опцию «обрезки» из предлагаемого списка.
- На этом этапе нужно надавить пальцем, чтобы осторожно сдвинуть рамку, и выбрать начальную и конечную точки воспроизведения в соответствии с вашим желанием.
- Как только процесс обрезки будет выполнен, сохраните полученный результат на внутреннюю память или СД-карту устройства Андроид.
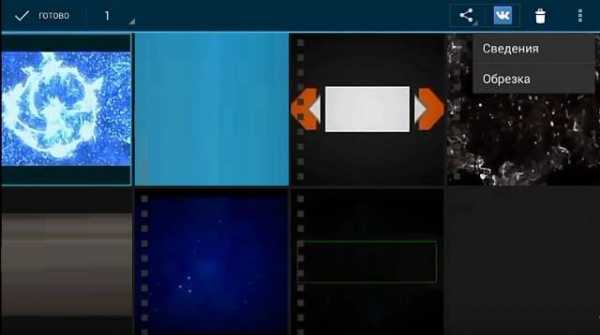
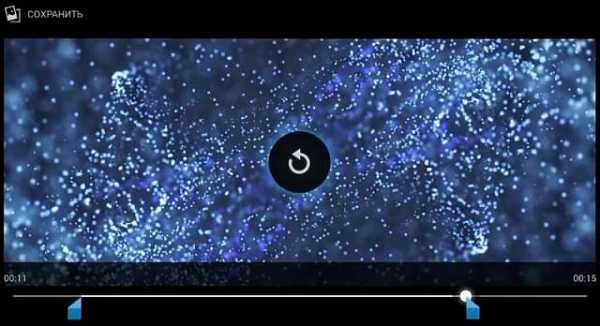
Обрезка видео на Samsung Android
Бесполезно описывать популярность смартфонов Samsung на базе операционной системы Андроид, поэтому стоит отдельно рассмотреть способ обрезать видеоролик на Андроиде конкретно на данной марке смартфонов. Процесс выполняется путем открытия галереи.
- Просто выберите свой клип и нажмите кнопку с тремя пунктирными кнопками (кнопка параметров), которую можно найти в верхнем правом углу. Перейдите в «Редактировать», затем «Студия», далее «Триммер видео».
- Когда откроется триммер Samsung, вам нужно использовать желтый маркер, чтобы продвинуть видео до того момента, отрезок которого необходимо вырезать или обрезать. В данном случае у вас появится возможность свободы выбора начальных и конечных точек.
- После завершения процесса обрезки и работы с нужным видеоклипом нажмите на кнопку «Готово».
- Затем появится всплывающее окно с просьбой ввести имя для обрезанного видеоклипа.
Обратите внимание
В отличие от стандартного метода обрезки видео на Android, Samsung не сохраняет автоматически обрезанный видеофайл. Поэтому вам нужно указать желаемое имя файла, а затем выбрать вариант «Сохранить как».
Теперь, имея видеоролик, сделанный с точной длиной, если вам нужно поделиться им с друзьями, родственниками или коллегами по работе, просто нажмите кнопку с тремя пунктирными кнопками для вызова контекстного меню.
Затем выберите опцию «Поделиться через», и работа готова к публикации и передачи по средствам интернет соединения.
Использование триммера AndroVid Video Trimmer
Данный пример относится к тому случаю, когда необходимо обрезать видео, используя внешнее приложение в устройстве Android.
Как только обработка будет выполнена, система спросит вас, хотите ли вы заменить оригинал или сохранить полученный файл в качестве нового видео. После выбора обрезанный ролик будет сохранен в указанное место.
Wondershare Filmora – это универсальная и простая в использовании программа для редактирования видео, которая поможет вам мгновенно настроить любой видеоряд и упорядочить его в современный клип на вашем Android-телефоне. Приложение оснащено интуитивно понятным интерфейсом, возможностью перетаскивания по длине, широкоформатной поддержкой и удобными инструментами редактирования.
С его помощью вы можете создавать потрясающие домашние фильмы за считанные минуты абсолютно без проблем и значительных временных затрат!
Важно знать
Производительность телефона и функции приложения могут повлиять на время обработки видеопотока. Прежде чем разбираться, как обрезать видео на своем Андроиде, прочитайте минимальные системные требования для корректной работы приложения.
Google Photos
Всего пару лет назад обрезка ролика на мобильном устройстве была целой проблемой, особенно, поскольку на каждом телефоне она немного отличалась. Сегодня, благодаря приложению Google Photos, выполнить такую операцию можно не только быстро, но и достаточно просто и легко, независимо от того, какое устройство вы используете (главное чтобы операционная система была именно андроид).
- Запустите приложение «Фотографии». Если его нет, вы можете бесплатно скачать его из Google Play.
- Необходимо сначала настроить параметр «Резервное копирование и синхронизация» (по умолчанию переключено в положение «on» – включено, но стоит проверить вручную).
- Откройте ролик, которое вы хотите обрезать и увидите маленький значок карандаша внизу – инструмент управления.
- Если видео старое и сохранено на смартфоне до установки приложения Google Photos, то необходимо будет подождать, пока оно загрузится в общую галерею и будет синхронизировано.
- Используйте инструмент выбора для обрезки и кнопку прокрутки для поворота видео.
- Выделите раздел видео, которое вы хотите сохранить отдельным файлом, затем нажмите кнопку «Сохранить» в правом верхнем углу.
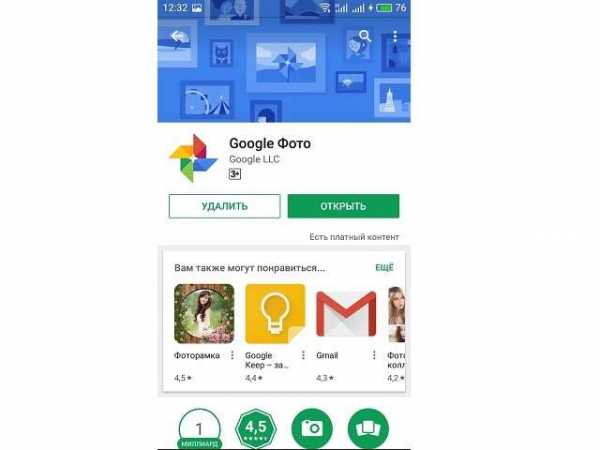
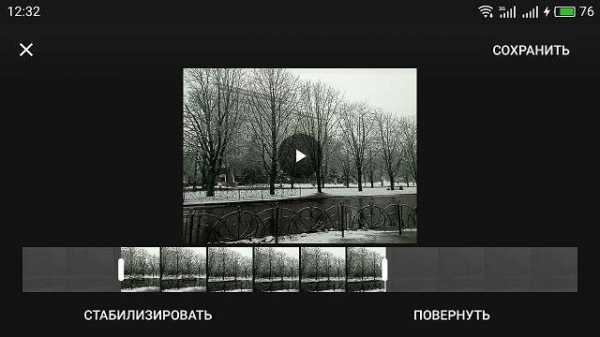
На самом деле существует еще огромное множество способов, как обрезать видео на телефоне под Андроид, но все примеры рассмотреть, к сожалению, не получится.
mobila.guru
Как обрезать видео онлайн бесплатно
Как обрезать видео онлайн на компьютере без программ, если под рукою нет нужного редактора? Программы для обрезки видео хоть и имеют больший функционал, но они не всегда есть в наличии.
Когда нужно быстро обрезать видео – удалить из него ненужные части, онлайн сервисы как нельзя кстати, о них и пойдет речь в данной статье.
Как обрезать видео на компьютере без программ
Обрезка видео онлайн сервисами позволит вам не загружать на свой компьютер посторонних программ. Это может не только сэкономить время, но и уберечь от вредоносного и шпионского ПО, которое под видом полезных утилит, распространяется среди пользователей.
Online Video Cutter
Первый в нашем списке инструмент — Online Video Cutter. Это бесплатная программа, способная обрезать видео онлайн везде, где бы вы ни находились. Всё, что вам нужно – доступ в интернет.
Веб-интерфейс сервиса на русском языке. Процесс редактирования предельно прост и понятен, вся процедура не отнимет много времени. Для большей наглядности рассмотрим его работу.
- Перейдите на сайт по вышеуказанной ссылке.
- Нажмите «Открыть файл», затем выберите необходимый на своём ПК.
Обратите внимание на имеющиеся ограничения – максимальный размер: 500 МВ.
Через некоторое время, зависит от размера загружаемого файла, вы сможете удалить ненужные части.
- С помощью специальных ползунков (от и до) выберите необходимый отрезок клипа, а остальное отрежьте нажатием соответствующей кнопки.
- Через мгновение обрезка видео онлайн бесплатно будет завершена. Чтобы сохранить файл – жмите «Скачать».
По завершению загрузки вы сможете «обрезать ещё один файл» и перейти к редактированию следующего видеоролика.
Отметим ещё одну особенность данного онлайн сервиса, её суть в том, что необязательно загружать файл с компьютера. Можно указать ссылку на источник в интернете. Данная функция доступна на первом этапе редактирования – нажмите «из URL» под кнопкой «Открыть».
YouTube
Следующий инструмент — редактор популярнейшего видео-хостинга в мире. Знаете, о чем идёт речь? Тогда жмите — обрезать видео онлайн в YouTube.
Данный способ редактирования видеороликов не всем придётся по вкусу, так как он подразумевает наличие почты gmail.com. Если у вас нет почтового ящика в Google – зарегистрируйте его или выберите другой редактор.
Перейдя на страницу редактора, жмите кнопку «Добавить», затем выберите файл для загрузки. Через некоторое время ваш клип загрузится, об этом будет свидетельствовать его «превью». Наведите на неё курсор мыши и в правом верхнем углу нажмите плюс (добавить видеоклип). Затем ваш ролик отобразится в разделе «Мои». Снова наведите на него курсор мыши и нажмите на иконку «ножницы», означающую «разделить».
Для большей наглядности смотрите следующее изображение.
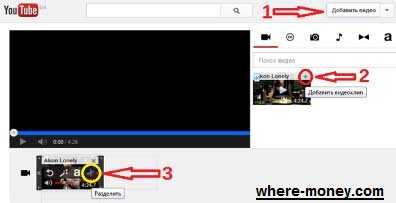
Затем, с помощью знакомого нам ползунка, разделите видео на части.
Ненужные части удалите, нажав на них крестик, справа вверху.
Найдите кнопку «Опубликовать» и ваш видеоролик, если он не нарушает авторские права, появится на YouTube.
Скачать видео с Ютуба можно программой Download Master (последние версии имеют такую возможность).
Videotoolbox
Онлайн редактор Videotoolbox — англоязычный сервис, требующий регистрацию. Войдя в аккаунт, перейдите в меню «File Manager».
- Загрузите файл с компьютера или укажите на него ссылку в интернете.
- Выберите действие (select action) — обрезать файл (Cut/Split file).
- В открывшемся окне, перемещая ползунки слева и справа, оставьте необходимую вам часть, а остальное обрежьте, нажав «Cut the slice».
В следующем окне появится ссылка на загрузку. Нажмите её и укажите путь сохранения на вашем ПК.
Совет: у данного инструмента нет визуализации. Поэтому, заранее определите, с помощью любой из программ – проигрывателя, с какой, и по какую секунды необходимо обрезать, затем задайте этот временной промежуток в Videotoolbox.
Lunapic
Ещё один англоязычный сервис – Lunapic.
В отличие от предыдущего инструмента, здесь можно выбрать русскоязычную версию. Она хоть и неидеальна, в плане перевода, зато сильно облегчает работу пользователям, не знающим English.
Поддерживаемые форматы: GIF, JPG, BMP, PNG, AVI, MPG, MOV, FLV. Размер одного файла не должен превышать 50 МБ.
На странице редактора выберите файл, затем нажмите «Загрузить сейчас!».
В открывшемся окне укажите диапазон времени, который следует оставить, остальное удалите.
Cellsea
Сервис Cellsea обрабатывает файлы до 25 МБ в FLV, 3GP, MP4 и других форматах.
Этим инструментом можно обрезать и конвертировать ролик в 3GP, AVI, MOV, MP4 и FLV форматы. На этом функционал веб-программы не заканчивается. Если нужно – вы сможете изменить размер, добавить аудио-треки с компьютера или через URL.
Чтобы обрезать видео онлайн – перейдите на сайт программы.
В специальной форме укажите путь к файлу и загрузите его, нажав «Upload».
Через некоторое время файл загрузится, и вы сможете приступить к его редактированию.
One True Media
Онлайн видео редактор One True Media – условно бесплатный, он имеет как платный, так и свободный доступ к функционалу. Free версия ограничена в возможностях но и их достаточно для небольших задач. Актуальные сведения о тарифах смотрите на сайте программы.
С помощью One True Media можно создавать оригинальные видеоролики путём добавления в них фотографий, эффектов, текста и музыки.
Animoto
Сервисом Animoto можно создавать фильмы из фотографий. Бесплатная версия программы ограничена 30 секундными роликами. Добавление файлов возможно, как с вашего ПК, так и с онлайн-сервисов: Flickr, Facebook, SmugMug, Picasa, Instagram, Dropbox и Photobucket.
Online Video Converter
Очередной онлайн конвертер — Online Video Converter.
Загрузите видео со своего компьютера, а затем конвертируйте его в 3GP, MP4, FLV и другие форматы. Также, этот инструмент умеет изменять размер, качество, в том числе и звука, частоту кадров и вырезать ненужные фрагменты.
Обратите внимание на следующие правила работы редактора:
- Ваши ролики автоматически удалятся спустя 24 часа или после 10 загрузок, в зависимости от того, какое из событий наступит раньше.
- Сервис не хранит резервные копии, поэтому заранее побеспокойтесь о своих «бекапах».
TubeChop
Название сервиса TubeChop говорит само за себя. Этим редактором вы сможете обрезать видео онлайн с YouTube. Он представляет собою некий поисковик по популярнейшему хостингу в мире.
На главной странице TubeChop находится поисковая форма, в которую можно ввести ключевую фразу либо веб-адрес ролика на Ютуб. После нажатия «Search video» отобразится список из найденных результатов, соответствующих условиям поиска.
Для наглядности, в поисковую строку введём слово «приколы» и отредактируем первый попавшийся видеоролик, нажав «chop it» возле него.
В следующем окне откроется найденный файл, внизу которого уже привычная нам полоса для обрезки видео. Необходимые временные параметры можно указать в специальных ячейках «start» и «end», а также перемещая ползунки «от» и «до».
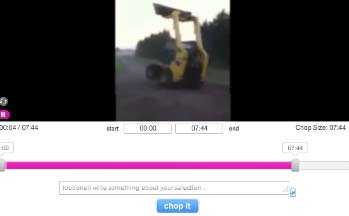
Чтобы обрезать видео – жмите «shop it». В следующем окне вы найдете ссылку, которой сможете поделиться с друзьями или скачать этот ролик одним из расширений браузеров, например, Download Flash and Video.
Overstream
Последний онлайн редактор, который мы рассмотрим в рамках данной статьи, — Overstream для добавления субтитров.
Введите URL адрес ролика с YouTube и добавьте, удалите или отмените субтитры одним нажатием кнопки. Также, вы сможете экспортировать или импортировать субтитры в формате SRT.
Для корректного отображения редактора, в браузере должны быть включены javascript и cookies. Кроме того, встроенному в него проигрывателю требуется Flash Player не ниже 9 версии.
Вкратце, принцип работы таков:
- Заходите на сайт и загружаете свой ролик.
- Слева указываете время, которое будут занимать субтитры, а справа, кнопкой «add», добавляете свой текст.
Таким, нехитрым образом, вы разделите свой ролик на части, указав каждой из них соответствующие субтитры.
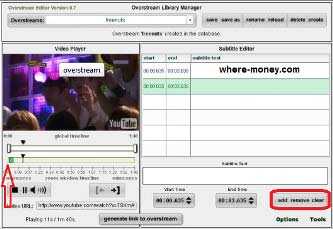
На момент написания статьи, все рассмотренные сервисы были работоспособны.
where-money.com
3 бесплатных способа обрезать видео онлайн и остаться довольным
Online Video Cutter
Для обрезки видео весом менее 500 Мбайт идеально подойдёт Online Video Cutter. Сервис позволяет грузить ролики с винчестера, использовать «Google Диск», а также подхватывает файлы по URL. В последнем случае необходимо, чтобы путь к видео был прямым и заканчивался расширением файла.
Загрузить видео с YouTube не получится. Однако веб-приложение понимает любые форматы, включая контейнеры, оперативно грузит файлы на сервер и очень быстро вносит изменения.
Интерфейс веб-приложения минималистичен и понятен. Чтобы обрезать видео, выделите синими маркерами нужный фрагмент и нажмите на кнопку Cut. Если нужно сделать акцент на каком-то элементе сцены, можно сделать кадрирование.
В настройках можно выбрать уровень качества: от 240p до 1080p. Результат сохраняется в форматах MP4, FLV, AVI, MPG или 3GP.
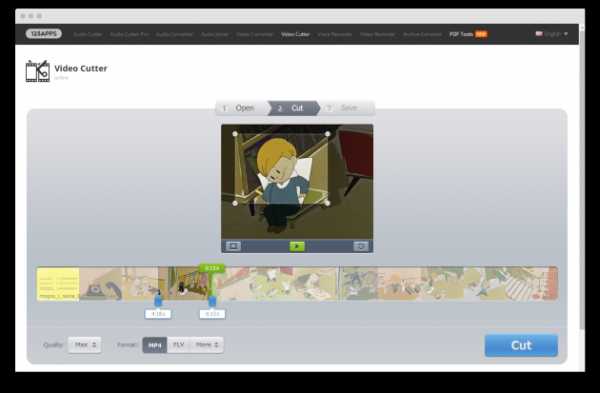
Обработанное видео Online Video Cutter позволит скачать, сохранить на «Google Диск» или в Dropbox. После этого можно продолжить работу с исходником или загрузить новый файл.
Online Video Cutter →
YouTube
Удобный сервис для небольших файлов — это хорошо, но иногда мы сталкиваемся с куда большими размерами. И лучше всего справляется с обрезкой такого видео YouTube.
У сервиса два крупных недостатка: запутанный интерфейс и серьёзный подход к защите контента правообладателей. Учтите, что YouTube не позволит скачать обработанный файл, если увидит нарушение авторских прав в загруженном видео.
Чтобы обрезать видео в YouTube, нажмите на иконку «Добавить видео», расположенную в верхнем правом углу веб-сервиса. Выберите «Доступ по ссылке» и загрузите видеофайл.
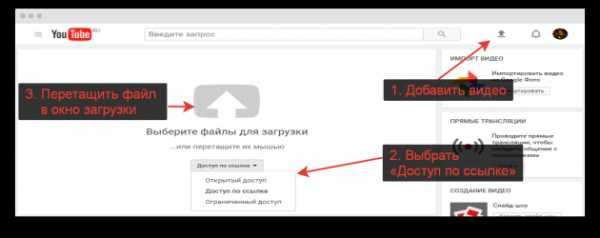
После окончания обработки загруженного файла нажмите «Готово», а затем переходите в «Менеджер видео».
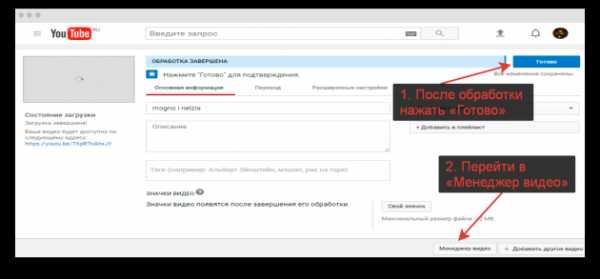
В «Менеджере видео» нажмите кнопку «Изменить». На странице настроек выберите «Улучшить видео» и найдите «Обрезку». Используйте синие маркеры, чтобы выделить нужный фрагмент. Подтвердите изменения, нажав «Готово».
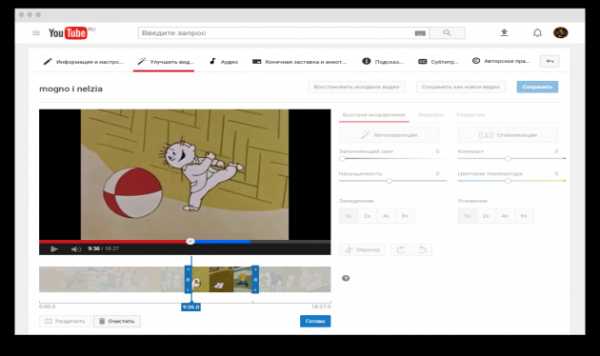
Теперь можно нажать на «Сохранить».
YouTube сообщит, что обработка может занять некоторое время. Дождавшись завершения, скачайте видео. Для этого нужно открыть меню рядом с кнопкой «Изменить» и выбрать «Скачать файл MP4».
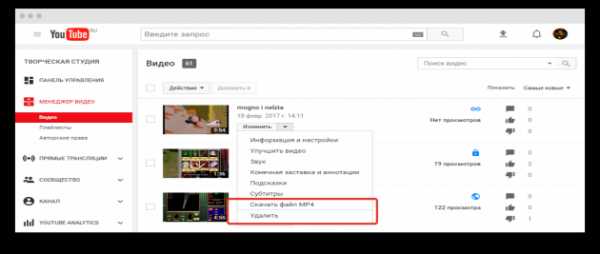
YouTube →
ytCropper
Когда нужно обрезать уже загруженное на YouTube видео, чтобы сделать вставку в свой блог или поделиться с товарищами, лучше всего подойдёт веб-сервис ytCropper. Сервис позволяет смотреть только нужный фрагмент и оставляет ссылку на оригинал.
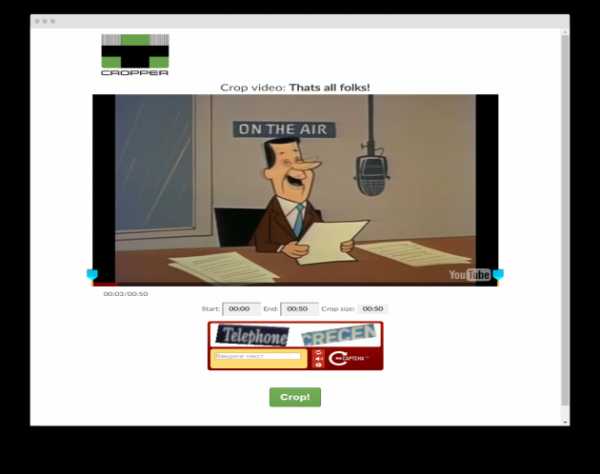
Вставьте ссылку на видео с YouTube в строку запроса и нажмите на Crop. Выделите нужный отрезок синими маркерами, введите капчу, снова нажмите на Crop. Поделитесь результатом при помощи прямой ссылки или кода для вставки. При желании видео можно поставить на автоповтор.
Минус ytCropper в том, что веб-сервис не позволяет скачивать полученные отрезки.
ytCropper →
lifehacker.ru
Обрезать видео онлайн бесплатно — Все способы
У многих пользователей может возникнуть необходимость обрезать видео онлайн, вырезать часть видео из видео онлайн или сократить его общую протяжённость. Разумеется, можно воспользоваться различными видео-редакторами, которые необходимо скачать и установить на ваш ПК. Я же предлагаю не тратить лишних усилий, а воспользоваться бесплатными онлайн ресурсами, позволяющими обрезать видео онлайн до нужной длины или вырезать какую-то его часть. В данной статье я расскажу, как нарезать видео файл онлайн, опишу наиболее популярные ресурсы для обрезания видео и их характерные особенности.

Обрезаем видео с помощью онлайн сервисов
Сервис Online Video Cutter
Online Video Cutter – это бесплатный онлайн-ресурс, позволяющий в пару кликов онлайн обрезать нужный видео файл. Весь функционал ресурса доступен прямо в браузере, вам не нужно закачивать и устанавливать какую-либо программу на ваш компьютер.
При входе на ресурс вы увидите кнопку «Открыть файл», при нажатии на которую система предложит вам закачать видео файл для редактирования. Также возможно указать ссылку на видео (Youtube и другие подобные ресурсы не поддерживаются) или на Google Drive.
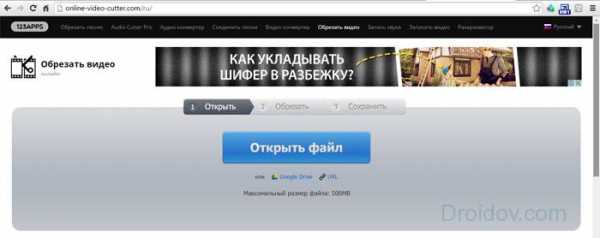
Видео редактор Online Video Cutter
По заявлению разработчиков, приложением распознаются практически все доступные форматы видео, при этом максимальная длина файла для обработки составляет 500 мегабайт (в будущем обещается больше). Если файл не открывается, тогда он или большего размера, или его структура повреждена.
После загрузки видео вы войдёте в экран редактирования, где можно повернуть видео на 90, 180 или 270 градусов, выделить нужную область в кадре или изменить соотношение сторон. Вам доступно изменение формата видео (mp4, avi, flv, mpg, 3gp) и его качества (от 240p до максимально возможного).
- Непосредственно обрезать видео можно с помощью синих ползунков внизу, минимальный шаг бегунка (в зависимости от длины файла) составляет 0,1 сек.
- После выделения нужного отрезка и выбора необходимых настроек нужно нажать «Обрезать».
- Программа выполнит необходимые операции и предложит вам скачать файл, сохранить его на Google Drive или Dropbox.
Обещается полная конфиденциальность доступа к файлам – он есть только у вас, после обработки видео ваш файл будет удалён с ресурса.
Как работать с данным сплиттером можно посмотреть на видео:
Как обрезать видео онлайн с помощью бесплатного Videotoolbox
Videotoolbox – это ещё один добротный ресурс для обрезки видео онлайн. Для работы с ним необходимо пройти простейшую регистрацию, подтвердив свои данные по е-мейлу. Интерфейс программы на английском языке, достаточно прост, работа с приложением не составит каких-либо проблем. Если у вас проблема с английским – воспользуйтесь дополнениями-переводчиками к вашему браузеру.
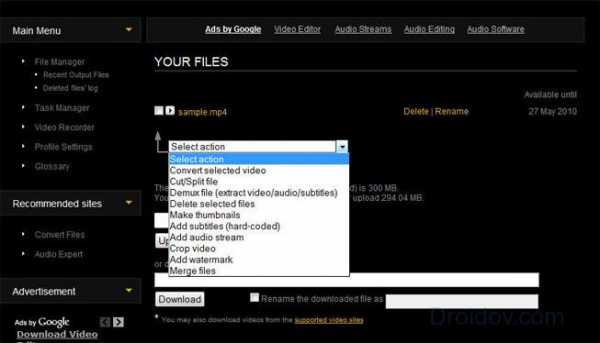
Videotoolbox
Возможности ресурса позволяют заливать на него файлы объёмом до 600 мегабайт, есть возможность конвертации в различные видео-форматы (3gp, avi. flv, mkv, mov, mp4, mpeg, vob, wmv и др). Также можно указать программе ссылку на видео файл (ссылка на ролики Youtube и других аналогичных ресурсов поддерживается приложением).
- Для работы с ресурсом необходимо выбрать «File manager» слева внизу, нажать на «Обзор», затем «Upload».
- После заливки видео на сайт полученное видео анализируется ресурсом, после чего пользователь получит подробный анализ закаченного файла – его битрейт, кодек, кадровая частота и так далее.
- Чтобы обрезать видео онлайн необходимо в меню «Select action» («Выбрать действие») нажать на «Cut/split file», ползунками выбрать начало и конец требуемого отрезка, потом кликнуть на «cut the slice».
- Приложение вырежет файл, а затем предложит сохранить его, кликнув на его название.
Кроме простой обрезки файлов ресурс позволяет соединять несколько файлов в один, извлечь из файла видео, аудио и текст, сделать скриншоты к видео, добавить водяной знак, субтитры и так далее. Возможности функционала онлайн приложения достаточно обширны.
Аnimoto – ещё один сервис для обрезки видео онлайн
Чтобы начать работать с бесплатным ресурсом Аnimoto также необходимо пройти простейшую регистрацию через е-мейл (доступен и вход с помощью Facebook-аккаунта). После выбора стиля жмём на кнопку «Создать видео» (Create video).
- После входа в сервис, вас ждет простой интерфейс, где все предельно понятно. Жмём на «Create» сверху справа, выбираем видео стиль, затем жмём на кнопку «Создать видео» (Create video).
- Мы переходим в меню создания видео, где слева расположились настройки создания файла.
- Жмём на «Add pics and vids», выбираем «Upload picture and video», выбираем нужный файл на нашем компьютере и загружаем его.
- После загрузки кликаем на значок опций внизу слева иконки нашего файла, в появившемся окне ползунками выбираем нужный отрезок для сохранения и нажимаем Save.
- После этого необходимо будет финализировать видео, а затем нажать на «Download» в меню справа.
Используем возможности Youtube
Обрезать видео онлайн бесплатно также можно с помощью встроенного редактора Youtube, но это работает только с видео, которое уже добавлено на данный ресурс.
- Для осуществления обрезки видеофайлов online необходимо зайти на свой аккаунт в Youtube и добавить файл на ресурс с помощью кнопки «Добавить видео».

Добавление видео на YouTube
- После добавления дождаться его обработки, нажать «Опубликовать», затем кликнуть на кнопке «Менеджер видео», и нажать на кнопку «Изменить» возле нашего видеоролика.

Менеджер видео в Ютубе
- Перейти на вкладку «Улучшить видео», нажать на кнопку «Обрезка», отметить нужный отрезок бегунками.

Улучшить видео — Обрезка
- После пометки начала и конца ролика нажать на «Готово» и сохранить полученный результат на компьютер (файл будет скачан в формате mp4).

Скачиваем обрезанное видео mp4 из YouTube
- Также видео можно скачать любым соответствующим софтом, позволяющим закачку видео с Youtube (напр. Download Master).
Как это делится видео визуально можно посмотреть на виде:
Видеоредактор We wideo
После входа на ресурс необходимо нажать «Get Started», пройти регистрацию (можно использовать данные Google или Facebook аккаунта), после чего можно приступать к редактированию.
К сожалению, пользование ресурсом условно бесплатно, некоторые возможности доступны только в платной версии We wideo. При этом к плюсам программы я бы отнёс возможность работать с файлами размером до 1 гигабайта, лёгкий и доступный интерфейс, а также поддержку практически всех известных видеоформатов.
Заключение
Использование бесплатных онлайн ресурсов для обрезки видео достаточно удобно – вам не нужно что-либо скачивать и устанавливать на ваш ПК. Такие ресурсы как Online Video Cutter или Videotoolbox просты и удобны в использовании, для понимания их функционала будет достаточно пары минут, а скорость их работы оставит удовлетворённым абсолютное большинство пользователей. Если вам необходимо легко и быстро обрезать ваше видео на компьютере, или вырезать какой-либо его отрезок онлайн – обратитесь к возможностям перечисленных в статье ресурсов, возможно, это то, что вам сейчас нужно.
droidov.com