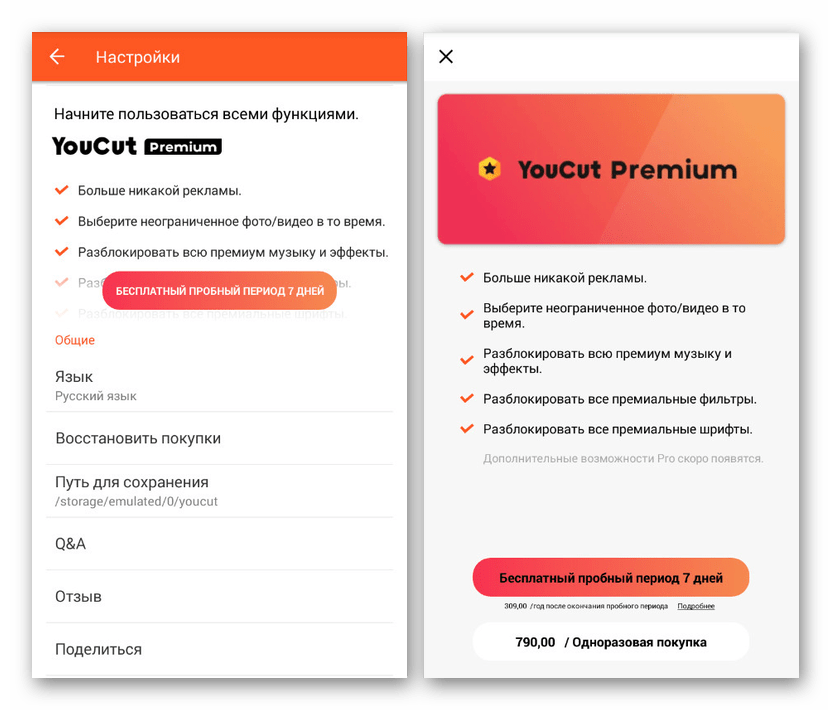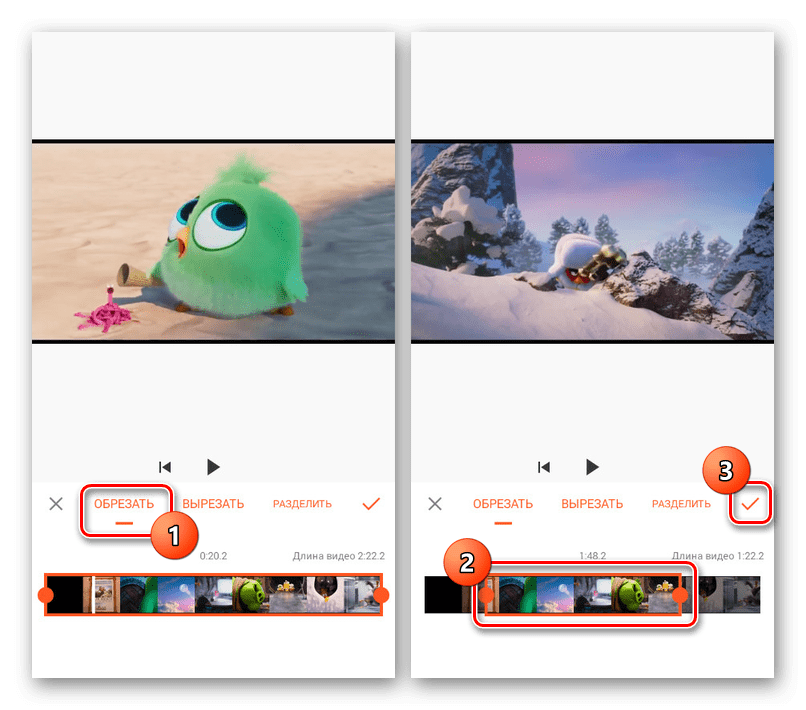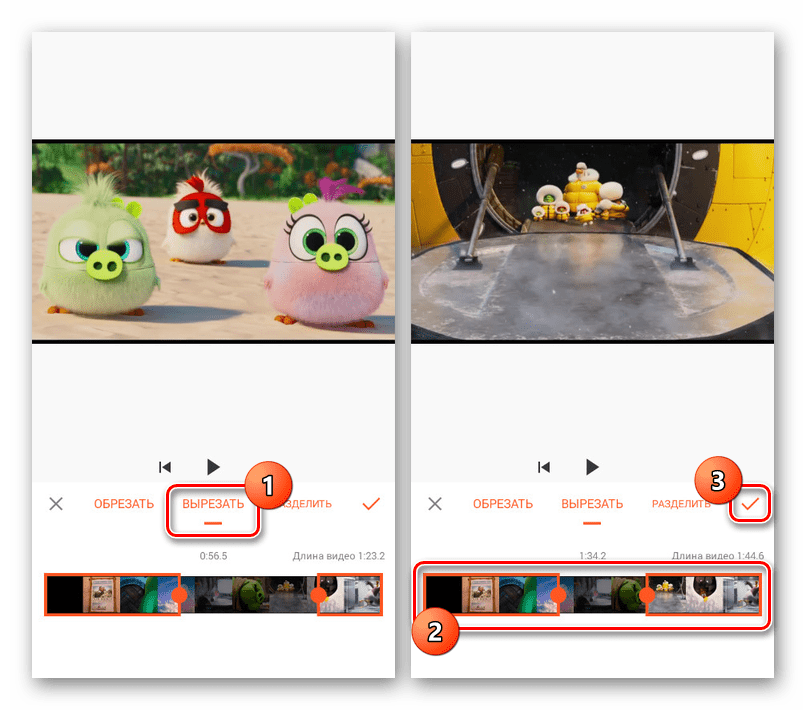Как обрезать видео на телефоне Андроид: несколько способов [2020]
 Виталий Солодкий 21.01.2020 6
Виталий Солодкий 21.01.2020 6 Загрузка…
Загрузка…Использование телефона Android дает различные преимущества, многие из которых очень полезны. Фактически вы носите целый ряд цифровых инструментов в кармане постоянно. Использование телефона Android дает большую гибкость в современном мире новейших цифровых технологий.
Изощренная видеокамера является одной из «обязательных» функций современного смартфона. По различным причинам вам может потребоваться внести некоторые изменения в записанные видеоклипы с помощью устройства Android. Обрезка и резка считаются одними из наиболее распространенных требований. Давайте посмотрим на пару методов, которые вы можете использовать, чтобы понять, как обрезать видео на мобильном телефоне Андроид.
Использование встроенной функции проигрывателя
Первый и наиболее доступный способ, который стоит упомянуть – это использование стандартных функций телефона, которые изначально установлены по умолчанию с самой операционной системой Android.
- Сначала откройте видеопроигрыватель по умолчанию, который можно найти на вашем мобильном телефоне Android.
- Затем выберите записанный клип и начните воспроизведение на устройстве Android.
- Теперь вы должны нажать кнопку меню. Появится меню настроек, относящееся к видео.
- Теперь вам нужно выбрать опцию «обрезки» из предлагаемого списка.
- На этом этапе нужно надавить пальцем, чтобы осторожно сдвинуть рамку, и выбрать начальную и конечную точки воспроизведения в соответствии с вашим желанием.
- Как только процесс обрезки будет выполнен, сохраните полученный результат на внутреннюю память или СД-карту устройства Андроид.
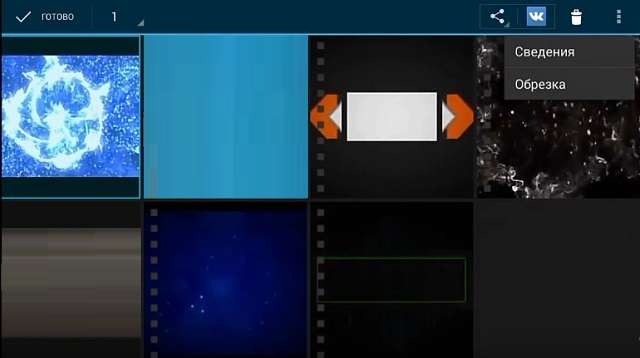
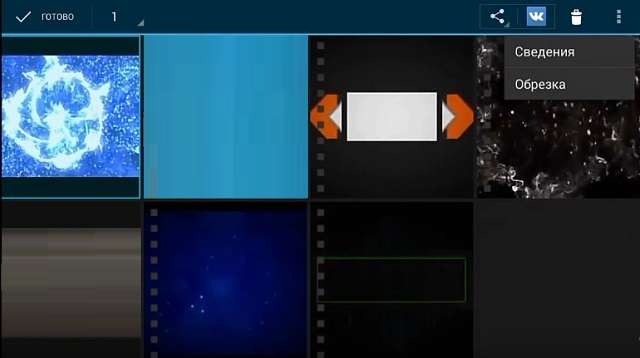


Обрезка видео на Samsung Android
Бесполезно описывать популярность смартфонов Samsung на базе операционной системы Андроид, поэтому стоит отдельно рассмотреть способ обрезать видеоролик на Андроиде конкретно на данной марке смартфонов. Процесс выполняется путем открытия галереи.
- Просто выберите свой клип и нажмите кнопку с тремя пунктирными кнопками (кнопка параметров), которую можно найти в верхнем правом углу. Перейдите в «Редактировать», затем «Студия», далее «Триммер видео».
- Когда откроется триммер Samsung, вам нужно использовать желтый маркер, чтобы продвинуть видео до того момента, отрезок которого необходимо вырезать или обрезать. В данном случае у вас появится возможность свободы выбора начальных и конечных точек.
- После завершения процесса обрезки и работы с нужным видеоклипом нажмите на кнопку «Готово».
- Затем появится всплывающее окно с просьбой ввести имя для обрезанного видеоклипа.


Обратите внимание
В отличие от стандартного метода обрезки видео на Android, Samsung не сохраняет автоматически обрезанный видеофайл. Поэтому вам нужно указать желаемое имя файла, а затем выбрать вариант «Сохранить как».
Теперь, имея видеоролик, сделанный с точной длиной, если вам нужно поделиться им с друзьями, родственниками или коллегами по работе, просто нажмите кнопку с тремя пунктирными кнопками для вызова контекстного меню.
Затем выберите опцию «Поделиться через», и работа готова к публикации и передачи по средствам интернет соединения.
Использование триммера AndroVid Video Trimmer
Данный пример относится к тому случаю, когда необходимо обрезать видео, используя внешнее приложение в устройстве Android.
Как только обработка будет выполнена, система спросит вас, хотите ли вы заменить оригинал или сохранить полученный файл в качестве нового видео. После выбора обрезанный ролик будет сохранен в указанное место.
Wondershare Filmora – это универсальная и простая в использовании программа для редактирования видео, которая поможет вам мгновенно настроить любой видеоряд и упорядочить его в современный клип на вашем Android-телефоне. Приложение оснащено интуитивно понятным интерфейсом, возможностью перетаскивания по длине, широкоформатной поддержкой и удобными инструментами редактирования.
С его помощью вы можете создавать потрясающие домашние фильмы за считанные минуты абсолютно без проблем и значительных временных затрат!


Важно знать
Производительность телефона и функции приложения могут повлиять на время обработки видеопотока. Прежде чем разбираться, как обрезать видео на своем Андроиде, прочитайте минимальные системные требования для корректной работы приложения.
Google Photos
Всего пару лет назад обрезка ролика на мобильном устройстве была целой проблемой, особенно, поскольку на каждом телефоне она немного отличалась. Сегодня, благодаря приложению Google Photos, выполнить такую операцию можно не только быстро, но и достаточно просто и легко, независимо от того, какое устройство вы используете (главное чтобы операционная система была именно андроид).
- Запустите приложение «Фотографии». Если его нет, вы можете бесплатно скачать его из Google Play.
- Необходимо сначала настроить параметр «Резервное копирование и синхронизация» (по умолчанию переключено в положение «on» – включено, но стоит проверить вручную).
- Откройте ролик, которое вы хотите обрезать и увидите маленький значок карандаша внизу – инструмент управления.
- Если видео старое и сохранено на смартфоне до установки приложения Google Photos, то необходимо будет подождать, пока оно загрузится в общую галерею и будет синхронизировано.
- Используйте инструмент выбора для обрезки и кнопку прокрутки для поворота видео.
- Выделите раздел видео, которое вы хотите сохранить отдельным файлом, затем нажмите кнопку «Сохранить» в правом верхнем углу.
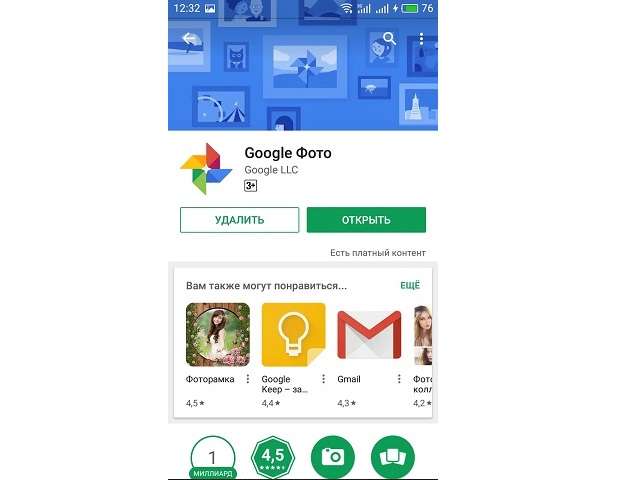
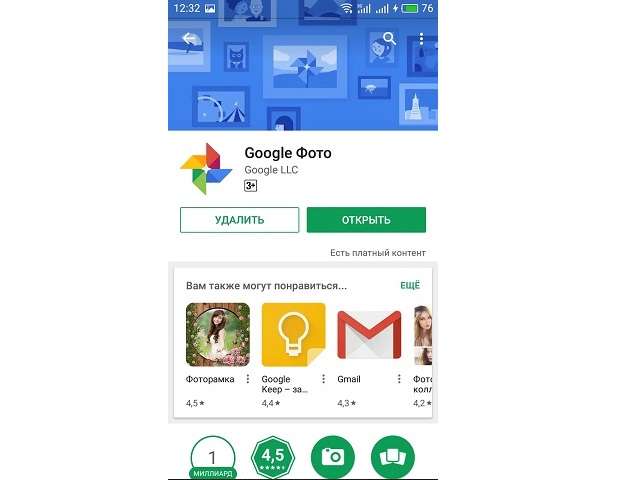
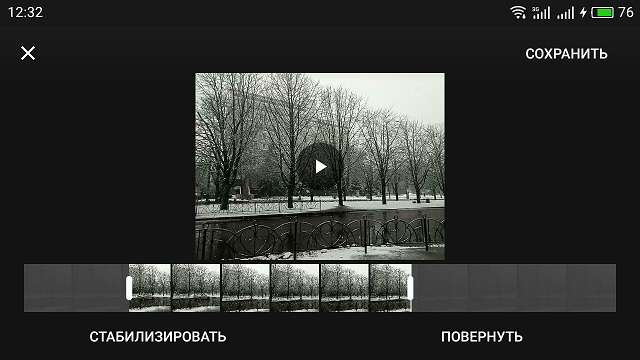
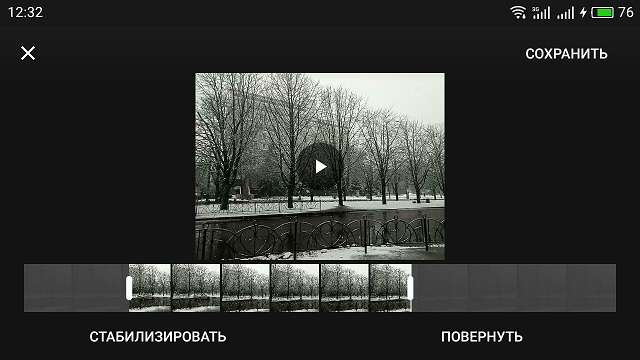
На самом деле существует еще огромное множество способов, как обрезать видео на телефоне под Андроид, но все примеры рассмотреть, к сожалению, не получится.
Как обрезать видео онлайн: пятерка лучших сервисов
Из всех видов контента видео является наиболее информативным, поэтому нет ничего удивительного в том, что его доля в интернете постоянно растет. Согласитесь, гораздо проще объяснить материал, показав видео, чем объяснять всё на словах. Не все, однако, видеоролики содержат исключительно информацию по существу, в них также может встречаться много лишнего, не имеющего непосредственного отношения к сабжу. Поэтому многие пользователи просто вырезают из видео нужные фрагменты, впрочем, это далеко не единственный пример, когда может понадобиться обрезать ролик.
Разбить видео на части можно с помощью специальных программ, только вот использование громоздких, дорогих и требовательных к ресурсам видеоредакторов не всегда оправдано. Вы можете обрезать видео онлайн без потери качества, воспользовавшись услугами специальных сервисов, которым, кстати, и посвящена эта статья. Итак, представляем вашему вниманию пять лучших сервисов для обрезки видео в браузере.
Online Video Cutter
Первым в нашем списке идет самый известный в Рунете онлайновый сервис для обрезки видео Online Video Cutter. Веб-приложение отличается высокой скоростью, поддерживает работу с видеофайлами большинства популярных форматов видео, умеет конвертировать видео контент в MP4, FLV, AVI, MPG или 3GP, позволяет выбрать подходящее для конкретного случая качество. Максимальный размер файла, который может быть загружен на сервер Online Video Cutter составляет 500 Мб.
Пользоваться инструментом проще простого. Обрезка видео онлайн выполняется в три этапа. Сначала нужно нажать кнопку «Открыть файл» и выбрать файл на локальном компьютере. Также имеется возможность загрузки файла с облачного хранилища Google Drive и с любого сервера при условии, что ссылка на файл будет прямой.


После того как ролик загрузится, необходимо выделить его сохраняемый фрагмент путем перетаскивания ползунков и нажать кнопку «Обрезать». На этом этапе можно выбрать выходной формат, качество, произвести кадрирование.
Как обрезать видео на телефоне с Андроид

Современные смартфоны на платформе Android за счет достаточно высокой мощности и активного развития специальных приложений позволяют редактировать видеозаписи. В число возможностей, предоставляемых подобным ПО, входят инструменты для обрезки и нарезки видео. По ходу настоящей инструкции мы расскажем про эти функции на примере нескольких приложений.
Обрезка видео на Android
Перед выбором приложения для обрезки видеоролика необходимо заранее позаботиться о добавлении медиафайла в память устройства, если он не был создан при помощи камеры. Более того, желательно, чтобы запись находилась в одном из наиболее распространенных форматов, например, MP4 или AVI. Только разобравшись с этими аспектами, можно переходить к методам.
Способ 1: YouCut
На сегодняшний день по причине популярности видеороликов и связанных с их обработкой функций в Плей Маркете присутствует огромное количество приложений, из которых лишь некоторые заслуживают внимания. Одним из таких редакторов является YouCut – полностью бесплатная программа, предоставляющая все необходимые инструменты и содержащая минимум рекламы.
Скачать YouCut из Google Play Маркета
- Загрузите и откройте приложение, воспользовавшись выше указанной ссылкой. Для продолжения на главной странице YouCut нажмите кнопку с изображением «+».

У приложения есть платные возможности, приобретение которых не является обязательным для комфортного изменения видео. Однако без Pro-версии возможности будут несколько ограничены, особенно при редактировании больших видеороликов.

Кроме Pro-версии обязательно обратите внимание на общие «Настройки», доступные также с главной страницы.
- Завершив подготовку, перенаправляйтесь на страницу со всеми имеющимися на телефоне медиафайлами, включая видео и фото. Если запись в списке отсутствует, перепроверьте формат и попробуйте переместить в другое место.
- Выбрав на вкладке «Видео» нужный ролик, тапните по значку со стрелкой и дождитесь завершения обработки.
- На начальном этапе будет представлен видеоплеер с возможностью перемотки записи. На панели в нижней части экрана нажмите кнопку «Обрезать».
- Теперь на выбор предоставляется сразу три вкладки, на каждой из которых можно обрезать видео. В первом случае предоставляется редактируемая область, участок записи внутри которой будет сохранен.

На странице «Вырезать» области выделения работают похожим образом, но позволяя исключить определенный отрезок, сохранив при этом оставшиеся участки нетронутыми.

Во вкладке «Разделить» находится инструмент для нарезки видео на две части.
- После редактирования вне зависимости от варианта нажмите по значку с изображением галочки. В результате откроется начальная страница, но сам видеоряд изменится в соответствии с предыдущим шагом.
- Для продолжения тапните по кнопке «Сжимать» и дождитесь окончания процедуры. На этом же данная инструкция подходит к завершению.
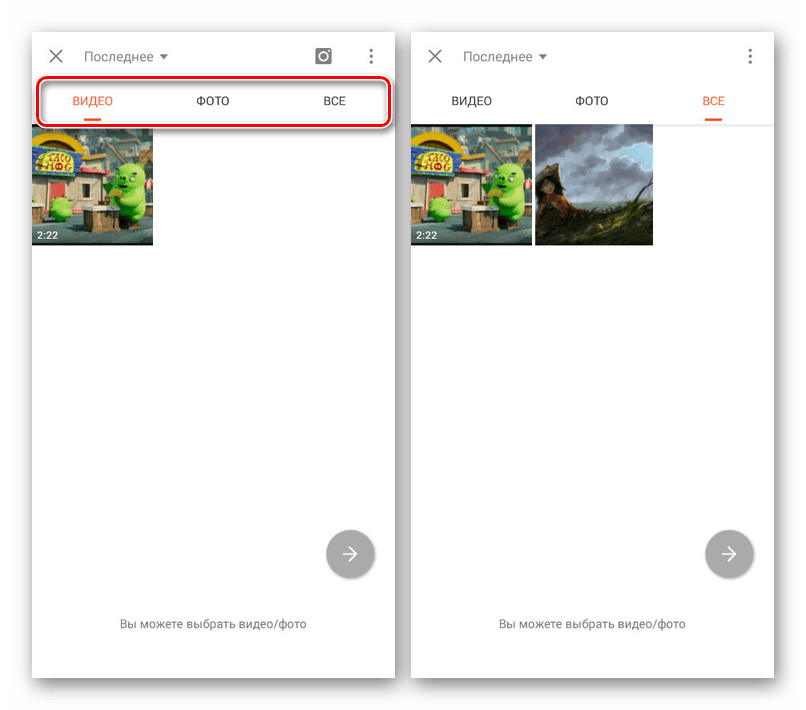




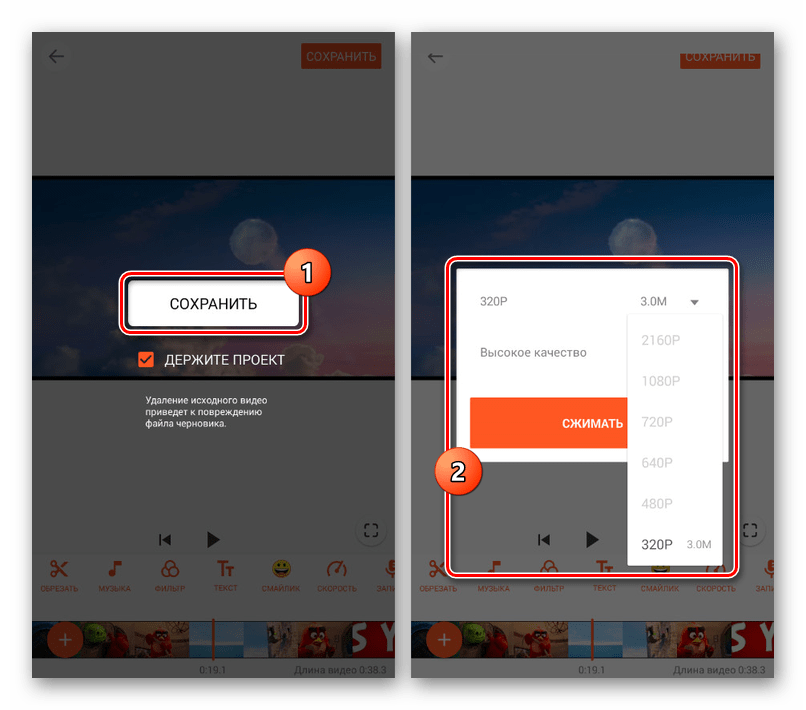

Как видно, YouCut является отличным средством для обрезки видео, имеющим минимум недостатков и сильно выделяющимся среди аналогов, в том числе за счет высокого рейтинга. Если вы достаточно часто работаете с роликами и не ограничиваетесь нарезкой, именно на этом способе стоит остановиться.
Способ 2: Google Фото
Через приложение Google Фото, несмотря на говорящее название, можно редактировать не только изображения, но и видеозаписи в известных форматах. Для этого достаточно, чтобы видео присутствовало в памяти Android-устройства и не использовалось прочими редакторами на телефоне.
Скачать Google Фото из Google Play Маркета
- После установки и открытия приложения нажмите по значку меню в левом верхнем углу экрана. Из появившегося списка выберите пункт «На устройстве».
- Из представленных далее вариантов тапните по разделу, содержащему видеозаписи. Здесь же нужно аналогичным образом единожды нажать по видео для начала воспроизведения.
- Остановите автоматическое воспроизведение записи и на панели в нижней части экрана нажмите по отмеченному значку. В результате откроется страница с возможностью изменения видеоролика.
- Измените положение ползунков с двух сторон видеоряда, представленного в нижней области страницы. Определившись с участком, для завершения нажмите кнопку «Сохранить» в правом верхнем углу.

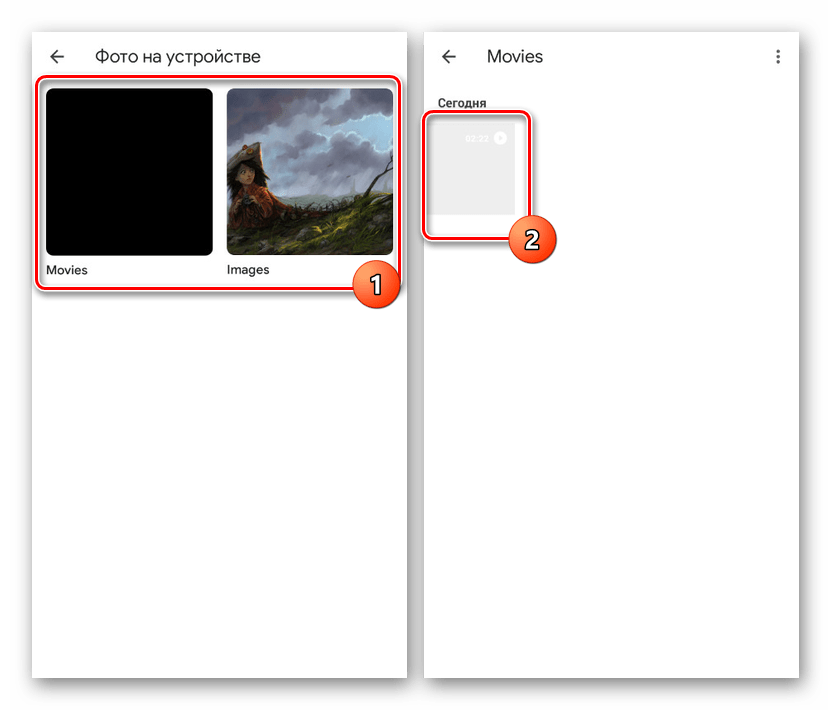
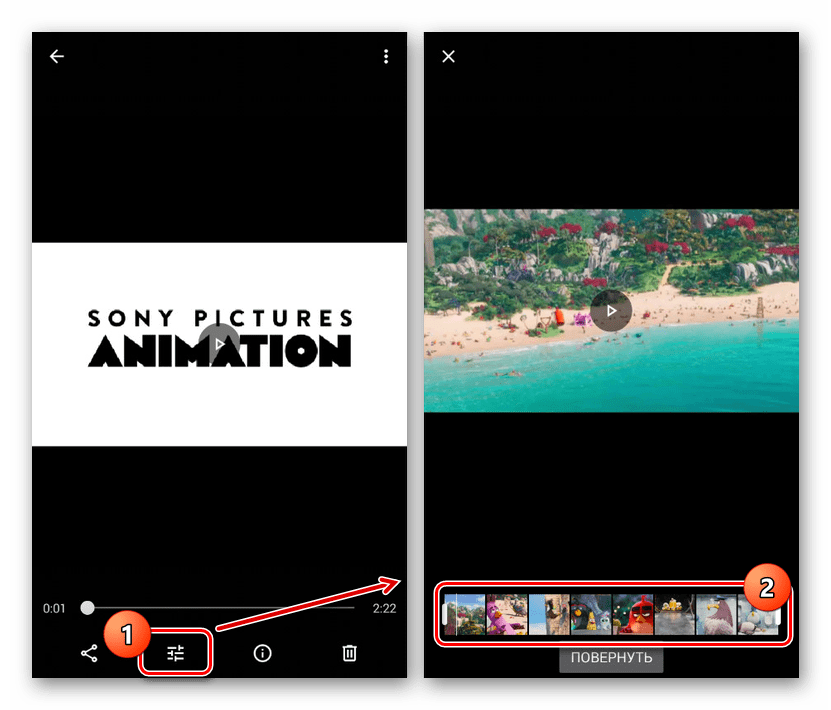

В отличие от полноценного видеоредактора, представленного в первом способе, Google Фото подойдет для внесения ограниченного количества изменений. По этой причине данный метод актуален лишь в некоторых случаях. При этом здесь полностью отсутствует реклама и какие-либо платные возможности.
Способ 3: Онлайн-сервисы
Для реализации многих задач в интернете существуют отдельные онлайн-сервисы, в том числе нацеленные на обрезку и редактирование роликов. Воспользоваться подобными ресурсами можно через любой веб-браузер без установки соответствующих приложений. Неприятной особенностью в таком случае выступают только высокие требования к интернет-соединению и, зачастую, наличие большого количества рекламы.

Читайте также: Как обрезать видео онлайн
Этот способ мы уже рассмотрели в отдельной статье по ссылке выше. Стоит упомянуть и то, что в этой ситуации на телефоне обрезка видео мало чем отличается от похожей процедуры на компьютере.
Заключение
Описанные приложения не являются единственными в своем роде и легко могут быть заменены на другие редакторы из Google Play Маркета, хоть и с отличиями. Кроме того, на некоторых смартфонах по умолчанию установлено ПО, в том числе «Галерея», предоставляющее инструменты для частичного редактирования видео. Такой вариант во многом удобен, но актуален преимущественно на последних версиях Android.
 Мы рады, что смогли помочь Вам в решении проблемы.
Мы рады, что смогли помочь Вам в решении проблемы. Опишите, что у вас не получилось.
Наши специалисты постараются ответить максимально быстро.
Опишите, что у вас не получилось.
Наши специалисты постараются ответить максимально быстро.Помогла ли вам эта статья?
ДА НЕТКак бесплатно обрезать видео на ПК или телефоне, программой или онлайн без потери качества
Читайте о том, как обрезать видео в домашних условиях. Рассмотрим встроенные в Windows 10 инструменты, бесплатные программы и онлайн инструменты для обрезки видео, а также способ обрезать видео прямиком на смартфоне или планшете.

Конечно же, если говорить о необходимости монтажа видеоролика, добавления в него видеоэффектов или наложения звука, то без использования сложных, профессиональных и дорогостоящих инструментов никак не обойтись. К таким можно отнести Adobe Premiere Pro, Sony Vegas Pro, Pinnacle Studio, Movavi Video Editor и прочие.
Если же вам нужно просто вырезать фрагмент видео для отправки в мессенджере или чтобы выложить в социальных сетях, то для этого можно использовать более простые способы. О них и поговорим.
Как обрезать видео в Windows 10, без сторонних программ
В Windows 10, начиная со сборки Fall Creators update (версия 1709), можно обрезать видео с помощью встроенных инструментов «Кино и ТВ» или «Фотографии».
Очень удобный способ, если вы не хотите устанавливать сторонние приложения, нет необходимости изменять качество видео, его разрешение или другие опции. Встроенные в Windows инструменты не изменят качество вырезанной части видео. Давайте рассмотрим оба способа.
«Фотографии»
Чтобы обрезать видео с помощью инструмента «Фотографии», откройте нужный видеоролик с его помощью. Для этого, перейдите в папку где он хранится, кликните по нём правой кнопкой мыши и выберите в контекстном меню «Открыть с помощью» / «Фотографии».

Во время воспроизведения видео, в правой верхней части окна инструмента, станет доступным меню инструмента. Если его не будет видно, просто кликните по воспроизводимому видео левой кнопкой мыши и пункты меню появятся. Чтобы обрезать видео, выберите «Изменить и создать» / «Обрезать».

В инструменте «Обрезать» недоступны никакие настройки. Просто выберите желаемый момент видеоролика переместив курсоры в виде белых кружков в начале и в конце видео, и нажмите кнопку воспроизведения для просмотра выбранного отрезка.

Нажмите «Сохранить копию», и выделенный отрезок видео сохранится в отдельный файл. В зависимости от размера видео, это может занять какое-то время.


Дождитесь окончания сохранения, и в папке исходного файла для обрезки появится обрезанный файл с названием исходного, плюс приписка «…_Trim». Это и будет вырезанный только-что фрагмент видео.

«Кино и ТВ»
Чтобы обрезать видео с помощью инструмента «Кино и ТВ», откройте нужный видеоролик с его помощью. Для этого, перейдите в папку где он хранится, кликните по нём правой кнопкой мыши и выберите в контекстном меню «Открыть с помощью» / «Кино и ТВ».

Во время воспроизведения видео, нажмите иконку «Редактировать…» в виде карандаша, в правой нижней части окна инструмента. Выберите пункт «Обрезка».

В результате, данный видеоролик откроется в приложении «Фотографии». И вы сможете обрезать видеоролик таким же способом, как и в приложении «Фотографии» (см. предыдущий пункт статьи).

Онлайн инструменты для обрезки видео, с помощью Интернет-браузера.
Если вы используете версию Windows 10 до Fall Creators update (версия 1709), или вообще Windows 8 или 7, но у вас есть доступ к Интернет, то обрезать видео можно также с помощью одного из многих бесплатных специализированных онлайн инструментов. Давайте рассмотрим несколько.
Online Video Cutter
Если нужно обрезать видеофайл размером до 500 МБ, то для этого идеально подойдёт Online Video Cutter.

Инструмент бесплатный и поддерживает все популярные форматы видео. Кроме обрезки видео с компьютера, доступна возможность загрузить его с «Google Drive» или обрезать его выгрузив по URL (по прямой ссылке на видео файл, которая закачивается расширением файла).
Online Video Cutter очень прост в использовании. Нажмите кнопку «Открыть файл» и загрузите его в онлайн приложение.

Установите стрелки курсоров синего цвета, на желаемое начало ролика и его окончание. Предварительно просмотрите вырезаемую часть видео, нажав зелёную кнопку воспроизведения.

Установите качество и формат, в котором хотите сохранить вырезанный из ролика фрагмент. После чего нажмите кнопку «Обрезать».

Инструмент обрежет и предложит скачать вырезанный эпизод. Сохраните его в удобное место.

YouTube
YouTube Video Editor – это бесплатный онлайн-видеоредактор, который позволяет объединять клипы для создания нового видео, обрезать и вырезать видеоклипы до требуемой длины, добавлять музыку и эффекты в ваше видео и делиться видео на YouTube одним щелчком мыши.
У сервиса есть два недостатка: запутанный интерфейс и серьёзный подход к защите контента правообладателей.
Чтобы обрезать видео с помощью YouTube у вас должен быть создан в нём свой аккаунт. Загрузите в него видеоролик, который необходимо обрезать, нажав иконку в виде видеокамеры со знаком плюс.

Выберите его у себя на компьютере и загрузите в YouTube. Публиковать его не обязательно, вы можете ограничить доступ к видео, и оно будет доступно только вам.

После этого, перейдите к уже загруженному видеоролику и выберите под ним «Изменить видео».

Откроется «Творческая студия» YouTube. Перейдите в ней в меню «Редактор» / «Обрезать».

Выделите участок видео, который необходимо вырезать, передвигая рамки синего цвета. После чего нажмите кнопку «Просмотреть» / «Сохранить».

YouTube сообщит, что обработка может занять некоторое время. Дождавшись завершения, скачайте видео. Для этого нужно перейти к вашим видео, выбрать меню «Действия» напротив изменённого ролика и нажать «Сохранить».

Бесплатные программы для обрезки видео на компьютере
Если же перед вами стоит более сложная задача, и просто обрезать видео вам недостаточно, то для этого можно использовать программу-видеоредактор.
Бесплатных видеоредакторов много и все они разные. Есть с более широким функционалом, есть попроще. Но если вы ищете программу для обрезки видео, то скорее всего не пользовались видеоредакторами раннее и в более сложных функциях не нуждаетесь. Поэтому, здесь мы рассмотрим несколько самых простых вариантов, возможно с несколько ограниченным функционалом, но понятных для неопытного пользователя.
OpenShot Video Editor
OpenShot Video Editor – это очень простой кроссплатформенный видеоредактор с открытым кодом. Но несмотря на свою простоту и бесплатностью обладает функциями, используя которые можно отредактировать видео и добавить в него эффекты. Интерфейс программы интуитивен и прост.
Чтобы обрезать видео с помощью OpenShot Video Editor, запустите приложение и импортируйте в него видеоролик, который необходимо отредактировать. Для этого нажмите кнопку в виде зелёного плюса в верхнем меню.

После импорта видео в программу, оно появится в окне «Файлы проекта». Зацепите его левой кнопкой мыши и перетащите на видеодорожку с временной шкалой.

Определите границы обрезки, нажмите иконку в виде ножниц в меню видеодорожки и вырежьте желаемый участок.

Удалите ненужные участки и экспортируйте обрезанный ролик перейдя в меню «Файл» / «Экспортировать видео».

Укажите папку для экспорта обрезанного видео, а также желаемый формат, профиль и качество. И нажмите «Экспортировать видео». Очень просто.

Видеоредактор VideoPad
Ещё один интуитивно понятный и простой в использовании, Видео редактор VideoPad – это полноценный редактор для создания видео в считанные минуты. Версия этого видео редактора для некоммерческого использования доступна бесплатно.
Итак, запустите VideoPad и откройте видео ролик, который необходимо обрезать. Для этого нажмите кнопку «Открыть».

После открытия видео программой, перетащите его мышей в шкалу времени из окна «Видео файлы».

Кликните в месте временной шкалы, на котором необходимо обрезать видео, и программа предложит вам инструмент разделения видео. Кликните иконку в виде ножниц и в этом месте будет сделан срез.

Обрежьте ролик в желаемых местах, выделите мышей и удалите ненужные части ролика, и экспортируйте обрезанный ролик в новый видео файл. Для этого нажмите кнопку главного меню «Экспортировать видео» / «Видео файл».

Укажите имя и формат фала, установите желаемое качество и папку для его сохранения и нажмите кнопку «Создать».

Бесплатных видео редакторов много, это и: Shotcut, HitFilm Express, Lightworks, VSDC Free Video Editor, ivsEdits, Jahshaka и .т.д. Но эти самые простые.
Как обрезать видео на Android устройстве
Ещё несколько лет назад обрезка видео на мобильном устройстве была ещё той головной болью. Было проще скинуть ролик на компьютер и отредактировать его там. Но сегодня, когда посты в социальных сетях чаще делаются из смартфона или планшета, нежели с ПК, это никак не актуально.
Благодаря приложению «Google Фото», можно обрезать отснятый на смартфоне или закачанный в него ролик, независимо от того, какое устройство вы используете. Зачастую это приложение является предустановленным производителем Android устройства. Но если нет, не думаю, что установить его будет проблемой.
Чтобы обрезать видеоролик используя Google Photo, запустите приложение и откройте в нём ролик, который необходимо обрезать.

После этого, выберите функцию редактирования ролика. В открывшемся окне для редактирования, выберите двумя белыми курсорами ту часть ролика, которую необходимо оставить. И нажмите «Сохранить» (или «Save»).

Приложение сохранит обрезанный ролик в память устройства в папку «PhotosEditor», но его также будет видно и в самом приложении GooglePhoto.

Как обрезать видео на iPhone.
Если вы пользователь IPhone, то вы также можете воспользоваться описанным в предыдущем пункте способом обрезки видео. Ведь приложение Google Photo имеет версию и для IPhone.
Но на устройствах iPhone или iPad также есть своё приложение с названием «Photos», с помощью которого также можно обрезать видео. Для этого, откройте программу «Фото» и запустите видео, которое требуется изменить. Нажмите функцию «Изменить».

Перемещайте ползунки по обе стороны временной шкалы видео, чтобы изменить время его начала и завершения.

Нажмите «Готово», а затем — «Сохранить как новое».

Программа «Фото» на устройствах iPhone или iPad сохраняет ваши правки как новое видео, чтобы при желании можно было использовать длинную или короткую версию.
Если у вас возникнут вопросы по описанным в статье инструментам и приложениям, то задавайте их в комментариях к статье, мы обязательно на них ответим.
Андроид приложение для обрезки видео на телефоне
Андроид приложение для обрезки видео на телефоне
Заниматься обработкой видео и аудио можно не только за компьютером, но и на телефоне. И в этом помогут Андроид-приложения.
Статьи по теме:
Подборка приложений для обрезания видео
Редактор видео и фото Музыка – один из лучших видео и фото редакторов. Умеет:
- Разрезать / Обрезать видео, удалять фрагменты из видео;
- Делать цветные границы, размывать границы;
- Добавлять текст и смайлы к фото и видео;
- Переворачивать фото и видео;
- Применять красивые фильтры.
VidTrim — Video Editor – отличное приложение для обработки видео. С помощью него можно:
- Обрезать видео;
- Склеивать видео;
- Поворачивать видео;
- И т.д.
AndroVid — Видео редактор – удобный редактор, обладающий множеством полезных функций:
- Обрезка видео, вырезание лишних частей;
- Объединение нескольких видео в одно;
- Преобразование видео в другие форматы;
- Изменение разрешения для уменьшения размера;
- Создание слайд-шоу;
- Поворот видео;
- Добавление текста к видео;
- Добавление различных эффектов к видео.
Video Trimmer Guru – приложение для нарезки и сжатия видео. С помощью него можно:
- Легко и быстро разрезать / обрезать видео;
- Добавить музыку;
- Организовать захват видеокадров;
- Добавить видео эффекты для Instagram;
- И прочее.
Quik- бесплатный Видеоредактор – бесплатное Андроид-приложение для обрезки видео на телефоне.
Не забудьте поделиться статьей «Андроид приложение для обрезки видео на телефоне» с друзьями.
Загрузка…Обрезать видео онлайн бесплатно — Все способы
У многих пользователей может возникнуть необходимость обрезать видео онлайн, вырезать часть видео из видео онлайн или сократить его общую протяжённость. Разумеется, можно воспользоваться различными видео-редакторами, которые необходимо скачать и установить на ваш ПК. Я же предлагаю не тратить лишних усилий, а воспользоваться бесплатными онлайн ресурсами, позволяющими обрезать видео онлайн до нужной длины или вырезать какую-то его часть. В данной статье я расскажу, как нарезать видео файл онлайн, опишу наиболее популярные ресурсы для обрезания видео и их характерные особенности.
Обрезаем видео с помощью онлайн сервисов
Сервис Online Video Cutter
Online Video Cutter – это бесплатный онлайн-ресурс, позволяющий в пару кликов онлайн обрезать нужный видео файл. Весь функционал ресурса доступен прямо в браузере, вам не нужно закачивать и устанавливать какую-либо программу на ваш компьютер.
При входе на ресурс вы увидите кнопку «Открыть файл», при нажатии на которую система предложит вам закачать видео файл для редактирования. Также возможно указать ссылку на видео (Youtube и другие подобные ресурсы не поддерживаются) или на Google Drive.
Видео редактор Online Video Cutter
По заявлению разработчиков, приложением распознаются практически все доступные форматы видео, при этом максимальная длина файла для обработки составляет 500 мегабайт (в будущем обещается больше). Если файл не открывается, тогда он или большего размера, или его структура повреждена.
После загрузки видео вы войдёте в экран редактирования, где можно повернуть видео на 90, 180 или 270 градусов, выделить нужную область в кадре или изменить соотношение сторон. Вам доступно изменение формата видео (mp4, avi, flv, mpg, 3gp) и его качества (от 240p до максимально возможного).
- Непосредственно обрезать видео можно с помощью синих ползунков внизу, минимальный шаг бегунка (в зависимости от длины файла) составляет 0,1 сек.
- После выделения нужного отрезка и выбора необходимых настроек нужно нажать «Обрезать».
- Программа выполнит необходимые операции и предложит вам скачать файл, сохранить его на Google Drive или Dropbox.
Обещается полная конфиденциальность доступа к файлам – он есть только у вас, после обработки видео ваш файл будет удалён с ресурса.
Как работать с данным сплиттером можно посмотреть на видео:
Как обрезать видео онлайн с помощью бесплатного Videotoolbox
Videotoolbox – это ещё один добротный ресурс для обрезки видео онлайн. Для работы с ним необходимо пройти простейшую регистрацию, подтвердив свои данные по е-мейлу. Интерфейс программы на английском языке, достаточно прост, работа с приложением не составит каких-либо проблем. Если у вас проблема с английским – воспользуйтесь дополнениями-переводчиками к вашему браузеру.
Videotoolbox
Возможности ресурса позволяют заливать на него файлы объёмом до 600 мегабайт, есть возможность конвертации в различные видео-форматы (3gp, avi. flv, mkv, mov, mp4, mpeg, vob, wmv и др). Также можно указать программе ссылку на видео файл (ссылка на ролики Youtube и других аналогичных ресурсов поддерживается приложением).
- Для работы с ресурсом необходимо выбрать «File manager» слева внизу, нажать на «Обзор», затем «Upload».
- После заливки видео на сайт полученное видео анализируется ресурсом, после чего пользователь получит подробный анализ закаченного файла – его битрейт, кодек, кадровая частота и так далее.
- Чтобы обрезать видео онлайн необходимо в меню «Select action» («Выбрать действие») нажать на «Cut/split file», ползунками выбрать начало и конец требуемого отрезка, потом кликнуть на «cut the slice».
- Приложение вырежет файл, а затем предложит сохранить его, кликнув на его название.
Кроме простой обрезки файлов ресурс позволяет соединять несколько файлов в один, извлечь из файла видео, аудио и текст, сделать скриншоты к видео, добавить водяной знак, субтитры и так далее. Возможности функционала онлайн приложения достаточно обширны.
Аnimoto – ещё один сервис для обрезки видео онлайн
Чтобы начать работать с бесплатным ресурсом Аnimoto также необходимо пройти простейшую регистрацию через е-мейл (доступен и вход с помощью Facebook-аккаунта). После выбора стиля жмём на кнопку «Создать видео» (Create video).
- После входа в сервис, вас ждет простой интерфейс, где все предельно понятно. Жмём на «Create» сверху справа, выбираем видео стиль, затем жмём на кнопку «Создать видео» (Create video).
- Мы переходим в меню создания видео, где слева расположились настройки создания файла.
- Жмём на «Add pics and vids», выбираем «Upload picture and video», выбираем нужный файл на нашем компьютере и загружаем его.
- После загрузки кликаем на значок опций внизу слева иконки нашего файла, в появившемся окне ползунками выбираем нужный отрезок для сохранения и нажимаем Save.
- После этого необходимо будет финализировать видео, а затем нажать на «Download» в меню справа.
Используем возможности Youtube
Обрезать видео онлайн бесплатно также можно с помощью встроенного редактора Youtube, но это работает только с видео, которое уже добавлено на данный ресурс.
- Для осуществления обрезки видеофайлов online необходимо зайти на свой аккаунт в Youtube и добавить файл на ресурс с помощью кнопки «Добавить видео».
Добавление видео на YouTube
- После добавления дождаться его обработки, нажать «Опубликовать», затем кликнуть на кнопке «Менеджер видео», и нажать на кнопку «Изменить» возле нашего видеоролика.
Менеджер видео в Ютубе
- Перейти на вкладку «Улучшить видео», нажать на кнопку «Обрезка», отметить нужный отрезок бегунками.
Улучшить видео — Обрезка
- После пометки начала и конца ролика нажать на «Готово» и сохранить полученный результат на компьютер (файл будет скачан в формате mp4).
Скачиваем обрезанное видео mp4 из YouTube
- Также видео можно скачать любым соответствующим софтом, позволяющим закачку видео с Youtube (напр. Download Master).
Как это делится видео визуально можно посмотреть на виде:
Видеоредактор We wideo
После входа на ресурс необходимо нажать «Get Started», пройти регистрацию (можно использовать данные Google или Facebook аккаунта), после чего можно приступать к редактированию.
К сожалению, пользование ресурсом условно бесплатно, некоторые возможности доступны только в платной версии We wideo. При этом к плюсам программы я бы отнёс возможность работать с файлами размером до 1 гигабайта, лёгкий и доступный интерфейс, а также поддержку практически всех известных видеоформатов.
Заключение
Использование бесплатных онлайн ресурсов для обрезки видео достаточно удобно – вам не нужно что-либо скачивать и устанавливать на ваш ПК. Такие ресурсы как Online Video Cutter или Videotoolbox просты и удобны в использовании, для понимания их функционала будет достаточно пары минут, а скорость их работы оставит удовлетворённым абсолютное большинство пользователей. Если вам необходимо легко и быстро обрезать ваше видео на компьютере, или вырезать какой-либо его отрезок онлайн – обратитесь к возможностям перечисленных в статье ресурсов, возможно, это то, что вам сейчас нужно.
Онлайн-триммер для видео с бесплатным видеоредактором
Мощный онлайн-редактор видео с полезными функциями
Обрезать видео
Онлайн-триммер видео позволяет легко обрезать ненужные части видео, перетаскивая кадр, чтобы установить время начала и время окончания.
Повернуть видео
Вы можете вращать видео онлайн по часовой стрелке и против часовой стрелки на 90 и 180 градусов с помощью Online UniConverter (первоначально Media.io). Это играет важную роль, когда ваше видео снимается в альбомном режиме.
Обрезать видео
Этот онлайн-триммер видео также позволяет легко обрезать видео онлайн, чтобы удалить черные края или изменить соотношение сторон видео для различных устройств.
Перевернуть и отразить видео
Online UniConverter (первоначально Media.io) может переворачивать и зеркально отображать видео онлайн как по горизонтали, так и по вертикали, включая записи с веб-камеры и видео на любых устройствах.
Настроить видео
Этот триммер и редактор видео также позволяет настраивать яркость, контраст и насыщенность видео в режиме онлайн, чтобы сделать ваше видео более привлекательным.
Просто и бесплатно
Онлайн-триммерOnline UniConverter (первоначально Media.io) можно использовать совершенно бесплатно, без покупки лицензии, добавления водяных знаков или оплаты дополнительных функций.
Многие выходные форматы и разрешения
Оставьте выходное разрешение таким же, как у источника, или измените его на 240p, 360p, 480p, 720p или 1080p.Поддерживаемые форматы вывода: MP4, AVI, MKV, WMV, 3GP и FLV.
Безопасность конфиденциальности
Online UniConverter (первоначально Media.io) — это безопасный веб-сайт с HTTPS (SSL), который обеспечивает безопасность ваших данных. Все загруженные файлы будут автоматически удалены с наших серверов через 24 часа.
,Как обрезать видео для Instagram — Clideo
Как вырезать видео для Instagram
Мы не всегда записываем короткие видеоролики, отвечающие любым требованиям социальных сетей. С Instagram это еще сложнее, потому что максимальная длина зависит от того, где вы хотите его опубликовать: Feed, Stories или IGTV. Вот здесь и пригодятся видеорезки.
Перед тем, как начать обрезку видео, вы должны знать установленный лимит времени:
- Для вашего профиля в Instagram это от 3 до 60 секунд.
- Для историй в Instagram это 15 секунд.
- Для IGTV это от 15 секунд до 10 минут. Однако, если ваша учетная запись подтверждена, вы можете загрузить видео продолжительностью до 1 часа. Убедитесь, что ваше видео вертикальное, иначе вы не сможете его загрузить. Если ваше видео горизонтальное, вы можете использовать инструмент Clideo Online Video Resizer — просто выберите предустановку IGTV, и он сделает его вертикальным, подогнав под границы.
- И вы знаете, видео в реальном времени не может быть длиннее 1 часа.
Как видите, у него не только максимальная длина, но и минимальная. Поэтому, если часть видео, которой вы хотите поделиться, слишком короткая, вы можете использовать Online Video Looper от Clideo, чтобы сделать ваше видео длиннее, повторяя необходимую часть любое количество раз.
Итак, приступим:
Выберите нужное видео
Прежде всего, откройте Online Video Cutter. Здесь вы можете выбрать видео с любого из ваших устройств (это может быть iPhone, Android, Mac или Windows).Если вы предпочитаете хранить файлы в облаке, есть возможность добавить видео из вашей учетной записи Dropbox или Google Drive. Также вы можете добавить ссылку на видео, которое находится на другом внешнем ресурсе.
Обрезать видео
Выберите часть, которую хотите сохранить. Вы можете сделать это, перемещая зеленые маркеры или вводя время. Когда вы решили это сделать, вы можете добавить эффекты плавного появления и / или исчезновения. Кто они такие? Эффекты нарастания и затухания заставляют видео начинать / заканчиваться постепенно и медленно от / к черному экрану, они обычно используются вместе.
Обратите внимание, что Instagram не поддерживает все форматы, поэтому, если ваше видео имеет редкий или старый формат, преобразуйте его в MP4 или MOV. Хорошая новость в том, что вы можете сделать это прямо здесь, в нашей программе: просто выберите нужный формат под плеером.
Теперь нажмите кнопку «Вырезать» и подождите несколько секунд, пока программа делает свое дело.
Скачать видео
Готово! Сохраните обрезанное видео обратно на свое устройство или в облачное хранилище, а затем поделитесь в Instagram, как и планировалось!
Как быстро обрезать видео на iPhone и iPad
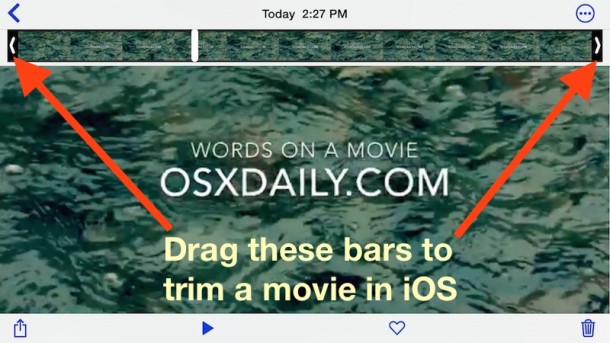
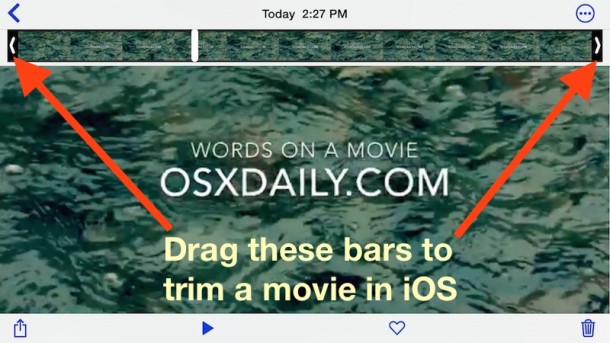
Запись видео — одна из замечательных функций iPhone и iPad, но перед тем, как отправить этот фильм другу, скопировать его на компьютер или загрузить на YouTube, вы можете быстро отредактировать его прямо в iOS, чтобы вырезать видео. , Это полезно, если вы хотите сократить видеоклип или, может быть, просто удалить ненужные части любого записанного видео, и вы обнаружите, что можете быстро завершить весь процесс прямо в iOS, используя встроенную функцию обрезки.
Как обрезать, укоротить и вырезать видеоклип на iPhone или iPad
Процесс обрезки и обрезки фильмов одинаков для всех версий iOS, а также для iPhone, iPad, iPod touch. Несмотря на то, что это видео, функция обрезки на самом деле выполняется в приложении «Фото», но пусть это вас не смущает, потому что это просто. Вот что вы хотите сделать:
- В приложении «Камера» или «Фото» в iOS найдите и выберите видео, которое нужно обрезать.
- Нажмите на само видео, чтобы на экране отобразились кнопки редактирования, обмена и воспроизведения.
- Возьмитесь за ручку с левой или правой стороны и переместитесь внутрь, и отрегулируйте, чтобы разместить часть фильма, до которой вы хотите сократить клип — вы можете использовать одну или обе ручки, чтобы обрезать видеоклип в одном или обоих направлениях
- По завершении нажмите кнопку «Обрезать».
- Теперь у вас есть два варианта сохранения; обрезать исходный видеоклип до нужного размера или разделить обрезанный фрагмент на новый видеоклип, который сохранит исходное видео как необрезанное
В современных версиях iOS ручки управления изначально черные и несколько тонкие, но как только вы начнете перетаскивать для обрезки видео, они станут желтыми и инкапсулируют временную шкалу на видео, которая указывает, где будет применяться функция обрезки:
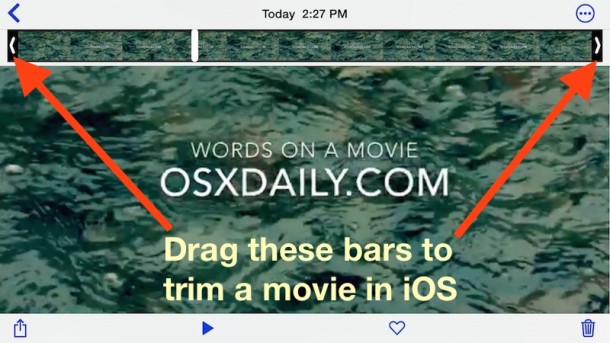
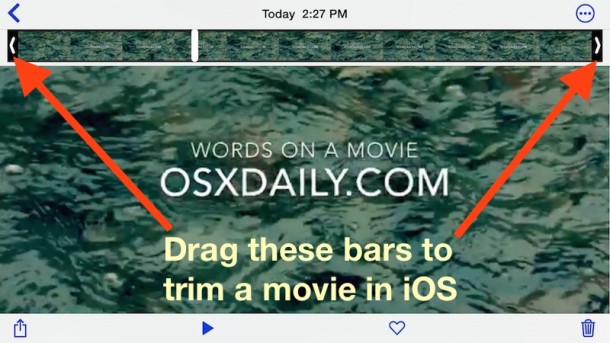
Это выглядит немного по-разному в зависимости от того, на какой версии iOS работает устройство. Вот как это выглядит в более ранних версиях, в остальном функция идентична по функциональности:
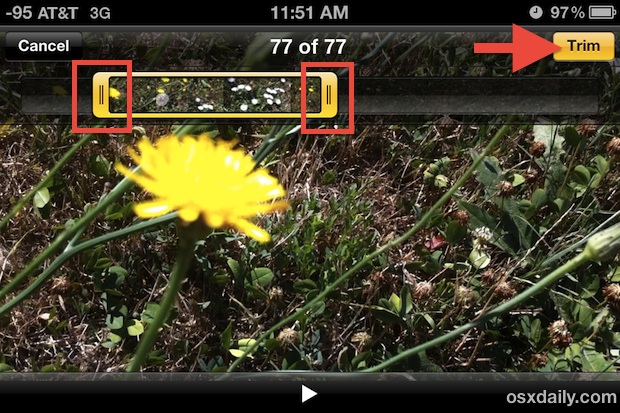
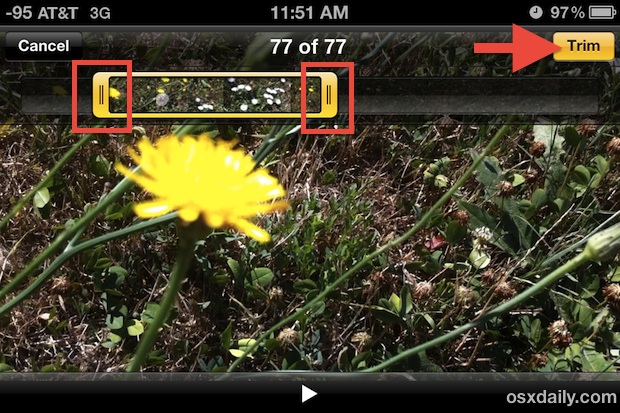
При сохранении у вас есть два варианта, это совместимо со всеми версиями iOS:
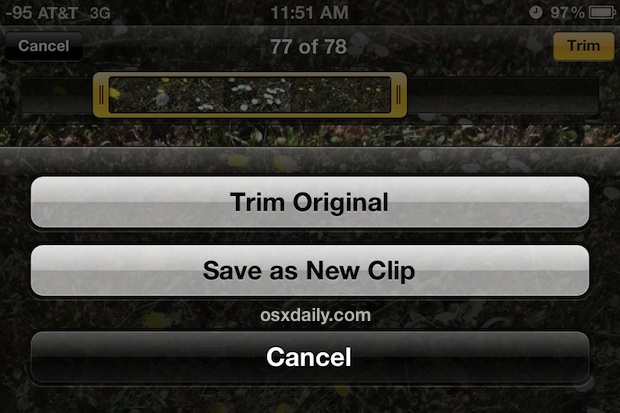
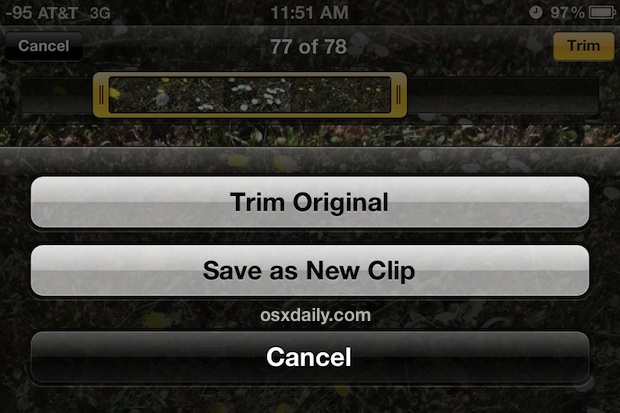
Для отправки небольших видеороликов из более длинного видеоролика рекомендуется сохранить его как новый клип.Для редактирования дрожащего видео или частей фильма, которые не стоит сохранять, рекомендуется обрезать оригинал.
Оба эти параметра приведут к уменьшению размера файла, поскольку видео укорачивается. Чтобы получить видео с качеством Full HD на компьютер, вам все равно необходимо скопировать видео, используя USB-соединение между устройством iOS и компьютером.
Вы заметите, что это похоже на обрезку в QuickTime на Mac, но это можно сделать прямо на вашем iPhone или iPad, что очень приятно.
Продолжайте снимать и не забывайте держать камеру горизонтально для достижения наилучших результатов!
Связанные
,бесплатных способов обрезать и вырезать видео Vimeo онлайн
«Как вы, , можете вырезать видео Vimeo и получить только ту часть, которую хотите?» — спросили некоторые пользователи Vimeo.
Когда дело доходит до проблемы с вырезанием видео на Vimeo, вы можете найти множество решений через Интернет. Вы можете получить программное обеспечение для обрезки видео или онлайн-устройство для обрезки видео, чтобы вырезать видео Vimeo онлайн бесплатно. Однако трудно подтвердить, какой метод является лучшим, который прост и может сохранить качество видео.Не смотрите дальше! В этой статье мы поделимся советами о том, как легко и бесплатно вырезать видео на Vimeo.
Часть 1. Лучший способ вырезать видео Vimeo на компьютере
Если вы используете Mac или ПК с Windows для обработки видео Vimeo, мы настоятельно рекомендуем вам использовать Filmora Video Editor для Windows (или Filmora Video Editor для Mac) для вырезания видео Vimeo. Это самая простая программа для редактирования видео, позволяющая редактировать, обрезать, обрезать, вращать, комбинировать, разделять и вырезать видео.Он имеет интуитивно понятный интерфейс с полезными и удобными инструментами, которые помогут вам внести любые изменения в ваши видео. И вы можете применять к своему видео бесплатные эффекты, элементы и звуковые дорожки.
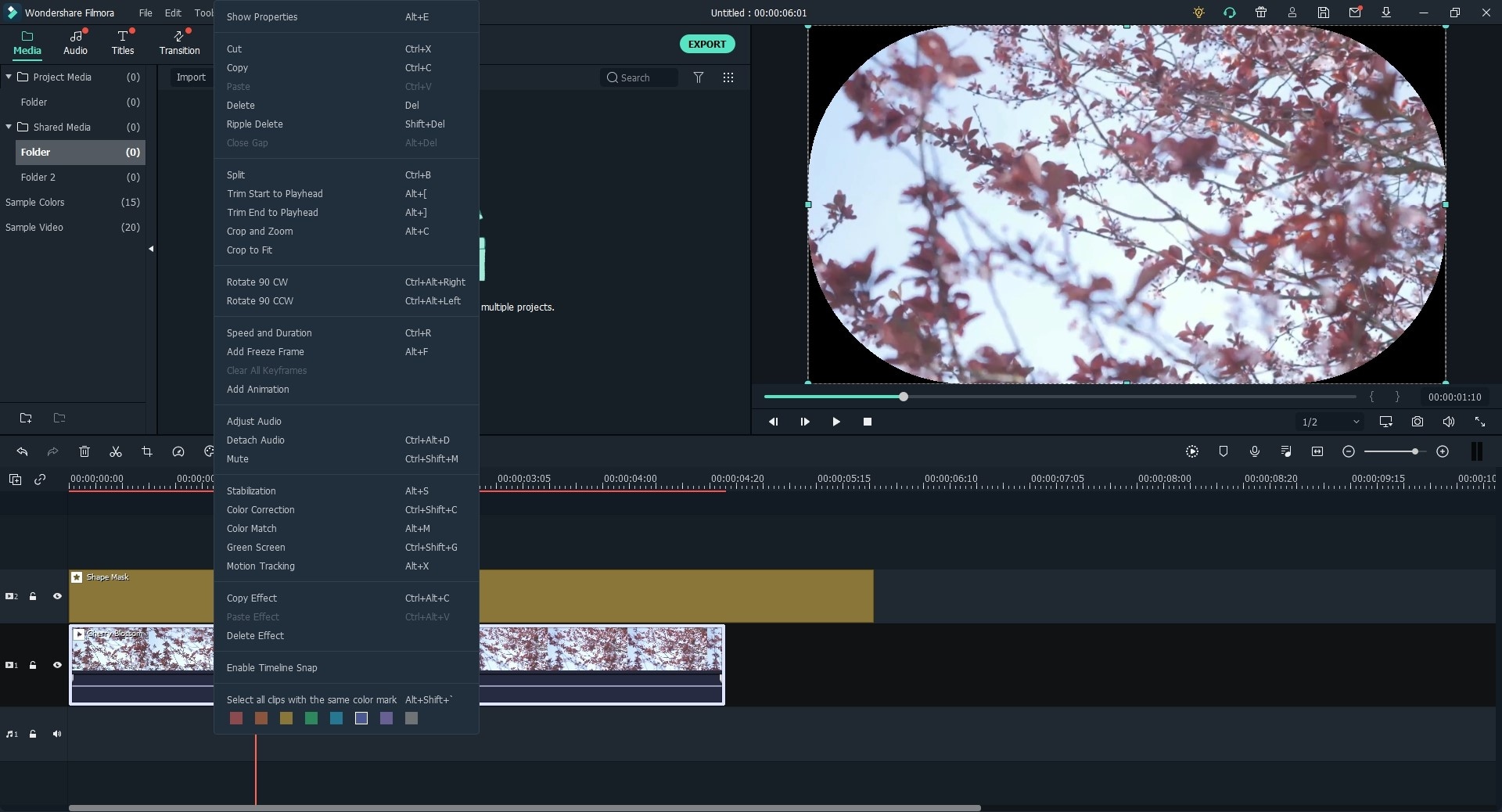
Почему выбирают этот видеообрезчик Vimeo:
- Новичкам в редактировании видео лучше всего редактировать видео с помощью мощных инструментов редактирования.
- Вы можете редактировать видео с телефона и камеры, а также с Facebook и других социальных сетей.
- Это поможет вам редактировать видео в любых видео, аудио и фото форматах.
- Лучше добавить в видео заголовки, фильтры, переходы, PIP, макет и другие эффекты.
- Вы можете экспортировать видео в указанный формат или загрузить на Vimeo, YouTube и Facebook.
Простые шаги для вырезания видео Vimeo на компьютере
Шаг 1. Установите и запустите Filmora Video Editor.
После того, как вы загрузили видеомагнитофон Vimeo на свой компьютер, установите программу с пошаговым руководством на экране.А затем сразу запустить программу. И вы перейдете в основной интерфейс с несколькими режимами редактирования.
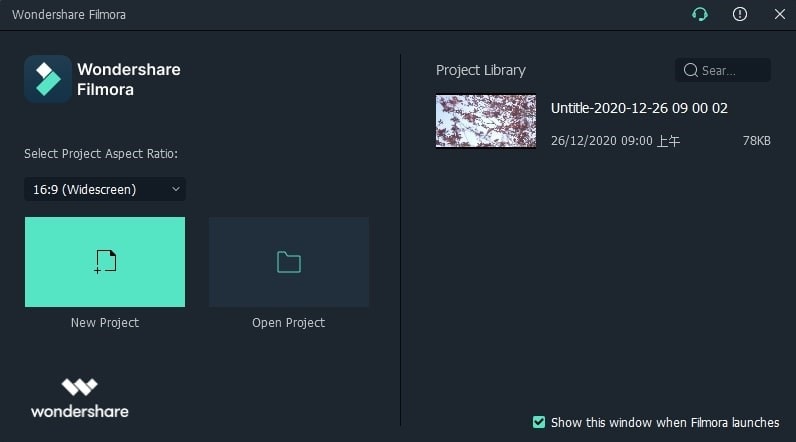
Шаг 2. Импортируйте видео Vimeo в программу.
Теперь выберите «FULL FEATURE MODE» в главном интерфейсе. И вы откроете окно редактирования видео. Там вы можете нажать на кнопку «Импортировать медиа файлы сюда» и выбрать локальное видео Vimeo, чтобы импортировать его в программу. Кроме того, вы можете напрямую перетащить видео Vimeo с локального жесткого диска в окно медиатеки.
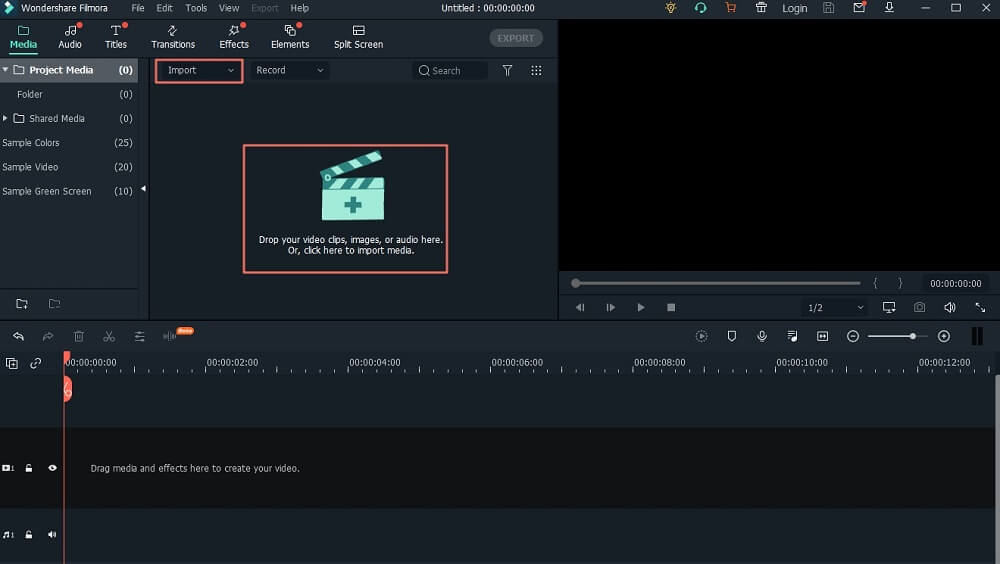
Шаг 3. Легко обрезать и вырезать видео Vimeo
Перетащите видео на шкалу времени, чтобы начать вырезать видео Vimeo. Вы можете вырезать любую часть видео Vimeo, перемещая указатель на видео вперед и назад.
Если вы хотите вырезать часть видео Vimeo, вы можете щелкнуть видео на временной шкале и с помощью мыши выбрать часть видео, которую вы хотите вырезать, а затем щелкнуть правой кнопкой мыши, чтобы выбрать параметр «Удалить», чтобы вырезать. раздел видео Vimeo.
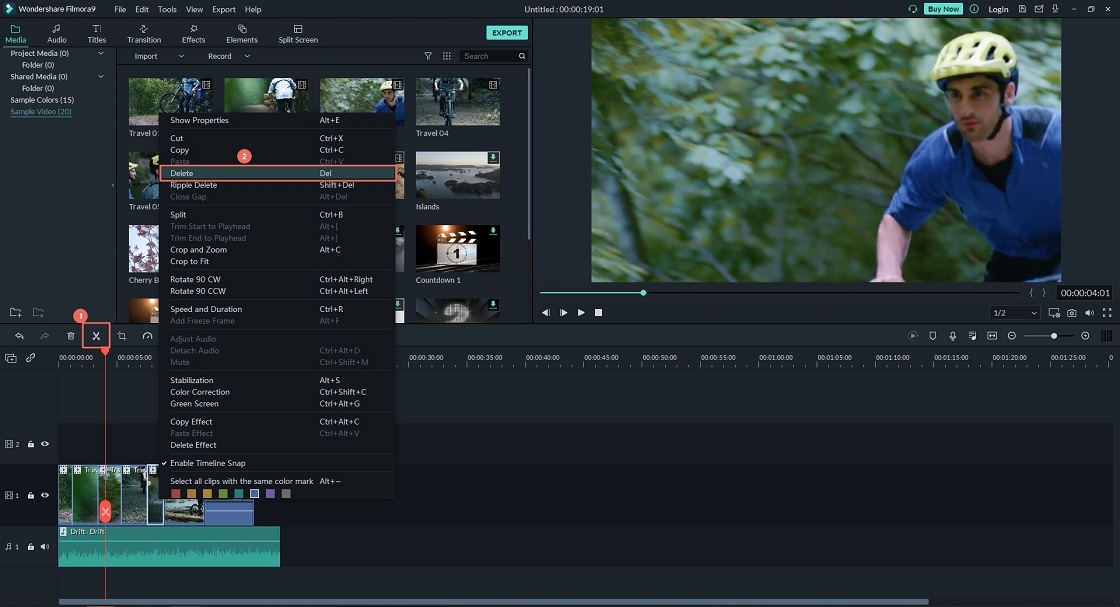
Шаг 4. Экспорт видео в Vimeo напрямую
После того, как вы закончите вырезать видео Vimeo, вы можете напрямую экспортировать видео в Vimeo, Facebook и YouTube. Для этого нажмите кнопку «Экспорт», чтобы открыть окно формата вывода. Теперь вы можете щелкнуть значок «Vimeo», чтобы настроить вывод для сайта Vimeo. Вы должны зарегистрировать свою учетную запись Vimeo. И вы можете настроить характеристики видео, такие как название, описание, качество, теги и многое другое. Затем нажмите кнопку «Экспорт», чтобы начать загрузку видео на Vimeo.
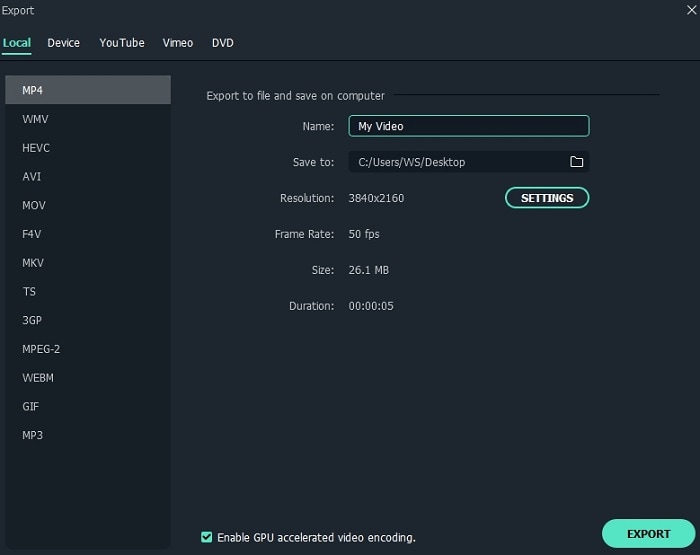
Часть 2. 2 способа вырезать видео Vimeo в Интернете
Чтобы просто вырезать видео с помощью Vimeo, вы можете использовать бесплатный онлайн-инструмент для обрезки видео Vimeo, который поможет вам вырезать видеоролики Vimeo прямо на веб-сайте без загрузки какого-либо программного обеспечения. Ниже мы познакомим вас с двумя лучшими способами бесплатного вырезания видео на Vimeo онлайн.
Метод 1. Вырезайте видео Vimeo в Интернете с помощью SaveClipBro.com
SaveClipBro.com — это бесплатный онлайн-загрузчик и конвертер видео, позволяющий загружать, конвертировать и обрезать видео с Vimeo, YouTube и других сайтов в Интернете. С помощью этого инструмента вам не нужно устанавливать какое-либо программное обеспечение, но вы можете сохранять онлайн-видео напрямую на свой iPhone, устройства Android, PlayStation и другие устройства. Этот онлайн-загрузчик и конвертер видео позволяет записывать и загружать онлайн-видео с сайтов обмена видео. Он позволяет конвертировать видео во многие другие видео и аудио форматы.Вы можете установить расширенные параметры для своего видео Vimeo. Вы можете вращать видео Vimeo, вырезать видео Vimeo, определять размер экрана или битрейт звука и многое другое. Он может быстро и легко скачивать, конвертировать и вырезать видео на 100% бесплатно.
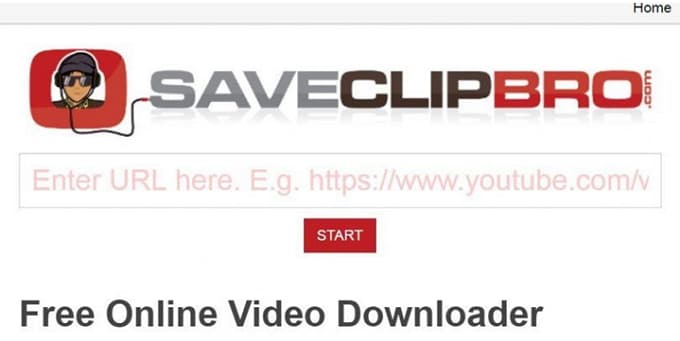
Как скачать и обрезать видео Vimeo с помощью SaveClipBro.com
Шаг 1. Откройте SaveClipBro.com и перейдите в основной интерфейс.
Шаг 2. Скопируйте URL-адрес вашего видео Vimeo.И вставьте URL-адрес в поле ввода на сайте. Он проанализирует ваше видео и предоставит вам видеоинформацию.
Шаг 3. Выберите желаемый выходной видео- или аудиоформат, например MP4. Вы также можете напрямую конвертировать Vimeo в MP3 и другие аудиоформаты.
Шаг 4. Нажмите кнопку «Дополнительные параметры», чтобы открыть раскрывающийся список с дополнительными параметрами. В разделе «Вырезать видео» вы можете установить продолжительность начала и конца видео. И подтвердите размер видео, кодека, Crf и аудиокодека.
Шаг 5. Когда все будет сделано, нажмите большую красную кнопку «Конвертировать», чтобы начать загрузку и обрезку видео Vimeo.
Минусы SaveClipBro.com Vimeo Video Trimmer:
Недостатком использования этого онлайн-резака Vimeo является то, что процесс загрузки видео может быть очень низким.
Метод 2. Вырезать видео Vimeo в Интернете с помощью Online-convert
online-convert — это известный онлайн-конвертер видео, позволяющий конвертировать видео в самый популярный формат и легко обрезать видео.Вы можете ввести свое видео Vimeo по URL-адресу или загрузить видео Vimeo из своей локальной папки. Он позволяет вам вырезать видео Vimeo напрямую, задав начало и конец видео. Есть много настроек вывода, которые вы можете использовать для настройки вашего видео. Вы можете выбрать предустановку до 1080X720 HD, изменить размер экрана, изменить битрейт видео, настроить звук и многое другое. Он также позволяет конвертировать видео для видеосайтов, включая Vimeo, YouTube, Facebook, Dailymotion, Instagram и другие.

Как вырезать видео Vimeo в онлайн-конвертации
Шаг 1. Откройте сайт и перейдите в основной интерфейс.
Шаг 2. Вы можете скопировать URL-адрес видео Vimeo и вставить URL-адрес в поле ввода. Или же нажмите кнопку «Выбрать файл», чтобы выбрать видео Vimeo с локального жесткого диска и загрузить его на сайт.
Шаг 3. В разделе «Вырезать видео» определите продолжительность начала и конца вашего видео Vimeo.
Шаг 4. При необходимости вы можете выполнить другие необязательные настройки. Когда это будет сделано, нажмите кнопку «Конвертировать файл», чтобы преобразовать и вырезать видео Vimeo.
Часть 3. Можете ли вы вырезать видео Vimeo после загрузки
«Можно ли вырезать видео Vimeo после загрузки видео в Интернет?»
«Есть ли способ вырезать видео на Vimeo напрямую?»
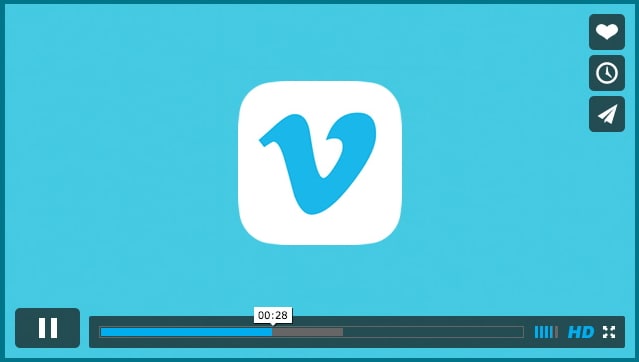
Фактически, невозможно вырезать видео Vimeo после загрузки видео на сайт.Вы можете отредактировать и вырезать видео перед загрузкой на Vimeo. Вы можете использовать Filmora Video Editor или другой онлайн-редактор видео, чтобы вырезать видео для Vimeo. А затем загрузите видео на Vimeo. Кроме того, вы можете удалить исходное видео и снова загрузить новое и вырезать видео на Vimeo.
Статьи по теме и советы
,