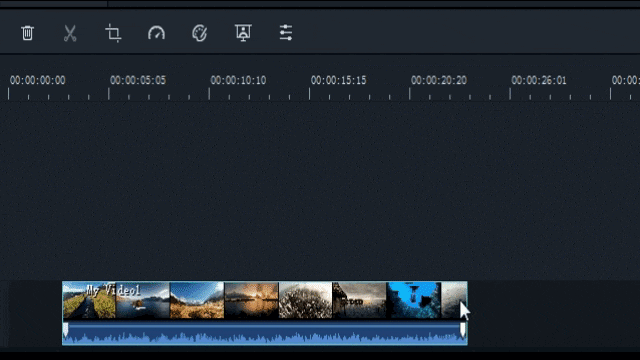Обрезать видео онлайн | InVideo программа для обрезки видео
Зачем обрезать видео онлайн
Сразу снять идеальный ролик — редкая удача. Чаще приходится обрабатывать сырой материал в редакторе, чтобы получить действительно интересные кадры. Вот три распространённых повода для доработки видео.
Убрать ненужные фрагменты
Подготовка, ожидание, неудачные дубли — всё это заставляет зрителей тратить лишнее время и трафик. Чтобы ваши подписчики не заскучали, предвкушая кульминацию, и досмотрели ролик до конца, удалите из него всё постороннее.
Вырезать смешной или интересный момент
Пользователи соцсетей привыкли к быстрой развязке. Они рассчитывают увидеть что‑то весёлое уже в первые секунды. Оправдайте их ожидания и оставьте только самые ценные кадры — вырезать нужный момент из видео онлайн займёт меньше минуты.
Разделить видео на части
У Instagram, TikTok и других платформ обычно есть ограничения на продолжительность роликов. Чтобы уложиться в формат, длинный сюжет нужно разрезать на несколько коротких.
Как редактировать видео в InVideo
InVideo — онлайн‑редактор, в котором можно обрезать ролик, добавить звук, титры, склеить фрагменты, подготовить к публикации в социальных сетях. Разобраться здесь будет несложно.
Регистрация в сервисе
Чтобы завести аккаунт в InVideo, нажмите на голубую кнопку Sign Up — «Зарегистрироваться». Вы можете использовать учётную запись в Google или Facebook либо e‑mail и номер телефона. Сразу после регистрации сервис автоматически авторизует вас — теперь можно редактировать видео онлайн.
Загрузка файла
На главной странице InVideo вы можете выбрать: создать проект с чистого листа или использовать готовый шаблон для вашего ролика. Если нужно просто разрезать видео, жмите Blank Canvas — «Чистый холст» и указывайте желаемые пропорции.
Кнопка Make a Video — «Создать видео» — открывает на экране онлайн‑редактор. В панели слева перейдите к пункту Video («Видео») и кликните по кнопке со стрелкой вверх, а затем загрузите файл, который хотите обрезать.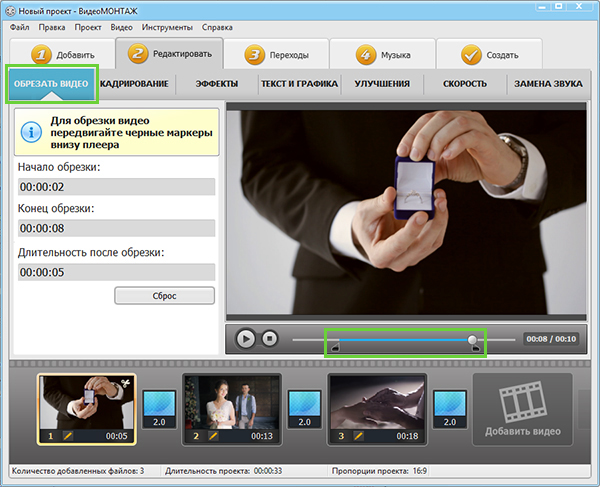
Перетащите ролик в сцену для редактирования в основной части окна. Вы сможете использовать весь сюжет или оставить только нужный фрагмент.
Обрезка и выгрузка видео
В панели справа выберите Edit → Video Edit → Trim Video («Редактировать» → «Редактировать видео» → «Обрезать видео»). Перемещайте ползунок с вертикальной линией, чтобы точнее найти нужные моменты, и передвигайте границы фрагмента — всё делается в одном окне. Чтобы завершить обрезку, нажмите Done — «Готово».
Здесь же можно добавлять или удалять разные элементы шаблона: текст, музыку, логотип, субтитры, эффекты, звуковые дорожки.
Когда закончите, нажмите Download and Share («Загрузить и поделиться») и выберите нужное качество: 720p или 1 080p (доступно в платных версиях).
Обрезать видео онлайн
7 причин выбрать InVideo
1. Интуитивно понятный интерфейс
Чтобы разобраться в InVideo, не нужны инструкции или опыт видеомонтажа. Все инструменты собраны в две панели. Даже если вы не знаете английского, легко поймёте всё по иконкам инструментов.
В видеоредакторе есть более 3 000 готовых шаблонов: с ними можно быстро оформить рекламный ролик, презентацию, поздравление или пост для видеоблога. Просто добавьте свои фото или видео в понравившуюся форму.
Отмечайте любимые шаблоны сердечком, чтобы не перебирать всю коллекцию. Обращайте внимание на список What’s Trending («Что в тренде») — это коллекция самых актуальных вариантов.
2. Полноценная бесплатная версия
В базовом тарифе доступно много функций: обрезать видео, наложить музыку или озвучку, добавить переходы, эффекты, слои или текст. А затем скачать готовый ролик в разрешении 720p. Максимальная длительность бесплатного видео — 15 минут.
У InVideo есть и премиум‑версии: Business — от 10 долларов в месяц и Unlimited — от 30 долларов в месяц. С ними у вас появится доступ к эксклюзивным шаблонам и стоковым материалам, а также возможность выгрузить видео в разрешении 1 080p. Такая подписка на видеоредактор пригодится предпринимателям, инфлюенсерам или тем, кто профессионально занимается созданием цифрового контента.
Такая подписка на видеоредактор пригодится предпринимателям, инфлюенсерам или тем, кто профессионально занимается созданием цифрового контента.
3. Работает онлайн
InVideo поможет обрезать ролик на компьютере без установки программ. Вам не придётся ждать и занимать память устройства — весь процесс редактирования проходит в браузере.
Готовый ролик можно не загружать к себе на компьютер. Просто скопируйте ссылку и поделитесь ею с друзьями или подписчиками. Они смогут посмотреть видео и оставить комментарии. А доступ к редактированию по‑прежнему останется только у вас.
Попробовать InVideo
4. Никаких водяных знаков
Бесплатная версия позволяет скачать видео без логотипа InVideo. Это может быть ваш собственный ролик или готовый шаблон сервиса — всё, что не помечено значком премиум‑контента, будет без водяных знаков. Каждый месяц можно экспортировать до 60 видео.
Логотипы добавляются, только если вы используете контент из библиотеки iStock или премиум‑материалы, но при этом не оформили платную подписку. Впрочем, эти файлы можно сразу исключить из поиска при выборе.
5. Большая библиотека мультимедиа
В InVideo огромный каталог материалов, которые пользователи могут добавлять в свои ролики: стоковые фотографии, более 100 тысяч видео, мелодии, стикеры, наклейки. Значительная часть доступна бесплатно, и эта коллекция регулярно пополняется.
В премиум‑версии материалов, разумеется, больше. Чтобы понять, какие преимущества вам даст этот контент, оформите подписку — вы получите 14 дней доступа бесплатно. Отказаться сможете в любой момент, деньги за сервис не спишутся.
6. Удобные форматы для блога
Редактор поможет превратить любую историю в красивый и интересный ролик. В InVideo вы сможете выбрать формат, подходящий для любимой соцсети.
- 16 : 9 — классическое горизонтальное видео для YouTube или сайта;
- 1 : 1 — удобный формат для ленты Instagram;
- 9 : 16 — вертикальное видео для Stories в Instagram или роликов TikTok.

7. Облако для хранения проектов
Если вы не закончили монтаж и хотите прерваться, просто выйдите из режима редактирования или закройте вкладку с InVideo. Ваш проект автоматически сохранится в облаке, и вы сможете вернуться к процессу позднее с любого устройства. В бесплатной версии облачное хранилище ограничено 1 ГБ. В пакете Business — 10 ГБ, Unlimited — 100 ГБ.
Итак, видеоредактор InVideo — удобная программа для обрезки ваших видео онлайн. Чтобы подготовить эффектный ролик, вам нужно лишь подключение к интернету и вдохновение.
Творить в InVideo
Как обрезать видео онлайн бесплатно: 3 способа
Если вам неожиданно понадобилось обрезать видеоролик, то разумеется нецелесообразно искать, скачивать и устанавливать специализированный софт, с интерфейсом которого ещё придётся разбираться. Куда проще воспользоваться бесплатным онлайн-сервисом, лучшие из которых мы отобрали для написания этого материала.
♥ ПО ТЕМЕ: Как получить бесплатно безлимитное облако Яндекс.Диск для хранения фото и видео с iPhone и iPad.
Как обрезать видео онлайн (даже больших размеров) при помощи сервиса Online Video Cutter
Этот простой сервис идеально справится с обрезкой роликов размерами до 500 ГБ. Выгружать материалы можно не только с компьютера, но и с облачного хранилища Google Drive или URL-ссылки (чтобы всё прошло успешно необходима прямая ссылка на файл, адрес которого заканчивается форматом видео. То есть с YouTube напрямую уже загрузить не получится).
Online Video Cutter понимает большое количество форматов и контейнеров, да и сам сервер работает довольно шустро. Обрезать видео можно не только по продолжительности, но и выбрать необходимую область (кадрировать).
Экспорт производится в разрешении от 240p до 1080p в такие форматы как MP4, FLV, AVI, MPG или 3GP. Помимо компьютера, ролик возможно сохранить напрямую в Google Drive или Dropbox.
Помимо компьютера, ролик возможно сохранить напрямую в Google Drive или Dropbox.
♥ ПО ТЕМЕ: Видео старения лица в Snapchat: как создать анимацию себя от молодого до старого человека.
Как обрезать видео в YouTube
С большими файлами отлично справится сам YouTube, но без недостатков не обошлось.
Во-первых, сервис заточен под загрузку готовых роликов, а инструменты правки здесь представлены в качестве дополнительных функций. То есть, так же легко и интуитивно понятно как в Online Video Cutter обрезать ролик не получится.
Во-вторых, скорость обработки видео куда медленнее, а ещё она очень зависит от загруженности серверов. На обработку может понадобиться больше времени.
В третьих, загрузить абсолютно любое видео не получится. YouTube активно борется за авторские права правообладателей и сразу же после загрузки происходит глубокий анализ, который может не пропустить видео для дальнейшей обработки или публикации.
Если вас устраивает все эти три «но», то приступим к загрузке, обрезке, и экспорту ролика:
1. Авторизуйтесь в своей учётной записи Google.
2. Нажмите на иконку «Добавить видео» и перетащите ролик в специальную область. В качестве доступа укажите «Доступ по ссылке».
3. После окончания процесса загрузки и обработки нажмите «Готово».
4. Нажмите на аватар вашей учетной записи и перейдите в меню «Творческая студия YouTube».
4. В меню справа выберите раздел «
5. На открывшемся экране в меню справа выберите «Редактор».
По окончании процесса нажмите «Сохранить».
♥ ПО ТЕМЕ: Как скачать видео из ВК (ВКонтакте) на iPhone или iPad и смотреть без Интернета.

Как обрезать и делиться видео онлайн при помощи сервиса ytCropper
С уже загруженными на YouTube видео лучше всего работает сервис ytCropper. Но это решение подойдёт лишь в том случае, если вам не нужно после обработки скачивать файл на компьютер. ytCropper позволит расшарить результат при помощи URL-ссылки или предложит код для вставки.
Вставьте ссылку в ytCropper нажмите кнопку Crop, обрежьте видео и снова нажмите Crop. После ввода капчи будет доступна ссылка на изменённый ролик.
Если же вам необходимо добавить на видео субтитры, откорректировать уровень громкости или сжать видео без потери качества, обратитесь к нашему обзору бесплатных видео редакторов онлайн, работающих без регистрации.
Смотрите также:
Как обрезать видео онлайн — обзор 4 бесплатных сервисов и инструкция Апрель 2021
[wpsm_box type=»info» float=»none» text_align=»left»]
В данной статье мы рассмотрим видеоредакторы, которые позволяют обрезать видео онлайн или добавить звуковые и графические эффекты.
[/wpsm_box]
Для редактирования видео необязательно устанавливать на компьютер мощный видеоредактор. Если вам просто нужно отрезать лишние кадры или вырезать и сохранить понравившийся момент, то используйте бесплатные онлайн-сервисы.
СодержаниеПоказать
Оnline-video-cutter.com
Если вы будете искать, как обрезать видео онлайн, то на вершине поисковой выдачи будет сайт online-video-cutter.com. Сюда можно загрузить видеозаписи, размер которых не превышает 500 Мб. Для сравнения, стандартный музыкальный клип в качестве 720 HD, скачанный с Youtube, весит 30-40 Мб. Файл можно загрузить с компьютера, хранилища Google Drive или вставить ссылкой (прямая ссылка на видеохостинги не поддерживается).
При обрезке можно кадрировать видео или повернуть его – крайне удобная функция, если запись сделана на телефон. Границы фрагмента устанавливаются с помощью двух ползунков с шагом 0,2 секунды. Сохраняется тот фрагмент, который оказывается между этими двумя ползунками, остальное отрезается.
Сохраняется тот фрагмент, который оказывается между этими двумя ползунками, остальное отрезается.
Для проверки качества обрезки есть функция предварительного воспроизведения. После установки границ фрагмента нажмите «Обрезать». Завершив операцию, сервис предложит ссылку для скачивания готового файла. Формат и качество, кстати, тоже можно выбрать.
VideoToolbox.com
Этот сервис даже функциональнее, чем Оnline-video-cutter.com, но у него есть несколько недостатков.
- Нет русскоязычной версии.
- Требуется регистрация.
- При обрезке нет кадрирования, границы устанавливаются только по минутам и секундам.
Но всё это мелочи, учитывая, какое количество инструментов предлагает Video Toolbox бесплатно: добавление субтитров, водяных знаков, аудио, извлечение видео и субтитров. Поэтому обязательно попробуйте его в деле.
- Нажмите на ссылку «Registration».
- Введите e-mail и дважды пароль. Щелкните «Register».
- Откройте письмо и перейдите по ссылке для подтверждения почты.
- Авторизуйтесь на сайте, используя e-mail и пароль.
Для добавления видео откройте раздел «File Manager». Нажмите «Выберите файл» и затем «Upload» или вставьте ссылку на файл и щелкните «Download».
Для редактирования видеозаписи поставьте возле неё галочку, а затем раскройте список «Select action». Чтобы обрезать запись, выберите «Cut/Split file».
Откроется новая страничка, на которой будет полоса состояния с двумя ползунками. Раскадровки нет, так что придется выискивать нужное место по секундам в стороннем проигрывателе и прописывать значения в полях «Start time» и «End time».
После установки границ нажмите «Convert the Slice». Появится список форматов, которые можно использовать для сохранения файла. Выберите формат и щелкните «Convert». После завершения конвертирования на страничке появится ссылка, по которой можно скачать готовое обрезанное видео.
Cellsea.com
Это сервис для работы с видеозаписями, сделанными на камеру мобильного устройства.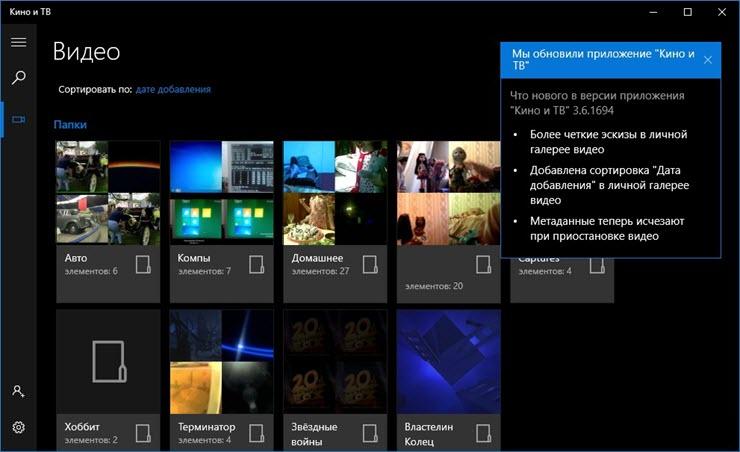 Поэтому и ограничение на размер загружаемого файла здесь жесткое – не больше 25 Мб. Зато поддерживаются разные форматы: 3GP, MOV, AVI, FLV, MP4. Правда, иногда при загрузке 3GP сайт зависает. С другими форматами таких сбоев не было.
Поэтому и ограничение на размер загружаемого файла здесь жесткое – не больше 25 Мб. Зато поддерживаются разные форматы: 3GP, MOV, AVI, FLV, MP4. Правда, иногда при загрузке 3GP сайт зависает. С другими форматами таких сбоев не было.
Работает сервис по тому же принципу, что и представленные выше площадки. Вы загружаете видео, устанавливаете границы и нажимаете «Edit Video» для удаления лишних кадров. Обрезается всё, что остается за ползунками. Есть и другие сайты, предлагающие обрезать видео, но они или работают некорректно, или требуют платы за выполнение элементарных действий.
Youtube
К сожалению, все перечисленные сервисы предлагают только самое простое редактирование. Если нужно вырезать какой-то фрагмент в середине, то они бессильны. Однако выполнить эту операцию онлайн всё-таки можно: используйте для этого Youtube. Если у вас есть почта Gmail, то вы можете авторизоваться на Youtube.
- Нажмите «Мой канал», затем щелкните «Добавить видео».
- Залейте ролик на видеохостинг. Установите «Доступ по ссылке», чтобы никто, кроме вас, не мог посмотреть видео.
- Откройте загруженную запись и нажмите под ней «Менеджер видео».
- В менеджере щелкните «Улучшить видео» (этот пункт может быть спрятан внутри меню «Изменить»).
- Кликните по кнопке «Обрезка». Внизу появится таймлайн.
Запустите воспроизведение ролика. По таймлайну побежит указатель времени. Когда он окажется в начале фрагмента, который необходимо вырезать, нажмите «Разделить». На этом месте появится граница.
Воспроизведение продолжится. На месте окончания фрагмента, который необходимо удалить из видео, снова нажмите «Разделить». Фрагмент отделится от остального ролика двумя полосами, над которыми появится крестик. Нажмите на него, чтобы удалить выделенную часть видео.
Чтобы сохранить изменения, щелкните «Готово». Видеозапись сохранится на вашем канале в отредактированном виде. Чтобы загрузить её обратно на компьютер, используйте сервисы типа savefrom. net или savedeo.
net или savedeo.
Как обрезать видео онлайн — обзор бесплатных сервисов
3 (60%) 3 голос.Как обрезать видео на телефоне или планшете с Android
Смартфоны – универсальные устройства, ведь кроме собственно функции телефона, они имеют очень много возможностей. В том числе есть возможность делать фото и снимать видеоролики. То есть функция сжатия и кодирования видеопотока уже изначально заложена в операционной системе Android. Естественно, что обрезать любой видеоролик или вырезать из него часть с помощью имеющихся возможностей тоже вполне реально – это ведь не сложнее, чем снимать через камеру. Нужно лишь воспользоваться любой из множества программ, в том числе и из числа имеющихся по умолчанию.
Использование встроенной функции проигрывателя
Система Android имеет собственный проигрыватель видеофайлов, который есть на любом смартфоне. Он может немного отличаться внешне в зависимости от версии, но он позволяет редактировать видео на телефоне. Примитивно, конечно, вырезать какой-нибудь фрагмент с произвольными точками начала и конца. Как обрезать видео на телефоне с помощью проигрывателя? Очень просто:
- запустить видеоролик;
- вызвать меню и выбрать в нём пункт «Обрезка»;
- перемещая ползунки по линейке, выделить точки начала и окончания вырезаемого фрагмента, причём их необязательно устанавливать строго в начале или в конце;
- нажать кнопку «Сохранить», и выбранный фрагмент будет сохранён как отдельный видеоролик.
Конечно, это не профессиональный инструмент, к тому же не очень удобный, но при необходимости он может выручить, так как всегда есть на смартфоне или планшете, и никаких специальных приложений устанавливать не требуется. Хотя они предоставляют гораздо больше возможностей для творчества, и если это приходится делать часто, то лучше установить одну из программ, чем пользоваться примитивным и скудным инструментарием стандартного проигрывателя.
Samsung Android
Учитывая огромную популярность Андроид-смартфонов именно производства компании Samsung, а также некоторые возможности этих девайсов, вполне логично будет отдельно рассмотреть вопрос обрезки видеороликов именно на таких аппаратах.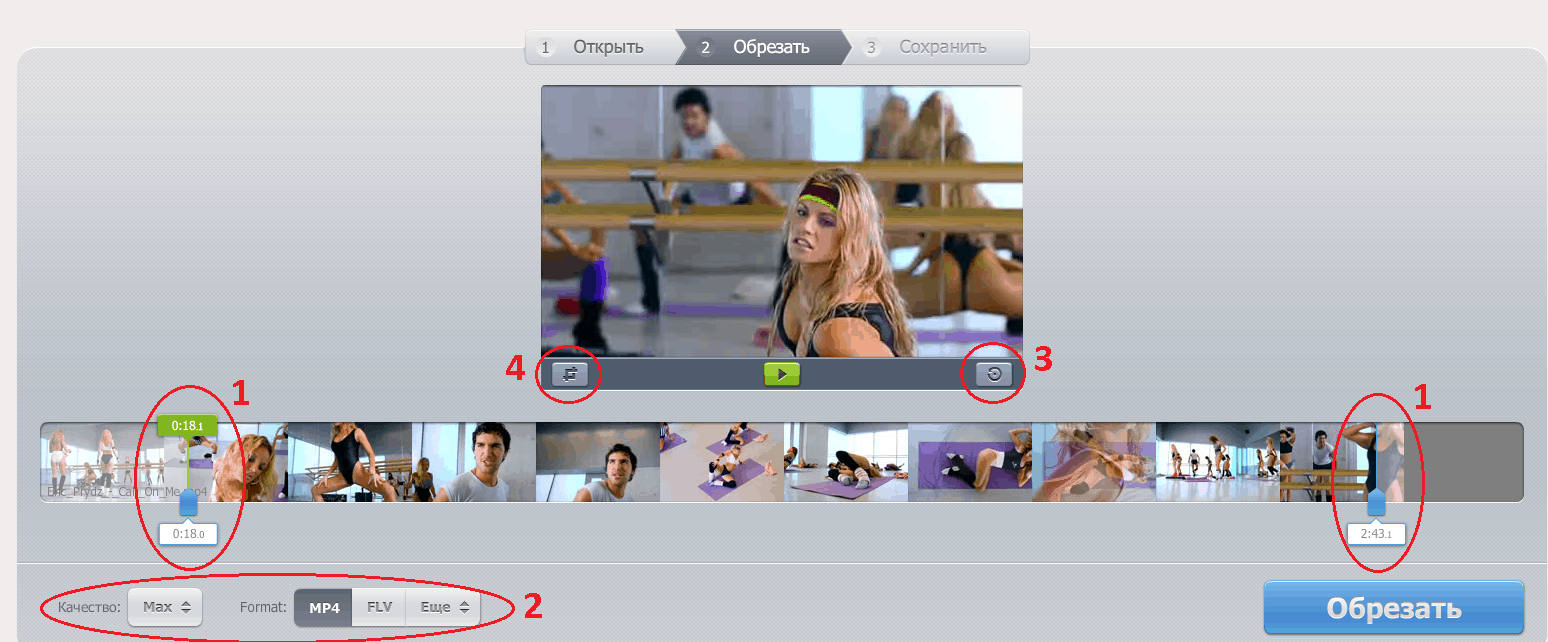
У Самсунгов есть собственный уникальный функционал, позволяющий нарезать видео. Причём работает он заметно проще и удобнее, чем стандартный инструмент на всех смартфонах с установленной мобильной ОС Андроид.
Если пользователь является владельцем умного телефона марки Samsung, и возникает необходимость вырезать часть видео, нужно сделать следующее:
- открыть галерею и выбрать клип, который нужно обрезать или вырезать часть ролика;
- в окне открытого файла нажать на три точки, которые находятся в правом верхнем углу, чтобы открыть раздел с параметрами;
- там выбрать пункт «Редактировать», далее перейти в раздел «Студия» и оттуда в подкатегорию «Триммер видео»;
- после этого запускается триммер для телефонов Самсунг;
- пользователю предлагается жёлтый маркер, позволяющий перемещать ролик до того момента, чтобы его обрезать, либо же вырезать часть клипа;
- завершив обработку, следует нажать на «Готово»;
- после нажатия этой кнопки всплывает окно, здесь нужно указать имя для нового созданного файла.
Если сравнивать со стандартной обрезкой на устройствах с ОС Андроид, аппараты Самсунг автоматически обрезанные файлы не сохраняют. А потому обязательно указывайте имя для ролика, а также кликайте на кнопку «Сохранить как».
Как обрезать видео с помощью программ
Специальных инструментов, позволяющих выполнять не только обрезку видео на телефоне, но и монтировать или редактировать большие видеофайлы, очень много на Google Play. Есть и настоящие видеоредакторы, обладающие большими возможностями. Они могут не только вырезать определённый фрагмент, но и склеить оставшиеся части или даже помогут смонтировать видеоклип с различными эффектами.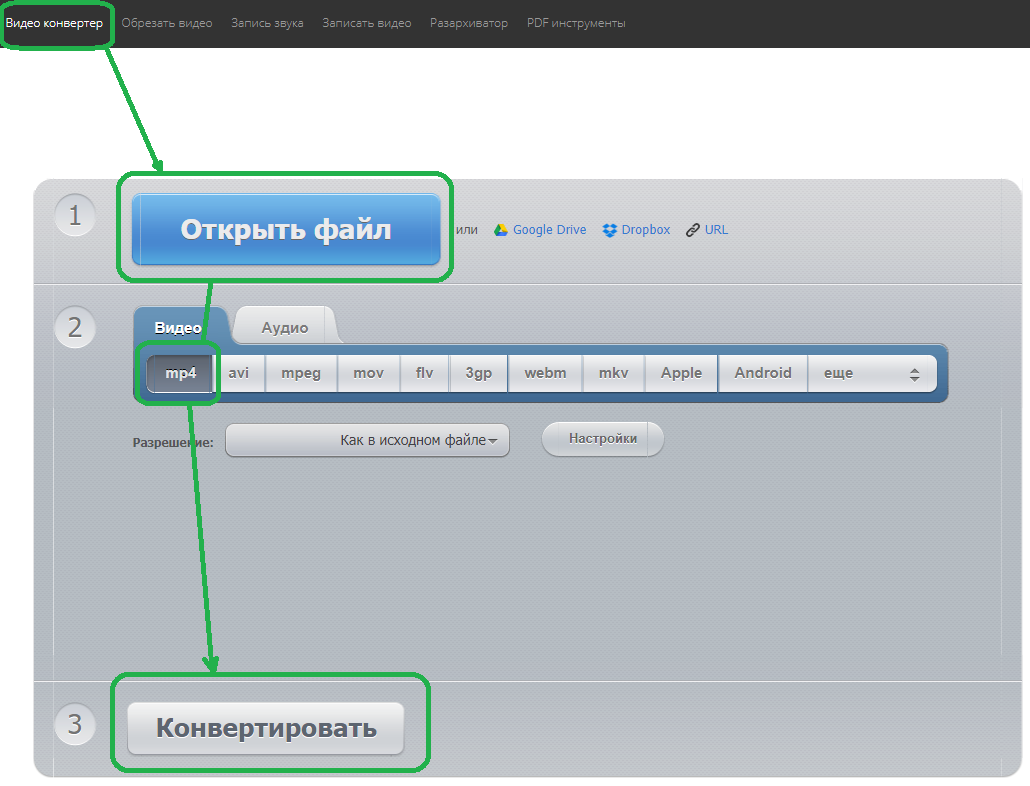
Приложение FilmoraGo
Эта небольшая программа позволяет легко вырезать часть видеофайла. Она имеет простой и понятный интерфейс, с которым очень просто разобраться. Чтобы получить нужный результат, нужно:
- запустить FilmoraGo и открыть видеофайл, из которого нужно вырезать какую-либо часть;
- вверху выбрать функцию «Обрезать клип»;
- выбрать границы вырезаемого участка с помощью ползунков;
- сохранить результат, при этом будет выполнено кодирование видео в новый файл.
Использование FilmoraGo не сложнее обычного видеоплеера, о котором шла речь выше. Но у этого приложения больше функций, ведь оно предназначено именно для этого.
Качество видео в результате обработки во многом зависит от качества исходника, а также от мощности процессора на мобильном девайсе. Потому юзеры слабых стареньких смартфонов могут столкнуться с проблемой снижения качества ролика. Оно будет не существенным, но для некоторых это играет важную роль.
Эта программа представляет собой довольно продвинутый редактор, который позволяет легко смонтировать видео на телефоне с Android. Она имеет большой набор самых разных инструментов. Вместе с тем приложение достаточно простое, чтобы с ним смог работать даже абсолютный новичок. Wondershare Filmora может склеивать несколько видеофайлов в один ролик. Конечно, и вырезать часть этой программе вполне по силам, такая функция предусмотрена.
Универсальный, но достаточно простой видеоредактор для Андроид-смартфонов. Здесь привлекают интуитивно понятное меню, симпатичный интерфейс, широкоформатная поддержка и ряд других возможностей и преимуществ.
Что интересно, с помощью этого приложения можно не только обрезать ролики, но и монтировать полноценные фильмы прямо на телефоне.
На время обработки видеопотока будут влиять как производительность аппарата, так и его совместимость с приложением. Из-за этого на слабых устройствах программа может не запускаться, либо работать не совсем корректно. Убедитесь, что ваш Андроид-смартфон соответствует хотя бы минимальным требованиям.
Убедитесь, что ваш Андроид-смартфон соответствует хотя бы минимальным требованиям.
От пользователя потребуется:
- открыть приложение;
- выбрать ролик для обработки;
- нажать кнопку обрезки;
- задать временные рамки для видео;
- сохранить новый файл.
Принцип работы предельно простой. Здесь ничего долго искать и придумывать не придётся.
Приложение AndroVid Video Trimmer
Использование триммера AndroVid Video Trimmer также позволяет решить проблемы с вырезанием любой части видеофайла. Собственно, для этого программа и предназначена. Она имеет очень простой и понятный интерфейс. Кроме того, приложение можно использовать как замену стандартному плееру, а также для снятия скриншотов в процессе воспроизведения видео.
Ещё один популярный редактор, который позволяет без проблем обрезать и вырезать видео.
Для обрезки потребуется сделать следующее:
Что интересно, по завершении процедуры обрезки программа предлагает обрезать выбранную часть либо удалить тот отрезок, который был выделен маркерами.
Также приложение делает запрос о том, нужно ли заменить оригинал видеоролика либо сохранить часть клипа отдельным файлом. Пользователь дополнительно должен указать место для сохранения видео. На этом обрезка завершена.
Google Photos
Раньше было за счастье иметь возможность редактировать видео хотя бы на полноценном компьютере, поскольку даже для ПК ассортимент программного обеспечения был ограниченным. Теперь же можно даже на мобильном устройстве без проблем подрезать и вырезать ролики, затрачивая на это считанные минуты.
Не все знают о возможностях приложения Google Photos. Название некоторых смущает, и юзеры думают, что работать эта программа может исключительно с фотографиями и графическими изображениями.
В действительности с помощью этого приложения можно обрабатывать и видеоролики. Чтобы сделать это, нужно:
Опять же, ничего сложного, и работу на смартфоне можно выполнить буквально за несколько минут.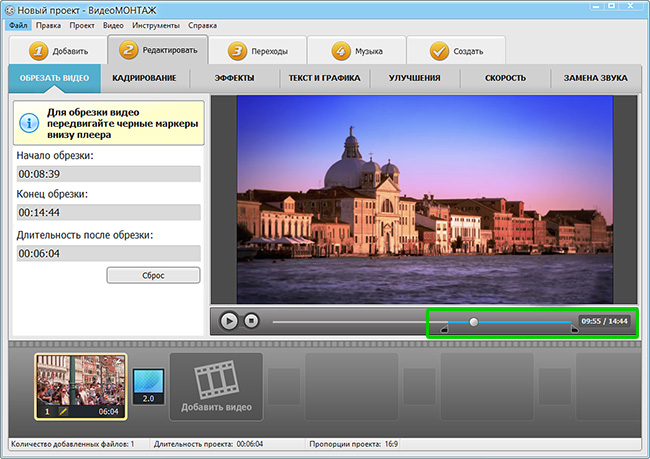
Movavi Clips
Movavi выпускает целую серию программного обеспечения для компьютеров, ноутбуков, планшетов и смартфонов, задача которых заключается в редактировании, обработке, создании видео и изображений.
В ассортименте разработчика есть и отличная программа под названием Movavi Clips. Она предназначена для работы на мобильных устройствах под управлением операционной системы Андроид.
Работает приложение довольно просто. Если требуется обрезать ролик на своём телефоне, достаточно выполнить несколько последующих процедур. А именно:
- открыть приложение в Google Play, загрузить и установить на своё мобильное устройство;
- нажав на иконку установленной программы, запустить её на смартфоне, загрузка происходит достаточно быстро;
- откроется главное окно, в котором требуется добавить видео для обработки, для этого кликайте на значок плюсика, а затем на изображение видеокамеры в нижней части экрана;
- программа предложит сначала выбрать заставку для ролика, после чего можно кликать на пункт «Начать редактирование»;
- появляется выпадающее меню для выбора подходящего варианта соотношения сторон в создаваемом видеоклипе;
- теперь начинайте сдвигать видеоряд в левую сторону до того момента, откуда нужно будет делать разрез, либо же можно коснуться видеоклипа в меню предпросмотра и проиграть его до требуемого момента;
- далее нажмите на значок с изображением ножниц, тем самым запись будет разделена на 2 части, лишний фрагмент удаляется простым смахиванием вниз;
- если это вырезка из середины исходного видеоролика, тогда делается ещё один разрез, всё лишнее удаляется аналогично, то есть путём смахивания вниз;
- в правом верхнем углу находится иконка с изображением дискеты, на неё нужно кликнуть для сохранения обрезанного ролика;
- при нажатии кнопки сохранения появляется новое окно, в котором можно просмотреть результат проделанной работы;
- если нужно что-то подправить и отредактировать, тогда просто нажимайте на стрелку назад, расположенную в левой верхней части дисплея;
- если полученный результат полностью устраивает, работа завершается нажатием кнопки «Сохранить».

Все видеоролики, создаваемые с помощью этого мобильного приложения, будут сохраняться в специальную папку под названием Movavi Clips.
Важно учитывать, что исходник программа не трогает. А потому оригинальный клип, из которого делалась обрезка части видео, останется целым и невредимым.
InShot
Достаточно популярное мобильное приложение, позволяющее выполнять обрезку видеороликов.
Работает программа довольно просто. Пользователю нужно сделать следующее:
- установить программу или обновить приложение до последней версии;
- выбрать видеоролик для редактирования;
- кликнуть на изображение ножниц;
- выбрать один из 3 способов редактирования, это стрижка, обрезка и разделение;
- для удаления лишней части видео из середины подойдёт функция обрезки;
- также видео можно разделить, после чего убрать ненужное с помощью стрижки ролика;
- далее жмём на кнопку сохранения, и готово.
Нельзя сказать, что ИнШот обладает огромными возможностями в плане редактора видеороликов, но с базовыми задачами приложение справляется отлично. В особенности, если пользователю просто нужно из длинного видеоролика сделать короткое видео, либо же выделить только небольшой фрагмент, сохранив его как отдельный файл.
Популярнейший мессенджер, который обладает встроенными инструментами для обрезки видео, отправляемых собеседникам.
Чтобы отправить другу кусочек видео, необязательно использовать сторонние приложения, редактировать что-то через них, сохранять и потом отправлять по WhatsApp. Можно сделать всё это через сам мессенджер. Инструкция будет выглядеть следующим образом:
- откройте беседу с человеком, которому нужно отправить какой-нибудь ролик;
- нажмите на кнопку «Прикрепить», которая выполнена в виде канцелярской скрепки;
- перейдите в галерею своего мобильного устройства в открывшемся меню выбора файлов;
- перейдите в папку с видео и выберите нужный ролик;
- теперь появится окно встроенного редактора;
- в верхней части дисплея располагается кнопка для выбора начала и конца видео;
- тут же можно увидеть протяжённость готового ролика и его размер;
- если есть необходимость, в обрезанное видео можно добавить текст, какой-нибудь стикер, рисунок и пр.
 ;
; - остаётся просто нажать на кнопку отправки в правом нижнем углу.
Немаловажно здесь и то, что отредактированное видео автоматически сохраняется в памяти мобильного устройства.
Эти функциональные возможности делают популярный мессенджер ещё и очень удобным приложением для редактирования видео.
Монтировать видео на телефоне с Android можно с помощью множества программ. Некоторые представляют собой небольшие специализированные инструменты, а другие – мощные редакторы. Выбор их на Google Play достаточно большой. Перед установкой любых программ стоит почитать системные требования для них. Ведь кодирование видеопотока – довольно ресурсоёмкая операция, и на слабом процессоре может занимать немало времени. К тому же многие приложения не работают на старых версиях системы Android.
App Store: CROP VIDEO: обрезать видео
Crop Video это мощный и удобный видеоредактор, который позволит вам создавать крутые видео и делиться ими в социальных сетях.
Ищете видеоредактор для создания отличных видео для Instagram, Snapchat или Facebook? Вы нашли то, что вам нужно!
Даже если вы ничего не знаете о редактировании видео, эти простые в использовании функции позволят вашим видео выделиться из общей массы!
КАДРИРУЙТЕ ИЗОБРАЖЕНИЕ, РАЗБИВАЙТЕ И ОБРЕЗАЙТЕ ВИДЕОДОРОЖКУ, ДОБАВЛЯЙТЕ ФИЛЬТРЫ и МУЗЫКУ, чтобы поделиться своими приключениями со всем миром!
ФУНКЦИИ:
• УДОБНЫЙ ПОЛЬЗОВАТЕЛЬСКИЙ ИНТЕРФЕЙС, который позволяет использовать все функции без особых усилий
• Возможность выбора среди различных ШАБЛОНОВ для того, чтобы создать проект с подходящим форматом и частотой кадров
• КАДРИРУЙТЕ, ОТРАЖАЙТЕ и ПОВОРАЧИВАЙТЕ свое видео, чтобы оно идеально подошло для вашей социальной сети
• Накладывайте эффекты на ваше видео с помощью ФИЛЬТРОВ
• ОБРЕЗАЙТЕ И РАЗБИВАЙТЕ ВИДЕОДОРОЖКУ, чтобы соединить лучшие части своего видео
• ДОБАВЛЯЙТЕ МУЗЫКУ из нашей библиотеки или своей коллекции iTunes, чтобы превратить ваше видео в настоящий шедевр
• С ЛЕГКОСТЬЮ ДЕЛИТЕСЬ своими видео в Instagram, историях Instagram, Instagram TV, Snapchat или Facebook всего одним нажатием
ИНФОРМАЦИЯ О ПОДПИСКЕ:
Подпишитесь, чтобы воспользоваться функциями, перечисленными выше.
• Длительность подписки: недельная
• Оплата будет списана с Вашей учетной записи iTunes сразу после подтверждения покупки.
• После покупки Вы сможете управлять своими подписками и отключать автопродление в настройках учетной записи.
• Оплата за новый период будет списываться с Вашего счета за 24 часа до окончания текущего периода.
• При отмене подписки Ваша подписка будет активна до конца периода. Автопродление будет отключено, но плата за текущую подписку не будет возвращена.
• Не использованное в течение бесплатного пробного периода время (если такое имелось) будет утрачено при покупке подписки.
Условия использования: https://bendingspoons.com/tos.html?app=1161310043
Политика конфиденциальности: https://bendingspoons.com/privacy.html?app=1161310043
У Вас есть предложения по поводу функций, которые Вы бы хотели увидеть в новых версиях приложения? Не стесняйтесь обращаться к нам по адресу [email protected]
Отказ от ответственности: перед тем, как вы сможете получить доступ к приложению, вам необходимо будет подписаться на автоматически обновляемую покупку через приложение.
на телефоне или компьютере, топ серисов 2021 года
Как обрезать видео с Youtube? Если для монтажа, добавления видеоэффектов, изменения звука в ролике приходится использовать специальное сложное программное обеспечение и дорогостоящие инструменты, то для обычной обрезки часто хватает стандартных программ и онлайн-сервисов.
Сегодня мы рассмотрим наиболее простые способы обрезки видео.
Программы для обрезки видео на телефоне
Еще несколько лет назад обрезать видеоролик на телефоне не представлялось возможным, проще было перекинуть ролик на компьютер и там отредактировать его с помощью специального ПО. Сейчас компьютеры и ноутбуки постепенно отходят на второй план, большинство действий осуществляется с помощью смартфона и планшета.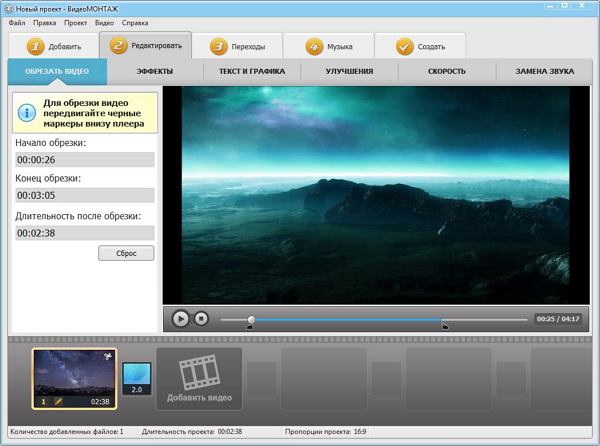
Выполнять обрезку отснятого ролика можно с помощью программы Google Фото.
Приложение доступно для любых смартфонов вне зависимости от операционной системы. В некоторых устройствах приложение установлено в качестве базового по умолчанию, если оно отсутствует – его можно бесплатно скачать с магазина.
Для обрезки видеоролика на смартфоне выполняем ряд шагов:
- Запустите приложение с помощью иконки на экране или через меню, создайте новый проект и откройте ролик, который нуждается в обрезке.
- Перейдите в меню редактирования. С помощью двух белых курсоров выберите часть ролика, которую нужно в итоге оставить.
- Щелкните на кнопку «Сохранить».
Новый отредактированный ролик можно будет просмотреть через «Галерею» или в самом приложении Гугл Фото.
Обрезать видеозапись на IPhone можно с помощью описанного выше приложения. Также можно воспользоваться специальной программой «Photos»:
- Запустите программу и откройте видеоролик.
- Щелкните на кнопку «Изменить».
- Выделите часть записи с помощью ползунков на временной шкале.
- Щелкните на кнопку «Готово» и сохраните видео.
Обрезка видео на компьютере
Как обрезать видео в Ютубе? Если на ПК установлена ОС Windows 10, обрезку можно выполнить без дополнительного софта с помощью встроенного инструмента «Кино и ТВ»:
- Перейдите в папку, в которой хранится видео. Выберите ролик, щелкните по нему правой кнопкой мыши и из контекстного меню выберите пункт «Открыть с помощью».
- Из предложенного списка программ выберите «Кино и ТВ».
- Начнется воспроизведение ролика.
- В правой нижней части экрана щелкните на изображение карандаша, чтобы перейти в меню редактирования.
- Выберите пункт обрезка.
- Укажите временные рамки нужной части и сохраните результат.
Онлайн сервисы для обработки видео
Если указанные выше способы для обрезки не подходят, можно воспользоваться специальными онлайн-сервисами.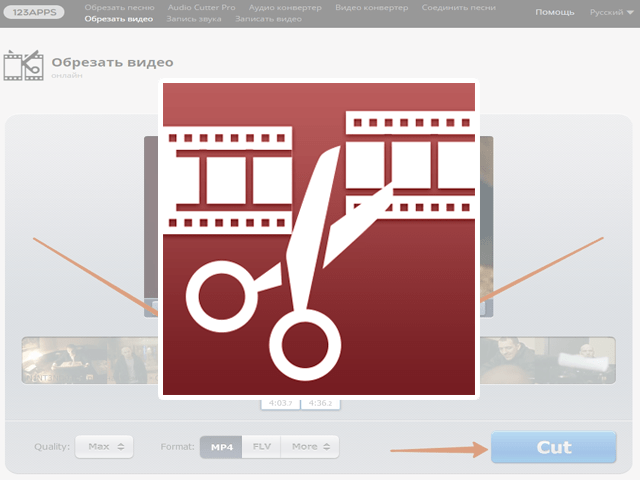 Подобные сайты можно запускать и на ПК, и на смартфоне. Рассмотрим самые популярные.
Подобные сайты можно запускать и на ПК, и на смартфоне. Рассмотрим самые популярные.
Online Video Cutter
Как обрезать видео на Ютубе 2021? С помощью браузера можно воспользоваться сервисом Online Video Cutter. Он подойдет в случае, если размер видеоролика не превышает 500 мегабайт.
Инструмент работает за счет рекламы на сайте, поэтому все функции доступны без дополнительной платы. Видео можно загрузить с ПК, с сервиса Google Drive или указать ссылку на ролик.
После загрузки ролика с помощью курсоров укажите место начала и окончания видео. С помощью зеленой кнопки можно предварительно ознакомиться с частью, которую вы вырезали.
Перед сохранением обрезанного ролика можно выбрать формат и качество видео.
YouTube
Еще один удобный онлайн-инструмент – видеоредактор YouTube Video Editor. Инструмент обладает довольно большим количеством возможностей – ролики можно не только обрезать, но и объединять фрагменты друг с другом, накладывать музыку и эффекты прямо в браузере без скачивания софта на ПК.
К недостаткам сервиса можно отнести сложный функционал, с которым новичку будет проблематично разобраться, а также защиту авторских прав. Так просто чужой ролик в сервисе отредактировать не получится.
Для работы с редактором необходимо:
- Авторизоваться в сервисе под своим логином и паролем.
- Щелкните на иконку с изображением видеокамеры и значка «+» для добавления нового ролика.
- Укажите путь к ролику на ПК.
- Выберите пункт «Изменить видео», чтобы перейти к инструментам редактирования.
- Инструменты для обрезки находится в разделе «Редактор».
- После выбора нужного фрагмента щелкните на кнопку «Сохранить».
- Отредактированное видео можно скачать на ПК или сразу опубликовать на своем канале.

Заключение
Современные возможности гаджетов позволяют обрезать ролики без использования сложного софта, который стоит значительных денег. Выше описаны только самые популярные и распространенные сервисы, при этом приложений для обрезки огромное множество, среди всех предложений вы сможете найти что-то на свой вкус.
5 способов обрезать видео для Instagram
By Elva | Jul 10,2019 14:17 pmМожно ли обрезать видео для Instagram? Да, вы можете обрезать видео с помощью встроенной функции обрезки видео или с помощью специального программного обеспечения для обрезки видео Instagram. Возможно, вам потребуется выделить некоторые моменты в видео Instagram, тогда вам необходимо просто вырезать ненужные части. Тогда вам возможно понадобится приложение для ПК или смартфона для решения этой задачи. Не волнуйтесь. В этой статье мы покажем лучшее программное обеспечение для обрезки видео, которое идеально подходит для обрезки видео в Instagram.
Часть 1. Как обрезать видео для Instagram на Mac и Windows
Наиболее подходящим ПО для редактирования видео для Mac и Windows ОС — Filmora Video Editor для Windows (или Filmora Video Editor для Mac). Данная программа оснащена функциями, начиная от базовых до продвинутых, поэтому она поможет выполнить обрезку, поворот, обрезку видео для Instagram всего за несколько щелчков мыши. В процессе обрезки вы можете использовать панорамирование и масштабирование, а также легко устанавливать соотношение сторон видео. Кроме того, Filmora Video Editor обладает большим количеством опций, упомянутых ниже.
Почему стоит выбрать Filmora Video Editor:
- Многочисленные эффекты, фильтры, наложения, анимационная графика и элементы, все что сделает ваши видео более творческими.
-
Позволяет редактировать видео, изображения и аудио, используя встроенные основные функции редактирования.

- Включает в себя с расширенные возможности редактирования: 3D Lut, PIP, поддержка GIF, эффект Camera Shake, зеленый экран, разделение экрана и др.
- Экспорт видео в предпочитаемом формате на устройство и/или загрузка в соцсети.
- Также, программа может записывать экран.
Инструкция Как обрезать видео для Instagram на Mac и Windows PC
Шаг 1. Импорт видеофайлов
Щелкните значок Filmora Video Edito на компьютере для открытия. Затем нажмите «Import Media Files Here» и перейдите в место хранения видео, выберите его и нажмите кнопку «Open». Теперь, перетащите это видео на видеотрек на временной шкале.
Шаг 2. Обрезка видео для Instagram
Щелкните правой кнопкой мыши на видео и выберите опцию «Crop and Zoom». Откроет новое окно для выполнения обрезки. Есть два варианта обрезки, первый — это выбрать соотношение сторон как 16:9. И второй — выбрать «Manually», что позволяет свободно изменять размер кадра.
Шаг 3. Экспорт обрезанного видео Instagram
После обрезки видео, нажмите на кнопку «Export» чуть выше временной шкалы. В новом окне выберите устройство вывода и формат, совпадающий с вашим устройством. Затем дайте ему название и выберите папку сохранения. Кроме того, вы можете настроить разрешение видео, нажав на кнопку «Settings». Обратите внимание, что это повлияет на размер видео. Завершите работу, нажав кнопку «Export» и перейдите к загрузке этого видео в Instagram с вашего устройства.
Часть 2. Как обрезать видео для Instagram на iPhone и Android
Если вы не хотите использовать компьютер, а скорее обрезать видео прямо с Вашего Android или iPhone, то вам нужно приложение Instagram для обрезки видео. В этом разделе мы покажем вам, как эффективно обрезать видео Instagram с помощью таких приложений, как Video crop для Android и Video Crop and Trim для iPhone
[Руководство] Как обрезать видео для Instagram на iPhone
Шаг 1. Загрузите и установите приложение на устройстве iOS. Вы можете найти его в App store.
Загрузите и установите приложение на устройстве iOS. Вы можете найти его в App store.
Шаг 2. Нажмите на значок Video crop. Затем продолжайте подготовку к процессу обрезки видео Instagram video, предоставив приложению разрешение на доступ к вашим фотографиям.
Шаг 3. Все видео в памяти iPhone появятся и будут отсортированы по дате.
Шаг 4. Выберите видео, которое вы собираетесь обрезать. И нажмите на кнопку Проверить в правом верхнем углу.
Шаг 5. На видео появится сетка. Где вы должны перетащить края для идеального соотношения видео для Instagram. Или установите параметры соотношения видео в нижней части экрана. Рекомендуется использовать соотношение 1:1 (квадрат), иначе при загрузке в Instagram оно будет автоматически изменено.
Шаг 6. После установки соотношения видео, нажмите на значок загрузки.
Шаг 7. По завершению загрузки обрезанного видео нажмите «Save» для сохранения видео в приложении «Фото».
[Руководство] Как обрезать видео для Instagram на Android
Шаг 1. Войдите в Google Play Store и установите приложение Video Crop and Trim. Откройте его.
Шаг 2. Выберите опцию редактирования обрезки (Crop), затем откройте видео, которое вы хотите обрезать.
Шаг 3. Из доступных опций обрезки видео выберите «Square» и перетащите раздел обрезки до предпочтительной позиции.
Шаг 4. После этого нажмите кнопку «Check» и подождите, пока обрезанное видео автоматически сохранится на вашем телефоне.
Часть 3. Можете ли вы обрезать видео онлайн для Instagram
Да! Есть различные бесплатные онлайн ПО для обрезки видео для Instagram. Ниже вы найдете инструкцию как это сделать
Ниже вы найдете инструкцию как это сделать
Способ 1. Обрезка видео для Instagram онлайн с помощью Video Cutter
Шаг 1. Откройте официальный сайт Video Cutter.
Шаг 2. Нажмите кнопку «Open file», выберите видео, а затем нажмите «Open».
Шаг 3. После загрузки видео нажмите кнопку «Crop». Появится пунктирная линия, перетащите ее края, чтобы обрезать видео. Затем нажмите «Cut» в правом нижнем углу страницы.
Шаг 4. Теперь нажмите кнопку «Download». Это позволит вам сохранить видео на жестком диске компьютера.
Способ 2. Обрезка видео для Instagram онлайн с помощью MP3 Care Video Editor
Шаг 1. Откройте веб-сайт MP3 care.
Шаг 2. Нажмите «SELECT VIDEO FILE» и выберите видео. Затем нажмите кнопку «Open».
Шаг 3. Перетащите курсор мыши на область, которую вы хотите обрезать и нажмите «CROP VIDEO ONLINE».
Шаг 4. Теперь нажмите «Download Cropped Video File», откроется новое окно. Щелкните стрелку вниз, чтобы сохранить видео на компьютер.
Часть 4. Можно ли размещать видео в Instagram без обрезки
Если речь идет об отсутствии обрезки видео для Instagram, то, на самом деле, это возможно с использованием трюков, таких как загрузка горизонтального видео и вращение видео. Горизонтальная ориентация позволяет отображать видео во всю ширину, включая фон в верхней и нижней частях кадра. Это более эффективно, когда вы намереваетесь включить сообщение в историю, не вмешиваясь в видео. В то время как опция поворота займет весь кадр. Тем не менее, это заставит ваших подписчиков переворачивать свои телефоны, чтобы просмотреть видео.
Подведем итоги
Обрезка видео для Instagram — это интересный процесс, если выполнять ее с помощью инструментов. Вы сможете это делать быстро и просто, если узнаете некоторые фишки. Со всеми этими опциями можно эффективно обрезать видео и делиться ими со своими подписчиками.
Вы сможете это делать быстро и просто, если узнаете некоторые фишки. Со всеми этими опциями можно эффективно обрезать видео и делиться ими со своими подписчиками.
Related Articles & Tips
Триммер для видео | Устройство быстрой резки видео
Как обрезать видео
- Загрузите видео
- Обрезка, обрезка, зажим!
- Экспорт обрезанного видео
Обрезка с помощью Biteable Video Cutter
Слишком длинное видео. Сделайте, как Чак Норрис Кондо, и разорвите его. Обрежьте кадры до совершенства с помощью Biteable и сохраните только лучшие части.
Начните с входа в Biteable и создания нового видеопроекта. Или нажмите эту ссылку, чтобы сделать и то, и другое одновременно: Начать сейчас.
Откроется редактор видео Biteable. Коснитесь холста, затем нажмите «Выбрать фон», а затем «Загрузить». Выберите видео, которое хотите добавить.
2. Обрезать, отрезать, закрепить!
После того, как ваше видео будет загружено, нажмите «Обрезать отснятый материал» справа. Используйте ползунки, чтобы установить начало и конец клипа. Просматривайте прямо сейчас, нажимая кнопку воспроизведения, и вы сразу получите идеально обрезанное видео.
3. Экспортируйте обрезанное видео
Попробуйте новое творение, нажав кнопку предварительного просмотра. Счастливый? Быстро экспортируйте видео, перейдя на премиум-план.
Обожаю! Так легко создавать красивые видеоролики для моего клиента, которые можно использовать в социальных сетях и рекламе.
Я настоятельно рекомендую [Biteable] всем, кто хочет быстро создавать потрясающий контент.
Не только лучший способ обрезать видео в Интернете
Когда вы закончите обрезку, не забудьте посетить блог Biteable, чтобы получить дополнительные советы по созданию видео и видеомаркетинга.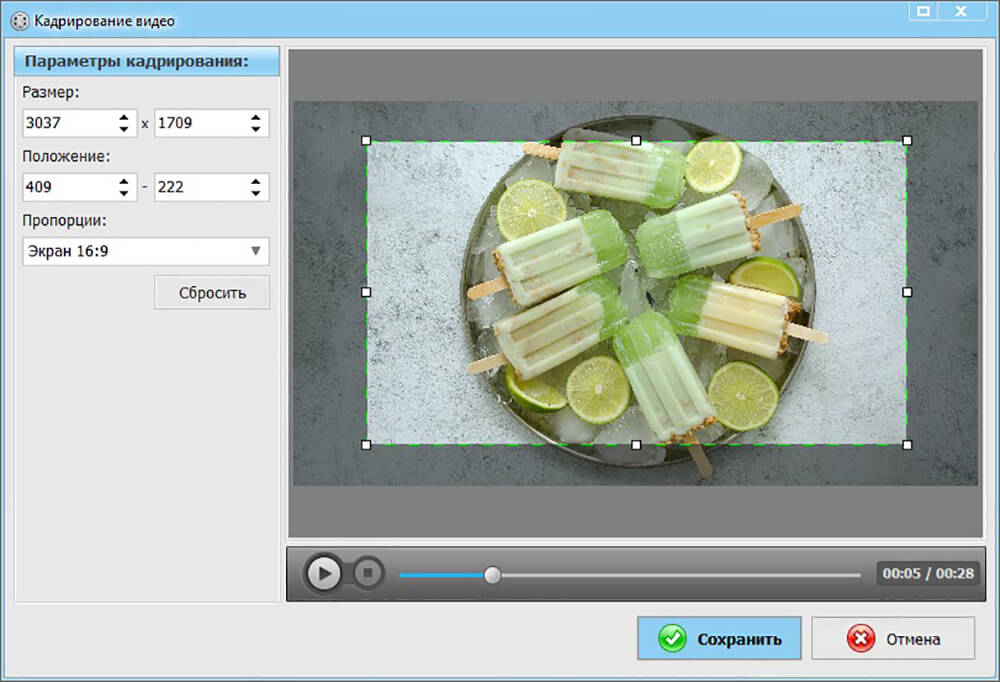
Обложка для Facebook: настройка, размер, размеры и характеристики
Основы редактирования видео: 15-минутный мастер-класс
25 видео-идей для вашего бизнеса
Виральный: как Greater Minds получили миллионы просмотров видео с помощью Biteable
Обрежьте видео точно
Как обрезать и вырезать видео на мобильном телефоне и компьютере
MiniTool MovieMaker a — это сверхбыстрая программа для резки и объединения видео с простым в использовании интерфейсом.Это позволяет пользователям быстро обрезать части видео, сохраняя исходное качество видео. Пользователи также могут извлекать аудио из видео в MP3, объединять несколько видеофайлов, удалять одну или несколько частей из видео или разбивать видео на несколько файлов. В этом посте я покажу вам, как обрезать и вырезать видео в Windows 10 с помощью сверхпростой программы.
Обрезка видео — один из самых простых и распространенных шагов при редактировании видео. Стоит знать, что Windows 10 позволяет обрезать видео с помощью встроенного приложения для редактирования видео.Но с надежной сторонней программой все будет проще.
Теперь почти каждый смартфон имеет возможность обрезать или обрезать отснятое видео. Вы можете использовать встроенный инструмент для обрезки / обрезки видео независимо от того, используете ли вы iPhone или Android.
Как вырезать видео на iPhone и Android Теперь почти каждый смартфон имеет возможность обрезать или обрезать отснятое видео. Вы можете использовать встроенный инструмент для обрезки / обрезки видео независимо от того, используете ли вы iPhone или Android.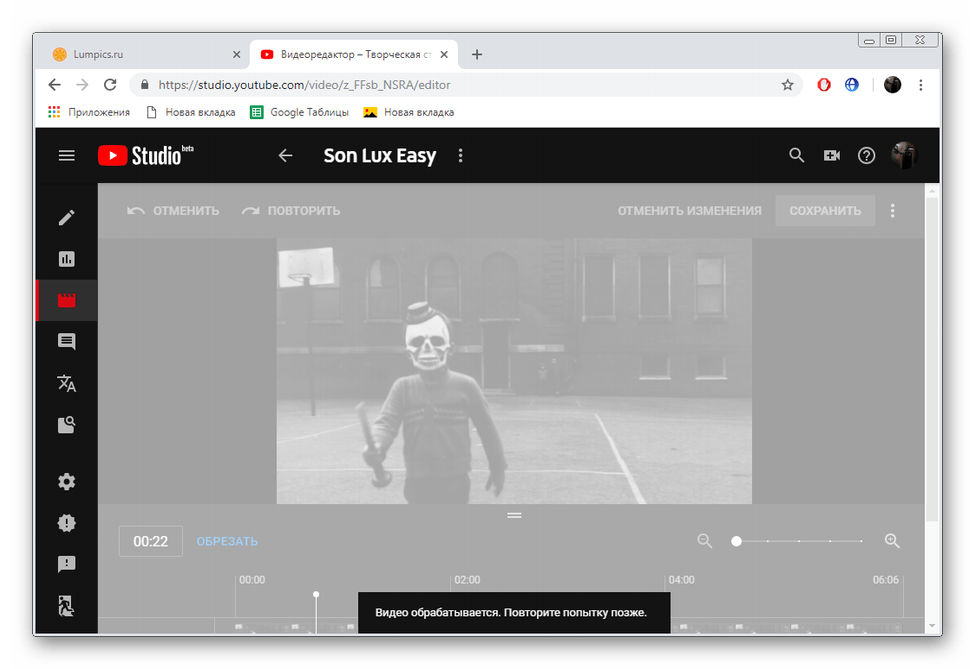
Как вырезать видео в приложении для фотографий iPhone и iPad
Пользователи iPhoneмогут знать, что приложение «Фото» может не только редактировать фото, но и обрезать видео.
Здесь, если вы хотите вырезать видео на iPhone, чтобы удалить некоторые части, вы можете попробовать следующие шаги:
Шаг 1. Запустите приложение Photos с главного экрана.
Шаг 2. Выберите видеофайл, который хотите вырезать.
Шаг 3. Нажмите кнопку Изменить (иногда кнопка редактирования выглядит как три горизонтальные линии или ползунки) в правом верхнем углу экрана, чтобы начать редактирование.
Шаг 4. Переместите ползунки по обеим сторонам временной шкалы видео, чтобы изменить время начала и окончания.
Шаг 5. Нажмите кнопку Воспроизвести для предварительного просмотра видео.
Шаг 6. Щелкните Готово в правом нижнем углу экрана.
Шаг 7. Нажмите Сохранить как новый клип или Обрезать оригинал , чтобы заменить исходный клип.
На iPhone очень просто вырезать видео, не правда ли? Конечно, вы можете использовать инструмент редактирования по умолчанию на Android, чтобы легко обрезать захваченные видео.
Как вырезать видео на AndroidЧтобы обрезать видео на устройствах Android, вы можете попробовать следующие шаги. Здесь мы берем Samsung Galaxy S7, например, для обрезки видео на Android с помощью функции обрезки по умолчанию.
- Откройте галерею на вашем Samsung Galaxy.
- Выберите видео, которое нужно обрезать, в папке с видео и коснитесь его.
- Нажмите кнопку Редактировать внизу экрана.
- Отрегулируйте маркеры начала и конца, чтобы обрезать длину видео.
- Нажмите кнопку Сохранить , чтобы сохранить обрезанный.
Однако, если вы хотите вырезать большой видеоклип, вам лучше вырезать его на ПК.
Теперь, я думаю, вам может быть интересно:
«Можно ли вырезать видео в приложении« Фото »в Windows 10?»
Продолжайте читать, чтобы узнать больше о том, как обрезать видео в фотографиях Microsoft.
Как вырезать видео в Windows 10Как вырезать видео из фотографий в Windows 10
Если вы используете Windows 10 с обновлением Fall Creators, вам не нужно использовать стороннее приложение, вы можете обрезать видео с помощью встроенного приложения «Фото» и приложения «Кино и ТВ».
Вариант 1. Обрезать видео с помощью приложения «Фото»
Щелкните правой кнопкой мыши видеофайл, который хотите отредактировать.
Затем выберите Открыть с помощью опции , а затем щелкните Фото .
Нажмите кнопку Изменить и создать вверху, а затем выберите Обрезать .
Переместите начальный и конечный ползунки соответственно, чтобы выбрать часть видео, которую вы хотите сохранить.
Нажмите кнопку Воспроизвести , чтобы просмотреть новое обрезанное видео.
Наконец, если вы удовлетворены результатом, вы можете нажать кнопку Сохранить как , чтобы сохранить обрезанное видео на ПК.
Вариант 2. Обрезка видео с помощью приложения «Кино и ТВ»
Щелкните правой кнопкой мыши видеофайл, который нужно вырезать, и выберите Открыть с помощью > Фильмы и ТВ . (Иногда в вашей системе отображается приложение Films & TV , а не Movies & TV , в зависимости от того, где вы живете.)
Выберите значок Edit и выберите опцию Trim .
Вы увидите обрезанное видео, как в приложении «Фото». В это время вы можете использовать ползунки для обрезки видео.
Наконец, нажмите кнопку Сохранить как , чтобы сохранить обрезанное видео.
Как вырезать видео в Windows 10 с помощью Video Cutter
Что делать, если вы не хотите вырезать видео с помощью приложения «Фото»? Теперь, как вырезать видео с середины?
Фактически, устройство для обрезки видео может помочь вам легко и быстро вырезать / разделить / обрезать видео. Здесь мы перечисляем несколько распространенных инструментов для обрезки видео.Если вы хотите более точно нарезать видеоклипы, вы можете выбрать подходящий вам инструмент.
Windows Movie MakerWindows Movie Maker, бесплатный инструмент для редактирования видео, может помочь вам легко и быстро разделить и обрезать видеоклипы в любом видеоформате — AVI, MP4, MPEG, FLV, а также аудио в формате MP3 и многих других.
MiniTool Movie MakerВыпущена лучшая альтернатива Movie Maker — MiniTool MovieMaker! Этот инструмент может помочь вам разделить или обрезать видео без потери качества.
Вообще говоря, MiniTool Movie Maker не только режет видео. С его помощью можно добавлять переходы, фильтры, тексты и другие эффекты для создания прекрасного фильма.
И последнее, но не менее важное: я хочу показать, как вырезать видео онлайн.
Если вы хотите вырезать видео без установки программного обеспечения, вы можете попробовать использовать онлайн-видеоредактор, например YouTube Video Editor. Однако, к сожалению, сейчас вы не можете использовать этот инструмент, так как он больше не доступен. (Возможно, вас заинтересует этот пост: Альтернатива видеоредактора YouTube.)
Теперь попробуйте следующие бесплатные онлайн-программы для обрезки видео, чтобы разрезать видео на части.
Новости от
MiniTool SolutionКатегория: Услуги по восстановлению данных Профиль: MiniTool Solution Ltd. — канадская компания по разработке программного обеспечения. Как специализированная компания по разработке программного обеспечения, MiniTool Solution Ltd.
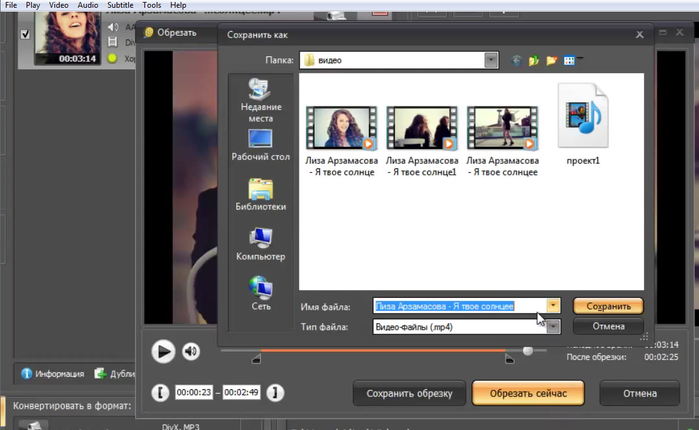 предоставляет клиентам комплексные программные решения для бизнеса в области восстановления данных и управления разделами.
предоставляет клиентам комплексные программные решения для бизнеса в области восстановления данных и управления разделами. Этот адрес электронной почты защищен от спам-ботов.У вас должен быть включен JavaScript для просмотра.
Видео Cutter-Trim Видео бесплатно — Typito
Как вырезать видео
Узнайте, как вырезать и обрезать видео в Интернете за 3 простых шага
Шаг 1. Загрузите видео.
Создайте учетную запись бесплатно и загрузите видео, которое хотите обрезать или вырезать.
Шаг 2. Обрезать видео или вырезать видео
Чтобы обрезать начало и конец видеоклипа, выберите клип и перетащите маркеры с обеих сторон.Вы также можете вырезать часть видеоклипа, выбрав значок вырезания, чтобы соединить видеоклип. Увеличивайте масштаб видеоклипов на шкале времени для более точной обрезки и обрезки.
Шаг 3. Загрузите обрезанное видео
Сделайте быстрый предварительный просмотр видео и нажмите кнопку экспорта в правом верхнем углу. Ваше обрезанное видео готово к публикации!
Обрезать и вырезать видео бесплатно
Благодаря простому способу обрезки видео теперь вы можете оставаться в курсе своих видеопроектов — вырезать видео для Youtube, обрезать и обрезать видеоклипы для получения более качественных видео, вырезать видеоролики для создания коротких видеороликов из ваших видеоблогов для социальных сетей, или разделите видео на несколько небольших фрагментов основных моментов.
Часто задаваемые вопросы
Что такое обрезка видео?
Обрезка — это когда вы обрезаете ненужный вводный контент или мертвое пространство в видео. Одним из наиболее важных элементов редактирования видео является обрезка, то есть обрезка начала или конца видеоклипа.Это отличный способ оптимизировать взаимодействие и время просмотра видео, сохраняя только важные моменты вашего видео для более целенаправленного взаимодействия.
Одним из наиболее важных элементов редактирования видео является обрезка, то есть обрезка начала или конца видеоклипа.Это отличный способ оптимизировать взаимодействие и время просмотра видео, сохраняя только важные моменты вашего видео для более целенаправленного взаимодействия.
Могу ли я обрезать и вырезать видео бесплатно?
Совершенно верно! Вы можете создать учетную запись на Typito и бесплатно приступить к работе с нашим онлайн-инструментом для обрезки видео.
Он прост в использовании и позволяет обрезать ненужные края видео или вырезать части видеоклипа.
Как обрезать среднюю часть видео?
Есть простой способ обрезать среднюю часть видеоклипа с помощью Typito. Увеличьте масштаб видеоклипа на временной шкале для более точной обрезки. Выберите часть видеоклипа, которую вы хотите вырезать, и щелкните значок вырезки, чтобы разделить видеоклип.
Video Trimmer Free для Windows
Обрезать видео в Windows 7,8,10
Кендра Д.Митчелл | 17 сен, 2020 14:16
Сегодня создание потрясающих видеороликов с помощью цифровых фотоаппаратов и мобильных телефонов — это не ракетостроение. Проблема более длительного времени для редактирования или загрузки может быть решена с помощью инструментов для обрезки видео для удобного просмотра на сайтах потокового онлайн-видео, таких как Vimeo или YouTube. В таких случаях выделяются лучшие видео обрезки для окон, которые помогают быстро вырезать части видео для сохранения исходного качества видео. Возникает вопрос, какой инструмент для обрезки видео вы должны выбрать для обрезки, вырезания или разделения видео в зависимости от ваших предпочтений редактирования. Производительность или качество любого программного обеспечения для обрезки видео для Windows можно оценить по разным категориям. В целом, при выделении семи лучших программ для обрезки видео необходимо учитывать три критерия. Это включает;
Возникает вопрос, какой инструмент для обрезки видео вы должны выбрать для обрезки, вырезания или разделения видео в зависимости от ваших предпочтений редактирования. Производительность или качество любого программного обеспечения для обрезки видео для Windows можно оценить по разным категориям. В целом, при выделении семи лучших программ для обрезки видео необходимо учитывать три критерия. Это включает;
Исходя из этих критериев, мы составили список 7 лучших бесплатных инструментов для редактирования видео для устройств с ОС Windows.
Часть 1. Обрезка видео в Windows без использования сторонних приложений
Приложение «Фотографии» — это встроенная программа ОС Windows. Он доступен в текущем обновлении Fall Creators, поэтому нет необходимости в сторонних приложениях для обрезки видео на Windows . Видео можно вырезать с помощью встроенного приложения «Фильмы и ТВ» и «Фото». Предположим, что видео проиндексировано встроенным приложением «Фото», пользователям необходимо запустить приложение «Фото», выполнив поиск в строке меню.Если видео не индексируется приложением «Фото», найдите видео, щелкните правой кнопкой мыши и выберите «Открыть с фотографиями».
Плюсы:
- Бесплатно и легко ориентироваться и не требует доступа в Интернет.
- Не нужно скачивать и устанавливать.
Против:
- Требуется больше времени для создания копии отредактированного видео в зависимости от разрешения, размера файла и качества.
Как использовать фотографии для обрезки видео?
Шаг 1.Запустите приложение «Фото».
Если видео проиндексировано «Фотографии», пользователю необходимо запустить приложение «Фотографии» в меню «Пуск», нажать «Открыть» и выбрать видео. Если это не проиндексировано, щелкните видео правой кнопкой мыши и выберите «Открыть с помощью»> «Фотографии».
Шаг 2. Воспроизвести видео и обрезать ненужный фрагмент
Воспроизведите видео, возможности редактирования отображаются на верхней панели. Нажмите «Изменить» и «Создать», затем выберите «Обрезать». Перемещайте ползунки, чтобы выбрать части видео, которые вы хотите сохранить.
Нажмите «Изменить» и «Создать», затем выберите «Обрезать». Перемещайте ползунки, чтобы выбрать части видео, которые вы хотите сохранить.
Шаг 3. Предварительный просмотр и сохранение видеофайла
Нажмите «Воспроизвести» и посмотрите предварительный просмотр обрезанного видео. Когда вас устраивает, выберите Сохранить как. Он автоматически сохраняется в папке сохранения как оригинал, но сохраняется с именем файла и суффиксом Trim для упрощения идентификации.
Часть 2. 5 лучших бесплатных программ для обрезки видео
URL: https://videoconverter.wondershare.com
Wondershare Uniconverter — одна из лучших программ для обрезки видео .Когда дело доходит до скоростного преобразования видео в различные видеоформаты, Wondershare Uniconverter преобразует более 1000 видеоформатов без ущерба для качества. Эта программа проста в использовании и может помочь новичку в редактировании видео создавать обрезанные видеоклипы профессионального качества. Wondershare Uniconverter — это удобный инструмент для редактирования видео, который позволяет пользователю конвертировать, редактировать, обрезать, сохранять или записывать медиафайлы и многие другие функции.
Wondershare UniConverter- · Wondershare UniConverter — самая простая в использовании программа, которая может обрезать видео всего за несколько секунд.
- · Универсальное программное обеспечение, включающее преобразование изображений, создание GIF, запись компакт-дисков, копирование компакт-дисков, трансляцию на ТВ и исправление метатегов всего несколькими щелчками мыши.
- · Он позволяет передавать видео с компьютера на мобильные телефоны iPhone или Android без использования iTunes.
- · Wondershare UniConverter также позволяет записывать видео и другие мультимедийные файлы на DVD.
- · Поддерживаемая платформа: Mac и Windows
Как использовать UniConverter для обрезки видео в Windows?
Шаг 1.
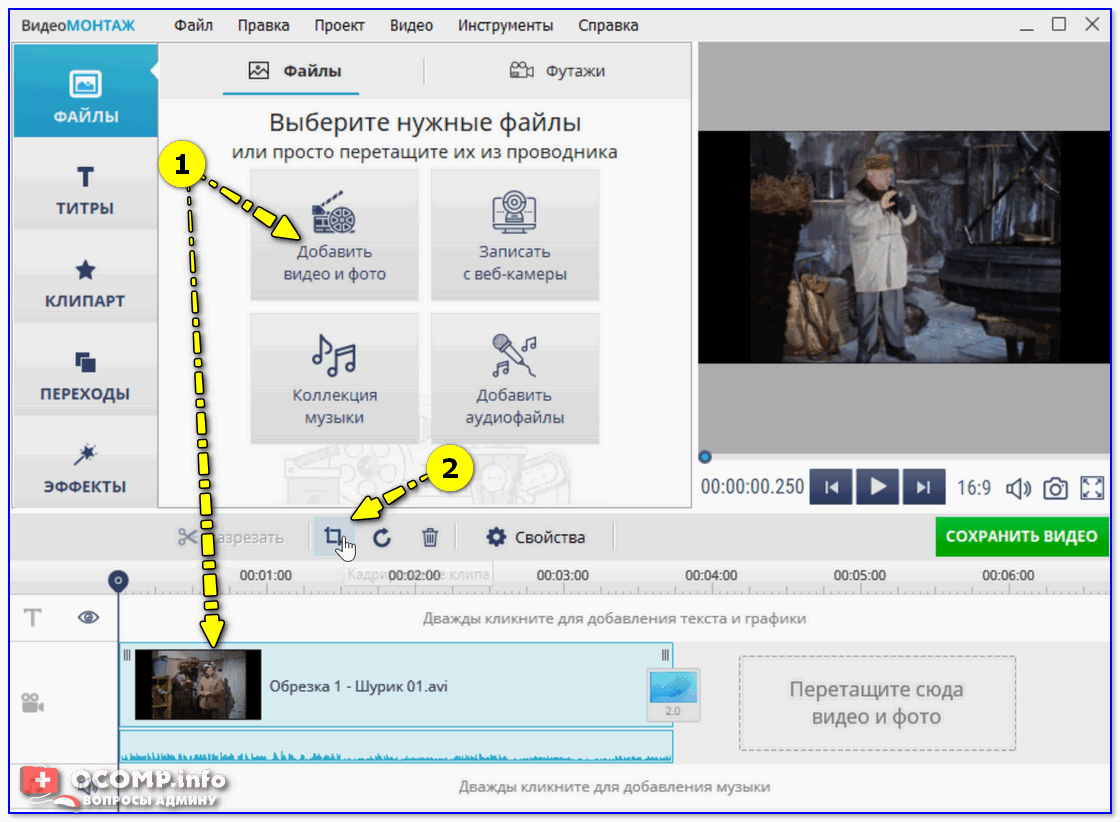 Установить и запустить Uniconverter и импортировать видео
Установить и запустить Uniconverter и импортировать видеоЗагрузите, установите и запустите Wondershare Uniconverter на свой компьютер. На вкладке «Конвертировать» нажмите кнопку «+ Добавить файлы», чтобы импортировать нужный видеофайл. Видео файл будет отображаться в интерфейсе Wondershare Uniconverter. Иконки инструментов редактирования будут отображаться под миниатюрой, т.е. Обрезка, Эффект, Обрезка и т. Д.
Шаг 2. Обрезка и дальнейшее редактирование видео
Нажмите кнопку «Обрезать», откроется новое окно для обрезки.Затем видео можно обрезать по-разному, как задумано. Переместите ползунок в окне обрезки, чтобы выбрать часть видео, которую вы хотите обрезать. Затем нажмите кнопку «Вырезать», чтобы удалить ненужные части, оставив выбранный клип в сегменте. Сегмент, который вы хотите удалить, можно удалить, нажав кнопку «Удалить» для ненужных сегментов. Пользователи могут приступить к объединению сегментов в один файл, для этого пользователю необходимо нажать «Объединить». Затем нажмите кнопку «Сохранить».
Шаг 3.Сохранить обрезанный видеоклип на компьютере
Выберите желаемый выходной формат для видео, выбрав раскрывающееся меню на вкладке «Формат вывода». Выберите свой результат из множества вариантов.
Шаг 4. Просмотрите обрезанное видео.
Затем нажмите кнопку «Начать все», чтобы начать сохранение видео на свой компьютер. Найдите обрезанные видеоклипы на вкладке «Расположение файла» или «Готово».
Хотите попробовать Wondershare UniConverter сейчас? Здесь вы можете скачать напрямую.
URL: http://www.freevideocutter.com/
Поддерживаемая платформа: Windows 7 и 10
Free Video Cutter — это удобная и бесплатная программа для обрезки видео для компьютеров под управлением Windows. Это позволяет пользователю обрезать, разделять или нарезать видео большого размера на крошечные фрагменты или клипы. В бесплатном обрезке видео есть функция, с помощью которой пользователи могут обрезать, разделять и вырезать видео.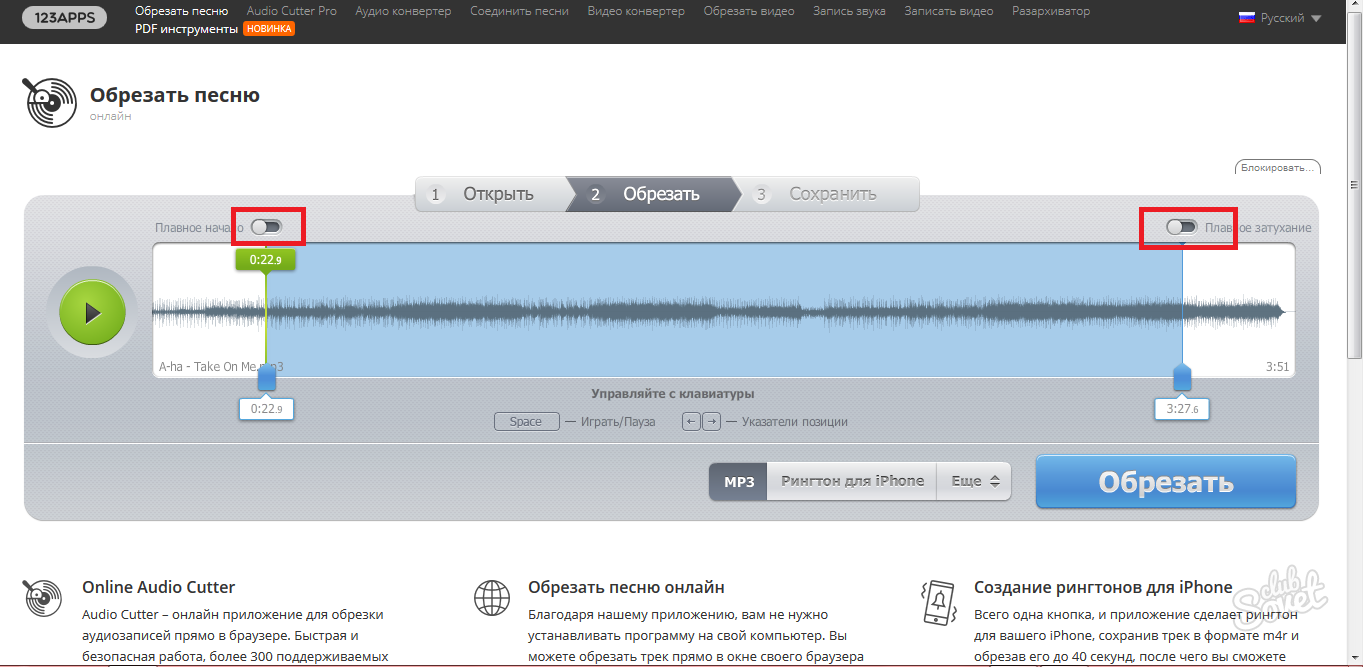 Он поддерживает такие видеоформаты, как MPEG, MOV, AVI и т. Д. Его довольно легко использовать без предварительных знаний в области редактирования видео.
Он поддерживает такие видеоформаты, как MPEG, MOV, AVI и т. Д. Его довольно легко использовать без предварительных знаний в области редактирования видео.
URL: http://www.brothersoft.com/itech-video-cutter-206865.html
Поддерживаемая платформа: Windows Vista / XP / 2000/2003
iTech Video Cutter 1.0 — это бесплатная, легкая программа для резки видео для DVD и видеоклипов. Он поддерживает аудио- и видеоформаты, такие как MOV, MP3, AVI, WMV, VOB и т. Д. Благодаря размеру 863 КБ, программа для обрезки видео iTech поддерживает предварительный просмотр исходного видео, чтобы обеспечить плавную обрезку нужного видео, I.е., простая спецификация начала и конца клипа. В устройстве для обрезки видео iTech легко ориентироваться новичкам, при этом качество видео не снижается.
Gihohost Free Video Cutter
URL: https://www.gihosoft.com/free-video-cutter.html
Поддерживаемая платформа: Android, Mac OS, Windows 10, 8.1, 8, 7 Vista, XP и 2000
Gihohost Free Video Cutter — это бесплатный и 100% чистый инструмент для обрезки видео для Windows и других операционных систем.Пользователь может использовать это приложение для быстрой обрезки длинных и больших видео на небольшие приятные клипы за три шага. Т.е. импортировать видео, выбрать предпочтительный временной диапазон с указанием времени начала и окончания и сохранить как новое видео. Он также имеет дополнительные функции, такие как функции предварительного просмотра и кнопок вращения. Он поддерживает AVI, MOV, MPEG, RM, ASF, WMV, 3GP, MKV, FLV и MP4.
URL: https://aiv-dvd-cutter.soft112.com/
Поддерживаемая платформа: Android, iOS, Mac, Windows
AIV DVD Cutter — это бесплатное приложение, состоящее из 2 файлов.63 МБ и доступно для загрузки. Он помогает пользователю извлекать клипы из больших видеофайлов, чтобы избежать риска нехватки файлового пространства. Помимо указания предпочтительного времени начала и окончания видеоклипов.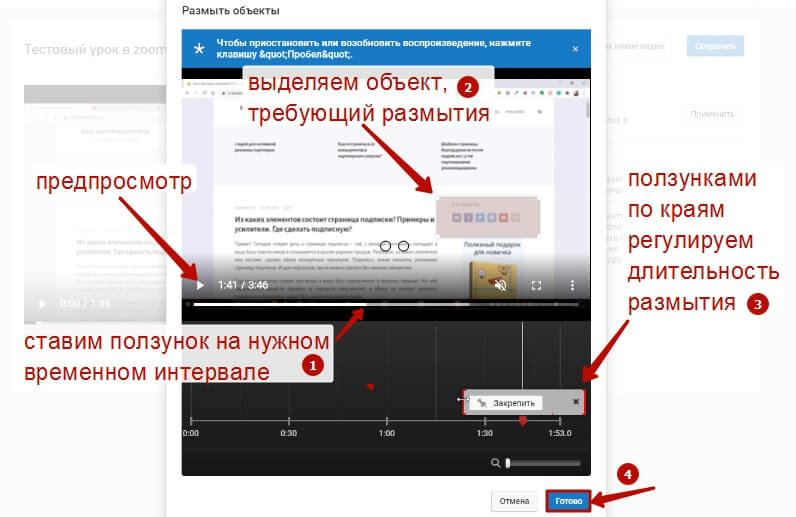 В дополнение к этому, он включает в себя функции воспроизведения и остановки, а также регулятор громкости, полноэкранные функции отображения среди многих других.
В дополнение к этому, он включает в себя функции воспроизведения и остановки, а также регулятор громкости, полноэкранные функции отображения среди многих других.
В заключение отметим, что преобразование больших видеофайлов с длинной, скучной вводной и заключительной частью в короткие, содержательные и интересные клипы стало проще.Выше приведены бесплатные приложения и 7 лучших программных приложений, которые новичок может использовать для создания профессиональных клипов.
20+ BEST Video Cutter (Trimmer) в 2021 году
Video Cutter Software позволяет обрезать или вырезать видео по различным частям, сохраняя при этом оригинальность клипов. Эти инструменты помогут вам легко работать с видеофайлами большого размера. Вы можете загрузить инструменты обрезки видео, чтобы редактировать клипы с многочисленными эффектами, соотношением сторон, контрастностью, яркостью и т. Д.Эти приложения позволяют вам публиковать свой последний клип на таких сайтах, как Facebook, YouTube, Twitter и других. Такие приложения поддерживают множество форматов файлов, таких как AVI, MOV, MP4, M4V, MKV и другие.
Ниже приводится тщательно подобранный список лучших бесплатных программ для обрезки видео с их популярными функциями и ссылками на веб-сайты. В списке представлены программы с открытым исходным кодом (бесплатное) и коммерческое (платное).
Лучший БЕСПЛАТНЫЙ инструмент для обрезки видео: Top Video Trimmer
1) Adobe Premiere Pro CC
Adobe Premiere — одно из лучших приложений для обрезки видео, которое поможет вам с легкостью вносить изменения в ваше видео.Он поддерживает все файлы AVI (аудио-видео с чередованием), MXF (формат обмена материалами) и т. Д. Это приложение позволяет выполнить отмену, чтобы отменить выполненное действие.
Функции:
- Автоматическое переформатирование видео
- Помогает управлять настройками кривой
- Расширение платформы редактирования
- Ускорение микширования звука
- Получите полное погружение со всеми инструментами, необходимыми для создания историй и обмена ими.

- Поддерживаемые платформы: iOS и Windows.
2) Видеоредактор Movavi
Видеоредактор Movavi — это интуитивно понятное приложение, которое позволяет обрезать и добавлять эффекты, готовые заставки и анимацию к любым клипам. Это позволяет вам применить ключ Chroma для изменения фона вашего клипа.
Особенности:
- Вы можете быстро редактировать любое видео.
- Доступен на многих языках.
- К видео можно добавлять фотографии.
- Этот инструмент предлагает обширную библиотеку видеофильтров.
- Movavi Video Editor Plus включает функцию стабилизации на случай, если во время записи его трясет.
- Поддерживаемые платформы: iOS и Windows.
3) Видеоредактор Apowersoft
Apowersoft — это простой в использовании инструмент, который позволяет с легкостью создавать профессиональное видео или домашнее кино. Видео, обрезанное с помощью этого приложения, можно использовать для обучения, обмена и презентации.Вы можете использовать эту программу для обрезки, вырезания, объединения, поворота и разделения клипов.
Характеристики:
- Позволяет импортировать любое видео, снятое видеокамерами, видиконами, DV камерами и т. Д.
- Вы можете легко выбирать текстовую анимацию фона и вращать подписи.
- Этот триммер видео позволяет создавать видеоконтент для различных ситуаций.
- Вы можете поделиться своим финальным клипом на таких сайтах, как Facebook, YouTube, Twitter и других.
- Поддерживаемые платформы: Windows и iOS.
4) Camtasia
Camtasia Studio — одно из лучших приложений для обрезки видео, которое упрощает создание профессионально выглядящих видео. Он предлагает более 900 000 стоковых видео без лицензионных отчислений. Эта программа позволяет добавлять анимацию увеличения, уменьшения и панорамирования.
Функции:
- Записывайте экран и редактируйте видео с легкостью
- Это поможет вам упростить процесс просмотра видео.
- Вы можете добавить вопросы викторины и интерактивность для измерения обучающего видео.
- Camtasia Studio позволяет записывать и импортировать презентации.
- Он предлагает привлекательные заголовки, аннотации и выноски.
- Создавайте изображения и видео для обратной связи.
- Поддерживаемые платформы: Windows и Mac.
Filmora — одно из лучших приложений для обрезки видео, которое позволяет изменять внешний вид вашего видео одним щелчком мыши.Он поставляется с широким спектром видеоэффектов, которые позволяют улучшить внешний вид клипов.
Функции:
- Этот инструмент обеспечивает быструю обработку, прокси-файлы и настраиваемое качество предварительного просмотра, что помогает вам работать более продуктивно.
- Он имеет расширенные режимы редактирования и гораздо больший контроль, включая ключевые кадры, над вашим видео.
- Вы можете исправить такие проблемы с камерой, как дрожание камеры и «рыбий глаз».
- Организуйте свои медиа в 100 полных видеодорожек.
- Вы можете поделиться своей историей в Интернете.
- Поддерживаемые платформы: Windows, Mac и Android.
6) Bandicut Video Cutter
Bandicut Video Cutter — это инструмент, который позволяет вам установить время начала и окончания, перемещая ползунок. Сохраняет исходное качество клипа при его обрезке.
Характеристики:
- Этот видео-триммер для ПК поможет вам удалить ненужные части видео.
- Вы можете извлекать файлы MP3 из видео.
- Импорт или экспорт файлов VI, MP4, MOV, M4V, MKV, FLV и многих других файлов.
- Позволяет загружать видео на Vimeo и YouTube.

- Это приложение предлагает интуитивно понятный пользовательский интерфейс.
- Поддерживаемые платформы: Windows.
Joyoshare Media Cutter — один из лучших инструментов для обрезки видео, который позволяет легко вырезать и редактировать клипы. Это приложение поддерживает различные форматы вывода, такие как AVI, MPEG, MP4 и другие.Он позволяет добавлять в видео спецэффекты и кадры.
Функции:
- Сохраняет исходное качество видео при его обрезке.
- Это приложение поможет вам объединить видео и аудио.
- Он позволяет регулировать соотношение сторон, контраст, яркость и т. Д.
- Joyoshare Media Cutter предлагает знакомый пользовательский интерфейс.
- Поддерживаемые платформы: Windows, Mac.
8) Kapwing
Kapwing — это платформа для совместного редактирования видео для создания изображений, видео и GIF-файлов.Инструмент позволяет загружать, редактировать и делиться файлом с командой. Это позволяет вам попробовать образец перед тем, как работать с реальными видео.
Функции:
- Совместная работа в реальном времени
- Подходящая платформа для любого сценария использования
- Работает на любой ОС, на вашем телефоне и компьютере.
- Это приложение позволяет перетаскивать видео.
- Поддерживаемые платформы: онлайн.
9) VSDC Video Editor
VSDC — один из лучших бесплатных триммеров видео от Flash-Integro.Оно способно создавать высококачественные кадры, включая UHD, 4K, 3D и т. Д. Это приложение помогает выделять или размывать элементы в вашем видео.
Функции:
- Вы можете редактировать видео в таких форматах, как AVI (интеграция аудио-видео), MP4, MPG (группа движущихся изображений) и др.
- Создавать или изменять видео, снятые с мобильных телефонов, веб-камер и т.
 Д.
Д. - Вы можете загружать видео прямо на YouTube.
- VSDC позволяет конвертировать один формат клипа в другой.
- Эта программа позволяет размещать объекты в любой позиции на шкале времени, любого размера.
- Поддерживаемые платформы: Windows.
10) TunesKit Free Video Cutter
TunesKit Free Video Cutter — это инструмент, который позволяет точно обрезать любые клипы. Это позволяет редактировать видео с различными эффектами. Это приложение также поддерживает объединение файлов.
Характеристики:
- Обеспечивает предварительный просмотр в реальном времени.
- Это бесплатное программное обеспечение для резки видео предлагает готовый медиаплеер для воспроизведения видео.
- Отредактированные видео можно просматривать на любом устройстве, включая ПК, телефон и планшет.
- Вы можете сохранять видео в файлы MP4, MP3 и MOV.
- Поддерживаемые платформы: Windows и Mac.
11) Blender
Blender — один из лучших инструментов для обрезки видео, который поддерживает анимацию, отслеживание движения, редактирование и обрезку видео, 2D-анимацию и т. Д. Это приложение позволяет настраивать приложение с помощью блендера
Blender. API для скрипта Python.
Характеристики:
- Обеспечивает предварительный просмотр редактирования видео в реальном времени.
- Управляет скоростью видео.
- Пользователь может изменить редактор позы анимации.
- Обеспечивает поддержку анимации при снятии шкуры с лука.
- Blender позволяет пользователю настраивать макет окна и ярлыки.
- Инструмент имеет возможность рендеринга на многослойность.
- Поддерживаемые платформы: Windows, Mac, Linux, Steam, Исходный код.
Ссылка: https: // www.blender.org/
12) BeeCut
BeeCut — одно из лучших программ для обрезки видео, которое помогает вам сокращать клипы, чтобы найти хорошие моменты. Это поможет вам легко разделить более длинные видео на разные части.
Это поможет вам легко разделить более длинные видео на разные части.
Характеристики:
- Он позволяет перетаскивать медиафайлы на слои временной шкалы.
- Позволяет обрезать видео на iPhone и настраивать его по своему усмотрению.
- Позволяет ускорять, замедлять или переворачивать видеоклипы.
- Вы можете поделиться своим творением на Facebook, YouTube и Instagram.
- Поддерживаемые платформы: Windows, iOS и Android.
Ссылка: https://beecut.com/
13) Gihosoft Free Video Cutter
Gihosoft Free Video Cutter — это программа, которая помогает обрезать любой клип без снижения качества. Это один из лучших бесплатных программ для обрезки видео, который позволяет быстро импортировать файлы.
Характеристики:
- Не содержит вредоносных программ или рекламного ПО.
- Этот видео-триммер для ПК поддерживает различные форматы вывода, такие как MP4, MPEG, AVI и другие.
- Сохранение видео в высоком качестве.
- Этот бесплатный видео-триммер предлагает удобный интерфейс.
- Поддерживаемые платформы: Windows и Mac.
Ссылка: https://www.gihosoft.com/free-video-cutter.html
14) Clipchamp
Clipchamp предлагает бесплатный видеоредактор, компрессор, конвертер и записывающее устройство с веб-камеры для создания видео.Он позволяет перетаскивать столько видео, изображений и аудио, сколько вам нужно.
Характеристики:
- Создание и редактирование видео для ПК или Mac, ноутбука или настольного компьютера
- Позволяет обрезать, вырезать, контролировать скорость, заголовки, фильтровать видео.
- Объедините свой контент с профессиональными активами.
- Этот бесплатный разветвитель MP44 предлагает удобную среду.
- Вы можете создавать промо-ролики для YouTube, Facebook, слайд-шоу и Instagram.

- Поддерживаемые платформы: Online.
Ссылка: https://clipchamp.com/en/
15) Boilsoft Video Cutter
Boilsoft Video Cutter — это программа, которая позволяет обрезать MP4, AVI, MPEG и многие другие клипы. Это приложение сохраняет качество видео после процесса нарезки.
Характеристики:
- Позволяет вырезать видео любой длины.
- Это приложение имеет встроенный проигрыватель, который поможет вам удобно выбирать сегменты.
- Этот бесплатный разделитель MP4 позволяет выбирать сегменты с помощью панели управления.
- Помогает быстрее вырезать видео.
Ссылка: https://www.boilsoft.com/videocutter/
16) Online Video Cutter
Online Video Cutter — это онлайн-приложение, которое позволяет без проблем обрезать любое видео. Это приложение позволяет вам кадрировать видео в определенной области. Он поддерживает большое количество форматов файлов, включая AVI, MPEG, MP4 и другие.
Характеристики:
- Вы можете загружать файлы размером до 500 Мб.
- Позволяет выбрать качество и формат файла.
- Файлы автоматически удаляются с сервера через час.
- Поддерживаемые платформы: онлайн.
Ссылка: https://online-video-cutter.com/
17) Clideo
Clideo — это онлайн-инструмент, который позволяет вырезать любое видео, которое вам нравится. Он предлагает три разделителя для MP4, видео из Instagram и файла AVI. Это приложение поддерживает функцию перетаскивания.
Характеристики:
- Позволяет вводить MOV, MPG, VOB (видеообъект) и многие другие форматы файлов.
- Инструмент можно использовать без его установки.
- Конвертируйте видео в любой формат.
- Обладает удобным интерфейсом.
- Поддерживаемые платформы: Online.
Ссылка: https://clideo. com/cut-video
com/cut-video
18) VEdit
VEdit — это приложение для Android, которое позволяет без проблем обрезать видео.Это приложение позволяет объединять неограниченное количество клипов в один файл. Это поможет вам отключить звук или изменить звук любого видеофайла.
Характеристики:
- Это бесплатное программное обеспечение для резки видео позволяет конвертировать любое видео в аудиофайл в формате mp3.
- Поддерживает самые популярные видеоформаты, такие как MPEG, MP4, AVI, FLV и т. Д.
- Вы можете воспроизводить клипы.
- Не содержит логотипа или водяных знаков на выходном видео.
- Это приложение предлагает удобный и простой пользовательский интерфейс.
- Поддерживаемые платформы: Android.
Ссылка: https://play.google.com/store/apps/details?id=com.clogica.videoeditor
19) Shotcut
Shotcut — это приложение с открытым исходным кодом, которое можно использовать для точно обрезать видео. Это позволяет с легкостью увеличивать или уменьшать скорость любого клипа. Этот инструмент поддерживает неограниченное количество операций отмены и повтора.
Характеристики:
- Этот инструмент позволяет легко вырезать, копировать и вставлять видео.
- Этот инструмент позволяет пользователям отключать аудио от видео.
- Имеются элементы управления отключением звука, скрытием и блокировкой трека.
- Позволяет перетаскивать файлы из файлового менеджера.
- Shotcut обеспечивает многодорожечную шкалу времени.
- Вы можете сократить список воспроизведения по имени или дате создания.
- Позволяет выбрать несколько элементов на временной шкале.
- Поддерживаемые платформы: Windows.
Ссылка: https://shotcut.org/
20) Free Video Cutter
Free Video Cutter один из лучших бесплатных инструментов для обрезки видео, который позволяет обрезать клипы большого размера. Это поможет вам преобразовать один клип из другого. Это приложение поддерживает MPEG, MPEG, Xvid, AVI, DivX и WMV.
Это поможет вам преобразовать один клип из другого. Это приложение поддерживает MPEG, MPEG, Xvid, AVI, DivX и WMV.
Особенности:
- Позволяет сохранять видео высокого качества.
- Инструмент предлагает удобный интерфейс.
- Это шпионское и рекламное ПО бесплатно.
- Поддерживаемые платформы: Windows.
Ссылка: http://www.c.com/
21) Easy Video Cutter
Easy Video Cutter — мобильное приложение, которое позволяет обрезать части клипов.Это приложение позволяет объединить более одного видео в одно. Это позволяет извлекать звук из вашего клипа.
Особенности:
- Это приложение позволяет отключить видео.
- Вы можете повернуть видео на 90, 180 и 270 градусов.
- Предлагает медленное и быстрое движение видео.
- Помогает преобразовать часть видео в анимированный файл GIF.
- Инструмент Easy Video Cutter предлагает широкий спектр видеоэффектов.
- Поддерживаемые платформы: Android.
Ссылка: https://play.google.com/store/apps/details?id=com.naing.cutter
22) Video Cutter — Music Cutter, Ringtone maker
Video Cutter — это приложение для Android что позволяет с легкостью обрезать и объединять видео. Он позволяет комбинировать как аудио, так и видео.
Особенности:
- Это приложение для кадрирования видео позволяет извлекать аудио из видео.
- Он может получить доступ ко всем видеофайлам, доступным на вашей SD-карте.
- Video Cutter имеет удобный интерфейс.
- Поддерживаемые платформы: Android.
Ссылка: https://play.google.com/store/apps/details?id=videocutter.audiocutter.ringtonecutter
23) Video Cutter & Video Compressor, No Watermark
Video Cutter is app that позволяет резать и сжимать клипы. Он позволяет обрезать видео с различными размерами 16: 9, 9:16, 1: 1 и 4: 5. Вы можете использовать это приложение для преобразования ваших клипов в формат GIF.
Вы можете использовать это приложение для преобразования ваших клипов в формат GIF.
Характеристики:
- Вы можете извлечь MP3 из видео.
- Позволяет вращать зажим.
- Это приложение для обрезки видео позволяет перевернуть видео.
- Вы можете снимать кадры при любом движении.
- Объединить более одного видео в один клип
- Поддерживаемые платформы: Android.
Ссылка: https://play.google.com/store/apps/details?id=com.betteridea.video.editor
FAQ:
❓ Что такое программа для обрезки видео?
Программное обеспечение для обрезки видео позволяет обрезать или вырезать видео по различным частям, сохраняя при этом оригинальность клипов.Эти инструменты помогут вам легко работать с видеофайлами большого размера. Вы можете загрузить инструменты кадрирования видео для редактирования клипов с многочисленными эффектами, соотношением сторон, контрастом, яркостью и т. Д.
⚡ Уменьшает ли обрезка видео качество?
Да, обрезка приводит к незначительной потере качества видео. Основными факторами, влияющими на качество клипов, являются битрейт, разрешение и размер кадра.
🏅 Каковы преимущества использования программного обеспечения для обрезки видео?
Вот преимущества использования программного обеспечения для обрезки видео:
- Вы можете разделить большой видеофайл на маленькие видео.
- Уменьшите размер хранилища, удалив ненужную сцену из видео.
- Предлагает интуитивно понятный пользовательский интерфейс.
- Предоставляет множество форматов файлов, таких как AVI, MOV, MP4, M4V, MKV и другие.
⭐ Каковы особенности программного обеспечения для обрезки видео?
Вот важные особенности программного обеспечения для обрезки видео:
- Он обеспечивает предварительный просмотр в реальном времени.
- Инструмент предлагает готовый медиаплеер для воспроизведения видео.

- Отредактированные видео можно просматривать на любом устройстве, включая ПК, телефон и планшет.
- Настройте видео по своему усмотрению.
- Позволяет ускорять, замедлять или переворачивать видеоклипы.
- Вы можете поделиться своим творением на Facebook, YouTube и Instagram.
❗ Безопасно ли программное обеспечение для обрезки видео?
Да, программное обеспечение для обрезки видео безопасно, пока оно не лицензировано и не используется в профессиональных целях.
Лучшие бесплатные приложения для обрезки, вырезания или разделения видео
Мы все снимаем больше видео, чем когда-либо, но оно редко выходит из камеры в идеальном виде.Чаще всего вам нужно отрезать несколько секунд от начала или конца вашего видео или обрезать его до более доступной длины.
К счастью, для этого вам не нужны никакие навыки редактирования.Вам просто нужно подходящее программное обеспечение. Итак, давайте посмотрим, как обрезать видео в Windows, Mac, Linux и непосредственно в веб-браузере.
Как обрезать видео в Windows
Самый быстрый способ обрезать и вырезать видео в Windows 10 — использовать встроенное приложение «Фотографии».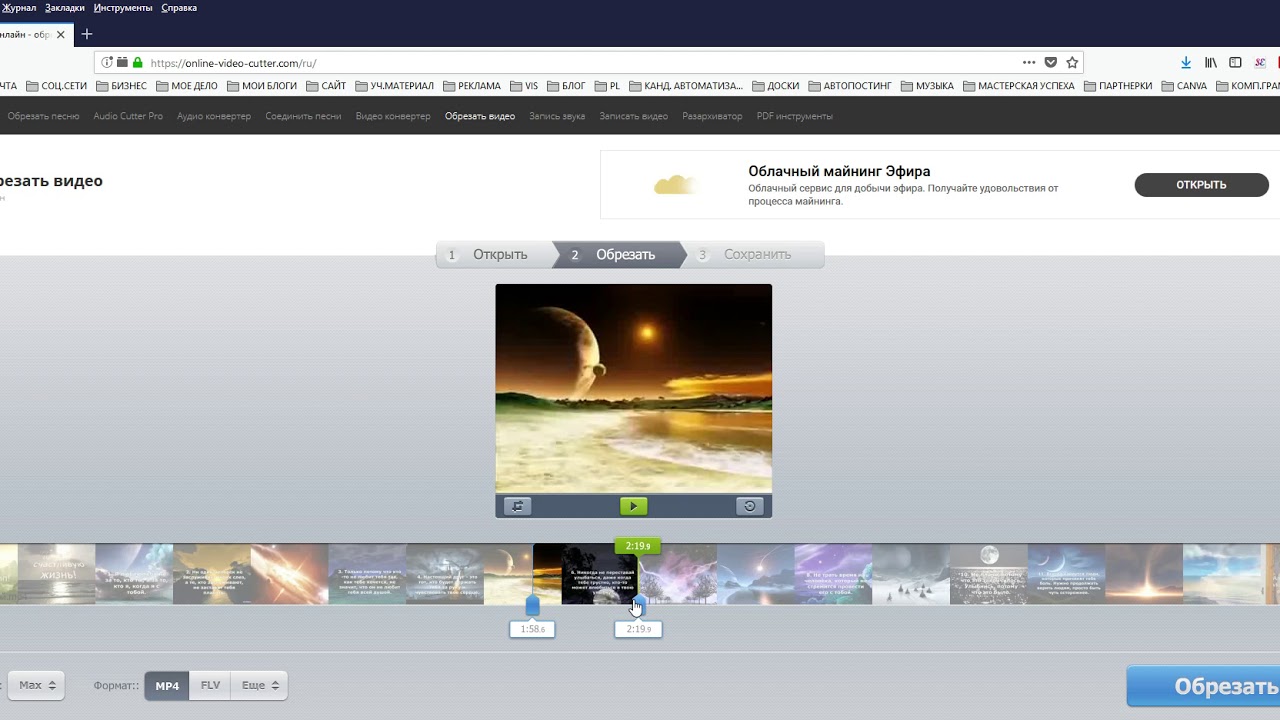
Откройте свое видео, чтобы начать.Вы можете сделать это, запустив Photos из меню «Пуск» и перейдя туда, где хранится клип на жестком диске, или щелкнув файл правой кнопкой мыши и выбрав Открыть с помощью> Фотографии .
Когда видео откроется, нажмите Edit & Create в правом верхнем углу окна, затем выберите Trim .
Теперь видео снова открывается в режиме редактирования.На временной шкале внизу есть синий маркер, который позволяет прокручивать видео, а также две белые точки, которые можно использовать для установки начальной и конечной точек для недавно обрезанного клипа.
Сначала перетащите левую точку вправо, пока не дойдете до точки, с которой вы хотите, чтобы ваше видео начиналось (все слева от этого будет обрезано). Затем перетащите правую точку влево, чтобы обрезать конец видео.
Затем перетащите правую точку влево, чтобы обрезать конец видео.
Нажмите кнопку Play , чтобы просмотреть изменения, и настройте положение белых точек для точной настройки вашего редактирования.Когда вы будете довольны, нажмите Сохранить как , чтобы сохранить отредактированную версию как новый файл. По умолчанию он будет сохранен с тем же именем файла с добавленным к нему словом «Обрезать». Это гарантирует, что вы никогда не перезапишете исходный файл.
Вот и все.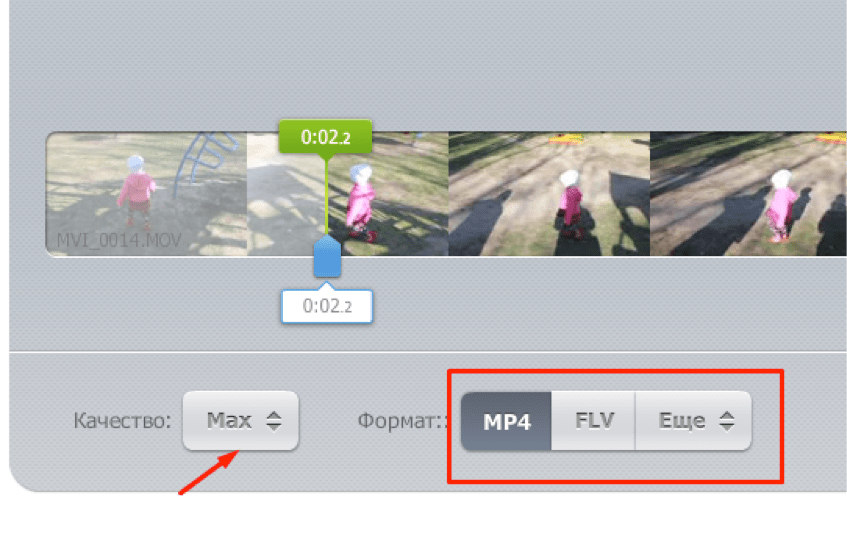 Вы можете разделить более длинное видео на два или более коротких клипа, используя ту же технику. Просто повторите процесс для каждого клипа, задав разные начальные и конечные точки, чтобы изолировать разделы, которые вы хотите сохранить.
Вы можете разделить более длинное видео на два или более коротких клипа, используя ту же технику. Просто повторите процесс для каждого клипа, задав разные начальные и конечные точки, чтобы изолировать разделы, которые вы хотите сохранить.
Если вам нужны более продвинутые функции редактирования, взгляните на лучшие бесплатные видеоредакторы для Windows.
Как обрезать видео на Mac
В macOS вы можете обрезать видео с помощью QuickTime Player, который предустановлен на всех компьютерах Mac.
Откройте видео.По умолчанию поддерживаемые видеофайлы автоматически открываются в QuickTime Player. Если у вас нет, щелкните правой кнопкой мыши и выберите Открыть с помощью> QuickTime Player или перетащите файл на значок приложения в Dock.
Затем перейдите в Edit> Trim .Теперь вы увидите полосу обрезки внизу окна. Все, что находится внутри желтого раздела, будет включено в ваше обрезанное видео, а все, что находится снаружи, будет удалено.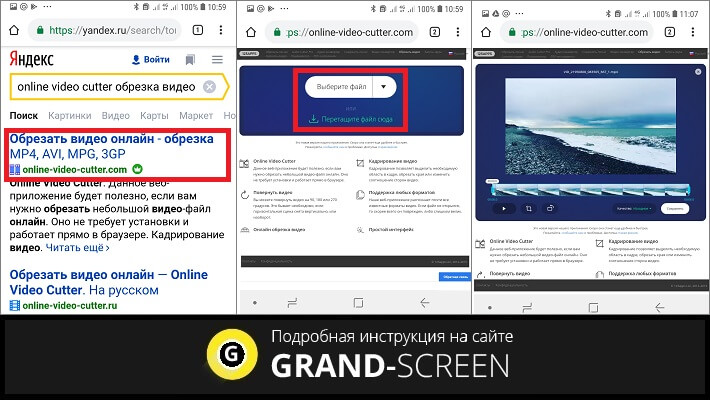
Возьмитесь за левый маркер и перетащите его вправо, пока не дойдете до точки, с которой вы хотите, чтобы ваше видео началось.Затем возьмите правую ручку и перетащите ее влево. Нажмите кнопку Play , чтобы просмотреть свой выбор и при необходимости подправить ручки.
Когда закончите, нажмите Trim . Теперь видео будет обрезано и откроется как новый файл без названия. Перейдите в Файл> Сохранить , чтобы сохранить новое обрезанное видео.
Теперь видео будет обрезано и откроется как новый файл без названия. Перейдите в Файл> Сохранить , чтобы сохранить новое обрезанное видео.
QuickTime прост в использовании и позволяет обрезать видео до менее одной секунды.Для большего контроля над редактированием используйте iMovie. Это одна из бесплатных загрузок для всех пользователей Apple.
Как обрезать видео в Linux
Если вы используете Linux, вам нужно будет найти стороннее приложение для обрезки и разделения ваших видео.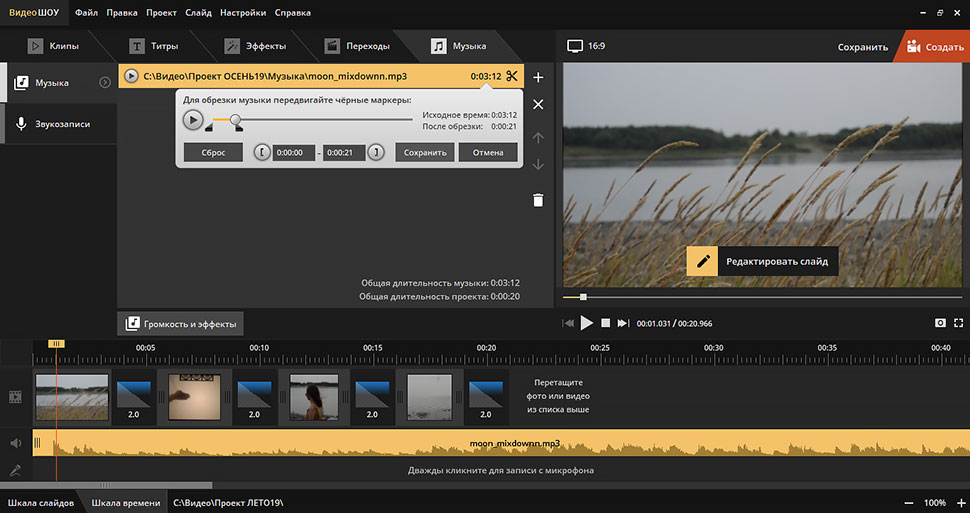 Мы рекомендуем VidCutter, который мы будем использовать в этом руководстве в Ubuntu.
Мы рекомендуем VidCutter, который мы будем использовать в этом руководстве в Ubuntu.
Для начала вам необходимо установить VidCutter.Как вы это делаете, зависит от того, какой дистрибутив Linux вы используете. Ознакомьтесь с VidCutter на Github, чтобы получить полные инструкции для всех основных дистрибутивов.
В Ubuntu мы устанавливаем VidCutter через приложение Terminal, начиная со следующих команд:
sudo add-apt-repository ppa: ozmartian / apps
обновление sudo apt Наконец, установите приложение:
sudo apt установить vidcutter Чтобы открыть файл, либо запустите VidCutter и выберите Open Media , либо перейдите к месту хранения видео на вашем компьютере. Щелкните файл правой кнопкой мыши и выберите Открыть с помощью> VidCutter .
Щелкните файл правой кнопкой мыши и выберите Открыть с помощью> VidCutter .
Когда видео откроется, найдите диафильм внизу окна.Перетащите зеленый маркер в точку, с которой вы хотите начать воспроизведение видео. Щелкните Start Clip , чтобы сохранить эту позицию.
Затем перетащите зеленый маркер в точку, где вы хотите, чтобы ваше видео закончилось.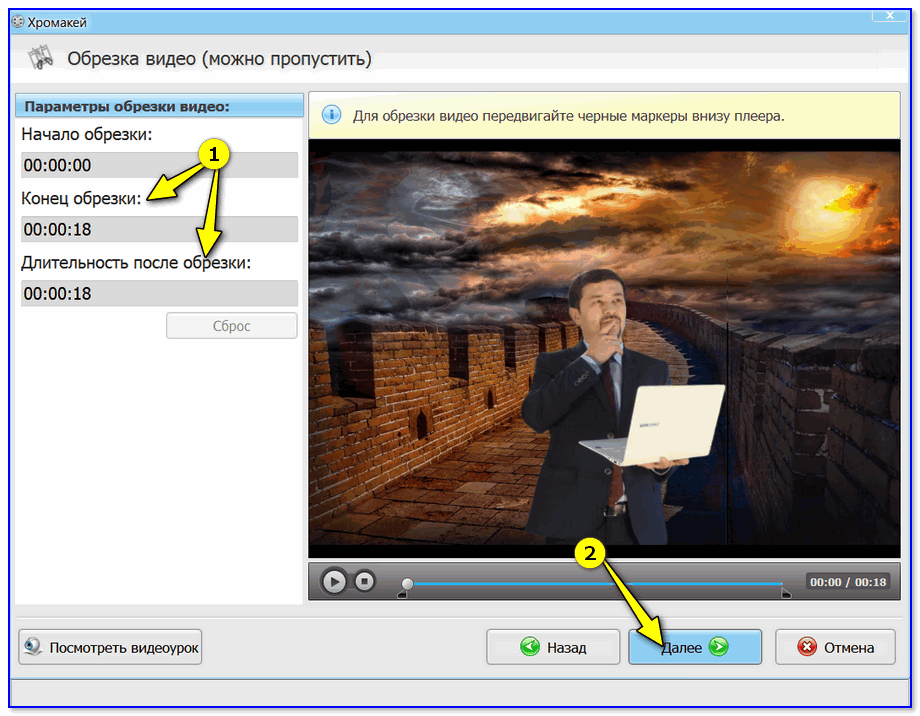 Щелкните End Clip , чтобы сохранить это положение. Теперь нажмите Save Media , чтобы сохранить копию недавно отредактированного файла.
Щелкните End Clip , чтобы сохранить это положение. Теперь нажмите Save Media , чтобы сохранить копию недавно отредактированного файла.
Что хорошо в VidCutter, так это то, что вы можете одновременно делать несколько нарезок одного и того же видео.Если вы хотите удалить что-то из середины клипа, установите две начальные и две конечные точки по обе стороны от нежелательной части. Нажатие Save Media создаст новое видео, в котором два выбранных вами раздела будут объединены.
Если вам нужен больший контроль, ознакомьтесь с нашим руководством по лучшим видеоредакторам для Linux.
Как обрезать видео онлайн
Если вы используете Chromebook или просто предпочитаете работать в браузере на любом компьютере, существует множество вариантов обрезки видео в Интернете.Мы собираемся использовать опцию Video Trimmer в Kapwing, которая бесплатна для видео размером до 250 МБ и продолжительностью семь минут.
Вам не нужно регистрироваться, чтобы использовать его, хотя в противном случае на ваше окончательное видео будет добавлен водяной знак.Создайте учетную запись, чтобы удалить водяной знак.
Загрузите сайт и перетащите видео в окно браузера.Чтобы начать обрезку, просто переместите ползунки под шкалу времени. Обрежьте начало видео, переместив левый бегунок вправо, или обрежьте конец, переместив правый бегунок влево.
Если вы хотите знать, как обрезать середину видео, это легко сделать в Kapwing.
Сначала загрузите видео, затем нажмите Добавить вырез .Откроется новая шкала времени с красным разделом, представляющим ту часть видео, которую вы хотите удалить.
Перетащите красную полосу на место и используйте ручки, прикрепленные к каждому концу, чтобы точно настроить свой выбор.
Когда вы закончите, нажмите Готово .На следующем экране нажмите Экспорт видео . Обработка займет пару минут, в зависимости от размера вашего видеофайла. Когда все будет готово, нажмите Загрузить . Вы также можете поделиться видео отсюда.
Простой способ обрезать видео
Обрезать или редактировать видео легко на рабочем столе или ноутбуке.Вы можете использовать бесплатное программное обеспечение, которое часто уже установлено на вашем компьютере.
Если вместо этого вы работаете на своем телефоне или планшете, ознакомьтесь с нашими руководствами по лучшим приложениям для редактирования видео для Android и лучшим приложениям для редактирования видео для iOS.
На то, чтобы привести в порядок начало и конец ваших клипов или нарезать более длинное видео до нужного размера, потребуется всего пара минут.Удивительно, как несколько простых изменений могут сделать видео намного лучше — и его тоже будут смотреть больше людей.
Как редактировать видео как профессионал: 8 советов, которые необходимо освоитьЕсли вы только начинаете заниматься редактированием, вы можете не понимать, что делать с миллионами клипов, которые у вас есть… ну, мы здесь, чтобы помочь.
Читать дальше
Об авторе Энди Беттс (Опубликовано 223 статей)Энди — бывший печатный журналист и редактор журнала, который пишет о технологиях уже 15 лет.За это время он внес вклад в бесчисленное количество публикаций и написал работы по копирайтингу для крупных технологических компаний. Он также предоставил экспертные комментарии для средств массовой информации и организовал панели на отраслевых мероприятиях.
Более От Энди БеттсаПодпишитесь на нашу рассылку новостей
Подпишитесь на нашу рассылку технических советов, обзоров, бесплатных электронных книг и эксклюзивных предложений!
Еще один шаг…!
Пожалуйста, подтвердите свой адрес электронной почты в письме, которое мы вам только что отправили.
Как разделить большие видеофайлы на Android и iPhone — гаджеты для использования
Есть несколько причин, по которым вы хотите разрезать видео на вашем смартфоне на две части и где-то использовать. Иногда вам нужно сделать это, чтобы разместить его на сайтах социальных сетей, таких как Facebook, истории Instagram или статусы WhatsApp. Какой бы ни была причина, у нас есть список решений в виде приложения для смартфона и веб-сайта, которые помогут вам в этой ситуации.
Разделение больших видеофайлов на Android и iPhone
AndroVid Триммер для видео
AndroVid Video trimmer — отличное приложение для смартфонов Android, если вы хотите обрезать видео на своем смартфоне. Он имеет множество функций и простой и понятный пользовательский интерфейс. Приложение поставляется с такими функциями, как обрезка видео, разделение видео, без потери качества и многое другое.
Это приложение не только обрезает видео, вы также можете использовать это приложение для объединения двух видео.Это приложение также позволяет добавлять два видео, удаляя среднюю часть, и вы также можете добавлять музыку к видео. Вы можете добавить текст к видео и смайлики, чтобы сделать их лучше и удобнее.
Скачать
Video Splitter — Альтернативное приложение для iOS и Android
Если вы используете iPhone или вам нужно другое приложение для Android-смартфона, то Viedo Splitter — лучший выбор для вас. Это приложение идеально разделяет два видео так, как вы хотите, и сохраняет их в фотопленке вашего iPhone.Вы можете загружать видео на свое устройство без водяных знаков.
Магазин Google Play
Магазин приложений
Также прочтите | 3 приложения для поворота, кадрирования и обрезки видео на Android или iPhone
Сайтов для разделения видео
Если вы не хотите скачивать приложения из Google Play Store, потому что не доверяете им свои личные данные. Затем вы можете выбрать один из этих веб-сайтов, который позволяет загружать видео и обрезать их без водяных знаков.
Устройство для обрезки онлайн-видео
Online Video Cutter — это веб-сайт, который позволяет разделить видео на две части.Вы также можете обрезать видео, если хотите удалить водяной знак с любого другого веб-сайта. Вы можете повернуть видео, загрузить его в любом формате, который вы только можете придумать, и этот веб-сайт также можно использовать бесплатно.



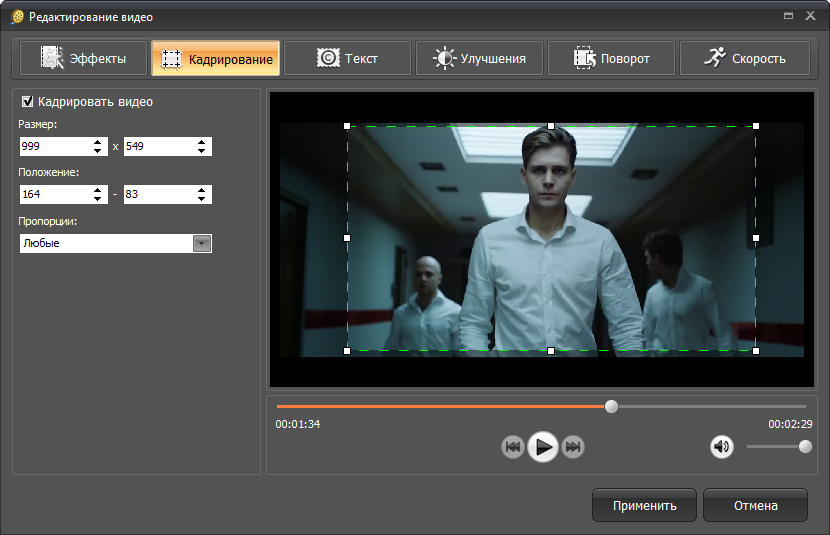
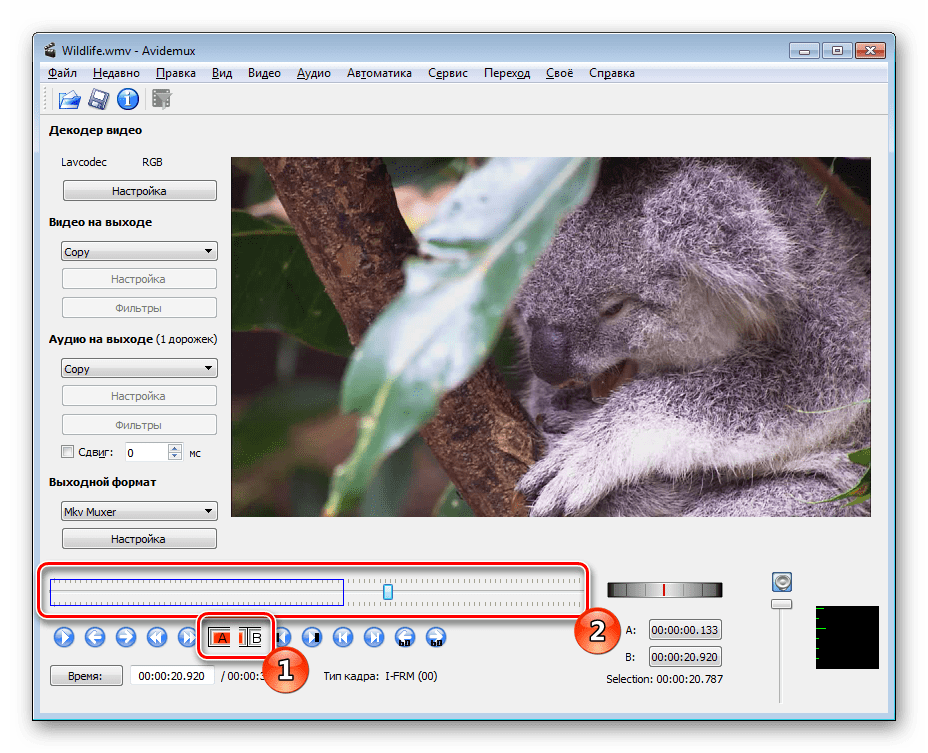 ;
;


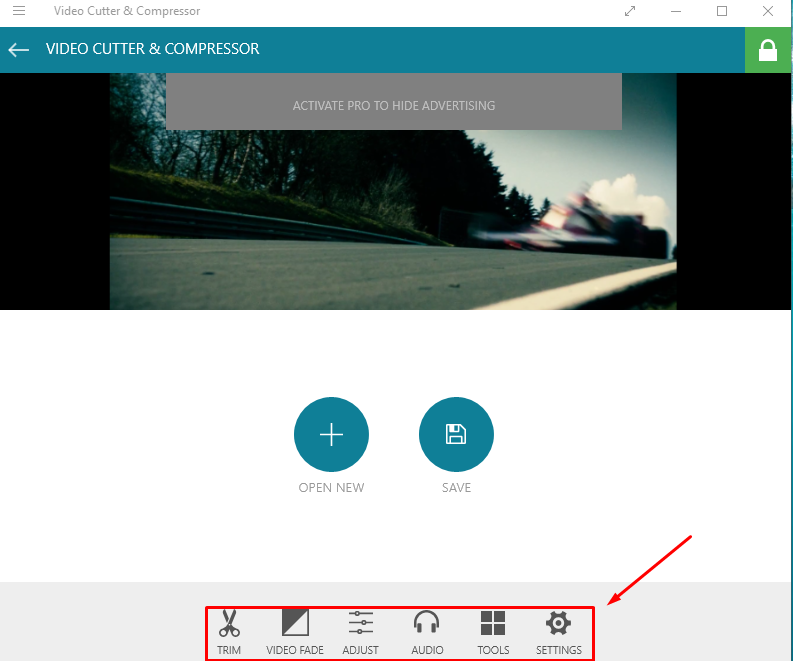
 Д.
Д.