3 лучших приложения, которые вы можете попробовать
Одри Ли 27 июля 2022 г. Редактировать видео
Есть ли в ваших видеоклипах нежелательные фрагменты, и вы хотите знать как обрезать видео на андроиде? В настоящее время есть приложения, которые мы можем установить на наше мобильное устройство, будь то iPhone или Android. Вот почему в наши дни все возможно, потому что вы можете в одно мгновение установить приложение и сделать свои файлы еще более привлекательными. Если вы ищете способ обрезать записанное видео на устройстве Android, лучше воспользоваться инструментами, которые мы предоставили ниже.
- Часть 1. Как обрезать видео на Android
- Часть 2. Лучший способ обрезать видео без потери качества
- Часть 3. Часто задаваемые вопросы Обрезка видео на Android
Часть 1. Как обрезать видео на Android
В этом разделе представлены различные приложения, которые помогут вам обрезать видео на устройствах Android. Пожалуйста, ориентируйтесь на их описания, чтобы выбрать, что удобнее.
1. KineMaster
KineMaster — одна из самых популярных программ для мобильных телефонов и планшетов Android. Это модно среди людей, которым нравится улучшать свои видеоматериалы. Это известная программа. Если вы новичок в редактировании видео, KineMaster — отличный вариант для рассмотрения. Кроме того, только из-за того, что эта программа включает в себя функции редактирования, такие как вырезание, обрезка и вращение, стоит взглянуть на этот инструмент. Разнообразные встроенные фильтры позволяют улучшить общее качество вашего видеоклипа, и вы можете настроить их параметры в соответствии со своими потребностями. В этом разделе мы познакомим вас с процессом обрезки видео с помощью приложения KineMaster.
Шаг 1: Загрузите приложение KineMaster на свое устройство. После этого нажмите кнопку Плюс значок, как только вы откроете приложение и выберите видеоклип, который хотите обрезать.
Шаг 2: После загрузки видео на Графикщелкните значок Проверьте войдите в правую часть экрана и найдите Ножницы значок. Затем коснитесь видео ниже и подождите, пока оно станет желтым.
Затем коснитесь видео ниже и подождите, пока оно станет желтым.
Шаг 3: когда он станет желтым, переместите ползунок влево или вправо, пока не получите желаемый разрез на файле. И это все! Теперь вы можете сохранить обрезанное видео.
2. Обрезка крышки
CapCut, универсальный магазин для Android-смартфонов, хорошо известен именно этим. Приложения для устройств Android и iOS только что стали доступны в магазине Google Play. Это дает вам возможность повысить привлекательность ваших видео для зрителей. Расширенные фильтры и плавные визуальные эффекты, доступные в этом приложении, упрощают редактирование видео. Вы также можете использовать его для редактирования видеоклипов, так как он предлагает ряд вариантов на ваш выбор. Неудивительно, что большинство пользователей очарованы этим видеоредактором. Посмотрите на три простых шага, описанных ниже, чтобы узнать, как работает этот видеотриммер для Android.
Шаг 1: в Play Store скачайте приложение CapCut. Как только вы откроете его, нажмите кнопку Новый проект кнопку на экране и выберите видео, которое хотите обрезать.
Шаг 2: После этого щелкните миниатюру видео ниже, чтобы включить его для редактирования. Как только видео активировано, переместите головку воспроизведения клипа и перетащите его в соответствии с желаемой продолжительностью.
Шаг 3: Наконец, когда вы закончите обрезку видеоклипа, Сохранить кнопку, чтобы применить изменения навсегда.
3. InShot
Когда дело доходит до удобства использования, InShot — самое известное приложение. Этот инструмент для редактирования видео является одним из самых удобных видеоредакторов, и его могут использовать даже дети. Этот инструмент довольно прост в использовании, несмотря на то, что он имеет практически все сложные функции редактирования, необходимые профессиональному редактору. Даже если у вас нет предварительной информации, программа InShot поможет вам превратиться в квалифицированного видеоредактора за считанные минуты. Поэтому, если вы хотите обрезать свои видеоклипы на Android-устройстве, InShot выполнит эту задачу в мгновение ока.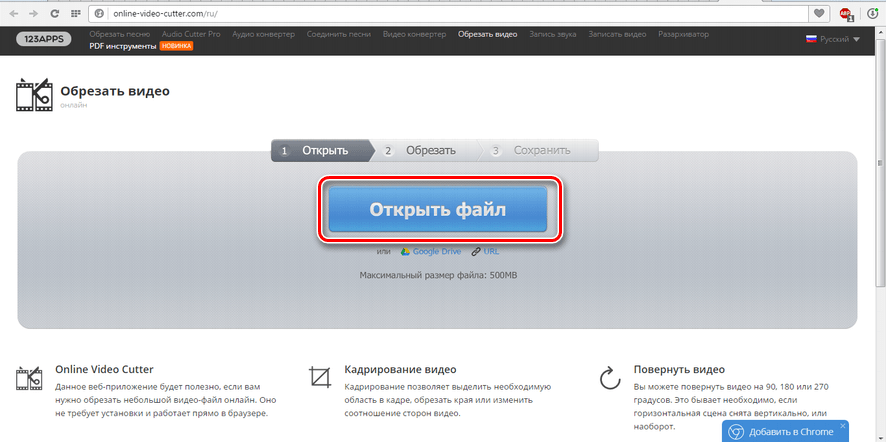 Если вы не знаете, как украсить свои видеоклипы, воспользуйтесь приведенными ниже инструкциями.
Если вы не знаете, как украсить свои видеоклипы, воспользуйтесь приведенными ниже инструкциями.
Шаг 1: откройте приложение InShot на своем устройстве, щелкните значок видеои щелкните Новый. Затем выберите записанный клип, который необходимо обрезать.
Шаг 2: в списке инструментов редактирования под экраном найдите кнопку «Обрезать» и нажмите ее. Затем возьмите под свой контроль ползунок в своем видеоклипе и свободно установите его на желаемую длину. После этого нажмите кнопку Проверьте значок с правой стороны.
Шаг 3: Как только вы закончите с обрезанным видеоклипом, нажмите Сохранить кнопку в верхней части экрана.
Часть 2. Лучший способ обрезать видео без потери качества
Если хотите, лучший способ обрезать видеоклип без потери качества — через Видео конвертер Vidmore. Он поставляется с интуитивно понятным пользовательским интерфейсом. Это позволяет пользователям, будь то новички или эксперты, редактировать и изменять свои записанные файлы, не сталкиваясь с какими-либо проблемами. Кроме того, вы сможете редактировать любой файл, который у вас есть, включая видео, изображения и звуковые дорожки, в дополнение к другим типам файлов. Что делает это приложение более привлекательным для пользователей, так это его способность адаптироваться к любому мультимедийному файлу, с которым они могут работать. Vidmore Video Converter хорошо работает на устройствах под управлением операционных систем Mac или Windows. Он также очень легко конвертирует ваши файлы, поскольку конвертирует довольно быстро. Вот почему, если вы хотите обрезать свой видеоклип без потери качества, см. руководство ниже.
Кроме того, вы сможете редактировать любой файл, который у вас есть, включая видео, изображения и звуковые дорожки, в дополнение к другим типам файлов. Что делает это приложение более привлекательным для пользователей, так это его способность адаптироваться к любому мультимедийному файлу, с которым они могут работать. Vidmore Video Converter хорошо работает на устройствах под управлением операционных систем Mac или Windows. Он также очень легко конвертирует ваши файлы, поскольку конвертирует довольно быстро. Вот почему, если вы хотите обрезать свой видеоклип без потери качества, см. руководство ниже.
Шаг 1. Загрузите лучший видеотриммер
Чтобы установить его на свое устройство, выберите соответствующую кнопку «Загрузить» из списка ниже. Далее необходимо будет установить средство запуска инструмента, а затем дождаться, пока он начнет работать должным образом.
Шаг 2: Добавьте запись на временную шкалу
Когда вы нажимаете на Добавить файлы в левом верхнем углу панели инструментов, вы начнете загружать записанное видео, которое хотите изменить, на панель инструментов. Вы также можете использовать Плюс знак, который появится в нижней части График если прокрутить вниз.
Вы также можете использовать Плюс знак, который появится в нижней части График если прокрутить вниз.
Шаг 3: Перейдите к разделу резки
Выбрать Ножницы символ под видео, чтобы перейти к разделу резки. При нажатии на значок открывается новое окно. Затем управляйте головкой воспроизведения и укажите время начала и окончания вашего видеоклипа. Как только вы в порядке, нажмите кнопку Сохранить кнопка.
Шаг 4: Правильно примените модификации
Если вы удовлетворены измененным видео, теперь вы можете сохранить его, щелкнув значок Конвертировать все кнопка на честной езде График.
ДАЛЬНЕЙШЕЕ ЧТЕНИЕ- 4 лучших метода обрезки GIF на компьютере, телефоне и в Интернете
- Как повернуть видео на телефоне Android (просто и эффективно)
Часть 3. Часто задаваемые вопросы Обрезка видео на Android
Могу ли я обрезать файл MOV на своем устройстве Android?
Вы можете воспроизвести файл MOV на устройстве Android, но не сможете его обрезать. Вот почему рекомендуется вырезать файл MOV с помощью настольных инструментов, таких как Vidmore Video Converter.
Есть ли способ обрезать записанное видео онлайн?
Есть много способов обрезать видеоклип онлайн. Это видеотриммеры 123 Apps, Clideo и многие другие.
Обрезка видео на Android теряет качество?
Нет, обрезка видео не приведет к потере качества. Единственный раз, когда он потеряет свое качество, это когда вы его сожмете.
Вывод
Все вышеперечисленные инструкции обязательно помогут вам обрезать видео на Android. Но у устройств Android есть ограничения, особенно в отношении типов видеофайлов. Вот почему предлагается перейти к лучшему видео-обрезчику на рабочем столе, Vidmore Video Converter.
Как обрезать видео на устройстве Android [3 лучших способа]
Запись видео на телефон с Android — это прекрасно, особенно в поездке. Однако иногда вы хотите вырезать части из своего видео, потому что оно слишком длинное, а некоторые части ненужны. Обрезка видео является одним из основных требований редактирования видео. Обрезая видео, вы можете удалить ненужные части клипа и сохранить самые важные. Проблема в том, есть ли у вас инструмент для обрезки видео?
Проблема в том, есть ли у вас инструмент для обрезки видео?
Если вы все еще не определились с приложениями, которые будете использовать для нарезки видео; затем мы покажем некоторые из самых выдающихся приложений для обрезки видео, которые вы можете загрузить на свое устройство Android. Мы также обсудим как обрезать видео на андроиде с этими фантастическими приложениями.
- Часть 1: Как обрезать видео на Android
- Часть 2: Как вырезать видео для Android на компьютере
Часть 1. Как обрезать видео на Android
В PlayStore есть много приложений, которые можно скачать бесплатно. Однако не все приложения имеют одинаковые функции и одинаковое качество вывода. Мы попробовали некоторые из наиболее часто используемых приложений для обрезки видео и выбрали лучшую рекомендацию. Внимательно прочитайте эту часть, чтобы узнать, как вырезать видео на Android.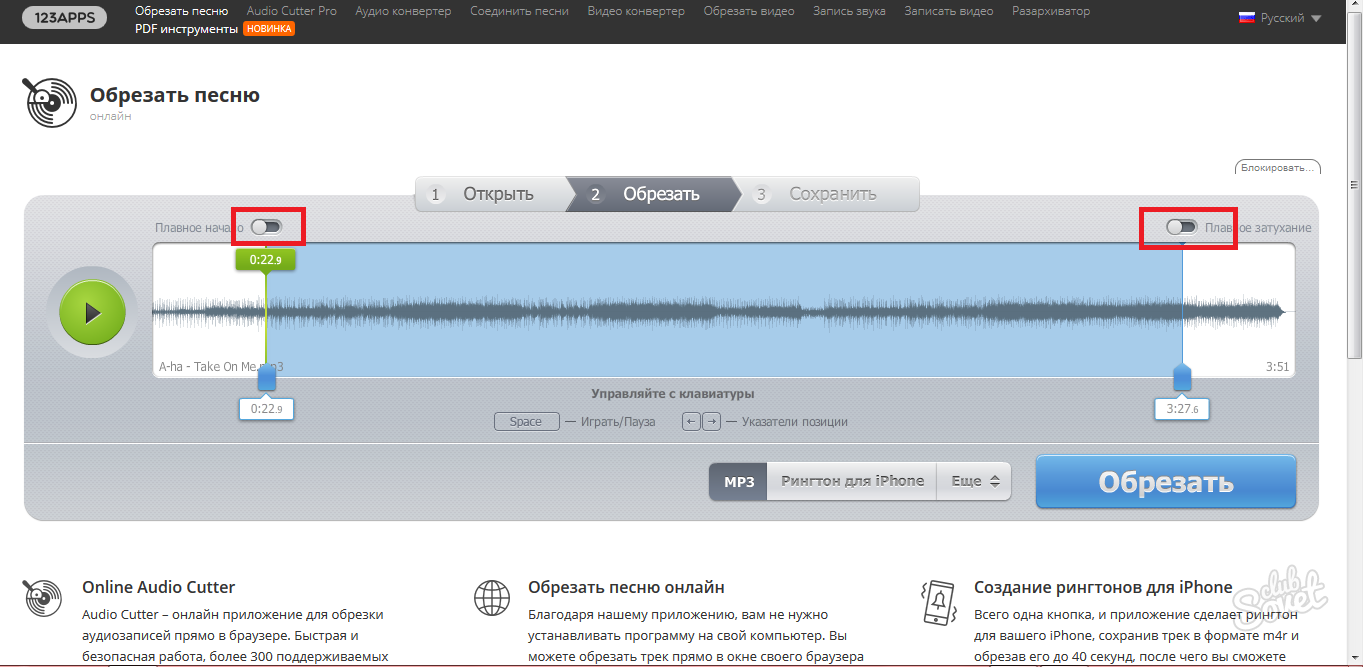
1. Видео Триммер
Первый в нашем списке Видео Триммер. Это приложение для обрезки видео можно бесплатно загрузить в PlayStore. Благодаря простому пользовательскому интерфейсу новички могут легко обрезать свои любимые видео. Кроме того, вы можете обрезать свое видео, просто перемещая рукоятки на рукоятках временной шкалы и перетаскивая их туда, где вы хотите обрезать видео. Что еще фантастического в этом приложении, так это то, что вы можете выбрать качество своего видео, прежде чем сохранять его на своем устройстве. Кроме того, это приложение может напрямую делиться вашими выводами с другими платформами социальных сетей. Вы также можете предварительно просмотреть видео перед сохранением на устройстве Android. Недостатком этого приложения является то, что оно не содержит других функций для редактирования видео.
Как сократить видео на Android с помощью Video Trimmer:
Шаг 1 Сначала установите Видео Триммер приложение на вашем устройстве Android, затем откройте приложение.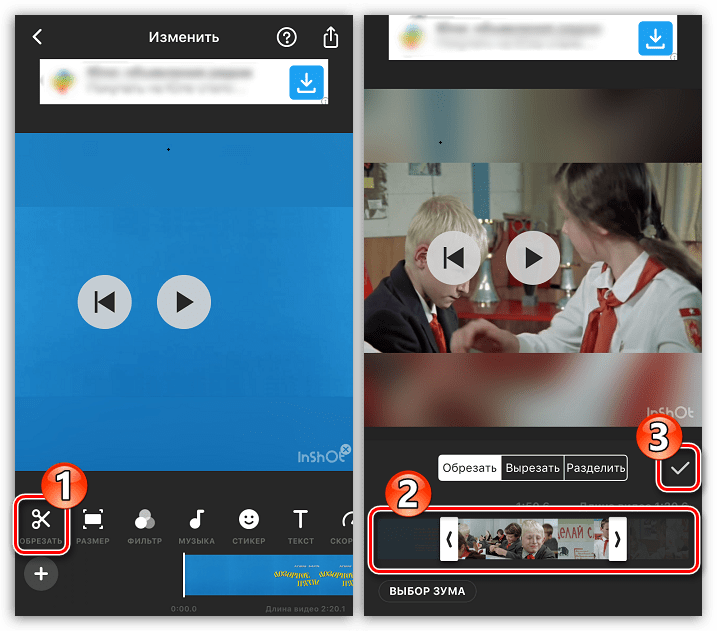 В первом интерфейсе приложения вы увидите три варианта. Выберите Trim Video возможность обрезки видео.
В первом интерфейсе приложения вы увидите три варианта. Выберите Trim Video возможность обрезки видео.
Шаг 2 Затем выберите видео, которое вы хотите обрезать, коснувшись видео. А затем переместите рули чтобы выбрать начало и конец вашего видео. Вы можете изменить качество вывода, коснувшись значка Качество кнопка рядом с Play кнопку.
Шаг 3 Затем нажмите на Save. чтобы сохранить ваш вывод.
2. Видеорежим
Еще одно приложение для обрезки видео, которое вы можете загрузить на свой телефон Android, — Видеорежим. Video Cutter — это универсальное приложение для редактирования видео, поскольку оно имеет множество функций редактирования, таких как обрезка видео, слияние видео, ротатор видео, компрессор видео и многое другое. Он также имеет простой в использовании интерфейс, что делает его удобным для начинающих. Кроме того, используя Video Cutter для обрезки видео, вы можете изменить битрейт вашего видео перед его сохранением. Кроме того, он бесплатен для загрузки и безопасен в использовании.
Более того, вы можете изменить имя выходного файла. Недостатком этого приложения является то, что оно содержит рекламу, которая может отвлекать вас во время обрезки видео. Тем не менее, это все еще хорошее приложение для нарезки видео.
Как разделить видео на части на Android с помощью Video Cutter:
Шаг 1 Загрузите приложение на свой телефон Android, а затем откройте его на своем устройстве. В главном пользовательском интерфейсе коснитесь значка Порез опцию.
Шаг 2 В следующем интерфейсе выберите свое видео, открыв свои папки. Коснитесь видео, которое хотите обрезать, затем перейдите к следующему шагу.
Шаг 3 Перемещайте круги в начале и в конце видео, чтобы выбрать часть, которую хотите обрезать. Вы можете коснуться два треугольника, указывающие влево/вправо чтобы переместить руль в нужное место.
Шаг 4 Чтобы обрезать видео, коснитесь значка Ножничные значок в правом верхнем углу экрана. Появится новое окно, затем нажмите OK для завершения процесса.
3.
 VidTrim — видеоредактор
VidTrim — видеоредакторТакже в списке самых выдающихся приложений для обрезки видео есть VidTrim. VidTrim — одно из самых популярных приложений для редактирования видео. Вы также можете использовать это приложение, если хотите перекодировать, объединить, добавить эффекты и повернуть видео. Кроме того, вы можете легко обрезать свои видео, перемещая ползунки на временной шкале, а затем сразу же обрезать их. Вы также можете сохранить видео в формате MP3, если хотите преобразовать видеофайл в аудиофайл. Кроме того, он имеет простой пользовательский интерфейс; как и приложения выше, это приложение для начинающих. Вы можете скачать его бесплатно из PlayStore. Однако вы должны приобрести профессиональную версию приложения, чтобы получить доступ к другим его функциям редактирования.
Как обрезать видео на Android с помощью VidTrim:
Шаг 1 Для начала установите VidTrim на свое устройство, затем откройте его. В первом интерфейсе выберите видео, которое хотите обрезать. Затем вы попадете в новый интерфейс.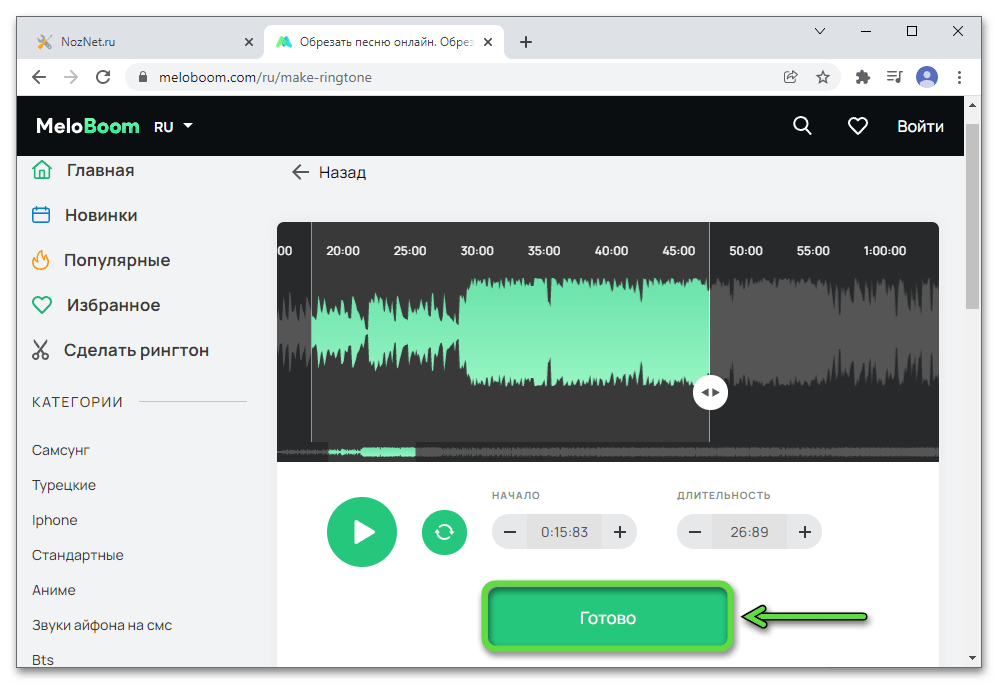
Шаг 2 Затем нажмите Отделка вариант. Затем вы увидите видеоплеер и Лента вашего видео. На временной шкале переместите оставил и стрелки вправо чтобы выбрать часть видео, которую вы хотите обрезать.
Шаг 3 Затем коснитесь Ножничные значок, чтобы начать нарезку видео. Затем выберите свой вариант, хотите ли вы обрезать исходное видео или сохранить результат как новый клип.
Часть 2. Как вырезать видео для Android на компьютере
Если вы предпочитаете использовать компьютер для редактирования и обрезки видео, приложения также можно загрузить на свой компьютер. Также проще вырезать видео с помощью компьютера, потому что у вас есть большой экран для выполнения всех необходимых функций для резки видео. Вот лучшее программное обеспечение, которое вы можете использовать на своем ПК для обрезки видео.
Tipard Video Converter Ultimate известен своими функциями редактирования видео. Он имеет множество расширенных функций редактирования, таких как обрезка видео, конвертер видео, компрессор видео, коррекция цвета и многое другое из панели инструментов. Благодаря функции триммера видео вы можете легко обрезать видео, перемещая ползунки на временной шкале видео. Кроме того, он поддерживает все форматы видео, такие как MP4, MOV, MKV, AVI, VOB, WMV, WebM, WMA и более 500 форматов. Кроме того, он имеет быстрый процесс обрезки, который может обрезать ваши видео всего за секунду. Что еще хорошо в использовании Tipard Video Converter Ultimate, так это то, что вы можете использовать опцию Fast Split для автоматической обрезки видео.
Благодаря функции триммера видео вы можете легко обрезать видео, перемещая ползунки на временной шкале видео. Кроме того, он поддерживает все форматы видео, такие как MP4, MOV, MKV, AVI, VOB, WMV, WebM, WMA и более 500 форматов. Кроме того, он имеет быстрый процесс обрезки, который может обрезать ваши видео всего за секунду. Что еще хорошо в использовании Tipard Video Converter Ultimate, так это то, что вы можете использовать опцию Fast Split для автоматической обрезки видео.
Как обрезать видео для Android с помощью Tipard Video Converter Ultimate:
Шаг 1 Сначала загрузите Tipard Video Converter Ultimate нажав Скачать Кнопка ниже. После загрузки приложения запустите его на своем устройстве.
Шаг 2 И в главном пользовательском интерфейсе программного обеспечения перейдите к Ящик для инструментов панель и щелкните Видео Триммер опцию.
Шаг 3 Затем нажмите плюс (+) кнопку, чтобы добавить видео, которое вы хотите вырезать. Ваши компьютерные файлы подскажут, где вы выберете свой видеофайл и откроете его.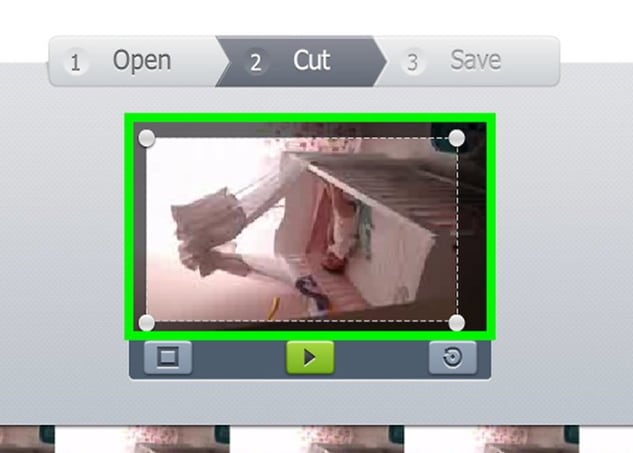
Шаг 4 В следующем интерфейсе вы увидите предварительный просмотр вашего видео. Затем под ним вы увидите временную шкалу вашего видео. Удерживайте и перетащите руль, чтобы выбрать часть вашего видео, которую вы хотите обрезать.
Шаг 5 Наконец, сохраните видео, нажав кнопку Экспортировать Кнопка в правом нижнем углу интерфейса.
Расширенное чтение:
Как легко вырезать видео в iMovie на вашем устройстве Mac
4 лучших способа вырезать видео на iPhone и ПК
Часть 3. Часто задаваемые вопросы о том, как обрезать видео на Android
Могу ли я обрезать видео с помощью приложения «Галерея»?
Да. Вы можете обрезать видео в приложении «Галерея» на устройстве Android. Однако при вырезании видео с помощью приложения «Галерея» исходный файл будет заменен, и у вас больше не будет копии исходного видео.
Можно ли обрезать видео на телефоне Samsung?
Безусловно! Вы можете обрезать видео на своем телефоне Samsung, загрузив приложение для обрезки видео или в приложении «Галерея».
Влияет ли обрезка видео на качество?
Когда вы обрезаете видео, длина вашего файла также уменьшается. И когда вы укорачиваете видео, размер файла также будет меньше.
Заключение
Если вы ищете способ обрезать видео на Android, это решения, которые вы ищете. Просто следуйте описанным выше методам, и вы наверняка сможете обрезать любые видео на своем Android. Но если вы предпочитаете нарезать видео на своем компьютере, Tipard Video Converter Ultimate ваше наиболее рекомендуемое приложение.
Лучшие бесплатные онлайн-инструменты для редактирования видео
Лучшие бесплатные онлайн-инструменты для редактирования видеоЗагрузка
Создать видео
Запись экрана
Создать событие
Шаблоны
Типы видео
9 0003 ВидеоинструментыРесурсы
Цены
Загрузить
Создать видео
Записать экран
Создать событие
VIMEO VIDEO TOOLS
Не профессионал? Не проблема.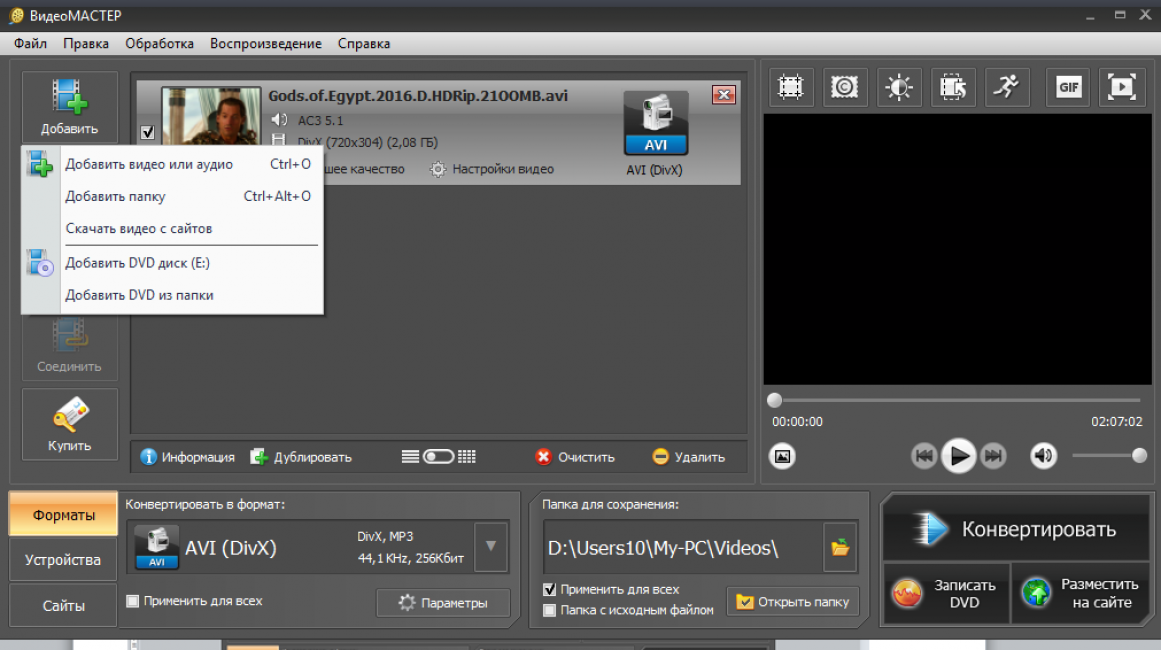 Легко редактируйте свои видео в мгновение ока.
Легко редактируйте свои видео в мгновение ока.
Редактировать видео
Как профессионально редактировать видео.
Выберите свой онлайн-редактор видео.
Загружайте собственные клипы или просматривайте тысячи готовых шаблонов. Начните создавать видеоматериалы из нашей безграничной библиотеки. Затем приступайте к редактированию.
Настройте свое видео.
Нужно добавить изюминку? Вот тут-то и появляются стили, наклейки, фильтры и текст. Не совсем правильные характеристики? Обрезайте и обрезайте или меняйте соотношение сторон по своему вкусу. Быстрый видеоредактор Vimeo может превратить необработанный клип в отполированный окончательный вариант за считанные минуты.
Публикуйте материалы на своих любимых социальных платформах одним щелчком мыши.
Пора добраться до обмена видео. Сохраняйте и отправляйте своим подписчикам, используйте клипы в своем маркетинге или встраивайте свое видео на свой веб-сайт. Самое главное, охватите свою аудиторию, где бы она ни находилась.
Оптимизируйте, систематизируйте и повторяйте.
После редактирования видео вы можете сделать свои видео домом. Создавайте встраиваемые GIF-файлы из любимых клипов. Оптимизируйте свои видео, пока они не станут правильными. Попробуйте простые в организации папки Vimeo и целый набор интуитивно понятных инструментов, которые упрощают размещение видео.
Дополнительные инструменты и функции видеоредактора Vimeo.
Обрезать видео
Обрезать видео
Объединить видео
Добавить текст к видео
Добавить фильтр к видео
Добавить музыку к видео
Добавить наклейку к видео
Добавить водяной знак к видео
Преобразование изображения в видео
Обрезать видео
Обрезать видео
Объединить видео
Добавить текст к видео
Добавить фильтр к видео
Добавить музыку к видео
Добавить наклейку к видео
Добавить водяной знак к видео 9 0089
Преобразование изображения в видео
«Видеореклама, на планирование, написание, составление которой и редактирование которой раньше уходили недели, теперь можно создать за считанные часы, сэкономив время и деньги — два самых ценных ресурса для любого бизнеса».
Angela Caglia
Основатель Angela Caglia Skincare
Используйте пользовательские шаблоны видео, чтобы найти подходящую историю для вашего бизнеса.
Начало работы
Подходящие инструменты для каждой истории.
Изучите весь набор инструментов и функций Vimeo.
Обрежьте видео
Точно отрегулируйте клипы и синхронизацию с помощью редактора временной шкалы.
Преобразование изображения в видео
Загружайте изображения и превращайте их в потрясающие видеоролики.
Объединяйте видеоклипы
Объединяйте два или более клипов в безупречный уникальный актив.
Добавить звук
Выберите музыку или звуковую дорожку, которая соответствует настроению вашего видео, а затем воспроизведите.
Обрезка
Быстро обрежьте видео до нужной сцены или части.
Добавить водяной знак
Пометьте свое видео собственным водяным знаком.

Добавить текст
Создавайте подписи, текстовые наложения и анимацию за считанные секунды.
Добавьте стили
Добавьте забавный фильтр к вашему видео, от черно-белого до деревенского.
Использование видеонаклеек
Добавьте индивидуальности. Выбирайте из более чем 100 анимированных наклеек!
Часто задаваемые вопросы.
Могу ли я редактировать видео онлайн?
Определенно. Доступно больше программного обеспечения и приложений для редактирования видео, чем когда-либо прежде. Некоторые лучше подходят для начинающих, а другие отлично подходят для профессиональных редакторов, которым необходимо редактировать клипы ежедневно. Подумайте, какое действие вы пытаетесь предпринять со своим видео. Вам нужно добавить переходы и эффекты или соединить несколько клипов вместе? Как только вы узнаете, что вам нужно, вы можете выбрать онлайн-редактор видео, который вам подходит.
Сколько времени потребуется, чтобы научиться редактировать видео?
Как угодно. Как часто вам нужно редактировать? Вы небольшой бизнес, занимающийся видеомаркетингом, или творческий профессионал со склонностью к видео? Как правило, нет точных сроков совершенствования искусства редактирования видео. Практика, усилия и время оттачивают ваши навыки.
Как лучше всего редактировать видео для начинающих?
Когда вы только начинаете работать с редакторами видеоклипов, будьте проще. С Vimeo Create у вас под рукой тысячи шаблонов и целая библиотека видеоматериалов. Вырезайте, обрезайте, обрезайте, добавляйте эффекты и переходы, а также обязательно уменьшите масштаб и подумайте об истории, которую вы рассказываете с помощью видео. Лучшие видеоредакторы для начинающих сделают сложные концепции простыми.
Отредактируйте свое первое видео сегодня.
Начать бесплатно
Как
Добавить текст
Добавить водяной знак
Объединить видео
Добавить фильтр
Обрезать видео 9 0004
GIF Maker
Добавить музыку
Конвертировать изображение
Все инструменты
Добавление графики
Обрезка видео
Включая лучшие приложения для редактирования и советы по созданию мобильного видео
Видео, которое вы только что сняли, превосходно!
Но подождите, действие началось только через несколько минут, или вы забыли остановить запись, и вы сняли лишние и не относящиеся к делу кадры. Или, может быть, вы хотите обрезать свое видео до короткометражки Tiktok или YouTube.
Или, может быть, вы хотите обрезать свое видео до короткометражки Tiktok или YouTube.
Не волнуйтесь; вы можете обрезать эту последнюю часть, прежде чем загружать видео в каналы социальных сетей вашей компании.
Нарезка и обрезка видео для мобильных устройств — важный навык для любого, кто создает контент. В этом руководстве мы поделимся несколькими различными способами сделать это с помощью различных приложений для редактирования видео, включая Visme.
Кроме того, мы поделимся нашими любимыми советами по созданию мобильного видео, чтобы ускорить ваше производство видео.
Начнем.
Содержание
- Обрезка и обрезка видео
- Как вырезать или обрезать видео на iPhone
- Как обрезать видео с помощью Visme
- 9 способов улучшить видеоконтент для мобильных устройств
Быстрое чтение
- Обрезка видео означает создание разделения в клипе, создание двух вместо одного. Вы можете резать бесконечно, создавая множество меньших клипов.

- Обрезать видео означает сократить его длину в начале или в конце.
- Оптимизация видео для мобильных устройств имеет первостепенное значение для создания и распространения контента для маркетинга, социальных сетей и делового общения.
- С помощью Visme вы можете обрезать видео для мобильных устройств, перетаскивая желтые маркеры на новое место.
Обрезка и обрезка видео
На жаргоне видеомонтажа обрезка и обрезка — это два разных действия редактирования. При обрезке вы удаляете кадры из начала или конца видеоклипа.
Резка, с другой стороны, более универсальна. Используя ползунок или маркер, вы можете «разрезать» кадры в клипе и получить два или три клипа вместо одного.
В большинстве программ для редактирования видео вырезание называется разделением. Тем не менее, оба используют значок ножниц для визуализации действия. Когда слово «вырезать» используется в продуктах Adobe для редактирования видео, оно относится к переходам, для которых установлено значение «нет». несколькими разными способами. Оба нативных приложения, Фото и iMovie, предлагают варианты редактирования видео на мобильных устройствах.
несколькими разными способами. Оба нативных приложения, Фото и iMovie, предлагают варианты редактирования видео на мобильных устройствах.
Приложение «Фотографии» — лучший вариант для видео, снятых на телефон или без 4K. Для видео с более высоким разрешением вам нужно использовать iMovie. Если вы хотите выполнять покадровое редактирование, вам лучше использовать iMovie на рабочем столе, но он отлично работает на iPhone для обрезки и обрезки отснятого материала.
Обрезка видео с помощью приложения «Фото»
Шаг 1. Откройте приложение «Фотографии» на iPhone и выберите видео, которое хотите обрезать.
Шаг 2. Щелкните Изменить.
Шаг 3. Переместите рынки по обеим сторонам временной шкалы видео и измените время начала и окончания.
Шаг 4. Просмотрите обрезанное видео, нажав кнопку воспроизведения.
Обрезка видео с помощью iMovie
Шаг 1. Откройте приложение iMovie на iPhone
Откройте приложение iMovie на iPhone
Шаг 2. Откройте файл фильма или создайте новый.
Шаг 3. Загрузите клип, который вы хотите отключить, если вы еще этого не сделали
Шаг 4. На временной шкале перетащите желтые маркеры, чтобы укоротить или удлинить видеоклип. Убедитесь, что клип выбран первым.
Вырезать (разделить) видео с помощью iMovie
Шаг 1. Откройте приложение iMovie на iPhone
Шаг 2 . Откройте файл фильма или начните новый.
Шаг 3. Прокрутите временную шкалу и поместите указатель воспроизведения на клип, где вы хотите его разделить.
Шаг 4. : Для детального разделения увеличьте временную шкалу, открыв клип.
Шаг 5. Нажмите, чтобы выбрать клип, нажмите кнопку «Действия», а затем нажмите «Разделить». Или проведите пальцем вниз по указателю воспроизведения, как если бы вы нарезали пальцем.
Обрезка и обрезка видео в Adobe Premiere Rush.
В App Store вы найдете множество бесплатных и платных вариантов приложений для редактирования видео, таких как InShot, Adobe Premiere Rush и Kinemaster. Обрезка и обрезка являются стандартными функциями программного обеспечения и приложений для редактирования видео; большинство из них даже имеют одинаковую функциональность.
Ниже приведены инструкции по обрезке видео в Adobe Premiere Rush.
Обрезка видео в Adobe Premiere Rush
Шаг 1. Откройте приложение Adobe Premiere Rush на iPhone
Шаг 2. Откройте видеофайл или начните новый проект.
Шаг 3. Коснитесь видеоклипа на временной шкале, чтобы активировать желтую подсветку вокруг клипа.
Шаг 4. Перетащите маркеры в начале или конце клипа, чтобы сделать его короче или длиннее. Чтобы увеличить масштаб, разведите пальцы в центре временной шкалы.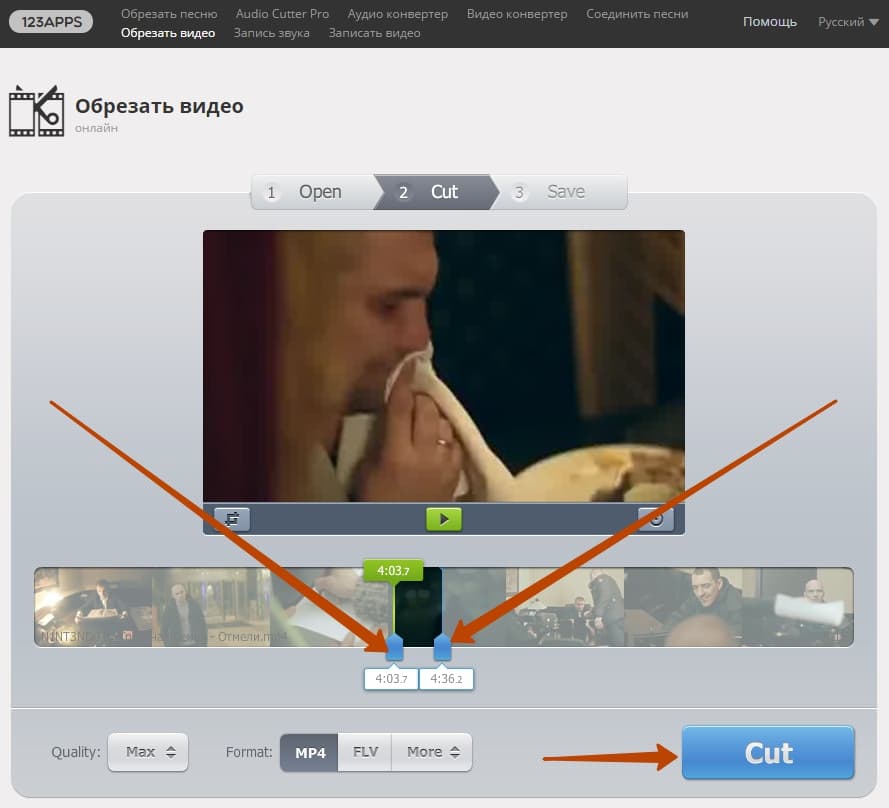
Вырезать/разделять видео в Adobe Premiere Rush
1. Откройте приложение Adobe Premiere Rush на iPhone
2. Откройте видеофайл или начните новый проект.
3. Выберите клип на временной шкале и перетащите указатель воспроизведения туда, где вы хотите вырезать клип. Увеличьте временную шкалу, чтобы получить более точный разрез.
4. Щелкните Разделить; это значок ножниц на левой панели инструментов.
Как обрезать видео с помощью Visme
Добавить видео в ваши интерактивные проекты Visme очень просто. Так же и обрезка. Если загруженное видео слишком длинное, перетащите маркеры начальной или конечной точки, чтобы сократить длину.
Обрезка видео доступна для всех видео на холсте, будь то стоковые или загруженные.
Вот пошаговая инструкция по обрезке видео с помощью Visme на настольном компьютере:
Шаг 1. Откройте проект и переместите слайд туда, куда вы хотите добавить обрезанное видео.
Шаг 2. Добавьте видео на холст, а не фон.
Шаг 3. Нажмите «Обрезать» рядом с «Настройки».
Шаг 4. Внизу экрана появится временная шкала.
а. Временная шкала видео: Если видео является первым и единственным анимированным элементом вашего проекта, на временной шкале отображается только видео. Перетащите желтые маркеры слева и справа на нужные метки времени и обрежьте видео.
б. Временная шкала анимации: Нажмите кнопку «Анимация» в правом верхнем углу, чтобы открыть временную шкалу анимации. Используйте левый желтый маркер, чтобы обрезать начало видео.
- Синий маркер «Конец слайда» автоматически обрезает конец видео.
- Чтобы видео закончилось раньше, чем слайд, используйте желтый маркер справа для обрезки.
Шаг 5. Выйдите из временной шкалы, чтобы применить ее, щелкнув любое другое место на холсте.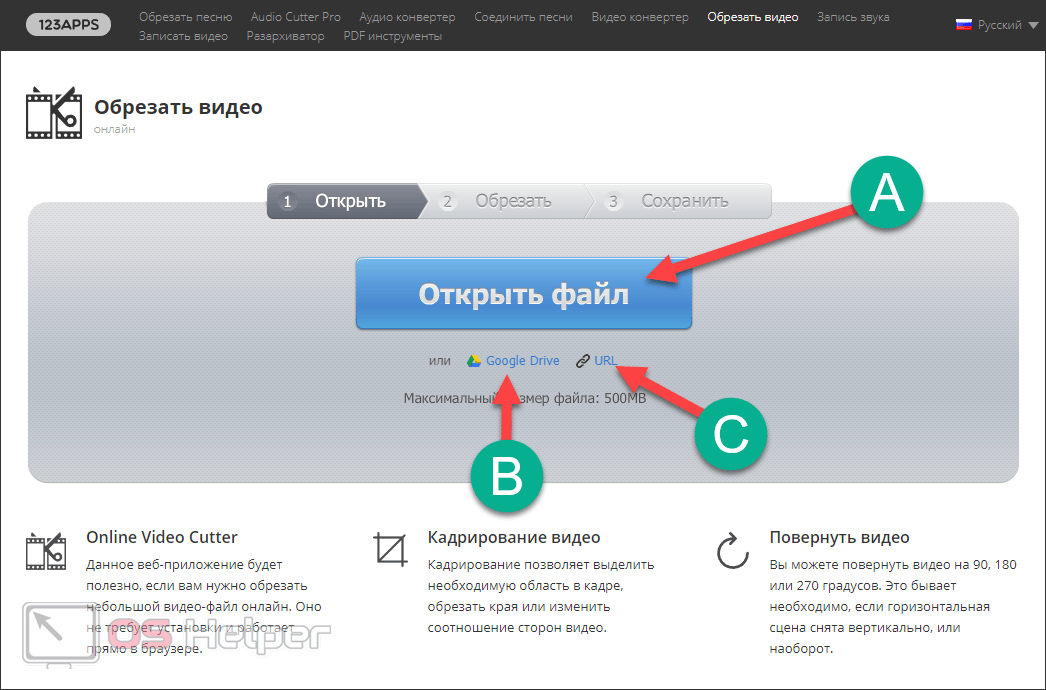
9 способов улучшить видеоконтент для мобильных устройств
Создание видеоконтента для мобильных устройств на мобильных устройствах — это навык, которым вы должны овладеть как создатель контента для бизнеса, развлечений и социальных сетей.
С помощью Visme вы можете создавать видео для мобильных устройств на своем рабочем столе, планшете или телефоне. Все, что вам нужно, это установить приложение и войти в систему. Все ваши проекты синхронизируются независимо от того, на каком устройстве вы находитесь.
Прежде чем мы продолжим, вот видеоурок о том, как сделать видео для YouTube. Изучите технические советы и приемы, чтобы создать свое лучшее видео на YouTube.
1. Планируйте заранее
Создание стратегии и контроль за ее выполнением имеют решающее значение для любой деятельности в вашем бизнесе, особенно для создания видео. Видео, даже те, которые кажутся спонтанными, имеют некоторую дозу планирования.
Заранее планируйте свои видеоролики, чтобы добиться успеха в достижении бизнес-целей вместе с вашей командой.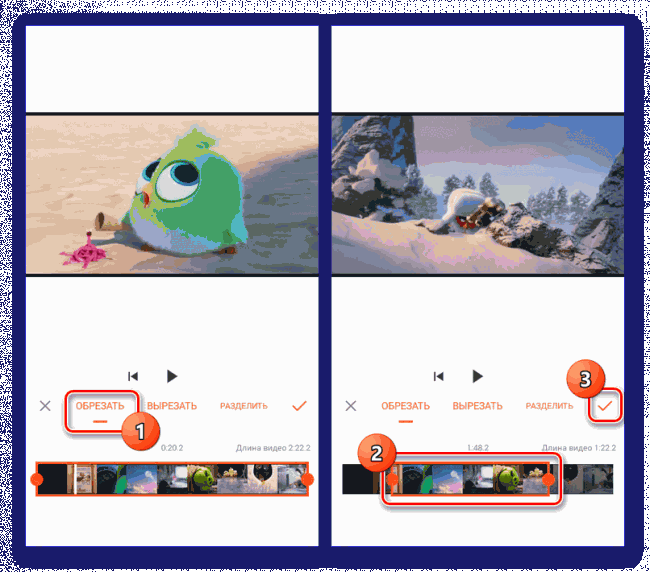 Задавайте и отвечайте на эти вопросы, планируя и разрабатывая стратегию своего видео.
Задавайте и отвечайте на эти вопросы, планируя и разрабатывая стратегию своего видео.
- Какова цель видео или кампании?
- Это видео часть большой серии или единичное?
- Кто будет снимать, редактировать и распространять видео?
- Кто напишет скрипт, если понадобится?
- Будет ли это видео в прямом эфире, с анимированной графикой или анимацией?
- Вам нужно записать какие-нибудь кадры?
- Как ваше видео привлечет внимание и побудит к действиям?
- Каким рекомендациям следует следовать при создании видео?
Воспользуйтесь одним из наших шаблонов планов, чтобы все было организовано и организовано. Раздайте план коммуникаций, чтобы все заинтересованные стороны знали стратегию. Добавьте оба цифровых документа в свою учетную запись Monday.com и работайте вместе со своей командой еще эффективнее.
2. Визуализируйте с помощью раскадровки
Ваше видео в TikTok может быть одним непрерывным клипом, но видео на YouTube, вероятно, будет набором клипов, отредактированных вместе, чтобы сделать одно финальное видео. Сэкономьте время на создании и создайте визуальный набросок вашего видения видео. Используйте раскадровку, чтобы планировать и организовывать сцены относительно друг друга.
Сэкономьте время на создании и создайте визуальный набросок вашего видения видео. Используйте раскадровку, чтобы планировать и организовывать сцены относительно друг друга.
Воспринимайте этот шаг как черновик. Он не должен быть идеальным. Для каждой сцены добавьте описание того, что происходит в этой сцене, и примечание о любом звуке, диалоге или озвучке, которые нужно включить.
Работайте над раскадровкой вместе со своей командой, придумывая, как сделать ее эффектной. Используйте бесконечную онлайн-доску Visme для мозгового штурма и синхронизации всей команды.
4. Используйте правильное соотношение сторон и размеры
Нет ничего хуже, чем потратить время на создание видео, а потом понять, что вы ошиблись с размером и размерами.
Во время планирования убедитесь, что вы знаете, где и как видео будет распространяться после его завершения. Фильм в максимально возможном разрешении, чтобы гарантировать сохранение качества после сжатия.
Типичные соотношения сторон видео: 16:9, 1:1 и 9:16. В пикселях; это так:
В пикселях; это так:
- 16:9 — 1280×720 или 1920×1080
- 1:1 — 1080×1080 0r 1920×1920
- 9:16 — 720×1280 или 1080×1920
Чтобы в полной мере воспользоваться преимуществами видеокампании, включите перепрофилирование контента и создайте одно и то же видео во всех трех соотношениях сторон. Или начните с горизонтальной длинной версии, а затем сделайте более короткие клипы для социальных сетей в квадратном и вертикальном форматах.
Перепрофилирование контента — отличный способ максимизировать производство контента и затраченное время. Например, длинную запись вебинара, опубликованную на YouTube, можно использовать для серии коротких роликов в Instagram.
5. Редактирование с помощью сцен и редактора временной шкалы
Видео состоят из сцен или клипов, объединенных вместе с помощью видеоредактора. Преимущество использования сцен вместо одного длинного клипа заключается в том, что они помогают рассказать историю с разных точек зрения. С Visme вы можете создавать видео сцену за сценой, используя слайды.
С Visme вы можете создавать видео сцену за сценой, используя слайды.
Используйте временную шкалу видео и анимации внутри каждого слайда, чтобы спроектировать каждую сцену от начала до конца и добавить переходы для их соединения.
В редакторе временной шкалы у вас есть доступ ко всем элементам слайда. Если вы применяете действие анимации к какому-либо объекту, вы можете контролировать его продолжительность на временной шкале. Временная шкала имеет два варианта просмотра: базовый и расширенный.
Выберите тот, который поможет вам больше всего; базовый вариант идеально подходит для одного видео или анимированного элемента, а расширенный предлагает обзор всех слоев и их продолжительности.
6. Использование переходов
Переходы между сценами могут быть тонкими или резкими, в зависимости от вашей цели. Сильные переходы идеально подходят для визуализации разделения тем, а тонкие переходы продолжают ход мысли.
Ни одно правило не говорит о необходимости добавления анимированного перехода между каждой сценой (слайдом) в видео.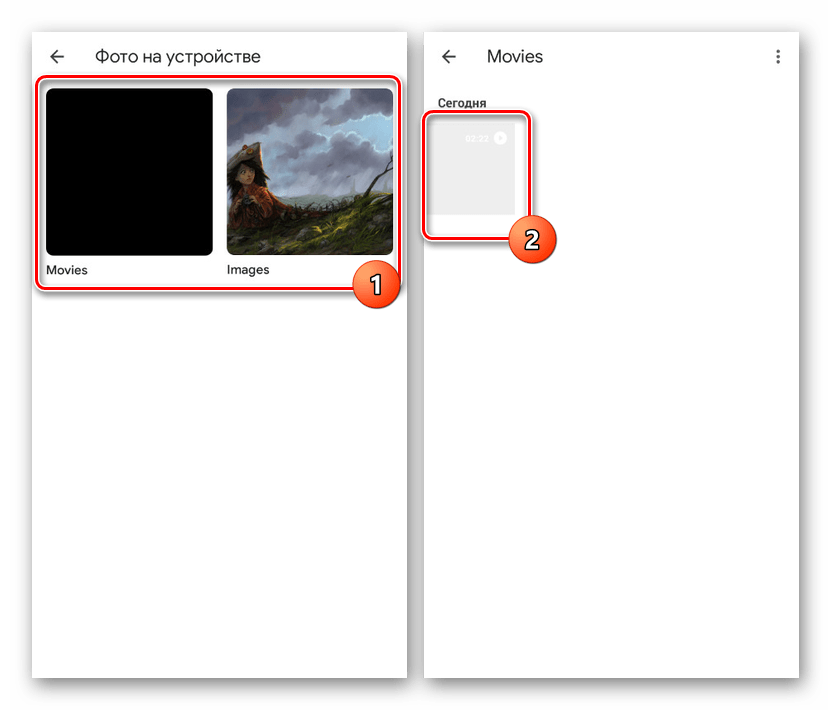 Отсутствие перехода плавно соединяет два слайда и помогает визуальным эффектам переходить от одной сцены к другой.
Отсутствие перехода плавно соединяет два слайда и помогает визуальным эффектам переходить от одной сцены к другой.
Помните о переходах. Слишком много стилей вместе может запутать зрителя. Идея перехода состоит в том, чтобы создать поток, а не препятствовать ему. Так что не делайте ошибку, увлекаясь переходами. Будь проще.
7. Добавьте аудио и субтитры
Знаете ли вы, что не менее 85% видео на Facebook просматриваются без звука? Покройте свои базы и добавьте как аудио, так и субтитры.
Всегда учитывайте, что ваше видео могут смотреть без звука. Для видео на YouTube используйте параметр автоматических субтитров и проверяйте, что он генерирует, перед публикацией. Для социальных сетей используйте сторонние приложения для добавления подписей или добавляйте их вручную. Когда вы делитесь видео, которым обязательно нужен звук, добавьте наклейку «Звук включен».
Вот как добавить аудио к вашему видео в Visme.
8. Учитывайте длину
Как и соотношение сторон, длина вашего видео зависит от запланированного распространения.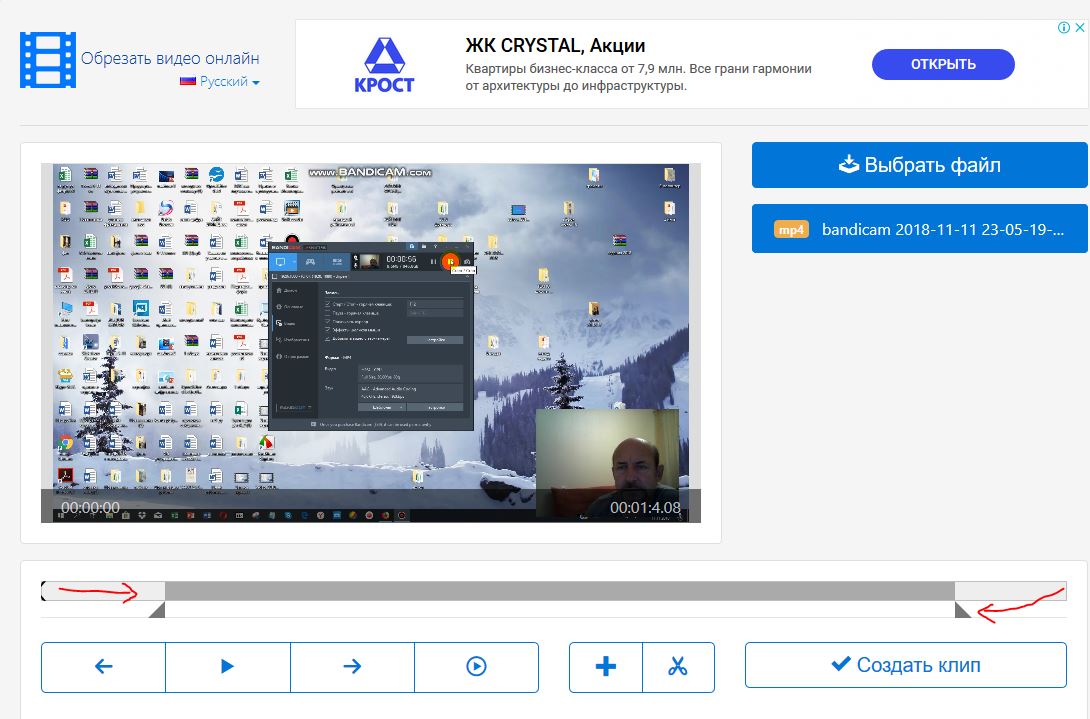
Рекламу в социальных сетях лучше делать короткой. Объяснительные видеоролики обычно длиннее, а учебные пособия могут длиться несколько минут.
Лучше всего следовать рекомендациям и давать людям то, что они ожидают от длины видео. Креативность вашего бренда может проявляться во многих других отношениях.
Создавайте видеоролики разной продолжительности и распространяйте их по различным каналам. Возьмите пример с успешных контент-маркетологов и создайте серию видеороликов об одном и том же контенте для вашего бренда. Добавляйте видео в каждую точку контакта с клиентом, которая этого заслуживает, и храните их в папках внутри вашего рабочего пространства Visme.
Майк снова с одним из наших замечательных видеоуроков. Узнайте, как сделать видео для социальных сетей для мобильных устройств, которое можно создать и сразу же опубликовать.
9. Не торопитесь, будьте точны
Наконец, последний совет для создания более качественных видео — не торопитесь с ними.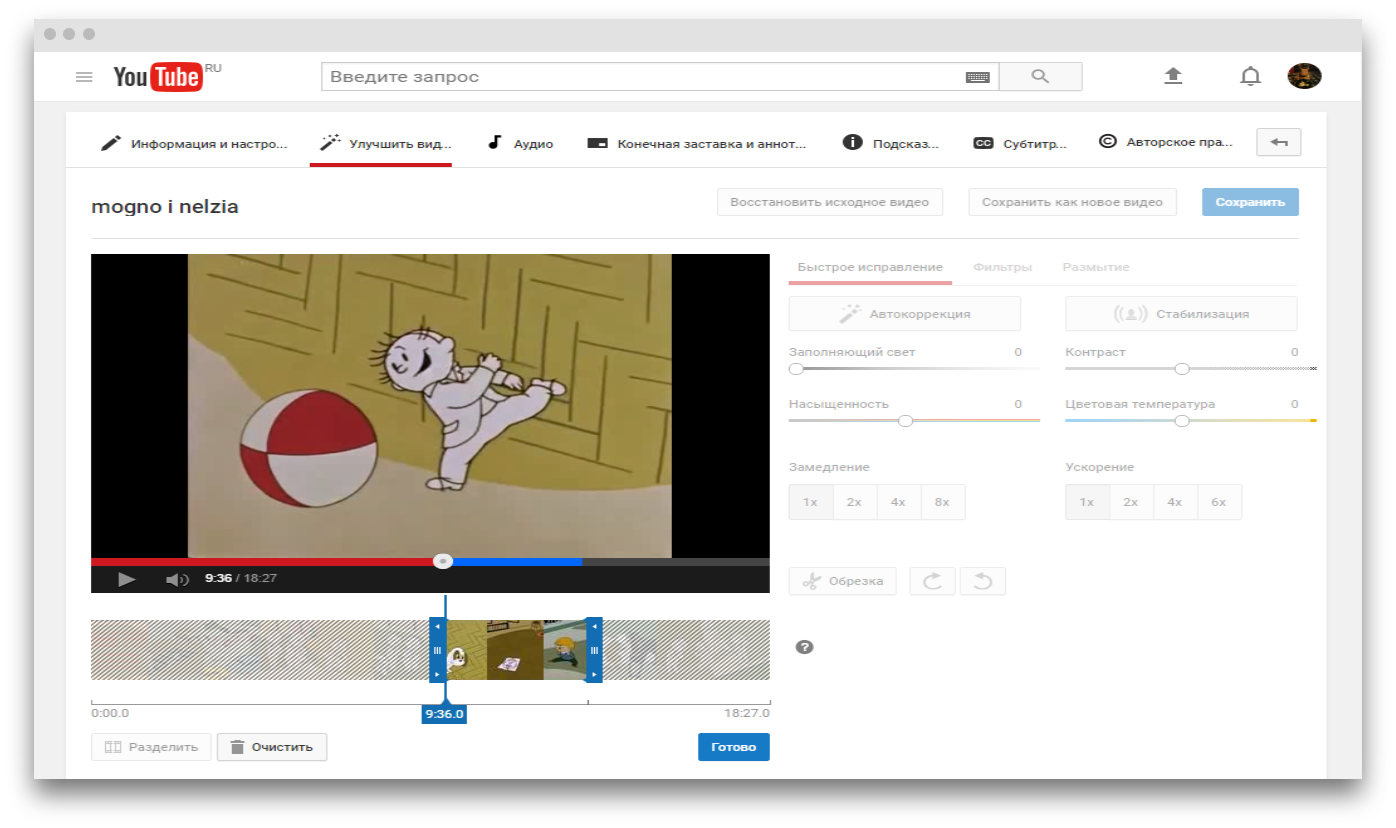 Создавайте каждую сцену так, чтобы она соответствовала следующей.
Создавайте каждую сцену так, чтобы она соответствовала следующей.
Повторите видео несколько раз, чтобы увидеть, сработает ли ваше видение. Ознакомьтесь с рекомендациями бренда, включая тон и голос, для последовательного визуального обмена сообщениями и будьте максимально точными при редактировании.
Используйте функции Visme для совместной работы в режиме реального времени, чтобы вместе творить, оставлять заметки и комментарии для коллег и назначать конкретные задачи; все внутри редактора.
Вернитесь назад и посмотрите на стратегию и план коммуникаций; охватывает ли видео все моменты, для которых оно предназначено? Так ли это увлекательно, как должно быть? Принимайте решения вместе и сотрудничайте со своей командой, чтобы создать идеальное видео.
Сделайте производство видео проще, чем когда-либо, с помощью Visme
- Создавайте вступительные видеоролики, обучающие видеоролики и многое другое
- Загрузите свой контент в формате MP4 или GIF
- Вставьте или загрузите свой видеоконтент
Зарегистрироваться.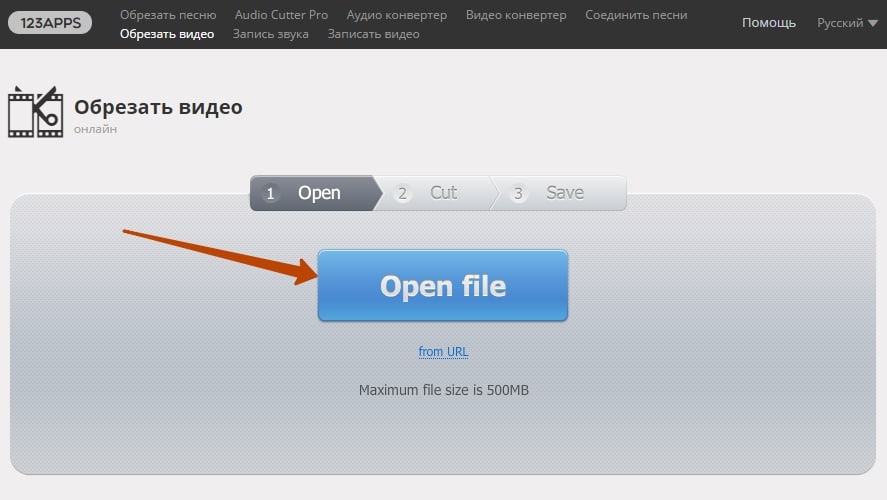 Это бесплатно.
Это бесплатно.
10. Используйте шаблоны
Нет лучшего способа сэкономить время при создании видеоконтента, чем использовать шаблоны. И да, профессиональные дизайнеры и создатели видео постоянно используют шаблоны! Они не только экономят время, но и помогают вам в творческих процессах. Все, что вам нужно, — это дизайнерские навыки начального уровня, идея и стратегия видеоконтента.
Какой бы тип видео вы ни создавали, на панели инструментов Visme есть шаблон. Взгляните на типы видео, которые вы можете создать с помощью Visme:
- Интро/Конец
- Реклама размера укуса
- Фоны Zoom
- Анимированные цитаты
- Анимированные списки
- Видеоотзывы
- Объясняющие видео
- Видеообъявления Facebook
- Видеопины Pinterest
- Видеореклама в Instagram
- Видеореклама на YouTube
- Видеопрезентации
И многое другое…
Привет, маркетологи! Нужно быстро создать визуальный контент, останавливающий прокрутку?
- Преобразуйте свой визуальный контент с помощью простой в использовании платформы для создания контента Visme
- Быстро создавайте красивый и эффективный маркетинговый контент даже без обширного набора дизайнерских навыков
- Вдохновите свой отдел продаж на создание собственного контента с помощью фирменных шаблонов для легкой настройки
Зарегистрироваться.



