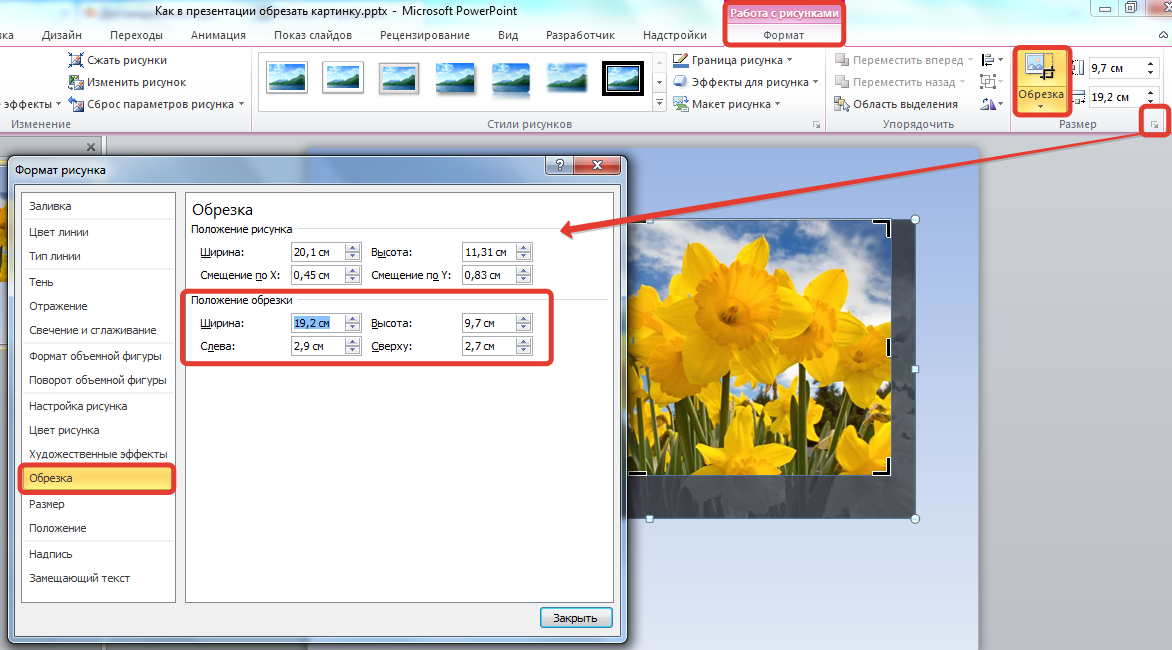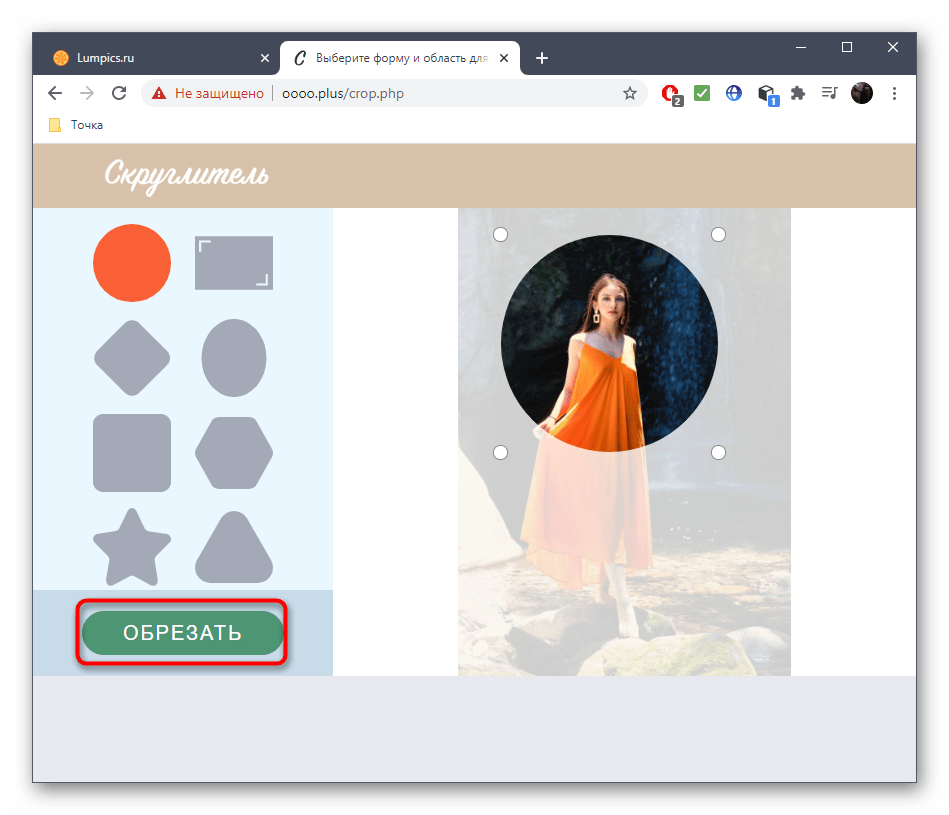Как обрезать изображения в разные формы (квадрат, круг, треугольник) – GmodZ.ru
Обрезка изображений в разные формы может быть интересной и интересной. И это совсем не сложно. Изображения можно обрезать, придавая им различные формы, например квадрат, круг или треугольник. Самое сложное, пожалуй, в выборе картинки.
О, и еще нужно решить, какая программа или инструмент для использования. Некоторые люди захотят обрезать изображения в Word, некоторые предпочитают PowerPoint, а у других может не быть доступа к Microsoft Office.
Не беспокойтесь, если вы попадаете в последнюю категорию, мы также подготовили некоторые онлайн-файлы. инструменты, которые может использовать каждый.
Обрезка изображений с помощью TinyWow
Обрезать изображения в разные формы может быть сложно, но это очень важный навык. Большинство людей не знают, как обрезать изображение до одной из самых популярных фигур – Квадрат! Какой бы разочаровывающей и трудоемкой эта задача ни казалась на первый взгляд; TinyWow позволяет легко обрезать фотографии всего несколькими щелчками мыши! Вот краткое руководство:
- откройте свой любимый браузер и выполните поиск TinyWow.
 com
com - Наведите указатель мыши на “Изображение” а затем “Управление” и нажмите “Сделать круглое изображение”.
- После входа у вас будет возможность “ Загрузить файл с ПК или мобильного устройства” и “Перетащите файлы” с вашего компьютера.
- Когда вы закончите загрузку изображения, теперь вы можете настроить желаемое изображение, которое хотите обрезать; изменив масштаб или используя линзу.
- Нажмите &ldquo ;круглый” если у вас есть нужное изображение, которое вы хотите обрезать.
- Наконец, теперь вы можете “Загрузить” изображение, которое вы окончательно обрезали.
Обрезка изображений в Office 2010 и выше
Обрезать изображения в Office очень просто, и для этого есть программы Word и PowerPoint. Следующие советы подходят для Office 2010 и более поздних версий:
- Откройте документ Office (например, файл Word, но вы также можете использовать Excel или PowerPoint).
- Затем нажмите Вставить.

- Затем выберите Изображение и выберите один из варианты добавления любого изображения, которое вы хотите обрезать.
- Когда изображение окажется в файле, нажмите на него.
- Теперь нажмите Обрезатьнаходится в верхней правой части экрана.
- Далее нажмите или наведите указатель мыши на Обрезать до Форма (квадрат, круг, треугольник и т. д.) и выберите нужную форму.
- Форма будет применена мгновенно.
Если вас устраивает форма, но не конечный результат, вы можете обрезать изображение другими способами, например:
- Обрезать одну сторону – для этого вам просто нужно перетащить внутрь боковой маркер обрезки.
- Чтобы одновременно обрезать две стороны, которые находятся рядом друг с другом, вам нужно перетащить внутрь угловой маркер обрезки.
- Наконец, вы можете обрезать все стороны, удерживая нажатой клавишу Ctrl. и перетащите внутрь любой угловой маркер обрезки.
Если вы хотите обрезать две параллельные стороны одновременно, вам нужно удерживать кнопку Ctrl на клавиатуре и перетаскивать внутрь боковой маркер обрезки.
Чтобы подтвердить все эти изменения, еще раз нажмите Обрезать
Онлайн-инструменты обрезки
Если у вас нет Office, не волнуйтесь, вот несколько отличных бесплатных онлайн-инструментов, которые вы можете использовать для редактирования и обрезки изображений.
LUNAPIC
LunaPic — довольно мощный редактор изображений, так что можете поспорить, что его можно использовать для базовой обрезки. Вы даже можете рисовать на картинке, которую хотите обрезать. Вы можете обрезать изображения в квадрат или круг, а также есть варианты волшебной палочки и произвольной формы.
Выберите, например, инструмент «Круг». Затем нарисуйте изображение, чтобы обрезать изображение так, как вам нравится. Когда вы закончите, подтвердите изменение, нажав «Обрезать». Ваше изображение будет обрезано, и у него будет прозрачный фон.
Перейдите по этой ссылке, чтобы посетить и использовать LunaPic.
IMGONLINE
IMGONLINE — еще один отличный инструмент для кадрирования, который вы можете использовать бесплатно. Предлагает большой выбор форм. Сложные формы еще интереснее, такие как животные, сердца, стрелы и все такое.
Подписаться Чтобы использовать этот сайт, выполните следующие действия:
- Нажмите Выбрать файл, чтобы добавить свое изображение.
- Затем вам нужно выбрать форму, например фигура номер четыре — пятипалая звезда. На втором этапе есть много других вариантов настройки. Примените их по своему вкусу.
- Наконец выберите формат изображения для сохранения.
- Подтвердите, нажав ОКи вскоре после этого изображение будет обработано.
- Затем его можно открыть или загрузить на свой компьютер.
Этот инструмент очень интересен и прост в использовании, как только вы освоите повесить его.
Единственный предел — ваше воображение
Теперь вы знать, как обрезать изображения в различные формы в Office, а также с помощью онлайн-инструментов. Надеюсь, это руководство было интересным и легким для понимания. Желаю вам весело провести время, опробовав эти варианты кадрирования.
Удачи вам в кадрировании, и не стесняйтесь добавлять свои идеи в раздел комментариев ниже.
Как обрезать видео с помощью Camtasia или без нее
«Я купил Camtasia, но обнаружил, что использовать ее для редактирования видео, например, для обрезки видео в виде квадрата, прямоугольника или круга, оказалось непросто. Есть предложения?» Как видеоредактор, Techsmith Camtasia популярен отчасти из-за своих богатых функций.
Однако это тоже может быть проблемой, особенно для новичков. На самом деле, большинство людей не могут овладеть всеми функциями.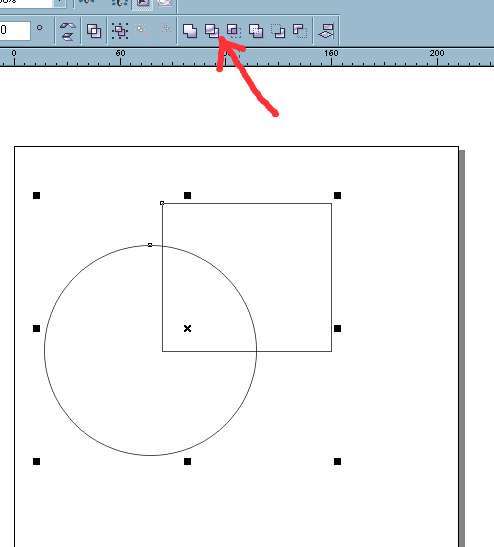 Некоторые пользователи даже не понимают, как выполнять базовое редактирование видео. Вот почему в этой статье мы поговорим о как обрезать видео в Camtasia.
Некоторые пользователи даже не понимают, как выполнять базовое редактирование видео. Вот почему в этой статье мы поговорим о как обрезать видео в Camtasia.
Обрезать видео в Камтазии
- Часть 1: Как обрезать видео в Camtasia
- Часть 2: 2 лучшие альтернативы Camtasia для обрезки видео
- Часть 3: Часто задаваемые вопросы о Camtasia Crop Video
- Видео обрезка
- Camtasia
- AnyMP4 Video Converter Ultimate
- Обрезка видео AnyMP4 онлайн
| Обрезать видео | Платформа | Максимальное разрешение видео | Пакетная обрезка | Форматы видео для импорта |
|---|---|---|---|---|
Узнать больше >> | Windows , macOS | 4K | Да | TREC, MP4, MOV, Lottie, MTS, M2TS и Apple ProRes.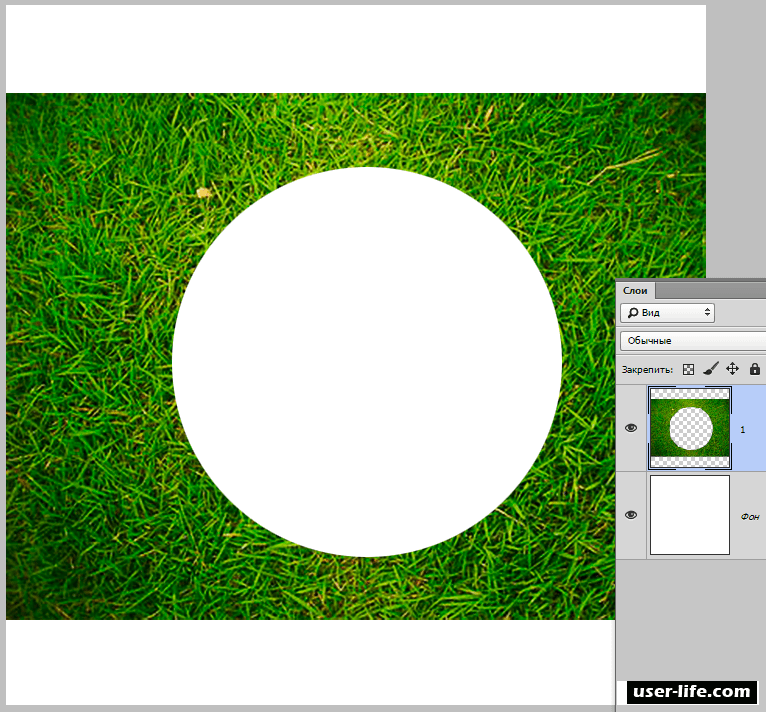 |
| Windows , macOS | 8K | Да | MP4, AVI, MKV, MOV, MKV, WMV, WebM, M4V, FLV, RMVB, SWF, VOB, TS, M2TS, MTS, MXF, MPG, 3GP и т. д. | |
Узнать больше >> | Онлайн | 720P | Нет | MP4, MOV, WMV, AVI, MKV, M4V, FLV, VOB, MPG, 3GP и т. д. |
Часть 1: Как обрезать видео в Camtasia
Camtasia состоит из двух основных частей: видеоредактора и средства записи экрана. Конечно, в редактор встроена функция кадрирования. Эта функция отлично справляется со своей задачей. До Camtasia 2020 вы могли обрезать видео только в прямоугольник или квадрат. Теперь он представил Track Mattes, который может обрезать видео в круг.
Как кадрировать видео в Camtasia в прямоугольник
1.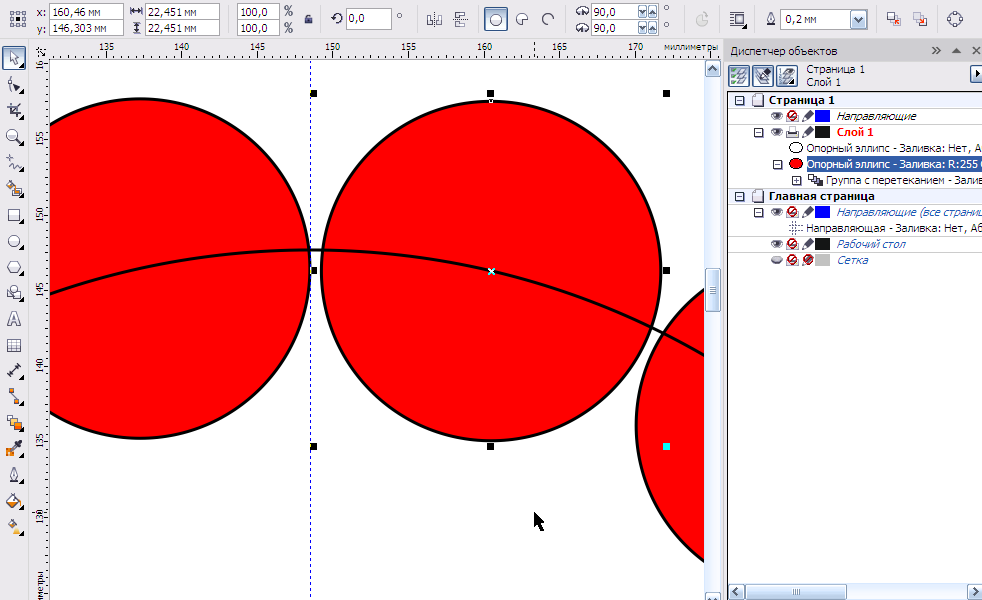 Во-первых, создайте новый проект, нажав Новый проект или откройте существующий проект с помощью Открытый проект. Затем добавьте видео, которое вы хотите обрезать, и поместите его на шкалу времени. Вы также можете записать видео для кадрирования в Camtasia.
Во-первых, создайте новый проект, нажав Новый проект или откройте существующий проект с помощью Открытый проект. Затем добавьте видео, которое вы хотите обрезать, и поместите его на шкалу времени. Вы также можете записать видео для кадрирования в Camtasia.
2.Выберите целевое видео на временной шкале, и вы увидите несколько значков над панелью предварительного просмотра. Выберите урожай значок и рамка обрезки появится вокруг видеоизображения.
3.Щелкайте и перемещайте каждый край рамки обрезки, пока не будете удовлетворены. Вы можете перемещать только четыре края, чтобы получить прямоугольное или квадратное видео.
Как обрезать видео в Camtasia с помощью подложек для дорожек
1.Если вы хотите обрезать видео в Camtasia до круга или других фигур, также откройте его в проекте. Кроме того, поместите видео на временную шкалу, и оно появится на панели предварительного просмотра.
2.Далее находим и нажимаем Аннотации меню в левом столбце выберите Форма и выберите подходящую форму, а затем перетащите на видео.
3.Увеличивайте или уменьшайте маску формы, пока она не закроет область, которую вы хотите сохранить в видео.
4.Теперь фигура идет над видео как независимая дорожка на временной шкале. Убедитесь, что дорожка формы такая же длинная, как и видео.
5.Щелкните параметр на дорожке формы и измените режим подложки дорожки на Альфа. Тогда маска формы станет прозрачной, а остальные части станут черными.
Часть 2: 2 лучшие альтернативы Camtasia для обрезки видео
1 AnyMP4 Video Converter Ultimate
Если честно, Камтасия немного сложна для новичков, особенно для обычных людей. Более того, покупка всего программного обеспечения — пустая трата денег, если вам просто нужно обрезать видео. Если вы ищете альтернативное решение, AnyMP4 Video Converter Ultimate хороший выбор. Четкий дизайн позволяет пользователям обрезать и редактировать видео без технических навыков.
Как обрезать видео в AnyMP4 Video Converter Ultimate
1.Открыть видео
Альтернатива Camtasia совместима с Windows 11/10/8/7 и macOS. Установите его на свой компьютер и запустите. Он предлагает бесплатную пробную версию. Перейти к Добавить файлы меню вверху слева и выберите Добавить файлы or Add Folder , чтобы открыть видео, которое вы хотите обрезать. Если вам нужно обработать несколько видеороликов, добавьте их все в программу. Затем они появятся в области библиотеки.
Установите его на свой компьютер и запустите. Он предлагает бесплатную пробную версию. Перейти к Добавить файлы меню вверху слева и выберите Добавить файлы or Add Folder , чтобы открыть видео, которое вы хотите обрезать. Если вам нужно обработать несколько видеороликов, добавьте их все в программу. Затем они появятся в области библиотеки.
2.Обрезать видео
Нажмите Редактировать под первым заголовком видео, чтобы открыть окно редактора видео. Затем отправляйтесь в Повернуть и обрезать вкладка, и вы увидите рамку обрезки вокруг видеоизображения. Теперь вы можете легко перемещать края, чтобы обрезать видео в Camtasia. Вы также можете точно обрезать видео, введя Площадь посевовПараметры «Соотношение сторон» и «Режим масштабирования» позволяют сбросить их в соответствии с вашими потребностями. Предварительный просмотр видео в Результат панель и щелкните OK если вы удовлетворены
3.Экспорт обрезанного видео
При желании нажмите Конвертировать все в в правом верхнем углу основного интерфейса, и вы можете преобразовать обрезанное видео в другой формат. Нажмите значок папки внизу и установите конкретную папку для сохранения вывода. Наконец, нажмите на Конвертировать все кнопку, чтобы начать экспорт кадрированного видео в альтернативу Camtasia.
Нажмите значок папки внизу и установите конкретную папку для сохранения вывода. Наконец, нажмите на Конвертировать все кнопку, чтобы начать экспорт кадрированного видео в альтернативу Camtasia.
2 Обрезка видео AnyMP4 онлайн
Вы можете попробовать отличный инструмент для обрезки видео онлайн, если не хотите загружать или устанавливать какие-либо программы. Обрезка видео AnyMP4 Онлайн — это бесплатный инструмент для обрезки. Это может помочь вам обрезать видео в различных размерах. Вы можете напрямую выбрать выходной размер, чтобы обрезать видео без водяного знака до размера, применимого к популярным приложениям для социальных сетей. Кроме того, вы можете обрезать размер экрана видео до любого размера, который вам нравится.
Как изменить размер видео с помощью AnyMP4 Video Cropper онлайн
1. Посетить онлайн видео кроппер в вашем браузере. Нажмите Добавить файл загрузить видео
2. Вы можете обрезать видео, перетащив оранжевые рамки или введя точное число в поле Настройки области.
Или вы можете установить размер вашего видео на правой панели размера. Здесь вы можете выбрать соотношение, подходящее для разных платформ, например 1:1 для YouTube, 9:16 для Instagram и т. д.
3. После этого вы можете нажать Save. чтобы получить обрезанное видео.
Если вы хотите узнать больше о размере видео, вы можете нажать соотношение сторон видео здесь.
Часть 3: Часто задаваемые вопросы о Camtasia Crop Video
Могу ли я обрезать кадр видео в Camtasia?
Если вы просто хотите обрезать один кадр в видео, вам нужно сохранить кадр как неподвижное изображение, а затем обрезать его в Camtasia. Видеоредактор также может редактировать изображения. Далее вы можете вставить изображение в видео.
Сколько стоит Камтазия?
Camtasia стоит 249.99 долларов на пользователя в течение всей жизни, но при обновлении вам придется заплатить дополнительную плату. Если вы студент или преподаватель, действует скидка 169.99 долларов за пользователя.
Могу ли я обрезать видео в Windows 10?
Хотя в Windows 10 есть много новых функций, функция обрезки видео отсутствует. Поэтому вам все равно нужно делать это с помощью стороннего видеоредактора, такого как Camtasia и других. Однако встроенное приложение «Фото» может вырезать видео. Или вы можете нажать здесь чтобы узнать больше о том, как обрезать видео в Windows 10.
Поэтому вам все равно нужно делать это с помощью стороннего видеоредактора, такого как Camtasia и других. Однако встроенное приложение «Фото» может вырезать видео. Или вы можете нажать здесь чтобы узнать больше о том, как обрезать видео в Windows 10.
Заключение
Теперь вы узнали, как обрезать видео в Camtasia Studio в различных ситуациях. Между тем, вы получаете 2 лучшие альтернативы Camtasia Studio. AnyMP4 Video Converter Ultimate — это экономичный вариант для обрезки видео за несколько кликов. AnyMP4 Video Cropper Online — еще один способ изменить размер видео без какой-либо установки. Больше вопросов? Пожалуйста, не стесняйтесь оставлять сообщение ниже.
Обрезать изображение по форме
Excel для Microsoft 365 Word для Microsoft 365 Outlook для Microsoft 365 PowerPoint для Microsoft 365 Excel для Microsoft 365 для Mac Word для Microsoft 365 для Mac PowerPoint для Microsoft 365 для Mac Word для Интернета PowerPoint для Интернета Excel 2021 Word 2021 Outlook 2021 PowerPoint 2021 Excel 2021 для Mac Word 2021 для Mac PowerPoint 2021 для Mac Excel 201 9 Word 2019 Outlook 2019 PowerPoint 2019 Excel 2019 для Mac Word 2019для Mac PowerPoint 2019 для Mac Excel 2016 Word 2016 Outlook 2016 PowerPoint 2016 Excel 2016 для Mac Word 2016 для Mac PowerPoint 2016 для Mac Excel 2013 Word 2013 Outlook 2013 Excel 2010 Word 2010 Outlook 2010 PowerPoint 2010 Word для Mac 2011 PowerPoint для Mac 2011 Дополнительно.
Если вы хотите изменить контур фотографии, чтобы придать ей форму (например, круг или прямоугольник со скругленными углами), используйте инструмент обрезки на ленте с параметром Обрезать до формы 9вариант 0006.
Вы можете обрезать фигуру в Word, PowerPoint, Outlook или Excel.
Обрезка изображения до формы, например круга
Вы можете быстро изменить форму изображения, обрезав его до определенной формы. Изображение автоматически обрезается, чтобы заполнить геометрию выбранной формы с сохранением ее пропорций.
(Если вы хотите обрезать одно и то же изображение более чем по одной форме, сделайте копии изображения и обрежьте каждое изображение до нужной формы по отдельности.)
- org/ListItem»>
Нажмите на картинку.
Щелкните Инструменты для рисования > Формат и в группе Размер щелкните стрелку под Обрезка .

В появившемся меню выберите Обрезать до формы , а затем щелкните фигуру, до которой нужно обрезать.
Форма немедленно применяется к изображению.
Затем используйте Crop > Fit или Crop > Fill , чтобы изменить, какая часть изображения помещается в форму, которую вы применили:
Fill Заполняет всю форму изображением. Некоторые внешние края изображения могут быть обрезаны.
 На полях формы не должно быть пустого пространства.
На полях формы не должно быть пустого пространства.Fit Помещает все изображение в форму, сохраняя при этом исходное соотношение сторон изображения. На полях фигуры может быть пустое пространство.
(Черные маркеры обрезки появляются по краям и углам изображения, когда вы выбираете параметр «По размеру или заливке».)
Вы можете настроить положение изображения в рамке, выбрав изображение и перетащив его в нужное место. Например, это может помочь вам отцентрировать самую важную часть изображения в фигуре, которую вы применили к изображению.

Обрежьте поля изображения, перетащив черный маркер обрезки следующим образом:
Описание
Действие
Обрезать одну сторону
Перетащите внутрь боковой маркер обрезки
Обрезать две смежные стороны одновременно
Перетащите внутрь угловой маркер обрезки
Обрезать одинаково с двух параллельных сторон одновременно
Нажмите и удерживайте клавишу Ctrl при перетаскивании внутрь бокового маркера обрезки
org/ListItem»>
Используйте Insert > Picture , чтобы добавить изображение в файл Microsoft 365 (например, документ Word, презентацию PowerPoint или сообщение электронной почты Outlook).
Нажмите кнопку Crop еще раз, когда закончите.
Начните с фигуры и добавьте к ней изображение
Вы можете добавить изображение в качестве заливки для фигуры, а затем отредактировать или обрезать фигуру.
Добавление рисунка к фигуре
Добавьте фигуру в документ (инструкции см. в разделе Добавление фигур) и щелкните фигуру, чтобы выбрать ее.
Щелкните Инструменты рисования > Формат и в группе Стили фигур щелкните Заливка формы > Рисунок .

Выберите нужный тип изображения (например, Из файла или Онлайн-изображения ), а затем перейдите к нужному изображению и вставьте его.
Изменение размера формы
Чтобы изменить размеры заполненной фигуры, сохранив ее основной формат, выберите ее и перетащите любой из маркеров изменения размера.
Выберите, как изображение вписывается в фигуру
Если ваше изображение перекошено, обрезано или не заполняет форму так, как вы хотите, используйте Инструменты Fit и Fill в меню Crop для тонкой настройки:
Щелкните фигуру, созданную с помощью Заливка фигуры > Изображение .
Щелкните Инструменты для работы с рисунками > Формат и в группе Размер щелкните стрелку под Урожай . Появится меню с параметрами обрезки.
Выберите Подгонка , если вы хотите, чтобы как можно большая часть изображения вписывалась в форму; исходное соотношение сторон изображения будет сохранено, но внутри фигуры может остаться пустое пространство.

Выберите Заливка , чтобы фигура соответствовала границам изображения, обрезая все, что находится за пределами фигуры. Вы можете перетащить изображение, чтобы изменить его часть, отображаемую внутри фигуры.
При желании вы можете отрегулировать область обрезки с помощью маркеров обрезки, как описано в разделе «Обрезка изображения».
Когда вы закончите, нажмите клавишу ESC или щелкните в любом месте документа за пределами изображения.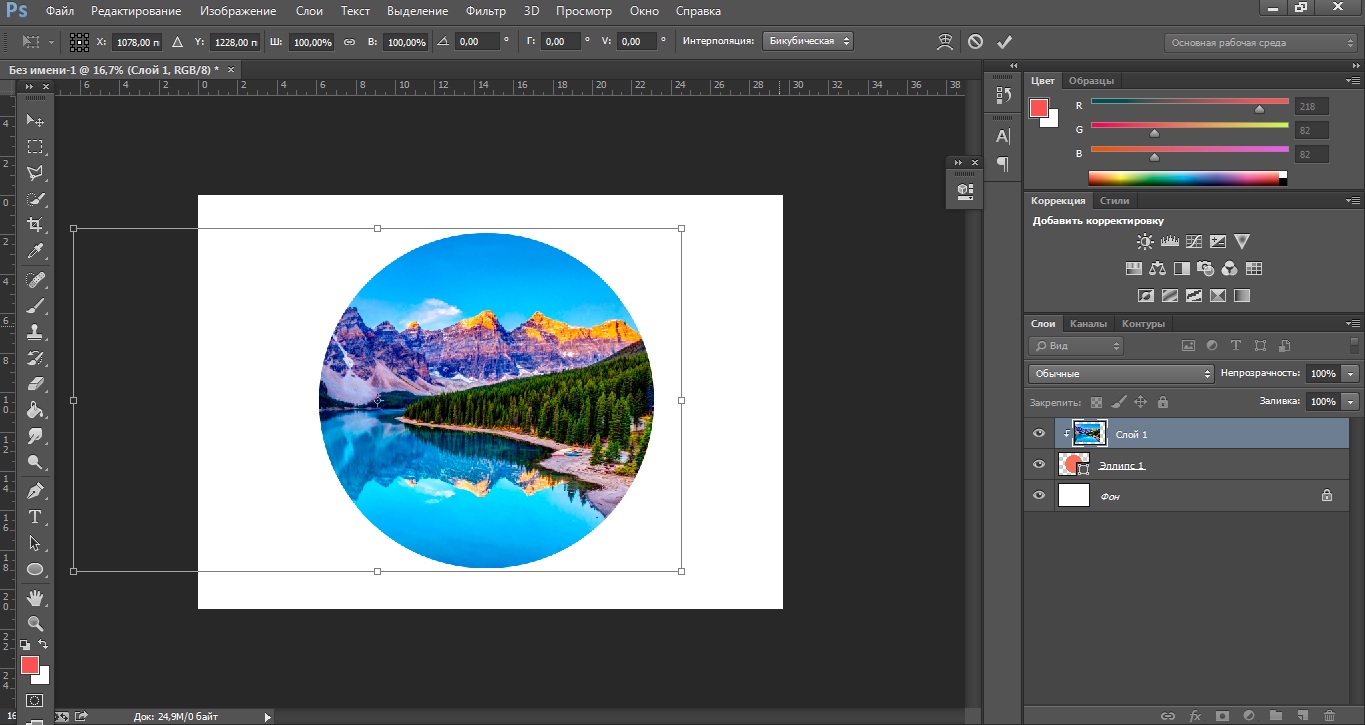
Используйте точки редактирования для редактирования или обрезки фигуры
Хотя инструменты обрезки недоступны для фигур, вы можете использовать инструмент Edit Points для настройки фигуры.
Выберите фигуру, которую хотите изменить.
Нажмите Формат фигуры и в группе Вставить фигуры выберите Редактировать фигуру > Редактировать точки .
org/ListItem»>Чтобы удалить точку вершины, удерживайте Ctrl и щелкните ее. Чтобы добавить точку вершины, удерживайте клавишу Ctrl и щелкните в любом месте периметра фигуры, где еще нет точки вершины.
Перетащите вершины фигуры (которые отображаются в виде черных точек по периметру фигуры), пока фигура не примет желаемый вид.
См. также
Обрезать изображение в Microsoft 365
Вырезать или закрыть часть изображения
Если вы хотите изменить контур фотографии, чтобы придать ей форму (например, круг или прямоугольник со скругленными углами), используйте инструмент обрезки на ленте.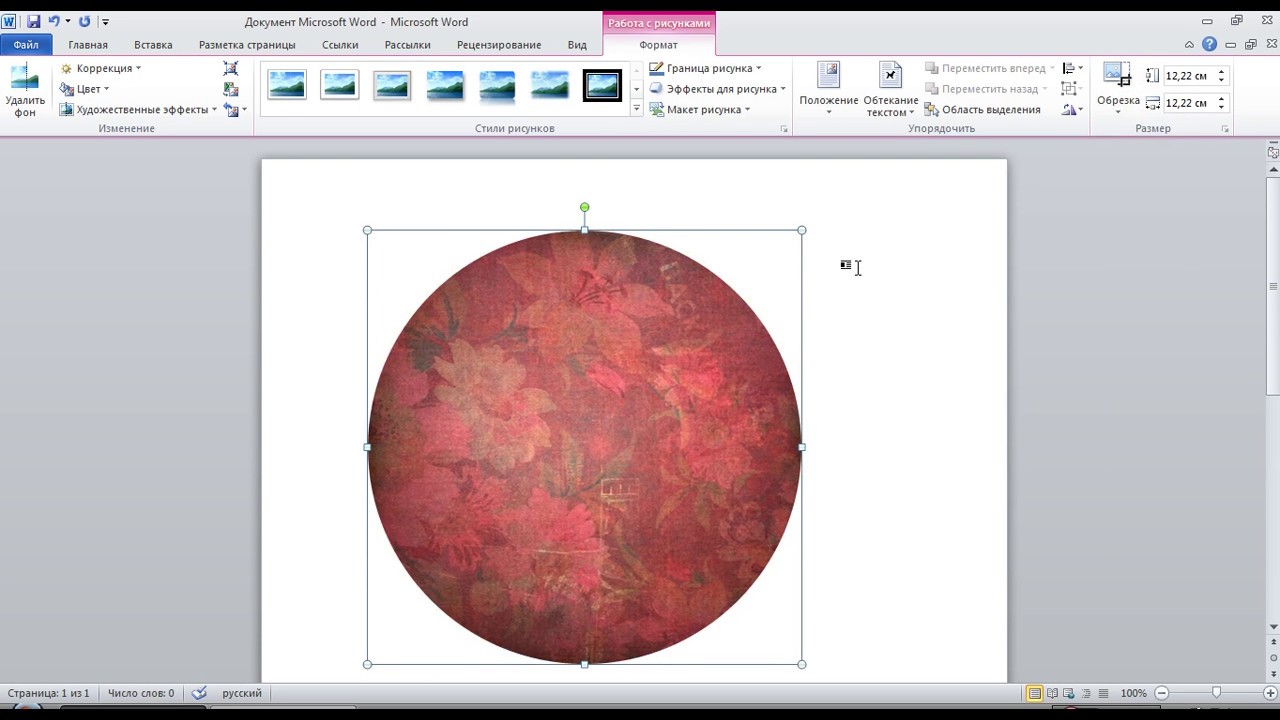
Вы можете обрезать фигуру в Word, PowerPoint или Excel.
Обрезка до определенной формы
Быстро изменить форму изображения, обрезав его до определенной формы. Изображение автоматически обрезается, чтобы заполнить геометрию выбранной формы с сохранением ее пропорций.
Если вы хотите обрезать одно и то же изображение более чем по одной форме, сделайте копии изображения и обрежьте каждое изображение до нужной формы по отдельности.
Используйте Insert > Picture , чтобы добавить изображение в файл Office (например, документ Word, презентацию PowerPoint или книгу Excel).
org/ListItem»>На вкладке Picture Format щелкните стрелку рядом с Crop .
(Если вы не видите вкладку Формат изображения , убедитесь, что вы выбрали изображение (а не фигуру).)
Укажите на Обрезать до фигуры и затем щелкните фигуру, до которой вы хотите обрезать.
Форма немедленно применяется к изображению.
org/ListItem»>Обрежьте изображение, перетащив любой маркер обрезки внутрь. Если вы перетащите один из угловых маркеров, он обрежет две смежные стороны одновременно.
Выберите в своем файле изображение, которое хотите обрезать.
Если вы хотите изменить форму, снова нажмите кнопку Crop на ленте.
Черные маркеры обрезки появляются по краям и углам изображения.
Обрезка по размеру или заполнению фигуры
После того, как вы добавили изображение к фигуре, вы можете выбрать, как изображение вписывается в фигуру, используя инструменты Fit и Fill для тонкой настройки.
- org/ListItem»>
На вкладке Picture Format щелкните стрелку рядом с Crop .
Если вы не видите вкладку Формат изображения , убедитесь, что вы выбрали изображение (а не фигуру).
Щелкните Fill или Fit , а затем щелкните за пределами изображения.
Опция
Описание
Заполнить
Удаляет (или «обрезает») часть изображения, но по-прежнему заполняет всю фигуру.

Подходит для
Подгоняет все изображение под фигуру. Исходное соотношение сторон изображения сохраняется, но внутри фигуры может быть пустое пространство.
В вашем файле выберите изображение, которое вы хотите внутри формы.
Какое приложение вы используете?
Слово | PowerPoint
Word: вписать изображение в фигуру
Word для Интернета не имеет функции «обрезать по фигуре», которая есть в классическом приложении, но вы по-прежнему можете использовать быстрые стили изображений, чтобы применить некоторые основные фигуры к изображению, как описано здесь:
Вставьте изображение в документ. (Выберите Вставить > Изображение , а затем перейдите к изображению, которое хотите использовать.)
Выбрав изображение на холсте, выберите вкладку Изображение на ленте, а затем откройте галерею стилей изображения :
Выберите фигуру, чтобы применить ее к изображению.
После применения формы вы можете изменить ее размер по мере необходимости.
PowerPoint: обрезка изображения по фигуре
Выберите изображение на слайде, чтобы обрезать его до формы.
На вкладке Изображение справа выберите стрелку рядом с Кадрирование .
Совет: Если вы не видите вкладку Изображение , обязательно выберите изображение.
Выберите Обрезать по форме , затем выберите форму, которая будет применена к границе изображения.

Если вы хотите обрезать поля изображения, снова выберите Обрезать , а затем перетащите маркер внутрь по мере необходимости. Перетащите другие маркеры по мере необходимости.
Чтобы сохранить изменения, выберите Crop 9.0006 еще раз или нажмите Esc.
Плавно вырежьте изображение в круг с помощью приложения CutPaste Photos Pro
Как вырезать изображение в круг без использования Photoshop? Приложение CutPaste Photos Pro — идеальное решение для этого.
Вырезать изображение в круг
В то время некоторые люди, возможно, чувствовали себя обязанными научиться использовать Photoshop для создания круговых изображений.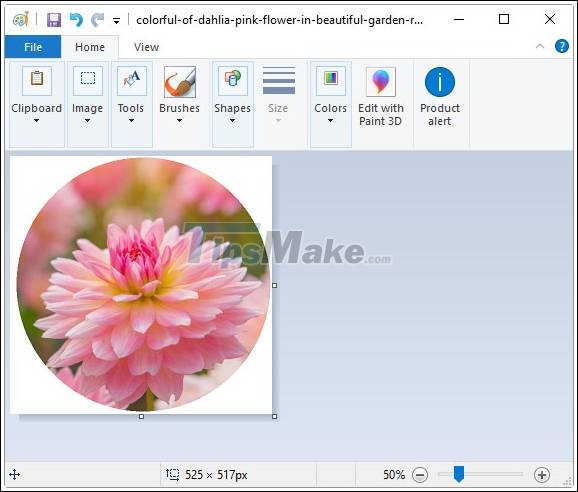 К сожалению, не у всех есть на это время и силы.
К сожалению, не у всех есть на это время и силы.
Вот почему вам следует использовать приложение CutPaste Photos Pro.
Как вырезать изображение в круг
Приложение CutPaste Photos Pro очень простое в использовании: за считанные секунды вы можете вырезать изображение в круг, а затем загрузить его. В отличие от Photoshop, вам не нужно проходить обучение или смотреть кропотливо длинные уроки на YouTube, чтобы освоить его. Вы просто нажимаете несколько кнопок, и все готово.
Вот краткое руководство о том, как вырезать изображение в круг.
1. Запустите приложение CutPaste Photos Pro. Нажмите кнопки «Сделать фото» или «Выбрать из библиотеки», чтобы загрузить изображение. Коснитесь изображения, которое хотите вырезать в круг.
2. В разделе «Форма обрезки» коснитесь круглой формы. Помимо круга, вы также можете выбрать другие формы, такие как сердце, треугольник, шестиугольник, звезда или прямоугольник.
3. Чтобы настроить форму контура круга, коснитесь маленького кружка в правом нижнем углу изображения.![]() Перетащите его вверх, чтобы сделать круг меньше. Если вы хотите удлинить круг, просто перетащите маленький круг вниз.
Перетащите его вверх, чтобы сделать круг меньше. Если вы хотите удлинить круг, просто перетащите маленький круг вниз.
Совет : Если вы хотите перевернуть контур круга, коснитесь маленького кружка в левом нижнем углу изображения.
4. Готовы вырезать изображение в круг? Под своим изображением нажмите кнопку «Вырезать выделение». Это удалит остальную часть изображения за пределами контура круга, превратив ваше изображение в идеальный круг.
Совет : Если вы хотите отменить этот эффект и вместо этого удалить изображение внутри контура круга, просто нажмите кнопку «Инвертировать выделение».
5. Нажмите кнопку «Далее» в правом верхнем углу экрана, чтобы добавить некоторые настройки. Здесь вы можете добавить несколько последних штрихов, таких как фильтр, наклейки или текст. Вы также можете настроить изображение круга, рисовать на нем брызги или изменять его размер.
6. Удовлетворены изображением круга? Нажмите «Готово», чтобы загрузить изображение круга.
Видишь? Это было не так сложно, не так ли?
Зачем обрезать изображение по кругу?
Изображения кругов действительно привлекательны. На сайтах социальных сетей, таких как LinkedIn, Facebook, Instagram, Twitter и многих других, вы увидите круглые изображения профиля. Что может быть причиной этого? А зачем вырезать изображение в круг, кроме как из соображений тщеславия?
Круг не вызывает отвращения.
Возможно, круг — самая совершенная геометрическая форма. Треугольник тоже сильная форма, но круг выигрывает во многих областях. Одним из них являются эмоциональные реакции, которые может вызвать форма. В отличие от треугольников и квадратов, у круга нет острых краев и углов.
Ученые выяснили, что миндалевидное тело мозга, отвечающее за процессы страха и беспокойства, активизируется сильнее, когда глаза видят резко выглядящий объект. Так, объект с круглой постройкой будет казаться более безопасным. Если вы хотите казаться более доступным в Интернете, используйте более круглые элементы в своем дизайне или обрежьте изображение по кругу.
Округлые формы приятнее для глаз и мозга.
Клифф Куанг лучше всего объясняет это. В последние годы сайты социальных сетей превращают свои квадратные аватарки в круги, потому что они выглядят более естественно. По-видимому, человеческому глазу легче следить за круглыми формами, что делает их более привлекательными.
Кроме того, это исследование восприятия также показало, что мозг любит округлые формы, потому что их легче обрабатывать. Поскольку нет острых краев, рендеринг требует меньше когнитивной нагрузки.
Круги лучше подходят для маленьких картинок.
В связи с недавними карантинными мерами, связанными с пандемией, все больше людей используют свои телефоны для связи со своими близкими, студентами и коллегами. Было бы затруднительно, если бы веб-сайты не были оптимизированы для использования с мобильными телефонами. Хорошо, что наиболее часто используемые сегодня сайты сделали свою домашнюю работу.
С начала 2010-х годов использование мобильных телефонов для работы в Интернете растет. Это также означает, что все больше людей используют свои смартфоны для общения со своими друзьями в социальных сетях. Однако в то время интерфейсы настольных компьютеров или веб-сайтов не были предназначены для мобильных пользователей. Так постепенно началась мобильная оптимизация в популярных социальных сетях.
Это также означает, что все больше людей используют свои смартфоны для общения со своими друзьями в социальных сетях. Однако в то время интерфейсы настольных компьютеров или веб-сайтов не были предназначены для мобильных пользователей. Так постепенно началась мобильная оптимизация в популярных социальных сетях.
Например, Facebook начал использовать круглые изображения профилей, чтобы пользователи не щурились на фотографии только для того, чтобы узнать, кому принадлежит страница или временная шкала.
Люди могут связывать круглые формы со счастьем.
Вы когда-нибудь задумывались, почему на игровых площадках, в ресторанах и заведениях быстрого питания так много круглых элементов дизайна? Как будто округлые формы делают окружающую среду более легкой. Это может быть правдой.
Джон Н. Бассили, психолог, провел эксперимент в 70-х годах. Он обнаружил, что люди склонны создавать круглые формы, когда чувствуют себя счастливыми; тем временем люди, которые чувствовали себя более взволнованными, рисовали угловатые фигуры, такие как треугольники и квадраты.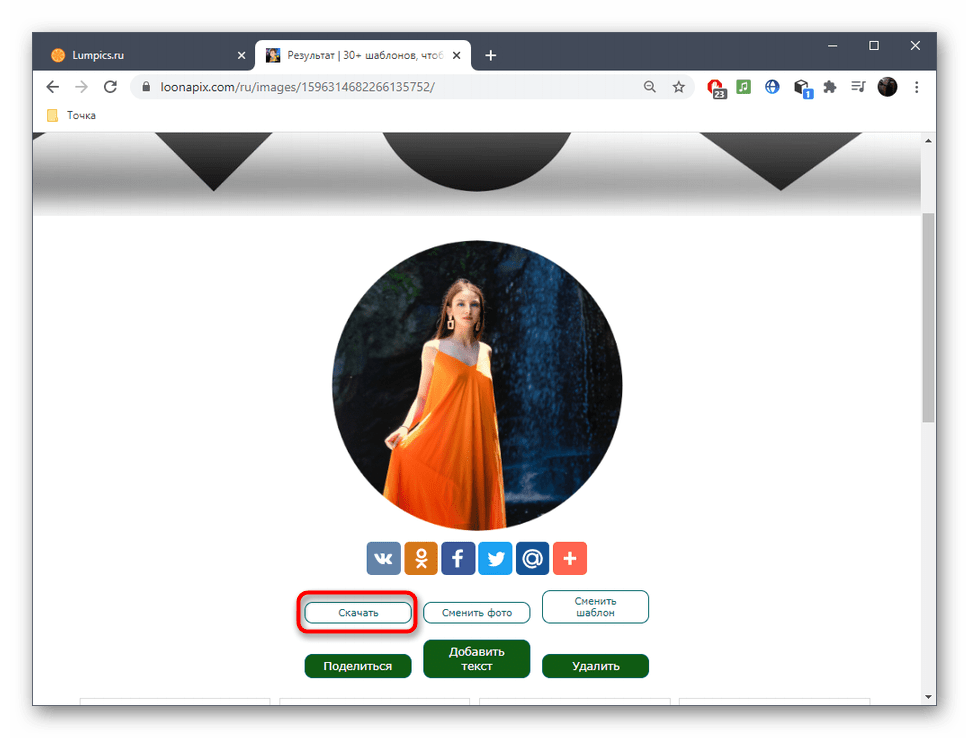
Основываясь на своем исследовании, он предположил, что круг — это форма по умолчанию для положительных эмоций, таких как счастье, в то время как треугольники с острыми углами представляют отрицательные эмоции, такие как гнев.
Круг можно использовать для фокусировки на объекте.
Вы хотите, чтобы ваша аудитория просматривала графику в социальных сетях с минимальными отвлекающими факторами или вообще без них? Используйте форму круга на вашей графике. В коммерческом дизайне и рекламе круг — одна из самых простых форм, с которыми можно играть. Его простота делает его таким универсальным.
Например, вы можете использовать круглую форму со сплошной заливкой, чтобы сосредоточить внимание аудитории на объекте. Скажем, вы можете использовать приложение CutPaste Photos Pro, чтобы удалить фон с портрета человека.
Затем вы можете вырезать и наклеить его на сплошной круг. Это создает лучший контраст, правильно направляя взгляд зрителя на объект.
Заключение
В нашей психике заложено видеть вещи как единое целое.



 На полях формы не должно быть пустого пространства.
На полях формы не должно быть пустого пространства.