Как обрезать фото или картинку в Photoshop: 5 способов
Всем привет! Сегодня и расскажу вам, как обрезать фото или любую картинку в программе Фотошоп (Photoshop). Я описал 5 различных способов. Если в процессе чтения у вас возникнут какие-то вопросы, то смело пишите их в комментариях – я стараюсь отвечать всем.
Содержание
- Способ 1: Инструмент «Рамка»
- Способ 2: Обрезка нужной формы и размера
- Способ 3: Сохранение пропорций
- Способ 4: Выделение
- Способ 5: Заказной размер
- Задать вопрос автору статьи
Способ 1: Инструмент «Рамка»
Данный инструмент основной, которым пользуются в большинстве случаев. Работает он очень просто и позволяет быстро обрезать любое изображение в Фотошопе.
- Откройте саму картинку или фотографию через «Файл» – «Открыть». Можете воспользоваться горячими клавишами: Ctrl + O
- Слева в панели инструментов найдите и выберите инструмент «Рамка», если вы не можете его найти, то откройте список подобных методов.
 Можно быстро выбрать рамку с помощью кнопки «C» на клавиатуре.
Можно быстро выбрать рамку с помощью кнопки «C» на клавиатуре.
- Теперь появится рамка вокруг всего изображения. Зажмите левую кнопку мыши в месте, где вы хотите обрезать фотографию или картинку и начните тянуть в правый нижний угол. Вы увидите прямоугольник из пунктирной линии – это и есть область обрезки. Справа внизу
- Теперь уже появится сама область обрезки, но она еще не произошла.
- Вы можете её изменить, зажав любой угол или боковую линию и переместив границы рамки. Если хотите, вы можете передвинуть заднее изображение, для этого зажимаем левую кнопку поверх основной картинки и начинаем её двигать в любую сторону. Попробуйте попрактиковаться с этим.
- Чтобы применить обрезку, кликните два раза левой кнопкой мыши по центральному изображению. Вы всегда можете вернуться назад, для этого используются кнопки Ctrl + Z
Вы также можете повернуть основное изображение.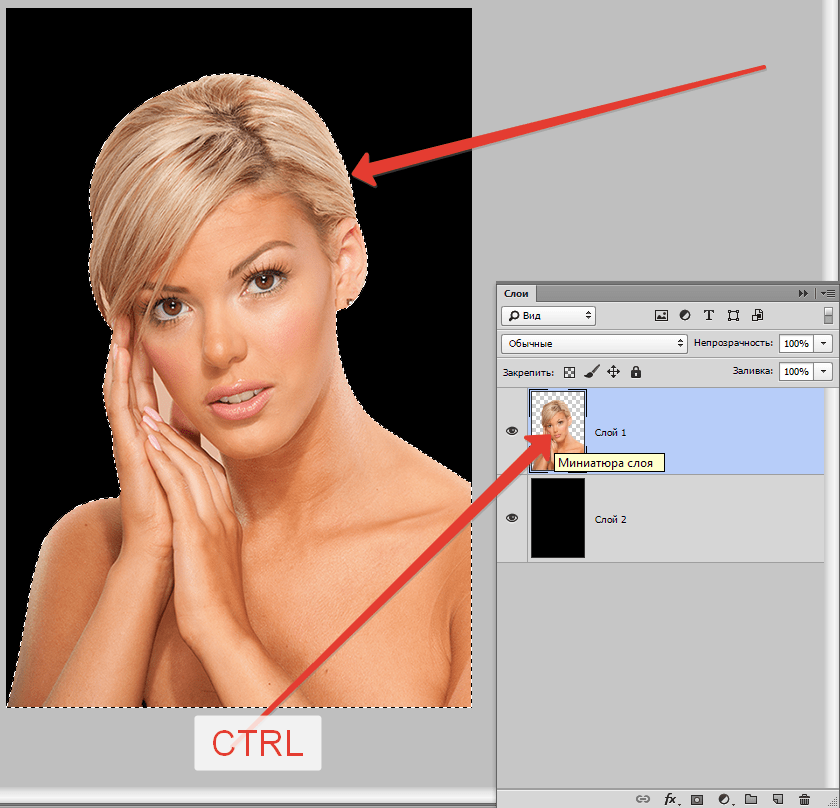 Для этого наведите курсор чуть дальше верхнего правого угла. Как только курсор превратится в полукруглую стрелку с двумя концами, зажимаем левую кнопку мыши и начинаем крутить картинку. В конце отпустите мышь.
Для этого наведите курсор чуть дальше верхнего правого угла. Как только курсор превратится в полукруглую стрелку с двумя концами, зажимаем левую кнопку мыши и начинаем крутить картинку. В конце отпустите мышь.
Способ 2: Обрезка нужной формы и размера
Давайте еще поговорим о некоторых нюансах, которые могут вам пригодиться. Вы могли заметить, что в правом нижнем углу висит табличка с «Шириной» и «Высотой». Значение может быть как в сантиметрах (см), так и в дюймах.
Вы можете задать размер вручную, как в сантиметрах, дюймах, так и пикселях. Есть возможность использовать четкие пропорции квадрата. Смотрим в верхнюю часть настроек самого инструмента. Для примера я установил размер 15 на 15 см.
Способ 3: Сохранение пропорций
Представим себе ситуацию, что нам не известен размер, но нам нужно задать пропорции. Подобное часто требуется для картинок, которые заливаются на превью в YouTube или на сайтах. Поэтому в тех же самых настройках можно выставить конкретные пропорции. Например, 16 на 8. Правее можно установить пропорции вручную, вписав нужные параметры.
Например, 16 на 8. Правее можно установить пропорции вручную, вписав нужные параметры.
Квадрат превратится в конкретный размер именно для этой картинки. Применяется обрезание таким же образом.
Способ 4: Выделение
Данный способ — это некий «Костыль», который бывает более удобным в некоторых случаях. По сути мы будем использовать совершенно другой инструмент, но сам принцип обрезки будет тем же самым, с точки зрения программы. В любом случае о данном способе нужно знать.
- Используем инструмент «Прямоугольная область» или выделение. Клавиша:
M
- С помощью прямоугольника выделяем область.
- Теперь вверху в панели управления находим вкладку «Изображение», кликаем по ней и из выпадающего списка команд выбираем «Кадрирование».
Произойдет стандартная обрезка. Данный способ держите в голове, чтобы лишний раз не переключаться между инструментами.
Способ 5: Заказной размер
Проблема в том, что открытое изображение частенько неправильно работает с сантиметрами и дюймами, а при распечатывании изображение расположено неправильно. Например, нам нужно распечатать картинку на листе А4, что же нам нужно делать.
- Создайте новый документ (Ctrl + N).
- Сверху кликните по разделу «Печать» и выберите нужный формат. В нашем примере я выбрал А4. Если вам нужно изменить расположение на горизонтальное – найдите справа надпись «Ориентация» и нажмите по горизонтальной картинке. В конце выбираем «Создать».
- Мы видим пустой лист.
- Если вы уже до этого открывали изображение, которое хотите кадрировать под выделенный размер, то переключитесь на него во вкладках сверху. Или откройте его через «Файл» – «Открыть».
- Выделяем его полностью через кнопки:
Ctrl + A
- И сохраняем в буфер обмена:
Ctrl + C
- Переключаемся на пустой лист А4, который мы создали и вставляем картинку:
Ctrl + V
- Итак, у нас появилась проблема.
 Картинка слишком мала, но не будем переживать раньше времени, давайте её попробуем увеличить.
Картинка слишком мала, но не будем переживать раньше времени, давайте её попробуем увеличить.
- Жмем:
Ctrl + T
- Поверх изображения в углах появятся маленькие квадратики. Зажимаем и не отпускаем клавишу Alt, и начинаем тянуть за верхний левый квадрат.
- Растягиваем изображение, чтобы оно полностью заполнило все пространство. Можете также его немного передвинуть, зажав левую кнопку мыши.
- Чтобы применить изменение, два раза кликаем левую кнопку. Пиксели растянутся и полностью заполнят лист А4.
На этом все, дорогие наши читатели. Если я что-то упустил, или у вас есть свой метод, которым вы хотите поделиться, то пишите о нем в комментариях. Всем добра!
Как в Adobe Photohop обрезать изображение в заданных пропорциях и изменить размер
Содержание
- Кадрирование без привязки к размерам
- Настройки инструмента Рамка
- Ширина и высота
- Расширение
- Сохранение параметров
- «Удалить» и «Скрыть»
- Тип наложения кадра
- Цвет экрана
- Изменение размера, поворот, перспектива
Кадрирование без привязки к размерам
Допустим, требуется произвольно кадрировать фото и не имеет значения, какой получится формат.
Зажимаем мышкой в верхнем левом углу выделяемой области и, не отпуская, протягиваем по диагонали. В нижнем правом углу мышку отпускаем. В настройках по умолчанию видимой остается обозначенная часть фотографии, а остальное поле затемняется.
Подведя курсор в видимую часть, ее можно передвигать, выбирая лучшее положение. Когда результат устраивает, нажимаем на клавиатуре Enter, либо делаем двойной щелчок мышкой внутри выделенной области, либо нажимаем галочку в панели опций. Круглый значок рядом с галочкой или нажатие клавиши Esc сбрасывает выделение.
Чтобы фото обрезалось по нужным размерам, задаем в Фотошоп значения или выравниваем границы по направляющим.
Чтобы установить значения, разберемся с настройками.
Настройки инструмента Рамка
Совет 1 Как уменьшить размер фото без потери его качестваСовет 2 Как уменьшить картинку без потери качестваСовет 3 Как уменьшить фотографию без потери качестваСовет 4 Как уменьшать фотографииСовет 5 Как сделать фотку меньшеСовет 6 Как уменьшить изобр
Когда инструмент активен, но выделение еще не сделано, панель параметров выглядит так:
Ширина и высота
Чтобы определить область кадрирования произвольно, окошки «Ширина» и «Высота» оставляем пустыми. Когда мы знаем требуемое соотношение параметров, вводим туда цифрами соответствующие значения. То есть, если указать ширину 20, а высоту 10, то прямоугольник будет растягиваться в таком же соотношении – ширина в 2 раза больше высоты.
Когда мы знаем требуемое соотношение параметров, вводим туда цифрами соответствующие значения. То есть, если указать ширину 20, а высоту 10, то прямоугольник будет растягиваться в таком же соотношении – ширина в 2 раза больше высоты.
Нажатие на стрелочки между ними поменяет местами цифры.
Когда какое-то значение установлено, можно выбрать градацию шкалы (см, дюймы, мм и т.д.). Цифры будут переведены в соотношении с новым единицами измерения и их можно просто заменить на нужные.
Расширение
Не будем говорить о понятиях расширения – это отдельная тема.
Окошко «Расширение» можно оставить пустым. В этом случае при обрезке сохранится расширение изображения, с которым работаем. Для картинки, которая будет размещаться на сайте, достаточно значения 72 пикс/дюйм. Если она готовится для печатной продукции – нужно знать требования типографии. Чаще это 300 пикс/дюйм.
Сохранение параметров
Если часто приходится устанавливать те же размеры, для удобства их лучше сохранить. Для этого вписываем их в окошки, затем открываем набор параметров инструмента Рамка, нажав на стрелочку рядом с ним (1). Откроется окно, в котором нажимаем стрелочку в кружочке (2). Открывается новое окно, в котором выбираем «Новый набор параметров для инструмента» (3). В следующем выпавшем окошке уже стоит название параметра, которое можно изменить по своему усмотрению. Нажимаем ОК.
Для этого вписываем их в окошки, затем открываем набор параметров инструмента Рамка, нажав на стрелочку рядом с ним (1). Откроется окно, в котором нажимаем стрелочку в кружочке (2). Открывается новое окно, в котором выбираем «Новый набор параметров для инструмента» (3). В следующем выпавшем окошке уже стоит название параметра, которое можно изменить по своему усмотрению. Нажимаем ОК.
Параметр появляется в наборе.
Теперь, когда понадобится установить такие цифры, просто выбираем в наборе этот параметр и его значения впишутся в окошки.
Кнопка «Изображение» вставляет в окошки полный размер открытого файла, а «Удалить», соответственно, удаляет все записи в окошках размеров и расширения.
«Удалить» и «Скрыть»
Кнопки «Удалить» и «Скрыть» работают только в том случае, когда кроме закрепленного фонового слоя есть другие слои, или если фоновый слой не закреплен, то есть снят замочек.
Чтобы обрезать фото в фотошопе, выбирайте значение Удалить.
Ставим значение Скрыть, когда нужно внешнюю область не удалить, а сделать невидимой.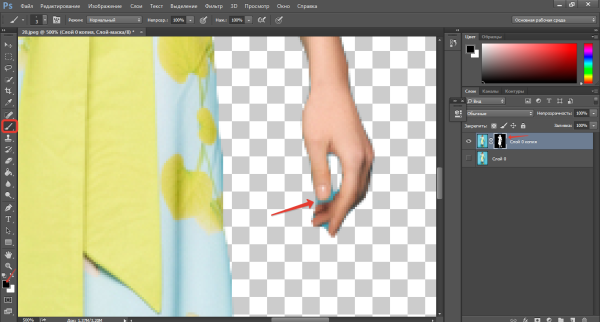
При этом параметр «Перспектива» неактивный.
Тип наложения кадра
Функция «Правило 1/3» делит обозначенную область на 3 части по горизонтали и по вертикали. Такое разделение помогает грамотно расположить детали для правильного визуального восприятия картинки.
- «Сетка» имеет то же назначение, что и «Правило 1/3», но с более мелкой шкалой делений.
- При активном параметре «Нет» деления не отражаются.
Цвет экрана
Если отметить галочкой «Экран» — внешняя область затемняться не будет. Когда Экран не выбран, рядом можно определить цвет затемнения и его непрозрачность по своему усмотрению.
Изменение размера, поворот, перспектива
Увеличиваем масштаб и проверяем привязку границ к направляющим. Обычно они не требуют корректировки. Но при необходимости правки или изменения размера, подводим курсор к границе, и когда он приобретает вид прямой двухсторонней стрелочки, зажимаем мышкой и тянем в нужном направлении. Этот край смещается.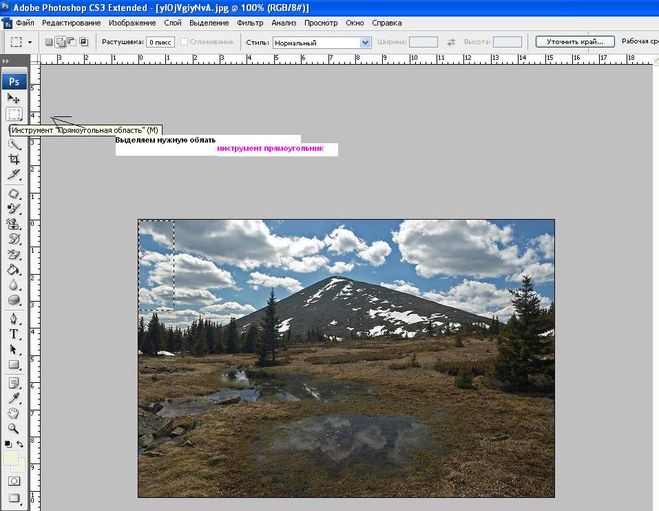
Чтобы растянуть или сузить сразу все стороны, курсор подводим к одному из углов и тянем за него.
Когда стрелочка приобретает изогнутый вид, рамку можно повернуть. При зажатой клавише Shift, вращение производится шагами – от строго горизонтального до строго вертикального положения – 6 шагов.
Центр вращения обозначен внутри рамки . Его можно переместить в любой пункт простым перетягиванием мышкой или при зажатой клавише Alt кликнуть по месту, куда хотите установить центр вращения. Вокруг этой точки изображение будет вращаться.
Если поставить галочку в функции «Перспектива», можно корректировать перспективу, растягивая или сужая мышкой углы рамки .
Еще раз повторим, как обрезать изображение: нажатием клавиши Enter, или двойным щелчком внутри обозначенной области, или нажатием галочки на панели опций .
О том, как обрезать фото в фотошопе при помощи инструментов выделения и функции «Кадрирование», читайте в .
Еще больше полезной информации о рамке Кадрирование версии CS6 смотрите в видео:
youtube.com/embed/icdgoZ90Alc?feature=oembed» frameborder=»0″ allow=»accelerometer; autoplay; encrypted-media; gyroscope; picture-in-picture» allowfullscreen=»»>Так же читайте: Как изменить размер слоя
Как автоматически обрезать изображения в Photoshop
12 марта 2021 г. | Советы и рекомендации | 0 комментариев
При редактировании изображений в Photoshop, таких как снимки продуктов или скриншоты, часто бывает, что вам нужна плотная обрезка без лишних пикселей вокруг предмета вашего изображения. Использование инструмента обрезки для этого обычно означает необходимость идеально выровнять края рамки обрезки по краям объекта, что не всегда так просто, как кажется.
К счастью, в Photoshop есть команда «Обрезка», которая предназначена для подобных задач обрезки.
Вот как это работает…
Допустим, вы удалили фон со снимка продукта и вам нужно удалить прозрачные пиксели, оставшиеся вокруг вашего изображения.
Вместо использования инструмента «Кадрирование» выберите «Изображение» > «Обрезать».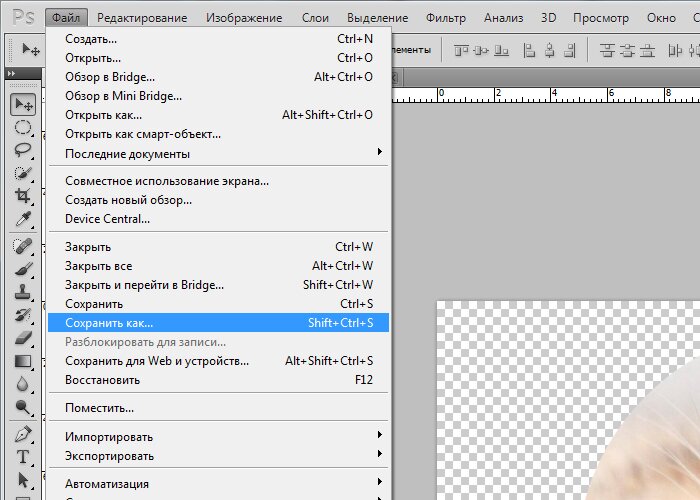 .
.
Команда «Обрезать» позволяет автоматически обрезать изображение, обрезая прозрачные пиксели или обрезая цвет пикселя в левом верхнем или правом нижнем углу изображения.
Вы также можете выбрать, какие стороны изображения вы хотите обрезать. Это может быть любая комбинация Верхнего, Нижнего, Левого и Правого.
В этом случае нам нужно обрезать прозрачные пиксели со всех сторон изображения. Для этого мы собираемся обрезать изображение на основе прозрачных пикселей и обрезать сверху, снизу, слева и справа .
После того, как вы выбрали соответствующие параметры, нажмите OK , и ваше изображение будет немедленно обрезано.
Это прекрасно работает с изображениями со сплошным фоном, и я часто использую его для очистки скриншотов.
Написано Сэмом Джонсом
Сэм — дизайнер и создатель из Стаффордшира, Англия. Основатель StudioRat, он любит писать о творческих процессах и делиться полезными инструментами дизайна, советами и ресурсами.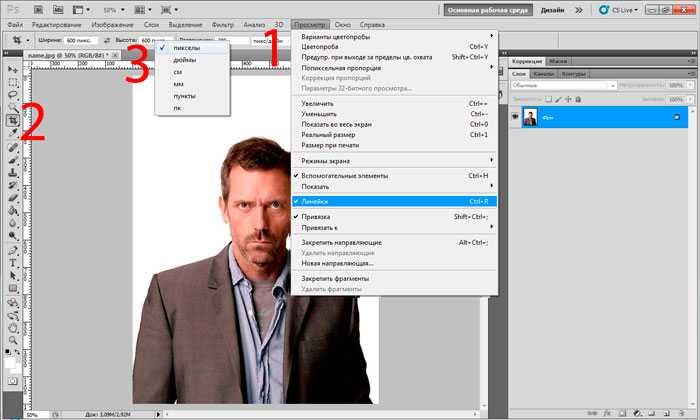
Подпишитесь на информационный бюллетень и получайте новые советы, подобные этому, доставляемые прямо на ваш почтовый ящик каждую неделю.
Успех! Теперь проверьте свою электронную почту, чтобы подтвердить подписку.
Подписывайся
Другие посты, которые могут вам понравиться
В этом посте я собираюсь показать вам, как сэкономить время, используя файлы шаблонов в InDesign, чтобы дать толчок вашим дизайнерским проектам и сократить повторяющиеся задачи по настройке файлов. Что такое файлы шаблонов? Файлы шаблонов позволяют создавать полезные отправные точки для серий документов…
В этом уроке я покажу вам прием, который позволит вам применять эффекты Pathfinder в Illustrator неразрушающим образом. Под неразрушающим я подразумеваю способ, который не разрушит формы, с которыми вы работаете. Даже после применения эффекта Pathfinder ваш…
В этом уроке я покажу вам два способа копирования слоев из одного документа Photoshop в другой, оба из которых имеют ряд преимуществ перед копированием и вставкой.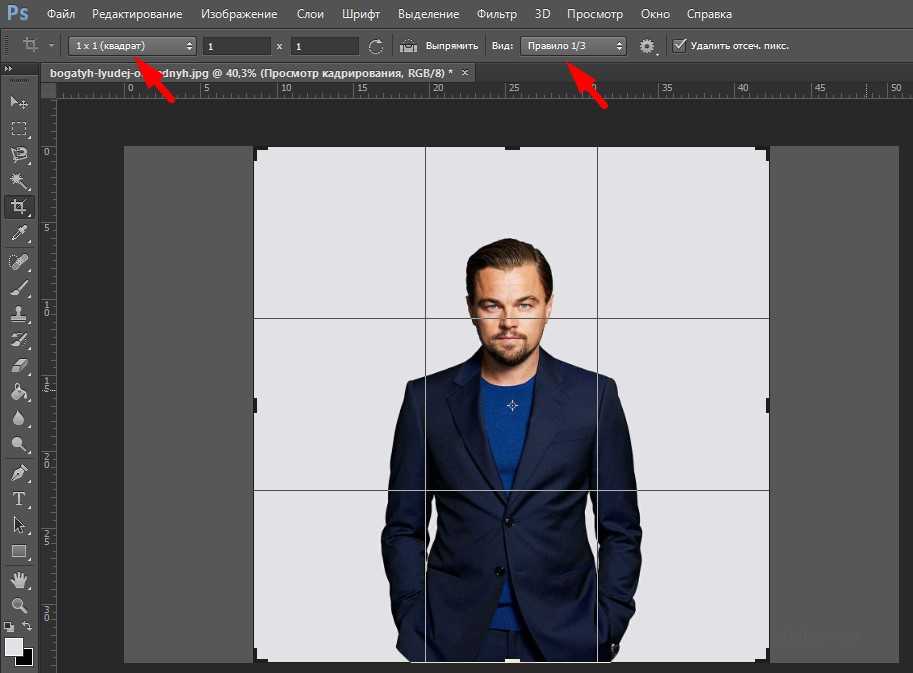 Основные преимущества: Вы можете копировать сразу несколько слоев или целые группы. Любые смарт-объекты, смарт-объекты…
Основные преимущества: Вы можете копировать сразу несколько слоев или целые группы. Любые смарт-объекты, смарт-объекты…
Использование инструмента «Кадрирование» — видеоурок по Photoshop
Из курса: Photoshop 2021 Essential Training: The Basics
Использование инструмента «Обрезка»
“
— [Инструктор] Существует множество причин, по которым вы можете захотеть обрезать изображение в Photoshop. В этом случае мне нужно было наложить на объектив несколько фильтров нейтральной плотности, чтобы уменьшить скорость затвора и получить длинную экспозицию воды.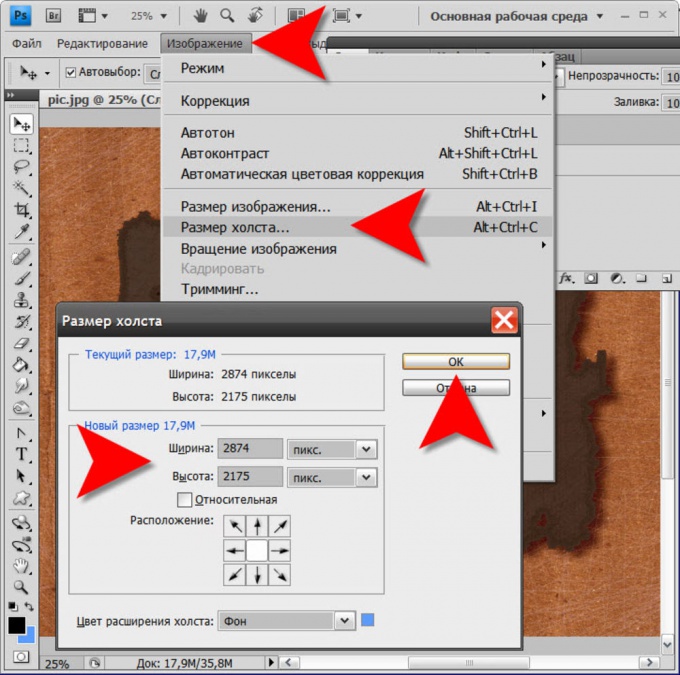 Итак, давайте взглянем на инструмент обрезки, но прежде чем мы это сделаем, я просто хочу указать, что мы работаем над фоном прямо сейчас, потому что мы собираемся взглянуть на некоторые параметры, где он автоматически поворачивает его. в слой. Но сейчас я нажму C для инструмента кадрирования. Вы заметите, что Photoshop автоматически добавляет кадрирование Marquis вокруг всего изображения, но когда вы впервые выбираете инструмент кадрирования, вы можете просто щелкнуть и перетащить в любом месте изображения. Чтобы растянуть собственную область выделения, вы можете использовать любой из маркеров, чтобы изменить размер области обрезки, и вы можете изменить ее положение, просто перетащив в центр. По умолчанию обрезка не ограничена, но после того, как вы перетащили обрезку, вы можете удерживать нажатой клавишу Shift, чтобы ограничить ее при перетаскивании. Если вы хотите обрезать до определенного соотношения сторон, вы можете выбрать один из различных пресетов здесь или ввести свои собственные значения.
Итак, давайте взглянем на инструмент обрезки, но прежде чем мы это сделаем, я просто хочу указать, что мы работаем над фоном прямо сейчас, потому что мы собираемся взглянуть на некоторые параметры, где он автоматически поворачивает его. в слой. Но сейчас я нажму C для инструмента кадрирования. Вы заметите, что Photoshop автоматически добавляет кадрирование Marquis вокруг всего изображения, но когда вы впервые выбираете инструмент кадрирования, вы можете просто щелкнуть и перетащить в любом месте изображения. Чтобы растянуть собственную область выделения, вы можете использовать любой из маркеров, чтобы изменить размер области обрезки, и вы можете изменить ее положение, просто перетащив в центр. По умолчанию обрезка не ограничена, но после того, как вы перетащили обрезку, вы можете удерживать нажатой клавишу Shift, чтобы ограничить ее при перетаскивании. Если вы хотите обрезать до определенного соотношения сторон, вы можете выбрать один из различных пресетов здесь или ввести свои собственные значения.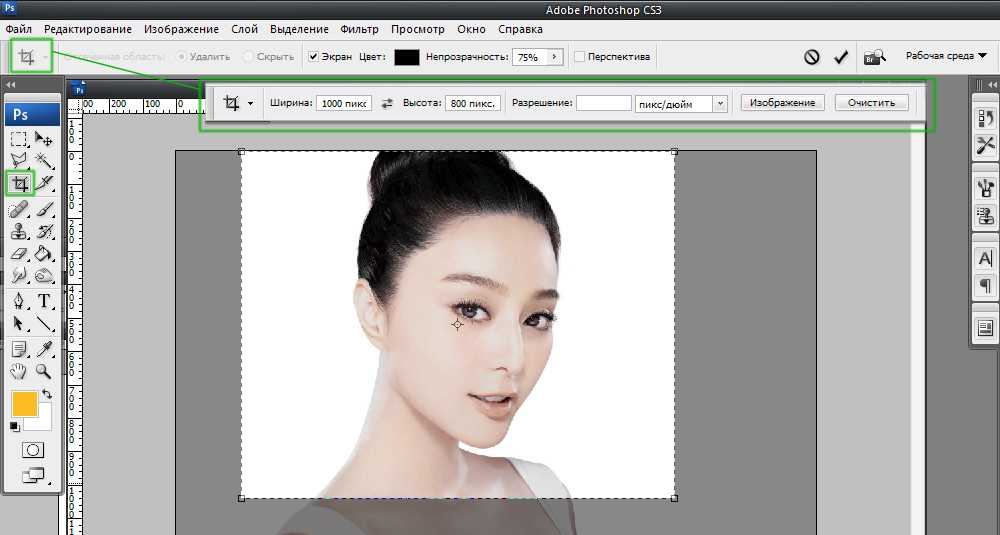
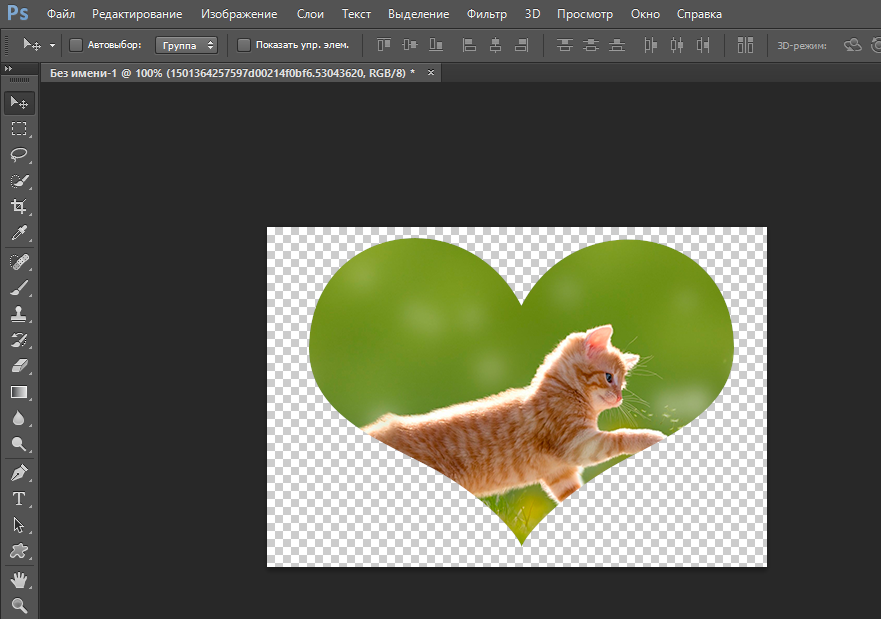
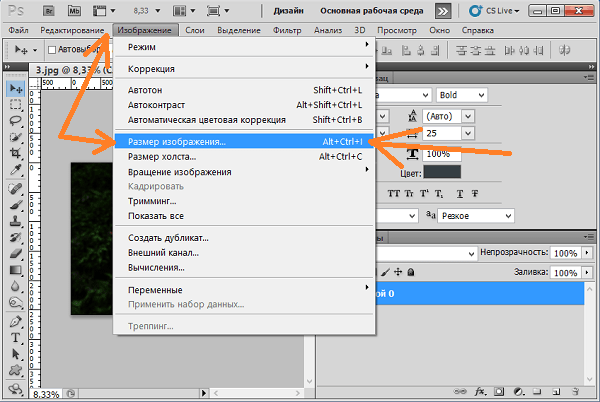 И на этот раз я сниму галочку с удаления обрезанных пикселей. Теперь, когда я растягиваю свою обрезку, Photoshop автоматически преобразует фон, и мы видим совершенно другой предварительный просмотр обрезки на панели слоев. Давайте продолжим и просто переместим это. И теперь, когда я нажимаю «Ввод» или «Ввод» или нажимаю на галочку, чтобы применить эту обрезку, у нас теперь есть слой вместо фона. Если я выберу инструмент перемещения и изменю положение изображения, вы увидите, что Photoshop отслеживает все пиксели, находящиеся за пределами области холста. Теперь, поскольку мы работаем с многослойным файлом и поскольку Photoshop удерживает эту дополнительную информацию, размер нашего файла будет больше, чем если бы мы решили удалить пиксели обрезки. И если вы сохраните как файл PSD или файл TIF, Photoshop сохранит все те пиксели, которые находятся за пределами обрезки. Однако, если вы сохраните в формате JPEG или любом другом формате, который не поддерживает слои, вы потеряете эти пиксели.
И на этот раз я сниму галочку с удаления обрезанных пикселей. Теперь, когда я растягиваю свою обрезку, Photoshop автоматически преобразует фон, и мы видим совершенно другой предварительный просмотр обрезки на панели слоев. Давайте продолжим и просто переместим это. И теперь, когда я нажимаю «Ввод» или «Ввод» или нажимаю на галочку, чтобы применить эту обрезку, у нас теперь есть слой вместо фона. Если я выберу инструмент перемещения и изменю положение изображения, вы увидите, что Photoshop отслеживает все пиксели, находящиеся за пределами области холста. Теперь, поскольку мы работаем с многослойным файлом и поскольку Photoshop удерживает эту дополнительную информацию, размер нашего файла будет больше, чем если бы мы решили удалить пиксели обрезки. И если вы сохраните как файл PSD или файл TIF, Photoshop сохранит все те пиксели, которые находятся за пределами обрезки. Однако, если вы сохраните в формате JPEG или любом другом формате, который не поддерживает слои, вы потеряете эти пиксели.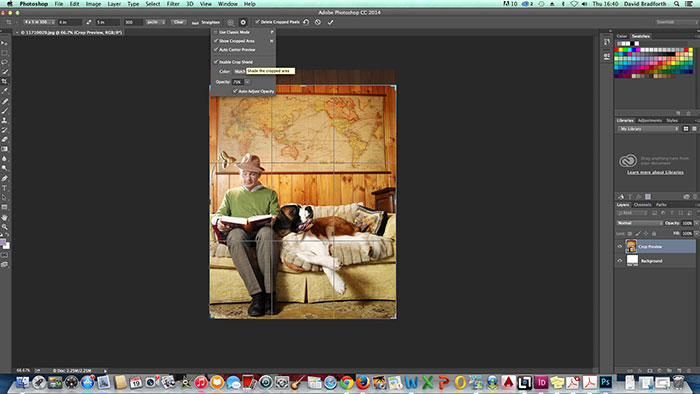

 Можно быстро выбрать рамку с помощью кнопки «C» на клавиатуре.
Можно быстро выбрать рамку с помощью кнопки «C» на клавиатуре. Картинка слишком мала, но не будем переживать раньше времени, давайте её попробуем увеличить.
Картинка слишком мала, но не будем переживать раньше времени, давайте её попробуем увеличить.