Обрезать изображение с помощью Illustrator с различными параметрами
Когда вы работаете с фотографиями, вы знаете, что те, которые вы берете из Интернета, могут быть не идеальными. Ни того, что вы делаете со своим мобильным телефоном или даже с камерой (если вы не делаете фотографии в студии, управляя светом, светом и тенями …). На самом деле, даже делая их там, профессионалы склонны подкрашивать их позже. По этой причине, когда дело доходит до отображения этих изображений, они часто проходят через сеанс «листовой металл и покраска». И одно из наиболее часто повторяемых действий — это обрезка изображения в Illustrator. Но ты знаешь, как это сделать?
Если вы всегда задавались вопросом, как другие поступают с обрезать изображение в Illustrator но вы никогда не могли учиться, сегодня мы собираемся решить эту проблему вместе с вами. И мы собираемся сделать это, предоставив вам два разных варианта, чтобы вы могли выбрать тот, который больше всего убеждает вас, или тот, который вам удобнее всего.
Индекс
- 1 Обрезка изображения с помощью Illustrator и его обтравочной маски
- 2 Легко кадрируйте изображение с помощью Illustrator
- 3 Что, если я хочу вырезать фигуру из фотографии?
Обрезка изображения с помощью Illustrator и его обтравочной маски
Мы выбираем первый вариант, которому хотим научить вас. Это, пожалуй, самое сложное, но на самом деле Подать заявку очень просто, если вы будете следовать инструкциям, которые мы вам дадим. Для этого вам понадобится обтравочная маска. Это внутри Illustrator, поэтому вам не нужно ничего скачивать. Он отвечает за то, чтобы взять точку фотографии в качестве основной и обрезать все вокруг нее, оставляя практически равное пространство вокруг нее.
Да сейчас, шаги следующие:
Подпишитесь на наш Youtube-канал
- Откройте программу и изображение, которое хотите обрезать.

- Нажмите на Фигуры (эта маленькая кнопка, которая позволяет создавать различные формы, такие как прямоугольник, закругленный, инструмент эллипса, многоугольник, звезда …). Вы можете выбрать ту, которая вам больше всего подходит. Вам нужно будет разместить эту фигуру прямо в той части фотографии, которую вы хотите сохранить, поскольку все, что находится за пределами этого изображения, вы потеряете. Например, если у вас есть фотография лица, обычно вы включаете голову и, возможно, часть шеи и плеч, но ничего больше.
- Хорошо найдите фигуру. И дело в том, что вам не обязательно идеально размещать его в первый раз, инструмент позволяет вам позже вносить изменения, например, поднимать его больше, опускать или даже уменьшать. Конечно, чтобы его получить, нужно нажать кнопку выбора, иначе это будет плохо выглядеть.
- Убедитесь, что фигура всегда находится над фотографией. И вы спрашиваете себя, что это? Что ж, в меню слоев самое безопасное, что у вас есть слой вашей фотографии, а затем слой с фигурой, которую вы создали.

- Давайте сократить! Пришло время приступить к кадрированию изображения. Для этого вам необходимо выбрать слой с полной фотографией. Теперь нажмите Object / Clipping Mask / Create. И он автоматически создаст для вас обрезку изображения. Ничего больше!
Легко кадрируйте изображение с помощью Illustrator
Источник: видео советы
Следующий способ обрезки изображения — четный проще, чем предыдущий, хотя и не дает возможности играть с формами.
То есть он позволит вам создать прямоугольник или квадрат, но ничего больше. Так что всегда можно совместить его с предыдущим.Итак, какие шаги?
- Откройте Illustrator и изображение, которое хотите обрезать.
- Наведите указатель мыши на инструмент «Выделение» на панели инструментов, появившейся в Illustrator.
 Это первая кнопка слева.
Это первая кнопка слева. - Щелкните изображение (это необходимо, чтобы убедиться, что оно выбрано, но если у вас есть только это изображение, вы можете сохранить себя на этом шаге.
- На верхней панели у вас будет инструмент «Обрезать изображение». Нажмите здесь.
- Теперь вы можете получить предупреждение, в котором говорится: «Когда связанный файл обрезан, в него вставляется копия оригинала. Файл писсуара в связанном месте не будет затронут. ‘ Не волнуйтесь, нажмите ОК и все. Если вы не получите предупреждение, ничего не произойдет, но вы должны убедиться, что у вас есть копия исходной фотографии или изображения, на случай, если это может произойти.
- Теперь вы увидите изображение, окруженное прерывистыми краями, которые можно перетащить, уменьшить и т. Д. В этом случае вам нужно отрегулировать изображение, которое вы хотите в этом прямоугольнике или квадрате, потому что это будет то, что останется от изображения. Все, что находится за его пределами, будет стерто.

- Когда вы закончите вырезание, вам просто нужно нажать кнопку «Применить» вверху или Enter.
- Вот и все, изображение будет обрезано и готово к публикации или использованию где угодно. Теперь вы также можете смягчить края или даже использовать фигуру, чтобы вырезать что-нибудь еще.
Что, если я хочу вырезать фигуру из фотографии?
Источник: Adobe
Представьте, что у вас есть идеальное фото. Но оказывается, что вам нужен только один объект с этой фотографии, а все остальное вам не нужно или не нужно. Когда дело доходит до кадрирования, практически невозможно избавиться от всего фона, не потеряв часть объекта, который вам нужен. Но есть способ сделать это.
Здесь мы даем вам шаги:
- Откройте Illustrator и нужное изображение.
- Выделив изображение, нажмите на инструмент «Перо» на левой панели инструментов. Теперь ваши курсы станут чем-то вроде ручки.
- Щелкните точку на изображении, которую вы хотите обрезать.
 Конечно, в точке его контура (мы рекомендуем оставить немного места, чтобы не разрезать то, чего не следует.
Конечно, в точке его контура (мы рекомендуем оставить немного места, чтобы не разрезать то, чего не следует. - Теперь вам нужно будет обвести контур вокруг объекта, который вы хотите вырезать, пока вы снова не достигнете начальной точки.
- Наконец, нажмите Объект / Обтравочная маска / Создать. И у вас должно получиться изображение, которое вы хотели обрезать. И да, вы можете увидеть часть фона, но она будет минимальной, и вы всегда можете смягчить контур, чтобы он не был так заметен.
Содержание статьи соответствует нашим принципам редакционная этика. Чтобы сообщить об ошибке, нажмите здесь.
Вы можете быть заинтересованы
Как обрезать видео по краям онлайн, на телефоне и на компьютере
Обрезка видео по краям помогает убрать с картинки лишнее, в частности водяные знаки или неудачные элементы композиции. С помощью опции также можно удалить черные полосы, адаптировать ролик под формат экрана или социальной сети. Поэтому поговорим о том, как обрезать видео по краям онлайн, на компьютере или на телефоне – приведем 9 десктопных программ, виртуальных сервисов и приложений.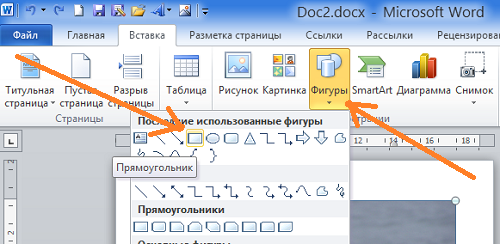
Обрезка видео по краям на компьютере
Мощный инструмент для вашего творчества с широким функционалом и интуитивно понятным пользовательским интерфейсом. С его помощью легко кадрировать видео по высоте и ширине, разрезать и склеивать ролики, менять их формат и даже добавлять спецэффекты.
Плюсы:
Интуитивно понятный пользовательский интерфейс на русском языке
Широкий функционал – сотни инструментов для творчества
Быстрое начало работы – программа не требует долгого обучения
Возможность сразу делиться готовыми роликами или сохранять их для доработки
Минусы:
VEGAS Pro
Видеоредактор для продвинутых пользователей и профессионалов, предназначенный для видеомонтажа и создания спецэффектов. Редко используется новичками для выполнения несложных и рутинных задач. По мнению экспертов, редактор сложно использовать без знакомства с опциями и изучения алгоритмов.
Плюсы:
Масса инструментов для редактирования видео
Возможность параллельно накладывать визуальные эффекты
Мощный, постоянно обновляемый и дополняемый софт
Минусы:
По мнению экспертов, программой сложно пользоваться новичкам.
Из-за большого количества опций нужно потратить время на знакомство с интерфейсом и изучить функционал.
Программа мощная, а потому ее установка на ПК может занимать продолжительное время – это зависит от характеристик вашего «железа».
Adobe
Разработчики позиционируют программу как профессиональный редактор видео. Она обладает широким функционалом для создания различного контента, в частности спецэффектов. Даже для выполнения несложных задач придется установить полную версию программы и изучить ее функционал, ознакомиться с алгоритмами.
Плюсы:
Широкие возможности – сотни опций для редактирования видео
Возможность сразу отправить готовый ролик в Интернет
Наличие инструментов для профессионального видеомонтажа
Минусы:
Эксперты отмечают сложность программы для новичков – скорее всего, потребуется изучить интерфейс и функционал перед началом работы.

Ввиду высокой мощности программа может «тормозить» на ПК со слабыми техническими характеристиками.
Как кадрировать видео онлайн
Fastreel
Простой онлайн-сервис с широкими возможностями для редактирования роликов в браузере. С его помощью легко обрезать края видео по шаблонам с фиксированным соотношением сторон или путем выделения нужной области кадра в рамку.
Плюсы:
Интуитивно понятный интерфейс на русском языке
Широкий набор инструментов для редактирования видео
Возможность выделить кадр или использовать шаблоны для обрезки с заданным соотношением сторон
Доступ к редактору без регистрации
Минусы:
Online Video Cutter
Инструмент для кадрирования видео онлайн. Обладает базовым функционалом редактирования роликов. Работает с видео популярных форматов.
Плюсы:
Минусы:
Ограниченный набор инструментов
Необходимо зарегистрироваться, чтобы получить доступ ко всем опциям
Работа только с видео популярных форматов
Водяной знак на отредактированных роликах в бесплатном режиме
Clideo
Онлайн-редактор видео в популярных форматах.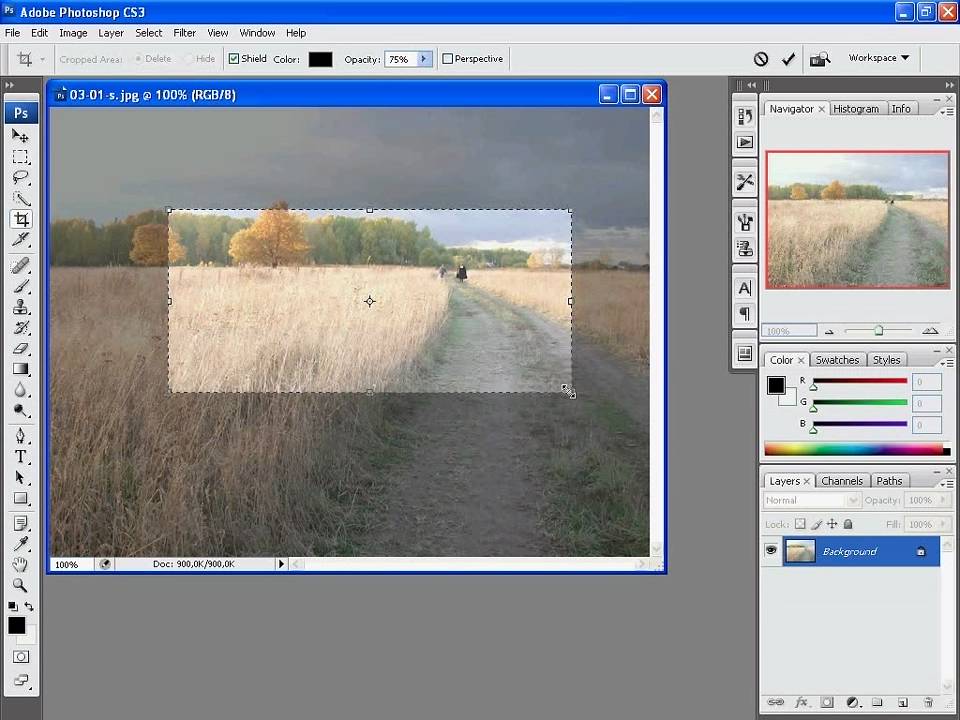 Обладает дополнительными базовыми инструментами для редактирования роликов. Также оснащен шаблонами для быстрого кадрирования роликов.
Обладает дополнительными базовыми инструментами для редактирования роликов. Также оснащен шаблонами для быстрого кадрирования роликов.
Плюсы:
Удобный русскоязычный интерфейс
Быстрое кадрирование роликов
Базовые инструменты для редактирования видео
Минусы:
Как обрезать края видео на телефоне
Movavi Clips (iOS и Android)
Бесплатное приложение для смартфонов на базе Android и iOS, с помощью которого легко обрезать любой ролик, а также отредактировать его, добавить визуальные эффекты и моментально поделиться плодами своего творчества с подписчиками в соцсетях.
Плюсы:
Удобный интерфейс на русском языке с интуитивно понятными инструментами
Шаблоны для быстрого редактирования видео
Возможность добавить визуальные эффекты из объемной библиотеки
Инструмент для быстрой отправки ролика в соцсети
Минусы:
VivaVideo
Редактор видео для смартфонов, ориентированный на создание роликов для социальных сетей.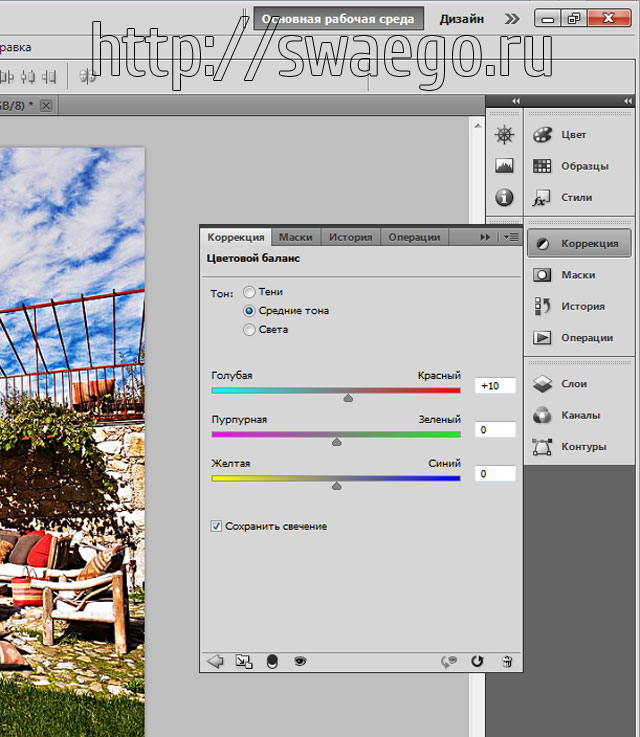 Обладает широким набором инструментов, позволяющим не только кадрировать ролики, но и обрезать или склеивать видео, добавлять переходы и визуальные эффекты.
Обладает широким набором инструментов, позволяющим не только кадрировать ролики, но и обрезать или склеивать видео, добавлять переходы и визуальные эффекты.
Плюсы:
Минусы:
Реклама в приложении
Еесь функционал доступен только при наличии платной подписки.
Работоспособность приложения может зависеть от характеристик смартфона.
InShot
Приложение для редактирования фотографий и видеороликов с достаточно широким набором опций. Все они доступны только при покупке платной подписки, однако некоторым пользователям хватает и ограниченного функционала.
Плюсы:
Широкий набор инструментов для редактирования фотографий и видеороликов
Возможность убрать с видео водяной знак за просмотр рекламы
Библиотека визуальных эффектов
Возможность редактировать ролики в соответствии с форматом конкретной социальной сети
Минусы:
Ограниченный набор опций без оформления платной подписки и водяные знаки на роликах
Обилие рекламы в бесплатной версии
Медленная работа или сбои при несоответствии технических характеристик телефона заявленным разработчиками требованиям
Заключение
Обрезать края видео можно как с помощью компьютерных программ, так и посредством онлайн-сервисов и мобильных приложений.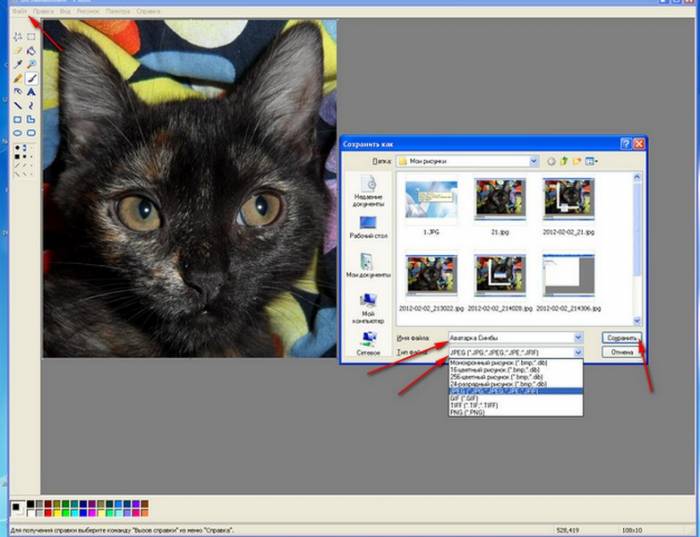 Профессиональный монтаж лучше выполнять с помощью десктопного софта, а вот для создания классных роликов и их размещения в соцсетях можно использовать любой вариант. Помимо кадрирования программы и сервисы также помогают редактировать видео, добавлять надписи и стикеры, переходы и визуальные эффекты, накладывать музыку и менять форматы роликов.
Профессиональный монтаж лучше выполнять с помощью десктопного софта, а вот для создания классных роликов и их размещения в соцсетях можно использовать любой вариант. Помимо кадрирования программы и сервисы также помогают редактировать видео, добавлять надписи и стикеры, переходы и визуальные эффекты, накладывать музыку и менять форматы роликов.
Создавайте видео. Творите. Вдохновляйте.
* Бесплатная версия Movavi Video Editor имеет следующие ограничения: 7-дневный пробный период, водяной знак на сохраненных видео и, если вы сохраняете проект как аудиофайл, возможность сохранить только ½ длины аудио.
Остались вопросы?
Если вы не можете найти ответ на свой вопрос, обратитесь в нашу службу поддержки.
Подпишитесь на рассылку о скидках и акциях
Подписываясь на рассылку, вы соглашаетесь на получение от нас рекламной информации по электронной почте и обработку персональных данных в соответствии с Политикой конфиденциальности Movavi.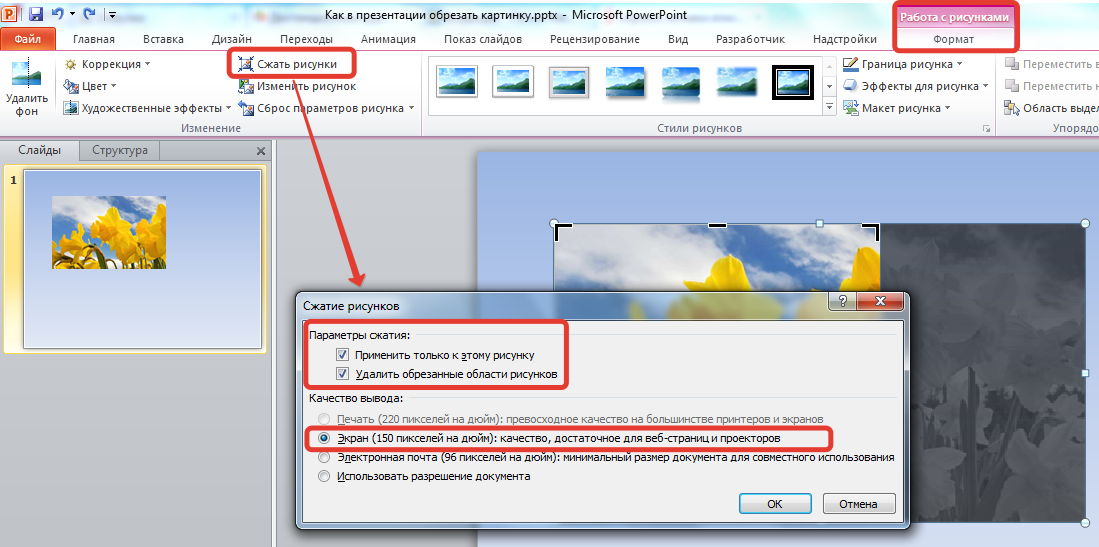 Вы также подтверждаете, что не имеете препятствий к выражению такого согласия. Читать Политику конфиденциальности.
Вы также подтверждаете, что не имеете препятствий к выражению такого согласия. Читать Политику конфиденциальности.
(БЕСПЛАТНО) Обрезать изображения по фигурам
УЧЕБНЫЕ ПОСОБИЯ
✂ Изображение в форме: Вы хотите обрезать изображения
в фигуры ?MockoFun – это бесплатный онлайн-редактор форм фотографий среди многих других вещей! Обрезайте изображения в произвольные формы онлайн бесплатно. В этом уроке для начинающих я покажу вам шаг за шагом, как вырезать фигуру из картинки.
С MockoFun вы можете обрезать изображение, чтобы придать ему форму , а также вы можете сделать потрясающие 9Коллаж из 0005 формирует всего за несколько минут.
Давайте узнаем , как заполнить фигуру изображением и создать потрясающие фотоэффекты. Создавайте подобные формы фотографий и используйте их для фотоальбомов, обложек книг, плакатов, обложек журналов и т. д.
Обрезка изображений в фигуры — отличный способ сделать наклейки из ваших фотографий.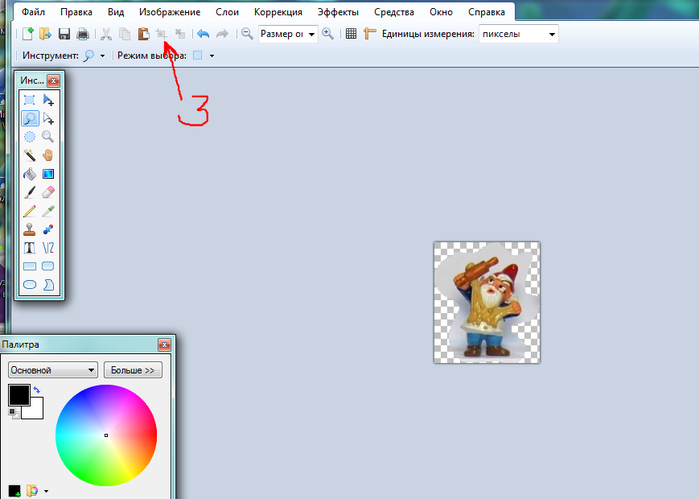 Формируйте изображение онлайн и создавайте эффекты, как в превью.
Формируйте изображение онлайн и создавайте эффекты, как в превью.
Обрезать изображение онлайн с помощью MockoFun
Как обрезать изображение, придав ему произвольную форму?
Во-первых, вам нужна нестандартная форма. Загрузите свою форму или используйте форму из нашей галереи.
Если вы перейдете в «Элементы» > «Фигуры» в галерее MockoFun , вы найдете сотни бесплатных векторных фигур , с которыми можно поиграть. Вы также можете добавить Текст вместо фигур и использовать его в качестве маски для вашего изображения.
Как самостоятельно обрезать изображение [Краткое руководство]
Итак, как
обрезать изображения в формы онлайн всего за несколько шагов?Сначала откройте инструмент MockoFun и создайте новый документ. У вас есть возможность выбрать один из предустановленных документов или создать документ нестандартного размера.
Шаг 1.
Загрузите свою фотографию (или выберите фотографию из нашей галереи) При обрезке неправильной формы онлайн необходимо использовать фотографию в формате JPG или PNG. Чтобы добавить картинку, вы можете использовать один из этих способов:
Чтобы добавить картинку, вы можете использовать один из этих способов:
- Загрузить фото . В левом меню нажмите на вкладку Uploads , если вы хотите загрузить свою фотографию онлайн.
- Выберите фото из нашей галереи . В меню слева выберите Elements > Photos , найдите изображение и используйте фотографию из галереи.
Нажмите на фотографию, чтобы добавить ее на холст. Фотография будет добавлена в новый слой (см. вкладку Layers )
Шаг 2.
Выберите фигуру из нашей галереи (или загрузите фигуру)Перейдите в Elements > Shapes и добавьте фигуру, чтобы обрезать изображение в фигуру. Форма будет действовать как маска слоя для вашей фотографии.
У нас есть сотни бесплатных векторных фигур, которые вы можете использовать бесплатно. Фигуры сгруппированы по категориям:
- Стрелки
- Птицы и животные
- Персонажи и люди
- Природа
- Геометрия
- Еда и напитки и т.
 д.
д.
Если вы хотите использовать геометрические фигуры, такие как круг, прямоугольник, треугольник и другие основные формы, перейдите в категорию Геометрические . Для этого урока я буду использовать форму сердца . Вы можете использовать панель поиска, чтобы найти форму.
СОВЕТ: Используйте любую форму для маски.Вы даже можете использовать PNG вырезанные изображения из Elements > PNGs. Или вы можете использовать свою собственную форму. Перейти к Загружает , чтобы загрузить вашу форму. Важно загрузить изображение PNG с прозрачным фоном или фигуру SVG для использования в качестве маски. Кроме того, вы можете использовать текст в качестве маски для вашего изображения.
В нашем инструменте вы найдете множество пользовательских векторных фигур из Photoshop, например эти треугольные фигуры Photoshop, которые вы также можете скачать бесплатно. У нас есть так много форм на выбор, включая округлые формы. Используйте этот бесплатный экшен Photoshop с закругленными углами, чтобы сделать такие же закругленные формы.
Используйте этот бесплатный экшен Photoshop с закругленными углами, чтобы сделать такие же закругленные формы.
Вы можете перетаскивать угловые маркеры, чтобы изменить размер фигуры, или сделать это позже.
Шаг 3. Обрезка формы изображения с помощью кнопки
Добавить маску Затем нажмите кнопку Добавить маску .Вам будет предложено выбрать другой объект для использования в качестве маски для текущего объекта. Это похоже на процесс создания обтравочной маски , используемый в Photoshop и другие инструменты графического дизайна.
С помощью MockoFun можно легко заполнить фигуру изображением онлайн. После того, как вы добавили маску, вы можете сделать множество вещей, чтобы настроить результат:
- Изменение размера маски — Нажмите на маску на вкладке Слои и перетащите углы, чтобы изменить ее размер.
- Измените размер или переместите изображение – Щелкните слой изображения и выполните необходимое преобразование.

- Переместите изображение и фигуру — выберите оба слоя; удерживайте нажатой клавишу SHIFT и щелкните слой Mask и слой Image , чтобы выбрать их оба.
- Заменить изображение — Нажмите кнопку Заменить объект , чтобы быстро заменить изображение другим изображением.
- Объединить изображение с маской — щелкните изображение и перейдите к Свойства > Растрировать слой
- Обрезать изображение — Используйте Кнопка Crop Image в правом нижнем меню, чтобы отрегулировать размер изображения.
- Загрузить результат – Нажмите кнопку Загрузить в меню слева, чтобы загрузить результат в формате JPG, PNG или PDF для печати – Используйте формат PNG, если вы хотите изображение с прозрачным фоном.
- Удаление маски – Чтобы удалить маску, выберите изображение и нажмите кнопку Release Mask . Обрезка изображения
Шаг 4.
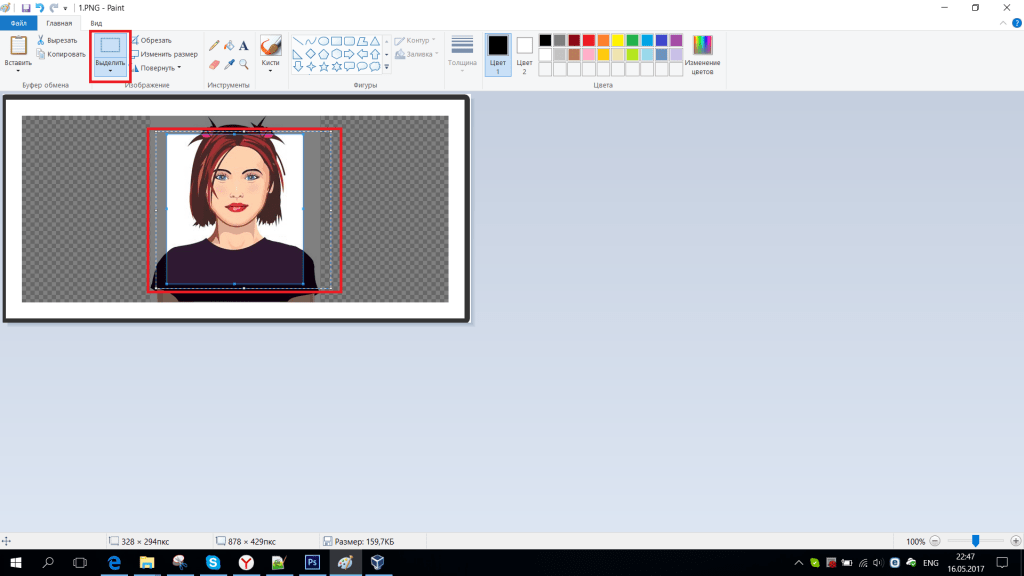 Заменить Изображение
Заменить ИзображениеВы можете легко заменить изображение внутри маски.
Просто нажмите кнопку Заменить объект и выберите другое изображение из Элементы > Фото или из Загрузки . Эта функция делает процесс обрезки очень простым и увлекательным.
Это самый простой способ вырезать фигуру из изображения онлайн.
СОВЕТ: Чтобы вырезать изображение онлайн, используйте пользовательский Маска . Перейдите в Фильтры > Маска и просто закрасьте область, которую хотите обрезать. Этот метод полезен, если вам нужно больше, чем разрезать изображения на фигуры онлайн.
Фотографии в форме сердца
Итак, поместить картинку в форме сердца онлайн бесплатно .
Если вы хотите добавить несколько изображений, вы можете редактировать эти фотографий в шаблоне в форме сердца онлайн с помощью MockoFun .
Соберите фотографии в форме сердца, используя собственные изображения. Перейти к Layers и нажмите на изображение, которое вы хотите заменить. Затем нажмите кнопку Заменить объект в верхнем меню и добавьте другое изображение из галереи Загрузки или из галереи Элементы > Фотографии .
Перейти к Layers и нажмите на изображение, которое вы хотите заменить. Затем нажмите кнопку Заменить объект в верхнем меню и добавьте другое изображение из галереи Загрузки или из галереи Элементы > Фотографии .
Как обрезать изображение по диагонали
Чтобы обрезать изображение по диагонали, используйте квадратную фигуру из Элементы > Фигуры > Геометрические фигуры . Удерживая нажатой клавишу Shift, перетащите средние маркеры, чтобы наклонить фигуры.
Затем перетащите угловые маркеры, чтобы изменить размер перекошенного прямоугольника по своему вкусу.
Добавьте свою фотографию и используйте кнопку Добавить маску , чтобы обрезать изображение по диагонали.
СОВЕТ: Таким же образом можно перекосить изображения и онлайн. С MockoFun вы можете использовать инструмент преобразования перспективы для редактирования перспективы фотографии в Интернете.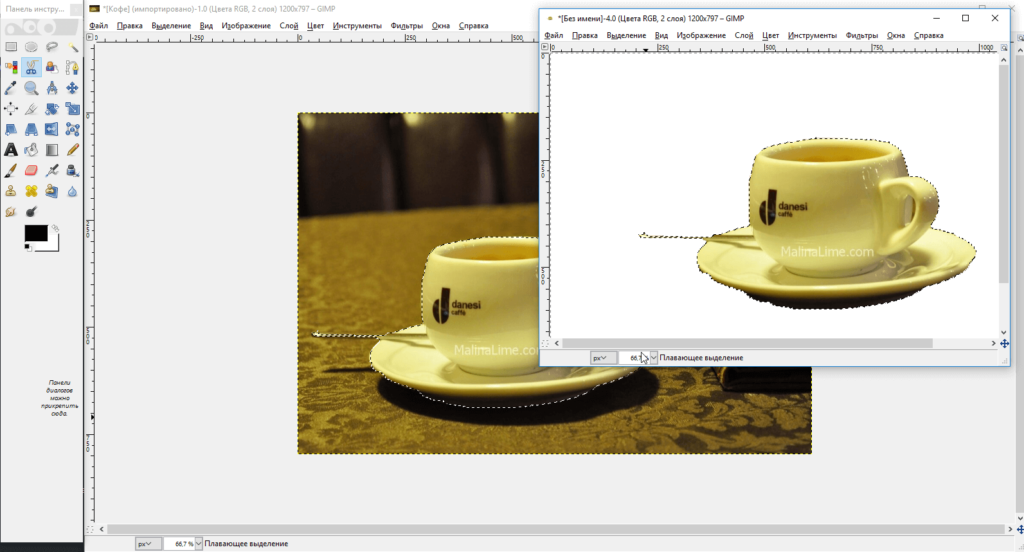 Перспективное преобразование изображения онлайн быстро и легко!
Перспективное преобразование изображения онлайн быстро и легко!
Обрезать изображение онлайн
После того, как вы вырезаете фигуру из изображения, в результате получается фотография намного меньшего размера. Итак, перед загрузкой изображения его необходимо обрезать.
К счастью для вас, с MockoFun вы можете обрезать изображение онлайн бесплатно! Чтобы обрезать фотографию, используйте кнопку Crop Image в правом нижнем меню.
Загрузить изображение
Чтобы загрузить изображение, нажмите кнопку «Загрузить» в левом меню, чтобы загрузить результат.
Выберите формат файла изображения: JPG, PNG или PDF для печати. Загрузите как файл PNG , если вы хотите изображение с прозрачным фоном.
Маскировка текста и обрезка изображений в буквы
Как насчет текста? Да, вы можете использовать текст в качестве маски для ваших изображений. Заполнить текст изображением онлайн с помощью MockoFun .
Чтобы создать текстовую маску , все, что вам нужно сделать, это использовать текст вместо фигуры. Перейдите на вкладку Text в левом меню и добавьте текст. Выберите слой Photo , нажмите кнопку Add Mask и выберите Слой текста .
Вы даже можете добавить текстовый эффект обводки к своей маске или текстовой тени.
Чтобы сделать фотоколлаж Letter , добавьте несколько фотографий и создайте из них коллаж. Затем нажмите кнопку Group , чтобы сгруппировать изображения.
После этого добавьте текстовый слой и введите букву, например «М» из MockoFun. Я использовал шрифт Open Sans, размер 540.
Если вы хотите изменить букву, шрифт или размер буквы, перейдите на Слои вкладка из левого меню. Выберите слой Text Mask и дважды щелкните, чтобы изменить текст. Или используйте верхнее меню, чтобы изменить другие настройки (размер, шрифт и т. д.).
Коллажи
Создайте коллажей , как показано на изображении для предварительного просмотра. Чтобы сделать такое изображение, процесс немного отличается.
Чтобы сделать такое изображение, процесс немного отличается.
1. Итак, перейдите в Elements > Shapes > Geometric и выберите форму Rectangle . Измените размер прямоугольника, чтобы он закрывал холст, и измените цвет на белый.
2. Добавьте еще одну форму, которую вы хотите использовать в качестве маски для вашего коллажа. Я выберу форму Bird из категории Birds & Animals . Измените размер фигуры до ее окончательного размера.
3. Нажмите на слой Прямоугольник , чтобы выбрать его. Затем нажмите кнопку Add Mask и выберите фигуру Bird в качестве маски.
4. Перейдите на вкладку Layers и нажмите кнопку Invert Mask .
5. Перейдите на вкладку Layers и заблокируйте слой Rectangle .
6. Теперь вы можете добавлять свои фотографии. Перейдите в Elements > Photos и добавьте изображения. Чтобы добавить свои фотографии, используйте кнопку Uploads .
Нажмите на изображение и используйте кнопку Отправить назад , чтобы добавить изображение внутрь фигуры.
Добавьте другие фотографии и кнопку Отправить назад , чтобы добавить изображение внутрь фигуры. Используйте кнопку «Переместить вперед», чтобы упорядочить изображения.
Используйте наш инструмент для обрезки изображений, чтобы создавать действительно интересные изображения-коллажи, играя с различными формами.
Для этого типа коллажа важно знать, что результирующее изображение имеет белый фон. Таким образом, вы не можете сохранить его в формате PNG с прозрачным фоном.
Шестиугольный коллаж
MockoFun — отличный фоторедактор. Вы можете создавать интересные фотоэффекты с MockoFun . Создайте модный шестиугольный коллаж всего за несколько минут, используя шестиугольную форму , которую можно найти в категории Elements > Shapes > Geometric . Это будет выглядеть потрясающе!
Обрезать изображение в круг
Ознакомьтесь с нашим предыдущим руководством о том, как обрезать изображение в круг онлайн с помощью MockoFun.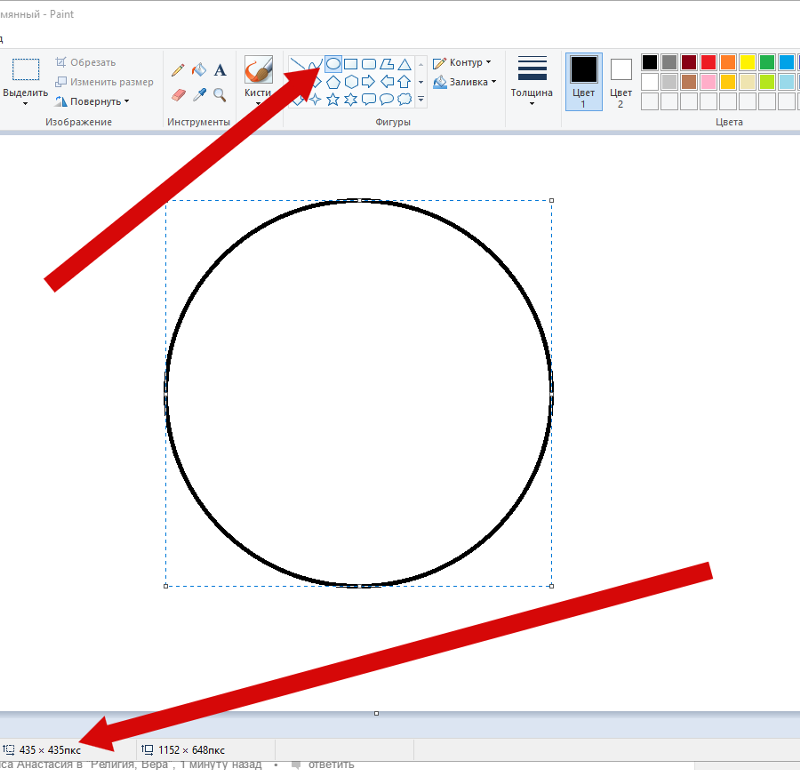 Вы узнаете, как обрезать изображение в форме круга онлайн.
Вы узнаете, как обрезать изображение в форме круга онлайн.
Если вам интересно как обрезать изображение овальной формы онлайн, это просто. Выберите овальную форму (масштабируйте форму круга по вертикали или горизонтали, чтобы создать овальную форму). Затем обрежьте изображение до овальной формы с помощью кнопки «Добавить маску» .
Как обрезать изображение в фигуры (видео)
Посмотрите этот видео-учебник о том, как использовать наш редактор форм фотографий бесплатно . Вам не нужен Photoshop или другое программное обеспечение для графического дизайна, вы можете обрезать изображения в формы онлайн с MockoFun .
Используйте векторные фигуры из нашей галереи ( Элементы > Фигуры ) или загрузите свою собственную форму. Вы также можете использовать текстовую маску для создания изображения формы. У вас есть все инструменты, необходимые для индивидуальной обрезки изображения.
Как обрезать неправильные формы онлайн
Как обрезать изображение?
Лучший способ обрезать фигуры неправильной формы — использовать Photoshop и инструмент Pen Tool . Но вы также можете вырезать неправильные формы из фотографии онлайн .
Но вы также можете вырезать неправильные формы из фотографии онлайн .
Вы видели, как бесплатно вырезать фигуру из изображения с помощью инструмента MockoFun . Если вы хотите сделать то же самое, но с неправильными формами, используйте фильтр маски .
Итак, как обрезать изображение с помощью MockoFun? Выполните следующие простые шаги:
- Добавьте свою фотографию
- Перейдите к Фильтры в верхнем меню и найдите Маска фильтра .
- Нажмите кнопку Hide
- Установите Size и Feather кисти и просто закрасьте изображение, чтобы удалить фон.
- Нажмите Esc , когда закончите.
Чтобы сделать вырезку из фотографии онлайн , используйте этот простой метод. Вырезки фотографий можно сохранить в виде изображений PNG.
СОВЕТ: Если вы добавите фильтр сплошного цвета и выберете черный цвет, вы сможете преобразовать изображение в форму онлайн.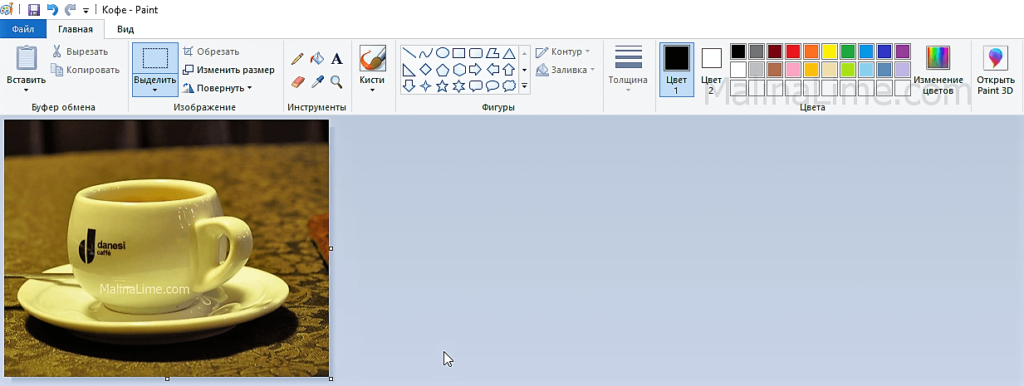 Перейти к Свойства > Векторизовать слой > Контур .
Перейти к Свойства > Векторизовать слой > Контур .
Другой способ — использовать инструмент
Doodler из MockoFun.Нарисуйте векторную фигуру, чтобы использовать ее в качестве Маски для вашей фотографии. Нажмите на логотип MockoFun , чтобы переключиться на Doodler . Выберите Shapes в верхнем меню и нарисуйте неправильную форму. Наш бесплатный онлайн-редактор формы фотографий полезен, если вы хотите обрезать кадрирование от руки в Интернете.
Теперь вы знаете несколько методов на как вырезать фигуру из картинки и как подогнать картинку по форме с помощью нашего простого в использовании инструмента для вырезания фигуры.
В заключение
В этом уроке я объяснил , как бесплатно обрезать изображение в произвольной форме онлайн. Добавляйте фигуры к изображению онлайн; используйте любую форму или текст, который вам нравится.
Если вы задавались вопросом , как обрезать изображения в фигуры и как создавать потрясающие формы для коллажей, теперь вы знаете ответ.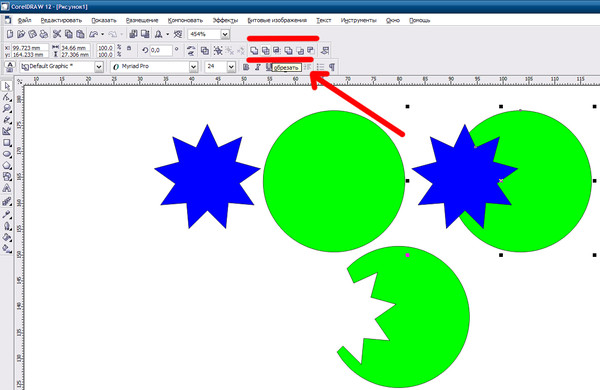 С MockoFun вы можете делать все это онлайн. И самое главное, он бесплатный и простой в использовании.
С MockoFun вы можете делать все это онлайн. И самое главное, он бесплатный и простой в использовании.
Итак, кадрируйте онлайн и получайте удовольствие с
MockoFun !😎 Начните сейчас [БЕСПЛАТНО]
ТЫ ЗНАЕШЬ ВЕСЕЛЬЕ. ЭТО МОКОФАН.
Дайте волю своему творчеству и создавайте потрясающие дизайны. Вам не нужно быть графическим дизайнером, чтобы создать что-то потрясающее!
Обрезать изображение по форме (бесплатно)
Изучите MockoFun с помощью этих кратких руководств для начинающих. Это очень просто!
Двойная экспозиция с MockoFun
Создайте эффект двойной экспозиции и мультиэкспозицию онлайн с MockoFun . Используйте два изображения с режимом наложения Lighten для создания двойной экспозиции .
Эффект текстового изображения онлайн
Создайте эффект текстового изображения онлайн с помощью MockoFun .
Вы можете сделать текстовый портрет эффект точно так же, используя свой собственный текст, выбрав шрифт, который вам нравится, а также цвет.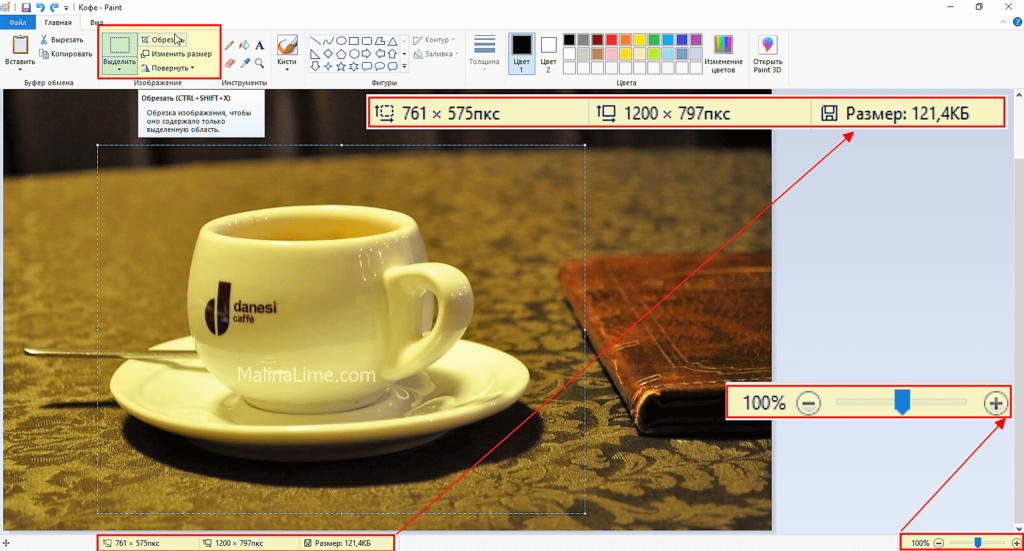
УЧИТЕСЬ
Редактирование фотографий в Интернете
Узнайте, как редактировать фотографии в Интернете с помощью основных фильтров и настроек. Вы можете использовать режимов наложения для усиления эффекта.
Обрезать изображение с помощью OpenCV-Python
Сохранить статью
Нравится Статья
аюшманкумар7
ученый
38 опубликованных статей
Улучшить статью
Сохранить статью
Нравится Статья
Обрезка изображения — одна из самых основных операций с изображениями, которые мы выполняем в наших проектах. В этой статье мы обсудим, как обрезать изображения с помощью OpenCV в Python.
Поэтапная реализация
Для этого возьмем изображение, показанное ниже.
Шаг 1: Чтение изображения Метод cv2.imread() загружает изображение из указанного файла.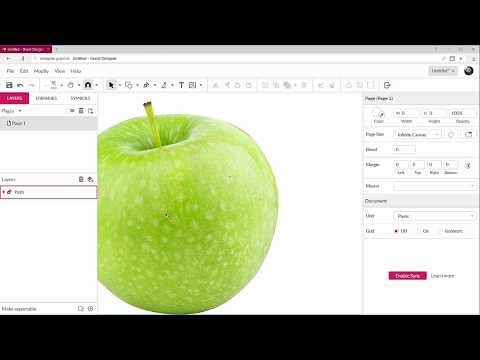 Если изображение не может быть прочитано (из-за отсутствия файла, неправильных разрешений, неподдерживаемого или недопустимого формата), то этот метод возвращает пустую матрицу.
Если изображение не может быть прочитано (из-за отсутствия файла, неправильных разрешений, неподдерживаемого или недопустимого формата), то этот метод возвращает пустую матрицу.
Примечание: Когда мы загружаем изображение в OpenCV с помощью cv2.imread() , мы сохраняем его как Numpy n-мерный массив.
Example: Python program to read the image
Python3
|
Выход :
Стадия 2: Get Image Dimensions .0059 numpy.ndarray ‘. Теперь мы просто применяем нарезку массива к нашему массиву NumPy и создаем наше обрезанное изображение, поэтому нам нужно найти размеры изображения. Для этого мы будем использовать атрибут image.shape.Syntax:
image.shape
where image is the input image
Example: Python code to find the dimensions of the image,
Python3
|
Выход :
Изображение. нарезка для получения нашего окончательного результата.
Синтаксис:
Изображение [ROWS, столбцы]
, где
- ROWS — Slice
- Columns — это столб.
CV2IMG=CV2.Imread ("JPEG")".0683 type(img))print("Shape of the image", img.

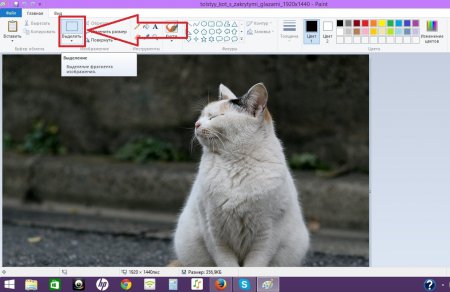

 Это первая кнопка слева.
Это первая кнопка слева.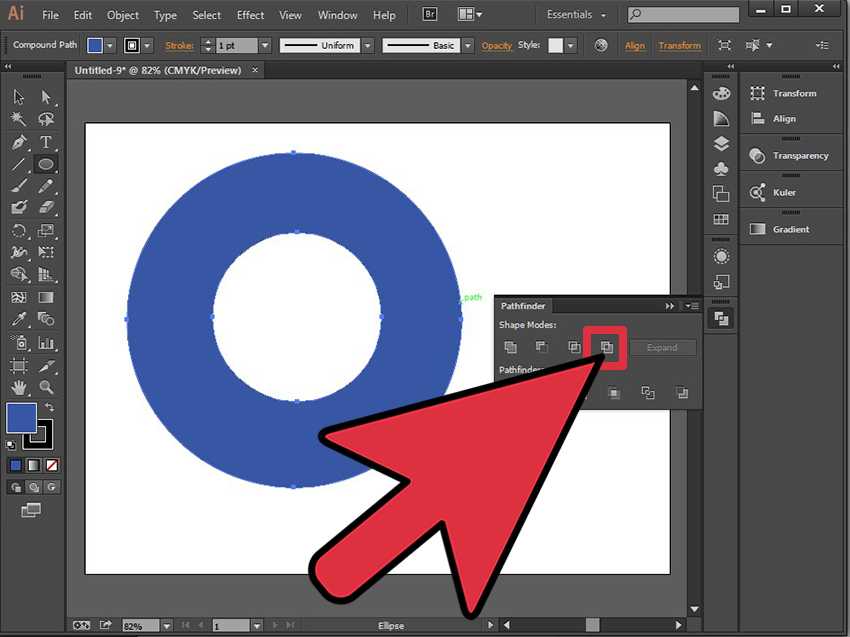
 Конечно, в точке его контура (мы рекомендуем оставить немного места, чтобы не разрезать то, чего не следует.
Конечно, в точке его контура (мы рекомендуем оставить немного места, чтобы не разрезать то, чего не следует.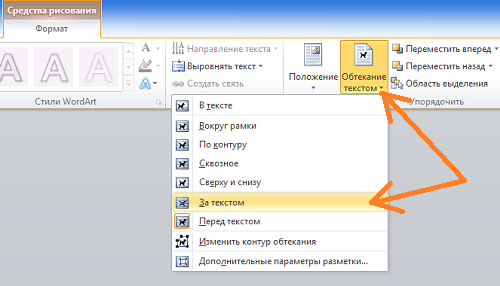
 д.
д.
 imshow(
imshow(  imread(
imread( 