Обрезка
Обрезка или изменение масштаба выделенного графического объекта. Можно также восстановить исходный размер графического объекта.
Доступ к этой команде
Menu Format — Image — Properties — Crop tab.
Icon on the Image toolbar:
Обрезка
Обрезка
Используйте данную область для обрезки или изменения масштаба выделенного графического объекта или для добавления пустого пространства вокруг этого графического объекта.
Сохранить масштаб
Сохранение исходного масштабного соотношения графического объекта при обрезке так, чтобы менялся только размер графического объекта.
Сохранить размер рисунка
Сохранение исходного размера графического объекта при обрезке так, чтобы менялся только масштаб графического объекта. Чтобы уменьшить масштаб графического объекта, выберите этот параметр и введите отрицательные значения в поля обрезки. Чтобы увеличить масштаб графического объекта, введите положительные значения в поля обрезки.
Чтобы увеличить масштаб графического объекта, введите положительные значения в поля обрезки.
Слева
Если выбран параметр Сохранить масштаб, введите положительное значение, чтобы обрезать графический объект по левому краю, или отрицательное значение, чтобы добавить пустое пространство слева от графического объекта. Если выбран параметр Сохранить размер рисунка, введите положительное значение, чтобы увеличить масштаб графического объекта по горизонтали, или отрицательное значение, чтобы уменьшить масштаб графического объекта по горизонтали.
Справа
Если выбран параметр Сохранить масштаб, введите положительное значение, чтобы обрезать графический объект по правому краю, или отрицательное значение, чтобы добавить пустое пространство справа от графического объекта. Если выбран параметр Сохранить размер рисунка, введите положительное значение, чтобы увеличить масштаб графического объекта по горизонтали, или отрицательное значение, чтобы уменьшить масштаб графического объекта по горизонтали.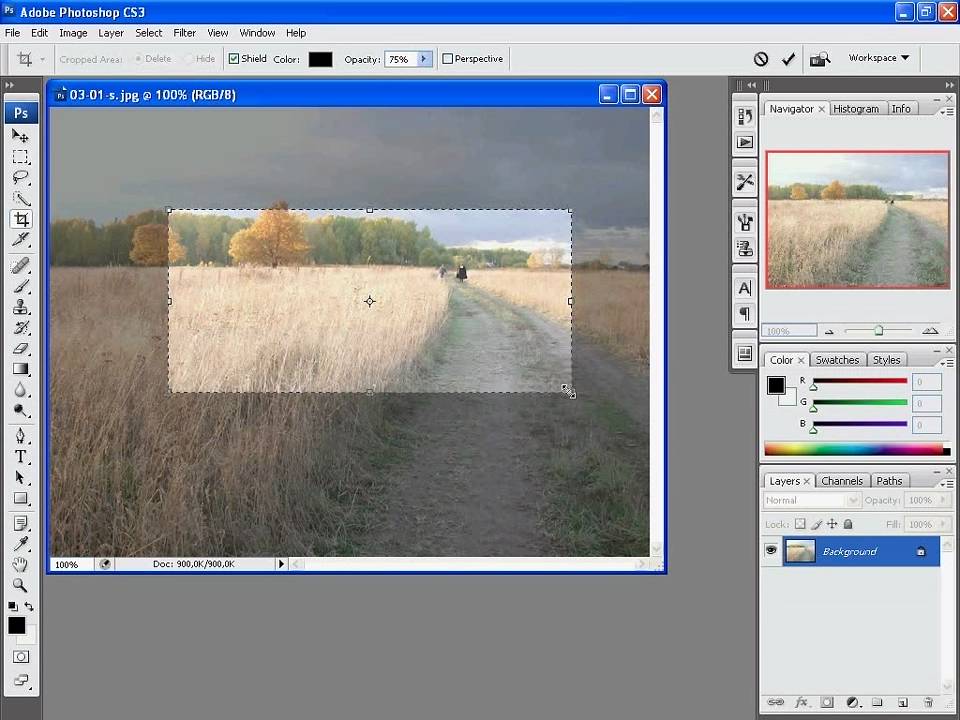
Сверху
Если выбран параметр Сохранить масштаб, введите положительное значение, чтобы обрезать графический объект по верхнему краю, или отрицательное значение, чтобы добавить пустое пространство над графическим объектом. Если выбран параметр Сохранить размер рисунка, введите положительное значение, чтобы увеличить масштаб графического объекта по вертикали, или отрицательное значение, чтобы уменьшить масштаб графического объекта по вертикали.
Снизу
Если выбран параметр Сохранить масштаб, введите положительное значение, чтобы обрезать графический объект по нижнему краю, или отрицательное значение, чтобы добавить пустое пространство под графическим объектом. Если выбран параметр Сохранить размер рисунка, введите положительное значение, чтобы увеличить масштаб графического объекта по вертикали, или отрицательное значение, чтобы уменьшить масштаб графического объекта по вертикали.
Масштаб
Изменение масштаба выделенного графического объекта.
Ширина
Введите ширину выделенного графического объекта в процентах.
Высота
Введите высоту выделенного графического объекта в процентах.
Размер рисунка
Изменение размера выделенного графического объекта.
Ширина
Введите ширину выделенного графического объекта.
Высота
Введите высоту выделенного графического объекта.
Поле предварительного просмотра
Displays a preview of the current selection.
Исходный размер
Восстановление исходного размера выделенного графического объекта.
Как обрезать фото в Gimp
Зачастую первое действие, которое выполняют фотографы в процессе обработки фотографий является кадрирование. Иными словами нужно обрезать фото, отбросить все лишнее, чтобы внимание зрителя при просмотре фото акцентировалось в нужном месте. Затем откадрированное изображение можно распечатать, поместить в рамку и повесить на стену, чтобы яркие впечатления о путешествиях наполняли вас положительной энергией долгими зимними вечерами.
Затем откадрированное изображение можно распечатать, поместить в рамку и повесить на стену, чтобы яркие впечатления о путешествиях наполняли вас положительной энергией долгими зимними вечерами.
Как и в любом другом редакторе в gimp имеется инструментарий для обрезки изображений. Как обрезать фото в gimp. Как это сделать удобным способом. Как добиться наилучшего результата и какие инструменты нам в этом помогут. Вот об этом мы сегодня и поговорим.
Содержание статьи:
Обрезка изображения в Gimp
Наша цель обрезать изображение в Gimp по контуру представленному на следующем изображении.
Чтобы потом поместить фото в рамку и повесить на стену.
За обрезку изображений в GIMP отвечает инструмент “Кадрирование”, на панели инструментов его кнопка имеет изображение скальпеля:
Всплывающая подсказка дает нам краткое описание того, что делает этот инструмент и сочетание клавиш на клавиатуре для его вызова:
Активировать инструмент “Кадрирование” можно 3-я способами:
- Через основное меню gimp: Инструменты/Преобразование/Кадрирование;
- Соответствующая кнопка на панели инструментов: ;
- Сочетание клавиш Shift + C.

В зависимости от стиля работы в gimp можно выбрать наиболее подходящий для работы метод выбора инструмента. Кому-то нравится кликать мышкой по панели инструментов, но есть и такие кому удобней нажать Shift+C.
Обрезка изображения выделением
Для примера возьмем фотографию яхты и попробуем обрезать изображение с помощью инструмента “Кадрирование”. Предположим, что мы хотим сделать яхту покрупнее, а часть неба и моря вокруг просто отбросить.
Для этого активируем инструмент “Кадрирование” одним из трех способов, описанных выше. Курсор мышки сразу поменяется (появится изображение скальпеля).
Зажимаем правую кнопку мыши и рисуем мышкой прямоугольную область, которую мы хотим оставить. При этом выделенная часть изображения будет иметь яркость, как в оригинале, а вот та часть изображения, которую мы собираемся отбросить, будет затемлена. Это сделано не случайно, при этом очень удобно оценить будущее (обрезанное изображение) и его положение внутри оригинала.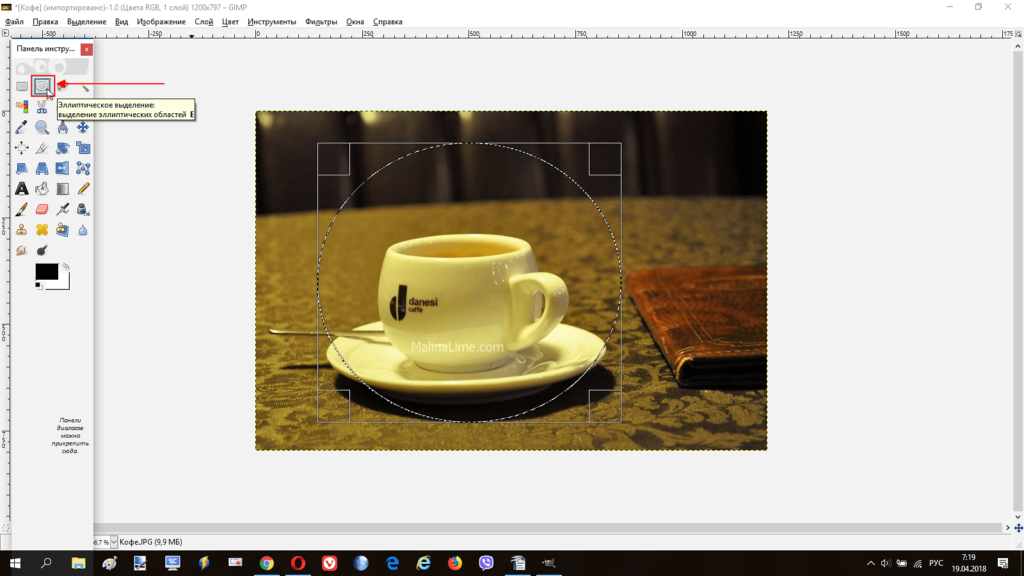
После того, как необходимый участок выделен, gimp позволяет скорректировать границы участка по которому будет проводиться обрезка изображения. Для этого, предварительно зажав правую кнопку мыши потяните за контур выделения вдоль любой из стрелок:
После того, как границы обрезки подогнаны с ювелирной точностью можно осуществить само кадрирование. Для этого в gimp есть два способа:
- Нажимаем клавишу Enter и все ненужное будет отброшено, а выделенная область останется.
- Просто кликаем мышкой в центр выделенной области.
Итак, в быстром старте мы рассмотрели, как обрезать в gimp фотографию. Как видно, ничего сложного в этом нет.
Продвинутая обрезка изображения
Как и любой другой инструмент в GIMP, “Кадрирование” имеет большое количество параметров, позволяющих сделать работу эффективной и в тоже время удобной.
Параметры “Кадрирования” на панели инструментов собраны в одну группу, которая выглядит следующим образом:
Пройдемся по всем параметрам и рассмотрим их назначение.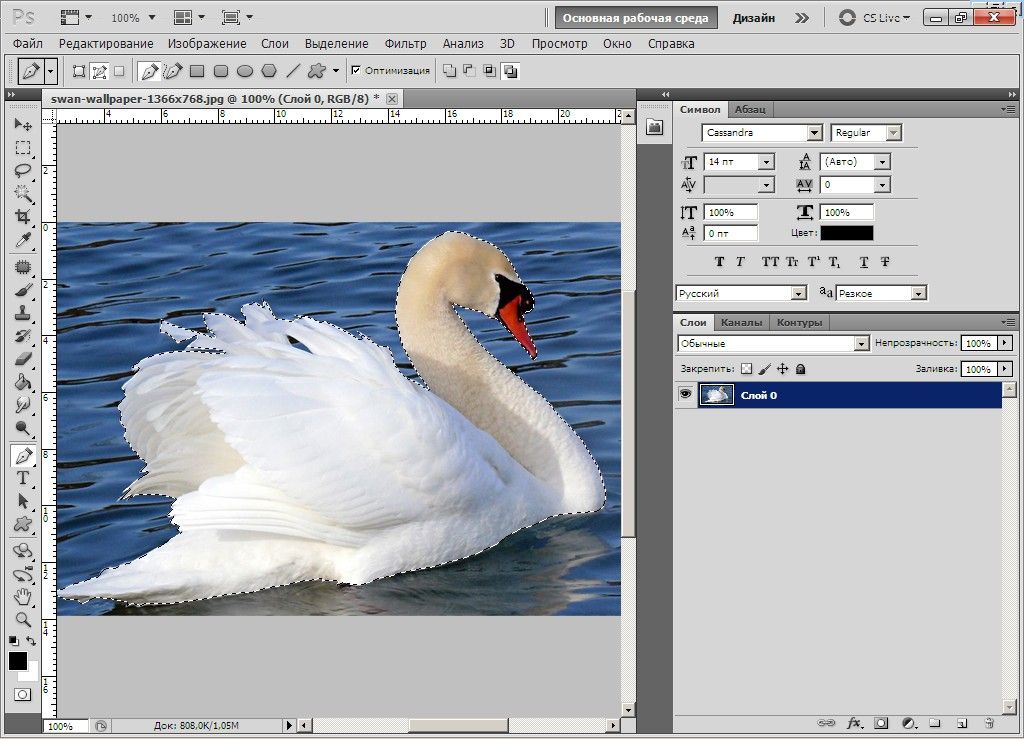
Только текущий слой — обрезка изображения будет применена только к тому слою, который в данный момент активен, другие слои останутся нетронутыми.
Разрешить наращивание — если выделение области для обрезки изображения выйдет за пределы самого изображения, то GIMP автомотически дополнит этот участок (дополнит прозрачной заливкой). Следует сказать, что очень удобная возможность для HTML-верстальщиков.
Рисовать из центра — при этом способе контур области выделения будет рисоваться от места, где кликнут мышью (удобно для обрезки изображения по какому то объекту).
Далее идет очень важный параметер, отвечающий за форму области выделения. Следует сказать, что они активны только при установленном флажке в поле «Фикс.». То есть, мы заранее фиксируем форму будущей области выделения.
Четкое задание размеров области выделения. Нужно только кликнуть мышкой на изображении и сразу же выделится участок заданным размером (в данном случае 640×480).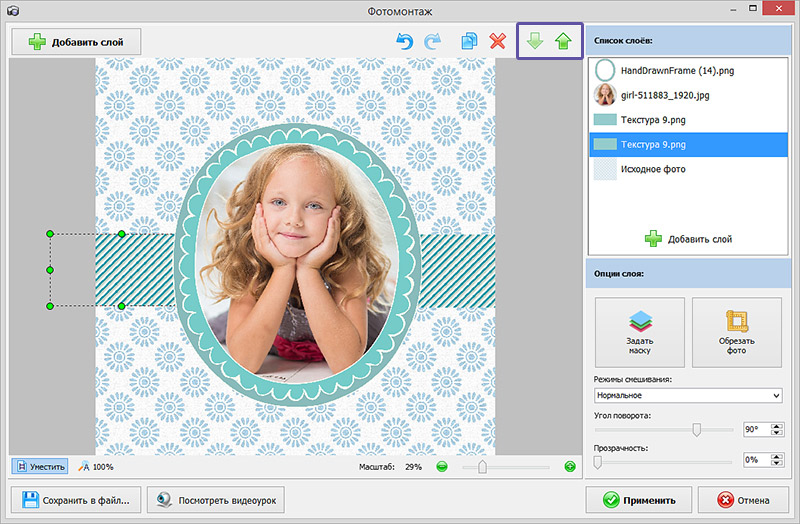
В этом случае соотношение сторон области выделения будет равно 1:1 (можно было использовать 5:5, 100:100, 99:99 было бы тоже самое).
Ширина фиксирована, высота может быть любой.
Высота фиксирована, ширина может быть любой.
Затемнить не выделенное
Следующие изображения наглядно демонстрируют работу этой опции:
Далее идет параметр, отвечающий за художественную составляющую при выборе объектов в результирующем кадре. Ведь нужно не только знать как обрезать картинку в gimp, но и сделать это максимально правильно. Чтобы в процессе обрезки удобнее было размещать объекты на плоскости изображения, gimp накладывает на область выделения вспомогательные линии (сетку) по которым пользователь ориентируется в процессе кадрирования.
Gimp предлагает 6 вариантов сетки:
Без направляющих
Линии по центру
Правило третей
Правило пятых долей
Золотое сечение
Диагональные линии
Автосокращение выделения — данный параметр, позволяет в один клик ужать область выделения до ближайшего объекта расположенного внутри этой области. Главное, чтобы объект контрастировал с фоном. А фон был однородным. Действие этой опции продемонстрируем на следующем примере, где чтобы обрезать изображение gimp применит метод «Автосокращение».
Главное, чтобы объект контрастировал с фоном. А фон был однородным. Действие этой опции продемонстрируем на следующем примере, где чтобы обрезать изображение gimp применит метод «Автосокращение».
Исходное изображение. Попробуем обрезать его так, чтобы в кадре остался один прямоугольник.
С помощью инструмента «Кадрирование» выделяем область вокруг фигуры с «запасом».
Затем жмем кнопку «Автосокращение выделения» и область выделения автоматически сжимается вокруг нашего прямоугольника.
Выводы
В этой статье мы подробно рассмотрели как обрезать фото в gimp. В деталях рассмотрена работа инструмента «Кадрирование», с помощью которого делается обрезка. Рассмотрены различные режимы выделения области по которой будет осуществляться финальное кадрирование. Чтобы обрезать изображение gimp использует тот же подход, что и другие фоторедакторы и это огромный плюс для тех, кто решил попробовать перенести свой рабочий процесс по обработке изображений в связку Linux+Gimp, ведь не надо все учить заново, дасточно воспользоваться имеющимися навыками.
Crop Image Online 100% бесплатно
Один щелчок, чтобы обрезать изображение, фотографию для удостоверения личности или создание медиа-изображения никогда не было проще Редактор
Загрузить
Загрузите изображение в формате JPG или PNG в наш инструмент для обрезки изображений.
Кадрирование
Выберите произвольную форму, предустановленные пропорции или обрежьте фотографию до точного размера.
Скачать
Загрузите обрезанное изображение на свой компьютер.
Кадрируйте фотографии по своему усмотрению
Просто используйте кадрирование произвольной формы, чтобы сфокусироваться на объекте.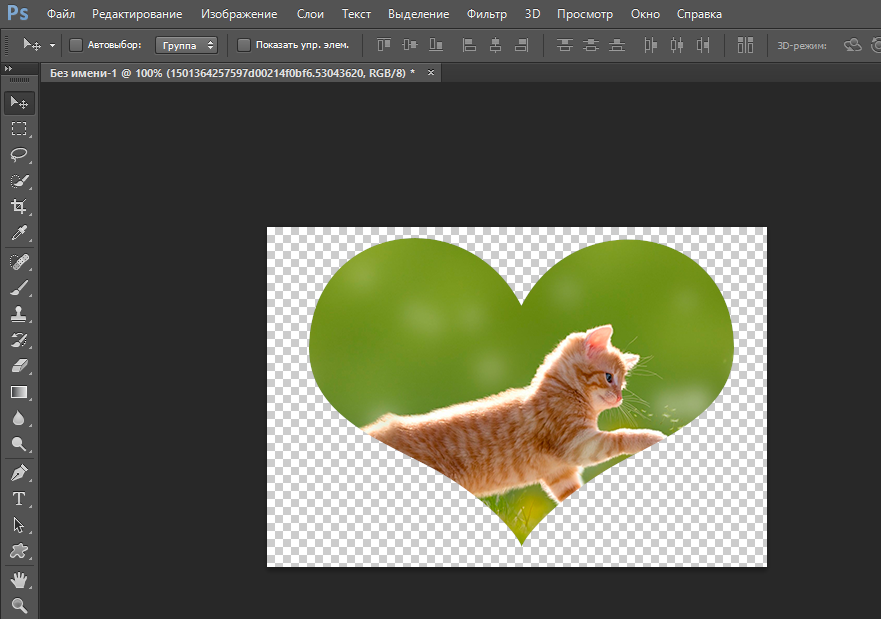 Вырежьте ненужные элементы из вашей фотографии за считанные секунды. Наш простой, быстрый и бесплатный онлайн-обрезчик изображений позволяет вам установить точный размер, который вы хотите.
Вырежьте ненужные элементы из вашей фотографии за считанные секунды. Наш простой, быстрый и бесплатный онлайн-обрезчик изображений позволяет вам установить точный размер, который вы хотите.
Обрезка изображения для идеального соответствия макету
Мгновенная обрезка, чтобы придать фотографии новый ракурс для лучшего визуального восприятия. Есть несколько предустановленных соотношений, позволяющих сделать композицию подходящей для любых условий без потери качества изображения. Никаких навыков не требуется, с легкостью получайте идеальные результаты урожая.
Обрезка фотографий для любых социальных сетей
Теперь ваши посты с изображениями можно создавать массово. Экономьте время с мультиплатформенными обновлениями! Мгновенно обрезайте фотографии для Facebook, Instagram или любой другой социальной сети, не беспокоясь об измерениях. Попробуйте и поделитесь прекрасными моментами с семьей, друзьями и подписчиками.
Гибкая обрезка, идеальная композиция
Хотите поразить своих подписчиков потрясающими визуальными эффектами? Это не может быть проще с нашим обрезчиком изображений.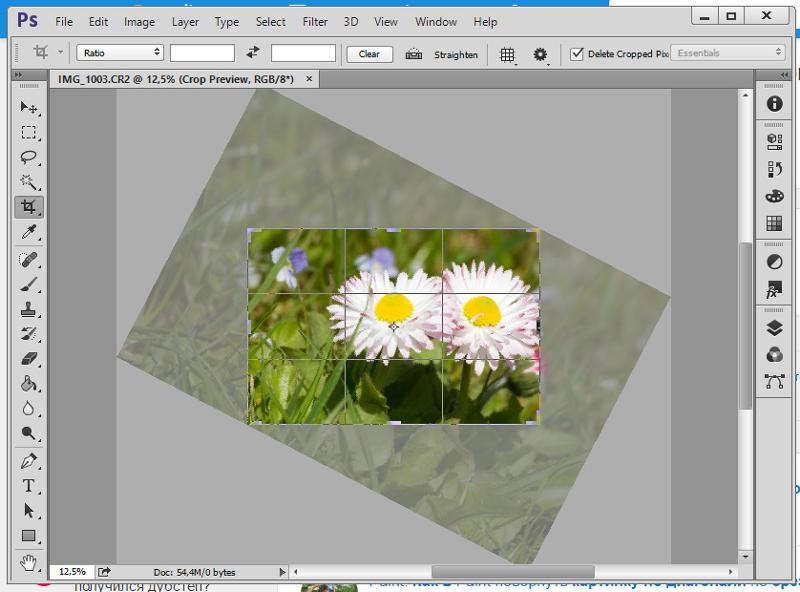 Обрежьте, чтобы продемонстрировать лучшую часть вашего изображения. Будь то пейзаж или портрет, правильная композиция украсит даже самое простое изображение.
Обрежьте, чтобы продемонстрировать лучшую часть вашего изображения. Будь то пейзаж или портрет, правильная композиция украсит даже самое простое изображение.
Более 100 000 пользователей по всему миру используют PicWish
Интернет-магазины, влиятельные лица, разработчики и образовательные агентства используют PicWish для повышения производительности.
Раньше я просто передал работу по удалению фона фотографии кому-то на Upwork, так как я не хочу тратить слишком много времени на эту задачу, а PicWish делает всю работу за меня сейчас.
Джилл Рэнсом
Консультант по маркетингу
GIMP и Photoshop подойдут, если вам нужно делать только одну или две фотографии в день, но сделать 500 фотографий таким образом непросто. Программное обеспечение PicWish хорошо с этим справляется.
Sandram
Etsy Merchant
Я играл с PicWish, и он работает очень хорошо и очень быстро. Сила ИИ, без сомнения.
Джо Катизон
Владелец Poshmark
Этот инструмент искусственного интеллекта может гораздо лучше работать за считанные секунды, и вам нужно лишь внести небольшие корректировки, когда это необходимо.
Peters
Agency in Media Production
Удаление фона иногда может быть очень сложной задачей. Я провел параллельное сравнение Photoshop и PicWish, и должен сказать, что PicWish был лучше!
Йонас
Графический дизайнер
Обычно я увеличиваю фотографии в деловых целях. Иногда клиенты выдают не самые лучшие картинки, с которыми нужно работать, и PicWish действительно очень помогает. Это помогает увеличить количество сообщений моего клиента в социальных сетях для повышения качества и повышения доверия.
Dalvinder
Sales Professional
Я пробовал несколько инструментов для удаления ненужных объектов с изображения, но каждый раз, когда я пытаюсь, края не четкие, удаленный объект кажется размытым, а фотография совсем не выглядит реальной. PicWish решает эти проблемы, потому что это лучший из немногих инструментов, которые я использовал.
Frank Cich
Publisher
У меня есть куча фотографий для нашего нового веб-сайта, которые требуют удаления фона и обрезки, и нам часто приходится создавать графику веб-сайта на ноутбуках, на которых нет программного обеспечения для редактирования фотографий, и тут приходит PicWish.
Джей Кристобель
Владелец бизнеса
Это распространенная проблема, что фотографии обрезаются слишком агрессивно, но результаты PicWish просто фантастические. PicWish легко доступен через веб-браузер, что иногда проще, чем открывать огромную программу. Это позволяет мне быть более продуктивным, быстро выполняя задачу по удалению фона.
Sarah P
Пользователь в розничной торговле
Поскольку PicWish предоставляет веб-версию, которая делает его готовым к использованию продуктом, мы можем увеличивать или сжимать изображение и делиться им с другими ресурсами для работы в любом месте и в любое время.
Эди
Технический специалист
※ Пользователи и соавторы отображаются только для справки.
Сообщений | Обрезайте фотографии и делайте больше
Фотографии обрезки: самый простой шаг в редактировании фотографий
Рекомендуемые и бесплатные инструменты для обрезки фотопользования
Как обмотоко API для удаления?
Массовая автоматическая обработка изображений.
 Ускорьте свой рабочий процесс с помощью PicWish API! Всего несколькими строками кода вы можете внедрить эту технологию в свое приложение.
Ускорьте свой рабочий процесс с помощью PicWish API! Всего несколькими строками кода вы можете внедрить эту технологию в свое приложение.Подробнее
Готовы обрезать изображение?
Начать сейчас
Обрезать изображение онлайн — бесплатный инструмент для обрезки изображений
Обрезайте фотографии и помогайте зрителям сосредоточиться на самом важном. Удалите ненужные части вашей фотографии с помощью Pixelied.
Или перетащите сюда свое изображение
Как обрезать изображение за 4 шага
С помощью бесплатного онлайн-инструмента для редактирования изображений Pixelied вы можете вырезать изображения и улучшать их композицию за четыре простых шага.
Шаг 1
Загрузите фотографию или перетащите ее в редактор в формате JPG или PNG или используйте стоковое изображение.
Шаг 2
Выберите кнопку «Обрезать изображение» в меню над изображением.

Шаг 3
Перетащите рамку обрезки, выберите рамку, которую хотите сохранить, и нажмите кнопку «Готово кадрировать». в нескольких форматах файлов.
Обрезка изображения Учебное пособие
Бесплатный набор инструментов для простых и красивых изображений
Pixelied — идеальное решение, если вы хотите обрезать изображение онлайн. Работаете ли вы над дизайном для Facebook, Instagram, LinkedIn или других социальных сетей, Pixelied поможет вам обрезать изображение и создать замечательные визуальные эффекты.
Обрежьте любую ненужную часть фотографии
Улучшите композицию фотографии. Обрезайте ненужные части изображения и помогите зрителям с первого взгляда понять, что в изображении важно.
С помощью бесплатного онлайн-обрезчика фотографий Pixelied вы можете обрезать фотографию и выделить ее из толпы.

Настройка изображения для размещения в социальных сетях
С легкостью создавайте дизайны, которые идеально впишутся во все ваши социальные сети. Настройте свое изображение, чтобы оно соответствовало спецификациям формата каждой социальной платформы.
Наш редактор изображений позволяет создавать дизайны для социальных сетей, используя простые в использовании шаблоны форматов.
Сфокусируйтесь на объекте с помощью инструмента Photo Cropper
Привлеките внимание своей аудитории потрясающим дизайном. Обрежьте свои фотографии и позвольте зрителю сосредоточиться на своих объектах, удалив ненужные части.
Используйте функцию обрезки изображения, чтобы улучшить изображение и направить взгляд зрителя на объект дизайна.
Поддерживается несколько форматов изображений
Используйте один и тот же впечатляющий дизайн во всех своих проектах.
 После того, как вы обрежете изображение с помощью Pixelied, вы можете загрузить его в различных форматах в соответствии с вашими потребностями.
После того, как вы обрежете изображение с помощью Pixelied, вы можете загрузить его в различных форматах в соответствии с вашими потребностями.Наш инструмент для обрезки изображений позволяет загружать дизайн в нескольких форматах изображений, таких как JPG, PNG, PDF или SVG, чтобы вы могли использовать его в своей онлайн-работе.
Обрезать изображение с дополнительными настройками
Граница
Направлять внимание зрителя. Обрежьте фотографию и добавьте рамки, чтобы выделить объект.
Тень
Сделайте свой дизайн более интересным. Добавьте тени и создайте эффект остановки прокрутки.
Повернуть
Настройте изображение в любом формате. Вращайте изображение и включайте его в разные проекты.
Flip
Бросьте вызов своей аудитории с новой точки зрения.
 Переверните изображение и создайте оригинальные визуальные эффекты.
Переверните изображение и создайте оригинальные визуальные эффекты.Непрозрачность
Сделайте объект более заметным. Измените непрозрачность вашего дизайна, чтобы он выделялся.
Размытие
Скройте свое изображение на виду. Заставьте аудиторию угадать, что происходит на картинке.
Больше, чем просто инструмент для обрезки изображений
Pixelied — это больше, чем инструмент для обрезки изображений. Наш бесплатный онлайн-редактор изображений помогает владельцам бизнеса и онлайн-профессионалам создавать потрясающие дизайны. Функция обрезки изображения — лишь одна из многих возможностей редактора. С Pixelied вы можете легко создавать впечатляющие визуальные эффекты, хотите ли вы начать с нуля или использовать интуитивно понятные шаблоны.
Другие инструменты:
Что говорят наши пользователи
Pixelied на вес золота.
 Когда вы найдете такой редкий ресурс, как этот, вы сразу же спросите себя: «Как я жил без него?» Избегать Pixelied означает избегать экономии времени и эффективности. И все это без ущерба для качества дизайна? Рассчитывайте на меня!
Когда вы найдете такой редкий ресурс, как этот, вы сразу же спросите себя: «Как я жил без него?» Избегать Pixelied означает избегать экономии времени и эффективности. И все это без ущерба для качества дизайна? Рассчитывайте на меня!Кайл Кортрайт
Основатель Logo Wave
Я никогда не думал, что создавать собственные логотипы и дизайны будет так просто. Тот факт, что я могу создавать такие потрясающие дизайны самостоятельно, — это то, что мне очень нравится в Pixelied.
Элла Лусеро
Основатель Quaries
У меня была возможность использовать шаблоны Pixelied для публикаций моей компании в Linkedin и Facebook. Я должен честно сказать, что был впечатлен, а я не из тех, кого легко впечатлить! Расширенные функции редактирования и настройки экономят время, и, что самое приятное, они действительно просты в использовании.
Дэйв Саттон
Генеральный директор TopRight Transformational Marketing
Pixelied на вес золота.
 Когда вы найдете такой редкий ресурс, как этот, вы сразу же спросите себя: «Как я жил без него?» Избегать Pixelied означает избегать экономии времени и эффективности. И все это без ущерба для качества дизайна? Рассчитывайте на меня!
Когда вы найдете такой редкий ресурс, как этот, вы сразу же спросите себя: «Как я жил без него?» Избегать Pixelied означает избегать экономии времени и эффективности. И все это без ущерба для качества дизайна? Рассчитывайте на меня!Кайл Кортрайт
Основатель Logo Wave
Я никогда не думал, что создавать собственные логотипы и дизайны будет так просто. Тот факт, что я могу создавать такие потрясающие дизайны самостоятельно, — это то, что мне очень нравится в Pixelied.
Элла Лусеро
Основатель Quaries
У меня была возможность использовать шаблоны Pixelied для публикаций моей компании в Linkedin и Facebook. Я должен честно сказать, что был впечатлен, а я не из тех, кого легко впечатлить! Расширенные функции редактирования и настройки экономят время, и, что самое приятное, они действительно просты в использовании.
Дэйв Саттон
Генеральный директор TopRight Transformational Marketing
Pixelied на вес золота.
 Когда вы найдете такой редкий ресурс, как этот, вы сразу же спросите себя: «Как я жил без него?» Избегать Pixelied означает избегать экономии времени и эффективности. И все это без ущерба для качества дизайна? Рассчитывайте на меня!
Когда вы найдете такой редкий ресурс, как этот, вы сразу же спросите себя: «Как я жил без него?» Избегать Pixelied означает избегать экономии времени и эффективности. И все это без ущерба для качества дизайна? Рассчитывайте на меня!Кайл Кортрайт
Основатель Logo Wave
Часто задаваемые вопросы
Как обрезать изображение?
Чтобы обрезать изображение, загрузите свою фотографию или перетащите ее в редактор. Затем нажмите на инструмент Crop Tool, расположенный в верхней части холста. Удалите ненужные части изображения, отрегулировав его положение. После того, как вы закончите, загрузите изображение в нескольких форматах файлов.
Как быстрее обрезать картинку?
Дважды щелкните загруженное изображение, чтобы быстрее обрезать изображение, после чего активируется инструмент обрезки фотографии.


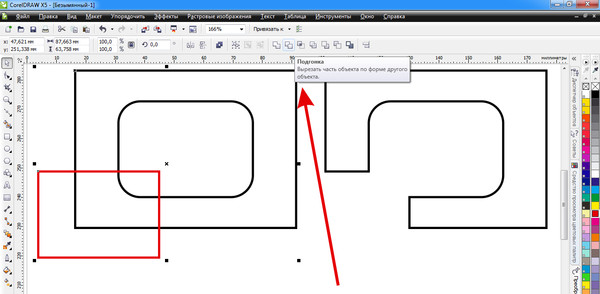
 Ускорьте свой рабочий процесс с помощью PicWish API! Всего несколькими строками кода вы можете внедрить эту технологию в свое приложение.
Ускорьте свой рабочий процесс с помощью PicWish API! Всего несколькими строками кода вы можете внедрить эту технологию в свое приложение.
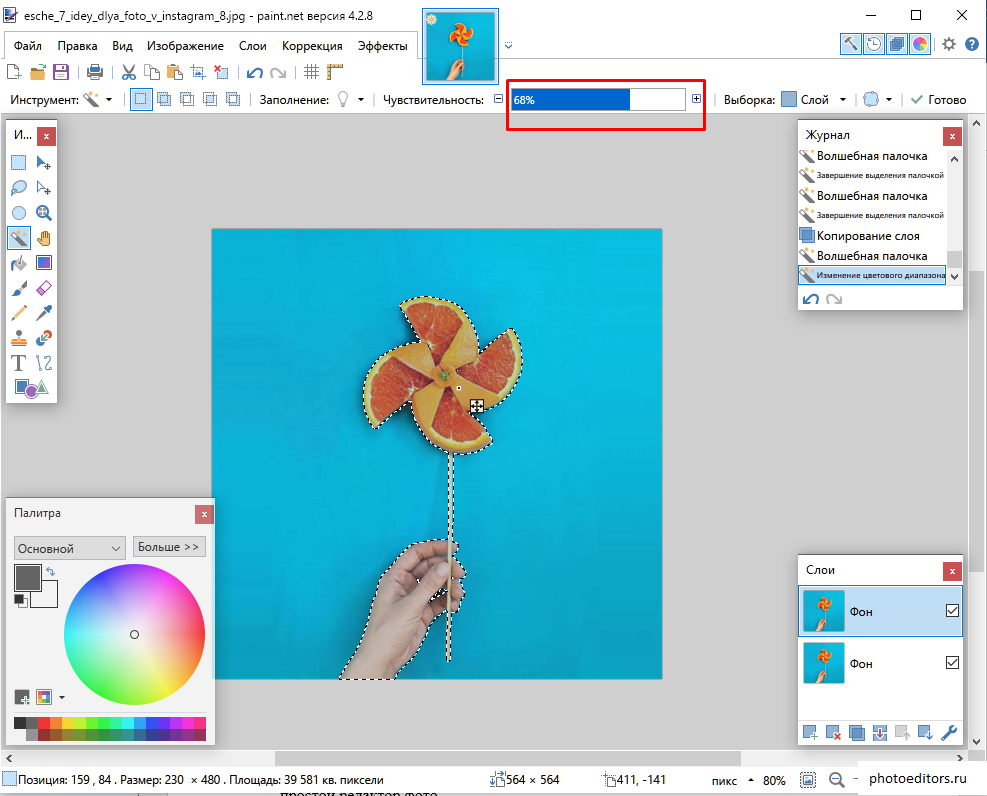
 После того, как вы обрежете изображение с помощью Pixelied, вы можете загрузить его в различных форматах в соответствии с вашими потребностями.
После того, как вы обрежете изображение с помощью Pixelied, вы можете загрузить его в различных форматах в соответствии с вашими потребностями. Переверните изображение и создайте оригинальные визуальные эффекты.
Переверните изображение и создайте оригинальные визуальные эффекты. Когда вы найдете такой редкий ресурс, как этот, вы сразу же спросите себя: «Как я жил без него?» Избегать Pixelied означает избегать экономии времени и эффективности. И все это без ущерба для качества дизайна? Рассчитывайте на меня!
Когда вы найдете такой редкий ресурс, как этот, вы сразу же спросите себя: «Как я жил без него?» Избегать Pixelied означает избегать экономии времени и эффективности. И все это без ущерба для качества дизайна? Рассчитывайте на меня! Когда вы найдете такой редкий ресурс, как этот, вы сразу же спросите себя: «Как я жил без него?» Избегать Pixelied означает избегать экономии времени и эффективности. И все это без ущерба для качества дизайна? Рассчитывайте на меня!
Когда вы найдете такой редкий ресурс, как этот, вы сразу же спросите себя: «Как я жил без него?» Избегать Pixelied означает избегать экономии времени и эффективности. И все это без ущерба для качества дизайна? Рассчитывайте на меня! Когда вы найдете такой редкий ресурс, как этот, вы сразу же спросите себя: «Как я жил без него?» Избегать Pixelied означает избегать экономии времени и эффективности. И все это без ущерба для качества дизайна? Рассчитывайте на меня!
Когда вы найдете такой редкий ресурс, как этот, вы сразу же спросите себя: «Как я жил без него?» Избегать Pixelied означает избегать экономии времени и эффективности. И все это без ущерба для качества дизайна? Рассчитывайте на меня!