Как обрезать картинку по размеру в Фотошопе
by WEB-WriterОпубликовано
В Adobe Photoshop объект на картинке обрезается инструментом Рамка, нужно мышью выделить область и нажать на галочку. В работе с однотипными фрагментами бывает необходимо обрезать изображение в Фотошопе с заданным размером. В таком случае понадобится настроить параметры инструмента.
Как указать нужный размер Рамки
При выделении отрезка на картинке очень трудно поймать правильную ширину и высоту, приходится выделять наугад или подгонять результат с помощью изменения размера. Научившись этому способу, вы будете работать в Фотошопе эффективнее.
- Выберите курсором инструмент Выделение (прямоугольное, но работает и с другими).
- В параметрах нажмите на кнопку для выбора стиля.
- В выпадающем окне необходимо указать Заданный Размер.

- Рядом со стилем станет доступен ввод значения. Напишите ширину и высоту в пикселях и сделайте клик на картинке.
- Посреди холста появится выделение с вашими размерами. Перетащите его на область для обрезания.
- Переключитесь на инструмент Рамка и выполните двойной клик левой кнопкой по выделению.
Ваша картинка с чётко определёнными параметрами готова. Теперь её можно сохранить или продолжить редактировать.
Ещё один важный момент: сохранив настройку параметров, вы сможете выбирать их потом, когда в Фотошопе понадобится обрезание с этими же размерами. Это можно сделать так:
- Перейдите снова на Выделение.
- Если параметры сбросились, введите их повторно.
- Нажмите на иконку этого же инструмента, но уже в области параметров.
- Выберите кнопку сохранения набора параметров и дайте ему имя.
- Нажмите на кнопку ОК. Раскройте повторно наборы параметров и посмотрите, есть ли он в списке.

Теперь, когда вам в очередной раз будет нужно обрезать фото с этими размерами в Фотошопе, найдите сохранённый набор со своим именем. Создание наборов работает для всех инструментов в редакторе.
Как скруглить углы картинки в Photoshop
Иногда нужно сделать кнопку или картинку с прозрачностью, у которой должны быть скругленные углы. Инструмент Выделение позволяет нам обрезать изображение сразу без углов, вот так.
- Выберите в панели инструментов Выделение.
- На картинке выделите произвольно любую прямоугольную область.
- Курсором выберите вверху кнопку Выделение.
- На экране появится меню, в котором нужно навести курсор на Модификация и рядом в окне выбрать Сгладить.
- Поставьте галочку на пункте Применить эффект и напишите значение скругления в пикселях.
- Нажмите ОК.
- Чтобы обрезать прямоугольную область с закругленными углами, выберите инструмент Рамка.

Если вы хотите в обрезанной области убрать фон и сделать его прозрачным для картинки:
- Выделение со скругленными углами вырежьте при помощи клавиш Ctrl + X.
- Создайте новый документ и вставьте в него вырезанное (Ctrl + V).
- Выберите слой фона, отключите закрепление (иконка замка) и уберите непрозрачность до нуля.
- Сохраните картинку с расширением PNG (важно).
После вырезки картинки со скругленными углами и создании нового холста, Фотошоп предлагает размер из буфера обмена, который совпадает с вырезанным участком. Вы можете выбрать его или указать вручную, какой холст вам нужен.
Читайте о Фотошопе:
- Как картинку сделать фоном в Фотошопе;
- Что делать, если пропали инструменты в Фотошоп;
- Лучшие аналоги Фотошопа на русском языке;
- Как убрать из фотографии человека.
Как обрезать сразу много фотографий в фотошопе
Поиск способов сэкономить время полезен, когда вы делаете что-то для работы или учебы, и вам нужно делать это много.
многие компьютерные приложения предлагают способы автоматизации задач, включая Photoshop.
Наш учебник ниже покажет вам способ массовой обрезки изображений Photoshop.
Резюме – Как обрезать изображения Photoshop в пакетном режиме
- Создайте папки для существующих файлов и обрезанных файлов.
- Перетащите изображения в папку с существующими файлами.
- Откройте Photoshop, затем откройте одно из изображений, чтобы обрезать его.
- Нажмите «Окно», затем «Действия».
- Создайте новое действие и дайте ему имя.
- Обрежьте изображение, затем нажмите кнопку «Остановить запись».
- Закройте изображение.
- Выберите «Файл», затем «Автоматизировать», затем «Пакетная обработка».
- Выберите исходную и конечную папки.
- Щелкните раскрывающееся меню «Именование файлов» и выберите имя документа.
- Выберите расширение во втором раскрывающемся меню.
- Нажмите OK, чтобы начать пакетную обрезку.
Наше руководство продолжается ниже дополнительной информацией о том, как обрезать несколько изображений Photoshop одновременно, включая изображения этих шагов.![]()
Программы для Windows, мобильные приложения, игры — ВСЁ БЕСПЛАТНО, в нашем закрытом телеграмм канале — Подписывайтесь:)
Если у вас есть много изображений, требующих базового редактирования, например обрезки, возможно, вы какое-то время откладывали это, чтобы не выполнять эту утомительную операцию снова и снова.
Обрезка одного изображения в Photoshop CS5 — несложная задача, но делать это десятки или сотни раз может быть одним из самых скучных занятий, с которыми вы когда-либо сталкивались.
К счастью, в Adobe поняли, что людям, которые делают много фотографий или людям, которым нужно загружать изображения на веб-сайты, может понадобиться способ автоматизировать процесс и научиться обрезать большое количество изображений в Photoshop.
Процесс на самом деле очень прост и может быть использован для любого количества изображений, которое вы можете поместить в одну папку.
Наше руководство по изменению цвета выделения в Photoshop покажет вам, как перекрасить части вашего изображения.![]()
Как обрезать несколько изображений в Photoshop CS5 (руководство с иллюстрациями)
В этом уроке предполагается, что вы имеете дело с похожими изображениями, требующими одинакового типа обрезки.
Если вместо этого вам нужно изменить размер папки с изображениями, рассмотрите возможность замены команды «Обрезать», которую вы собираетесь записать в приведенном ниже руководстве, на команду «Размер изображения» в меню «Изображение».
Прежде чем вы начнете обрезать несколько фотографий в Photoshop, вам необходимо провести некоторую организационную подготовку с изображениями, которые будут объектом ваших обязанностей по обрезке.
Шаг 1: Создайте папку на рабочем столе для существующих изображений, которые вы хотите обрезать, затем дайте ей имя, которое вы легко сможете запомнить, например «для обрезки».
Вы можете создать файл на рабочем столе, щелкнув правой кнопкой мыши свободное место на рабочем столе, щелкнув «Создать», а затем «Папка». Затем вы можете ввести имя папки и нажать Enter, когда закончите.
Шаг 2. Создайте еще одну папку на рабочем столе, в которой будут сохраняться обрезанные изображения, и дайте ей другое легко запоминающееся имя, например «обрезанные».
Шаг 3: Перетащите или скопируйте все ваши изображения в папку «для обрезки».
Вы пока оставите папку «обрезанные» пустой.
Шаг 4: Запустите Adobe Photoshop, затем откройте одно из изображений в папке «для обрезки».
Шаг 5: Нажмите «Окно» в верхней части экрана, затем нажмите «Действия».
Это создаст действие, которое будет применяться к каждому из ваших изображений.
Шаг 6: Нажмите кнопку «Создать новое действие» в нижней части панели «Действия», затем введите имя действия. Используйте то, что вы можете вспомнить.
Например, я собираюсь обрезать все свои изображения до ширины 300 пикселей, поэтому я назову действие «обрезка-300-ширина». Нажмите кнопку «Запись» после ввода имени.
Шаг 7: Нажмите инструмент Rectangular Marquee Tool на панели инструментов в левой части окна, затем нарисуйте прямоугольник вокруг части изображения, которую вы хотите сохранить.
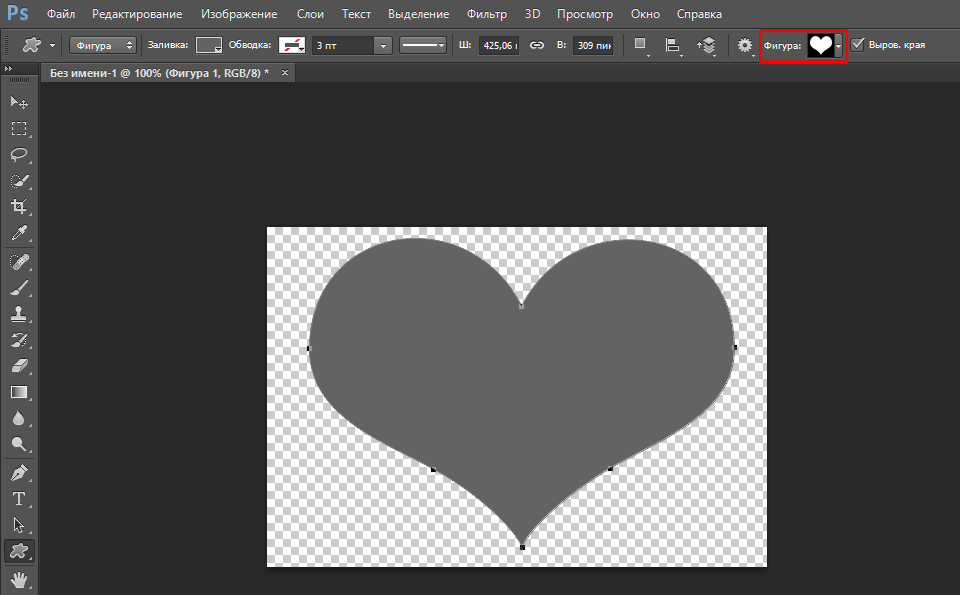
Шаг 8: Нажмите «Изображение» в верхней части окна, затем нажмите «Обрезать». Когда вы закончите, нажмите кнопку «Остановить воспроизведение/запись» в нижней части панели «Действия».
Шаг 9: Теперь вы можете закрыть только что обрезанное изображение, но не сохраняйте его. Он будет включен, когда вы автоматически обрезаете много изображений одновременно с помощью команды «Автоматизация».
Шаг 10: Нажмите «Файл» в верхней части окна, нажмите «Автоматизировать», затем нажмите «Пакетная обработка».
Шаг 11: Щелкните раскрывающееся меню справа от «Действия», затем выберите действие, которое вы только что создали.
Шаг 12: Нажмите кнопку «Выбрать» в разделе «Источник», затем щелкните папку, содержащую все изображения, которые вы хотите обрезать. (для обрезки)
Шаг 13: Нажмите кнопку «Выбрать» в разделе «Назначение», затем щелкните папку, которую вы создали ранее для обрезанных файлов. (были обрезаны)
Шаг 14: Нажмите раскрывающееся меню в левом верхнем углу в разделе «Именование файлов», затем выберите имя документа.

Вы также можете ввести расширение в поле справа от поля имени документа.
Например, мне нравится добавлять ширину изображения в конец имен моих файлов, но поскольку они находятся в разных папках, в этом нет необходимости.
Шаг 15: Нажмите раскрывающееся меню под тем, которое в настоящее время говорит имя документа, затем нажмите расширение.
Теперь окно пакетной обработки должно выглядеть примерно так:
Шаг 16: Когда все параметры установлены, вы можете нажать кнопку «ОК» в верхней части окна, чтобы выполнить действие.
В зависимости от типа изображений, с которыми вы работаете, вам может потребоваться нажать Enter после обрезки каждого изображения, чтобы выполнить команду «Сохранить».
После того, как все изображения будут обрезаны, перейдите в папку «обрезанные» и убедитесь, что обрезанные изображения находятся в папке с правильными именами и размерами.
Теперь, когда вы знаете, как выполнять пакетную обрезку изображений Photoshop, вы сможете использовать этот процесс для быстрой обрезки большого количества изображений и экономии значительного количества времени.![]()
Программы для Windows, мобильные приложения, игры — ВСЁ БЕСПЛАТНО, в нашем закрытом телеграмм канале — Подписывайтесь:)
Почему я не могу обрезать изображение в Photoshop?
Последнее обновление: 5 февраля 2023 г., 23:55
Если вы являетесь пользователем Photoshop, вы, возможно, заметили, что вы не можете обрезать изображения в программе. Это связано с тем, что Photoshop не имеет встроенного инструмента обрезки. Однако есть несколько способов обойти эту проблему.
Один из способов обрезать изображение в Photoshop — использовать инструмент « Crop Tool 9».0006 ‘. Для этого перейдите в меню « Tools » и выберите « Crop Tool ».
Затем просто щелкните и перетащите инструмент вокруг той части изображения, которую вы хотите обрезать. Когда вы довольны выбором, нажмите « Enter » или « Return », чтобы обрезать изображение.
Еще один способ обрезать изображение в Photoshop — использовать « Marquee Tool ». Для этого перейдите в меню « Tools » и выберите «Marquee Tool».
Для этого перейдите в меню « Tools » и выберите «Marquee Tool».
Затем щелкните и перетащите инструмент вокруг той части изображения, которую вы хотите обрезать. Наконец, щелкните инструмент «
СОВЕТ ПРОФЕССИОНАЛА: Если вы пытаетесь обрезать изображение в Photoshop, но это не работает, этому может быть несколько причин. Одной из причин может быть то, что ваше изображение слишком большое или слишком маленькое. Другая причина может заключаться в том, что вы выбрали не тот инструмент. Если вы используете инструмент «Обрезка», убедитесь, что на панели параметров выбраны правильные настройки. Наконец, убедитесь, что вы не пытаетесь обрезать заблокированный слой или фоновый слой.
Если вы хотите обрезать изображение в Photoshop без потери исходных данных, вы можете использовать инструмент « Slice tool ». Для этого перейдите в меню « Image » и выберите « Slice ».
Почему я не могу обрезать изображение в Photoshop
Основная причина, по которой вы не можете обрезать изображения в Photoshop, заключается в отсутствии встроенного инструмента обрезки.
Одним из способов кадрирования изображения в Photoshop является использование инструмента кадрирования. Для этого перейдите в меню «Инструменты» и выберите «Инструмент обрезки». Когда вы довольны своим выбором, нажмите Enter или Return.
Еще один способ обрезать изображение в Photoshop — использовать инструмент Marquee Tool. Перейдите в меню Инструменты и выберите Инструмент выделения. Нажмите и перетащите область изображения, которую вы хотите частично или полностью обрезать. Если вы удовлетворены своим выбором, нажмите либо клавиши быстрого доступа (ввод или возврат), либо вернитесь в меню «Инструменты» и нажмите кнопку «Принять».
Есть несколько причин, по которым кто-то не может обрезать свои изображения в Photoshop.
- Первая причина в том, что в Photoshop нет встроенного инструмента обрезки.

- Вторая причина заключается в том, что они пытаются обрезать изображение без потери исходных данных.
- Третья причина заключается в том, что они не знают, как использовать некоторые другие инструменты Photoshop, которые можно использовать для обрезки изображений.
Сисадмин стал разработчиком Javascript. Владелец кладбища 20+ приложений и парочки успешных.
Как обрезать в Photoshop
Спенсер Мартин | Обновлено: 16 января 2023 г.
https://youtu.be/AVDR_P8h31oВидео не может быть загружено, так как отключен JavaScript: Как обрезать в Photoshop (учебник) (https://youtu.be/AVDR_P8h31o)
Обрезка Инструмент в Photoshop — это важный инструмент, с помощью которого можно быстро изменять размер, форму и положение изображений. В этой статье мы обсудим, что такое инструмент обрезки в Photoshop, как выполнять обрезку в Photoshop, как настроить обрезанное изображение и преимущества использования инструмента обрезки.
Содержание
- Что такое инструмент кадрирования в Photoshop?
- Как использовать инструмент кадрирования в Photoshop
- Как обрезать изображение до определенного соотношения
- Как выпрямить изображение с помощью инструмента кадрирования
- Как показать сетку при использовании инструмента кадрирования
- Заключительные мысли об кадрировании Инструмент в Photoshop
Что такое инструмент кадрирования в Photoshop?
Инструмент обрезки в Photoshop — это универсальный инструмент, используемый для обрезки и изменения размера изображений.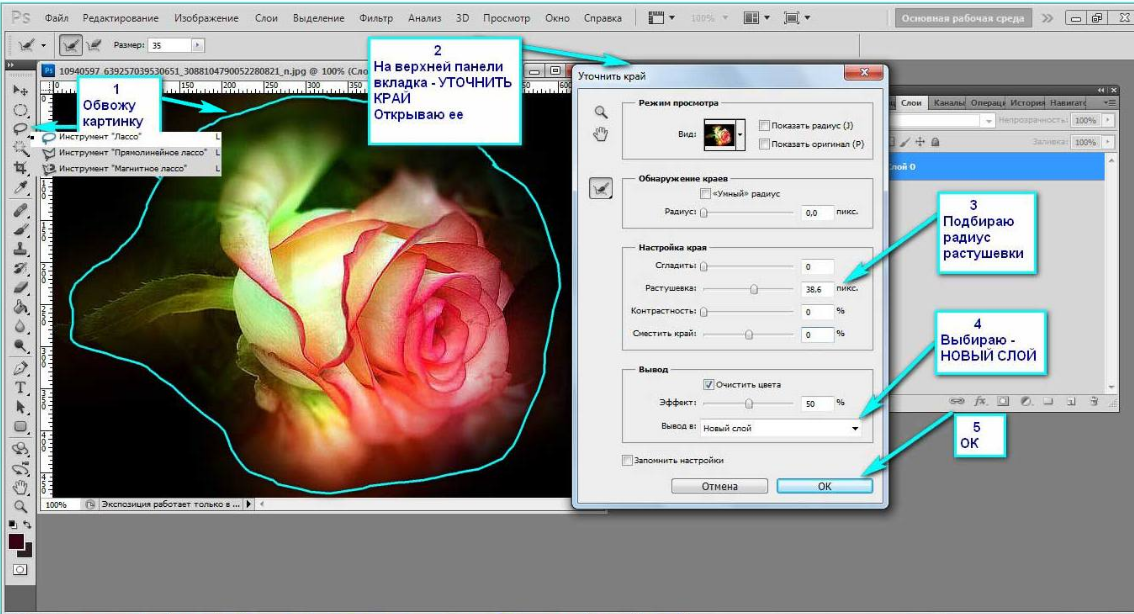 Он позволяет обрезать, изменять форму и пропорционально изменять размер изображений для создания идеальной композиции. Он работает, выбирая область изображения, которую вы хотите обрезать, а затем изменяя ее размер в соответствии с желаемой композицией.
Он позволяет обрезать, изменять форму и пропорционально изменять размер изображений для создания идеальной композиции. Он работает, выбирая область изображения, которую вы хотите обрезать, а затем изменяя ее размер в соответствии с желаемой композицией.
Инструмент обрезки — мощный инструмент для настройки размера холста и обеспечения того, чтобы ваша работа соответствовала желаемому размеру изображения, композиции и соотношению сторон.
Как использовать инструмент обрезки в Photoshop
Использование инструмента кадрирования в Photoshop — простой процесс. Для начала откройте изображение, которое хотите обрезать, в Photoshop. Выберите инструмент обрезки на панели «Инструменты» или нажмите клавишу C , чтобы активировать его.
Отрегулируйте маркеры в углах холста, чтобы изменить размер рамки обрезки. Затем вы можете перетащить рамку обрезки в нужную область изображения, которую вы хотите обрезать.
Если вам нужен определенный коэффициент обрезки или размер, используйте параметры инструмента обрезки в верхней части окна Photoshop, когда у вас выбран инструмент обрезки.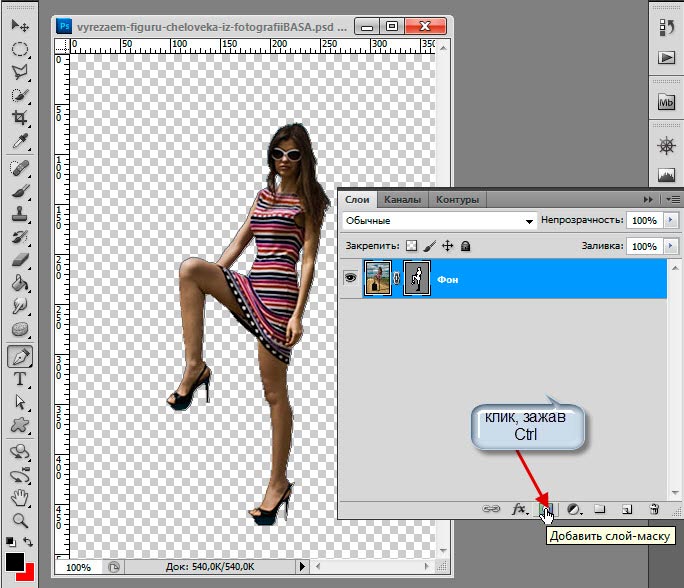
Чтобы обрезать изображение, нажмите клавишу Enter . Если вы недовольны своим урожаем, вы можете нажать клавишу Esc для отмены.
Как обрезать изображение до определенного соотношения
Если вы пытаетесь сохранить кадрирование в определенном соотношении, вы можете использовать предустановки или ввести собственный размер.
При выбранном инструменте обрезки щелкните раскрывающийся список «Соотношение» на верхней панели инструментов. Вы можете использовать одно из предустановленных соотношений или выбрать обрезку по ширине, высоте и разрешению.
Если вы выберете Ratio , вы можете ввести собственное соотношение, и ваша рамка обрезки сохранит этот размер при увеличении и уменьшении масштаба.
Как выпрямить изображение с помощью инструмента кадрирования
Инструмент кадрирования может не только обрезать изображение, но и выровнять его.
Когда у вас выбран инструмент обрезки, вы увидите несколько опций на верхней панели инструментов. Одним из таких вариантов является инструмент под названием Straighten .
Чтобы выпрямить изображение в Photoshop, сначала выберите инструмент «Кадрирование», а затем нажмите кнопку «Выпрямление» на верхней панели инструментов. Затем щелкните и перетащите изображение, чтобы создать линию горизонта. Затем Photoshop выпрямит ваше изображение на основе нарисованной вами линии.
Вы можете настроить это несколько раз или нажать Command + Z на Mac или Ctrl + Z на Windows, чтобы отменить настройку.
Как показать сетку при использовании инструмента обрезки
Вы можете накладывать различные сетки и направляющие при использовании инструмента кадрирования в Photoshop. Для этого вам нужно выбрать инструмент обрезки и найти значок сетки в дополнительных параметрах на верхней панели инструментов.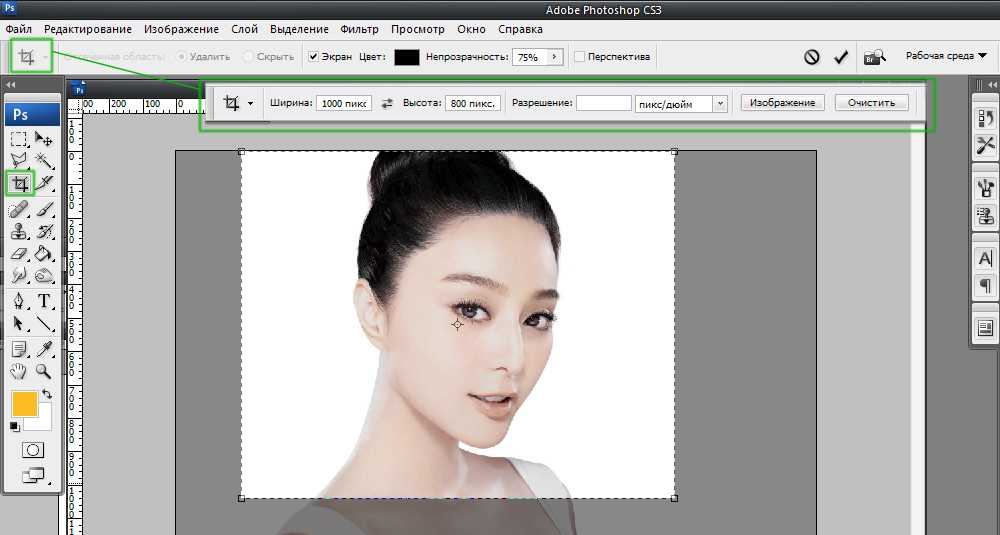
Несколько различных вариантов сетки с инструментом кадрирования: Правило третей, Сетка, Диагональ, Треугольник, Золотое сечение и Золотая спираль.
Выберите вариант, который лучше всего соответствует потребностям вашей композиции. Вы можете выбрать «Автоматическое отображение наложения», «Всегда показывать наложение» или «Никогда не показывать наложение». Cycle Overlay дает вам горячую клавишу O , чтобы быстро переключаться между параметрами сетки, не нажимая раскрывающееся меню.
Заключительные мысли об инструменте кадрирования в Photoshop
Инструмент обрезки в Photoshop — это мощный и универсальный инструмент для обрезки и изменения размера изображений. Он позволяет быстро обрезать, изменять форму и пропорционально изменять размер изображений для создания пользовательских иллюстраций. Это также отличный способ быстро настроить композицию фотографии и обрезать ее до определенного размера. Знание того, как использовать инструмент обрезки в Photoshop, может помочь вам быстро изменить размер изображений в соответствии с потребностями вашей композиции.




