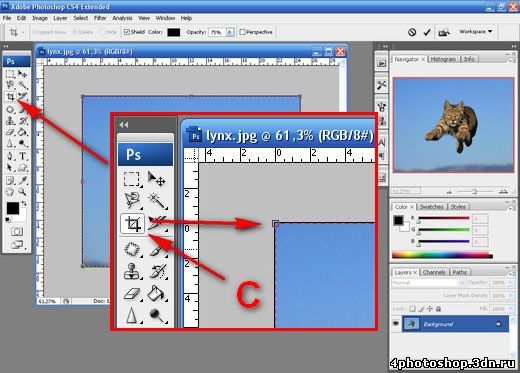Как обрезать изображение в Photoshop и другие быстрые советы
Вы сделали неудачную фотографию и не хотите отправлять ее в корзину. Расслабьтесь: вы не одиноки. Со всеми нами случалось, что снимок, который мы действительно хотели, не получился хорошим. Вы можете получить его обратно? Ответ: нет, , но это можно исправить или изменить. В Photoshop можно многое сделать для улучшения изображений, и мы собрали несколько базовых руководств по Photoshop, которые помогут вам в этом. Фото. Конечно, не забывайте основной принцип дизайна: если не с чем работать, то и не с чем работать. Оставьте магию волшебникам.
Редактирование изображений с помощью Adobe Photoshop открывает мир возможностей, поскольку вы можете изменять размер изображений, выпрямлять, изменять соотношение сторон, обрезать изображения и многое другое. Давайте не будем больше терять время и перейдем непосредственно к основным советам по редактированию изображений в Photoshop.
Как обрезать фотографию Первая хитрость заключается в том, как использовать инструмент кадрирования в Photoshop.
Для этого нажмите на значок под Magic Wand , щелкните его правой кнопкой мыши и выберите Crop Tool. Остальное, конечно, зависит от вас и вашего творчества. Вы можете выбрать область обрезки и удалить обрезанные пиксели, выходящие за границы обрезки. Вы сохраните все внутри рамки обрезки, а область обрезки за ее пределами будет удалена.
Для этого просто дважды щелкните кнопку мыши или нажмите Enter. Это оставит вам только обрезанное изображение, хотя вы можете легко вернуть исходное изображение, отменив действие.
Настройка освещения (или изменение гистограммы) Это классика: настройте освещение фотографии. Или технически говоря, откройте гистограмму. Для этого нужно всего лишь нажать Control + L .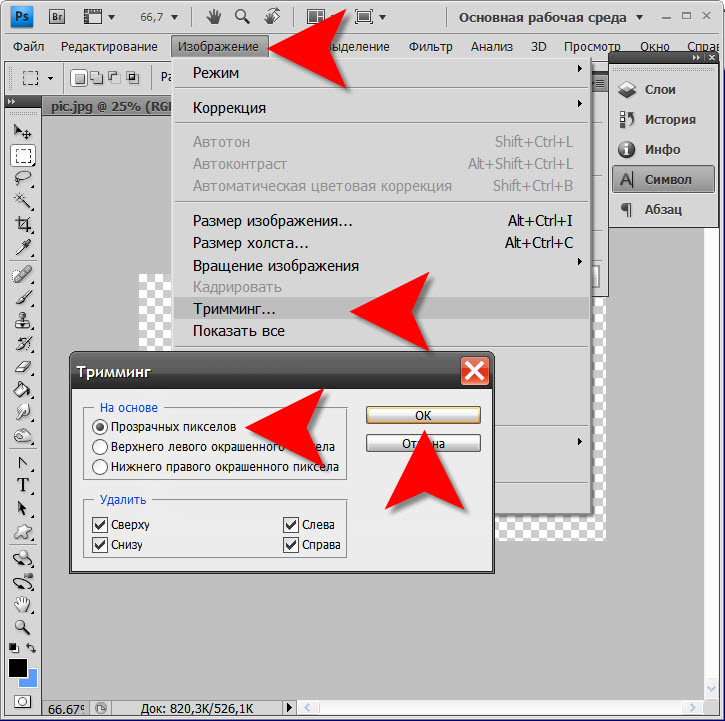 Что делать, если вы не очень доверяете командам клавиатуры? Затем перейдите к Enhance -> Adjust Lighting -> Levels .
Что делать, если вы не очень доверяете командам клавиатуры? Затем перейдите к Enhance -> Adjust Lighting -> Levels .
Отметим, что работать с гистограммами непросто, так как вы можете уничтожить разные уровни интенсивности несколькими простыми щелчками мыши. Наш совет, если это произойдет с вами, нажмите на Автоматические уровни и Photoshop позаботятся обо всем остальном. Кроме того, вы можете сделать тесты и посмотреть, как они получаются. Пока вы не нажмете OK , все разрешено (как известно в Assassin’s Creed).
Использовать доступные фильтры Фильтры . Кто не знает о фильтрах в наши дни? Такие инструменты, как Instagram и Facebook, популяризировали фильтры для фотографий. Они берут настройки по умолчанию и применяют их к рассматриваемому моментальному снимку. Мы не любим их (в аудиовизуальном мире никто не любит), но это хороший вариант для сохранения некоторых фотографий.
В Photoshop отображается в верхней части как Фильтры. Их так много, что одной статьи хватило бы. Попробуйте их!
Настройка уровней цветаМы завершим наши специальные приемы по исправлению изображения с помощью Photoshop с параметрами настройки цвета. Чтобы найти его, перейдите к Enhance -> Adjust Color .
Проблемы с настройкой цвета? Что ж, как и в случае с гистограммой, если вы не знаете, как управлять различными настройками фотографии, вы, вероятно, перегрузите фотографию. Это так просто. Вы можете выполнить цветовые тесты, сдвинув три доступные полосы до того, как вы нажмете OK , работа не будет сохранена (поэтому вы можете просмотреть, как изображение
Adobe Photoshop — Как обрезать часть изображения между направляющими?
спросил
Изменено 8 лет, 7 месяцев назад
Просмотрено 7к раз
У меня есть несколько файлов фотошопа с синими направляющими линиями, как на картинке ниже.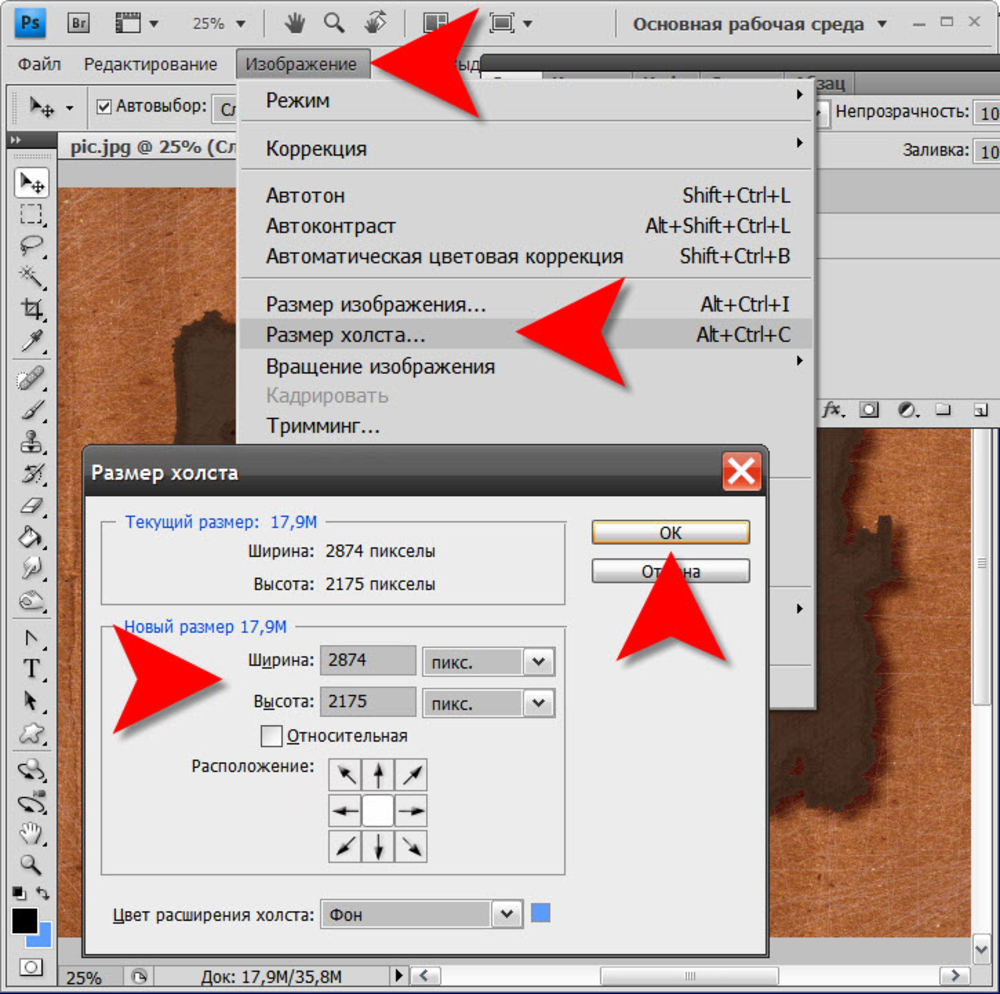 Я хочу быстро сохранить только одну часть картинки, которая находится между этими направляющими, посередине. Как лучше всего это сделать?
Я хочу быстро сохранить только одну часть картинки, которая находится между этими направляющими, посередине. Как лучше всего это сделать?
Обычно мне нужно использовать прямоугольный инструмент выделения и делать выделение, следуя этим линиям, но трудно найти края и точно сопоставить их с синей линией. Есть ли лучший способ сделать это?
- Adobe-Photoshop
- кадрирование
Один из вариантов, который пришел мне в голову, это сохранить его с помощью Slice Tool.
2. Файл → Сохранить для Интернета
3. Выберите «Инструмент выбора фрагмента» (или нажмите C ) и выберите фрагмент, который вы хотите сохранить (если вы хотите сохранить несколько слайдов, выберите дополнительные, удерживая Shift ).
4. Выберите качество изображения и т. д.
5. Сохраните в нужное место.