Как обрезать изображение по кругу: Учебные программы и программы обрезки
Источник: ComputerHoy
С появлением новых программ и программного обеспечения можно выполнять бесконечное количество простых трюков, которые можно комбинировать и которые могут быть полезны для наших проектов. От редактирования изображений до манипулирования ими таким образом, чтобы мы могли сделать наше творчество чем-то невероятным.
Вот почему в этом посте мы предложим вам краткое руководство о том, как вырезать изображение по кругу. Более того, Мы покажем вам несколько бесплатных инструментов, которые можно использовать для упражнения, которое мы предлагаем сегодня. Это очень просто, вам просто нужно иметь готовый компьютер и программу, которую мы собираемся указать ниже.
Индекс
- 1 Обрезать изображение круглой формы
- 1.1 Добавить изображение
- 1.2 Измените размер формы
- 1.
 3 Подогнать изображение к форме
3 Подогнать изображение к форме
- 2 Программы обрезки изображений
- 2.1 Krita
- 2.2 Photoshop Express
- 2.3 RawTherapee
- 2.4 GIMP
- 2.5 Редактор Pixlr
- 2.6 Paint.NET
- 3 Заключение
Обрезать изображение круглой формы
Источник: Wordfix
Чтобы начать это руководство, вам нужно будет открыть программу Microsoft Word, а затем:
Перейдите к опции Insert > изображение , чтобы добавить изображение в файл Office (например, документ Word, презентацию PowerPoint или файл сообщения электронной почты Outlook).
- Нажмите на изображениеВы можете обрезать несколько изображений одновременно, но вы должны делать это по одной и той же форме. Но в Word это сложнее, поскольку вы не можете выбрать несколько изображений, которые имеют параметр по умолчанию или встроенный параметр. с dдизайн текста.
- Затем нажмите Опции изображения > Формаato и в группе «Размер» щелкните дату в разделе «Обрезать».

В появившемся меню нажмите Обрезать по форме а затем щелкните фигуру, которую хотите обрезать. Форма сразу же применяется к изображению.
- Затем используйте опцию Crop > Подогнать или обрезать >Заливка, чтобы изменить размер изображения, которое вписывается в форму, которую вы применили:
- Начинка: Заполните всю форму изображением. Некоторые внешние края изображения могут быть обрезаны. На полях фигуры не будет пустого места.
- отрегулировать: Умещает все изображение в форме, сохраняя исходное соотношение сторон изображения.. На полях фигуры может быть пустое пространство. При выборе параметра «По размеру» или «Заливка» по краям и углам изображения появляются черные метки обрезки.
- Вы можете отрегулировать положение изображения в кадре, выбрав изображение и перетащив его в нужное место. Например, это может помочь вам центрировать наиболее важную часть изображения внутри формы, которую вы применили к изображению.

- В конце концов, обрезает поля изображения перетаскивание черной ручки отсечения.
Добавить изображение
Источник: Wordfix
Подпишитесь на наш Youtube-канал
После того, как мы разработали форму, необходимо будет добавить изображение и вставить его, для этого:
- Добавьте фигуру в документ, затем щелкните фигуру, чтобы выделить ее.
- Нажмите Инструменты рисования > Формат и в группе Стили фигур щелкните Заливка фигуры> Изображение.
- Выберите тип изображения, которое вы хотите использовать в качестве Из файла o Интернет-изображения а затем перейдите к желаемому изображению и вставьте его.
Измените размер формы
Источник: GFC Global
Чтобы изменить размеры заполненной формы, сохранив ее базовый формат, выберите ее и перетащите любой из маркеров изменения размера.
Подогнать изображение к форме
Если изображение перекошено, обрезано или не заполняет форму так, как вы хотите, используйте инструменты «Подгонка» и «Заливка» в меню «Обрезка», чтобы подогнать его под размер.
- Щелкните фигуру, созданную с помощью Shape Fill> Image.
- Щелкните Работа с рисунками> Формат и в группе Размер щелкните стрелку под Обрезкой. а затем отобразится меню с параметрами обрезки.
- выбирать регулировать если хотите, чтобы все изображение соответствовало форме; Соотношение сторон исходного изображения будет сохранено, но внутри фигуры может быть создано пустое пространство.
- выбирать Заполнить чтобы форма вписывалась в границы изображения, и вырежьте все, что находится за пределами формы.
- Щелкните Заполнить или Подогнать.
- Заполнить Устанавливает размер изображения в соответствии с высотой или шириной формы, в зависимости от того, что больше. Это действие заполняет фигуру изображением и удаляет все, что находится за пределами периметра фигуры.
- регулировать Устанавливает размер изображения так, чтобы высота и ширина изображения соответствовали границам формы.
 Это максимально обернет изображение внутри фигуры, но некоторые области фигуры могут остаться пустыми.
Это максимально обернет изображение внутри фигуры, но некоторые области фигуры могут остаться пустыми.
Программы обрезки изображений
Krita
Источник: uptodown
Приложение с открытым исходным кодом Krita, подходит для всех платформ, Это результат годичного процесса разработки, который начался в 1998 году с желания создать альтернативу тому, что мы знаем как GIMP, на основе библиотеки Qt. По разным причинам от первоначального проекта отказались, и вместо этого была разработана новая независимая программа для редактирования фотографий, пока первая версия Krita, наконец, не появилась на рынке в 2004 году как неотъемлемая часть офисного программного обеспечения KOffice.
В последние годы его разработчик сосредоточился на инструментах для рисования и превратил программу в одно из лучших решений с открытым исходным кодом для художников-карикатуристов, иллюстраторов и художников-концептуалистов. не теряя из виду внешний вид классического редактирования изображений.![]()
Photoshop Express
Источник: Адобепро
Мы знаем Photoshop и относимся к нему
С помощью Express Editor Adobe уже несколько лет предлагает бесплатную программу для редактирования фотографий в виде веб-приложения на основе Flash, поэтому ее можно использовать только в том случае, если у вас установлен Flash Player. Кроме того, это бесплатное приложение для редактирования фотографий подходит для iOS, Android и Windows Phone и их можно скачать в соответствующих магазинах приложений.
RawTherapee
С 2010 года программа для редактирования фотографий RawTherapee Габора Хорватии. находится под лицензией GNU GPL.
Таким образом, инструмент в основном предназначен для профессиональных фотографов и любителей, которые хотят получить от своих фотографий максимальную отдачу. RawTherapee также поддерживает JPEG, PNG или TIFF, поэтому ваши пользователи также могут работать с этими форматами изображений.
GIMP
В 1998 г. появилась первая официальная редакция GNU. (Программа обработки изображений), более известный как GIMP. Сегодня бесспорно, что программное обеспечение, разработанное Питером Мэттисом и Спенсером Кимбаллом, является одной из лучших программ для редактирования фотографий с открытым исходным кодом в мире.
Он основан на Generic Graphics Library (GEGL). GIMP стал конкурентоспособным универсальным решением для оптимизации и редактирования изображений в тени платных программ. Первоначально разработанная для GNU / Linux, программа также работает со всеми системами Windows и macOS.
Редактор Pixlr
Андерсон издает облачную программу редактирования изображений Pixlr Editor в 2008 году. Сегодня он работает с Autodesk и публикует там мобильные версии своей программы для редактирования фотографий, в том числе для iOS и Android. Веб-приложение можно использовать бесплатно во всех браузерах. без необходимости регистрации, однако, если установлен Adobe Flash Player, так как программа содержит различные элементы Flash. Pixlr Express — это облегченная версия для оптимизации изображений с меньшими затратами.
Paint.NET
Начинался как небольшой студенческий проект в Университете штата Вашингтон, Paint.NET — одна из лучших бесплатных программ для редактирования фотографий.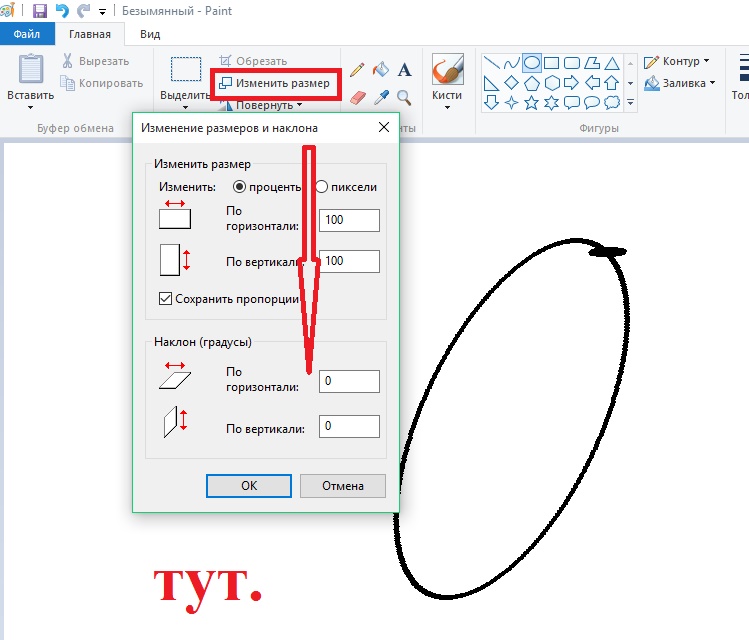 Выпущенный в 2004 году под бесплатной лицензией MIT, в настоящее время он продается под патентованной лицензией. Базовая структура приложения — это платформа Microsoft .NET, автоматически включаемая в установку. Поскольку фреймворк работает с Windows, Paint.NET недоступен для других платформ.
Выпущенный в 2004 году под бесплатной лицензией MIT, в настоящее время он продается под патентованной лицензией. Базовая структура приложения — это платформа Microsoft .NET, автоматически включаемая в установку. Поскольку фреймворк работает с Windows, Paint.NET недоступен для других платформ.
То, что было альтернативой простой стандартной программе Microsoft Paint, постоянно разрабатывалось в последние годы, поэтому она также подходит для сложных задач. А) Да, Возможна не только работа с несколькими слоями, но и параллельная обработка нескольких проектов. которые открываются в разных вкладках.
Заключение
Обрезка изображения и его вставка — одно из самых простых упражнений, и если у вас есть такие программы, как Word и те, которые мы предложили, разработка следующих не будет для вас проблемой.
Вот почему мы приглашаем вас попробовать некоторые из упомянутых нами инструментов и отправиться в приключение.
Содержание статьи соответствует нашим принципам редакционная этика.
Вы можете быть заинтересованы
Обрезать SVG изображения онлайн
Обрезать SVG изображения онлайнКадрируйте изображения SVG с помощью современного браузера, такого как Chrome, Opera и Firefox.
При поддержке aspose.com и aspose.cloud
* Загружая файлы или используя наш сервис, вы соглашаетесь с нашими Условиями предоставления услуг и Политикой конфиденциальностиСохранить как
Question body
Поделиться в Facebook
Поделиться в Twitter
Поделиться в LinkedIn
Другие приложения
Cloud API
GitHub
Оставить отзыв
Добавить в закладки
Нажмите Ctrl + D, чтобы добавить эту страницу в избранное, или Esc чтобы отменить действие
Aspose.Imaging Кадрирование
Интегрируйте функцию кадрирования SVG изображения в свои собственные проекты
Этот бесплатный инструмент кадрирования основан на Aspose.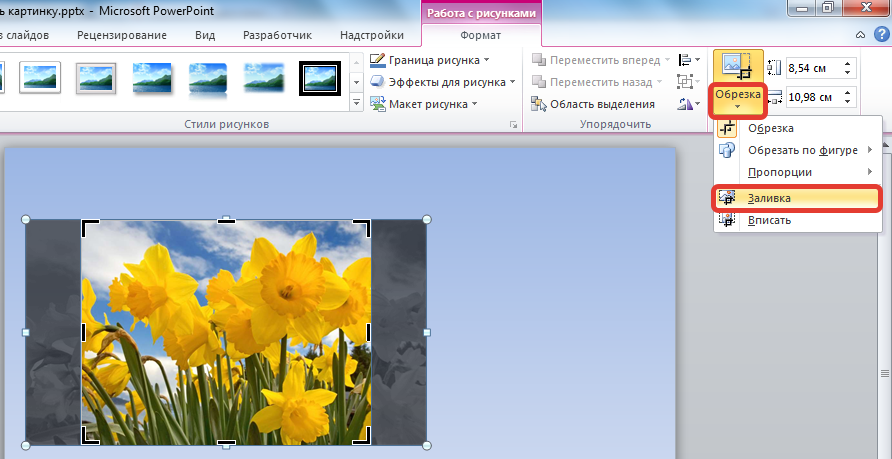 Imaging for .NET, быстром API для обработки изображений, включая, помимо прочего, кадрирование изображений.
Imaging for .NET, быстром API для обработки изображений, включая, помимо прочего, кадрирование изображений.
Вы можете использовать его в своих собственных приложениях и интегрировать в ваши проекты C# .NET функцию кадрирования изображений. Aspose.Imaging for .NET подходит для следующих сценариев:
- Высокопроизводительное кадрирование изображений с использованием собственных API
- Интегрируйте функцию кадрирования изображения в свой собственный проект/решение
- 100% приватные локальные API-интерфейсы. Ваши файлы обрабатываются на ваших собственных серверах
- Кроссплатформенное развертывание
Пожалуйста, посетите страницу https://products.aspose.com/imaging/net/crop/svg чтобы попробовать Aspose.Imaging for .NET в своих приложениях.
Для Java-разработчиков мы предлагаем собственный Aspose.Imaging for Java API для использования в ваших Java-приложениях. Пожалуйста, посетите страницу https://products. aspose.com/imaging/java/crop/svg чтобы попробовать.
aspose.com/imaging/java/crop/svg чтобы попробовать.
Как обрезать SVG изображения с помощью Aspose.Imaging Кадрирование
- Щелкните внутри области перетаскивания файла, чтобы загрузить SVG файл, или перетащите SVG файл.
- Вы можете загрузить не более 10 файлов для операции
- Установите границу кадрирования изображения SVG
- При необходимости измените формат изображения.
- Ссылка для скачивания кадрированных изображений будет доступна сразу после завершения операции кадрирования.
- Вы также можете отправить ссылку на файл на свой адрес электронной почты
- Учтите что файл будет удалён с наших серверов после 24 часов , а ссылки для загрузки будут недоступны после этого периода времени
Часто задаваемые вопросы
❓ Как обрезать SVG файл?
Во-первых, вам нужно добавить SVG файл для кадрирования: перетащите ваш файл или щелкните внутри белой области, чтобы выбрать файл. Затем нажмите кнопку «Обрезать». После завершения операции можно загрузить готовый файл
🛡️ Безопасно ли обрезать изображения SVG с помощью бесплатного изображения Aspose.
 Imaging «Кадрирование»?
Imaging «Кадрирование»?Конечно! Ссылка для загрузки файлов результатов будет доступна сразу после завершения операции. Мы удаляем загруженные файлы через 24 часа, и ссылки на скачивание перестанут работать по истечении этого периода времени. Никто не имеет доступа к вашим файлам. Кадрирование файлов абсолютно безопасно.
Когда пользователь загружает свои файлы из сторонних сервисов, они обрабатываются таким же образом.
Единственное исключение из вышеуказанных политик возможно, когда пользователь решает поделиться своими файлами через форум, запросив бесплатную поддержку, в этом случае только наши разработчики имеют доступ к ним для анализа и решения проблемы.
💻 Можно ли обрезать SVG на Linux, Mac OS или Android?
Да, вы можете использовать Aspose.Imaging «Кадрирование» на любой операционной системе, которая имеет веб-браузер. Наше приложение работает онлайн и не требует установки программного обеспечения.
🌐 Какой браузер следует использовать для кадрирования SVG изображений?
Для кадрирования SVG изображения вы можете использовать любой современный браузер, например, Google Chrome, Firefox, Opera, Safari.

❓ Могу ли я использовать полученное изображение в коммерческих целях?
Несмотря на то, что наши приложения бесплатны, вы не ограничены в коммерческом использовании полученных изображений, избегая при этом нарушения прав третьих лиц на исходные изображения. Например, вы можете создать NFT (не взаимозаменяемый токен) из своего изображения и попытаться продать его на торговых площадках NFT.
Error explanation placeholder
Email:
Сделайте этот форум закрытым, чтобы он был доступен только вам и нашим разработчикам
Вы успешно сообщили об ошибке, Вы получите уведомление по электронной почте, когда ошибка будет исправлена Click this link to visit the forums.
лучших способов обрезать изображение в круг [2023]
Фигуры играют решающую роль в любом дизайне, будь то логотипы, веб-сайты или фотографии профиля в социальных сетях. Есть несколько причин, по которым круги чаще всего используются, особенно в большинстве приложений социальных сетей, где пользователи должны обрезать свое изображение в круг. Чтобы было понятнее, вот причины, по которым круги являются идеальной формой для использования в Интернете. Кроме того, вот несколько инструментов, которые помогут вам обрезать изображение в круг без использования какого-либо программного обеспечения.
Чтобы было понятнее, вот причины, по которым круги являются идеальной формой для использования в Интернете. Кроме того, вот несколько инструментов, которые помогут вам обрезать изображение в круг без использования какого-либо программного обеспечения.
4 причины обрезать изображение для создания круга Online
Веб-разработчики не просто используют круглые формы на своих сайтах «просто так». Если вы не знаете, эта форма имеет преимущества как для пользователей, так и для посетителей. Чтобы продолжить, ниже приведены некоторые из причин, по которым круглые фотографии являются идеальной формой.
Удаляет яркость углов
На фотографии яркость углов относится к тому, как лицо распознается и обрабатывается. Изображение с острыми углами трудно обрабатывать. Следовательно, обрезка его по кругу для удаления углов уменьшит его яркость, что облегчит различение лиц.
Повышает центральную фокусировку
Знаете ли вы, что 100 пикселей в квадратном изображении кажутся шире, чем 100 пикселей в круглом? Это потому, что стороны квадрата, ведущие к центру, длиннее тех, которые ведут к центру круга.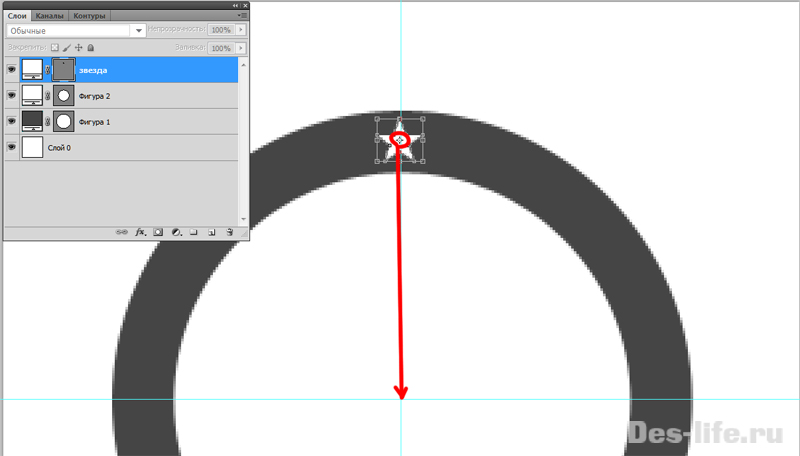 Вот почему зрителям легче сосредоточиться на круглом изображении.
Вот почему зрителям легче сосредоточиться на круглом изображении.
Вырезать ненужную фоновую область
Вы можете максимизировать пространство в этой области и получить больше места, используя круглое изображение. Как показано в примере ниже, круг лучше фокусирует ваше лицо, чем квадраты или прямоугольники.
Привлекает больше зрителей
Округлая фотография может показаться исключительной для человеческих лиц, однако округлые фотографии также могут быть полезны для бизнес-логотипов. Есть исследования, доказывающие, что людей больше привлекают круглые фотографии, чем фотографии с краями. Кроме того, круглые фотографии ассоциируются с мягкостью и четкостью.
Лучшие приложения о том, как обрезать изображение в круг
Изучив основы круглых изображений, пришло время идеально округлить ваши прямоугольные изображения. Вы можете быстро узнать, как обрезать изображение в круг, просмотрев список ниже.
Canva
Не секрет, что Canva преуспевает в фотодизайне, поэтому с помощью этого инструмента легко обрезать изображения в круги онлайн. Есть миллионы шаблонов, которые вы можете выбрать для своих иллюстраций или логотипов. Чтобы обрезать изображение для идеального круга в Интернете, инструмент позволяет заранее настроить его страницу дизайна. Если вы предпочитаете, вы можете использовать функцию «Элементы», а также другие инструменты проектирования, чтобы быть более креативными.
Есть миллионы шаблонов, которые вы можете выбрать для своих иллюстраций или логотипов. Чтобы обрезать изображение для идеального круга в Интернете, инструмент позволяет заранее настроить его страницу дизайна. Если вы предпочитаете, вы можете использовать функцию «Элементы», а также другие инструменты проектирования, чтобы быть более креативными.
Руководство по обрезке изображения в круг с помощью Canva:
- Перейдите на домашнюю страницу Canva и откройте свой холст.
- После этого последовательно нажимайте «Элементы и рамки» и нажимайте на круглую рамку.
- Загрузите свое изображение и перетащите его в рамку. Вы можете переместить его, чтобы увидеть, подходит ли он уже идеально.
Watermarkly
С Watermarkly легко обрезать изображение в круг. Благодаря интуитивно понятному интерфейсу этот инструмент удобен для всех, даже если у них нет опыта редактирования фотографий. С помощью этого веб-инструмента вы можете конвертировать прямоугольные фотографии в орбитальные без потери качества. Обрезав его в круг, вы можете преобразовать формат в PNG или WEBP. У вас также есть возможность изменить его ширину и высоту или нет.
Обрезав его в круг, вы можете преобразовать формат в PNG или WEBP. У вас также есть возможность изменить его ширину и высоту или нет.
Вот пошаговое руководство, как обрезать изображение, чтобы обвести его онлайн:
- Перетащите прямоугольное изображение или загрузите его в основной интерфейс Watermarkly.
- После этого нажмите кнопку «Круг» в верхней средней части интерфейса, чтобы начать обрезку изображения.
- Переместите круглую форму в идеальное положение и нажмите «Обрезать изображения».
- После этого настройте и сохраните результат.
Fotor
Эти два приложения уже предоставляют вам лучшие варианты того, как обрезать изображение в круг. Напротив, если вы хотите превратить несколько прямоугольных изображений в круги, все может быть по-другому. В этом случае пакетный редактор Fotor поможет вам обрезать до 50 изображений одновременно. Этот инструмент проектирования позволяет создать круглое изображение за считанные секунды. Помимо изменения размера круга, вы также можете сохранить его качество, изменив его размер. И если вы используете это для фотографий профиля, вы также можете использовать его для автоматического удаления фона и создания модных фотографий профиля в любое время.
Помимо изменения размера круга, вы также можете сохранить его качество, изменив его размер. И если вы используете это для фотографий профиля, вы также можете использовать его для автоматического удаления фона и создания модных фотографий профиля в любое время.
Вот список шагов по массовой обрезке изображения в круг:
- На главной странице Fotor перейдите на вкладку «Пакетный фоторедактор».
- Затем загрузите все изображения (до 50), которые вы хотите обрезать по кругу.
- Затем нажмите кнопку «Обрезать» и выберите «Круг».
- Вы можете настроить круглое изображение одно за другим, чтобы идеально обрезать его, и нажмите «Применить», когда все будет готово.
Заключение
Знание того, как обрезать изображение в круг , не должно быть сложным. Со всеми инструментами, рассмотренными выше, теперь вы можете эффективно преобразовывать изображения в круги — никаких навыков и программного обеспечения не требуется! Как так? Позвольте нам услышать от вас, оставив комментарий ниже!
Оценка:4,3/5(на основе 25 оценок)Спасибо за оценку!
Разместил: Нора Джонс 18 января 2023 г.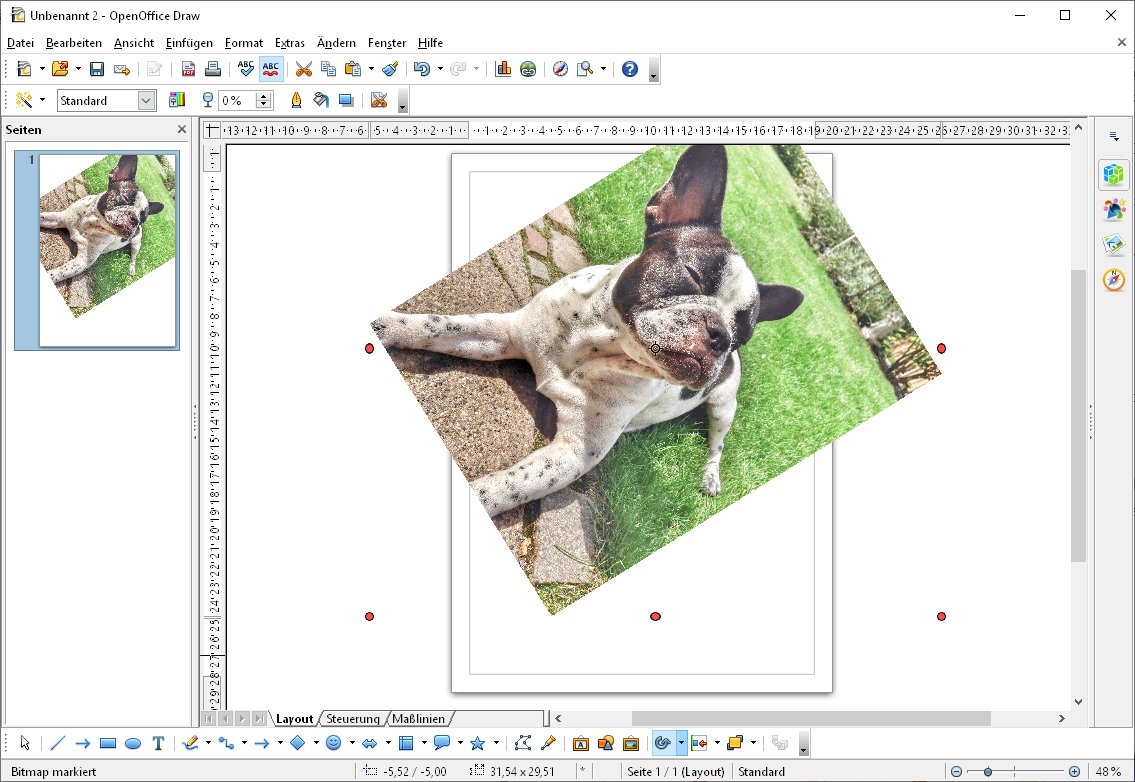 в Обрезчик изображений, Редактирование изображений. Последнее обновление: 18 января 2023 г.
в Обрезчик изображений, Редактирование изображений. Последнее обновление: 18 января 2023 г.
Обрезать фото в ♥ ▲ различных фигур онлайн
Чтобы сделать картинку определенной геометрической фигуры, нужно указать ее на компьютере или телефоне, ввести номер нужной фигуры в настройках, нажать кнопку ОК на внизу этой страницы, подождите несколько секунд и скачайте готовый результат. При необходимости в настройках можно указать ту часть изображения, где, например, есть лица. Для вертикального фото людей в большинстве случаев подходит «верхняя» часть (по умолчанию используется центральная часть изображения).
Примеры картинок в виде круга , треугольника и звезды , сделанных из обычной фотографии розы на этом сайте:
Круг (круглая) картинка сделана со всеми настройками по умолчанию.
Широкая Треугольная
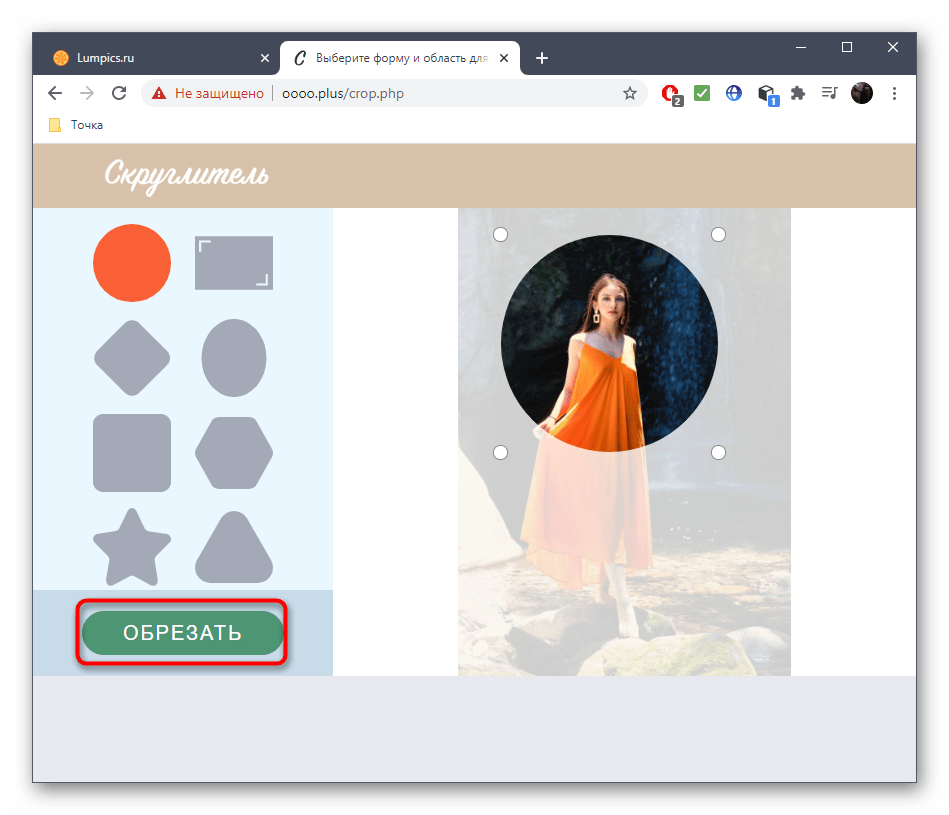
Для создания рисунка в виде пятипалой звезды параметр «Номер нужной фигуры» должен быть установлен на «4».
Таблица с номерами различных фигур для их указания в настройках:
| Геометрические фигуры | ||||||||
| # 1. Треугольник | # 2. Круг | # 3. Пентагон | # 4. Звезда пятипалая | # 5. Шестигранник | # 6. Октагон | # 7. Додекагон | # 49. Квадрат | |
| Хозяйственные товары, бытовая техника | ||||||||
| №8. Аудиотехника | # 9. Ванна с мыльными пузырями | # 10. Умывальник | # 11. Сбросить | # 12. Холодильник | # 13. Скворечник | # 14.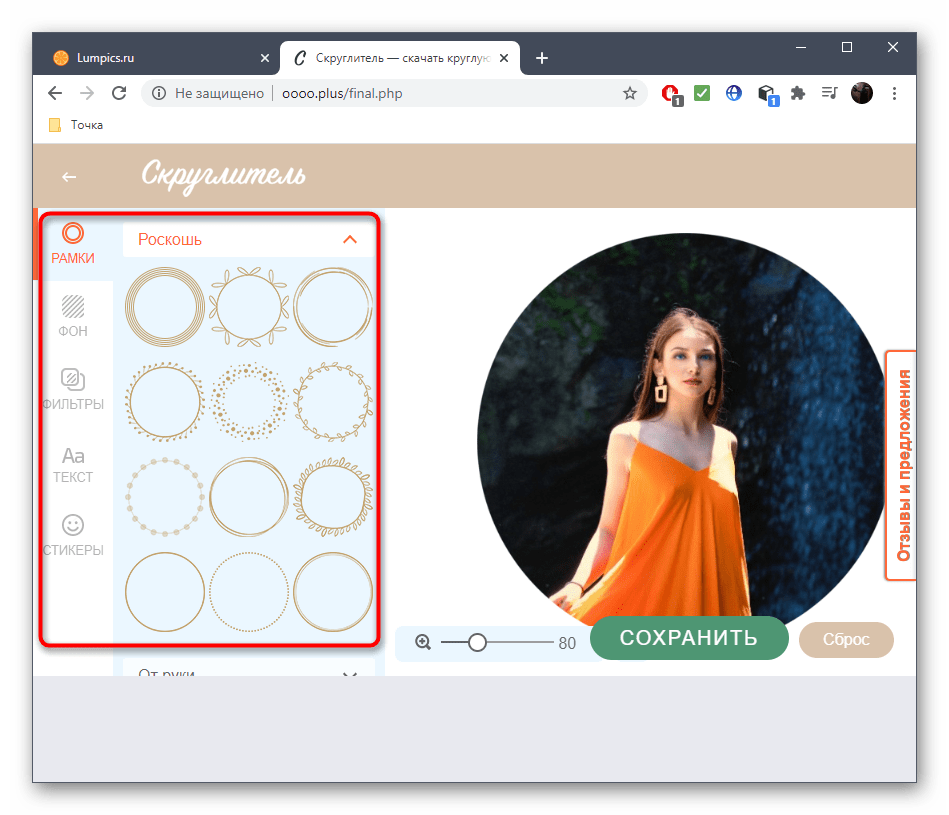 Электрическая вилка Электрическая вилка | # 15. Кофеварка | # 16. Геймпад |
| # 17. Кухонный шкаф с посудой | # 18. Чашка кофе | № 19. Лодж, дом | # 20. Фляга | # 21. Большое здание | # 22. Старинный ключ | # 23. Обычный проводной телефон | # 24. Поддон | # 25. Поворотный стол |
| # 26. Ложка и вилка | # 27. Дом, солнце, забор | # 28. Настольная лампа | # 29. Водопроводный кран | # 30. Часы настенные | # 31. Туалетная бумага | # 32. Туалет | # 33. Пылесос | # 34. Заварник для чая |
| # 35. Смеситель с каплей | # 36. Варежки шерстяные | # 37. Гаечный ключ и молоток | ||||||
| Животные | ||||||||
# 50. Жук Жук | # 51. Птица | # 52. Муравей | # 53. Морская рыба | # 54. Бэтмен | # 55. Летучая мышь | # 56. Кат. | # 57. Бык | # 58. Бабочка |
| # 59. Верблюд | # 60. Корова | # 61. Крокодил | # 62. Дельфин | # 63. Кошка в движении | # 64. Слон | # 65. Сокол птица | # 66. Рыба | # 67. Pterophyllum scalare fish |
| # 68. Мушка | # 69. Лягушка | # 70. Бегемот | # 71. Лошадь | # 72. Динозавр | # 73. Жук, насекомое | # 74. Жук | # 75. Кенгуру | № 76. Коала |
| # 77. Млекопитающие кустарниковые | # 78. Обезьяна | # 79. Бабуин | # 80. Олень | # 81. Страус | # 82. Сова | # 83. Заяц, кролик | # 84. Скорпион | # 85. Морской конек |
| # 86. Змея | # 87.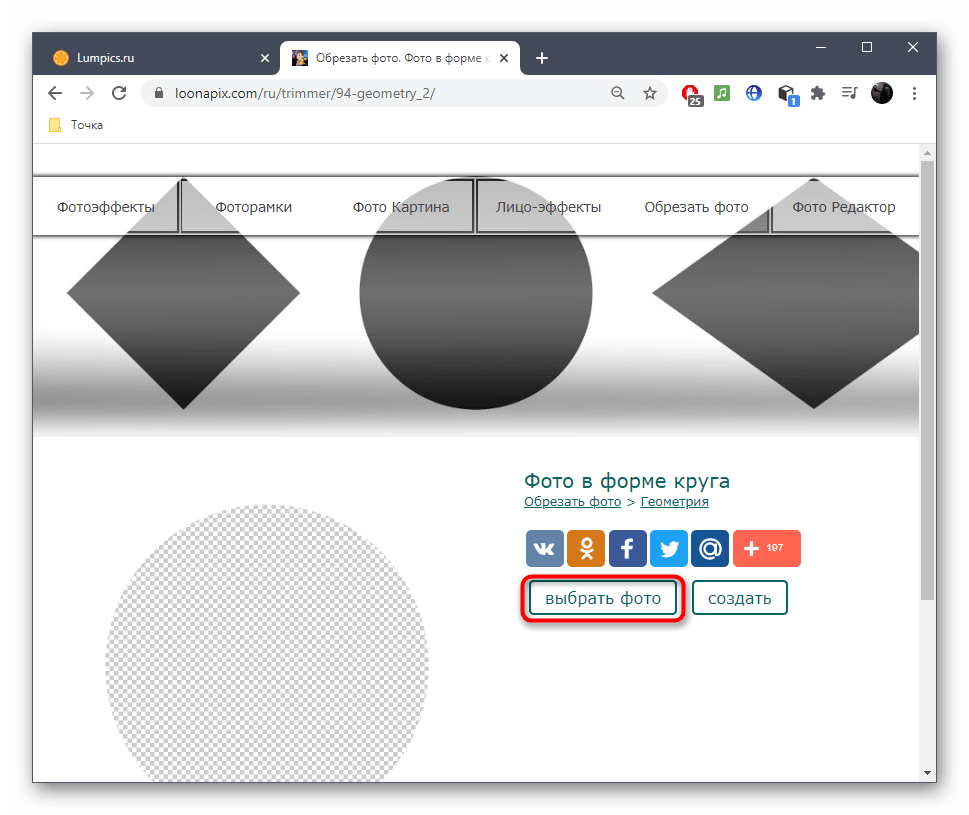 Паук Паук | # 88. Белка | # 89. Жук-вонючка | # 90. Стремительная птица | # 91. Морская черепаха | # 92. Черепаха | # 93. Тираннозавр | # 94. Акула |
| # 95. Кабан, дикая свинья | # 96. Гусеница | # 97. Гусеница | ||||||
| Любовь, сердечки | ||||||||
| # 111. Сердце со стрелой | # 112. Сердце и птичка | # 113. Разбитое сердце | # 114. Бабочка с сердечками | # 115. Механическое сердце | # 116. Сердце с бантиком | # 117. Сердце | # 118. Сердце с замочной скважиной | # 119. Блестящее сердце |
| # 120. Сердце из квадратов | # 121. Пиксельное сердце | # 122. Сердце | # 123. Любовное письмо | # 124.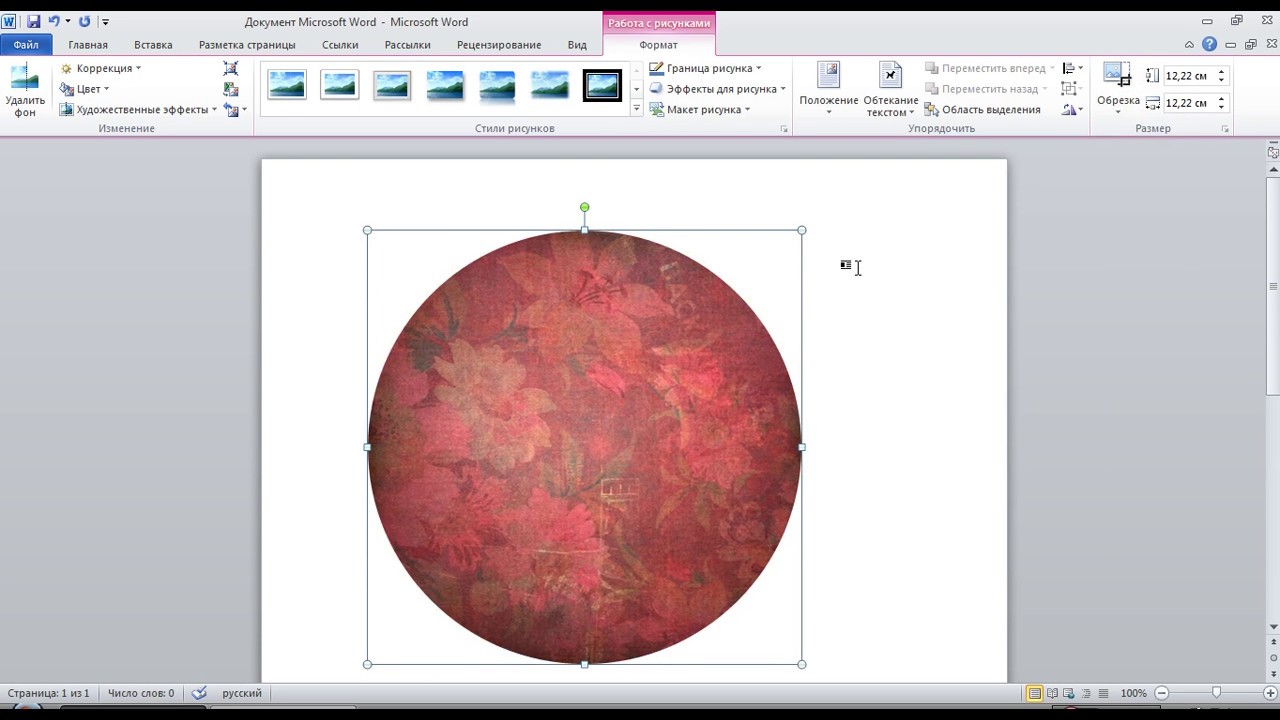 Клубника в форме сердца Клубника в форме сердца | ||||
| Стрелки | ||||||||
| # 98. Стрелка вниз | # 99. Стрелка вниз вправо | # 100. Стрелка влево | # 101. Стрелка вверх | # 102. Круговое обновление стрелки | # 103. Стрелка вверх вправо | # 104. Стрелка вверх влево | # 105. Стрелка вниз влево | # 106. Стрелка вправо |
| # 107. Сломанная стрелка вверх внутри круга | # 108. Стрелки во всех углах | # 109. Две круговые стрелки | # 110. Круговая стрелка около 24 часов | |||||
| Транспорт | ||||||||
| # 38. Авиалайнер | № 39. Автомобиль | # 40. Оставить комментарий
| ||||||

 3 Подогнать изображение к форме
3 Подогнать изображение к форме

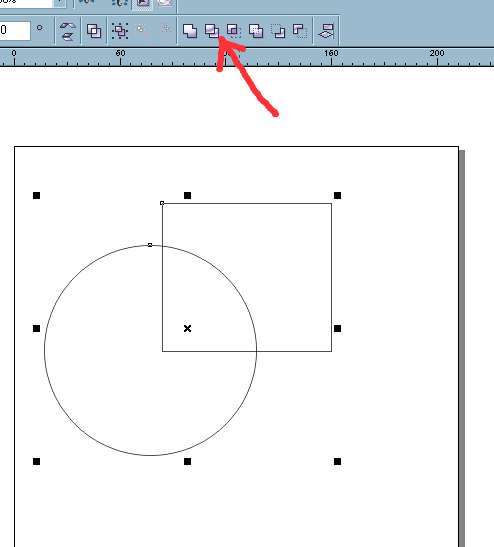 Это максимально обернет изображение внутри фигуры, но некоторые области фигуры могут остаться пустыми.
Это максимально обернет изображение внутри фигуры, но некоторые области фигуры могут остаться пустыми.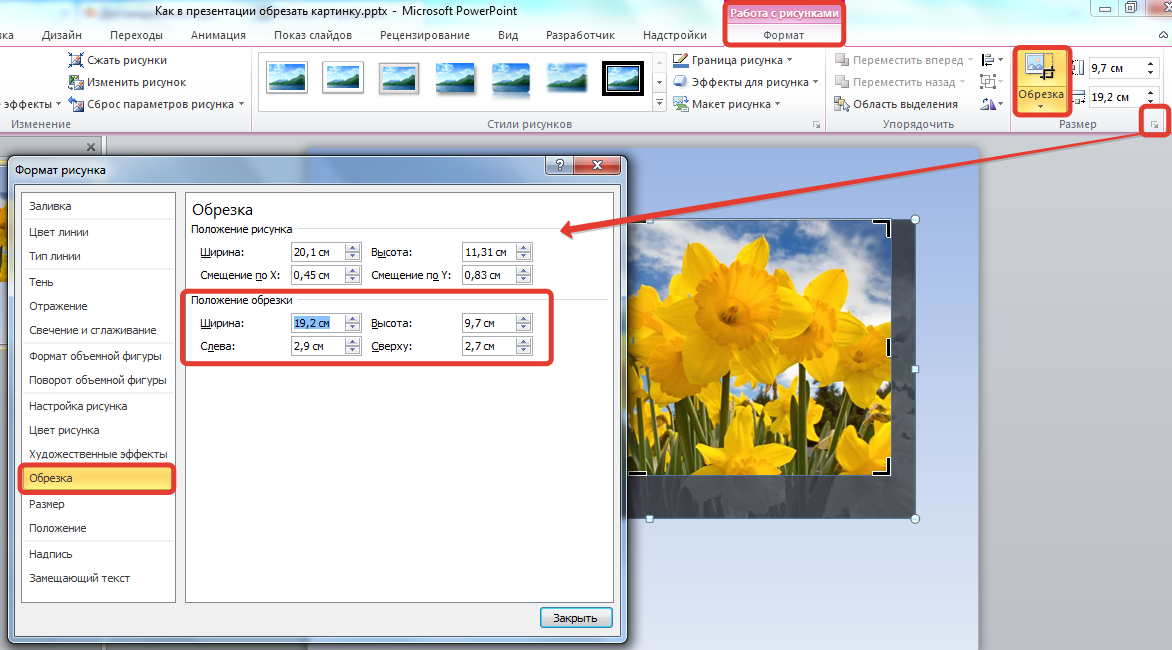 Imaging «Кадрирование»?
Imaging «Кадрирование»?