Редактор Wix: Как кадрировать фото в редакторе? | Центр Поддержки
Вы можете кадрировать любое фото в редакторе, чтобы оно выглядело точно так, как вы этого хотите. Вы можете кадрировать изображение вручную или использовать функции сохранения пропорций и обрезки под готовую фигуру.
Содержание:
Кадрирование фото вручную
Вы можете обрезать изображение с нужных сторон в редакторе, чтобы выделить нужную деталь. Выберите размер, расположение и масштаб.
Чтобы кадрировать изображение вручную:
- Нажмите на изображение в редакторе.
- Нажмите значок Кадрировать .
- Кадрируйте изображение, выполнив следующие действия:
- Перемещайте маркеры кадрирования по краям рамки, чтобы выбрать ту часть изображения, которую вы хотите обрезать.
- Переместите окно кадрирования на ту область, которую вы хотите обрезать.
- Перетащите ползунок для увеличения или уменьшения изображения или введите процентное значение в числовое поле.

- Нажмите Сохранить.
Как кадрировать изображение с сохранением пропорций
Вы можете кадрировать изображение с помощью нескольких готовых вариантов кадрирования с сохранением пропорций из Фотостудии Wix.
Чтобы кадрировать изображение с сохранением пропорций:
- Нажмите на изображение в редакторе.
- Нажмите значок Настроить .
- Нажмите Настроить на открывшейся панели.
- Выберите слева пункт Кадрировать.
- Нажмите на раскрывающееся меню Формат.
- Выберите нужное соотношение сторон для кадрирования изображения.
- Когда закончите, нажмите на галочку, а затем нажмите Сохранить.
Кадрирование фото с помощью фигур
Вы можете выбрать кадрировать изображение с помощью готовой фигуры и получить оригинальный результат.
Чтобы кадрировать изображение с помощью фигуры:
- Нажмите на изображение в редакторе.

- Нажмите значок Кадрировать .
- Нажмите значок Кадрировать.
- Выберите фигуру для кадрирования изображения или нажмите на значок Добавить , чтобы добавить собственную фигуру.
- Перетащите ползунок, чтобы увеличить или уменьшить изображение.
- Нажмите на значок Восстановить пропорции , чтобы вернуть исходные пропорции фигуры.
- Нажмите на один из значков Отразить, чтобы перевернуть фигуру:
- : Отразите фигуру по горизонтали.
- : Отразите фигуру по вертикали.
- Нажмите Применить, чтобы сохранить кадрирование.
Удаление кадрирования из фото
Вы можете убрать кадрирование с изображения и восстановить его исходные пропорции и размер.
Чтобы убрать кадрирование с изображения:
- Нажмите на изображение в редакторе.
- Нажмите значок Кадрировать .
- Нажмите и перетащите маркеры кадрирования к краю изображения.

- Нажмите Сохранить.
Обрезать изображения, фотографии, картинки онлайн
Обрезать изображения, фотографии, картинки онлайнКадрируйте изображения с помощью современного браузера, такого как Chrome, Opera и Firefox.
При поддержке aspose.com и aspose.cloud
* Загружая файлы или используя наш сервис, вы соглашаетесь с нашими Условиями предоставления услуг и Политикой конфиденциальности Сохранить какQuestion body
Поделиться в Facebook
Поделиться в Twitter
Поделиться в LinkedIn
Другие приложения
Cloud API
GitHub
Оставить отзыв
Добавить в закладки
Нажмите Ctrl + D, чтобы добавить эту страницу в избранное, или Esc чтобы отменить действие
Aspose.Imaging Кадрирование
Aspose.Imaging Кадрирование позволяет легко кадрировать изображения в Интернете. Он помогает быстро обрезать изображения с высоким качеством.Кадрирование — это бесплатное приложение, основанное на Aspose.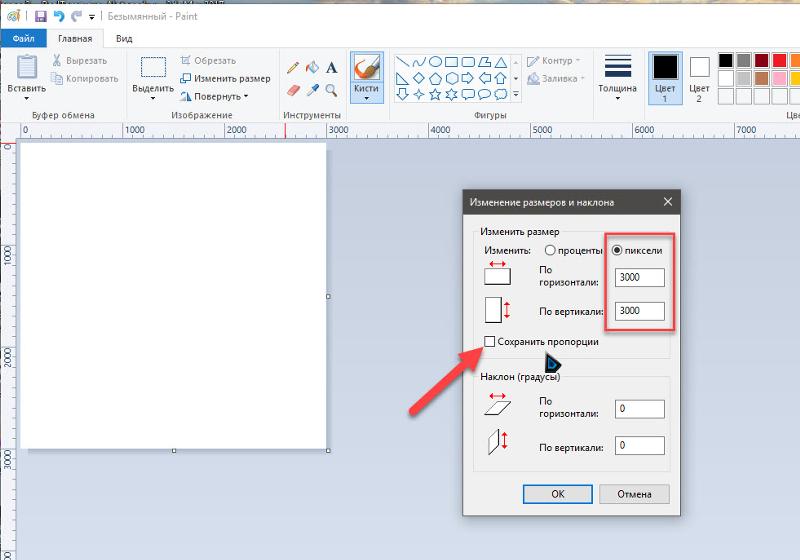 Imaging, профессиональном .NET / Java API, предлагающее расширенные функции обработки изображений на месте и готовое для использования на стороне клиента и сервера.
Imaging, профессиональном .NET / Java API, предлагающее расширенные функции обработки изображений на месте и готовое для использования на стороне клиента и сервера.
Требуется облачное решение? Aspose.Imaging Cloud предоставляет SDK для популярных языков программирования, таких как C#, Python, PHP, Java, Android, Node.js, Ruby, которые созданы на основе Cloud REST API и постоянно развиваются.
Aspose.Imaging Кадрирование
- Обрезать одно или несколько изображений
- Обрезать многостраничное изображение, используя общую область кадрирования или настраивая его на конкретную страницу
- Поддерживаемые форматы исходных изображений: JPG, JP2, J2K, BMP, DIB, TIFF, GIF, PNG, APNG, TGA, EMF, EMZ, WMF, WMZ, WEBP, SVG, SVGZ, DICOM, DJVU, DNG, ODG, OTG, EPS, CDR, CMX.
- Сохранить как: PDF, PSD, JPG, JP2, J2K, GIF, PNG, APNG, BMP, TIFF, TGA, WEBP, DICOM, HTML5 Canvas, SVG, SVGZ, EMF, EMZ, WMF, WMZ.
- Обрезать многостраничное изображение, используя общую область кадрирования или настраивая его на конкретную страницу
Как обрезать изображения с помощью Aspose.Imaging Кадрирование
- Щелкните внутри области перетаскивания файла, чтобы загрузить файл, или перетащите файл.
- Вы можете загрузить не более 10 файлов для операции
- Установите границу кадрирования изображения
- При необходимости измените формат изображения.

- Ссылка для скачивания кадрированных изображений будет доступна сразу после завершения операции кадрирования.
- Вы также можете отправить ссылку на файл на свой адрес электронной почты
- Учтите что файл будет удалён с наших серверов после 24 часов , а ссылки для загрузки будут недоступны после этого периода времени
Часто задаваемые вопросы
❓ Как кадрировать файл?
Во-первых, вам нужно добавить файл для кадрирования: перетащите ваш файл или щелкните внутри белой области, чтобы выбрать файл. Затем нажмите кнопку «Обрезать». После завершения операции можно загрузить готовый файл
❓ Как кадрировать многостраничное изображение?
Все просто — выполните те же действия, что и для кадрирования простого изображения.
🛡️ Безопасно ли обрезать изображения с помощью бесплатного приложения Aspose.Imaging «Кадрирование»?
Конечно! Ссылка для загрузки файлов результатов будет доступна сразу после завершения операции.
 Мы удаляем загруженные файлы через 24 часа, и ссылки на скачивание перестанут работать по истечении этого периода времени. Никто не имеет доступа к вашим файлам. Кадрирование файлов абсолютно безопасно.
Мы удаляем загруженные файлы через 24 часа, и ссылки на скачивание перестанут работать по истечении этого периода времени. Никто не имеет доступа к вашим файлам. Кадрирование файлов абсолютно безопасно.Когда пользователь загружает свои файлы из сторонних сервисов, они обрабатываются таким же образом.
Единственное исключение из вышеуказанных политик возможно, когда пользователь решает поделиться своими файлами через форум, запросив бесплатную поддержку, в этом случае только наши разработчики имеют доступ к ним для анализа и решения проблемы.
💻 Можно ли обрезать на Linux, Mac OS или Android?
Да, вы можете использовать Aspose.Imaging «Кадрирование» на любой операционной системе, которая имеет веб-браузер. Наше приложение работает онлайн и не требует установки программного обеспечения.
🌐 Какой браузер следует использовать для кадрирования изображения?
Для кадрирования изображения вы можете использовать любой современный браузер, например, Google Chrome, Firefox, Opera, Safari.

❓ Могу ли я использовать полученное изображение в коммерческих целях?
Несмотря на то, что наши приложения бесплатны, вы не ограничены в коммерческом использовании полученных изображений, избегая при этом нарушения прав третьих лиц на исходные изображения. Например, вы можете создать NFT (не взаимозаменяемый токен) из своего изображения и попытаться продать его на торговых площадках NFT.
Error explanation placeholder
Email:
Сделайте этот форум закрытым, чтобы он был доступен только вам и нашим разработчикам
Вы успешно сообщили об ошибке, Вы получите уведомление по электронной почте, когда ошибка будет исправлена Click this link to visit the forums.
Обрезать изображение | Обрезка фотографий бесплатно
Обрезка фотографий делает ваши изображения лучше
Как обрезать изображения
Откройте свое изображение в Shutterstock Create
Перейдите в Shutterstock Create и нажмите «Начать сейчас». Нажмите «Изображения» и выберите стоковое изображение или загрузите свое.
Нажмите «Изображения» и выберите стоковое изображение или загрузите свое.
Обрезка с точными размерами
Нажмите «Холст», затем «Обрезать холст». Выберите фиксированный размер или введите размеры. Перетащите, чтобы поместить рамку обрезки в нужное место. Нажмите «Применить».
Обрезка с относительными размерами
Кроме того, вы можете обрезать на глаз. Просто перетащите угловые маркеры, чтобы поместить обрезку в нужное место. Нажмите «Применить».
Изменить размер изображений тоже легко
Размеры кадрирования для социальных сетей? Вы ставите
Почему Shutterstock для дизайна и редактирования фотографий
Редактируйте свои изображения там, где вы их получаете
Shutterstock — ваш выбор качественных изображений — теперь вы можете редактировать их в одном месте, используя тот же вход в систему.
Начните с шаблона или сделайте его своими руками с нуля
Быстро замените текст и фотографии в шаблоне дизайна или просто добавьте элементы дизайна на пустой холст. Легкий.
Легкий.
Пышные образы, которых больше нигде не найти
Заполнить текст фотографиями; эффекты краски в определенных местах; добавьте очертания и акварельные наброски — добавьте драматизма.
Мощные инструменты, повышающие эффективность ваших усилий
Поворот и кадрирование. Быстро изменяйте размер своих дизайнов. Текстовые макеты. Подобная экономия времени позволяет вам сосредоточиться на стратегии.
Творческие идеи, основанные на данных
Найдите самые эффективные визуальные эффекты с помощью наших творческих рекомендаций на основе искусственного интеллекта. Когда вы знаете, вы идете!
Комплексная платформа для творчества
У Shutterstock есть все, что вам нужно для поиска, планирования, проектирования и организации вашей наиболее успешной творческой работы.
Как каждый раз получать идеальные кадры
В кадрировании великолепных фотографий есть искусство и наука. К счастью, это не сложно освоить! Узнайте, как умело обрезать изображения онлайн для вашего веб-сайта, социальных сетей или печати.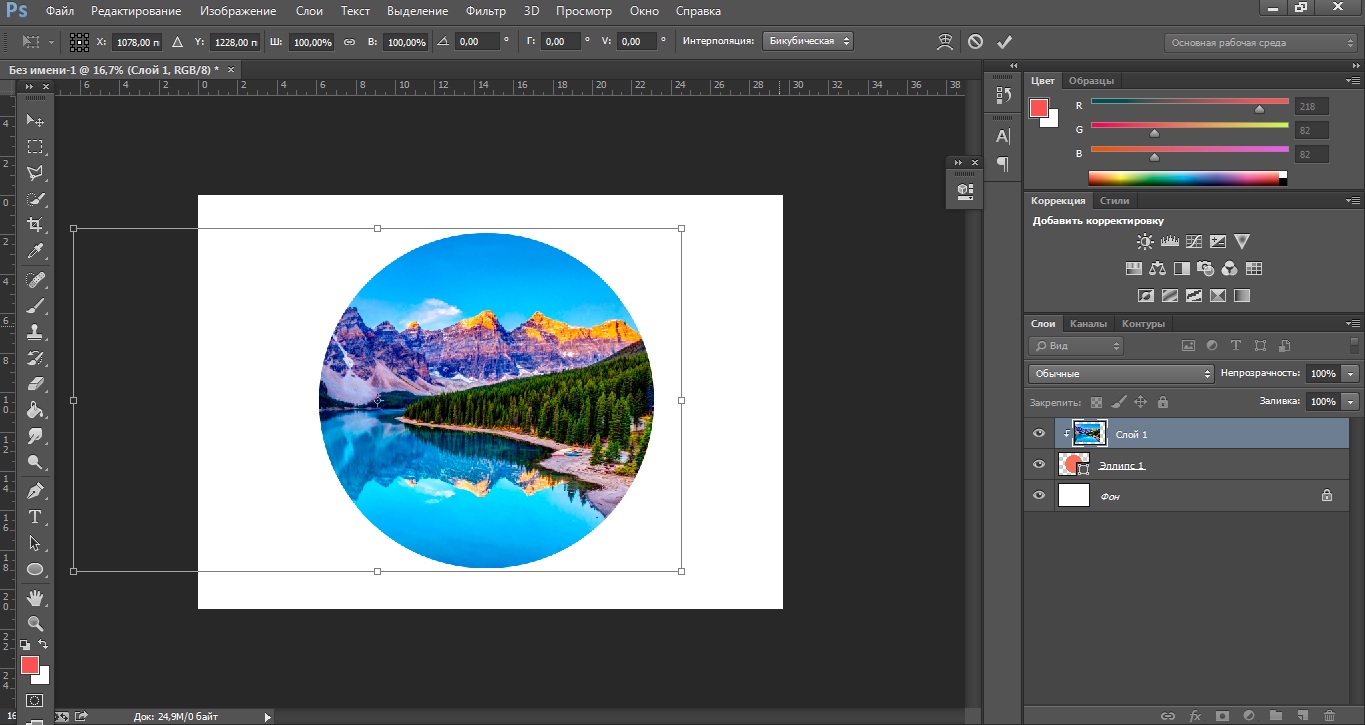
Слишком много инструментов для дизайна, так мало времени
Задайте правильный тон с помощью привлекательного дизайна. Shutterstock позволяет создавать впечатляющие и настраиваемые дизайны за считанные минуты. Узнайте больше о том, как легко создавать уникальные дизайны.
Разработка уникального стиля редактирования фотографий
Редактирование фотографий может изменить все. Воспользуйтесь этими советами от профессиональных фотографов, поскольку они рассказывают, как овладели искусством выдающегося редактирования.
Часто задаваемые вопросы о кадрировании фотографий
Как обрезать изображение без фона?
Обрежь мне! Есть изображение без фона? Без проблем! Вы все еще можете обрезать этот конкретный слой, выделив его, а затем выбрав «Обрезать слой» внутри «Создать». Таким образом, вы по-прежнему можете добавлять уникальные цвета фона, текстуры и эффекты. Если вы хотите обрезать весь размер холста, нажмите «Холст», затем «Обрезать холст», чтобы настроить спецификации. Обратите внимание, что вы всегда можете отменить свои правки, если допустили ошибку, мастерите, Создатель!
Обратите внимание, что вы всегда можете отменить свои правки, если допустили ошибку, мастерите, Создатель!
В чем разница между кадрированием и изменением размера?
Обрезка позволяет удалять части изображения, чтобы изменить его форму или точку фокусировки. Вы можете отточить область или изменить ее, скажем, с квадрата на прямоугольник. Вы никогда не сможете увеличить изображение, используя функцию обрезки. Изменение размера масштабирует изображение вверх или вниз без изменения того, что находится внутри его периметра. Если вы хотите сохранить ту же рамку, но сделать ее больше или меньше, используйте инструмент изменения размера.
Что такое соотношение сторон?
Соотношение сторон — это пропорциональное соотношение между шириной и высотой изображения или видео. Например, холст размером 1920 x 1080 пикселей имеет соотношение сторон 16:9, тогда как изображение размером 6 x 4 имеет соотношение сторон 3:2. К счастью, вам не нужно знать соотношение сторон перед выбором пустого холста или шаблона.
Готовы начать проектирование с помощью шаблона? У нас есть тонны.
Фотоколлажи
Миниатюры YouTube
Сообщения в Instagram
Истории в Instagram
Реклама в Facebook
Пины в Pinterest
Профили в Instagram
Легко обрезайте изображения в Интернете
Легко Обрезайте изображения онлайн | Free Image CropperС помощью нашего онлайн-обрезчика изображений вы можете быстро обрезать несколько фотографий, а также изменить их размер и качество. Работает быстро и не требует навыков редактирования.
Обрезать изображение онлайн Значок для загрузки в облакоЗагрузить фотографии
Откройте наш онлайн-обрезчик изображений и перетащите нужные файлы в окно или загрузите фотографии с ПК, Google Фото, Google Диска или DropBox (вам потребуется предоставить доступ к вашему облачному хранилищу для нашего сайта). Обратите внимание, что наше приложение поддерживает изображения в 4 форматах: JPG, PNG, GIF и BMP.
Выберите идеальное обрамление
Здесь у вас есть три варианта. Во-первых — вы можете выбрать форму — квадрат или круг. Затем отрегулируйте границы по своему усмотрению. Во-вторых, вы можете использовать один из шаблонов кадрирования с различными фиксированными соотношениями сторон. В-третьих, вы можете ввести необходимые значения того, как вы хотите, чтобы ваше изображение было обрезано, в поле меню. В нашем приложении вы можете обрезать партию фотографий по одному и тому же шаблону или выбрать разные шаблоны для каждой фотографии отдельно.
Значок для облачной загрузкиЭкспорт обрезанных изображений
Перейдите в раздел «Предварительный просмотр», чтобы проверить, как будут выглядеть обрезанные изображения. Если все идеально, нажмите кнопку «Обрезать изображения». Перед загрузкой вам необходимо выбрать формат файла, а затем выбрать папку для экспорта. Вы можете загрузить обрезанные фотографии на свое устройство, в Google Photo или DropBox. Помните, ваши исходные изображения не будут изменены — вы получите обработанные копии.
Помните, ваши исходные изображения не будут изменены — вы получите обработанные копии.
Опции обрезки
С помощью нашего онлайн-обрезчика изображений вы без особых усилий уберете из кадра все лишнее и улучшите свои снимки. Это можно сделать всего в несколько кликов!
- Различные формы
- Фиксированные пропорции
- Для социальных сетей
Выберите форму и отрегулируйте
область обрезки вручнуюНачните с выбора формы области обрезки: круг или прямоугольник. Как только вы это сделаете, появятся фиолетовые рамки — все, что за ними, будет обрезано. В My Crop Image Tool вы можете изменить размер и переместить область обрезки в другое место с помощью курсора. Его соотношение сторон также регулируется.
Вы также можете ввести необходимые значения в меню «Пользовательские пресеты обрезки». Размеры в пикселях следует писать так — «1800:900». Вы также можете установить соотношение сторон, например, «3:5».
Нет абсолютно никаких ограничений! Обрезайте изображения, как хотите.
Выберите шаблон с
фиксированным соотношением сторонОнлайн-обрезчик изображений включает в себя набор шаблонов с различными зафиксированными соотношениями сторон. Они, несомненно, значительно облегчат вам работу. Все, что вам нужно сделать, это выбрать вариант, который соответствует вашим потребностям.
My Image Crop Tool предлагает следующие соотношения:
Квадрат 1×1
Альбом 3×2
Слайд 4×3
Широкоэкранный 16×9
Портрет 2×3
Баннер 3×1
Широкий 2×1
Высокий 1×2
Не волнуйтесь! Это не значит, что вы не сможете внести какие-либо изменения. Если вы выберете одно из фиксированных соотношений сторон, приложение по-прежнему позволит вам изменить размер и положение области обрезки.
Обратите внимание, что соотношение высоты и ширины будет заблокировано. Это означает, что как только вы сделаете изображение шире, автоматически увеличится и его высота.
Это означает, что как только вы сделаете изображение шире, автоматически увеличится и его высота.
Crop Image Online
Преимущества My Crop Image Tool
Наше приложение — отличная альтернатива сложным программам. Вы можете обрезать изображения по-другому всего за пару минут. Это просто, быстро и бесплатно.
Icon For Lock100% гарантия безопасности
Поскольку наше приложение работает прямо в вашем браузере, ваши файлы никогда не покинут ваш компьютер. Они также никогда не будут загружены или сохранены на наших серверах. Ваши файлы и конфиденциальность в безопасности с нами.
Icon For Pixels
Высокая скорость работы
Вы можете обрезать изображение за несколько минут — загрузка происходит очень быстро, процесс редактирования не занимает много времени, а ваши обрезанные копии будут загружены практически мгновенно. Мы гарантируем быструю загрузку и загрузку даже при плохом интернет-соединении.
Icon For SmileПростой и интуитивно понятный интерфейс
Вам не нужно обладать навыками графического дизайнера для работы с нашим приложением. Все довольно просто и легко — просто загрузите свои изображения в приложение, отредактируйте область обрезки на каждой фотографии, затем нажмите кнопку «Обрезать изображения», чтобы начать процесс обрезки.
Все довольно просто и легко — просто загрузите свои изображения в приложение, отредактируйте область обрезки на каждой фотографии, затем нажмите кнопку «Обрезать изображения», чтобы начать процесс обрезки.
Бесплатный доступ и без рекламы
Каждый посетитель нашего сайта может использовать программу обрезки изображений, так как она бесплатна для всех. Вас не будут отвлекать никакие надоедливые всплывающие окна или навязчивые баннеры. Вам не нужно создавать учетную запись, вводить свой адрес электронной почты или номер телефона. Вам не нужно ничего устанавливать. Просто загрузите фотографии и сразу приступайте к обрезке.
Icon For Layout-4-blocksРанее использовавшиеся настройки
В My Crop Image Tool вы найдете список пользовательских настроек обрезки, которые вы использовали ранее. Это может быть чрезвычайно полезно для тех, кто склонен обрезать изображения таким же образом. Настройки сохраняются автоматически после того, как вы экспортируете с ними хотя бы одну фотографию.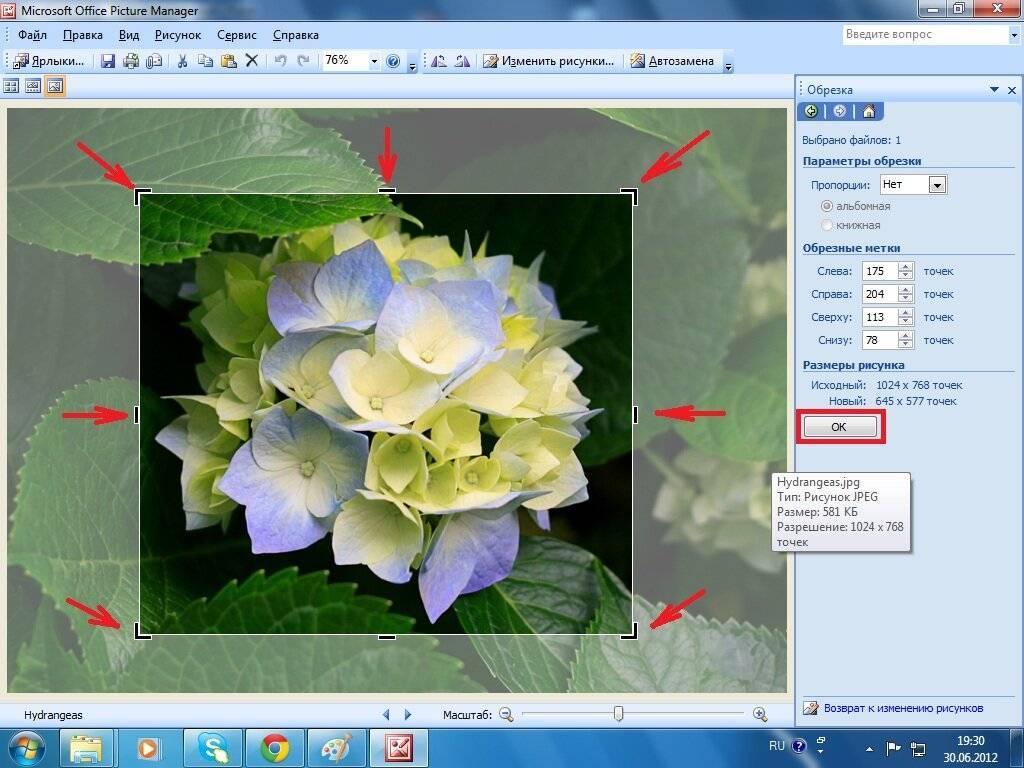 Если у вас была партия из нескольких изображений, и каждое из них имело разную область кадрирования, все настройки будут сохранены в разделе «Пользовательские пресеты кадрирования».
Если у вас была партия из нескольких изображений, и каждое из них имело разную область кадрирования, все настройки будут сохранены в разделе «Пользовательские пресеты кадрирования».
Различные форматы изображений
Наше приложение поддерживает все популярные форматы, такие как JPEG, GIF, PNG и т. д. При экспорте вы можете выбрать другой формат для ваших обрезанных копий; даже если ваши исходные фотографии были в формате JPG. Ваши изображения могут быть легко преобразованы.
Icon For Flip-verticalВыравнивание горизонта
Инструмент My Crop Image позволяет выровнять горизонт путем поворота изображения. Перетащите фиолетовый ползунок рядом с раскрывающимся меню влево или вправо, чтобы изменить угол. Ваше изображение можно поворачивать только в пределах от -7 до 7 градусов. Этого должно быть достаточно, чтобы получить желаемый результат без потери хорошего качества изображения.
Icon For StampБольше, чем просто кадратор
В нашем инструменте для обрезки изображений вы также можете добавить водяной знак.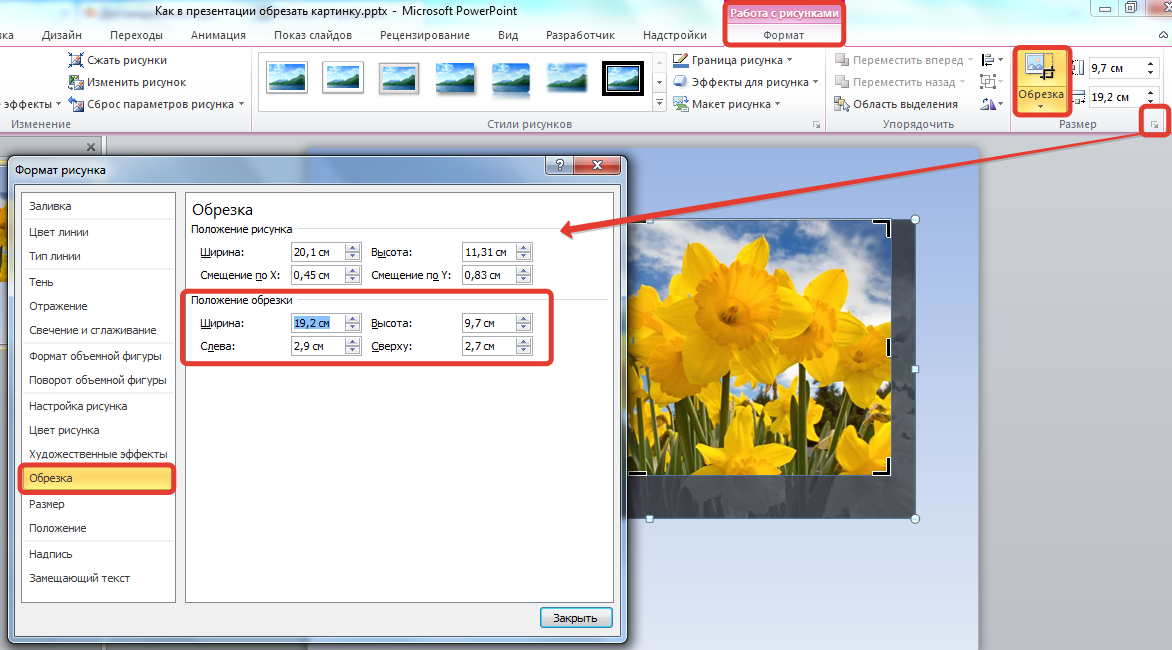 Это можно сделать в настройках экспорта. Нажмите на кнопку «Обрезать изображения», выберите «Водяной знак изображения» и создайте новый водяной знак с нуля или выберите один из ранее использованных шаблонов. В качестве водяного знака вы можете добавить текст или загрузить логотип со своего устройства.
Это можно сделать в настройках экспорта. Нажмите на кнопку «Обрезать изображения», выберите «Водяной знак изображения» и создайте новый водяной знак с нуля или выберите один из ранее использованных шаблонов. В качестве водяного знака вы можете добавить текст или загрузить логотип со своего устройства.
Обрезать изображение Online
7 лучших советов по кадрированию фотографий от профессионалов
Вам не нужно думать о том, как правильно обрезать изображение, если ваша цель — просто получить изображение нужного размера.
Однако, если вы хотите улучшить образ и добиться максимального эффекта, вам следует следовать этим рекомендациям профессионалов.
Удалите ненужные элементы
Вещи, которые не влияют на настроение фотографии или добавляют что-то важное к повествованию, могут отвлекать от истории, которую вы хотите рассказать с помощью своего изображения. При кадрировании изображения важно избавиться от как можно большего количества лишних деталей, которые могут отвлечь внимание аудитории.
Будьте осторожны с глазами
Если вы работаете с портретом, убедитесь, что глаза вашего объекта находятся чуть ниже верхней трети изображения. Таким образом, изображение будет выглядеть хорошо сбалансированным и эстетичным.
Выберите правильное положение
Не размещайте объект все время в центре кадра. В некоторых случаях это может выглядеть слишком скучно. Ознакомьтесь с правилом третей, прежде чем приступать к обрезке изображений.
Не обрезайте изображение слишком близко к лицу
Если ваш объект смотрит влево или вправо, оставьте некоторое пространство между его лицом и краем кадра. В противном случае весь портрет будет выглядеть нелепо и вызывать клаустрофобию.
Избегайте кадрирования прямо на уровне локтей/коленей/пальцев/ушей объекта съемки. В противном случае может показаться, что у вашего объекта отсутствует конечность.
Убедитесь, что линия горизонта остается в кадре.
Если у вас есть пейзажная фотография, вы можете кадрировать изображение таким образом, чтобы все внимание было обращено на небо или, наоборот, на землю. Но никогда не обрезайте его настолько, чтобы не было линии горизонта.
Но никогда не обрезайте его настолько, чтобы не было линии горизонта.
Эксперимент!
Важно помнить о правилах композиции и руководствоваться ими. Однако правила созданы для того, чтобы их нарушать, и, пробуя разные способы обрезки изображений, вы можете придумать новую композицию, которая поразит вашу аудиторию прямо в сердце.
Обрезать изображение Online
Как обрезать изображение с помощью вашего простого инструмента?
Нужно зайти в окно редактора, нажав «Обрезать изображение онлайн», затем добавить фотографии для обработки. Следующий шаг – выбор формы – это может быть круг или квадрат. В настройках также можно выбрать кадрирование под конкретные размеры. После обрезки сохраните результат.
Может ли ваш фотокропер делать круглые кадры?
Да, с помощью нашего редактора вы можете легко обрезать изображение в виде круга. Эти фотографии отлично подходят для социальных сетей.
Ухудшается ли качество изображения при кадрировании?
Чем больше вы обрезаете изображение, тем больше пикселей оно теряет.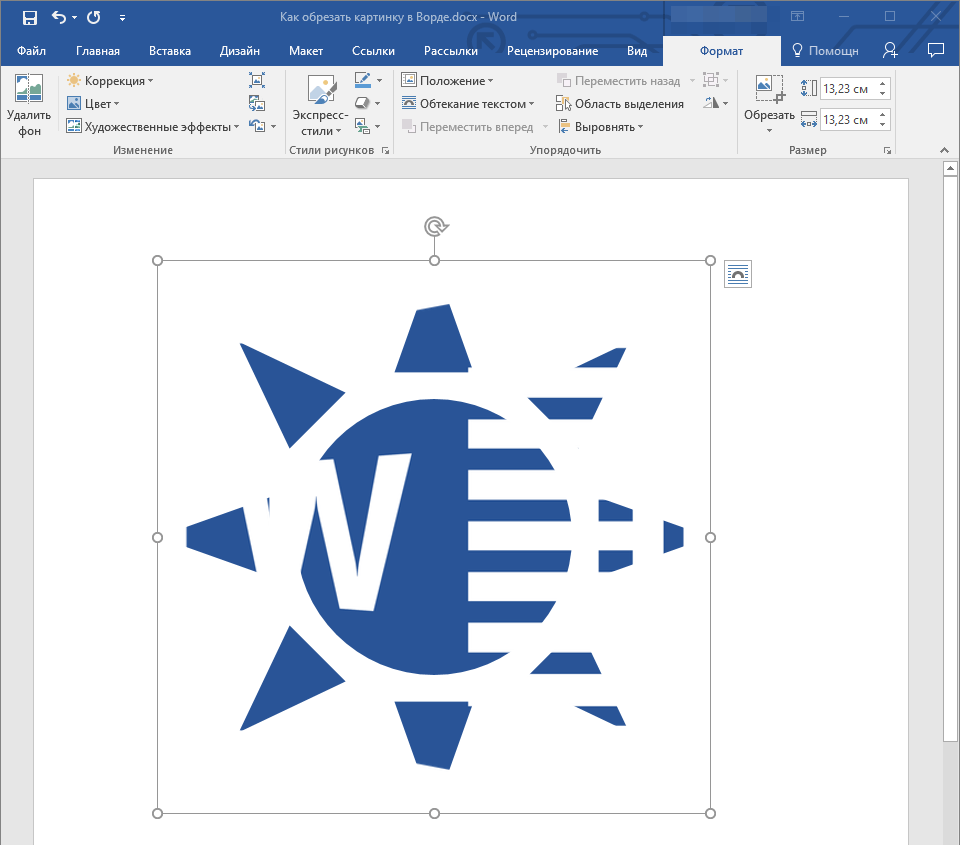


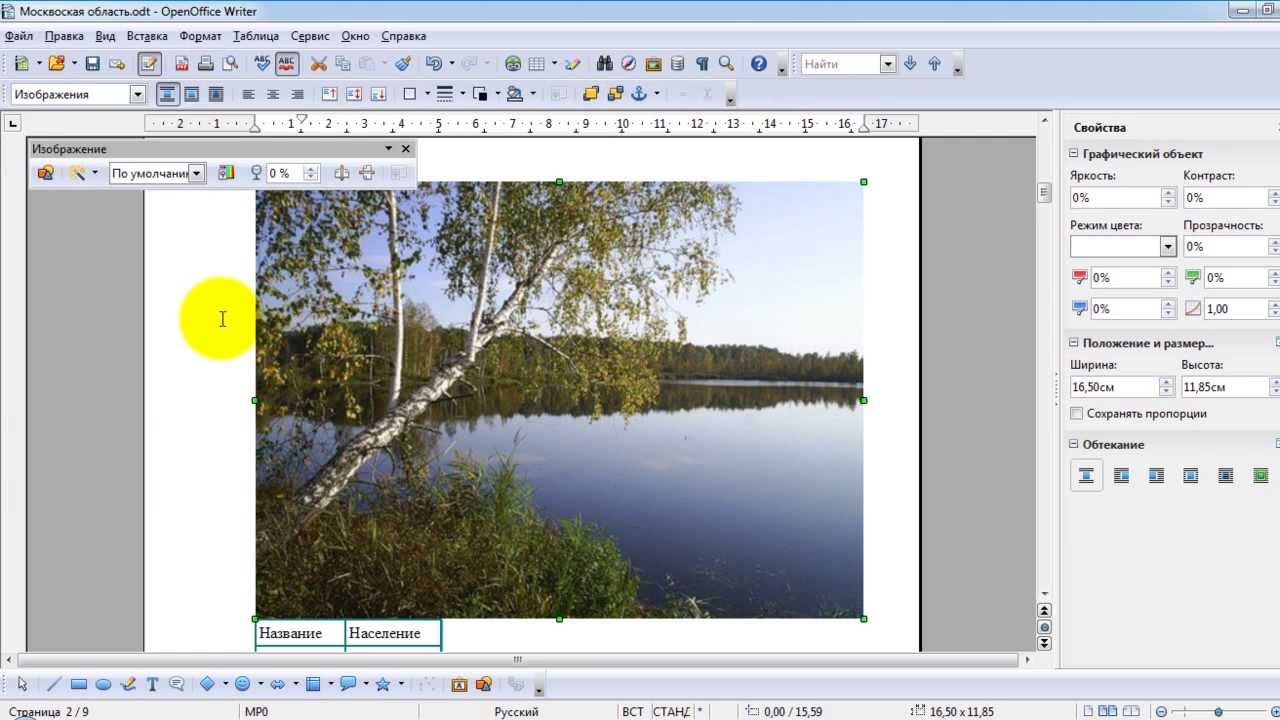

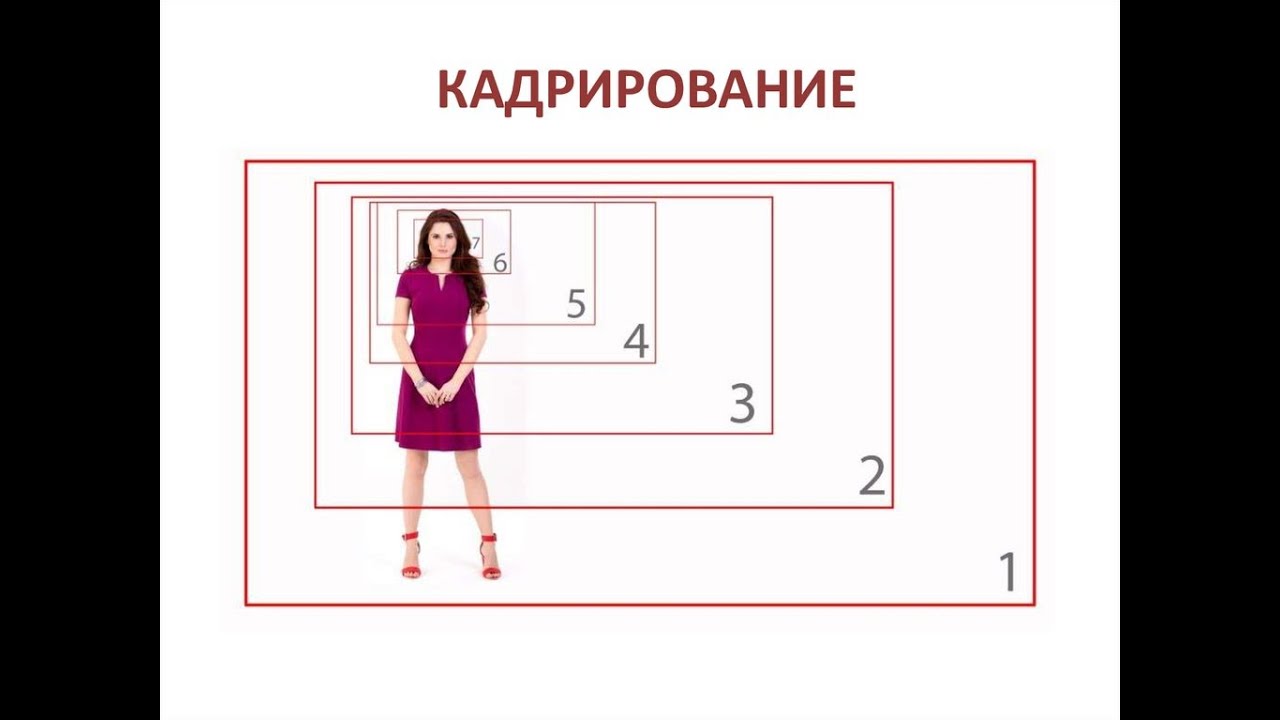
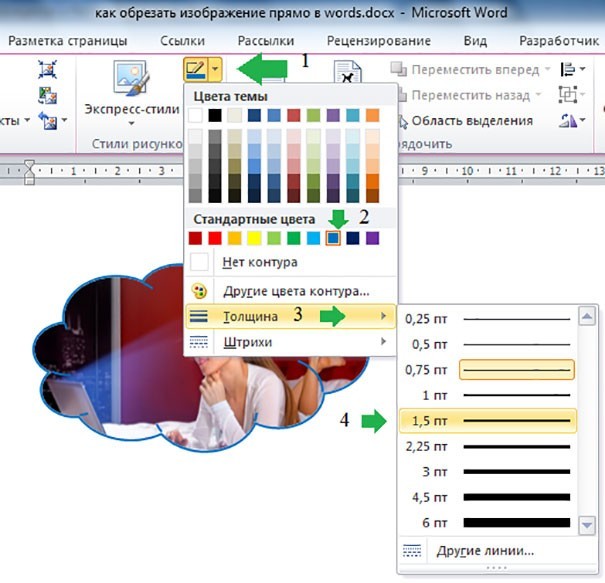 Мы удаляем загруженные файлы через 24 часа, и ссылки на скачивание перестанут работать по истечении этого периода времени. Никто не имеет доступа к вашим файлам. Кадрирование файлов абсолютно безопасно.
Мы удаляем загруженные файлы через 24 часа, и ссылки на скачивание перестанут работать по истечении этого периода времени. Никто не имеет доступа к вашим файлам. Кадрирование файлов абсолютно безопасно.