3 простых шага, которым легко следовать
Одри Ли 02 марта 2022 г. Редактировать видео
На сегодняшний день доступно несколько программ для редактирования видео, одной из которых является Adobe Photoshop. Photoshop — это приложение для редактирования фотографий и графического дизайна. Эта программа имеет полный набор инструментов для редактирования изображений и создает сложные визуальные эффекты. Photoshop зарекомендовал себя как промышленный стандарт для многих видов творчества благодаря своей универсальности. Это также одно из программ, которые учатся использовать новички. Он также используется для удаления нежелательных фрагментов из видеоклипов. Узнайте, как вырезать видео в фотошопе в этом уроке.
- Часть 1. Как обрезать видео в Photoshop
- Часть 2. Лучшие альтернативы Photoshop
- Часть 3. Сравнительная таблица
- Часть 4. Часто задаваемые вопросы о вырезании видео в Photoshop
Часть 1. Как обрезать видео в Photoshop
Поскольку Adobe Photoshop немного сложен при навигации по своим инструментам, эта инструкция будет вам полезна. Потому что на этом этапе мы покажем вам, как вырезать видео в Photoshop.
Потому что на этом этапе мы покажем вам, как вырезать видео в Photoshop.
Шаг 1: Откройте Photoshop на своем устройстве и щелкните значок файл. На файл меню, коснитесь Добавить медиа, затем выберите видео, которое хотите вырезать в Photoshop.
Шаг 2: Как только видеоклип появится на экране, начните перетаскивать стрелку на видео в том месте, где вы хотите, чтобы оно начиналось и заканчивалось. После этого нажмите кнопку Ножницы значок в левой нижней части временной шкалы.
Шаг 3: Видеоклип будет немедленно обрезан, когда вы нажмете кнопку Ножницы значок. Затем вы можете сохранить записанное видео на своем устройстве. Видеть? Обрезка видео в Photoshop станет доступна после выполнения описанных выше шагов.
Часть 2. Лучшие альтернативы Photoshop
1. Видеоконвертер Vidmore
В Видео конвертер Vidmore это самая превосходная и простая в использовании программа для нарезки вашего видеоклипа. Этот инструмент имеет удобный интерфейс, который позволяет пользователям легко редактировать и изменять свои записанные файлы, будь то любители или профессионалы.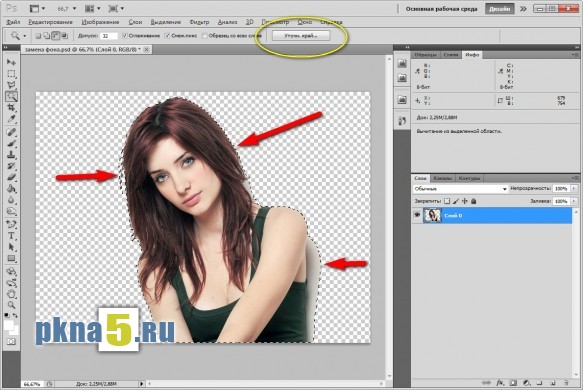 Кроме того, вы сможете изменять любой тип файла, включая видео, изображения и звуковые дорожки. Что привлекает пользователей в этой программе, так это ее способность адаптироваться к любому мультимедийному файлу, с которым они работают. Vidmore Video Converter можно загрузить с устройств на базе Mac и Windows.
Кроме того, вы сможете изменять любой тип файла, включая видео, изображения и звуковые дорожки. Что привлекает пользователей в этой программе, так это ее способность адаптироваться к любому мультимедийному файлу, с которым они работают. Vidmore Video Converter можно загрузить с устройств на базе Mac и Windows.
Кроме того, он плавно конвертирует ваши файлы, поскольку конвертирует очень быстро. Таким образом, если вы ищете простой инструмент, который позволит вам отредактировать фрагмент вашего видеоклипа, Vidmore — ваш лучший вариант. Пожалуйста, ознакомьтесь со следующей последовательностью заданий.
Шаг 1. Загрузите альтернативы Photoshop
Чтобы скачать его, выберите соответствующий Скачать кнопку из списка ниже. После этого вам нужно будет создать панель запуска инструмента и дождаться, пока она начнет работать эффективно.
Шаг 2: Загрузите видеоматериал на временную шкалу
Процесс загрузки записанного видео, которое вы хотите изменить, начнется, когда вы нажмете кнопку Добавить файлы кнопка в левом верхнем углу приборной панели.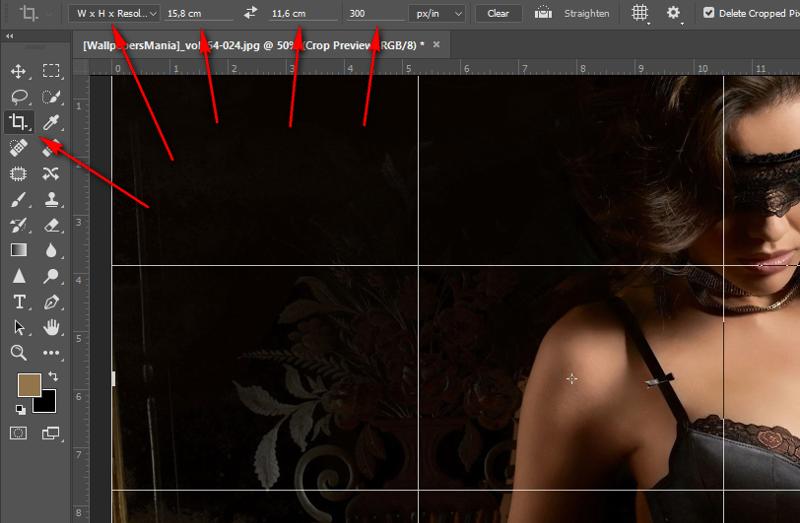 Кроме того, вы можете использовать символ плюса, который будет отображаться в центре.
Кроме того, вы можете использовать символ плюса, который будет отображаться в центре.
Шаг 3: щелкните значок ножниц
Чтобы продолжить резку, выберите Ножницы значок, расположенный под видео. Когда вы нажмете на символ, он откроет для вас новое окно, после чего вы направите точку воспроизведения и укажете время начала и окончания вашего видеоклипа. Когда вы будете удовлетворены, нажмите значок «Сохранить».
Шаг 4: Сделайте изменения постоянными
Если вам понравилось созданное вами видео, вы можете сохранить его, нажав кнопку Конвертировать все кнопку в нижней части временной шкалы.
2. КлипЧемп
Онлайн-инструмент для резки ClipChamp — отличный выбор, если вы ищете инструмент, который можно использовать для онлайн-резки. Тем, кто хочет изменить свои клипы, особенно тем, у кого нет опыта редактирования видео, ClipChamp может оказаться полезным.
Используйте это веб-приложение для объединения музыки, изображений и видеофрагментов в один проект. Он также позволяет добавлять фильтры и язык, чтобы сделать его визуально более привлекательным для широкой аудитории.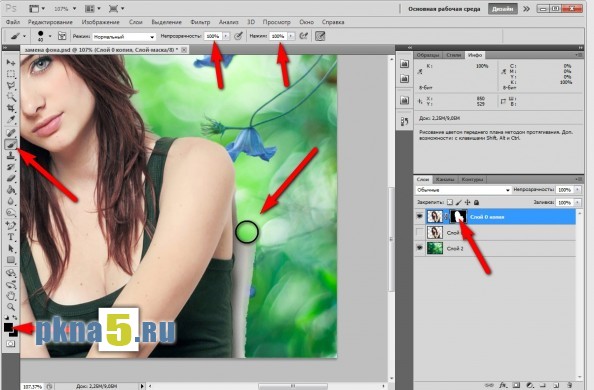 Если вы хотите узнать, как обрезать видеоклип с помощью ClipChamp, вы можете обратиться к приведенным ниже инструкциям.
Если вы хотите узнать, как обрезать видеоклип с помощью ClipChamp, вы можете обратиться к приведенным ниже инструкциям.
Шаг 1: Во-первых, вам нужно найти ClipChamp в поисковой системе. Оказавшись на главной странице, нажмите кнопку Создать видео и загрузите свой видеоклип. Вы можете отсканировать код на своем смартфоне и добавить свое видео в ClipChamp.
Шаг 2: После загрузки видео в онлайн-инструмент перетащите его на График. Затем поместите головку воспроизведения в ту часть, где вы хотите вырезать записанное видео. Чтобы вырезать эту часть, коснитесь Ножницы икона.
Шаг 3: Если вас устраивают внесенные вами изменения, нажмите кнопку Экспорт кнопку в правом верхнем углу экрана.
3. 123 приложения
Если вы хотите обрезать свои видеоклипы, находясь в сети, веб-сайт 123 Apps является хорошей альтернативой. Это веб-инструмент для редактирования видео и аудио, который поддерживает широкий спектр типов файлов. Благодаря интуитивно понятному дизайну этот инструмент может быть особенно полезен для людей, плохо знакомых с редактированием видео или производством видео в целом. Редактирование, обрезка, обрезка и объединение видеоклипов выполняются с помощью прилагаемого программного обеспечения. В результате, если вам нравится это программное обеспечение, вот небольшой экскурс.
Редактирование, обрезка, обрезка и объединение видеоклипов выполняются с помощью прилагаемого программного обеспечения. В результате, если вам нравится это программное обеспечение, вот небольшой экскурс.
Шаг 1: Чтобы использовать этот видеоредактор, найдите 123 приложения в своем браузере и нажмите кнопку Обрезать видео на главной странице.
Шаг 2: После этого нажмите кнопку Открыть файл и загрузите свой видеоклип. После этого переместите ползунок влево или вправо, чтобы обрезать ненужную часть видеоклипа.
Шаг 3: Как только вы удалите ненужную часть видео, нажмите кнопку Экспорт кнопка выше.
Дальнейшее чтение:
3 простых способа обрезать видео в Windows 10/8/7 / XP / Vista
Пошаговое руководство о том, как перевернуть видеоклип в Final Cut Pro, с полезными инструментами
Часть 3. Сравнительная таблица
Если вам не повезло, какой видеотриммер вы бы использовали для обрезки видеоклипов, он поможет вам больше всего. Вот сравнительная таблица, на которую вы можете ссылаться.
- особенности
- Совместимость с Mac и Windows
- Дружественный интерфейс
- Принимает различные форматы видеофайлов
| Adobe Photoshop | Видео конвертер Vidmore | клипчемпион | 123 приложения |
Часть 4. Часто задаваемые вопросы о вырезании видео в Photoshop
Каковы преимущества использования Photoshop?
Photoshop обычно используется для изменения фотографий, но вы можете использовать его для простого редактирования мультимедиа или GIF. Он совместим со многими передовыми программами редактирования.
В чем главный недостаток фотошопа?
Photoshop довольно дорогой по сравнению с другими видеоредакторами, и нет возможности использовать его бесплатно.
Как обрезать видеослой в Photoshop?
Когда фильм просматривается в Photoshop, Adobe преобразует его в яркий объект. Выберите видеослой, перейдите на панель «Изображение», выберите «Размер изображения» и настройте соотношение сторон. После этого модификация будет применена ко всем видео.
Выберите видеослой, перейдите на панель «Изображение», выберите «Размер изображения» и настройте соотношение сторон. После этого модификация будет применена ко всем видео.
Вывод
Видеть! Этот пост обязательно поможет вам узнать как обрезать видео в фотошопе. Единственное, что вам нужно сделать сейчас, соответствует трем предоставленным шагам. Но вы можете найти это слишком трудоемким. Вы можете перейти к лучшим альтернативам, указанным выше: Vidmore Video Converter, ClipChamp и 123 Apps.
Обрезайте видео в Photoshop CS6 с помощью подробных рекомендаций
Многие до сих пор не знают, как обрезать видео в Photoshop CS6 или даже как правильно использовать этот инструмент из-за ограничений на наличие бесплатной пробной версии. Честно говоря, Photoshop был известен своей замечательной способностью редактировать видео и изображения с DSLR, которые в настоящее время используют большинство профессиональных фотографов и видеооператоров. Кроме того, с профессиональной точки зрения, это программное обеспечение получило много хороших отзывов, когда речь заходит об обрезке видео, поскольку все знают, что оно отлично обрезает, не ухудшая качество изображения/видео.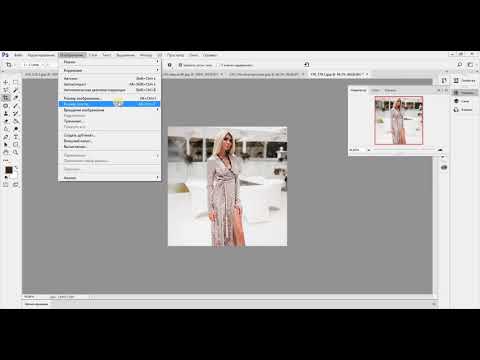
Таким образом, эта статья даст вам возможность самым простым способом узнать о обрезать видео в фотошопе. Кроме того, мы узнаем, что лучше всего делать, когда у вас нет указанного программного обеспечения на вашем устройстве. Поэтому не двигайтесь с места, так как теперь мы даем вам различные способы изменения размера вашего видео до совершенства.
Эта статья содержит:
- Часть 1. Как обрезать видео в Photoshop CS6
- Часть 2. Идеальный способ обрезать видео без Photoshop
- Часть 3. Вопросы об обрезке видео в Photoshop
Часть 1. Как обрезать видео в Photoshop CS6
Более новая версия Photoshop CS6 позволяет легко кадрировать экран видео. По этой причине вы получите желаемое соотношение, просто перетащив видео, чтобы автоматически придать ему желаемый размер. Итак, давайте все посмотрим на шаги ниже, как обрезать видео в Photoshop.
Шаг 1Убедитесь, что на вашем устройстве установлено программное обеспечение. Запустите его и перенесите свое видео в интерфейс, нажав кнопку Файл, затем импортируйте видео.
Запустите его и перенесите свое видео в интерфейс, нажав кнопку Файл, затем импортируйте видео.
Шаг 2Найдите значок обрезки и начните свободно хвататься за руль, чтобы соответствовать желаемому размеру экрана. Однако, если вам нужно обрезать видео с определенным соотношением сторон, нажмите кнопку Опции вкладку и выберите Ограниченные значения от Вариант соотношения. Выберите нужное соотношение сторон из списка.
Шаг 3Вы всегда можете проверить другие пресеты обрезки и панорамирования и масштабирования видео в интерфейсе Photoshop CS6. Между тем, чтобы сохранить обрезанный видеофайл, нажмите кнопку Проверить значок среди списка в верхней части видеофайла.
Часть 2. Идеальный способ обрезать видео без Photoshop
Вам трудно приобрести Photoshop CS6? Попробуй это Конвертер видео AVAide увидеть более фантастический способ обрезать видео на Mac/Windows, сохраняя при этом разрешение и качество видео. Кроме того, это не просто обычный инструмент, поскольку в нем есть множество инструментов для редактирования, которые улучшат ваши видео так же, как и другие профессиональные программы. Вы никогда не ошибетесь, если воспользуетесь этим Конвертер видео AVAide, потому что вы можете загружать любое видео в любом формате, поскольку он поддерживает более 300 различных видео и аудио форматов, включая наиболее часто используемые.
Вы никогда не ошибетесь, если воспользуетесь этим Конвертер видео AVAide, потому что вы можете загружать любое видео в любом формате, поскольку он поддерживает более 300 различных видео и аудио форматов, включая наиболее часто используемые.
Что еще? В отличие от того, когда вы обрезать видео в Photoshop CS6, это программное обеспечение предоставляет вам самый простой интерфейс, в котором новички могут легко ориентироваться. Точно так же вам обязательно понравится это Конвертер видео AVAide потому что, как и Photoshop, он позволяет создавать тематические и отфильтрованные выходные данные при обрезке. Да, это средство выше всяких похвал! Итак, без лишних слов, давайте посмотрим, как он мгновенно обрезает ваш файл.
Лучший инструмент для обрезки видео — AVAide Video Converte
- Обрезайте видео очень удобным способом.
- Преобразует ваше обрезанное видео в более чем 300 различных форматов.
- Позволяет вам иметь расширенный вывод с помощью многочисленных инструментов редактирования.

- Имеет самый простой интерфейс, в отличие от обрезки видео в Photoshop cs6.
- Ускоряет ваше оборудование при его использовании.
- Ваши результаты не будут иметь водяного знака, если вы этого не захотите.
ПОПРОБУЙТЕ БЕСПЛАТНО Для Windows 7 или новее
Безопасная загрузка
ПОПРОБУЙТЕ БЕСПЛАТНО Для Mac OS X 10.12 или новее
Безопасная загрузка
Как обрезать видео с помощью AVAide Video Converter
Шаг 1Получить инструмент
Первоначально получите инструмент, загрузив и установив его мгновенно. Для этого нажмите кнопку загрузки, представленную выше.
Шаг 2Начать загрузку видео (ов)
Начните загружать свои видео в интерфейс. Для этого убедитесь, что вы находитесь в Конвертер часть, затем щелкните Добавить файлы Кнопка, расположенная в левом верхнем углу интерфейса. Впоследствии добавьте столько видео, сколько хотите для редактирования. Альтернативный, но более быстрый способ загрузить файл — перетащить его в центр.
Шаг 3Начните обрезать видео
Чтобы перейти в окно инструмента обрезки, щелкните значок Звезда значок, расположенный внизу каждого файла. В главном окне редактирования перейдите в Повернуть и обрезать и обрежьте видео, свободно взявшись за руль, как изменение размера видео в Photoshop. В противном случае перейдите к Обрезать часть внизу, автоматически установите Урожай или Соотношение сторон, и ударил В ПОРЯДКЕ.
Шаг 4Применить изменения
Чтобы применить изменения, которые вы внесли в свое видео, просто нажмите кнопку Конвертировать все кнопка. Однако вы также можете предварительно определить файлы перед применением изменений. Перейти к Сохранить в часть и выбрать Просмотр и выбор папки сделать это.
Шаг 5Поделитесь своим видео онлайн (необязательно)
Наконец, вы можете поделиться отредактированным видео в своей любимой учетной записи в социальной сети, что не так просто сделать, когда вы обрезаете видео в Photoshop. Вот, просто зайди в Преобразованный, ударь Делиться значок каждого файла, а затем выберите социальную сеть, которой вы хотите поделиться..jpg)
- Плюсы
- Позволяет работать как профессионал.
- Создавайте потрясающие результаты самыми простыми способами.
- Можно загрузить на устройства Mac, Windows и Linux.
- Минусы
- Вам нужно будет скачать и установить его.
- Он платный, как и Photoshop CS6, но по более низкой цене.
Часть 3. Вопросы об обрезке видео в Photoshop
Как включить анимированный зум видео в Photoshop?
Чтобы включить режим масштабирования в Photoshop, просто перейдите в «Настройки», нажмите «Производительность» и нажмите «Использовать графический профессор».
Потеряю ли я качество видео, если обрежу его с помощью Photoshop?
Нет. Обрезка видео с помощью Photoshop не должна испортить качество. Следовательно, если вы сталкиваетесь с таким, перенесите задачу на AКонвертер видео VAide вместо этого и иметь фантастическое качество даже после изменения размера.
у меня все еще есть исходный файл даже после обрезки?
Абсолютно да. У вас по-прежнему будет исходный файл и новый обрезанный файл одновременно.
У вас по-прежнему будет исходный файл и новый обрезанный файл одновременно.
Вывод
Вот и все, подробные шаги о том, как обрезать видео в фотошопе. Следовательно, вы всегда можете попробовать другие инструменты, и поэтому вы изучили самый интерактивный инструмент для обрезки, который вы можете использовать помимо Photoshop. Попробуйте AVAide Video Converter прямо сейчас и получите невероятный, но простой опыт редактирования видео, который вы не могли получить с другими. Нажмите, чтобы узнать, как обрезать видео в Premiere Pro.
От Брайан Симмондс 11 марта 2022 г.
Попробуйте кадрирование в «кинематографическом стиле» в Photoshop для широкоформатного изображения
Это одна из тех вещей, на которые вы просто натыкаетесь и думаете про себя: «Эй, это выглядит довольно круто», но вы не знаете, почему (ну, теперь я знаю почему, но я не знал, когда впервые нашел его).
Идея этого пришла мне в голову, когда я работал в Lightroom однажды.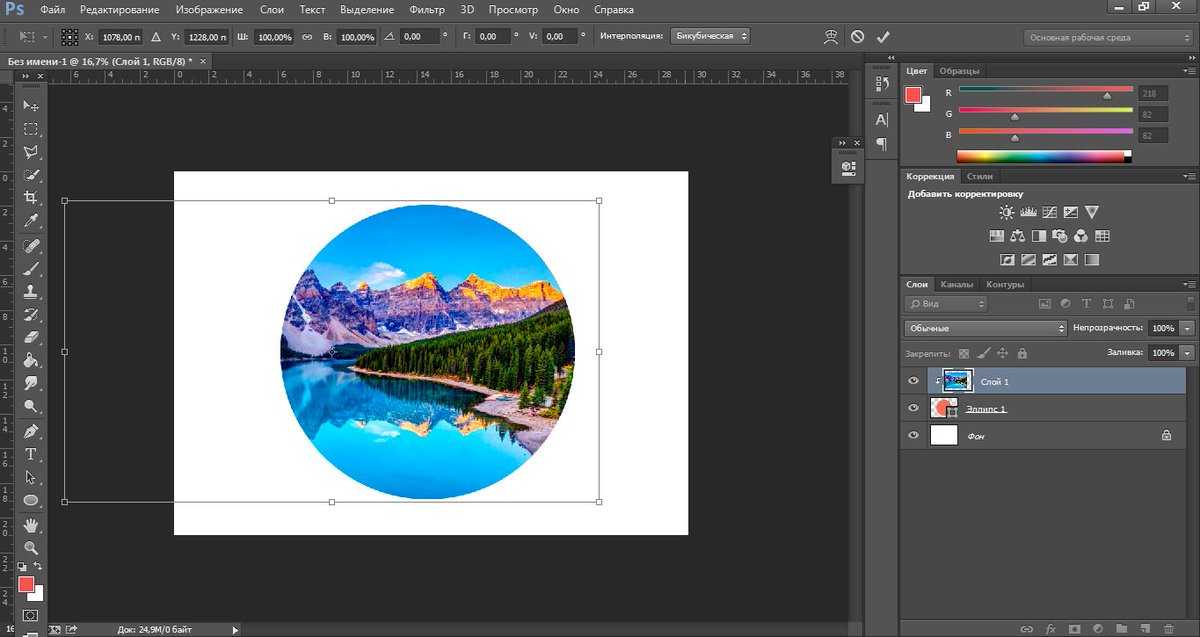 Обычно я работаю в представлении под названием «По размеру», которое умещает все ваше изображение в центральной области предварительного просмотра с небольшой серой областью холста вокруг него (как показано выше).
Обычно я работаю в представлении под названием «По размеру», которое умещает все ваше изображение в центральной области предварительного просмотра с небольшой серой областью холста вокруг него (как показано выше).
Но по какой-то причине в этот конкретный день мой вид был установлен на Заполнение (так что ваше изображение заполняет все центральное окно предварительного просмотра, как показано выше). Вероятно, сделал это случайно.
Обычно, когда я хочу сосредоточиться только на фотографии, не отвлекаясь на панели Lightroom, я нажимаю Shift-Tab, что скрывает верхнюю, нижнюю и боковые панели из поля зрения, так что вы видите только фотографию. но в этот конкретный день вместо этого я спрятал только боковые панели (как показано выше), и я смотрю на экран и думаю: «Чувак, эта широкая обрезка действительно выглядит круто». В то время я не совсем понимал, почему, но я перешел на 9.0015 Офис Мэтта Клосковски, и ему это нравилось. Следующая остановка, RC Concepcion, офис , и когда я показал ему это на одной из его фотографий в Lightroom, ему понравилось.
Но когда RC сказал: «Я сделал его похожим на широкоэкранный фильм», , меня осенило, почему он мне так понравился — в нем есть ощущение кинематографического кино. Итак, мы с ним потратили некоторое время, пытаясь выяснить, что именно представляет собой этот широкий коэффициент обрезки, и как мы можем легко применить эту широкоэкранную обрезку к нашим изображениям в Photoshop. Мы сделали несколько снимков экрана в Lightroom с обрезанным изображением на экране, а затем начали считать пиксели. Мы даже пригласили Кори Баркера посмотреть на это, так как он полный фанат кино, потому что мы подумали, что если бы кто-то знал, как это связано с кадрированием в стиле кино, он бы знал.
Как оказалось, в Photoshop есть встроенная предустановка нового документа, которая буквально на один-два пикселя отличается от того же коэффициента обрезки, что и в Lightroom. Чтобы найти это, нажмите Command-N (ПК: Ctrl-N), чтобы открыть окно «Новый документ», затем выберите «Фильм и видео» во всплывающем окне «Предустановка» вверху.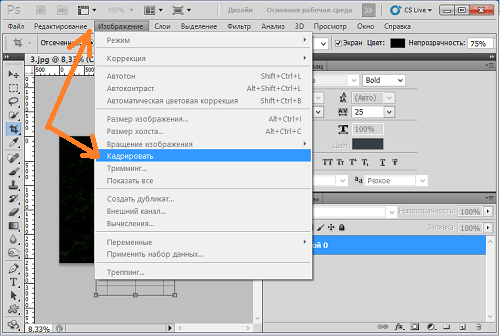 Теперь из предустановок размера выберите NTSC D1 Widescreen Square Pixel (как показано выше), и он создаст новый документ с уже установленными направляющими для широкоэкранного изображения, подобного тому, которое мы сняли в Lightroom.
Теперь из предустановок размера выберите NTSC D1 Widescreen Square Pixel (как показано выше), и он создаст новый документ с уже установленными направляющими для широкоэкранного изображения, подобного тому, которое мы сняли в Lightroom.
Однако, когда вы изменяете размер изображения, чтобы заполнить внутренние направляющие, остается пустое пространство сверху и снизу. Но, по крайней мере, теперь я мог бы перетащить свое изображение в этот документ, изменить его размер, чтобы заполнить слева направо, затем я мог бы обрезать документ так, чтобы было видно только изображение, и тогда я бы знал в дюймах (или пикселях), насколько большим должен быть сделать мою пользовательскую культуру. Таким образом, я мог бы просто создать «Обрезку в кинематографическом стиле» без необходимости создавать этот новый документ и выполнять все эти дополнительные шаги. Обрезанный размер оказался 12,111″ x 5,389.″ при разрешении 240 ppi (или в пикселях, 2907 x 1293).
Итак, теперь вы можете создать пользовательскую обрезку в Photoshop, которую вы можете применить к любому стандартному изображению с цифровой камеры, чтобы мгновенно придать ему «Широкоэкранная обрезка в кинематографическом стиле» , просто нажав на инструмент кадрирования, перейдя к параметрам Полоса (показана выше), а затем введите 12,111 дюйма в качестве ширины и 5,389 дюйма в качестве высоты, а затем установите разрешение на 240. на вашем изображении (как показано выше) область, которая появляется внутри этой границы обрезки, получит кинематографическую обрезку.
на вашем изображении (как показано выше) область, которая появляется внутри этой границы обрезки, получит кинематографическую обрезку.
Вот как это выглядит (вверху) с кадрированием, примененным к этому изображению.
Если вы хотите поднять его еще на одну ступеньку и действительно придать ему кинематографический вид, добавьте вид почтового ящика, который вы получаете с анаморфотными широкоэкранными фильмами. Вы делаете это, зайдя в меню «Изображение» Photoshop и выбрав «Размер холста». Когда появится диалоговое окно (см. выше), установите флажок «Относительно», затем в поле «Высота» введите 1 дюйм. Наконец, для цвета расширения холста (в нижней части окна) выберите «Черный» во всплывающем меню (как показано выше), затем нажмите «ОК».
Вот как это выглядит с черной областью Canvas, добавленной в Photoshop.
А вот как выглядит финальное изображение с добавлением Cinematic кадрирования и почтового ящика.
Итак, на данный момент это просто пользовательская обрезка, и вы можете сохранить эту пользовательскую обрезку с такими размерами и разрешением в качестве предустановки инструмента, щелкнув значок предустановки инструмента в верхнем левом углу панели параметров. (как показано здесь), затем нажмите кнопку «Новый пресет» (показана выше). Теперь, в любое время, когда вы захотите эту культуру, вы на расстоянии одного клика.
(как показано здесь), затем нажмите кнопку «Новый пресет» (показана выше). Теперь, в любое время, когда вы захотите эту культуру, вы на расстоянии одного клика.
Вполне возможно, что есть более простой способ сделать все это — создать кинематографическую обрезку в Photoshop, но я так и не придумал. Еще. 😉
ОБНОВЛЕНИЕ: Только что узнал от @ersphoto ( Enrique San Roman, , который следит за мной в Твиттере), что вы можете ввести соотношение кадрирования 2,39 к 1 в инструменте кадрирования Lightroom, чтобы получить такое же кадрирование. Просто щелкните инструмент «Обрезка», затем щелкните всплывающее меню слева от значка замка и выберите «Ввести пользовательский», затем введите 2.39.и 1,00 во всплывающем меню «Соотношение сторон» (как показано выше), и у вас есть кадрирование. Энрике отметил, что коэффициент кадрирования основан на пленке Panavision. Спасибо, Энрике, и сегодня я отправляю вам подписанную копию моей книги Lightroom 3 за помощь! 🙂 Также спасибо Mike Reeves , который указал, что это также работает с инструментом Camera Raw Crop.
В любом случае, попробуйте это на своих фотографиях и посмотрите, что вы думаете. Конечно, если у вас есть Lightroom, просто откройте любое изображение, установите вид на заливку (в панели навигатора), а затем просто скройте левую и правую панели из вида (нажмите F7 и F8, чтобы скрыть их), и вот у вас есть it — широкоэкранное кадрирование в кинематографическом стиле (без фактического кадрирования).
Как неразрушающую обрезку в Photoshop
Поделись с
своими друзьями:
Оставить комментарий
Кадрирование в Photoshop может значительно улучшить композицию фотографии. Выборочное отбрасывание пикселей действительно может помочь сфокусировать внимание зрителя и рассказать историю. Но что, если вы передумаете?
Если вы правильно кадрируете, вы можете вернуть эти пиксели.
- Выберите инструмент «Кадрирование» (C).
- Выберите предустановку обрезки.
- Перетащите холст, чтобы обрезать изображение до нужной формы или разрешения.

- Убедитесь, что флажок «Удалить обрезанные пиксели» на панели параметров не установлен.
- Нажмите «Ввод» или «Ввод».
Поскольку обрезанные пиксели были скрыты (а не удалены), детали за пределами обрезанной области были сохранены. Это позволяет восстановить изображение.
- Вы можете выбрать «Изображение» > «Показать все», чтобы восстановить все скрытые пиксели после кадрирования.
- Просто выберите инструмент кадрирования и перетащите его на холст. Вам доступны предыдущие пиксели.
Наслаждайтесь гибкостью!
______
Расскажите свою историю на второй ежегодной конференции Visual Storytelling Conference!
Примите участие в четырехдневных интерактивных онлайн-тренингах с разнообразным образовательным контентом под руководством опытных фотографов и создателей контента. Это бесплатное мероприятие начинается с серии технических учебных курсов для развития основных навыков, за которыми следуют живые онлайн-сессии по фотографии, видео, бизнесу и социальным сетям. Присоединяйтесь к прямому эфиру с 10 по 13 марта 2022 г.!
Присоединяйтесь к прямому эфиру с 10 по 13 марта 2022 г.!
Получите бесплатный билет или сэкономьте на VIP-пропуске!
Rich Harrington Publisher
Ричард Харрингтон — генеральный директор ThinkTAP и издатель Photofocus. Он также является основателем RHED Pixel, компании визуальных коммуникаций, базирующейся в Вашингтоне, округ Колумбия,
. Рич опубликовал более 100 курсов на Lynda.com. Рич является автором нескольких книг, в том числе «От неподвижного к движению», «Понимание Photoshop», «Профессиональное веб-видео» и «Создание DSLR-видео».
www.richardharrington.com
Похожие темы
11 апреля 2014 г.
Оставить комментарий
Спасибо нашим партнерам, которые сделали фотофокус возможным. Tamron поможет вам с превосходной оптикой, идеально подходящей для любой ситуации. Благодаря защите от непогоды и улучшенной стабилизации изображения вы откроете свои творческие возможности.

Radiant Photo – Radiant Photo Готовые фотографии высшего качества с идеальной цветопередачей, доставленные в рекордно короткие сроки. Ваши фотографии — просто СИЯЮЩИЕ. Какими они должны быть.
AfterShoot — AfterShoot помогает фотографам быстрее отбирать фотографии, оставляя больше времени для творческих задач. Сэкономьте 10 долларов с кодом PHOTOCUS10.
Mylio Photos – Доступ к вашим фотографиям из любого места без облака! Легко демонстрируйте свои фотографии на ходу, устраняйте дубликаты, находите лица и ищите эти потрясающие места.
Skylum – Ваши фотографии станут еще красивее за считанные минуты. Skylum адаптируется к вашему стилю и уровню навыков. Оцените уникальные инструменты Luminar Neo для замены неба и редактирования портретов.
B&H – B&H является всемирно известным поставщиком всего оборудования, которое необходимо фотографам, видеооператорам и кинематографистам для создания их самых лучших работ.

