Как обрезать и изменить размер фотографий на вашем iPhone и iPad |
Содержание
- 1 Как автоматически обрезать фотографии
- 2 Как вручную обрезать фотографию
- 3 Как изменить размер фотографий на вашем iPhone и iPad
- 4 Как вы думаете?
- 5 iPhone фотография
Если вы используете свой iPhone в качестве камеры, вы, несомненно, встретите фотографии, которые хотите распечатать и скомпоновать.
Вопрос номер один, который я получаю от семьи и друзей, — как убедиться, что он вписывается в заданную рамку, будь то 4х6, квадрат и т. Д.
Когда это происходит, вы можете изменять размер и обрезать фотографии соответствующим образом прямо в приложении «Фото», чтобы они были готовы к работе, без необходимости использования компьютера.
Вот как!
Как автоматически обрезать фотографии
- Запустите Фотографий приложение.
- Найди Фото Вы хотели бы обрезать.
Нажмите редактировать.

- Нажмите культура Кнопка в левом нижнем углу. Это похоже на квадрат с двумя стрелами, окружающими его.
- Нажмите ящик для культур Кнопка в правом нижнем углу. Он должен находиться над значком Готово.
Нажмите размер Вы хотели бы обрезать свою фотографию.
Когда вы будете довольны размером вашего изображения, нажмите Готово, и оно сохранится в вашей библиотеке фотографий.
Это все, что нужно сделать. Просто имейте ввиду, что обрезка сохранит исходную версию фотографии. Если вы хотите вернуть исходное изображение снова, просто измените коэффициент обрезки обратно на исходное.
Как только вы закончите, вы можете распечатать или отправить его по беспроводной связи, как вам нужно! Попробуйте и дайте нам знать, как это работает для вас!
Как вручную обрезать фотографию
Другой вариант — вручную нажать и перетащить границу обрезки, а затем вручную переместить их в нужный вам размер или форму.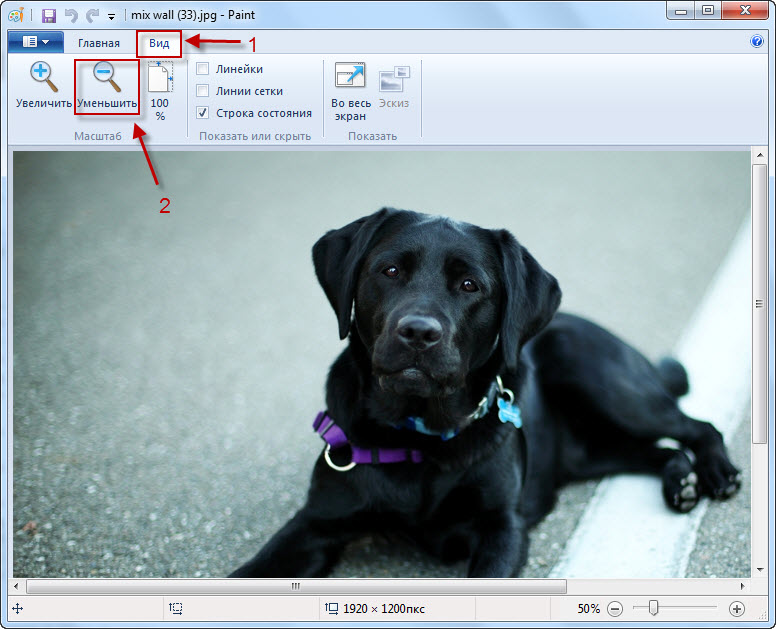 Ручная обрезка может быть полезна, если вы пытаетесь установить очень специфический размер рамки или границы.
Ручная обрезка может быть полезна, если вы пытаетесь установить очень специфический размер рамки или границы.
- Запустите Фотографий приложение.
- Найди Фото Вы хотели бы обрезать.
Нажмите редактировать.
- Нажмите культура значок в правом нижнем углу. Это похоже на квадрат с двумя стрелами, окружающими его.
- Нажмите и перетащите углы и края фотографии, чтобы вручную обрезать его.
Нажмите Готово когда вы довольны своим окончательным изображением.
Как изменить размер фотографий на вашем iPhone и iPad
Вы не можете изначально изменить размер изображения в iOS, поэтому загрузка приложения, такого как размер изображения, вероятно, является вашим лучшим способом получить изображение с идеальным размером изображения.
- запуск Размер изображения с вашего домашнего экрана.
- Нажмите Значок изображения в правом верхнем углу.
 Это похоже на фотографию.
Это похоже на фотографию. Нажмите образ Вы хотели бы изменить размер.
- Нажмите выберите в правом нижнем углу.
- Выберите свой опция изменения размера изображения в верхней части страницы. У вас есть варианты, такие как пиксель, миллиметр, сантиметр и дюйм. Вы также можете вручную добавить размер вашего изображения.
Нажмите Скачать Кнопка в правом нижнем углу, чтобы сохранить размер изображения.
Затем размер изображения автоматически сохранит изображение в вашей фотопленке.
- Бесплатно — Скачать сейчас
Как вы думаете?
Есть ли у вас дома фото, которые пришли прямо с вашего iPhone? Как они сравниваются с остальными? Дайте нам знать, что вы думаете в комментариях ниже!
iPhone фотография
Оцените статью!
Как обрезать фотографию онлайн
Опубликовано: Автор: Артём Чёрный
В сети можно найти множество сервисов, предназначенных для работы с фотографиями. Некоторые из них заточены под выполнение какой-то конкретной операции, например, обрезки изображения, другие же могут быть многофункциональными редакторами. В рамках данной статьи будет рассмотрено несколько сайтов, на которых присутствует данный функционал. Исходя из этих вариантов, вы сможете выбрать наиболее удобный для себя.
Содержание
- Как обрезать картинку онлайн
- Сервис 1: Photofacefun
- Сервис 2: Convert-my-image
- Сервис 3: Avazun
- Сервис 4: Aviary
- Сервис 5: Аватан
Для удобства чтения изначально будут рассмотрены сервисы, предлагающие только функцию обрезки изображения. Ближе к концу уже будет разобран процесс на примере продвинутых онлайновых фоторедакторов.
Читайте также:
Как уменьшить разрешение фотографии онлайн
Как сжать изображение онлайн
Ретушь фотографий онлайн, обзор сервисов
Как наложить фильтры и эффекты на фото онлайн
Сервис 1: Photofacefun
Данный вариант является самым простым из рассматриваемых. Весь сервис заточен только для одной операции – обрезки изображения. Давайте перейдём непосредственно к процессу:
Весь сервис заточен только для одной операции – обрезки изображения. Давайте перейдём непосредственно к процессу:
- Изначально вам придётся выполнить загрузку изображения на сайт. Для этого перейдите на главную страницу и воспользуйтесь специальной кнопкой, которая расположена в центральной части страницы.
- Ожидайте пока на сайт будет загружена ваша фотография. Если фото слишком большое, то загрузка может занять несколько секунд, но обычно процесс происходит почти мгновенно.
- Появится окошко, где будет предложено выделить область для обрезки. Воспользуйтесь специальными манипуляторами и нажмите на кнопку «Далее» для продолжения процесса выделения.
- Ожидайте пока не будет применено действие. После этого вы сможете скачать обрезанную картинку, воспользовавшись соответствующей кнопкой.
Сервис 2: Convert-my-image
Во многом похож на предыдущий, но при этом имеет чуть больший функционал, например, вы можете выбрать формат, в котором будет сохранено готовое изображение. Перейдём к обрезке изображений:
Перейдём к обрезке изображений:
- Чтобы начать работать с сервисом, воспользуйтесь кнопкой «Загрузить фото», что расположена в нижней части рабочей области.
- Откроется «Проводник» Windows в котором вам нужно будет выполнить поиск картинки для обрезки. Выберите её и нажмите на кнопку «Открыть».
- Она отобразится в рабочей области. Здесь по аналогии с предыдущим вариантом вам нужно будет потянуть за углы специальной рамки, чтобы изменить область для обрезки. Для подтверждения действия воспользуйтесь кнопкой «Сохранить выделенную область».
Сервис 3: Avazun
Это уже сервис для более полноценного редактирования фотографий. Здесь помимо обрезки лишних частей изображения доступны другие функции, но их мы трогать не будем. Рассмотрим, как можно сделать обрезку картинку в Avazun:
- Изначально вам нужно загрузить изображение, с которым вы будете работать. Для этого воспользуйтесь одноимённой кнопкой.
- Выберите нужную картинку в «Проводнике».

- Дождитесь загрузки картинки в интерфейс редактора и выберите вариант «Обрезать», что расположен в верхней панели инструментов.
- На картинки появится рамка, которую нужно будет потянуть за границы, чтобы выбрать область для обрезки.
- Когда определитесь с областью нажмите на кнопку «Обрезать выбранную область».
- Перед вами отобразится готовый результат обработки, который вы сможете скачать. Для этого воспользуйтесь кнопкой «Сохранить».
- Вас перебросит на отдельное окно, где нужно будет воспользоваться кнопкой «Сохранить изображение».
Сервис 4: Aviary
Это многофункциональный онлайн фоторедактор от разработчиков знаменитой программы Photoshop. Здесь вы можете проводить коррекцию изображения, добавлять на него какие-либо элементы и т.д. Сервис абсолютно бесплатен в использовании.
У нас на сайте имеется более подробная статья, посвящённая Aviary: обзор онлайн фоторедактора Aviary
Перейдём непосредственно к процессу обрезки изображения в этом редакторе:
- На главной странице вам нужно нажать на кнопку «Edit Your Photo», чтобы приступить к работе в самом редакторе.

- Здесь доступно несколько вариантов загрузки исходного изображения:
- Загрузка с компьютера. Для этого перетащите нужное изображение из «Проводника» прямо в рабочую область. Также вы можете просто нажать по надписи «Or upload from computer», чтобы загрузить фото стандартным образом;
- Кнопка «Creative Cloud» позволяет выбрать фотографию из своего аккаунта в Creative Cloud;
- «Take Photo». В этом случае сервис запросит доступ к вашей веб-камере, чтобы сделать фотографию.
- Теперь обратите внимание на верхнюю панель инструментов. Там нужно воспользоваться инструментом «Crop».
- На редактируемом изображении появится область обрезки. Вы можете изменить соотношение её сторон, воспользовавшись предложенными вариантами в верхней части редактора. Также есть возможность задать произвольный размер, потянув за границы области.
- Когда вы закончите с обрезкой, воспользуйтесь кнопкой «Save», чтобы сохранить готовый результат.
- Вас перебросит на окошко для сохранения фотографии.
 Воспользуйтесь там кнопкой «Download». Ожидайте скачивания изображения на ваш компьютер.
Воспользуйтесь там кнопкой «Download». Ожидайте скачивания изображения на ваш компьютер.
Сервис 5: Аватан
Этот фоторедактор чем-то похож на предыдущий по функционалу. Его также можно использовать для обрезки изображения:
- Перейдите на главную страницу сервиса. По умолчанию там должна быть открыта вкладка «Редактировать». Если она по умолчанию не будет открыта, то просто нажмите на неё в верхнем меню.
- Далее обратите внимание на доступные варианты загрузки изображения. Здесь вы можете загрузить фотографию с компьютера или из социальных сетей (Вконтакте и Facebook).
- Аватан достаточно функциональный фоторедактор, поэтому все доступные функции разделены по категориям. Перейдите в пункт «Основные», что расположен в верхнем меню.
- Из меню с доступными инструментами выберите вариант «Обрезка». На картинке нужно будет выбрать требуемую область, которую нужно оставить.
- В левой части экрана нажмите на кнопку «Применить», чтобы обрезка применилась к вашему изображению.

- Теперь вам нужно сохранить результат. Нажмите на одноимённую кнопку в верхней части редактора.
- Загрузится окошко с настройками файла для сохранения. Пропишите там наименование картинке, её расширение, а также задайте ей качество. Когда закончите с настройками снова воспользуйтесь кнопкой «Сохранить».
Если поискать, то можно найти ещё несколько вариантов обрезки изображений онлайн, но принцип действия будет схож с рассмотренными выше сервисами. Если у вас есть какие-либо вопросы или предложения по теме статьи, то оставьте их в комментариях к этой записи.
Понравилась статья? Поделиться с друзьями:
Как обрезать фотографии для получения идеальных результатов (Советы по обрезке фотографий)
Тая ИвановаА- А+
Скачать как PDFПодпишитесь ниже, чтобы скачать статью немедленно
Вы также можете выбрать свои интересы для бесплатного доступа к нашему обучению премиум-класса:
Основы бизнеса
Шпаргалки
Детская фотография
Красочные городские пейзажи
Состав
Творческая фотография
Креативные концепции портрета
Цифровые фотоколлажи
Сказочная портретная фотография
Фотография еды
Интерьерная фотография
Редактирование ландшафта
Пейзажная фотография
Обработка Lightroom
Пресеты Lightroom
Длинная выдержка
Макрофотография
Фотография Млечного Пути
Моя камера и фотография
Органический маркетинг
Домашние животные
Фотография товара
Фотография неба
Социальные сети
Натюрморт
Интервальная съемка
Туристическая фотография
Городская фотография
Фотография дикой природы
Ваша конфиденциальность в безопасности. Я никогда не поделюсь вашей информацией.
Я никогда не поделюсь вашей информацией.Возможно, у вас есть фотография, которая вам нравится, но вы не можете добавить ее в свое портфолио. Композиция может быть неудачной, объект находится слишком далеко или в кадре слишком много отвлекающих факторов.
Знание того, как обрезать изображение в Photoshop или Lightroom, поможет вам решить большинство, если не все, эти проблемы. Вот как обрезать фотографии для достижения наилучших результатов.
Photoscape X
Шпаргалки Quick Capture
Точность является ключевым фактором, когда речь идет об кадрировании фотографий для получения идеальных результатов. Не тратьте время на чтение длинных руководств, используйте Шпаргалки, чтобы быстро освоить эту и еще 51 технику.
Магазин Предложения Проверить цену наКупить у
НедоступноПочему важно обрезать фотографии
Обрезка дает вам возможность исправить, казалось бы, невозможные недостатки изображения. Вы можете сохранить сотни фотографий, правильно обрезав их.
Например, если у вас есть откровенная фотография бегущего вдалеке животного, вы можете обрезать ее, чтобы выделить животное. С правильной техникой вы сможете распечатать и поделиться этой фотографией. И вам не придется беспокоиться о низком качестве.
Кадрирование также позволяет фотографам творчески проявить себя. Некоторые приемы кадрирования, такие как круговое кадрирование, — это интересный способ поэкспериментировать с дизайном.
Сколько обрезки слишком много?
Распространенное заблуждение о кадрировании заключается в том, что оно мгновенно портит качество изображения. Если вы правильно подойдете к фотосессии, у вас будет достаточно места для кадрирования. И вы не испортите разрешение ваших фотографий.
У обрезки есть предел.
Чем выше ваше разрешение, тем легче будет обрезать изображения без ущерба для их качества. Это не означает, что вам нужно покупать дорогую камеру, но это означает, что вы должны знать свои пределы.
Если вы используете стандартный iPhone с 8-мегапиксельной камерой, размеры вашего изображения будут около 2400 x 3600.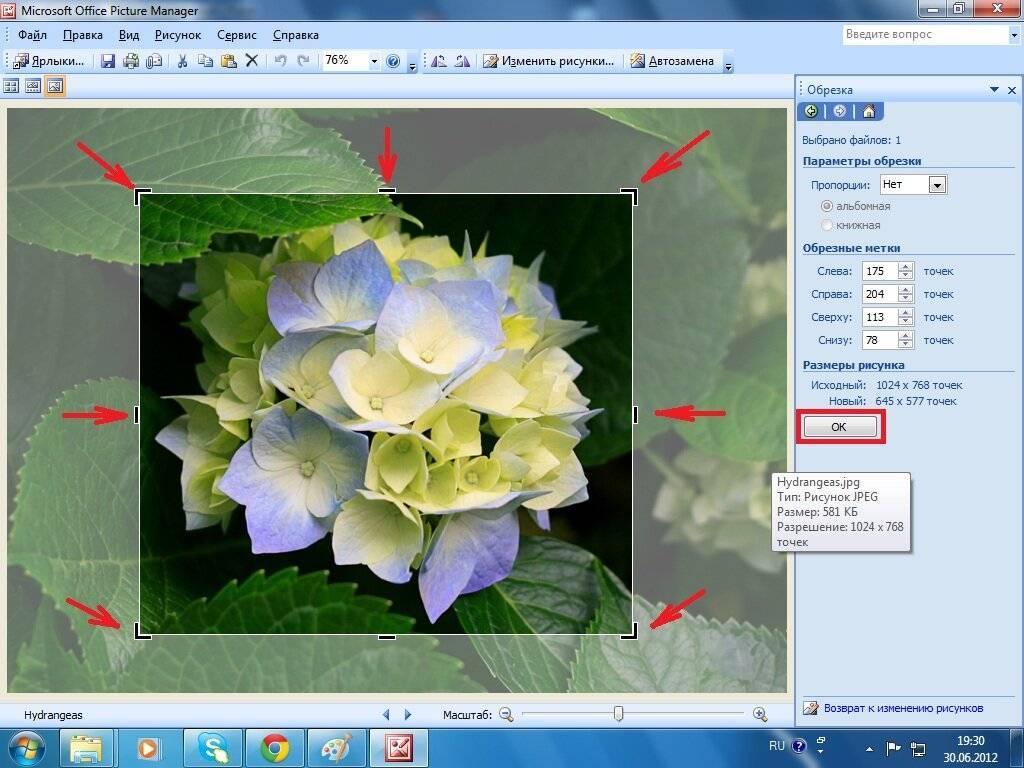 Этого достаточно для печати фотографий, создания приличных фотокниг и декора стен.
Этого достаточно для печати фотографий, создания приличных фотокниг и декора стен.
Даже если вы часто обрезаете свои фотографии, вы все равно сможете распечатать их и поделиться ими в Интернете!
Если вы используете профессиональную 20-мегапиксельную камеру, у вас будет еще больше возможностей для кадрирования. И тогда вы не будете беспокоиться о разрешении изображения.
Еще одна вещь, о которой стоит помнить.
Если вы хотите продавать стоковые фотографии в Интернете, вам необходимо знать минимальное разрешение изображений вашего агентства. Убедитесь, что вы знаете минимальное разрешение для любого веб-сайта или размера печати.
Снимайте в высочайшем качестве, чтобы гарантировать плавный монтаж
Это может показаться само собой разумеющимся. Но это то, что многие фотографы упускают из виду во время фотосессии. Убедитесь, что разрешение вашего изображения максимально велико.
Если вы планируете корректировать цвета или каким-либо образом манипулировать фотографиями, снимайте в режиме RAW.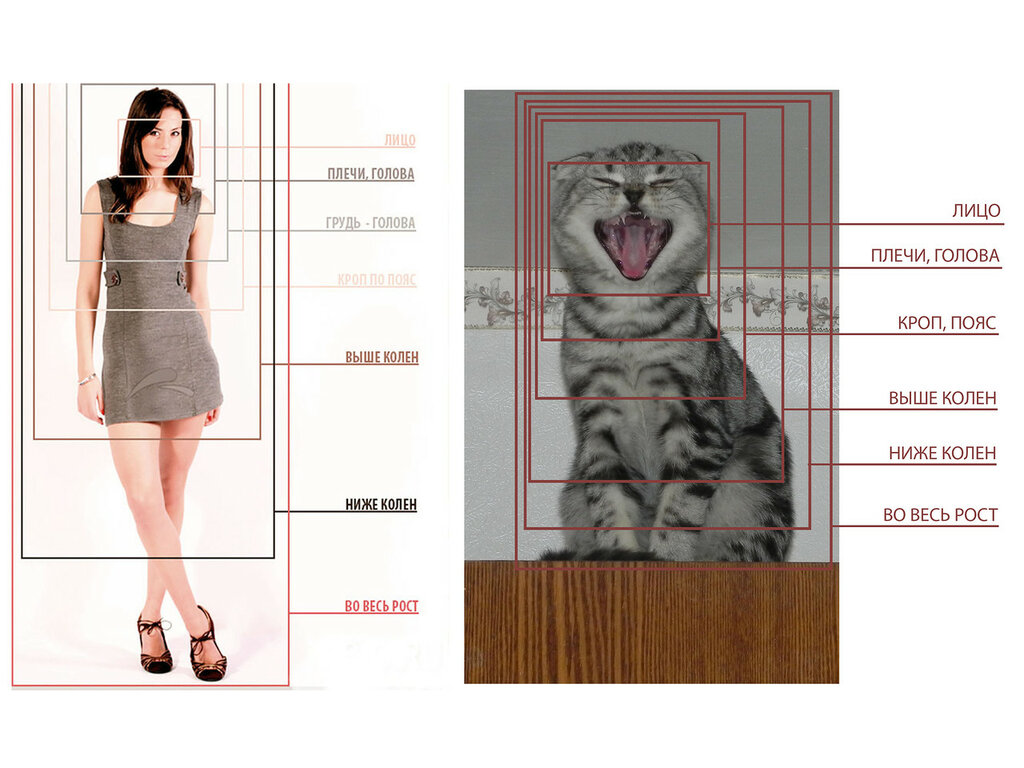 Это предоставит вам несжатые файлы. Это сделает ваш рабочий процесс редактирования более плавным.
Это предоставит вам несжатые файлы. Это сделает ваш рабочий процесс редактирования более плавным.
Если вы используете камеру смартфона, используйте приложение камеры с расширенными функциями. Это даст вам больше контроля над вашими изображениями. И это даст вам больше фотографий на выбор, когда вы приступите к процессу кадрирования.
Убедитесь, что вы обращаете внимание на композицию во время съемки
В общем, ваши фотографии должны выглядеть хорошо, прежде чем вы начнете их редактировать. Ваша цель — сосредоточиться на создании достойной композиции.
Затем вы можете использовать кадрирование, чтобы проявить творческий подход, убрать отвлекающие факторы или подчеркнуть детали.
Вам потребуется дополнительное пространство вокруг объекта, чтобы кадрировать его различными способами. Никогда не подходите слишком близко к тому, что вы фотографируете. Небольшое расстояние между вами и вашим объектом позволит вам кадрировать там, где это необходимо.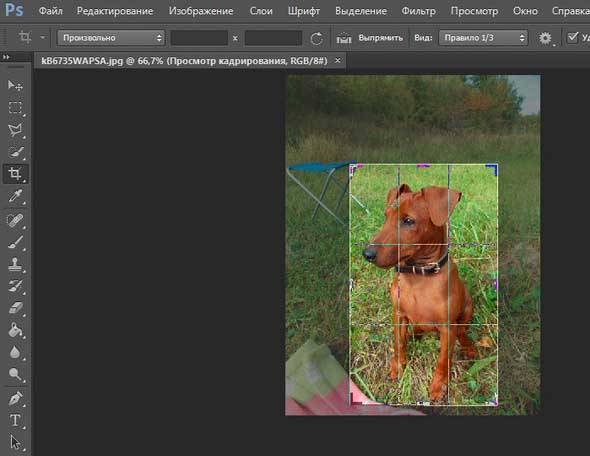 И конечности не отрежешь и несуразные композиции не создашь.
И конечности не отрежешь и несуразные композиции не создашь.
Возможно, у вас есть несовершенные откровенные фотографии, которые вы хотите сохранить. Не удаляйте их, потому что композиция выглядит не так. В большинстве случаев вы можете исправить даже самые сложные ошибки.
Избегайте скучных фотографий, не центрируя объект все время
Вам не нужно центрировать объект на каждой фотографии. Объекты, расположенные не по центру, привлекают больше внимания, а объекты, расположенные по центру, более прямолинейны. Оба могут хорошо работать в правильных обстоятельствах.
Если вы обнаружите, что центрированная композиция выглядит слишком скучно, вы можете обрезать часть изображения. Это может создать иллюзию дополнительного пространства и добавить глубину вашему изображению. Это может дать вашим глазам больше места для изучения каждой части фотографии.
На фотографии выше я обрезал верхнюю и левую стороны, чтобы привлечь внимание к моей кошке и подчеркнуть тени. Из-за темноты внизу кажется, что вот-вот произойдет что-то захватывающее.
Из-за темноты внизу кажется, что вот-вот произойдет что-то захватывающее.
Если бы фото располагалось по центру, это негативное пространство не выделялось бы так сильно, и было бы меньше напряжения.
Создание баланса путем обрезки отвлекающих факторов
Если вы хотите привлечь внимание к выражению лица, позе или фигуре, вам очень пригодится инструмент кадрирования.
Вы можете начать с обрезки отвлекающих факторов. Это могут быть люди или объекты, которые не дополняют вашу историю. Убедитесь, что вы обрезаете только то, что не можете удалить вручную.
Например, я вырезал гирлянды сверху. Я сделал это, чтобы создать ощущение продолжения и привлечь внимание к моей кошке и себе.
Удаление источников света с помощью инструмента «Штамп» было бы не так эффективно.
Вот общее практическое правило. Если вам нравится ваша композиция, но вы хотите удалить несколько отвлекающих элементов, не обрезайте их.
Сосредоточьтесь на деталях, кадрируя 80 % ваших фотографий
Креативные методы кадрирования фотографий идеально подходят для рассказа истории.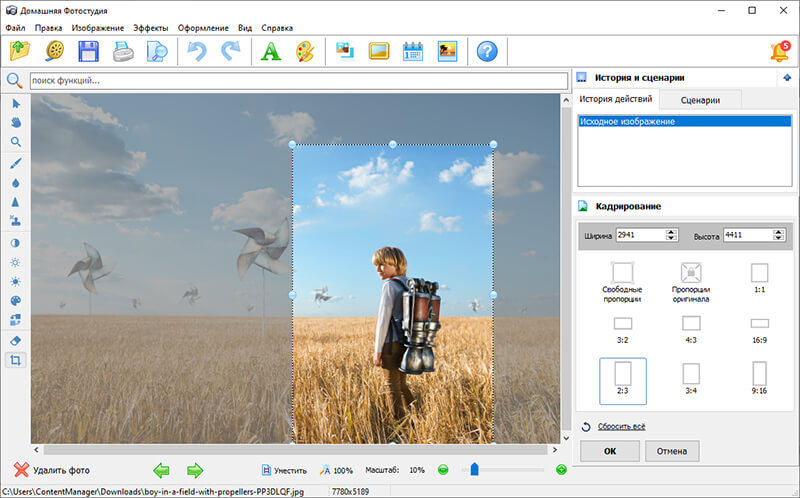 Один из этих методов заключается в кадрировании почти всего изображения, чтобы сфокусироваться на определенной детали.
Один из этих методов заключается в кадрировании почти всего изображения, чтобы сфокусироваться на определенной детали.
Имейте в виду, что такая крайняя обрезка ограничивает возможности печати. Когда вы обрезаете фотографии таким образом, сохраните исходный файл в отдельной папке на случай, если вы захотите сделать с ним больше позже.
Вы можете использовать обрезанные изображения в двойной экспозиции, диптихах или фотоколлажах, как показано выше.
Если вы фотографируете людей, вы можете проявить больше творчества, обрезав половину их лица. Это не будет столь экстремально, как обрезка 80% вашего изображения, и даст вам новый взгляд на портретную съемку.
Создайте интимную атмосферу с помощью плотной обрезки
Отлично работает, если вы фотографируете человека или животное. Вы можете усилить их выражение, плотно обрезав свои фотографии. Это означает вырезание всего, что не является частью их лица.
Отсутствие отвлекающих факторов позволит легко замечать детали, которые часто упускаются из виду. Это могут быть веснушки или цвет глаз.
Это могут быть веснушки или цвет глаз.
Жесткое кадрирование иногда лучше, чем фотографирование объекта крупным планом. Кто-то даже скажет, что это более дешевая альтернатива зум-объективу. Плотная обрезка не подчеркнет неправильные детали и не исказит изображение. Он идеально подходит для портретных фотографов крупным планом.
Заключение
Понимание того, как и когда обрезать фотографии, — это суперсила.
С помощью простых приемов можно преобразить скучные фотографии и подчеркнуть детали. Вы можете сделать свои изображения более привлекательными с помощью одного инструмента.
Photoscape X
Шпаргалки Quick Capture
Точность является ключевым фактором, когда речь идет об кадрировании фотографий для получения идеальных результатов. Не тратьте время на чтение длинных руководств, используйте Шпаргалки, чтобы быстро освоить эту и еще 51 технику.
Магазин Предложения Проверить цену наCrop Photo в Luminar | Скайлум
Хотите быстро обрезать фотографию? Luminar для Mac предлагает лучший инструмент для удобной обрезки изображений.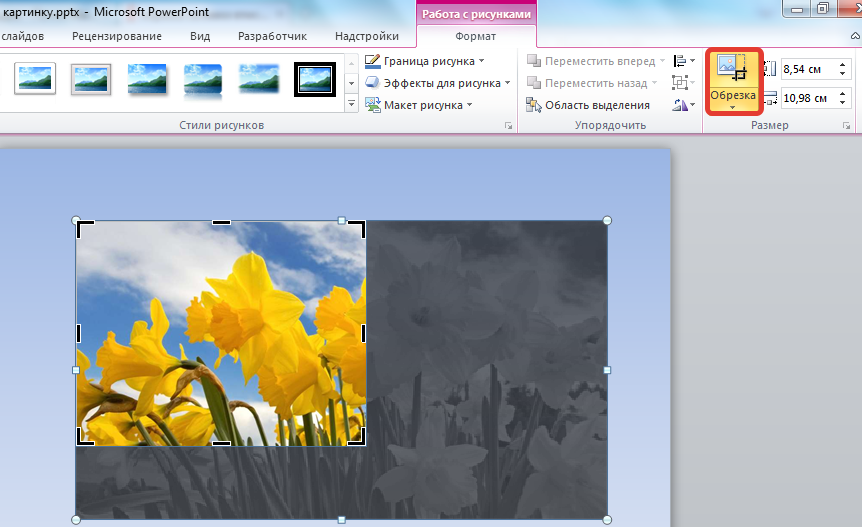 Воспользуйтесь преимуществами пользовательских режимов обрезки и выберите соотношение, которое вам нужно, чтобы быстро получить необходимые результаты. В дополнение к мощному инструменту обрезки Luminar предлагает еще 300 удивительных инструментов для редактирования, улучшения и исправления ваших изображений.
Воспользуйтесь преимуществами пользовательских режимов обрезки и выберите соотношение, которое вам нужно, чтобы быстро получить необходимые результаты. В дополнение к мощному инструменту обрезки Luminar предлагает еще 300 удивительных инструментов для редактирования, улучшения и исправления ваших изображений.
Узнать больше
Купить сейчас
Кадрируйте как профессионал
Правильная обрезка фотографии чрезвычайно важна, так как она гарантирует, что вы сфокусируетесь на главном объекте изображения и уберете все другие отвлекающие факторы. Некоторые фотографии отлично смотрятся с квадратной обрезкой, другие лучше смотрятся с горизонтальной обрезкой.
Инструменты обрезки в Luminar были разработаны профессиональными фотографами и подходят для всех видов ваших изображений. Просто щелкните значок инструмента обрезки, выберите нужный режим обрезки и нажмите «Применить». Это так просто.
Это так просто.
Не просто кадрируйте…
Улучшите свою фотографию
Luminar позволяет вам выйти за рамки простой обрезки изображения. Вы можете настроить размер, повернуть изображение, установить собственный размер обрезки и многое другое. В дополнение к этому Luminar предлагает более 300 основных инструментов для редактирования изображений, которые позволяют преобразовывать фотографии, удалять ненужные объекты, изменять внешний вид и исправлять любые дефекты ваших изображений.
Новые инструменты искусственного интеллекта в Luminar 4
и многое другое…
Откройте для себя Luminar 4
Больше возможностей для редактирования фотографий
На кончиках ваших пальцев
Фотокроп — это только начало. Инструменты, которые вы получаете в Luminar, позволяют вам выполнять все виды задач по
редактированию фотографий без дополнительных усилий. И что самое приятное, эти инструменты отлично подходят для всех типов изображений, которые вы
И что самое приятное, эти инструменты отлично подходят для всех типов изображений, которые вы
дубль: портреты, пейзажи, экшн, макро, черно-белые изображения и многое другое.
Интерьер
Архитектура
Путешествия
Еда
Пейзаж
Мода
Действие
Животное
Черно-белый
Антенна
и более
Узнать больше о Luminar…Первый в мире фоторедактор
, который адаптируется к тому, как вы редактируете фотографии
Преимущество Luminar
Luminar делает ваши фотографии более красивыми, яркими и четкими. это следующий
программное обеспечение для создания фотографий, которое адаптируется к вашему уровню навыков и стилю фотографии.
это следующий
программное обеспечение для создания фотографий, которое адаптируется к вашему уровню навыков и стилю фотографии.
Узнать больше
Фото Реставрация
Дни поисков восстановления фотографий в желтых страницах прошли — теперь, с Luminar вы можете легко восстановить фото в своем собственном Руки.
Узнать больше
Золотой час filter
Золотой час — это знаменитое окно времени перед закатом или перед восходом солнца. Luminar предлагает фильтр «Золотой час», который поможет вам воссоздать этот эффект свечения!
Узнать больше
Фейсбук Cover Photo Maker
Фото обложки Facebook создает первое впечатление в Интернете.


 Это похоже на фотографию.
Это похоже на фотографию.

 Воспользуйтесь там кнопкой «Download». Ожидайте скачивания изображения на ваш компьютер.
Воспользуйтесь там кнопкой «Download». Ожидайте скачивания изображения на ваш компьютер.