Как бесплатно обрезать фото по кругу онлайн
Согласно современным исследованиям изображения с круглыми формами воспринимаются человеком как нечто более приятное и безопасное. В то время как острые углы отталкивают, неосознанно вызывая ассоциации с чем-то опасным и угрожающим, чем можно порезаться. Поэтому многие владельцы сайтов и страниц в социальных сетях скругляют углы изображений перед публикацией либо полностью обрезают по кругу.
Форма изображения играет ключевую роль в дизайне, будь то ваш логотип, веб-сайт или рекламный баннер.
Понимание психологии восприятия форм может быть выгодно вами использовано. Давайте посмотрим на круг. Он символизирует единство, вечность и целостность, но он также может представлять безопасность и защиту.
Круг считается священной фигурой в подавляющем большинстве культур. Включив много круглых картинок в свой визуальный контент и рекламные материалы, вы можете сообщить клиенту, что вашему бренду можно доверять.
В этой статье мы расскажем, как обрезать фото по кругу с помощью нашего онлайн-приложения и получить такие изображения, которые будут работать в ваших интересах.
Как выбрать инструмент для круговой обрезки
В настоящее время в открытом доступе представлены десятки инструментов редактирования, с помощью которых можно обрезать изображения по форме прямоугольника, квадрата или круга. Некоторые приложения имеют дополнительные функции нестандартной обрезки, например в форме звезды или сердца. Часть программ работает онлайн, часть требует установки на ваше устройство.
Загружаемые программы редактирования часто считаются более надежными и стабильными, поскольку вы можете использовать их без подключения к Интернету. Это правда. Однако процесс их настройки может занять какое-то время. Во-первых, вам нужно убедиться, что загружаемый редактор безопасен и не заразит ваш компьютер вредоносным вирусом. Во-вторых, вы сможете обрезать изображения только после того, как установка будет завершена.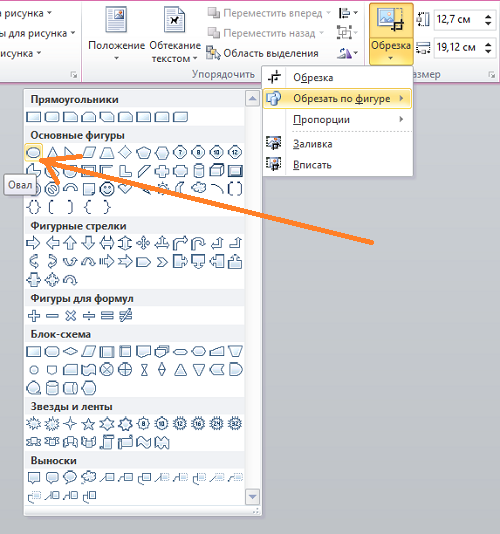 В-третьих, поскольку большинство редакторов достаточно сложны, вам нужно будет разобраться с функционалом приложения, на что тоже уйдет время. И только после этого вы сможете обрезать изображение по кругу. Главное преимущество загружаемых редакторов — это возможность быстрой обработки большого количества файлов одновременно.
В-третьих, поскольку большинство редакторов достаточно сложны, вам нужно будет разобраться с функционалом приложения, на что тоже уйдет время. И только после этого вы сможете обрезать изображение по кругу. Главное преимущество загружаемых редакторов — это возможность быстрой обработки большого количества файлов одновременно.
Однако, если вам нужно обрезать всего несколько фото по кругу быстро и без риска для вашего устройства, нет ничего лучше онлайн-приложения. Онлайн-редактор, как правило, прост для понимания и разработан для выполнения только одной конкретной задачи, как например, обрезка изображения. Вам нужно только загрузить фото, отредактировать зону обрезки, обрезать, а затем сохранить полученное изображение. Главное, на что нужно обратить внимание при выборе онлайн-приложения — это гарантия конфиденциальности ваших файлов.
Наша программа для обрезки фото Visual Watermark Cropper – это надежный сервис, где вы можете обрезать фото по кругу за несколько минут.
Работает на любой операционной системе и любом устройстве.
Как обрезать фото по кругу с помощью Visual Watermark Cropper
Все фотографии, которые были сделаны с помощью камеры или смартфона, имеют прямоугольную форму. Но вы в любой момент можете их обрезать по своему усмотрению. Воспользуйтесь нашим онлайн-приложением Visual Watermark Cropper, которое позволит вам обрезать фото по кругу и представить ваши изображения в более интересном виде.
Следуйте нашей инструкции:
Выберите инструмент “Обрезать фото”
Загрузите изображения для обрезки: для этого вы можете перетащить файлы из своей папки в окно приложения или нажать “Выбрать изображения”, чтобы импортировать фотографии с вашего компьютера, Google Диска, Google Фото, а также из Dropbox.
В верхней части приложения найдите панель с надписью “Желаемый размер” и нажмите на синюю стрелку, которая указывает вниз. Откроется меню с вариантами обрезки. В раскрывшемся списке выберите форму круга.
В раскрывшемся списке выберите форму круга.
Расположите зону кадрирования в нужном вам месте. Все, что находится за синей пунктирной линией, будет обрезано, а все, что внутри, останется. Вы можете увеличить или уменьшить диаметр круга, перетащив синюю линию курсором. При необходимости можно повернуть фотографию и выпрямить горизонт, отрегулировав синий ползунок.
Нажмите “Обрезать изображение” и укажите настройки вывода: выберите формат и качество ваших обрезанных копий. Если вы хотите добавить водяной знак на фото, поставьте галочку в соответствующем месте. В разделе “Предварительный просмотр” можно увидеть, как будут выглядеть изображения после обрезки.
Нажмите “Обрезать фото”, чтобы начать процесс обработки. После этого загрузите полученные картинки на ваше устройство, Dropbox или Google Фото.
Обратите внимание, что при обрезке фотографий по кругу вы сможете выбрать один из следующих форматов в настройках вывода:
- PNG.
 Этот вариант позволит получить файл относительно большого размера с тем же качеством, что и оригинал.
Этот вариант позволит получить файл относительно большого размера с тем же качеством, что и оригинал. - WEBP. С этой опцией вы получите файл меньшего размера со стандартным качеством.
Основные преимущества нашего инструмента по обрезке фото по кругу
Наш инструмент по обрезке изображений имеет простой и понятный интерфейс. Работает он как на компьютере, так и на любом смартфоне.
Основные плюсы Visual Watermark Cropper:
- Доступен для каждого. Вы с легкостью сможете обрезать изображение по кругу независимо от того, профессионал ли вы в этой области или просто любитель.
- Позволяет загружать файлы разных форматов. Наш редактор поддерживает все распространенные форматы изображений. Более того, вы можете загружать фотографии любого размера и разрешения. Ограничений нет.
- Сохраняет отличное качество фото после обрезки. Качество полученных изображений не будет отличаться от качества загруженных в приложение оригиналов.

- Позволяет обрезать по кругу бесплатно. Бесплатная версия Visual Watermark позволяет обрезать до 10 фотографий за день. Если же вам необходимо обработать сразу большое количество картинок, приобретите платное приложение или разбейте партию фото по дням.
- Гарантирует безопасность ваших данных. Люди часто не доверяют онлайн-приложениям, потому что боятся, что их файлы будут украдены, как только они попадут на серверы приложений. Но все онлайн-инструменты Visual Watermark обрабатывают ваши файлы непосредственно в браузере. Ваши изображения никогда не попадут на наши серверы, и мы не будем иметь к ним доступа. Ваши данные и файлы будут в полной безопасности.
Где уместно использовать фотографию в форме круга
Круглые изображения могут иметь разное применение. Наиболее часто такая форма фотографий используется в социальных сетях. Такие платформы, как Твиттер, Инстаграм, Фейсбук, размещают фото профиля в форме круга. Конечно, в каждой из этих сетей есть встроенный механизм обрезки, но он не всегда может сработать корректно.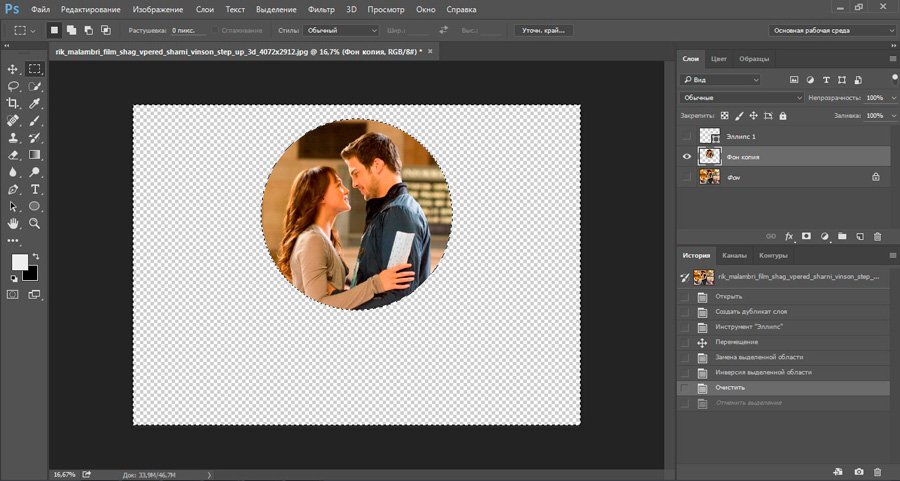 Поэтому перед загрузкой картинки в Интернет лучше воспользоваться онлайн-редактором, который позволит получить фото нужной формы, качества и размера.
Поэтому перед загрузкой картинки в Интернет лучше воспользоваться онлайн-редактором, который позволит получить фото нужной формы, качества и размера.
Круглые изображения активно используются в рекламе. Это продиктовано тем, что люди ассоциируют круг с безопасностью и целостностью. Доказано, что волнистые, скругленные линии создают ощущение мягкости и спокойствия. Рекомендуется использовать круговую обрезку, потому что:
- В сети намного меньше круглых фотографий, в основном квадратные и прямоугольные. Поэтому ваше изображение или пост в форме круга будут выглядеть необычно и привлекут больше внимания.
- Вы можете выделить главного героя или объект вашего сообщения, поместив их в круг.
- Учитывая особенности восприятия, такая форма изображения может казаться более привлекательной для клиентов и символизировать о том, что вашему бренду можно доверять.
Круглые изображения часто используются в дизайне сайтов, так как они выглядят стильно.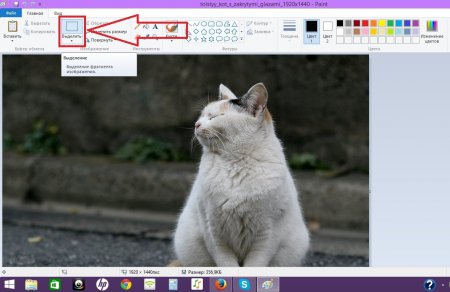 Отсутствие острых углов заставляет посетителей страниц чувствовать себя расслабленными и спокойными. Фото такой формы отлично подходят для разделов “Отзывы” или “Услуги”, поскольку они могут положительно влиять на решения людей о покупке.
Отсутствие острых углов заставляет посетителей страниц чувствовать себя расслабленными и спокойными. Фото такой формы отлично подходят для разделов “Отзывы” или “Услуги”, поскольку они могут положительно влиять на решения людей о покупке.
Топ 5 вдохновляющих идей использования круглых изображений в дизайне
Круг – это геометрический элемент, который может вам помочь создать настоящие произведения искусства. С психологической точки зрения он представляет собой целостность, интеграцию и единство. Круг пробуждает в людях ощущение гармонии и завершенности. Ведь он не имеет ни начала, ни конца, ни острых углов. По этой причине веб-дизайнеры любят круглые элементы и часто их используют.
Ниже представляем несколько рекомендаций по использованию круглых изображений:
1. Используйте несколько круговых изображений разных размеров.
Сделайте основное изображение крупнее, чем другие, чтобы привлечь больше внимания.
2. Создавайте контраст, смешивая круговые и прямоугольные фото.

3. Сделайте свой логотип круглым.
4. Добавьте текст к круговому изображению.
5. Используйте несколько круглых изображений одинакового размера.
В Visual Watermark Cropper вы можете обрезать одно или несколько изображений по кругу за считанные минуты.
Как обрезать фотографию в круглом формате на мобильном Android
Иногда у нас каждый день возникают базовые потребности, которые мы думаем решить с помощью мобильного телефона Android. Однако бывают случаи, когда не все можно сделать в одном приложении, в данном случае в редактор фотографий. Поэтому сегодня мы учим вас как обрезать фотографию в круговом формате на мобильном телефоне Android.
Индекс
- 1 Круговой резак: вырезать изображения круглой формы
- 1.1 Как это использовать
С помощью этого приложения мы можем обрезать фотографию до круглого размера. А зачем нужно вырезать фото круглой формы? Ну например для изображений Профиль WhatsApp, или сосредоточиться на очень конкретном элементе фотографии. Обрезая по кругу, мы придаем большее значение тому, что мы вырезали, отбрасывая остальную часть фотографии. Например, вместо традиционной обрезки, если мы создаем на фотографии элемент, который не хотим выделять, мы обрезаем его круглой формы, и это будет очень привлекательная фотография. Другой вариант — сделать презентацию Power Point и вырезать все предметы в форме круга, что тоже будет очень удобно при необходимости.
А зачем нужно вырезать фото круглой формы? Ну например для изображений Профиль WhatsApp, или сосредоточиться на очень конкретном элементе фотографии. Обрезая по кругу, мы придаем большее значение тому, что мы вырезали, отбрасывая остальную часть фотографии. Например, вместо традиционной обрезки, если мы создаем на фотографии элемент, который не хотим выделять, мы обрезаем его круглой формы, и это будет очень привлекательная фотография. Другой вариант — сделать презентацию Power Point и вырезать все предметы в форме круга, что тоже будет очень удобно при необходимости.
Очень просто использовать. Просто, скачать приложение из Google Play. После загрузки нажмите на большой значок «+» что нам кажется. Щелчок здесь перенаправит нас на наш галерея. Теперь выбираем фото что мы хотим обрезать. Теперь было бы только регулировать ширина круга и глубина в зависимости от того, что нам нужно. Как только мы нашли правильный ключ, нажимаем «Обрезать сейчас» , а затем Сохранитьи он будет у нас в галерее.
Приложение только весит 2,1 MB и его можно использовать из Android 5.0. Другой аспект, который следует выделить, заключается в том, что разработчик заверяет нас, что алгоритм приложения, когда мы сокращаем, не снижает качество, но делает настоящий вырез фотографии, сохраняя исходное качество фотографии в начале. Мы можем не только вырезать идеальный круг, но и использовать формы, полученные из круга. Формы овальный, полукруглый или квадратно-круглая форма, вот некоторые из других альтернатив, которые предлагает нам приложение.
Подпишитесь на наш Youtube-канал
После того, как мы выбрали изображение и вырезали его по своему вкусу с помощью вышеупомянутых форм, мы можем поделись в социальных сетях. Мы можем поделиться им с Instagram, WhatsApp и Twitter, среди других приложений. Это даже дает нам возможность поделиться им с 
Содержание статьи соответствует нашим принципам редакционная этика. Чтобы сообщить об ошибке, нажмите здесь.
Вы можете быть заинтересованы
Как БЕСПЛАТНО обрезать изображение в круг (6 приложений и программ)
Это руководство покажет вам, как бесплатно обрезать изображение в круг с помощью различных популярных приложений и программного обеспечения.
Если у вас есть Lightroom, кадрирование будет относительно простым, но невозможно обрезать изображение в идеальный круг.
Вот почему мы составили это руководство.
После того, как вы обрежете свое изображение в идеальный круг, вы можете использовать его в своих проектах, лентах социальных сетей, фотографиях профиля, визитных карточках и многом другом.
Лично мне нравится использовать изображение обрезанного круга в подписи электронной почты, но дайте нам знать, как вы планируете использовать это обрезанное изображение в комментариях ниже.
Содержание
Как обрезать изображение в форме круга (рекомендация по приложению) Adobe Express — это бесплатный онлайн-инструмент, который позволяет вам обрезать изображение до идеального круга всего за несколько кликов. Хотя это бесплатно, вам нужна учетная запись Adobe, чтобы использовать Adobe Express.
Хотя это бесплатно, вам нужна учетная запись Adobe, чтобы использовать Adobe Express.
Перейдите на страницу Adobe Express и нажмите «Обрезать фотографии сейчас». Он откроется в новом проекте (если это не так, вы можете начать новый, перейдя в «Проекты» и нажав на знак «плюс»).
Затем перейдите в «Фотографии» и «Загрузить». Вы также можете загрузить фотографию из Lightroom, Dropbox и т. д., нажав на три точки рядом с кнопкой «Загрузить» и выбрав нужный вам сервис хранения.
После загрузки изображение появится на холсте. Нажмите на него, чтобы выбрать его.
Теперь вы увидите параметры в правой части экрана. Нажмите «Обрезать и придать форму». Прокрутите новое меню вниз, и после «Стандарт» и «Соотношения» вы найдете обрезку «Формы».
Затем щелкните и перетащите свое изображение, чтобы центрировать лицо в центре круга — или любую другую композицию, которую вы предпочитаете. Как только вам понравится, как это выглядит, нажмите на значок «Проверить» в правом верхнем углу.
Используя Adobe Express, вы также можете удалить фон или изменить его цвет, добавить фотографию, ставшую теперь круглой, в дизайн или шаблон и т. д.
Вы можете загрузить свой проект в формате PNG, JPG или PDF, когда закончите. Вы также можете использовать кнопку «Поделиться», чтобы сохранить на Google Диске в качестве шаблона, опубликовать или создать QR-код для открытия на мобильном устройстве.
Как обрезать изображение в круг в WordНесмотря на то, что Microsoft Word не является фоторедактором, вы можете вносить некоторые основные изменения в изображения. Одним из них является то, что вы можете обрезать фотографии до определенной формы. Вот как это сделать.
Первое, что вам нужно сделать, это импортировать фотографию в документ. Вы делаете это, выбрав «Вставка» > «Изображение». Затем выберите изображение, нажав на него.
Когда вы сделаете это, вы заметите новую функцию в верхней строке меню под названием «Инструменты для работы с изображениями». Внизу вы увидите опцию «Формат» — нажмите на нее.
Внизу вы увидите опцию «Формат» — нажмите на нее.
Это изменит параметры на ленте. Здесь вы должны найти функцию Crop и открыть ее меню, щелкнув стрелку вниз под ней. Теперь выберите Crop to Shape и найдите значок круга — нажмите на него, чтобы применить.
Как обрезать изображение в круг в Powerpoint
В Powerpoint нет инструмента обрезки круга. Тем не менее, вы все равно можете обрезать изображение в круг — это просто немного более длительный процесс. Для этого начните с импорта нужного изображения на слайд.
Затем щелкните по нему, чтобы выбрать его. Это активирует вкладку Формат изображения на ленте. Найдите значок обрезки и откройте его меню, щелкнув стрелку вниз под ним. В меню выберите «Обрезать по фигуре», чтобы открыть галерею фигур. К сожалению, вы не найдете круга, поэтому выберите овальную форму.
Вам нужно изменить соотношение сторон, чтобы превратить овал в идеальный круг. Для этого вернитесь к инструменту «Обрезка» и снова откройте меню. Найдите «Соотношение сторон» и выберите 1:1 в раскрывающемся меню.
Для этого вернитесь к инструменту «Обрезка» и снова откройте меню. Найдите «Соотношение сторон» и выберите 1:1 в раскрывающемся меню.
Теперь, когда вы превратили свое изображение в круг, вы можете изменить его размер и положение.
Как обрезать изображение в круг в Google SlidesGoogle Slides — это онлайн-инструмент для создания презентаций. Если вы хотите включить изображение в один из слайдов, вы можете настроить и обрезать его в виде круга прямо в программе.
Начните с импорта изображения, выбрав «Вставка» > «Изображение». Вы можете загрузить фотографию со своего компьютера или импортировать ее с Google Диска или Google Фото.
Когда изображение выбрано, найдите в верхней строке меню значок обрезки. Откройте раскрывающееся меню, щелкнув стрелку рядом с ним и выбрав «Фигуры». Там нажмите на значок круга.
Вы, наверное, заметили, что это овал вместо полного круга — это происходит, если изображение имеет прямоугольный формат.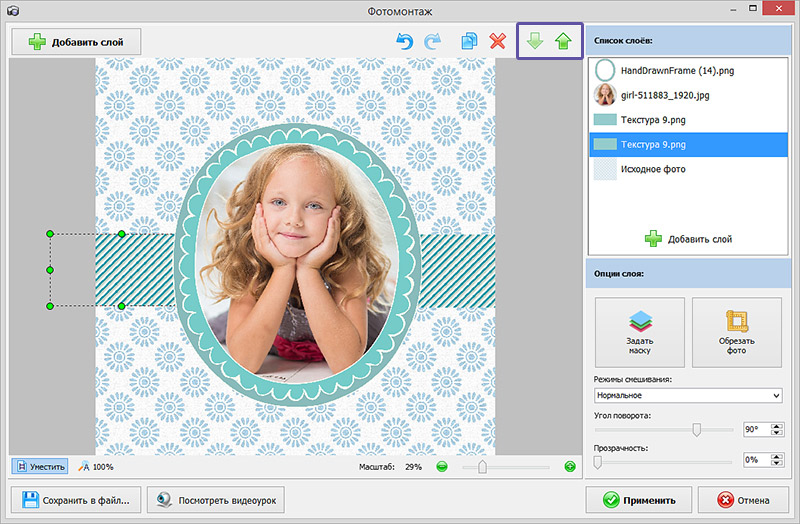 Чтобы сформировать его, вам нужно дважды щелкнуть по нему. Теперь у вас будут активны границы фотографии и границы маски.
Чтобы сформировать его, вам нужно дважды щелкнуть по нему. Теперь у вас будут активны границы фотографии и границы маски.
Убедитесь, что вы нажимаете на маску и перетаскиваете края, пока они не закроют нужную область. Имейте в виду, что когда вы перетаскиваете его из углов, вы только меняете размер; чтобы изменить соотношение сторон и превратить овал в круг, нужно перетащить границу.
Когда все будет готово, нажмите Enter или щелкните в другом месте слайда. Вы также можете щелкнуть и перетащить изображение, чтобы отрегулировать положение.
Как обрезать изображение в круг в CanvaВы можете использовать Canva для создания всевозможных дизайнов, поэтому вам может понадобиться обрезать изображение в круг. К счастью, это очень легко сделать.
Перейдите на вкладку «Элементы» в меню левой панели. Прокрутите вниз до раздела «Рамки» и добавьте рамку в форме круга. Вы можете изменить размер или изменить его положение по своему усмотрению.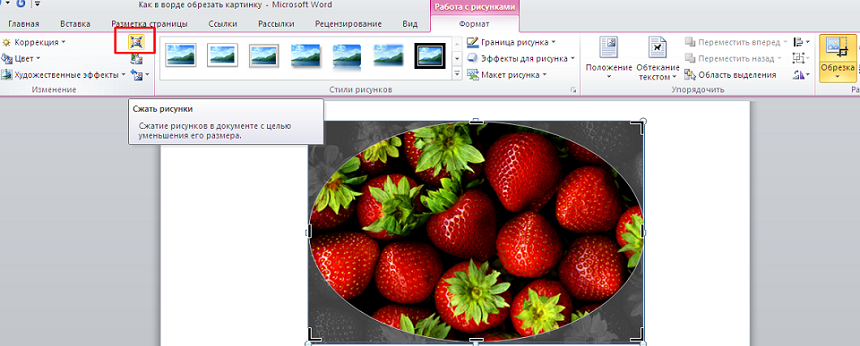
Затем перейдите в раздел «Загрузки» > «Изображения». Вы можете импортировать изображение, которое хотите обрезать, нажав кнопку «Загрузить медиафайл». Вы также можете взять его из своей библиотеки, если вы уже загрузили его заранее или используете один из пресетов Canva.
Затем просто перетащите изображение, чтобы расположить его внутри рамки круга.
Как обрезать изображение в круг в Документах Google?Инструмент обрезки в Документах Google не имеет большого количества настраиваемых параметров. Если вы нажмете «Обрезать», вы получите возможность обрезать часть изображения, сохраняя при этом ту же форму. В лучшем случае вы можете изменить соотношение сторон, чтобы вырезать из прямоугольника квадрат, но не круг.
Тем не менее, есть способ сделать это. Откройте меню «Вставка» и вместо выбора «Изображение», как обычно, выберите «Рисунок» > «Создать».
Во всплывающем окне щелкните значок Изображение и загрузите изображение с помощью браузера или перетащив его в область холста.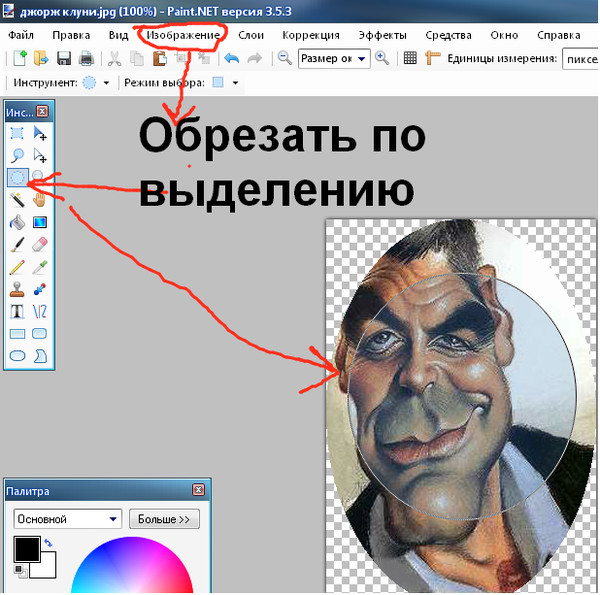
Пока изображение выбрано, откройте меню «Обрезка», щелкнув стрелку рядом с кнопкой обрезки. Здесь выберите Форма и найдите круг.
Как и в Google Slides, круг будет овалом, если ваше изображение прямоугольное. Итак, дважды щелкните по нему, чтобы включить границы маски поверх краев изображения. Нажмите на одну из границ маски и перетащите ее, пока не получится круг.
Находясь в окне рисования, вы можете добавить к фотографии границы, использовать Word Art для добавления текста и т. д. Затем нажмите кнопку «Сохранить и закрыть», чтобы применить обрезку и вернуться к документу.
Если вам нужно вернуться и отредактировать ее, просто дважды щелкните фотографию, чтобы снова открыть инструмент рисования.
К сожалению, в мобильной версии эта опция невозможна. Итак, если вы хотите обрезать изображение в круг при использовании Google Docs на своем телефоне, вам нужно сделать это с помощью стороннего приложения. Вы можете использовать Canva и следовать инструкциям, описанным в этой статье.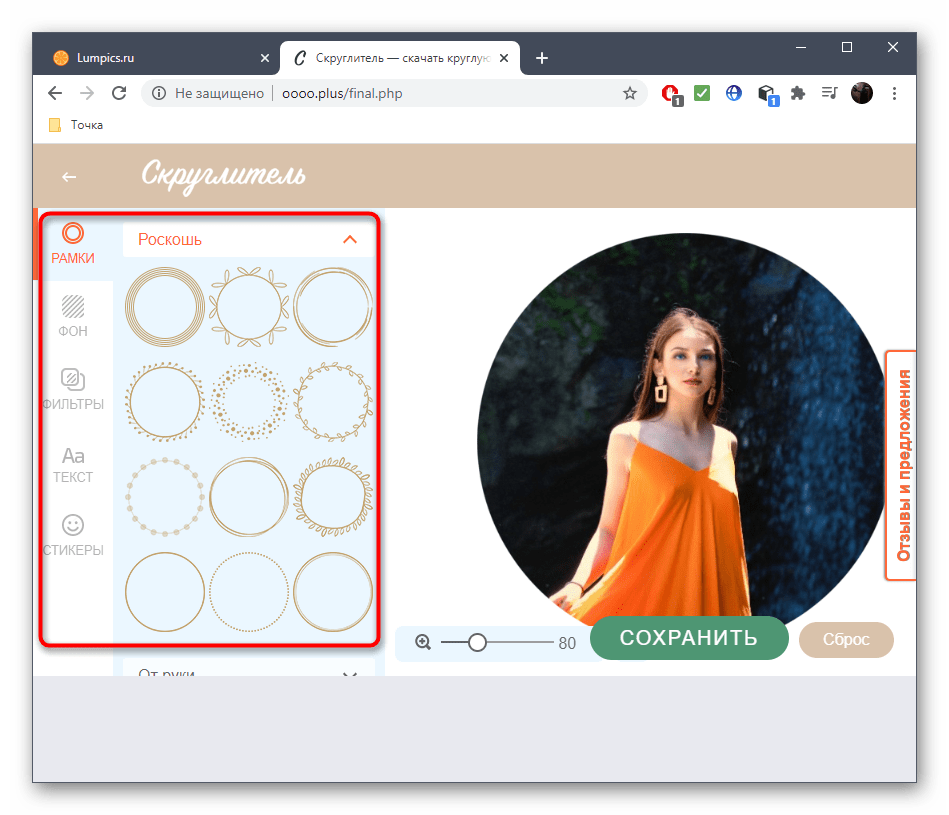 В противном случае некоторые приложения для редактирования фотографий также предлагают эту возможность.
В противном случае некоторые приложения для редактирования фотографий также предлагают эту возможность.
Обрезка фотографий в круг является довольно распространенным редактированием, однако не все инструменты обрезки изображения в программах и приложениях имеют эту опцию. К счастью, обычно есть обходной путь.
Теперь вы знаете, как обрезать изображение в круг в некоторых популярных программах. Пожалуйста, сообщите нам в разделе комментариев, как вы прошли, и если у вас есть какие-либо вопросы, и обязательно ознакомьтесь с нашим руководством о том, как использовать кадрирование для улучшения ваших фотографий.
Настоятельно рекомендуется
8 Инструменты для фотографов
Ознакомьтесь с этими 8 основными инструментами, которые помогут вам стать профессиональным фотографом.
Включает временные скидки.
Узнайте больше здесь
Не пропустите эти статьи:
Использование PowerPoint или графического редактора
Преобразование фотографий в круглую форму может создать визуальный интерес к квадратному миру компьютерного дисплея. Недавно мне довелось увидеть этот эффект в одном из тех плохо сделанных рекламных роликов по местному телевидению, и я подумал, что этот подход может хорошо работать в дизайне электронного обучения. Чтобы узнать, как обрезать фотографию до круга в PowerPoint, прокрутите вниз до этих инструкций. Дополнительные идеи по обрезке фотографий см. в разделе «Как обрезать фотографии для электронного обучения».
Недавно мне довелось увидеть этот эффект в одном из тех плохо сделанных рекламных роликов по местному телевидению, и я подумал, что этот подход может хорошо работать в дизайне электронного обучения. Чтобы узнать, как обрезать фотографию до круга в PowerPoint, прокрутите вниз до этих инструкций. Дополнительные идеи по обрезке фотографий см. в разделе «Как обрезать фотографии для электронного обучения».
Фотоисследование для проекта электронного обучения
Для своего проекта я хотел показать несколько небольших круглых фотографий, на которых пациенты и врачи запечатлены в различных видах деятельности, синхронно с повествованием для курса электронного обучения. Исследование фотографий может занять много времени, если вы ищете что-то очень конкретное. В частности, потому что трудно найти стоковые фотографии людей на работе, которые не кажутся чрезмерно постановочными.
Для работы в круговом формате два человека должны находиться в непосредственной близости. Например, врач и пациент на фотографии ниже находились на таком расстоянии друг от друга, на каком только мог выдержать небольшой круг.
Найдите точку фокусировки на фотографии
Общее практическое правило для всех работ по визуальному дизайну заключается в том, чтобы найти точку фокусировки на фотографии, прежде чем кадрировать ее. Фокус должен быть основан на концепции или идее, которую вы хотите передать. В данном случае концепция была сосредоточена на пациенте, поэтому вербальный обмен между врачом и пациентом был наиболее важным.
Обрежьте фотографию в круг
Согласно когнитивным исследованиям, человеческий мозг хорошо делает прогнозы. Мы видим то, что ожидаем увидеть. Поэтому хорошо помнить, что разум восполнит недостающие детали. Не стесняйтесь показывать только часть человека или предмета, пока зритель может четко различить, что это такое. На самом деле, это может сделать визуал более привлекательным, чем тот, в котором все находится как на ладони. Как вы можете видеть ниже, мне пришлось вырезать часть головы каждого человека.
Использование формата PNG для прозрачного фона
Использование графического редактора . Ваш графический редактор должен иметь возможность вырезать круг. Если вы не знакомы с графическими форматами, обратите внимание, что вам нужно сохранить круглую графику в формате PNG, который имеет возможность отображать прозрачный фон. Фон должен быть прозрачным, потому что компьютерная графика действительно отображается в виде прямоугольников. Ниже показано, как на самом деле выглядит изображение в Photoshop с прозрачным фоном.
Ваш графический редактор должен иметь возможность вырезать круг. Если вы не знакомы с графическими форматами, обратите внимание, что вам нужно сохранить круглую графику в формате PNG, который имеет возможность отображать прозрачный фон. Фон должен быть прозрачным, потому что компьютерная графика действительно отображается в виде прямоугольников. Ниже показано, как на самом деле выглядит изображение в Photoshop с прозрачным фоном.
Если у вас возникли проблемы с этим, альтернативой является сделать цвет фона за пределами круга тем же цветом фона экрана, на котором он будет отображаться.
Обрезка фотографии в виде круга в PowerPointВ PowerPoint следуйте этим инструкциям Microsoft, чтобы обрезать фотографию в круг.
- Используйте Вставить > Изображение , чтобы добавить изображение в файл Office (например, документ Word, презентацию PowerPoint или сообщение электронной почты Outlook).
- Нажмите на картинку.

- Нажмите Инструменты для работы с рисунками > Формат и в группе Размер нажмите стрелку под пунктом Обрезка .
- В появившемся меню выберите Обрезать до формы , а затем щелкните фигуру, до которой нужно обрезать.
- Форма немедленно применяется к изображению.
- Затем используйте Обрезка > Вписать или Обрезка > Заливка , чтобы изменить размер изображения, вписывающегося в форму, которую вы применили:
- (Черные маркеры обрезки появляются по краям и углам изображения, когда вы выбираете параметр «По размеру» или «Заливка».)
- Вы можете настроить положение изображения в рамке, выбрав изображение и перетащив его в нужное место. Например, это может помочь вам отцентрировать самую важную часть изображения в фигуре, которую вы применили к изображению.
- Обрежьте поля изображения, перетащив черный маркер обрезки следующим образом:
Поместите фотографии в электронное обучение или слайды
Есть много способов разместить круглые фотографии в группе или в виде единственной фотографии на экране.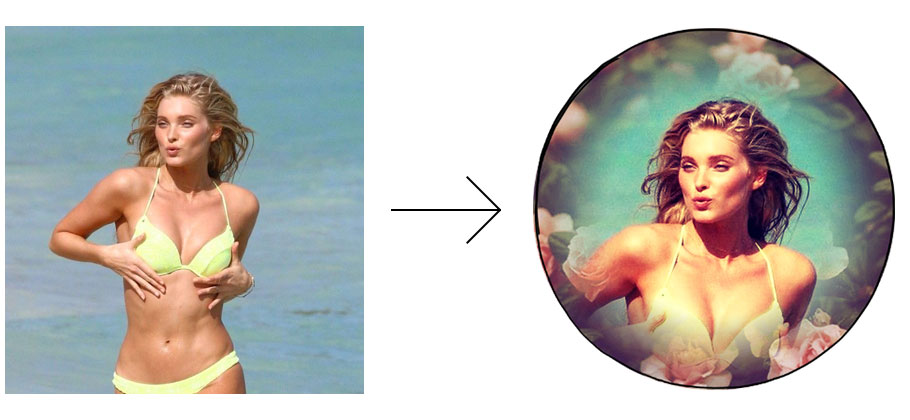 Изучите различные макеты, пока не остановитесь на одном. Несимметричный макет часто вызывает больший визуальный интерес. Это создает визуальное напряжение и, как правило, с большей вероятностью привлечет внимание зрителя. Однако это действительно зависит от того, что вы собираетесь делать. Если вы пытаетесь передать сообщение о жизни без стресса, то сбалансированный дизайн может быть лучшим подходом.
Изучите различные макеты, пока не остановитесь на одном. Несимметричный макет часто вызывает больший визуальный интерес. Это создает визуальное напряжение и, как правило, с большей вероятностью привлечет внимание зрителя. Однако это действительно зависит от того, что вы собираетесь делать. Если вы пытаетесь передать сообщение о жизни без стресса, то сбалансированный дизайн может быть лучшим подходом.
Вот как выглядел мой окончательный макет. Каждый круглый элемент перекрывал предыдущий при отображении. Для пятого круга, вместо того, чтобы использовать еще одно стоковое фото, я поместил текст в круг, и он отображался именно тогда, когда рассказчик произносил эти слова.
Другие способы использования круглых фотографий
Круглые фотографии можно использовать по-разному. Они могут быть способом представить персонажей в сценарии или более интересным способом отображения возможных ответов на вопрос. В последнем случае у каждого персонажа будет речевой пузырь. Небольшие круглые фотографии объектов могут работать как значки в меню или как мнемонические приемы.

 Работает на любой операционной системе и любом устройстве.
Работает на любой операционной системе и любом устройстве.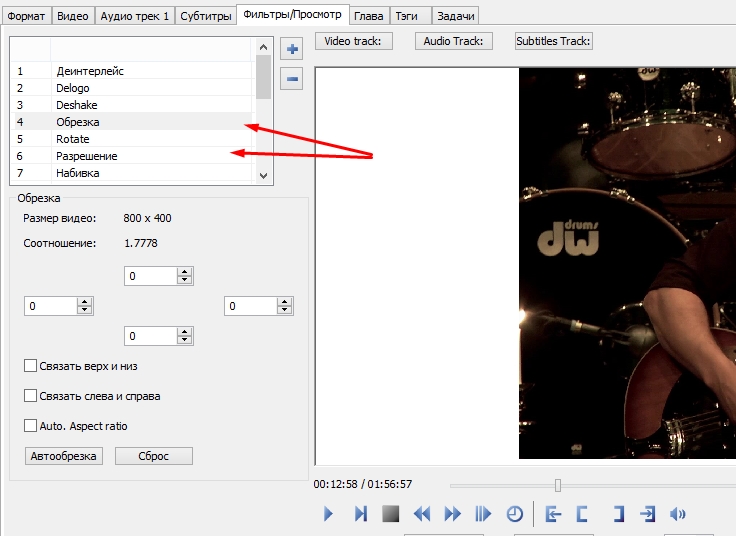 Этот вариант позволит получить файл относительно большого размера с тем же качеством, что и оригинал.
Этот вариант позволит получить файл относительно большого размера с тем же качеством, что и оригинал.
