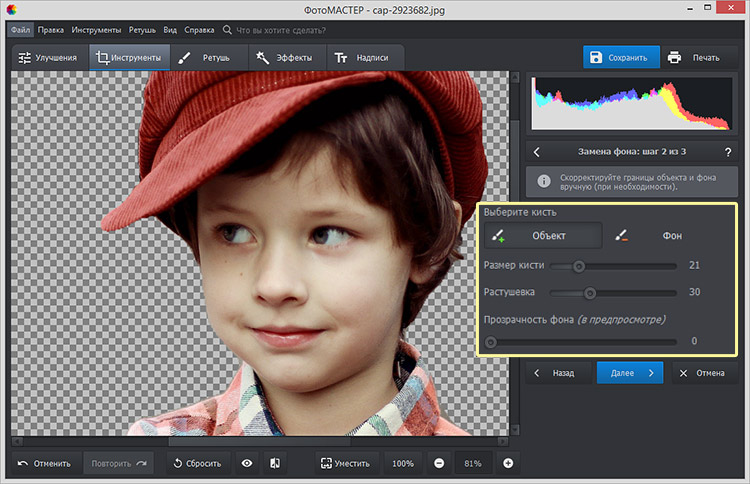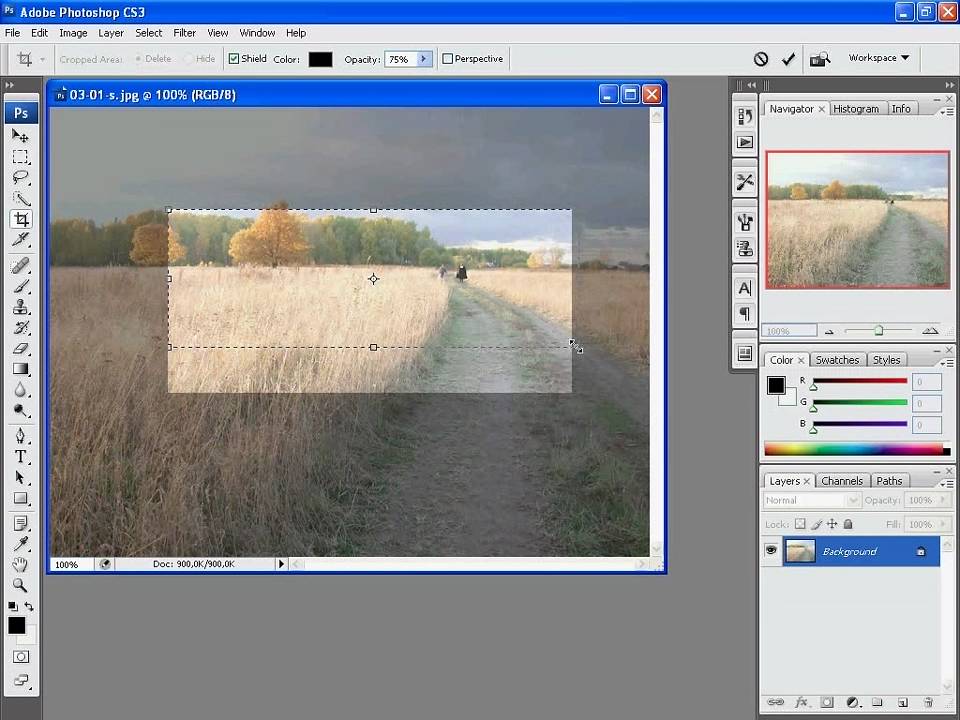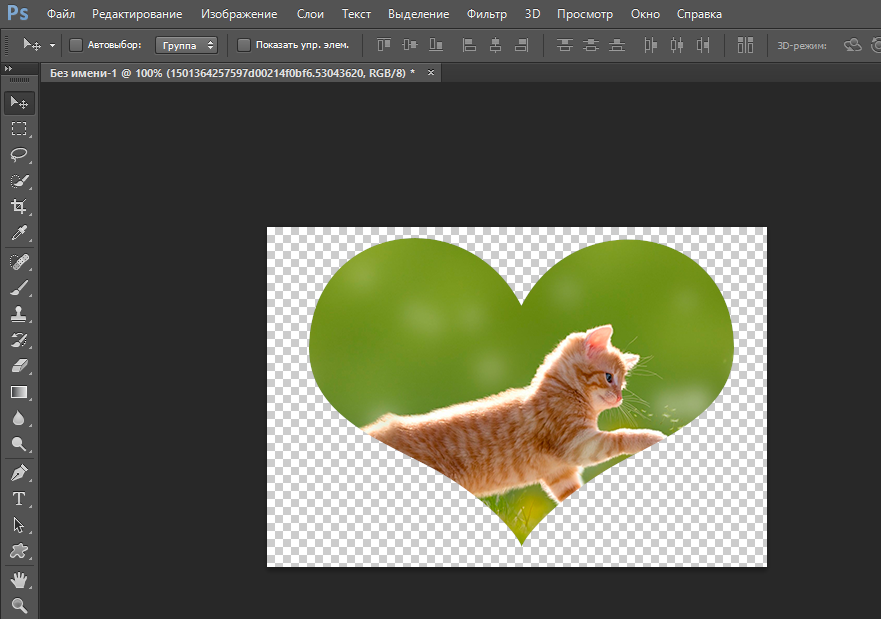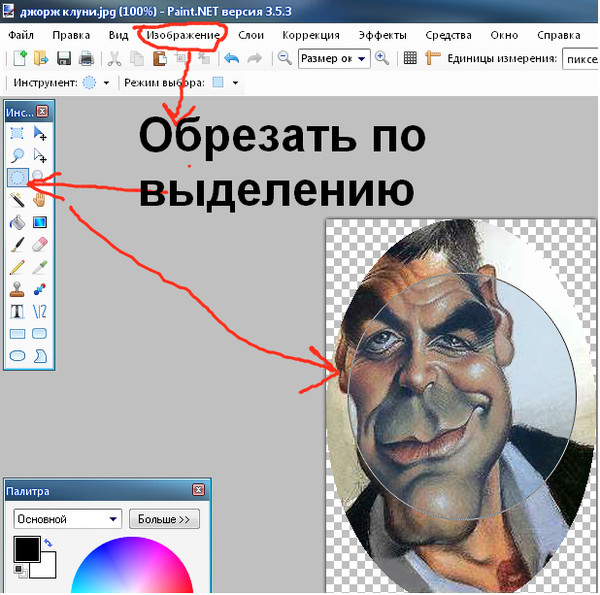Обрезка и изменение рисунков с помощью средства «Работа с рисунками»
Visio Online (план 2) Microsoft Visio профессиональный 2021 Microsoft Visio стандартный 2021 Visio профессиональный 2019 Visio стандартный 2019 Visio профессиональный 2016 Visio стандартный 2016 Visio профессиональный 2013 Visio 2013 Visio премиум 2010 Visio 2010 Visio Стандартный 2007 Еще…Меньше
-
Щелкните рисунок, чтобы выделить его. На ленте появится вкладка «Формат» с заголовком «Средства работы с рисунками».
-
На вкладке «Формат» в группе«Средства работы с рисунками» в группе «Упорядоставить» нажмите кнопку «Обрезать .
-
Чтобы увидеть другую часть рисунка («панорама» рисунка, рисунка или объекта внутри обрезанной границы), перетащите его в нужное место.
-
Когда все будет готово, нажмите кнопку обрезки еще раз, чтобы отключить его.
Перетаскивать их, пока не будет видна только нужная часть рисунка, рисунка или объекта.
В Visio обрезанная часть рисунка не удаляется автоматически, поэтому вы можете изменить его обрезку позже, нажав кнопку обрезки еще раз. Чтобы уменьшить размер файла схемы, полностью удалите обрезанные области рисунка. На вкладке «Формат»вобласти «Средства работы с рисунками» нажмите кнопку «Сжать рисунок», выберите «Удалить обрезанные области рисунков» и нажмите кнопку «ОК».
Обрезка чертежа AutoCAD
-
Разблокировка чертежа AutoCAD следующим образом:
-
Щелкните чертеж AutoCAD правой кнопкой мыши, найдите объект чертежа САПРи выберите пункт «Свойства».
-
На вкладке «Общие» скройте поле «Размер
-
-
Выберите чертеж САПР.
 Используйте инструменты на вкладке«Формат» вкладки «Средстваработы с рисунками», чтобы обрезать и настраивать изображение.
Используйте инструменты на вкладке«Формат» вкладки «Средстваработы с рисунками», чтобы обрезать и настраивать изображение. -
Для объектов DWG щелкните объект правой кнопкой мыши и выберите инструмент «Обрезка».
-
Когда все будет готово, щелкните пустое место на схеме, чтобы очистить выделение.
Чтобы заблокировать чертеж САПР, чтобы во время работы не было случайного перемещения или перенамерки чертежа, сделайте следующее:
-
Щелкните чертеж САПР правой кнопкой мыши, найдите объект чертежа САПРи выберите пункт «Свойства».

-
На вкладке «Общие» нажмите кнопку «Заблокировать размер и положение» и нажмите кнопку «ОК».
Изменение рисунка
Выделите рисунок. Появится вкладка «Формат» в области «Средства работы с рисунками».
-
Чтобы изменить внешний вид изображения, нажмите кнопку «Автобалансирование», чтобы автоматически настроить изображение, или нажмите кнопку «Яркость» или «Контрастность». Чтобы увидеть эффект предварительного просмотра, наберем указатель на значении.

-
Чтобы уменьшить размер изображения, нажмите кнопку «Сжать рисунок» и сделайте выбор.
-
Измените толщину (толщину), цвет и внешний вид границы вокруг рисунка, щелкнув «Линия» и задав параметры.
-
Чтобы добавить к рисунку эффекты, такие как прозрачность, размытие, резкость и знаменатель, в диалоговом окне «Формат рисунка»:
-
Нажмите кнопку запуска диалогового окна «Формат рисунка»:
org/ListItem»>
На вкладке «Изображение» установите нужный эффект с помощью ползунков.
-
Чтобы добавить эффекты фигуры, такие как тень и отражение, на вкладке «Главная» и в группе «Стили фигур» нажмите кнопку «Эффекты».
Как обрезать фото онлайн — SiVerys
Главная » Разное
Содержание
- Рассмотрим несколько бесплатных сайтов для онлайн обрезки фото
- Фото редактор онлайн www.Iloveimg.com
- Фото редактор онлайн www.Online-fotoshop.ru
- Фото редактор онлайн www.Cut-photo.ru
Фото редактор онлайн www.
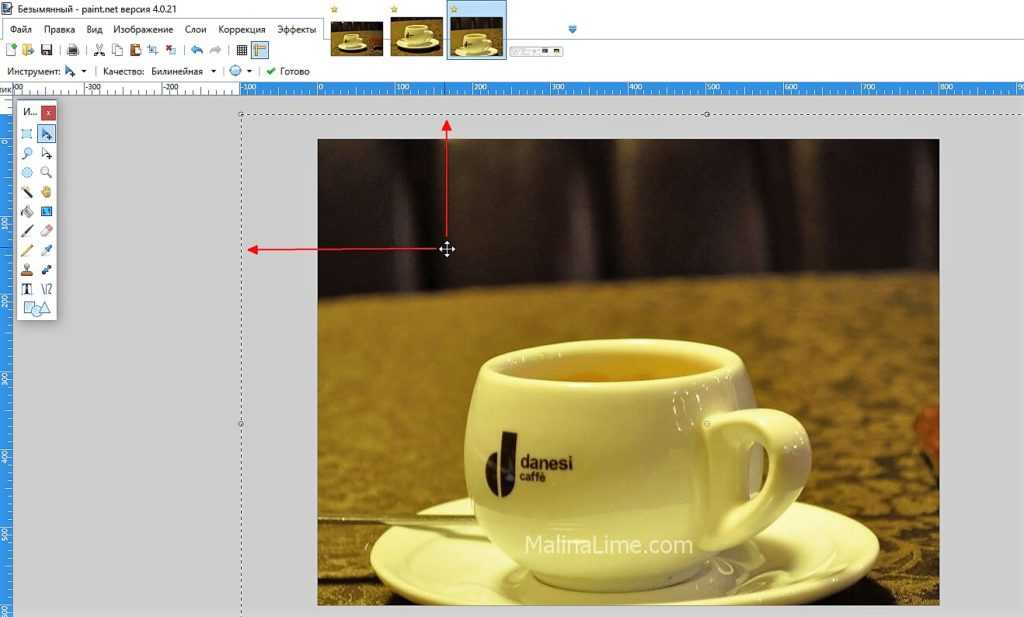 Iloveimg.com
Iloveimg.comВозможности онлайн фото редактора
- Обрезать JPG, PNG или GIF путем установки прямоугольника в пикселях
- Обрезать изображение онлайн
- Сжать JPG, PNG или GIF с самым лучшим качеством и сжатием
- Уменьшить размер файла с вашими изображениями одновременно
- Изменить размер JPG, PNG, SVG или GIF путем установки новой высоты и ширины пикселей
- Масштабировать несколько изображений сразу
- Преобразовать PNG, GIF, TIF, PSD, SVG, WEBP or RAW в JPG формат
- Одновременно преобразовать несколько изображений JPG онлайн
- Преобразовать JPG в PNG или GIF
- Одновременно преобразовать несколько JPG изображений онлайн
- Поворачивайте изображения JPG, PNG или GIF
- Поворачивайте только изображения с портретной или альбомной ориентацией
- Водяной знак JPG, PNG или GIF images
- Одновременно додавайте штамп или текст на ваши изображения
- Создайте мем из изображений JPG, GIF или PNG
- Отредактируйте свое изображение и создайте мем
- Добавьте в свои изображения текст, наклейки, эффекты и фильтры
- Редактируйте свои фотографии онлайн
- Преобразовывайте веб-страницы в JPG или SVG и сохраняйте визуальный аспект
Фото редактор онлайн www.
 Online-fotoshop.ru
Online-fotoshop.ruВозможности онлайн фото редактора
- Вы можете обрезать фото онлайн с компьютера или телефона без потери качества фотографии и полностью бесплатно
- Вырезать фото по контуру или сделать обрезку по кругу, а также просто кадрировать
- Круче фотошопа — легче чем Paint
- Волшебное преображение фото за секунды
- После обработки ваш снимок будет притягивать внимание в соцсетях
- Работает на ПК, смартфонах и планшетах
- Легко сменить фон и сделать себя стройнее
- Убрать прыщи, складки на коже и одежде
- Без скачивания и установки программы
- Быстрый поворот, обрезка и коррекция снимка
- Современные инстаграм фильтры
- Добавление текста, стикеров и рамки
- Быстро, бесплатно и на любом устройстве
- Любые фильтры от фото 18 века до 1970x
- Бесконечное множество комбинаций
- Живые эффекты старения фотографий
- Фото с веб камеры в хорошем качестве
- Новые и модные эффекты для лица
- Можно сделать лицо красивее
- Убрать фон
- Не нужно аккуратно обводить
- Идеально для создания товаров на белом фоне
- Быстро, бесплатно и без установки
- Замените фон на белый, прозрачный или любой другой
Фото редактор онлайн www.
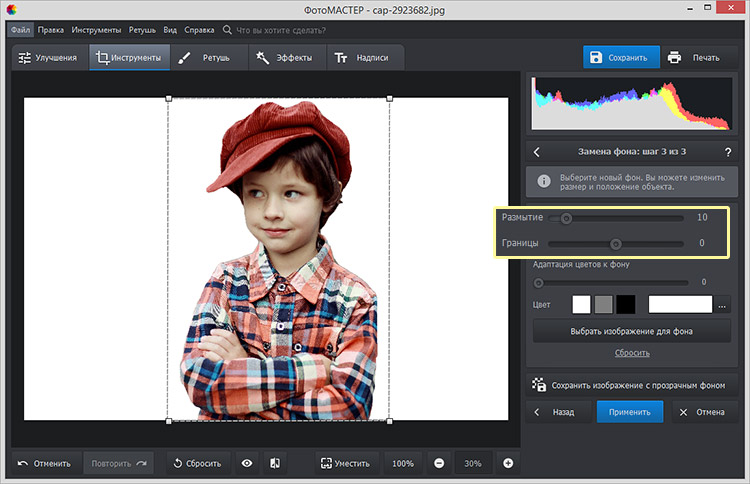 Cut-photo.ru
Cut-photo.ruВозможности онлайн фото редактора
- Обрезать фото онлайн бесплатно и без регистрации
- Обрезать и вырезать фото онлайн нужного размера
- Обрезать фотографию большого размера
- Вырезать фото онлайн или оффлайн
7 способов обрезать изображение онлайн
Вам не нужно устанавливать последнюю версию Adobe Photoshop только для того, чтобы обрезать изображение. Существует множество онлайн-инструментов, которые помогут вам сделать это на одном дыхании.
Если вы делаете мемы или работаете над проектом, который вы должны отправить в ближайшие несколько часов, продолжайте читать. В этом обзоре мы перечисляем простые, полезные и некоторые бесплатные онлайн-инструменты для быстрой и простой обрезки изображений.
Fotor — это редактор изображений с функциями редактирования, подобными Photoshop, такими как удаление фона, инструменты регулировки освещения и даже коррекция цвета.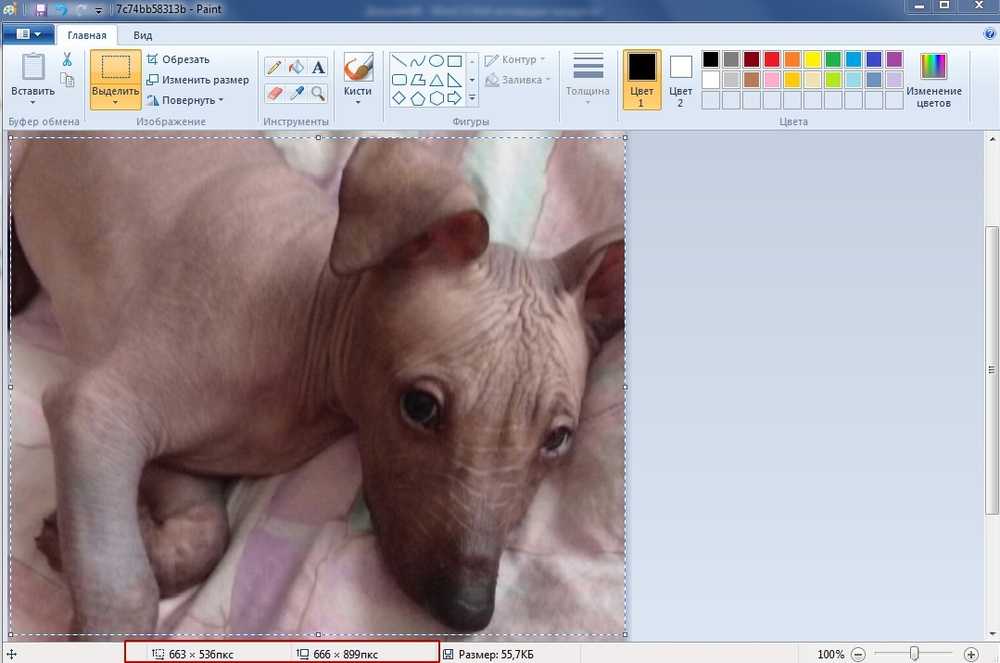 Вы можете легко добавлять рамки, текст, эффекты и пакетное редактирование изображений.
Вы можете легко добавлять рамки, текст, эффекты и пакетное редактирование изображений.
Чтобы обрезать изображение с помощью Fotor:
- Перейти к инструменту обрезки Fotor.
- Нажмите кнопку Обрезать изображение сейчас на целевой странице.
- Вы будете перенаправлены в интерфейс дизайна, где вы можете нажать Открыть изображение , чтобы загрузить файл, который вы хотите обрезать.
- Выберите предустановку кадрирования, до которой вы хотите обрезать изображение.
- В качестве альтернативы можно использовать инструмент произвольной формы для обрезки до нужных размеров.
- После этого нажмите кнопку Загрузить в правом верхнем углу, выберите тип файла и качество изображения по вашему выбору и снова нажмите Загрузить
Теперь ваше изображение обрезано и сохранено на вашем компьютере. Если вы хотите встряхнуться, вы также можете обрезать изображение в форме треугольника, круга или сердца.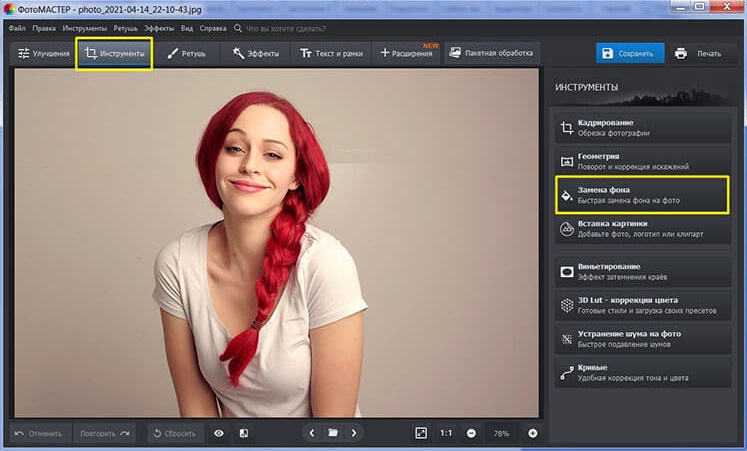
Canva — лучший выбор для фотографов и фоторедакторов, которым нужны легкие инструменты редактирования. Вы можете создавать коллажи, презентации, уникальные посты в Instagram и логотипы благодаря отличным шаблонам и дизайнерскому интерфейсу.
Чтобы обрезать фотографию с помощью Canva:
- Перейти к инструменту обрезки Canva.
- Щелкните Обрезайте фотографии с помощью Canva . Чтобы загружать свои фотографии, вам необходимо зарегистрироваться.
- После входа в систему на панели инструментов слева щелкните вкладку Загрузки .
- Здесь нажмите Загрузить файлы и выберите изображение, которое вы хотите обрезать с вашего компьютера.
- Теперь на панели слева щелкните изображение, которое вы только что загрузили, чтобы обрезать его.
- Нажмите кнопку Crop

- Когда вы закончите, нажмите Файл в верхнем левом углу экрана и выберите Загрузить .
С помощью Canva вы также можете добавлять собственные фоны, уменьшать прозрачность или даже полностью удалять фон.
BeFunky — отличный инструмент графического дизайна для редактирования фотографий, создания коллажей и создания нестандартных дизайнов для флаеров, логотипов, открыток и т. д. Пользователи могут обрезать фотографии, создавать собственные фоны, настраивать экспозицию, корректировать цвет и даже использовать инструменты ретуширования, такие как коррекция кожи.
Чтобы обрезать фото с помощью BeFunky:
- Перейдите к инструменту обрезки BeFunky и выберите Начать .
- Нажмите кнопку Открыть вверху, чтобы добавить изображение с вашего компьютера.
- На левой вкладке нажмите кнопку Изменить .
- Найдите инструмент обрезки в меню Essentials .

- Теперь либо кадрируйте в произвольной форме, либо используйте предоставленные пресеты, такие как Золотое сечение .
- Перейдите к Сохранить вверху, чтобы сохранить изображение на свой компьютер.
Теперь у вас должно быть идеально обрезанное изображение. После кадрирования вы можете добавлять к фотографиям рамки, применять фильтры, корректировать цветовой профиль и менять фон. Вы также можете изменить размер с помощью разрешения и выбрать портретный или альбомный режимы.
Pixlr X — полезный инструмент из набора приложений для редактирования Pixlr. В то время как другие его инструменты более продвинуты, вы захотите использовать этот для основных операций с изображениями.
С помощью этого онлайн-инструмента вы можете добавлять слои, как в Photoshop, анимировать определенные элементы, добавлять текст, изменять компоновку, изменять освещение и даже сглаживать и ретушировать изображение.
Чтобы обрезать фотографию с помощью Pixlr X:
- После входа в интерфейс редактирования нажмите Открыть изображение , чтобы загрузить фотографию с вашего компьютера.

- Выберите параметр Crop & Rotate на левой панели инструментов.
- Когда инструмент обрезки открыт, вы можете просто обрезать в произвольной форме. Вы также можете выпрямить изображение, повернуть его и даже зафиксировать соотношение сторон.
- Если вы довольны урожаем, нажмите Применить внизу, а затем нажмите кнопку Сохранить .
- Выберите тип файла, качество изображения и ширину/высоту изображения.
- Нажмите Сохранить как , чтобы сохранить обрезанное изображение на свое устройство.
Хотя Pixlr X — это больше, чем просто инструмент для кадрирования, он отлично выполняет эту основную функцию. И не каждый инструмент обрезки позволит выбрать тип файла при сохранении изображения.
Как следует из названия, Croppola — это простой инструмент, предназначенный исключительно для обрезки изображений. Таким образом, это интуитивно понятный инструмент, который делает это очень хорошо.
Вот как обрезать фото с помощью Croppola:
- Перетащите фотографию в центральную область или нажмите, чтобы просмотреть фотографии с компьютера.
- Croppola автоматически проанализирует композицию изображения и рассчитает наилучший кадр.
- Если это не работает для вас, нажмите Вручную с правой стороны экрана, чтобы сделать это самостоятельно.
- Можно также вернуться к Авто , чтобы использовать предустановки, установленные в соответствии с соотношением сторон, платформами социальных сетей и форматами документов.
- После того, как вы закончите, нажмите Загрузите этот кадр , чтобы сохранить изображение на свое устройство.
Croppola отлично подходит для изменения соотношения сторон, поиска правильной композиции или подготовки фотографий для календаря, обоев или даже фотоальбомов.
Ezgif имеет еще несколько функций, помимо обрезки изображений. Например, вы можете преобразовывать изображения в различные типы файлов, создавать GIF-файлы или добавлять эффекты к изображениям и видео.
Обрезать с помощью Ezgif довольно просто:
- Перейдите к Ezgif и загрузите свое изображение, нажав Выбрать файл.
- Теперь вы можете обрезать в произвольной форме или использовать предустановки, представленные под предварительным просмотром изображения.
- После обрезки нажмите Обрезать изображение , чтобы получить фото отдельным файлом.
- Нажмите кнопку Сохранить на панели инструментов под обрезанным изображением, чтобы сохранить его на своем устройстве.
Ezgif также позволяет преобразовывать видео в GIF-файлы, а также изменять размер, вырезать, поворачивать и добавлять текст к изображениям. Обилие простых и удобных функций — вот причина, по которой этот инструмент так привлекателен.
Adobe Express — это ответ Adobe на такие онлайн-инструменты, как Canva. С помощью этого редактора вы можете создавать резюме, обложки книг, обложки альбомов, уникальные логотипы, публикации в социальных сетях и многое другое. В сервисе есть готовые шаблоны, которые можно использовать для всего, что вы хотите создать. Он даже синхронизируется с вашими библиотеками Creative Cloud.
В сервисе есть готовые шаблоны, которые можно использовать для всего, что вы хотите создать. Он даже синхронизируется с вашими библиотеками Creative Cloud.
Вот как вы можете обрезать изображение с помощью Adobe Express:
- Перейти к обрезке изображений в Adobe Express.
- Перетащите изображение или загрузите фотографию со своего компьютера.
- Просто выберите область изображения, которую вы хотите обрезать, перетащив мышь, и все готово.
- Затем нажмите Загрузить , чтобы сохранить фотографию на свое устройство.
- Затем Adobe Express попросит вас создать учетную запись или войти в систему, чтобы загрузить изображение.
Adobe Express — это самый быстрый способ кадрирования изображения по сравнению с инструментами, которые мы рассмотрели в этом руководстве.
Быстро и легко обрезайте изображения онлайн
Эти онлайн-фоторедакторы позволяют людям легко обрезать изображения, редактировать их и вносить небольшие изменения.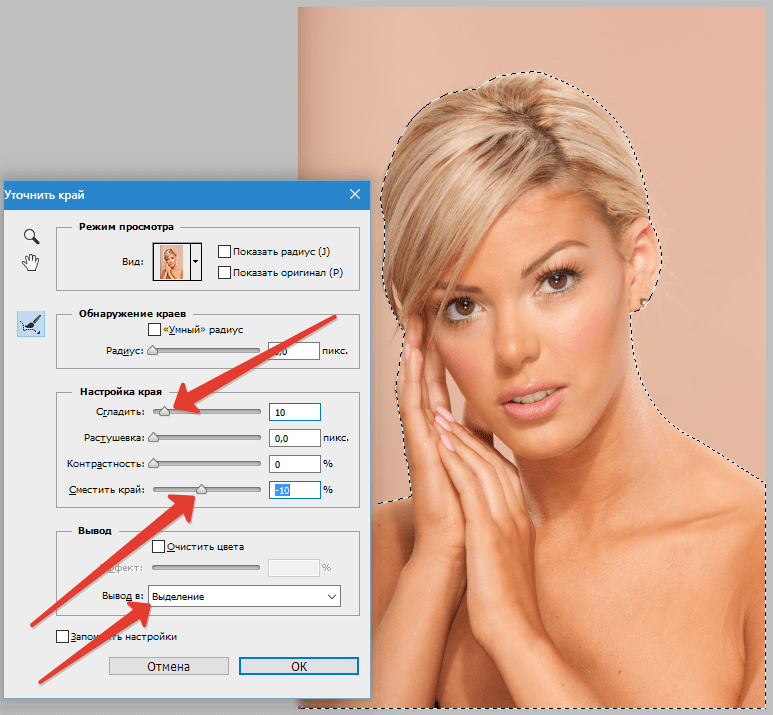 Интересно, как быстро развивались эти инструменты, и многие из них достаточно мощны, чтобы их можно было использовать в профессиональной среде.
Интересно, как быстро развивались эти инструменты, и многие из них достаточно мощны, чтобы их можно было использовать в профессиональной среде.
Многие из них бесплатны, а некоторые функции заблокированы платным доступом или подпиской. Тем не менее, даже бесплатные инструменты в наши дни настолько хороши, что обычному пользователю не нужно ни за что платить.
Инструмент для обрезки фотографий | Обрезать фото онлайн
| Попробуйте Войти |
Инструмент для обрезки фотографий
Познакомьтесь с непревзойденным инструментом для обрезки фотографий, который позволяет вам обрезать фотографии, как эксперт по редактированию. piZap предоставляет вам инструменты для редактирования фотографий так, как вы хотите.
Попробуйте сейчас
Обзор инструмента для обрезки фотографий с
Наконец, инструмент для обрезки фотографий, который позволяет вам обрезать фотографии так, как вы хотите. Удалите ненужный фотобомбер или обрежьте фотографии до определенного размера одним нажатием кнопки. В приложении есть инструменты, которые автоматически обрезают ваши фотографии, чтобы они соответствовали обложкам Facebook, YouTube или Twitter. Также есть инструмент «Вырезание», позволяющий удалить любого человека или объект с одного изображения и переместить его на другое изображение или фон.
Удалите ненужный фотобомбер или обрежьте фотографии до определенного размера одним нажатием кнопки. В приложении есть инструменты, которые автоматически обрезают ваши фотографии, чтобы они соответствовали обложкам Facebook, YouTube или Twitter. Также есть инструмент «Вырезание», позволяющий удалить любого человека или объект с одного изображения и переместить его на другое изображение или фон.
Попробуйте сейчас
Как легко обрезать фотографии
Не все инструменты для обрезки фотографий одинаковы, даже близко. piZap берет верх над лучшим способом кадрирования фотографий просто потому, что его легко использовать без каких-либо ограничений. Как правило, простые приложения для редактирования фотографий не предлагают большого разнообразия с точки зрения того, как вы можете обрезать фотографии, вот чем отличается piZap.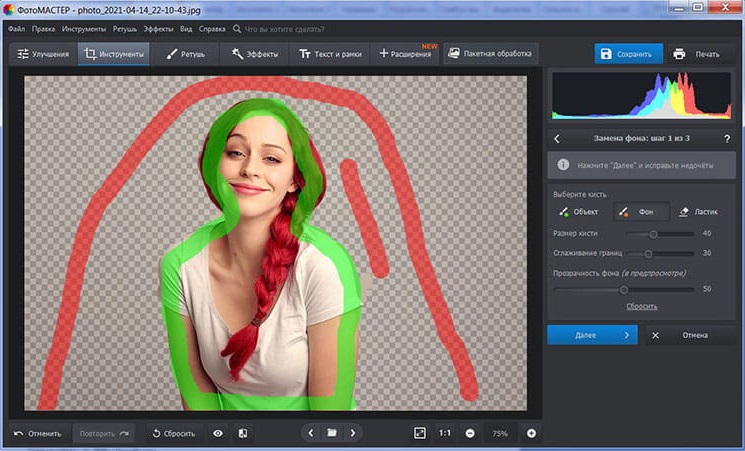 У вас есть так много возможностей для обрезки фотографий и еще больше возможностей для редактирования и создания ваших новых обрезанных дизайнов. Приготовьтесь почувствовать себя профессионалом за считанные минуты!
У вас есть так много возможностей для обрезки фотографий и еще больше возможностей для редактирования и создания ваших новых обрезанных дизайнов. Приготовьтесь почувствовать себя профессионалом за считанные минуты!
Попробуйте сейчас
Увлекательный способ кадрирования фотографий
Инструмент для обрезки фотографий piZap не только прост в использовании, но и доставляет удовольствие. Изображения, которые никогда не служили никакой цели, приобретают ценность благодаря тому, что вы можете обрезать и редактировать их любым удобным для вас способом. Насколько это весело? Получите удовольствие от добавления границ и рамок к обрезанным фотографиям, а также наклеек, текстовых эффектов и игривых шрифтов. piZap делает редактирование и обрезку ваших фотографий таким увлекательным занятием, что вы просто можете увлечься — не говорите, что мы вас не предупреждали!
Попробуйте сейчас
Инструмент для обрезки фотографий и многое другое
Инструмент для обрезки фотографий от piZap — это только начало множества инструментов для редактирования и дизайна фотографий, включенных в это приложение.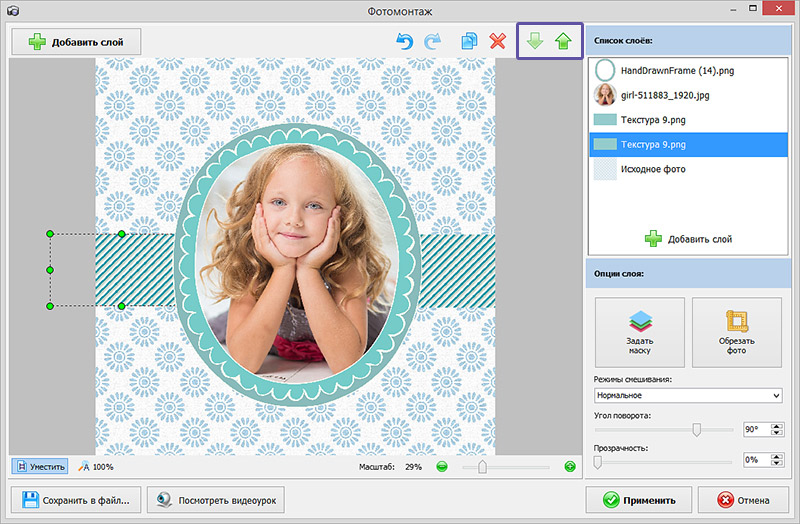

 Используйте инструменты на вкладке«Формат» вкладки «Средстваработы с рисунками», чтобы обрезать и настраивать изображение.
Используйте инструменты на вкладке«Формат» вкладки «Средстваработы с рисунками», чтобы обрезать и настраивать изображение.