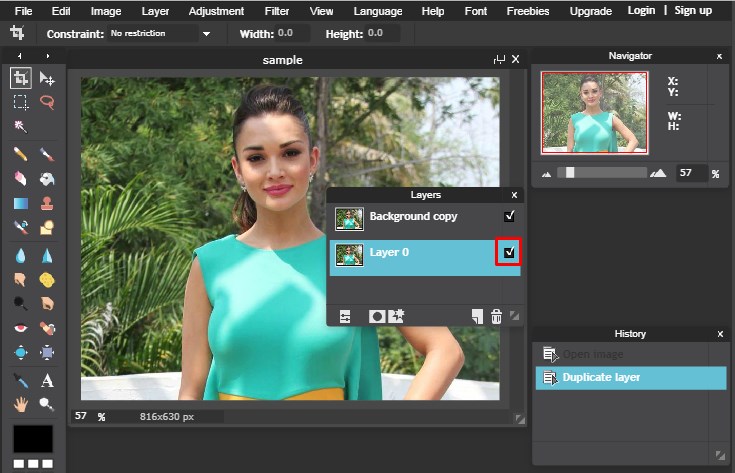ТОП-7 сервисов, позволяющих вырезать фон онлайн
Вырезать фон онлайн весьма сложно, большинство доступных сервисов справляется с данной задачей с некоторыми оговорками. Часть сайтов поддерживают только изображения на однотонных фонах, другие – платные, третьи — предлагают обработать ограниченное количество снимков, а некоторые — просто неправильно работают. Скачивать полноценный фоторедактор, вроде Adobe Photoshop, и разбираться с ним ради пары действий на небольшой группе картинок – слишком долго и дорого. Всю тяжёлую работу мы взяли на себя, предлагаем вниманию читателей лучшие онлайн-редакторы с функцией удаления фона.
Для примера мы возьмем одно изображение, оно представлено выше и пропустим картинку через все сервисы. Так читатель сможет оценить результат, который обеспечивают те или иные продукты.
Особенность сервиса в том, что он позволяет быстро удалить фон онлайн в автоматическом режиме. Не требуются ручные действия, как у большинства его конкурентов и при этом в большинстве случаев результат будет в хорошем качестве.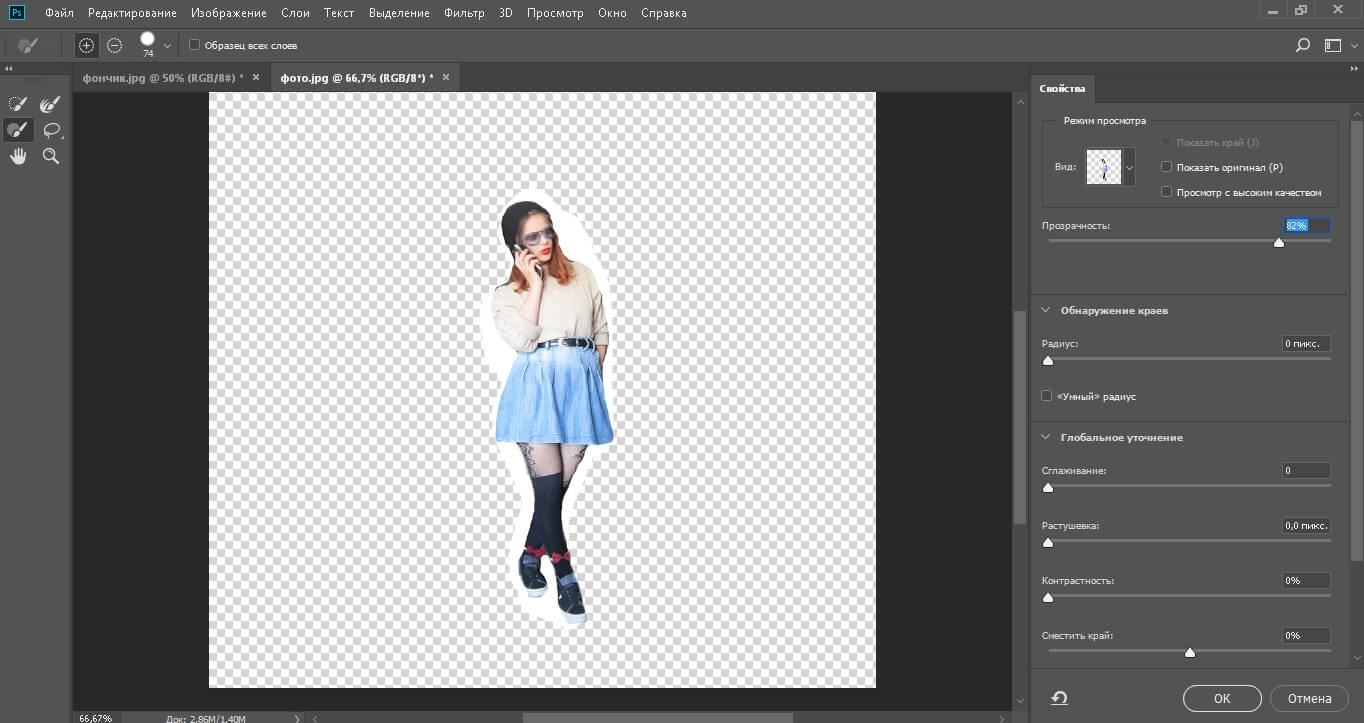
замечательно справляется со своей работой в большинстве случаев
есть все базовые дополнительные инструменты для редактирования фото
быстро работает
автоматически удаляет фон с фотографии
бесплатное распространение
не срабатывает в случае со сложными фонами, хотя это применимо ко всем онлайн-сервисам
Еще один бесплатный автоматический обработчик фотографий, который неплохо справляется с удалением различных фонов с изображений. Достаточно загрузить картинку и сервис сразу отобразит результат. Изначально контуры могут быть слишком оборванными или сервис захватит не весь объект (зацепит другие), но это легко поправить. В левой области отображается редактор, на котором зеленым цветом подсвечивается вырезанная область (она показывается справа уже в готовом виде).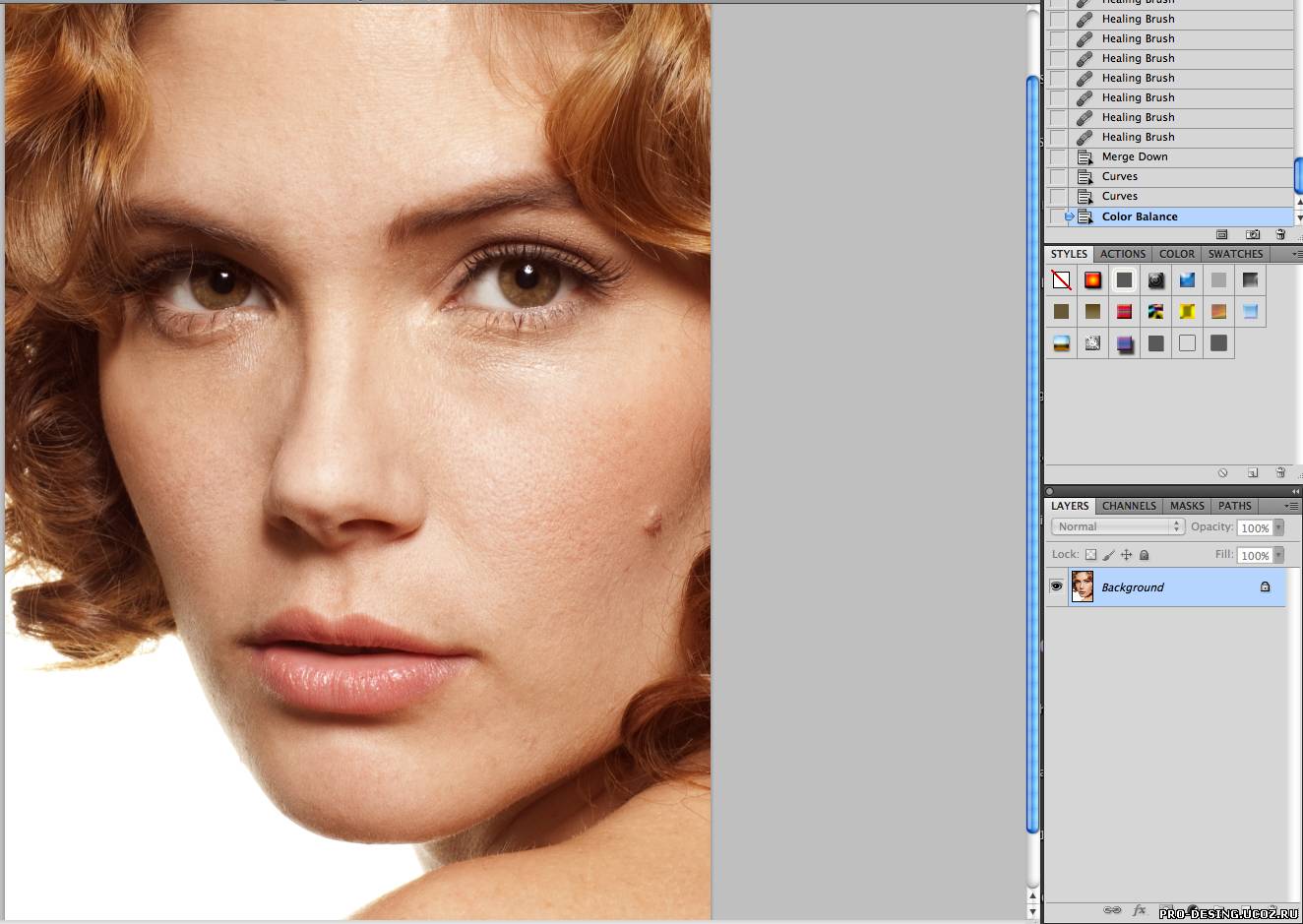
работает быстро, просто и качественно
есть возможность подкорректировать автоматически полученный результат
изменения в редакторе моментально отображаются в соседней области
приятный русскоязычный интерфейс
высокая скорость работы
нет гибких инструментов редактирования, упор сделан на простоту
нельзя загрузить и обработать фото более 5 Мб
Читайте также: Лучшие аналоги Фотошоп
Это хороший сервис с весьма гибкими настройками, большим количеством возможностей и высокой точностью работы. Что важно – он работает абсолютно бесплатно и не перегружен рекламой. Результат можем загрузить без дополнительных ограничений на той же странице, где происходит обработка изображения. Есть у него и небольшие недостатки – некоторая сложность в работе и недостаточная интеллектуальная способность.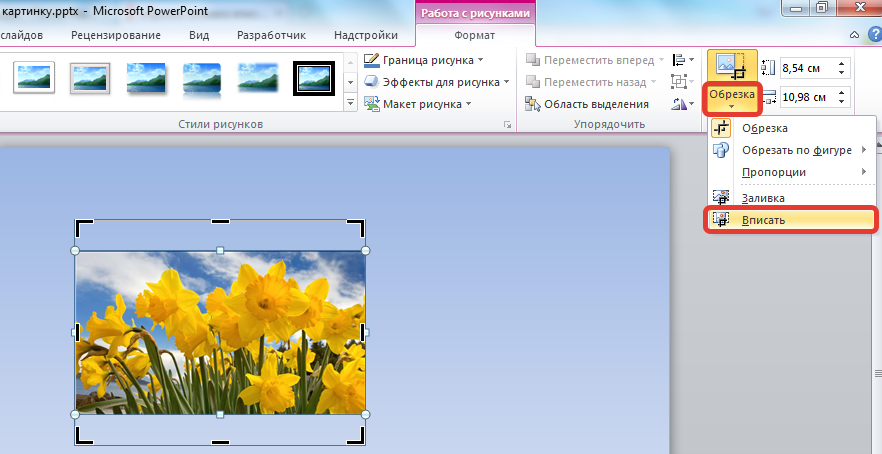
нет дополнительных заморочек по использованию сервиса
можно обрабатывать фото без регистрации
довольно функциональный встроенный редактор, который позволяет выполнить даже постобработку фото в формате png
интерфейс на русском языке с нормальным переводом
есть подробная инструкция по использованию снизу главной страницы
можно сохранить результат без потери качества
хоть разработчики и обещают автоматическую корректировку контура, на практике удаление фона происходит по тем линиям, что нарисовал пользователь
требует качественного обведения контура фотографии
Это сайт, который вырезает задний фон всего за пару кликов.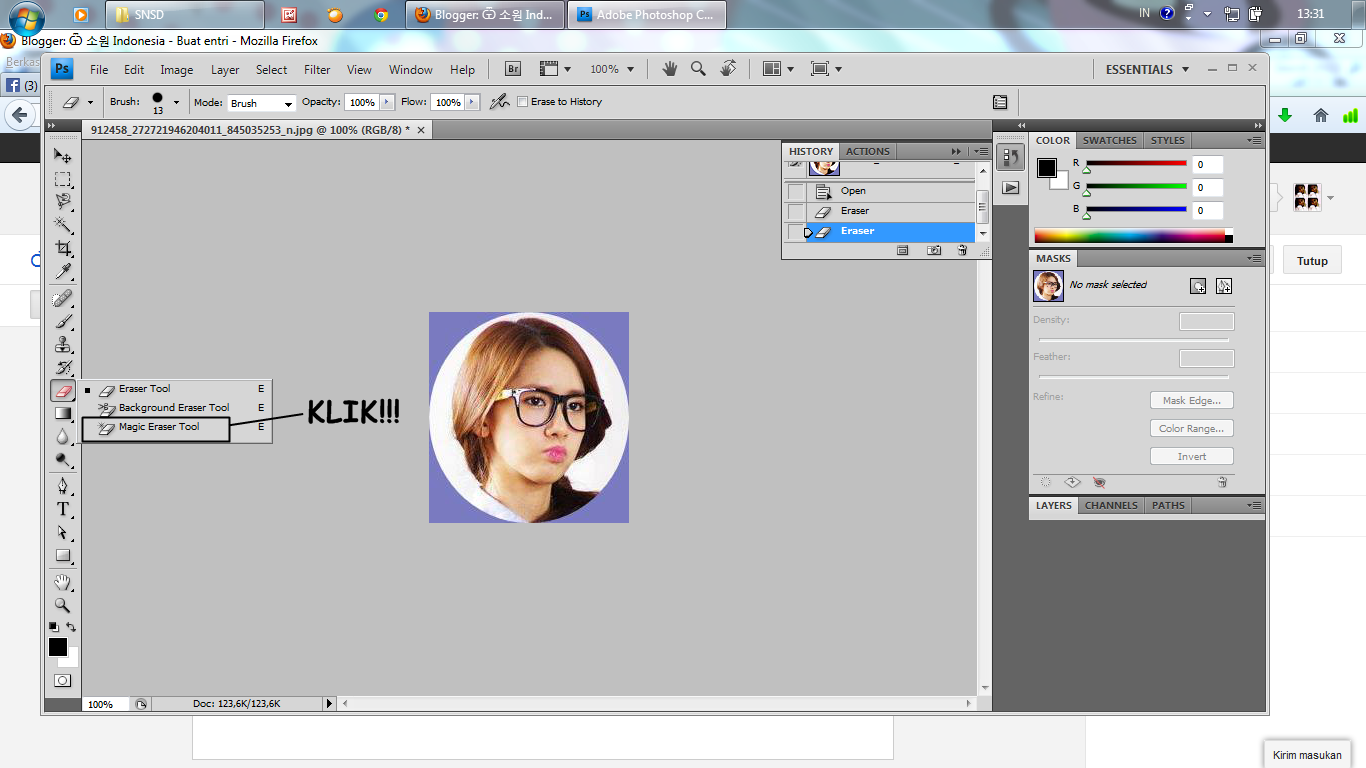 Плюсом сервиса является отсутствие регистрации, в качестве гостя доступен весь необходимый функционал редактора. Для начала работы с сайтом достаточно загрузить изображение, указать целевой объект на картинке и задать цвет фона. Возможность указывать всего две области, а не муторно обводить контуры объекта – это основное достоинство сайта. Встроенный алгоритм редактора выполнит все остальные действия.
Плюсом сервиса является отсутствие регистрации, в качестве гостя доступен весь необходимый функционал редактора. Для начала работы с сайтом достаточно загрузить изображение, указать целевой объект на картинке и задать цвет фона. Возможность указывать всего две области, а не муторно обводить контуры объекта – это основное достоинство сайта. Встроенный алгоритм редактора выполнит все остальные действия.
Важно! Сервис платный, он позволяет увидеть результат работы, но блокирует возможность загрузки. Разработчики просят $4-8. Данное ограничение легко обойти, достаточно воспользоваться приложением для создания скриншотов, к примеру, Lightshot.
можно быстро обрезать фон с большого количества изображений
можно настраивать базовые параметры для пакетной обработки
автоматическое обнаружение контура работает исправно
легко пользоваться, есть всего 2 кисти: зеленой обводим то, что нужно оставить, а краской – фон
не нужна регистрация
платная утилита, хотя ограничения на загрузку можно обойти созданием скриншота (придется подтирать водный знак)
не всегда удовлетворительные результаты
Это новый сервис, который работает без регистрации и оплаты.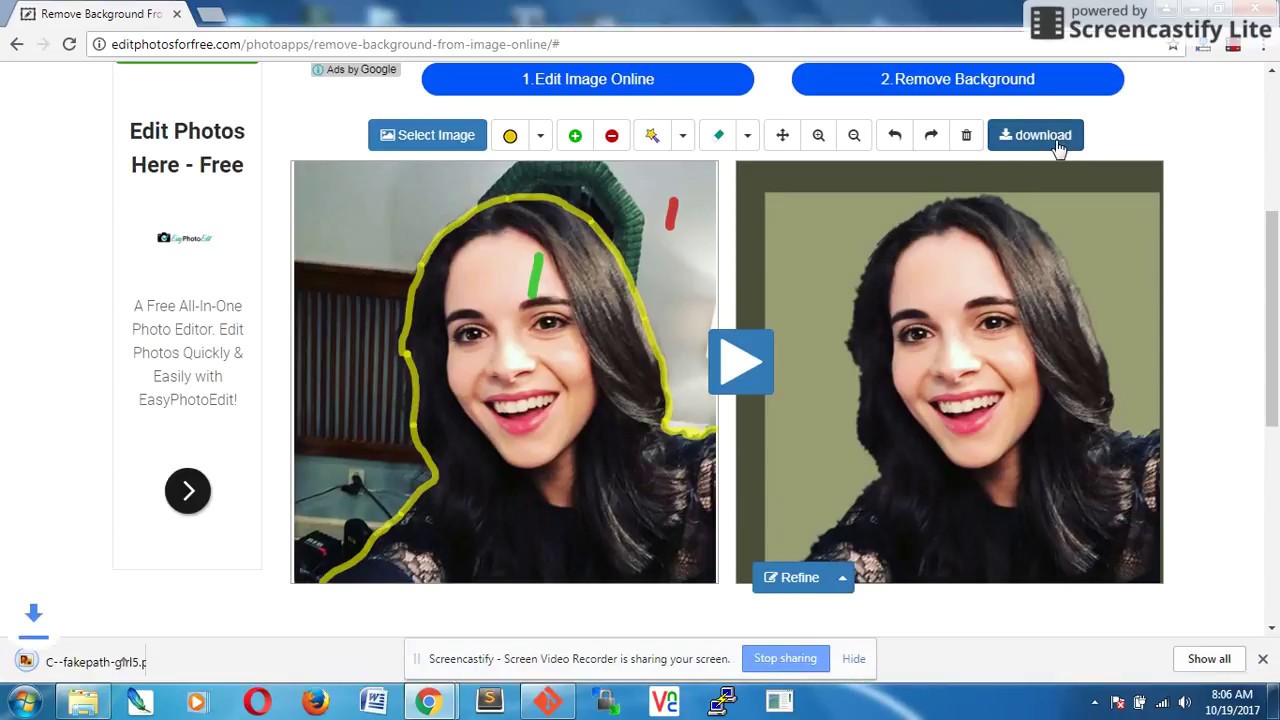
Чтобы результат оказался удовлетворительным, человек должен находиться на переднем плане. Люди вдали не всегда правильно обрабатываются. Минус сервиса в том, что обрезать фоны вокруг предметов он не умеет. Плюсов же гораздо больше: быстрая работа с картинкой, можно загружать фото, весом до 8 Мб, довольно чёткий край.
хорошо справляется с удаление даже сложных краев
в большинстве случаев выдает результат достойного качества
автоматический режим работы
есть возможность отредактировать готовый результат
чтобы загрузить изображение в полном размере, нужно оплачивать услуги сервиса
высокая стоимость услуг
Читайте также: Как сделать эффект старого фото?
Абсолютно бесплатно вырезать фон с фото онлайн позволяет сайт Make Image Transparent.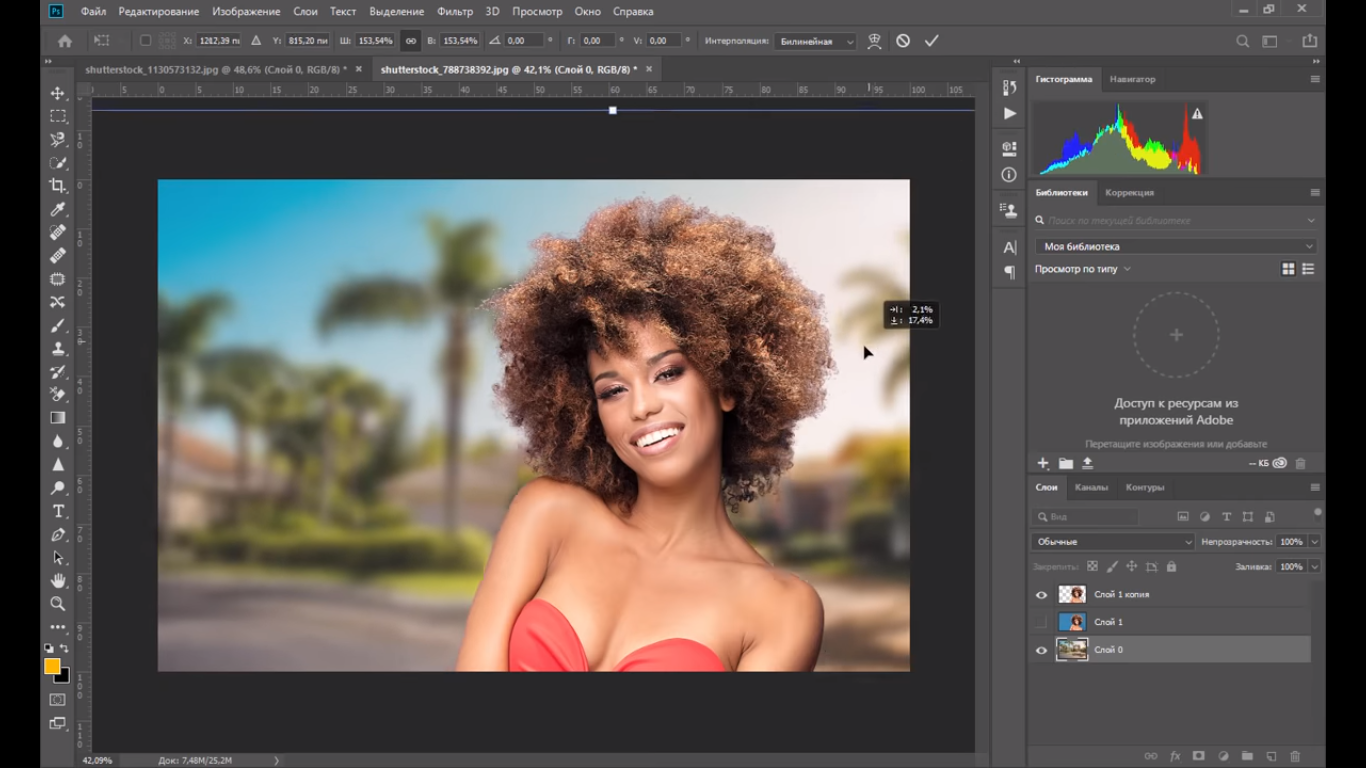 Единственный его недостаток – избыточное количество рекламы, ей обвешена вся страница. В плане функциональности и точности определения объектов претензий нет.
Единственный его недостаток – избыточное количество рекламы, ей обвешена вся страница. В плане функциональности и точности определения объектов претензий нет.
Вырезание обрамления производится в полуавтоматическом режиме. Достаточно выполнить пару грубых мазков и в режиме реального времени происходит удаление заднего фона. Готовое изображение можно скачать в PNG-файле. Ещё одна интересная функция сайта – возможность приближать и отдалять картинку. Инструмент особенно полезен при необходимости сделать довольно точные мазки.
можно добавить базовые элементы стиля для нового фона
быстро обрезает фоновое изображение
довольно точно срабатывает искусственный интеллект
поддерживает ручное указание краев для более точной обрезки
простой и стильный интерфейс
только английский язык
мало возможностей для ручного редактирования
Это достаточно функциональный вариант, позволяющий вырезать задний фон онлайн, он работает и на ПК, и на смартфоне. Главные условия получения хорошего результата – отсутствие на заднем плане большого количества разноцветных элементов и правильная установка параметров. Особенно важны первые две настройки:
Главные условия получения хорошего результата – отсутствие на заднем плане большого количества разноцветных элементов и правильная установка параметров. Особенно важны первые две настройки:
- Интенсивность замены – это параметр, обозначающий насколько большой перепад цветов находится на фоне. Чем больше разнообразных оттенков, тем выше нужно устанавливать настройку. Однако, если установить слишком высокое значение, сервис может удалять часть контуров изображения.
- Сглаживание по краям – позволяет сделать плавный переход от картинки к новому фону. Измеряется в пикселях. Небольшое значение сделает край обрывистым, а чрезмерно большое – ухудшит детализацию изображения. Нужно найти баланс.
много пользовательских настроек
есть поддержка JPEG и PNG-форматов
высокая скорость обработки
идеально подходит для картинок с простым или однотипным фоном
скорее всего с первого раза добиться желаемого результата не получится
нет возможности вручную подредактировать изображение
Работает сервис не идеально, как и все остальные, но вполне справляется с поставленными задачами.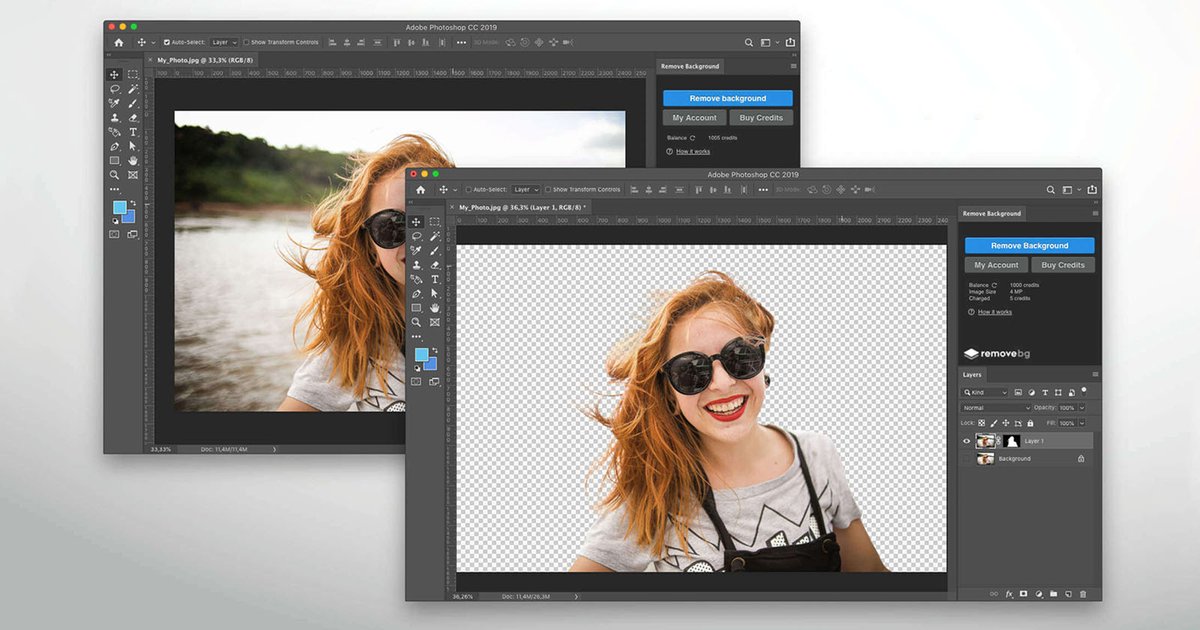 Скорее всего он не подойдёт только тем, кому нужно удалять фон, который сливается с основным изображением. В таком случае лучше сайты с ручной корректировкой.
Скорее всего он не подойдёт только тем, кому нужно удалять фон, который сливается с основным изображением. В таком случае лучше сайты с ручной корректировкой.
Среди перечисленных сервисов есть приложения на любой вкус и цвет. Осталось только сделать выбор в пользу наиболее дружелюбного интерфейса и подходящего алгоритма работы. Для более точного удаления фонового изображения лучше предпочесть сайты с ручными режимами. Если в приоритете скорость работы, уместно использовать автоматические сервисы.
Какой сайт для очистки фона с фотографий больше нравится вам и почему? Будем рады увидеть ваши комментарии.
инструкция по вырезанию фона с помощью Photoshop и других программ
Что нужно сделать, чтобы удалить фон с картинки? Существует масса способов – от использования графических редакторов, требующих каких-то умений, но дающих точный результат, до парочки кликов в специальном онлайн-сервисе.
В этой статье я подробно расскажу о нескольких способах удаления фона с изображений любой сложности. Я покажу самые простые инструменты в Adobe Photoshop, а также проверю на прочность искусственный интеллект популярных онлайн-редакторов и специальных приложений.
Я покажу самые простые инструменты в Adobe Photoshop, а также проверю на прочность искусственный интеллект популярных онлайн-редакторов и специальных приложений.
Как удалить фон в Adobe Photoshop
Если у вас установлен Фотошоп, половина пути уже пройдена. Давайте рассмотрим варианты действий, чтобы удалить бэкграунд с помощью простых инструментов, которые я ежедневно использую на собственной практике. Все получится, даже если у вас совсем небольшой опыт работы с Photoshop.
Инструменты, с помощью которых проще всего убрать фон с картинки в Photoshop:
1. быстрое выделение,
2. выделение объектов,
3. выделение и маска,
4. фоновый ластик,
5. прямолинейное лассо,
6. цветовой диапазон.
Все способы я буду показывать на примере Adobe Photoshop 2020 года.
Быстрое выделение (Quick Selection tool)
Если фон, который вы хотите удалить, достаточно контрастен с объектом на этом фоне, то инструмент «Быстрое выделение» – самый простой вариант.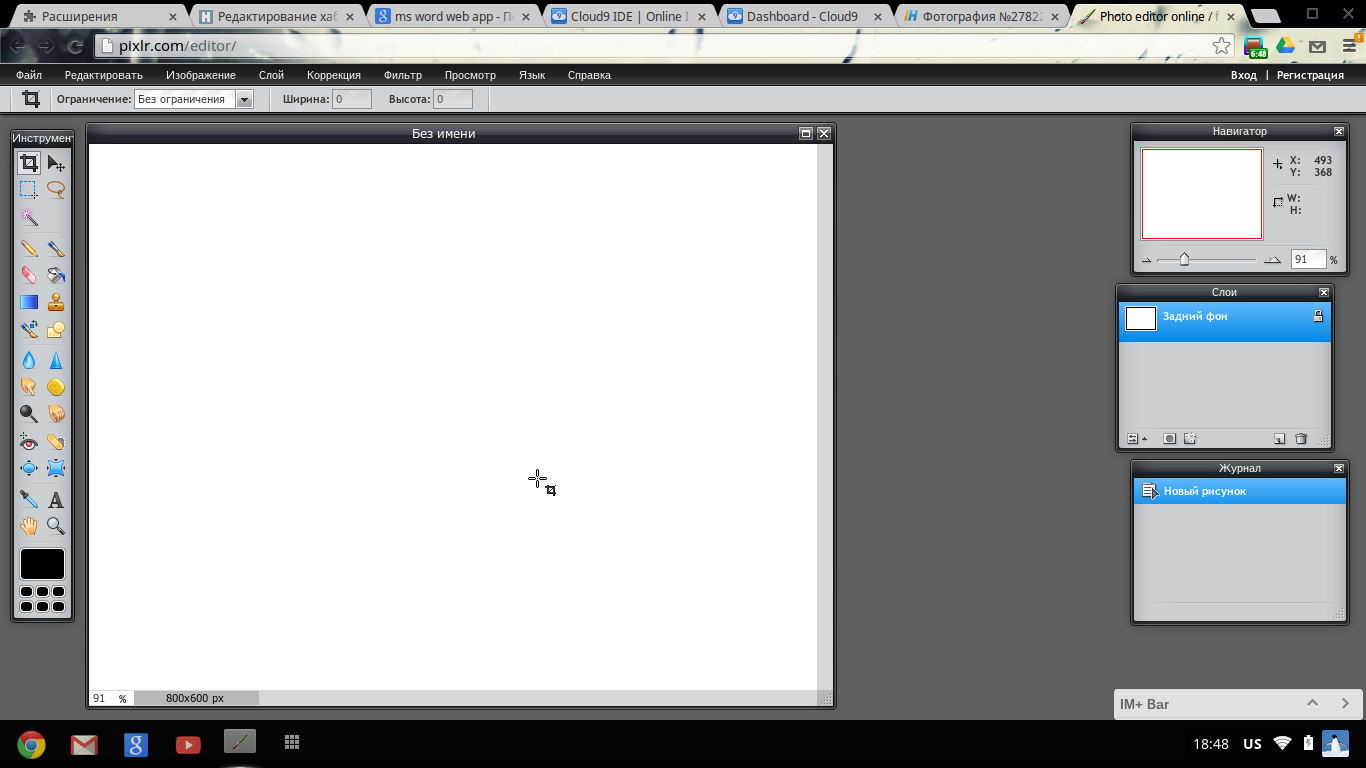 Чтобы начать работу, просто выберите его на панели инструментов в левой части экрана. На его иконке изображена кисточка с пунктирной линией. Можно просто нажать клавишу W, и он активируется сам.
Чтобы начать работу, просто выберите его на панели инструментов в левой части экрана. На его иконке изображена кисточка с пунктирной линией. Можно просто нажать клавишу W, и он активируется сам.
Теперь можно смело выделять мышкой фон вокруг объекта, а инструмент Quick Selection Tool сделает остальную магию. Будьте внимательны – пунктирная линия не должна «съедать» объект, иначе вместе с фоном вы отрежете кусок от главного героя. Если все же инструмент съел ненужную часть, с зажатой клавишей Alt можно снять выбор с захваченной области. Если пунктирная линия правильно отделила фон от объекта, нужно снять замочек у этого слоя, а затем нажать клавишу Delete, чтобы вырезать бэкграунд.
Выделение объектов (Object Selection Tool)
С ноября 2019 года в Фотошопе ввели возможность моментального выделения объектов. Это позволяет не искать контуры предмета вручную, а автоматически отделить ненужное в один клик.
Выбираем «Быстрое выделение» (W).
Вверху появится кнопка «Выделить предмет».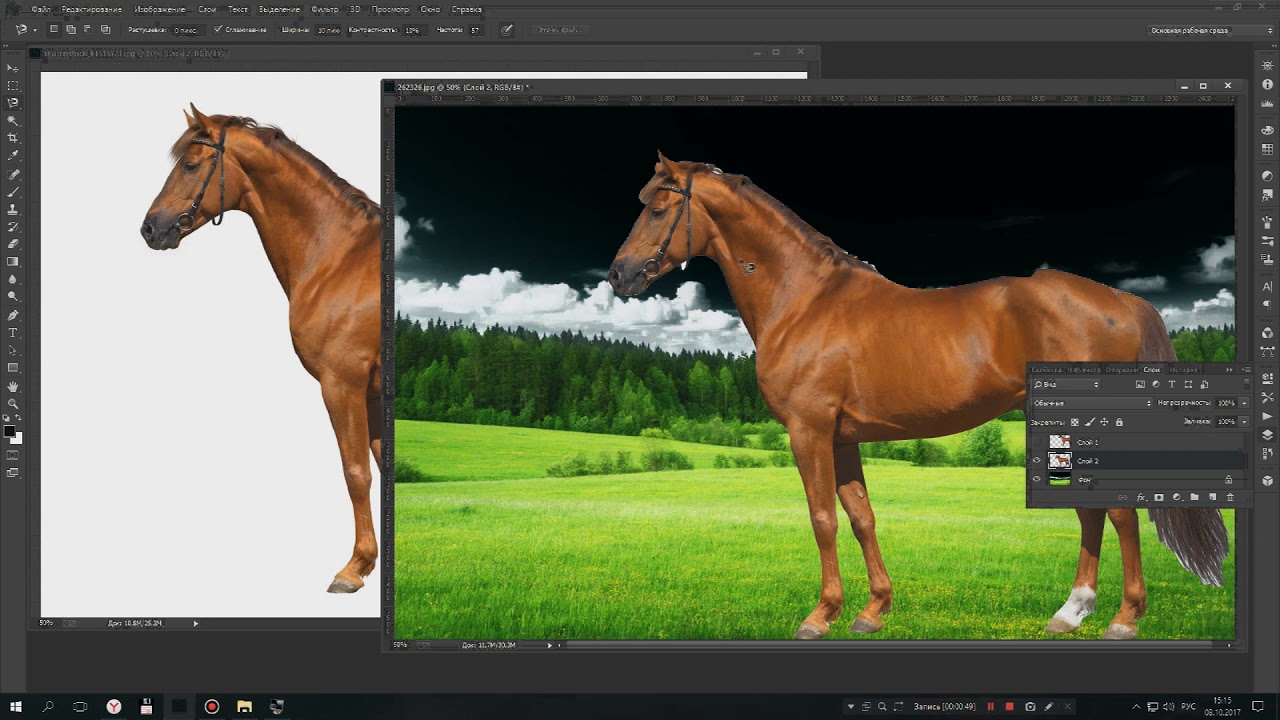 Нажимаем на нее и видим, как выделился объект на белом фоне. В этом случае выделен предмет, а не фон. Чтобы вырезать фон, нужно инвертировать выделение. Нажимаем правой кнопкой мыши на рабочую область и затем на «Инверсия выделенной области». Теперь можно просто удалить фон с картинки.
Нажимаем на нее и видим, как выделился объект на белом фоне. В этом случае выделен предмет, а не фон. Чтобы вырезать фон, нужно инвертировать выделение. Нажимаем правой кнопкой мыши на рабочую область и затем на «Инверсия выделенной области». Теперь можно просто удалить фон с картинки.
Обратите внимание на слой – если возле него есть значок замка, то нужно его снять, кликнув по нему один раз.
Выделение и маска (Select and mask)
С помощью этой функции можно максимально точно и аккуратно отделить объект, а потом убрать фон с фотографии. И да, это очень просто.
Выбираем «Быстрое выделение» (W), нажимаем в верхней панели «Выделить предмет», а затем «Выделение и маска…». Предмет уже выделен автоматически, и теперь ползунками можно уточнить границы, сделать края более мягкими и контрастными.
Этот инструмент отлично справляется со сложными объектами, например, с изображениями людей. При этом с его помощью можно корректировать нюансы: аккуратно и быстро выделить мелкие детали, такие как волосы.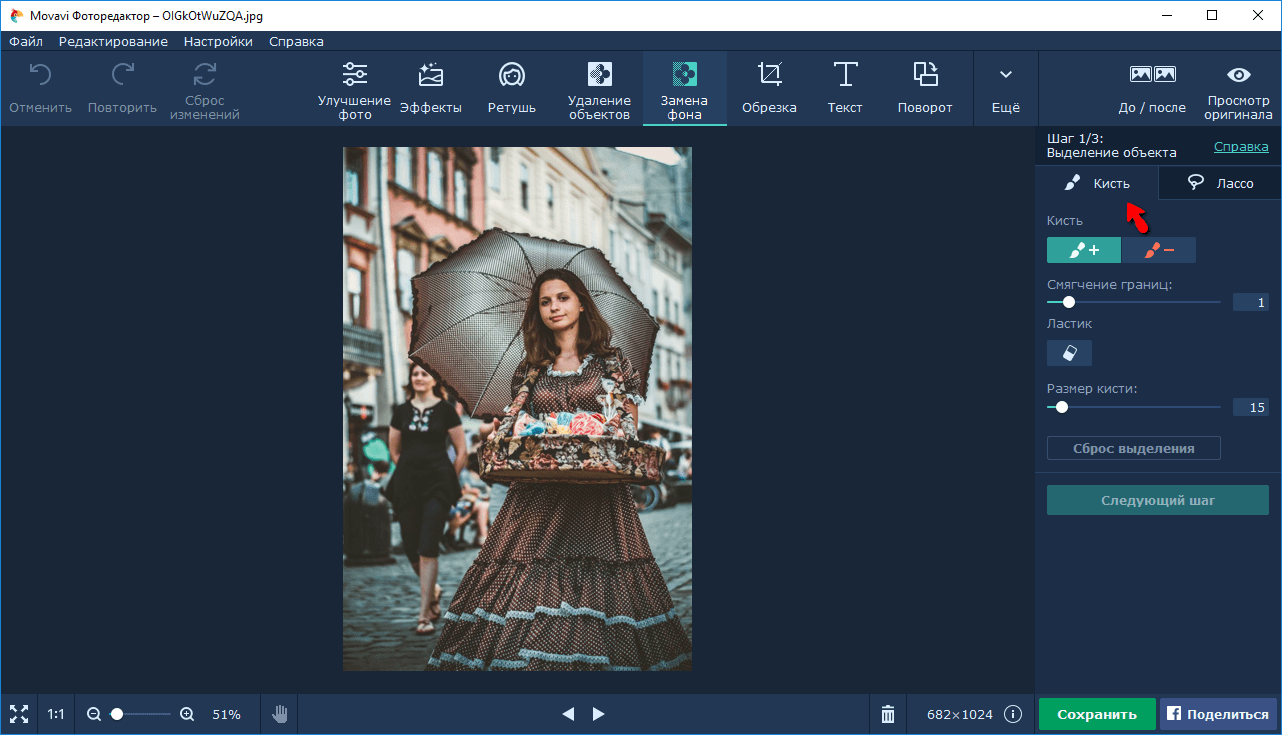
Как только вы будете довольны тем, как выглядит объект, нажимайте ОК, а затем инвертируйте выделение и удалите фон.
Фоновый ластик (Background Eraser Tool)
Можно убрать фон специальным ластиком. Находим в панели инструментов значок ластика, нажимаем на него правой кнопкой мыши и в выпадающем окне выбираем «Фоновый ластик».
С его помощью проходим по всему бэкграунду, а по краям объекта аккуратно стираем остатки. Размер кисти можно регулировать клавишами «[» и «]». Если вы ошибочно стерли часть объекта, то можно его восстановить с помощью «Архивной кисти» – она находится прямо над ластиком.
«Фоновый ластик» довольно точно определяет предмет, поэтому с его помощью легко удалить фон целиком.
Прямолинейное лассо (Lasso Tool)
Лассо удобно использовать, если вы хотите вырезать фон с картинки, на которой объект имеет прямые линии и геометрические очертания.
Выделять им людей и объекты с большим количеством изгибов – довольно кропотливое занятие.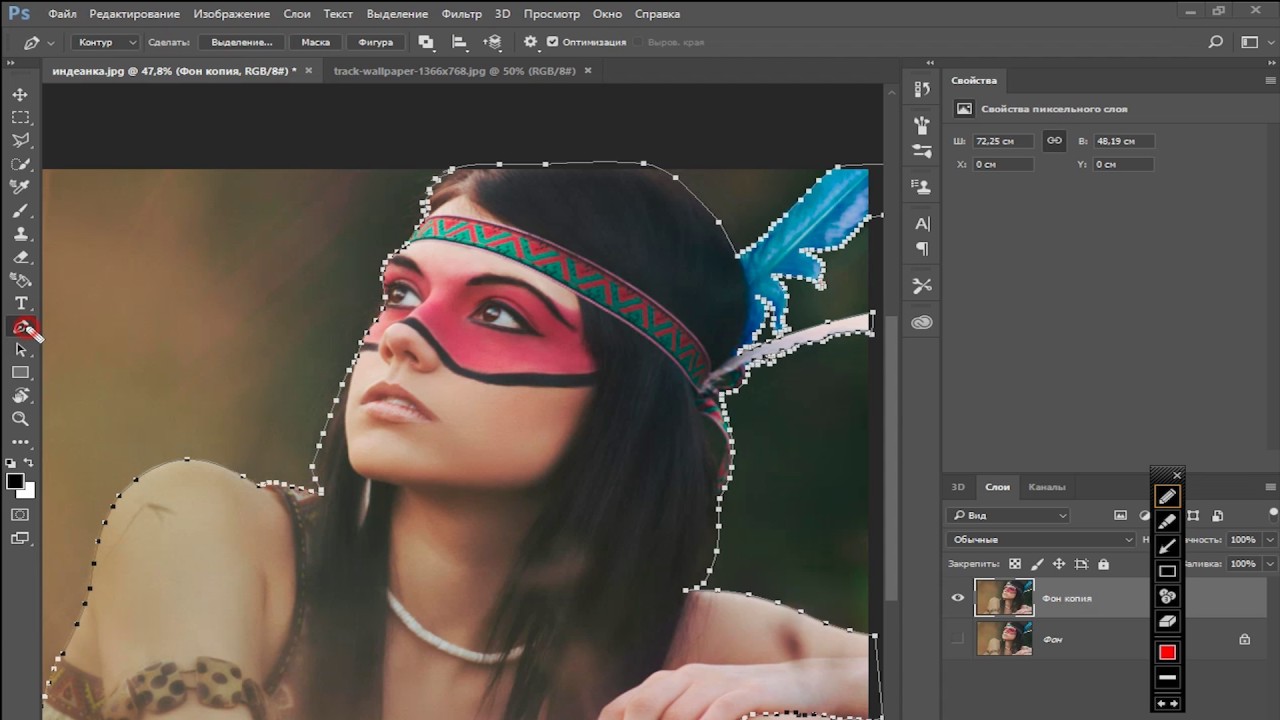 Здания, книги, упаковки, тарелки, техника и любые предметы несложных форм отлично подойдут. Я покажу его работу на примере картинки с компьютером.
Здания, книги, упаковки, тарелки, техника и любые предметы несложных форм отлично подойдут. Я покажу его работу на примере картинки с компьютером.
Прямолинейное лассо находится на той же панели инструментов слева и обозначается угловатой петлей.
Выбираем «Прямолинейное лассо», нажимаем в одной точке на контуре предмета и протягиваем линию. В конце нужно замкнуть контур выделения, дважды щелкнув мышкой или нажав Enter.
Будьте внимательны – выделение прямолинейным лассо происходит пошагово, поэтому каждый шаг нужно кликать мышкой. Если вы ошиблись, то можно нажать клавишу Backspace на клавиатуре – тогда последний шаг лассо отменится.
Как только вы выделили предмет целиком, убедитесь, что слой не заблокирован (если заблокирован, снимите замочек). Нажмите правой кнопкой мыши на «Инверсия выделенной области». Теперь можно убрать фон, нажав Delete.
Цветовой диапазон (Color Range)
Еще один надежный, как швейцарские часы, способ вырезать фон.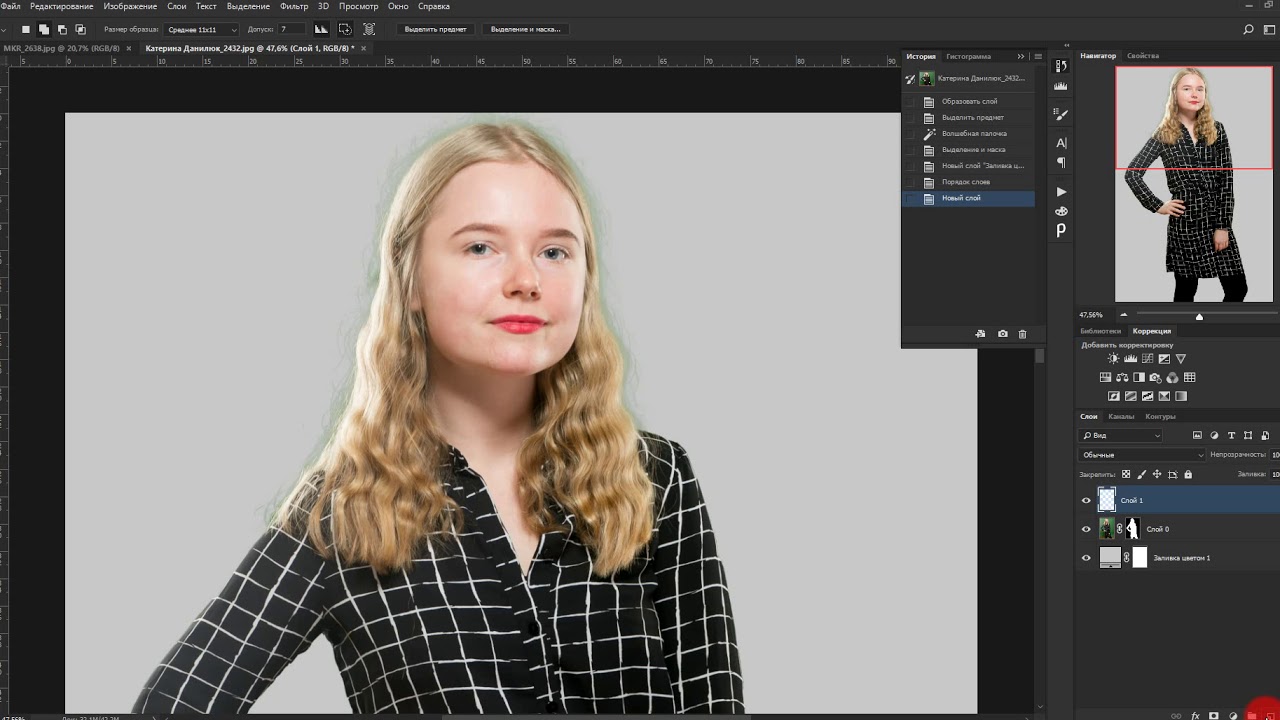 Такой способ отлично подойдет, если бэкграунд и объект сильно отличаются друг от друга по цвету. Давайте посмотрим на примере фотографии с девушкой – здесь бэкграунд голубого цвета, а у героини снимка практически отсутствует этот цвет в элементах одежды. Открываем в верхней панели вкладку «Выделение/Select», затем – «Цветовой диапазон/Color Range». Теперь пипеткой выберите цветовой диапазон фона. С зажатой клавишей Shift можно выбрать несколько оттенков, ползунки цветового разброса помогут уточнить цвета. Вот и все – нажимаем Delete, чтобы удалить фон.
Такой способ отлично подойдет, если бэкграунд и объект сильно отличаются друг от друга по цвету. Давайте посмотрим на примере фотографии с девушкой – здесь бэкграунд голубого цвета, а у героини снимка практически отсутствует этот цвет в элементах одежды. Открываем в верхней панели вкладку «Выделение/Select», затем – «Цветовой диапазон/Color Range». Теперь пипеткой выберите цветовой диапазон фона. С зажатой клавишей Shift можно выбрать несколько оттенков, ползунки цветового разброса помогут уточнить цвета. Вот и все – нажимаем Delete, чтобы удалить фон.
Онлайн-сервисы для удаления фона с картинки
Если у вас нет Фотошопа или вы не хотите углубляться в его дебри, попробуйте онлайн-сервисы, с помощью которых удалить фон еще проще. Надо сразу сказать, большая их часть работает только по подписке, однако если вам не нужно сохранять изначальное качество изображения, можно воспользоваться ими на полную катушку.
Я покажу 5 онлайн-сервисов, которые лучше всего справляются со своими задачами:
1. Adobe Photoshop Express,
Adobe Photoshop Express,
2. RemoveBG,
3. PhotoScissors,
4. Pixlr,
5. Clippingmagic.
Adobe Photoshop Express
Adobe Photoshop Express — это бесплатный онлайн-редактор, который работает прямо в браузере. Ничего скачивать и устанавливать не нужно. Для того чтобы убрать фон с картинки, здесь есть специальная кнопка, расположенная на панели слева. Загружаем фото, нажимаем «Удалить фон». Вуаля! Интеллект Фотошопа сам отделяет фон, и выглядит все довольно аккуратно. Теперь можно применить изменения и скачать картинку без фона. Большой плюс онлайн-версии в том, что она сохраняет изначальное качество фото. А еще это полностью бесплатно.
Photoshop Express замечательно определяет и вырезает фон в пару кликов, однако с более сложными изображениями он справляется едва ли – если фон и объект похожи по цвету, автоматическое определение сработает хуже. Попробуйте сами!
RemoveBG
RemoveBG – почти бесплатный сервис для удаления фона с картинок.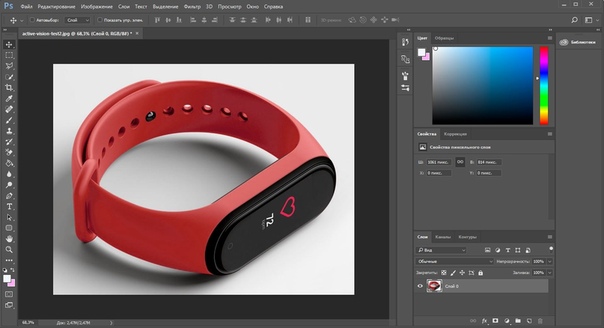 Просто загрузите изрображение, и бэкграунд сразу удалится.
Просто загрузите изрображение, и бэкграунд сразу удалится.
Минус в том, что изображение в исходном качестве можно сохранить, только если у вас есть оплаченная подписка на сервис. В противном случае придется довольствоваться низким разрешением. Но посмотрите, как качественно сервис смог вырезать фон с нашей фотографии с городом. Небо было в таком же цветовом диапазоне, что и здания, но RemoveBG справился со своей задачей успешно.
PhotoScissors
PhotoScissors похож на RemoveBG по скорости обработки изображения. Просто бросаем нашу картинку в окно для загрузки и смотрим, как фон исчезает на глазах. Эксперимент показал, что данный сервис лучше всего справляется с однотонным фоном. На примере картинки с виноградом можно увидеть, как удалился белый фон.
Я заменила прозрачный бэкграунд на красный для наглядности – сервис не оставил ничего лишнего. Однако с фотографией небоскребов он справился хуже, чем Photoshop Express. Можно исправить выделение вручную с помощью инструментов в верхней части экрана. Скачать бесплатно полную версию изображения тут тоже не получится, так как для этого нужно иметь подписку. Но в низком разрешении – пожалуйста.
Скачать бесплатно полную версию изображения тут тоже не получится, так как для этого нужно иметь подписку. Но в низком разрешении – пожалуйста.
Pixlr
Еще один сервис, который автоматически убирает фон. У него много плюсов – сервис полностью бесплатный, можно загружать большие картинки, изменять размер изображений, есть режим детального редактирования. В финале можно скачать картинку без фона в высоком качестве. Pixlr неплохо убирает монохромный фон, но со сложными картинками сервис работает хуже.
Clippingmagic
Этот онлайн-сервис для удаления фона полностью платный и работает только по подписке. Вы можете посмотреть, как он вырезает фон, но скачать фото даже в низком разрешении не выйдет. Я протестировала Clippingmagic на изображениях разного типа, и можно сказать, что со всеми он справился на ура. Действительно, magic.
Удалить серый фон с фото с серыми зданиями? Легко. В редакторе можно уточнить границы изображения, обрезать его под любой размер, наложить тени и многое другое.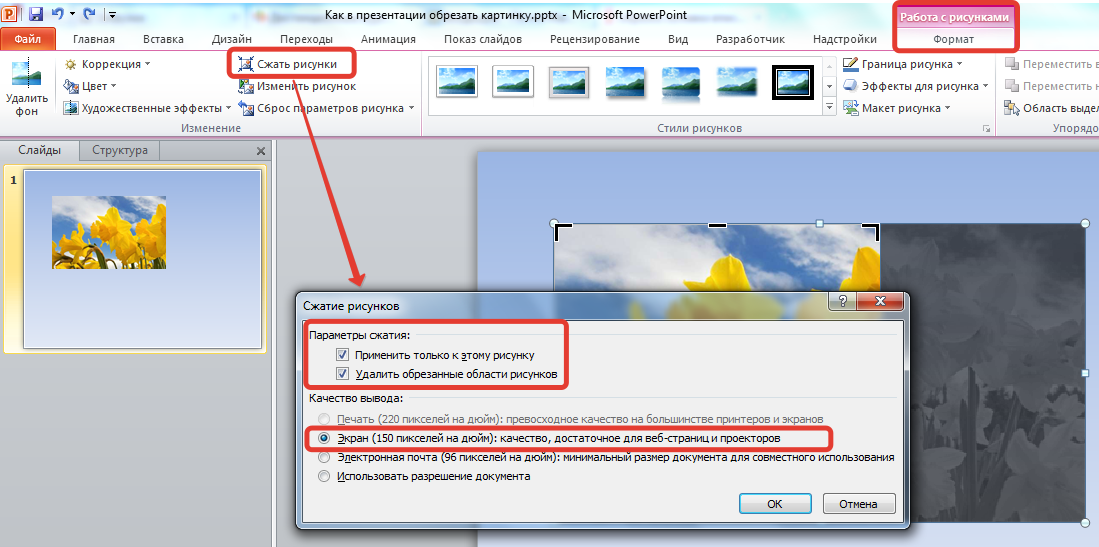
Приложения для удаления фона
Чтобы вырезать фон с картинки, не нужно иметь под рукой компьютер. Существует множество приложений для смартфонов, которые помогут справиться с этой задачей просто и быстро. Давайте посмотрим, какие решения предлагают App Store и Google Play:
1. Pixomatic – фоновый ластик,
2. PhotoRoom,
3. Background Eraser,
4. Pro Knockout.
Pixomatic – фоновый ластик
Приложение Pixomatic имеет довольно широкий функционал для обработки изображений. Но самое главное для нас – оно умеет автоматически определять и удалять фон функциями «Волшебные ножницы» и «Замена фона». Функционал приложения платный, но разработчик обещает 7-дневный пробный период.
PhotoRoom
PhotoRoom – мощное приложение для монтажа фотографий, которое использует искусственный интеллект для автоматической обрезки частей изображения. Разработчики приложения говорят, что PhotoRoom изначально планировался именно как приложение для удаления фона, но со временем функционал расширился.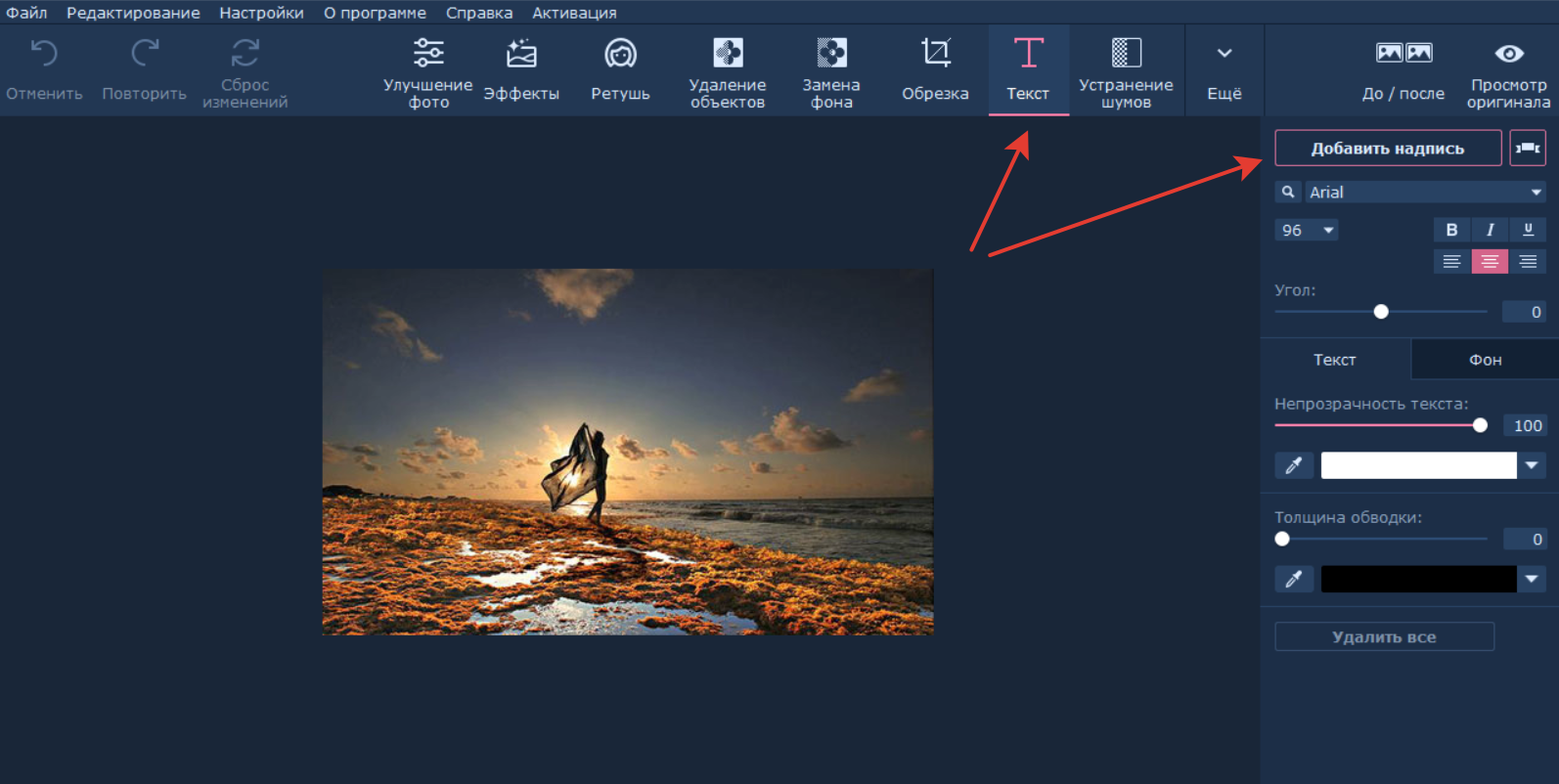 Сейчас с его помощью можно не только обрезать фон, но и создать анимацию или коллажи.
Сейчас с его помощью можно не только обрезать фон, но и создать анимацию или коллажи.
Background Eraser
Приложение, название которого говорит само за себя. Имеет автоматический режим обнаружения и удаления бэкграунда, а также специальные маркеры для уточнения объектов. Background Eraser специализируется именно на обрезке фона, никакого лишнего функционала. То что нужно, правда?
Pro Knockout
С помощью Pro Knockout можно не только вырезать фон, но и создать коллаж, убрать лишний объект с фотографии и даже наложить странноватый эффект с мускулами на фото собственного живота. Разработчик обещает мгновенное удаление фона с фотографии. Искусственный интеллект умеет определять волосы и аккуратно убирает фон, делая его прозрачным.
Заключение
В этой статье я сделала подробный обзор лучших инструментов, с помощью которых можно легко удалить фон с картинки любой сложности. Конечно, лучший результат даст Фотошоп, но ради красоты придется немного попотеть.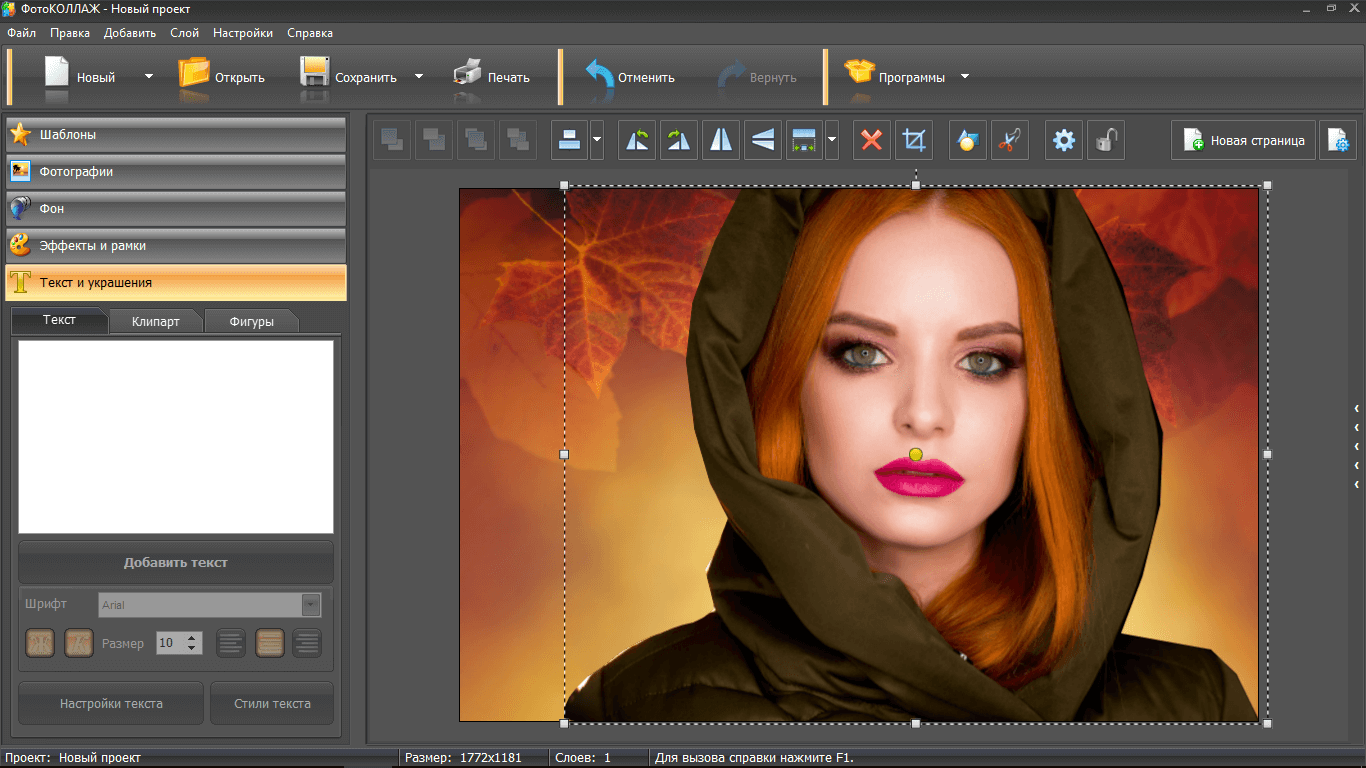 Онлайн-сервисы прекрасны в своей простоте, но автоматическое определение фона не всегда работает корректно.
Онлайн-сервисы прекрасны в своей простоте, но автоматическое определение фона не всегда работает корректно.
Надеюсь, теперь вы справитесь с задачей!
Как удалить фон онлайн бесплатно и без фотошопа?
Как удалить фон онлайн бесплатно и без фотошопа в один клик? Напишу о способе, подходящем для портретной съёмки.
Вне зависимости от того, хотите ли вы избавиться от фона на свадебной или портретной фотографии, планируете сделать стикер в Telegram, пошутить над коллегой или сделать быстрый монтаж, не требующий высокого качества выделения, вопрос о том, с помощью чего проще всего добиться цели, до сих пор остаётся актуальным.
Использовать для обработки Adobe Photoshop? Отличная идея! Да только вот устанавливать программное обеспечение ради сиюминутного желания — не лучший вариант; фотошоп больше всего подойдёт для крупных проектов.
Так что же делать, если фотошоп вам не нужен, а удалить фон онлайн, да ещё и бесплатно, хочется с минимальными затратами усилий? Например, в один клик?
Выход есть!
Для этого существует нейронная сеть, которая поможет фотографам, дизайнерам и шутникам использовать свою фантазию и рабочее время по-максимуму, ведь её основная задача только в том и заключается, чтобы вырезать людей с фона!
Не обошлось и без минусов.
К сожалению, функционал нейросети на этом и заканчивается, так что удалять фон со всего подряд не получится — это сработает только там, где ИНС обнаружит фигуру или лицо человека.
Зато сам результат если и не выглядит отлично, то весьма хорошо, а самое главное — удаление фона происходит почти мгновенно!
После обрезки фона вы можете сразу сохранить кадр или спокойно закрыть страницу — сайт, на котором происходит удаление фото при помощи нейросети, не хранит ваши фотографии в какой-либо базе данных. Формат сохраняемых фото — png, так что о получении «прозрачного фона» также можно не беспокоиться!
Примеры до и после удаления фона онлайн (без использования фотошопа, всё сделано при помощи нейросети):
Лучше всего удалить фон онлайн удаётся у изображений с нейтральным и контрастным фономПри использовании изображений с однородным фоном, сильно отличающимся по яркости, контрастности и оттенкам от модели, позирующей в кадре, шанс практически идеального удаления заднего плана близок к 100%.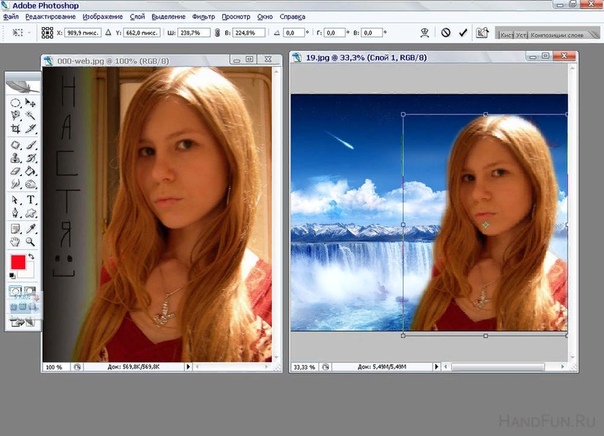
На примере выше листва, практически полностью ушедшая в боке, была убрана не только по контурам платья, но даже с волос и пальцев! Отличный результат!
Здесь удаление фона онлайн при помощи нейросети вышло не столь идеальноВ случае с кадром выше, удаление фона вышло не настолько идеально, хватает и тёмных уголков, и жёстких контуров у линии волос, но в целом, для быстрого монтажа или стикеров и такого результата хватит по глаза.
Предполагаю, проблемы могут быть в первую очередь с пышными причёсками и растрёпанными волосами, для стандартных фотосессий сложностей возникнуть не должно.
Нейронная сеть вырезает людей даже со сложного фона, например, со снимка в полеУдалить фон онлайн бесплатно и без фотошопа у вас получится не хуже, чем на примерах выше, но есть важные нюансы, которые стоит учитывать:
1) Работа с нейронной сетью требует стабильного интернет-соединения;
2) С сайта вы можете сохранить фотографии только в уменьшенном размере (максимум 500px по длинной стороне).
Подойдёт ли это профессиональным дизайнерам?
Наверняка нет. Слишком уж небольшой размер итоговых фото — разве что для создания арта или на фотобаш может сгодиться, да и то с большой натяжкой.
Зато использование нейронной сети открывает огромный простор для творчества и веселья, ведь с её помощью действительно можно не тратить время на создание креатива!
Понравилась статья?Делитесь публикацией с друзьями, пишите комментарии, подписывайтесь на Twitter, Instagram и другие страницы, чтобы первыми видеть всё самое интересное!
Если вас заинтересовала тема «фотографии» на моём сайте, вы можете посмотреть на то, как Марчин Награба снимает образы, вдохновлённые славянским язычеством, да не просто, а в стиле фэшн! На мой взгляд, это нереально круто, так что подобным стильным мраком обязательно стоит поделиться)
Удаление фона рисунка
-
Выберите рисунок, фон на который вы хотите удалить.

-
Выберите «Формат рисунка> удалить фон или> «Удалить фон».
Если вы не видите «Удалить фон»,убедитесь, что выбрали рисунок. Возможно, понадобится дважды щелкнуть изображение, чтобы выбрать и открыть его на вкладка Формат.
-
По умолчанию область фона будет закрашена пурпурным (что показывает, что ее можно удалить), а изображение на переднем плане сохранит естественные цвета.
-
Если область по умолчанию неправиляция, перейдите в > «Средства для работы с рисунками» и сделайте следующее:
-
Если фрагменты рисунка, который вы хотите сохранить, являются пурпурными (помечены для удаления), выберите «Пометить области для сохраняемого» и карандашом в виде пометить области на рисунке, которые нужно сохранить.
-
Чтобы удалить дополнительные части рисунка, выберите «Пометить области для удаления» и пометить их с помощью карандаша.
-
-
Когда все будет готово, выберите «Сохранить изменения» или «Отменить все изменения».
Чтобы сохранить изображение в отдельном файле для использования в дальнейшем, щелкните его правой кнопкой мыши и выберите «Сохранить как рисунок».
К рисунку, оставшемуся после удаления фона, можно применить художественный эффект или добавить к рисунку эффекты.
-
Выберите рисунок, фон на который вы хотите удалить.
-
В группе «Средства работы с рисунками» на вкладке «Формат» в группе «Настройка» выберите «Удалить фон».
-
Щелкните один из маркеров линий области выделения, а затем перетащите линию таким образом, чтобы область содержала часть рисунка, которую необходимо сохранить, и не содержала большую часть областей, которые нужно удалить.
Иногда вы можете получить нужный результат, не поэкспериментируйте с положением линий области и размером области.
Совет: Чтобы отменить пометки областей, выберите «Удалить пометку», а затем выберите линию.
-
Если область по умолчанию неправиляция, перейдите в > «Средства для работы с рисунками» и сделайте следующее:
-
Выберите «Пометить области для сохраняемой области» карандашом, чтобы пометить области на рисунке, которые нужно сохранить.
-
Выберите «Пометить области для удаления» и карандашом , чтобы пометить их.
-
-
Когда все будет готово, выберите «Сохранить изменения» или «Отменить все изменения».
Чтобы сохранить изображение в отдельном файле для использования в дальнейшем, щелкните его правой кнопкой мыши и выберите «Сохранить как рисунок».
К рисунку, оставшемуся после удаления фона, можно применить художественный эффект или добавить к рисунку эффекты.
12 лучших методов волшебного удаления фона изображения с легкостью
Редактировать изображения онлайн очень удобно, если вам не нужно часто удалять фон изображения. Онлайн-редакторы или приложения для удаления фона фотографий будут взимать плату за удаление фоновой службы. Вы еще можете бесплатно удалить фоновые изображения в Интернете.
Метод 1: фоновая горелкаФоновая горелка может автоматически удалять фон изображения онлайн. Он имеет полностью автоматизированный пакетный процесс, который поможет вам легко изменить прозрачный или белый фон.
Шаг 1: Нажмите кнопку «Выбрать фото», чтобы загрузить изображения. Вы также можете импортировать несколько изображений для удаления фона в пакетном процессе.
Шаг 2: Подождите несколько секунд до завершения процесса. Вы можете автоматически получить несколько удаленных фоновых изображений.
Шаг 3: Выберите один понравившийся результат удаления фона онлайн-изображения, нажмите «Ретушь» для редактирования с помощью основных фильтров.
Шаг 4: Вы также можете нажать «Выбрать», чтобы сохранить файл с удаленным фоном фотографии в PNG с прозрачным фоном или в форматы изображений JPEG.
Метод 2: онлайн-редактор изображенийОнлайн редактор изображений — еще один простой и легкий в использовании ластик для фона изображений. У него есть два разных метода для получения прозрачного фона фотографии, прозрачной линии и прозрачной области.
Шаг 1: Нажмите «ВЫБРАТЬ ИЗОБРАЖЕНИЕ», чтобы загрузить изображение в Интернет. Нажмите кнопку «Выбрать прозрачную область», чтобы настроить параметры прозрачности.
Шаг 2: Коснитесь цвета, а затем перейдите к прозрачной области, где вы можете нарисовать прозрачную линию, удалив теги изображений.
Шаг 3: Щелкните значок рисования и отрегулируйте степень прозрачности. Вы можете удалить прозрачность с любого изображения, которое можно заменить на.
Метод 3: BefunkyBeFunky это популярный онлайн-редактор фотографий, который позволяет пользователям легко стирать фон изображения. Есть 3 простых инструмента, которые позволяют вырезать нужную часть, прозрачный фон и заменить цвет.
Шаг 1. Когда вы загружаете фотографию в Интернет, вы можете нажать на инструмент «Фон», чтобы преобразовать ее в прозрачный фон.
Шаг 2: После этого вы можете использовать режим «Paint», чтобы стереть фон изображения, чтобы удалить фон изображения соответственно.
Шаг 3: Щелкните значок «Обратный» с двумя перекрывающимися квадратными значками, и вы увидите исходное изображение.
Шаг 4: Отрегулируйте «Размер кисти» и «Жесткость кисти» и с помощью мыши закрасьте фон фотографии, чтобы он был прозрачным.
Метод 4: Магия отсеченияОбрезающая магия это известная программа для удаления фото фона для электронной коммерции, бизнеса, графического дизайна и многих других. Это простой способ удалить ненужный фон ваших изображений.
Шаг 1. Когда вы импортировали фотографию, вы можете установить передний план зеленым, а остальные — красными. Он автоматически удалит фон фотографии.
Шаг 2: Вы также можете использовать скальпель для обработки любого края. Отрегулируйте цвет фотографии и добавьте тень для украшения Photo Effects.
Шаг 3: Затем вы можете сохранить отредактированные изображения обратно на свой компьютер или даже поделиться ими в любой социальной сети.
Шаг 4. Получите быстрые и простые фильтры из прозрачный фоторедактор. С помощью инструментов панорамирования и масштабирования вы можете просматривать детали и корректировать фотографии.
Метод 5: автоклипаниеАвтобрезка это еще одна онлайн-программа для удаления фона, с помощью которой вы можете автоматически стереть фон с фотографий и изображений в Интернете. Это должен быть отличный инструмент для создания баннеров, плакатов и дизайна.
Шаг 1. Откройте онлайн-редактор фотографий и выберите изображения со своего компьютера, облачного хранилища или URL-адреса.
Шаг 2: Установите фон и передний план, чтобы различать их. Используйте зеленый маркер для объекта и красный маркер для фона.
Шаг 3: он может автоматически стирать фон изображения. Вы можете скачать изображения и поделиться ссылкой.
Шаг 4: После этого вы можете использовать вырезанный объект на другом фоне, чтобы с легкостью сделать плакат, флаер и дизайн.
Метод 6: LunaPicLunaPic — это онлайн-редактор фотографий в стиле Photoshop, в котором вы можете создавать желаемые многочисленные фильтры для редактирования фотографий. Его также можно использовать как средство для удаления фона изображений, редактор фотографий и фильтры.
Шаг 1: Запустите инструмент прозрачного фона LunaPic, чтобы сделать изображение прозрачным или удалить фон.
Шаг 2: Нажмите кнопку «Выбрать файл», чтобы загрузить изображение, или введите URL-адрес изображения, которое вы хотите отредактировать.
Шаг 3: Просто щелкните цвет или фон изображения, которое вы хотите удалить, чтобы получить прозрачное фоновое изображение.
Метод 7: ножницы для фотографийФотоНожницы это инструмент для ластика фона онлайн бесплатно. Вы можете легко удалить фон из неподвижных изображений. Однако вы можете импортировать фотографии только в формате JPG и PNG, а максимальный размер файла составляет до 5 МБ.
Шаг 1. Найдите и откройте сайт PhotoScissors в своем браузере.
Шаг 2: Выберите «Загрузить изображение», чтобы импортировать изображение размером не более 5 МБ.
Шаг 3: Выделите передний план и фон вручную.
Шаг 4: Щелкните значок «Загрузить» в правом верхнем углу, чтобы загрузить файл в формате PNG.
3 способа убрать задний фон на картинке онлайн
Занимаясь обработкой фотографий, полезно учиться работать со многими популярными веб-инструментами и редакторами. Некоторые приложения требуют загрузки на ноутбук или персональный компьютер, а другие отлично работают в режиме онлайн. Выбирать программы следует исходя из поставленной перед вами задачи.
Для примера возьмем запрос, который точно входит в топ-10 способов обработки изображений — как убрать фон на фото. С помощью соответствующей функции в разных программных решениях вы сможете очистить фото от лишних объектов, которые случайно попали в кадр, или же создать креативный коллаж. В статье ниже расскажем о трех онлайн-сервисах, позволяющих убрать фон с картинки/фотки.
Background Burner
Популярный и полностью бесплатный сервис Background Burner имеет специальный алгоритм дабы максимально быстро и корректно сделать фон прозрачным. Разобраться с ним, в принципе, не сложно, что позволяет легко редактировать изображение как профессиональным фотографам, так и новичкам в данной сфере.
Прежде, чем начать использовать редактор, вам потребуется выбрать файл для обработки — перетащите его на сайт веб-сервиса (в поле на главной странице) или кликните «Choose a photo». Загрузив картинку, нажмите на соответствующую кнопку, что непосредственно отвечает за функцию удаления фона — спустя максимум 25-30 секунд сайт выдаст вам полученный результат. Там будет несколько изображений с различными вариантами – выбирайте наиболее подходящий и скачивайте его.
Конечно, такой способ актуален только для графики с четко выраженным главным объектом по центру. Если же требуется более сложная обработка фотографии, Background Burner предоставляет вам возможность выделить бэкграунд вручную.
Как это реализовать?
- Выбираете из предложенных редактором фотку, где основной объект имеет наиболее правильные контуры.
- Активируете команду «Тouch-up». Зеленой кистью, которая появится на экране, потребуется выделить те части изображения, которые нужно оставить.
- А вот красная кисть работает совершенно по-другому — отмечает те элементы картинки, которые программе предстоит обрезать. Работайте с кистью аккуратно, чтобы не задеть нужные детали.
- Получили идеальный результат? — обязательно загрузите его на ПК. Сервис позволяет сделать это сразу в нескольких форматах. Когда вам нужен однотонный белоснежный фон, выбирайте вариант JPG. Если же хотите создать коллаж (наложить это фото на другое), лучше остановиться на формате файла PNG.
Читайте также: 6 способов убрать задний фон на картинке онлайн
Clipping Magic
Еще один вариант как быстро убрать фон фото в онлайне — проект Clipping Magic. Этот веб-редактор также находится в свободном доступе и хорошо подходит для рассматриваемой нами задачи по обработке изображений. Только представьте – сервис может удалить фон всего за 10-15 секунд!
В отличии от других аналогов Clipping Magic не просит посетителей ввести свои личные данные для регистрации или авторизации на странице. Как только перейдете на сайт, сразу сможете приступать к работе. Алгоритм использования следующий:
- Выберите фотографию, для которой вы хотите сделать прозрачный бэкграунд.
- Откройте картинку при помощи инструмента перетаскивания или кнопки загрузки.
- Проставьте несколько точек: одну на главном объекте картинки, другую – на так называемом фоне.
- После этого Clipping Magic автоматически определит контуры основного объекта на фото и уберет задний фон.
- Как и в предыдущем случае, есть возможность продолжить редактирование фото вручную (если готовый результат оказался не таким качественным, как вы ожидали), используя имеющиеся инструменты приложения.
Remove.bg
Алгоритм работы в Remove.bg такой же, как и в двух предыдущих сервисах. Все просто: загружаете картинку, нажимаете команду «Убрать фон онлайн» и дожидаетесь готового результата. При этом данный веб-редактор сам определяет, какую часть фото необходимо оставить, а какую – обрезать.
С самого начала запуска веб-проекта многие посетители выделяют здесь один небольшой минус – софт отлично находит лица на картинке и легко стирает фон с портретных фото. Однако, проблемы начинаются, когда дело касается фотографий с другими главными объектами в кадре (растений, фруктов, посуды, автомобилей и т.д.), достаточно часто он просто не может автоматически найти контуры нужного элемента.
Поэтому для фоток, где четко видно лицо человека, смело используйте Remove.bg. Он быстро и качественно определяет границы лица, вы будете приятно удивлены итоговому результату. В противном случае есть смысл выбрать альтернативные решение из рассмотренных выше. Сервис разрешает немного поэкспериментировать с фотографией, предлагая различные «подложки» для нее – однотонные (в любом оттенке) или же в виде фотки (можно сделать портретную фотку с наложением на бэкграунд неба, моря, мегаполиса и т.д.).
Итого. Как видите, чтобы убрать задний фон с фото не обязательно скачивать сложные и громоздкие программы на компьютер и обладать профессиональными навыками в сфере ретуширования, веб-дизайна и т.п. Специальные онлайн-сервисы позволяют сэкономить место на вашем ПК и время. Почти весь соответствующий веб-софт умеет автоматически определять главный объект на картинке, но иногда можно вручную улучшить результат с помощью встроенных инструментов. Кстати, а какие решения используете вы?
Бесплатная онлайн-программа для удаления фона
Бесплатная онлайн-программа для удаления фона — 0 кликов, чтобы стереть фон изображенияУдалите фон из JPG / JPEG / PNG / GIF за 0 кликов онлайн. 100% бесплатно. Измените цвет фона фотографии на прозрачный, сплошной или любой другой фон, который вам нравится.
189 отзывов
Автоматическое удаление фона из портрета в течение 4 секунд
Aiseesoft Background Remover может спасти день, когда вы хотите быстро стереть фон с человека с помощью передовой технологии распознавания портрета AI. Чтобы избавиться от традиционного приложения для удаления фона, такого как Photoshop, Paint, Gimp, TikTok и т. Д., Вам просто понадобится автоматическое средство для удаления фона, чтобы завершить весь процесс автоматически. Не специальные навыки, но загрузите изображение, и это бесплатное программное обеспечение для удаления фона может создавать прозрачное изображение только с человеком без фона.
Точное стирание фона с домашних животных, графики и т. Д.
Благодаря бесплатному онлайн-программному обеспечению для удаления фона вы можете точно вырезать изображение и удалить фон без особых усилий, как профессионал. Помимо автоматического распознавания портретов, этот инструмент также предлагает другой стандартный режим распознавания объектов, который позволяет вам рисовать контуры объекта, чтобы удалить или сохранить части фона. После этого эта программа может волшебным образом проанализировать края обрезки с помощью передовых цифровых технологий, чтобы удалить фон с животных, графики и так далее.
Легко изменять и редактировать фон изображения
Не завидуйте тому, кто делится потрясающими снимками в Instagram. Вы можете стать следующей горячей точкой, загрузив свои фантастические фотографии с прекрасным фоном. Этот редактор фона позволяет вам изменять цвет фона изображения с белого на красный, желтый, синий и другие изображения. Обрезка, поворот и перемещение изображения создают поистине потрясающий результат для снимков продуктов для списков eBay, Etsy или Amazon, онлайн-обучения для волос, жизненных рекордов для Instagram, Facebook, Twitter и многого другого. Все это можно сделать с помощью универсального простого в использовании инструмента.
Удалите фоновое изображение, чтобы удовлетворить любые потребности
Независимо от того, кто вы и почему вы хотите удалить фон изображения, это бесплатное онлайн-средство для удаления фона фото может создать любой стиль изображения, удалив и изменив фон в соответствии с вашими потребностями с потрясающим качеством.
- Фотографии продуктов
- Социальные фотографии
- Иллюстратор картинок
- Образы жизни
Повышайте эффективность и выделяйтесь среди других
- Защитите все файлы
Все изображения, загруженные на этот сайт, будут удалены в течение 24 часов после загрузки, и никакие изображения не будут раскрыты.
- Обрезать размер изображения
Обрежьте изображения до 1 или 2 дюймов или настройте размер изображения в любом соотношении, которое вам нужно, чтобы поделиться ими для Ins, Twitter и т. Д.
- 100% свободного
Этот инструмент является на 100% бесплатным средством для удаления фона, и вам не нужно будет платить за удаление фона изображения.
- Улучшить изображения
Вам предлагается дополнительная доработка, которая поможет удалить край фона и улучшить ваши изображения.
- Предварительный просмотр в реальном времени
Исходное изображение и обработанная фотография появятся в одном окне для предварительного просмотра в реальном времени.
- Загружайте изображения в любое время
Вы можете в любой момент экспортировать и загрузить изображение, которое вы внесли изменения, на свой компьютер.
Часто задаваемые вопросы о Aiseesoft Бесплатный Интернет PDF Compressor
Можно ли сделать JPEG с прозрачным фоном?
Да, ты можешь. Загрузите изображение JPEG в эту бесплатную онлайн-программу для удаления фона и выберите Распознавание портрета, тогда это поможет автоматически удалить фон и сделать JPEG с прозрачным фоном как PNG или GIF.
Как убрать белый фон?
Если вы хотите удалить белый фон с портретной фотографии, просто используйте Распознавание портрета, и он автоматически удалит белый фон. Если вы хотите удалить белый фон с объекта, просто используйте Стандартное распознавание, а затем используйте инструмент «Выбор», чтобы нарисовать белый фон и удалить его.
Как изменить фон фотографии?
Для изменения фона фотографии вы можете использовать Photoshop или GIMP, но вам сложно их использовать? Просто попробуйте Aiseesoft Background Remover, чтобы сначала удалить фон, а затем используйте другой цвет или локальное изображение, чтобы мгновенно изменить фон фотографии.
Как удалить фотографии после применения эффектов удаления фона?
Удалять фотографии вручную не нужно. Все изображения, загруженные на этот сайт, будут удалены в течение 24 часов, и никакие данные не будут безопасно храниться или раскрываться.
Нам очень доверяют
- Патриция
Очень хорошо в восстановлении потерянных данных. Я случайно удалил некоторые важные файлы с моего ноутбука, и этот мощный инструмент восстановления данных помог мне легко восстановить потерянные данные. Рекомендую его!
- Эшли
Я пробовал много бесплатных онлайн-инструментов для удаления фона, PicMoney, removebg, PhotoScissors, Background Burner и т. Д. Они не идеальны для меня, и только ваше программное обеспечение позволяет мне легко удалить фон простым щелчком.
- Кэтлин
Обожаю этот волшебный инструмент. Он может удалить мой исходный фон и позволить мне заменить его другими фоновыми изображениями. Вау, все мои фото выглядят великолепно.
BG Remover
0%
Обработка изображения, подождите …
Отмена
!
Повторите
Отмена
подтвердить
Отмена
- Главная
СохранитьСтирать
Размер кисти:- местный
- Онлайн
Бесплатно
- Бесплатно
- 1 дюймовый
- 2 дюймов
- 3 дюймов
- 4 дюймов
- 1:1
- 16:9
- 4:3
- 9:16
- 3:4
- Свободная трансформация
Кувырок: Поворот:
-180 -150 -120 -90 -60 -30 0 30 60 90 120 150 180
-
- местный
- Онлайн
Бесплатно
- Бесплатно
- 1 дюймовый
- 2 дюймов
- 3 дюймов
- 4 дюймов
- 1:1
- 16:9
- 4:3
- 9:16
- 3:4
Оригинал
100%
предварительный просмотрНазад
Текущий статус не будет сохранен. Вы уверены, что вернетесь домой?
Из-за изменения размера окна вашего браузера нам необходимо инициализировать настройки отображения, чтобы избежать беспорядка на веб-странице.
Вы достигли сегодняшнего лимита использования.
(Вы можете обрабатывать до 10 снимков в день.)
Удалить фон изображения
Выберите изображение, для которого нужно удалить фон.
Выберите Формат изображения > Удалить фон или Формат > Удалить фон .
Если вы не видите Удалить фон , убедитесь, что вы выбрали изображение.Возможно, вам придется дважды щелкнуть изображение, чтобы выбрать его и открыть вкладку Format .
Область фона по умолчанию будет окрашена в пурпурный цвет, чтобы пометить ее для удаления, в то время как передний план сохранит свой естественный цвет.
Если область по умолчанию неверна, перейдите к Удаление фона > Инструменты для работы с изображениями и выполните одно или оба из следующих действий:
Если части изображения, которые вы хотите сохранить, имеют пурпурный цвет (отмечены для удаления), выберите Отметить области для сохранения и используйте карандаш для рисования произвольной формы, чтобы отметить области на изображении, которые вы хотите сохранить.
Чтобы удалить другие части изображения, выберите Отметить области для удаления и используйте карандаш для рисования, чтобы отметить эти области.
Когда вы закончите, выберите Сохранить изменения или Отменить все изменения .
Чтобы сохранить изображение в отдельном файле для дальнейшего использования, щелкните изображение правой кнопкой мыши и выберите Сохранить как изображение .
К изображению, оставшемуся после удаления фона, можно применить художественный эффект или добавить эффекты изображения.
Выберите изображение, для которого нужно удалить фон.
В разделе Работа с рисунками на вкладке Формат в группе Настроить выберите Удалить фон .
Щелкните один из маркеров на линиях выделения, а затем перетащите линию так, чтобы она содержала часть изображения, которую вы хотите сохранить, и исключая большую часть областей, которые вы хотите удалить.
Иногда можно получить желаемый результат без дополнительной работы, экспериментируя с положением и размером линий выделения.
Совет: Чтобы отменить отмеченные области, выберите Удалить отметку , а затем выберите строку.
Если область по умолчанию неверна, перейдите к Удаление фона > Инструменты для работы с изображениями и выполните одно или оба из следующих действий:
Выберите Отметить области для сохранения и используйте карандаш для рисования, чтобы отметить области на изображении, которые вы хотите сохранить.
Выберите Отметить области для удаления и используйте карандаш для рисования, чтобы отметить те области, которые необходимо удалить.
Когда вы закончите, выберите Сохранить изменения или Отменить все изменения .
Чтобы сохранить изображение в отдельном файле для дальнейшего использования, щелкните изображение правой кнопкой мыши и выберите Сохранить как изображение .
К изображению, оставшемуся после удаления фона, можно применить художественный эффект или добавить эффекты изображения.
Мгновенный ластик для фото фона | Редактирование фотографий
PicMonkey позволяет удалить фон фотографии одним щелчком мыши, чтобы вы могли создавать многослойные дизайны, очищать фотографии продуктов и создавать великолепные публикации в социальных сетях.
Есть много причин для удаления фона фотографии: чтобы избавиться от беспорядка, убрать изображение продукта для отображения или вырезать объект или человека на переднем плане для использования в новом многослойном дизайне.Мы часто наблюдаем повседневное использование стирания фона — особенно в эскизах YouTube, Instagram Stories (сообщения типа «покупай мой выбор») и, конечно же, в фотографиях продуктов.
Подписчики PicMonkey Pro имеют доступ к нашему автоматическому инструменту для стирания фона . После преобразования фотографии в слой все, что вам нужно сделать, это выбрать слой изображения и щелкнуть Remove bkgnd в меню Image Tools. Это действительно просто и быстро, к тому же только PicMonkey позволяет дополнительно настроить стирание, закрашивая части фона или используя инструмент ластика, чтобы удалить еще немного.
Быстрые шаги для стирания фона фотографии:
Откройте фотографию в PicMonkey.
Щелкните значок «Слои» (три сложенных квадрата в правом нижнем углу окна редактора), затем щелкните значок замка на панели «Слои», чтобы сделать изображение отдельным слоем.
Щелкните слой изображения и найдите Инструменты изображения в левом столбце вкладки.
Выбрав изображение, нажмите Удалить фон.
Ваше изображение будет автоматически сохранено в Hub с прозрачным фоном!
Обратите внимание, что удаление может занять несколько секунд.Если ваше изображение не подходит для удаления, функция выдаст вам сообщение об ошибке.
Заменить стертый фон цветом, фотографиями, видео или текстурой
После успешного удаления фона кнопка «Удалить фон» станет серой.
После удаления фона фотографии вы увидите серо-белый клетчатый фон под изображением — поздравляю, у вашей фотографии прозрачный фон! Теперь вы можете создать новый фон для своего изображения или загрузить файл изображения в формате PNG — это тип файла, который сохранит прозрачность.
Вы можете делать очень много вещей с помощью своего изображения без фона. Вот четыре идеи:
1. Создайте сплошной цвет фона для вашей фотографииЕсли вы хотите сделать свой новый фон сплошным цветом, выполните следующие действия:
Откройте панель Layers и выберите фоновый слой .
В меню «Инструменты фона» щелкните палитру цветов .
Используйте образцы цвета, чтобы создать цветной фон под изображением.
Щелкните Применить .
2. Установите текстуру в качестве фона фотографии
Если вы хотите установить текстуру в качестве нового фона, выполните следующие действия:
Чтобы применить текстуру в качестве фона , вам сначала нужно создать цветной фон (см. выше).
Выберите фоновый слой на панели Layers .
Перейдите на вкладку Текстуры в левом меню.
Выберите текстуру для применения к фону.
Отрегулируйте ползунок Fade в соответствии с тем, какую часть текстуры вы хотите показать.
Щелкните Применить .
3. Создайте фон для видео
Используйте свою фотографию без фона поверх видео, а также для дополнительного «у-у-у-у-у!» эффекта, измените режим наложения на фотографии, чтобы получить частично прозрачный вид, как в приведенном выше примере.
Загрузите собственное видео или перейдите в раздел «Фото и видео» в левом столбце вкладки.
Просмотрите библиотеку стоковых видео.
Щелкните, чтобы добавить видео на холст. Расположите его позади фотографии, поместив его слой под фото на панели Layers .
Используйте меню «Инструменты для видео», чтобы обрезать видео или настроить другие элементы.
Выберите свою фотографию и поиграйте с Fade & blend в меню «Инструменты изображения», чтобы настроить внешний вид фотографии на фоне видео.
Узнайте больше об использовании видео в PicMonkey: Оживите свои проекты с помощью видео!
4. Поместите новую фотографию в качестве фона фотографии
Чтобы сделать фон фотографией, выполните следующие действия:
Нажмите Заменить на изображение в меню «Инструменты фона» .
Выберите источник изображения.
Теперь используйте Инструменты фона, чтобы настроить изображение или вернуться к цвету.
Создание многослойного дизайна с помощью Background Eraser
После того, как вы удалили фон с изображения, вы готовы разместить его на новом фоне. Ваше изображение будет сохранено в Hub, чтобы вы могли получить его, когда будете готовы начать новый дизайн.
Чтобы создать многослойный дизайн, выполните следующие действия:
(Выполните указанные выше шаги или начните с нуля, открыв изображение, которое вы хотите использовать в качестве основы для своего дизайна.
Добавьте изображение без фона на холст, выбрав Добавить изображение .
Отрегулируйте размер, ориентацию или добавьте контур или тень в меню «Инструменты изображения».
Добавьте графику или текст в свой дизайн, если хотите.
Ваш новый дизайн автоматически сохраняется в Hub в виде многослойного файла, так что вы можете продолжить корректировать или редактировать его позже.
Советы по автоматическому стиранию фона для достижения наилучших результатов с вашим изображением
Хотя функция стирания фона удивительно волшебна, она может работать не каждый раз.Вот несколько рекомендаций по обеспечению успешного стирания фона:
Лучше всего подойдут фотографии с четким объектом на переднем плане. Подумайте: фотографии людей, животных, продуктов, домов, машин и т. Д. Рядом с камерой.
Идеально подходят изображения с хорошим контрастом между фоном и передним планом.
Обычный фон лучше, чем занятый фон.
Изображения, сделанные одним или небольшой группой людей, работают лучше, чем изображения больших групп людей.
Изображения, на которых объект обрезан по краю рамки фотографии, будут выглядеть лучше, чем изображения, где объект обрезан в середине кадра (например, за столом), которые будут выглядеть странно с удаленным фоном.
Ластик фона в мобильном приложении PicMonkey
Средство удаления фона одним щелчком также доступно в мобильном приложении PicMonkey для пользователей iOS! Это функция подписки Pro, поэтому, если у вас уже есть подписка Pro, у вас есть неограниченный доступ.Если у вас нет подписки Pro, вы можете перейти на нее!
Как использовать приложение для удаления фона
Сначала вам нужно загрузить PicMonkey из App Store. Если у вас уже есть приложение, обязательно обновите его, чтобы использовать новую функцию.
Откройте фотографию для редактирования в мобильном приложении PicMonkey.
Коснитесь BG Remover на нижней панели инструментов, затем снова BG Remover .
Если PicMonkey удаляет слишком много фона, нажмите Ручной и используйте кисть для восстановления.Кроме того, вы можете использовать ластик, чтобы удалить еще большую часть фотографии.
Коснитесь галочки в правом верхнем углу, когда закончите.
Нажмите Сохранить , чтобы сохранить и / или поделиться.
Вы можете использовать дополнительный набор инструментов BG Remover для точной настройки:
Manual дает вам кисть и ластик для дальнейшей очистки фона. Увеличьте масштаб, чтобы уточнить свои правки.
Adjust позволяет точно настроить параметры при восстановлении и удалении.
Как вырезать фон с помощью фигур
Форма вырезает фон и соответствует той части, которую вы хотите сохранить в пределах выбранной вами формы. Выбрав фигуру, вы можете настроить ее размер и расположение на исходном изображении.
Все, что вам нужно для эпического дизайна:
Как удалить цвет фона на картинке в Microsoft Word | Малый бизнес
Автор: Зак Лаццари Обновлено 12 февраля 2019 г.
Удалить фон на изображении в Microsoft Word очень просто.Word имеет встроенный в программу инструмент, который, по сути, преобразует вашу фотографию в прозрачный формат PNG. Единственным недостатком является то, что фотография должна принимать изменения формата. Некоторые фотографии могут потребовать посторонней помощи для внесения расширенных изменений для изменения цвета фона фотографий перед их загрузкой в Word.
Причины для удаления фона
Вставка изображения в документ Word означает, что фон для этого изображения также виден. Фон, скорее всего, несовместим, и он часто перекрывается с текстом и другим форматом документа.
Один из распространенных примеров — логотип, который вы хотите отображать в заголовке вашего фирменного бланка или любого типа документа. Однако вам нужен только логотип, а не большой квадрат на белом фоне, который есть в большинстве дизайнов логотипов. Если сделать изображение прозрачным, фон исчезнет, останется только дизайн логотипа.
Размер логотипа теперь можно изменить, и его можно будет легко отформатировать в соответствии с существующим стилем документа. То же самое относится и ко многим графическим объектам, таким как диаграммы, графики и общий дизайн.При удалении фона остается только графика, что в конечном итоге приводит к более чистому макету и дизайну документа.
Используйте инструмент форматирования
Инструмент для работы с изображениями, который поставляется с Word, PowerPoint и другими стандартными продуктами Microsoft, на удивление эффективен и может удалять фоны изображений. Вы можете использовать автоматические настройки инструмента, чтобы убрать фон или обвести область, которую вы хотите оставить видимой.
Трассировка похожа на инструмент «Волшебная палочка», используемый в Adobe Photoshop для фоновых изображений.Эта функция не очень хорошо известна, но она предлагает простую альтернативу созданию базовых вырезов и правок без вложений в программное обеспечение Photoshop. Чтобы использовать эту функцию, нажмите Вставить , а затем изображений и найдите свою фотографию на диске или в облаке. Вы также можете скопировать и вставить фотографию в документ. Однако это часто приводит к созданию массивной фотографии, и вам нужно будет изменить размер до нормальных пропорций.
Инструкция по форматированию
Теперь фотография вставлена и выделена.Если фотография не выбрана, просто щелкните по ней один раз, чтобы выбрать. Найдите вкладку Picture Tools header и щелкните Format , а затем Adjust Group . Наконец, нажмите Удалить фон . Теперь посмотрите на свою фотографию, и фон должен быть выделен, чтобы показать область, установленную для удаления. Если все в порядке и вы хотите сохранить изменения, нажмите Сохранить изменения , и фон исчезнет.
Если вы все еще видите части фона, которые необходимо удалить, выберите Отметить области для сохранения или Отметить области для удаления в разделе Удаление фона на вкладке Изображение .Вы создадите инструмент в форме карандаша, и вы сможете использовать линейные рисунки для корректировки выбранной области по мере необходимости. Выберите Сохранить изменения , чтобы завершить работу и навсегда оставить выбранную область фона.
Расширенное редактирование фотографий
Инструмент Microsoft Office эффективен и подходит для большинства целей. Возможность отслеживать означает, что вы можете выбрать определенные элементы на фотографии и отбросить оставшиеся. Оставьте на фотографии только вырезку человека или конкретного объекта.
Однако инструмент не предоставляет никаких дополнительных функций редактирования, кроме инструмента выделения и удаления фона.Чтобы внести существенные изменения или транспонировать выбранную область на новой фотографии, вам потребуется программа, которая работает с несколькими слоями. Инструмент Microsoft также будет работать только с обычными типами файлов, такими как JPEG и PNG. Он не будет работать с форматами файлов Vector. Перед загрузкой в Word проверьте свой тип файла на совместимость.
15 Бесплатных программ для удаления фона в 2021 году
Бесплатная программа для удаления фона идеально подходит, когда вам нужно быстро вырезать объекты из фона.Иногда вы можете заметить, что можете значительно улучшить свою фотографию, удалив фон или заменив его другим. В некоторых случаях это могут быть случайные люди, ненужные объекты или унылые пейзажи, которые можно легко отредактировать.
Для этой цели вы можете использовать одну из этих программ для удаления фона, чтобы заменить существующий фон более подходящим. Кроме того, такое программное обеспечение может быть полезно для создания коллажей и дизайна рекламы.
15 лучших бесплатных программ для удаления фона
- InPixio Remove Background — Простое удаление фона
- GIMP — лучший выбор для профессионалов
- Inkscape — кроссплатформенное программное обеспечение для удаления фона
- Background Eraser — Быстрое удаление фона
- PhotoMix — поддерживает широко используемые форматы файлов
- PhotoScissors — отличный вариант для новичков
- Fotor Background Remover — лучший онлайн-инструмент для удаления фона
- PicMonkey — идеально подходит для блогеров и фотографов в Instagram
- Clipping Magic — отличное бесплатное ПО
- AutoClipping — впечатляющий набор эффектов
- Background Eraser Mobile — лучшее приложение для редактирования фона для Android
- Magic Eraser Background — Лучшее средство для удаления фона для iOS
- Ultimate Background Eraser — Поставляется с увеличительным стеклом
- Ластик глубины фона — автоопределение фона
- Изменить фон фото — функция наложения изображения
Если у вас нет времени делать это самостоятельно, вы можете воспользоваться нашей службой удаления фона, которая включает удаление фона для простых объектов, изменение цвета, исправление границ, изменение формата и изменение размера.Мы также можем добавлять водяные знаки, сжимать файлы и вращать изображения.
1. Удаление фона InPixio — наш выбор
Простое удаление фона- Интернет-сервис
- Идеально для новичков
- Позволяет выбрать размер кисти
- Бесплатное использование
Вердикт: С помощью InPixio Remove Background вы можете легко выбрать любую часть фотографии и удалить ее, не заплатив ни копейки.Нет необходимости устанавливать какое-либо программное обеспечение на свой компьютер, так как вы можете получить доступ к этому инструменту онлайн. InPixio имеет удобный интерфейс.
Чтобы удалить фон, вам нужно загрузить любое изображение и выделить нежелательные области с помощью красной кисти. Размер этого инструмента можно изменить для большего удобства. Вам не нужно использовать кисть с высокой точностью, достаточно щелкнуть любой цвет фона, от которого вы хотите избавиться, а все остальное будет сделано автоматически.
2.GIMP
Лучший выбор для профессионалов- Широкий выбор опций
- Простой в использовании интерфейс
- Удобные инструменты для наслоения
- Расширенные функции редактирования фотографий
- Не позволяет сохранять файлы в формате CMYK
Вердикт: GIMP — бесплатный редактор фотографий, который содержит функции для удаления фона. Он поставляется с широким набором удобных инструментов.
Если вам нужно бесплатное программное обеспечение для удаления фона с фотографии, вы оцените эту опцию.Функция «Свободный выбор» поможет быстро выбрать любой объект вручную или по прямой. Это может быть полезно, когда вам нужно отредактировать базовый объект формы.
Используя интеллектуальные ножницы, вы можете рисовать границы с высокой точностью благодаря специальному алгоритму, который позволяет вам более точно выбирать объект. Этот инструмент подходит для объектов сложной формы, которые хорошо видны на фоне.
Функция выбора переднего плана упрощает выделение переднего и заднего планов.Это довольно точно благодаря усовершенствованию автоматического выбора.
1/2
1/2
2/2
3.Inkscape
Кроссплатформенное ПО для удаления фона- Полный доступ бесплатно
- Кроссплатформенная поддержка
- Активное сообщество, полезные расширения
- Хорошо продуманное размещение и варианты пути
- В версии для Mac есть проблемы
Вердикт: Inkscape — это хорошо организованный инструмент для редактирования фотографий. Возможно, ему не хватает некоторых дополнительных опций, которые предлагаются профессиональными программными продуктами, но он отлично справится с любой задачей по удалению фона.
В чем-то он похож на Photoshop, но его легче освоить. Если вы хотите узнать больше о различиях между Inkscape и Photoshop, вы можете прочитать этот пост.
Доступны различные инструменты, такие как «Обрезка», «Пересечение», «Растровое изображение трассировки», «Редактирование узла» и «Разница». Они помогут отредактировать любое изображение независимо от сложности задачи.
Это программное обеспечение для удаления фона предлагает простой инструмент обрезки под названием Clipping. Хотя он не вырезает часть изображения, он делает его менее заметным.Например, вы можете использовать его для работы с тенями, отражениями и бликами.
1/2
1/2
2/2
4.Ластик фона
- Поставляется со встроенными шаблонами
- Подходит для начинающих
- Интерфейс удобен для навигации
- Позволяет удалить фон в автоматическом режиме
- Вам необходимо заплатить за программное обеспечение после трех пробных использований
Вердикт: Apowersoft Background Eraser может похвастаться хорошо продуманным интерфейсом и поставляется с полезными инструментами, которые могут помочь вам улучшить любой фон в несколько кликов.Вы можете использовать базовые цвета или применить доступные шаблоны для замены фона.
Хотя в Photoshop вам нужно использовать лассо или другой инструмент для выбора объекта, это бесплатное средство для удаления фона может выбрать любой объект автоматически благодаря технологии искусственного интеллекта. Вы будете впечатлены высокой точностью функции автоматического выбора.
1/2
1/2
2/2
5.PhotoMix
Поддерживает широко используемые форматы файлов- Удобные варианты компоновки
- Позволяет загружать много контента
- Полезные фильтры для редактирования фотографий
- Интуитивно понятный интерфейс
- Установка слишком сложна
Вердикт: PhotoMix — это бесплатная программа, позволяющая быстро удалять фон. Он поддерживает самые популярные форматы файлов, а именно JPEG, PNG, GIF, BMP и TIFF.
С помощью этого средства для удаления фона вы можете удалить любой фон и добавить еще один за несколько простых шагов. Есть полезные вкладки меню, которые упрощают работу с фоновыми, передними и составными изображениями.
После загрузки фоновых изображений и изображений переднего плана вам нужно выбрать Ластик или Цветной Ластик для быстрого удаления ненужных частей. Вы можете найти Color Eraser более удобным для эффективного редактирования фотографий.
1/2
1/2
2/2
6.ФотоНожницы
Отличный вариант для новичков- Хранение и извлечение инструментов
- Хорошо продуманный пользовательский интерфейс
- Полезные инструменты для перемещения объектов
- Работает с широко распространенными форматами
- Случайные ошибки
- Программное обеспечение платное
Вердикт: Teorex PhotoScissors считается одним из самых полезных инструментов, когда дело доходит до чрезвычайно быстрого удаления фона.Он поставляется с инструментом сегментации переднего плана, который позволяет редактировать фотографии в кратчайшие сроки.
Вам нужно просто щелкнуть по объекту, чтобы выделить его и стереть самый сложный фон. Это очень эффективная программа, которая поможет вам сэкономить время благодаря расширенным функциям выбора.
Вы можете быстро вырезать любой объект и полностью преобразить ваше изображение. Интерфейс довольно простой, поэтому им могут пользоваться даже начинающие дизайнеры.
1/2
1/2
2/2
7.Средство для удаления фона Fotor
Лучший онлайн-инструмент для удаления фона- Легко освоить
- Бесплатное использование
- Не требует регистрации
- Очень полезные фильтры и эффекты
Вердикт: Этот инструмент был разработан разработчиками Fotor, чтобы дать пользователям возможность удалить любой фон в Интернете. После выбора областей, которые вы хотите удалить, вам нужно просто указать, какие объекты вам нужно сохранить.
Эта служба удивительно упрощает использование доступных инструментов выбора. Вы можете указать границы объекта с большой точностью, остальное будет сделано благодаря технологии, которая анализирует края обрезки и делает ваш выбор более точным.
1/2
1/2
2/2
8.PicMonkey
Идеально подходит для блогеров и фотографов в Instagram- Дает потрясающие результаты
- Простота навигации
- Облачное хранилище
- Текстовые инструменты
Вердикт: PicMonkey идеально подходит, когда вам нужно произвести впечатление на всех профессионально отредактированными изображениями.
На вкладке «Палитра изображений» вы найдете «Ластик для фона», который позволяет преобразовать изображение в отдельный слой.Затем, выбрав его, вы можете использовать параметр «Удалить фон» в меню палитры изображений.
Кроме того, это бесплатное приложение для удаления фона довольно быстрое и содержит инструменты для дальнейшего редактирования фотографий. Например, вы можете закрасить фон или удалить ненужные детали.
1/2
1/2
2/2
9.Магия вырезки
- Обнаруживает и удаляет фон в мгновение ока
- Впечатляющая скорость, простой интерфейс
- Предварительный просмотр функции
- Великолепные низкоконтрастные края
- Не поддерживает много форматов
Вердикт: Clipping Magic — фантастический бесплатный инструмент, который позволяет удалять фон практически без усилий. Вам необходимо загрузить любую картинку, и сервис автоматически ее отредактирует.
Используя параметр «Скальпель», вы можете легко вырезать объект из низкоконтрастной части изображения. Благодаря инструменту Clipping Magic вы можете отделить волосы от основного фона.
Пользователи оценят возможность предварительного просмотра, которая помогает избежать ненужных ошибок. Этот сервис идеально подходит для высококонтрастных изображений, так как вы можете быстрее решить любую задачу, если фон не сложный.
1/2
1/2
2/2
10.AutoClipping
Впечатляющий набор эффектов- Монтажная область для расширенного редактирования фотографий
- Применяет алгоритм удаления фона
- Поставляется с видеоуроком
- Текстовые инструменты и потрясающие эффекты
- Не подходит для изображений большого размера
Вердикт: Если вы ищете надежное и высокоэффективное онлайн-средство для удаления фона, обязательно ознакомьтесь с AutoClipping.Вам нужно просто перетащить любое изображение, чтобы загрузить его в сервис, или выбрать папку на своем ПК и выбрать файл, который нужно отредактировать. После того, как ваша фотография будет загружена, вы увидите подробное руководство, которое поможет вам использовать параметры редактирования изображения.
Этот бесплатный инструмент для ластика фона поставляется с полезным датчиком, который автоматически предсказывает, какие области вам нужно стереть, в зависимости от того, как вы использовали параметры удаления. Это полезно, когда вы хотите удалить фон. Однако инструментов для ретуширования изображений нет, поэтому редактировать изображение дальше будет невозможно.
1/2
1/2
2/2
11.Фон Ластик Mobile
Лучшее приложение для редактирования фона для Android- Высокоточный волшебный инструмент
- Облачное хранилище
- Бесплатная загрузка
- Быстродействие
Ластик для фона, мобильный
Вердикт: Background Eraser — это приложение, предназначенное для удаления фона. С его помощью вы можете вырезать людей с одной фотографии и добавлять их к другой. Эта бесплатная программа для удаления фона довольно точна и проста в использовании.
Вы можете выбрать изображение и использовать все доступные параметры для его улучшения. Инструмент автоматического выделения, вероятно, наиболее полезен, поскольку он помогает автоматически отмечать и удалять фон.
Когда вы закончите редактирование фотографии, ваше изображение будет сохранено в формате PNG без фона. Вы также можете сохранить его как файл JPG с белым фоном, если не хотите занимать много места на жестком диске.
1/2
1/2
2/2
12.Волшебный ластик фон
Лучшее средство для удаления фона для iOS- Легко освоить
- Масштабирование с высоким разрешением
- Волшебный ластик
- Маленький минимальный размер кисти
Волшебный ластик для фона
Вердикт: Фон Magic Eraser Background был создан специально для пользователей iOS. Это чрезвычайно полезное приложение для создания фоновых фотографий, которое отлично подходит для удаления фона.
Что выделяет эту программу записи фона среди других аналогичных продуктов, так это ее опция Magic Wand, которая помогает автоматически стирать фон. При нажатии на любую область инструмент удаляет фон того же цвета.
С помощью этого редактора вы можете получить изображение с прозрачным фоном. Эта опция полезна для логотипов, презентаций и различных иллюстраций. Выходное изображение можно открыть в других приложениях.
1/2
1/2
2/2
13.Окончательный ластик фона
Поставляется с функцией увеличительного стекла- Расширенный инструмент увеличения
- Позволяет добавлять смайлики или текст
- Хорошо продуманный интерфейс
- Позволяет удалить фон одним кликом
Окончательный ластик для фона
Вердикт: Ultimate Background имеет много схожих функций с двумя упомянутыми мною приложениями. Его ключевым преимуществом является опция увеличительного стекла, которая позволяет увеличивать выбранную часть изображения.Это упрощает выбор области с большей точностью.
Ultimate Background Eraser — отличный вариант, если у вас мало времени и вы только разучиваете веревки. Нажав на нужную область, вы можете дождаться, пока это автоматическое средство удаления фона удалит ее. Также есть инструмент «Лассо» и возможность редактирования изображений вручную.
1/2
1/2
2/2
14.Ластик глубины
Автоопределение фона- Не нужно удалять фон вручную
- Опция слайдера
- Малый размер файла
- Простая навигация
- Плохо при обнаружении фоновой информации
- Работает под iOS11 или выше
Ластик глубины
Вердикт: Если вам нужна лучшая и дешевая программа для удаления фона с фото, попробуйте это приложение для iOS.Это довольно необычно, поскольку имеет уникальный пользовательский интерфейс. Когда приложение выбирает фон, вы можете смахнуть его пальцами. Можно предварительно просмотреть любое изображение без оплаты.
Однако, если вам нужно отредактировать картинку, обязательно приобретите приложение. Затем вы сможете сохранить свое изображение как файл PNG для дальнейшего редактирования в более продвинутых приложениях, которые имеют более широкий выбор инструментов и эффектов.
Приложение работает лучше, если вы загружаете фотографии, сделанные в солнечные дни на открытом воздухе.Это дает отличные результаты, если ваш объект хорошо виден на фоне, поэтому не рекомендуется использовать снимки, на которых земля занимает большую часть пространства позади объекта.
15. Изменить фон фото
Функция наложения изображений- Наложение изображений
- Пользователь может заменить фон на новый
- Простая функциональность
- Инструмент для удаления предметов
Изменить фон фото
Вердикт: Изменить фон фото — еще одно удобное приложение.Что отличает его от других приложений, так это его инструмент наложения изображений. С его помощью вы можете создать новый фон из существующего изображения.
Честно говоря, это бесплатное программное обеспечение для удаления фона — вариант, который стоит рассмотреть, поскольку вы сможете улучшить свои изображения без особых усилий.
Дайте волю своему творчеству, преобразуйте фон и сотрите ненужные объекты, чтобы ваши фотографии выглядели лучше. Вы можете создать прозрачный фон за несколько шагов, выбрав, какие части фотографии вам нужно удалить.
Также есть функция, позволяющая добавить новый фон. Чтобы сделать его визуально приятнее, можно применить спецэффекты. Также можно сделать изображение черно-белым, настроить насыщенность, повысить уровень резкости, использовать инструменты поворота и масштабирования.
3 способа удалить и заменить фон изображения на Android — гаджеты для использования
Вы хотите изменить фон изображения? Что ж, если у фотографии грязный фон или вам нужно вырезать объект, вы можете удалить и заменить фон фотографии.Хотя такие инструменты, как Adobe Photoshop, лучше всего подходят для профессиональной работы, можно непосредственно удалить и заменить фон изображения на телефоне Android и выполнить работу с помощью бесплатных сторонних приложений. Читать дальше.
Удаление фона изображения и его замена в течение нескольких минут на Android
1. Использование PhotoRoom
Используя PhotoRoom, вы можете удалить фон изображения, чтобы создать профессионально выглядящее изображение. Вы можете установить белый фон или выбрать цвет по своему усмотрению.Он также может размыть фон, стереть его или обесцветить для получения цветных пятен на объекте.
Приложение может помочь вам создавать изображения продуктов для электронной коммерции и торговых площадок, портретные фотографии для вашего удостоверения личности и многое другое. Ниже описано, как можно использовать PhotoRoom для удаления фона с фотографии.
- Откройте PhotoRoom на телефоне Android.
- Выберите изображение из галереи вашего телефона.
- Приложение теперь будет сканировать и автоматически удалять фон с изображения.
- Чтобы заменить фон, щелкните значок Фон .
- Нажмите Заливка , чтобы фон был сплошным.
- Вы также можете нажать Заменить и выбрать изображение из встроенной коллекции или выбрать изображение из галереи своего телефона.
- Для прозрачного фона щелкните значок Фон и коснитесь Стереть .
- После этого щелкните значок Сохранить вверху справа.Затем сохраните фотографию в галерее телефона.
Обратите внимание, что изображения, отредактированные в бесплатной версии, будут иметь небольшой водяной знак в нижнем углу. Поэтому не забудьте оставить место для обрезки или использовать другие инструменты для удаления водяного знака.
2. Использование ластика фона и PhotoLayers
Background Eraser — еще одно удобное приложение, которое позволяет отделить объект от фона. Затем вы можете добавить новый фон с помощью приложения PhotoLayers от того же разработчика.
Действия по удалению фона изображения с помощью ластика фона:
- Откройте приложение Background Eraser на своем телефоне.
- Нажмите на Загрузить фотографию и выберите фотографию.
- Обрежьте изображение максимально, сохраняя объект в кадре.
- Всего имеется три метода удаления фона: Auto , Magic и Manual .
- В автоматическом режиме удаляются области одинакового цвета с изображения.Используйте этот вариант, если у фона и объекта хорошее цветовое разделение.
- Magic mode определяет края автоматически, как инструмент Photoshop Magic Wand. Аккуратно используйте его по краям, чтобы стереть фон.
- Принимая во внимание, что в ручном режиме вы можете вручную стереть фон с изображения.
- После удаления используйте опцию Восстановить , чтобы восстановить стертые части объекта.
- Теперь нажмите Готово и выберите уровень гладкости краев.
- Нажмите Сохранить , чтобы получить изображение с прозрачным фоном.
Шаги по замене прозрачного фона новым изображением:
- Откройте приложение PhotoLayers на своем телефоне.
- Нажмите Загрузить фотографию и выберите фоновое изображение, которое вы хотите иметь.
- Затем нажмите Добавить фото и загрузите фотографию, которую вы отредактировали в приложении Background Eraser.
- Совместите объект и настройте его цвета и тени.
- Теперь вы можете нажать Сохранить , чтобы загрузить изображение в свою галерею.
3. Удалить фон изображения из Интернета
Другой вариант — удалить фон изображения с помощью RemoveBG, как показано ниже:
- Посетите https://www.remove.bg/ в своем веб-браузере.
- Загрузите фотографию, для которой нужно удалить фон.
- После загрузки фотографии RemoveBG будет использовать свой искусственный интеллект для отделения фонового объекта.
- После этого можно загрузить изображение с прозрачным фоном.
Чтобы изменить фон, загрузите изображение в Paint 3D или таких приложениях, как PhotoLayers, и добавьте фоновое изображение. Этот процесс очень эффективен по времени и дает неплохие результаты.
Завершение
Это были три простых способа удалить и заменить фон изображения на телефоне Android. Я надеюсь, что теперь вы знаете, как изменить фон фотографии с помощью телефона. Дайте мне знать, какой метод лучше всего сработал для вас.Следите за новостями, чтобы узнать больше таких советов и рекомендаций.
Также прочтите «Как искать в Google с помощью изображений или видео».
Как удалить фон фотографии в Photoshop или PowerPoint
Вы знаете, что мне нравится больше всего в дизайне? Когда я что-то создаю, но на изображении, которое я редактирую, есть нежелательный фон.
В этой статье вы узнаете, как полностью удалить фон фотографии или сделать его прозрачным, чтобы изображение имело вид любого другого фона, который вы помещаете за ним.
Рассмотрите приведенное выше изображение функции. Изображение слева было бы намного более полезным для моего призыва к действию, презентации SlideShare, сообщения в блоге или электронной книги, если бы я мог просто удалить этот надоедливый фон, чтобы он выглядел как изображение справа.
Или, может быть, вы скачали еще одну из наших коллекций бесплатных стоковых фотографий с прозрачным фоном.
К счастью, есть — это , с которым вы можете что-то сделать. Используя Photoshop или PowerPoint, вы можете легко удалить фон своей фотографии или изображения в кратчайшие сроки.И я покажу вам, как именно это сделать.
Во-первых, возьмите изображение, чтобы попрактиковаться. Вы можете скачать одну из нашей последней коллекции бесплатных стоковых фотографий здесь … У вас есть изображение, фон которого вы хотите удалить? Отлично — приступим.
Поскольку у некоторых из вас может не быть Photoshop, давайте начнем с инструкций для PowerPoint. Вы также можете перейти к инструкциям для Photoshop здесь.
Как сделать фон изображения прозрачным в PowerPoint
- Вставьте изображение в PowerPoint.
- Щелкните по своему изображению. Затем в разделе «Файл» (на ПК) или «Настроить» (на Mac) на панели инструментов выберите «Удалить фон».
- PowerPoint автоматически попытается удалить фон, но может сделать это неправильно.
- Используя параметры на панели инструментов, щелкните, чтобы отметить области, которые вы хотите сохранить или удалить из окончательно обрезанного изображения.
- По завершении щелкните где-нибудь за пределами изображения.
- Сохраните изображение как файл PNG, чтобы сохранить его прозрачный фон.
Как удалить фото-фон в PowerPoint
Имейте в виду, что вам необходимо использовать Office 2010 или более поздней версии, и поскольку PowerPoint не так сложен, как Photoshop, он может не работать с некоторыми из более сложных изображений. Но если у вас нет доступа к Photoshop, это может быть именно то, что вам нужно.
1. Вставьте изображение в PowerPoint.
Изображениями с белым / сплошным фоном или изображениями, которые имеют высокий контраст с передним планом, проще всего манипулировать в PowerPoint.
2. Сначала щелкните свое изображение. Затем в разделе «Формат изображения» на Mac (или «Файл» на ПК) на панели инструментов выберите «Удалить фон».
3. PowerPoint автоматически попытается удалить фон, но может сделать это неправильно.
4. Используя параметры на панели инструментов, щелкните, чтобы отметить области, которые вы хотите сохранить или удалить из окончательно обрезанного изображения.
Видите, как сверху отсекается часть туловища девушки и накидка? Сначала перетащите рамку вокруг изображения, чтобы оно включало всю область изображения, которую вы хотите сохранить.
Имейте в виду, что области, выделенные фиолетовым, в конечном итоге будут удалены. Однако с помощью курсора вы можете еще точнее указать, что нужно удалить. Наведите указатель мыши на фиолетовый фон и на объект изображения — вы увидите, что курсор показывает знак плюса или минуса. Знак минус при наведении указателя мыши на объект позволяет вам отметить области, чтобы удалить — просто щелкните любые дополнительные области, которые вы хотите удалить.
Если есть фиолетовые области, которые вы действительно хотите оставить , наведите указатель мыши на любое фиолетовое пятно и нажмите на области отметки , чтобы оставить — они будут отмечены знаком плюса.
Чтобы ближе рассмотреть области, которые вы хотите выделить, увеличьте изображение. Ниже вы увидите маленькие минусовые знаки вокруг участков волос девушки — я щелкнул по этим точкам, где я думал, что PowerPoint может запутаться в том, какие части фона между прядями волос должны исчезнуть или остаться.
PowerPoint может видеть эти пряди волос как край девушки и не удалять фон между этими волосами и остальной частью ее головы. В этом случае вам могут помочь эти знаки минуса.
Если вы случайно включили или исключили что-то, просто нажмите на знак плюса или минуса, который охватывает область, и он исчезнет.
5. По завершении щелкните где-нибудь за пределами изображения.
И последнее, но не менее важное: сохраните изображение как файл PNG, чтобы сохранить его прозрачный фон.
Как сделать фон прозрачным в Photoshop
Поскольку Photoshop намного сложнее, чем PowerPoint, есть несколько различных методов, которые вы можете использовать, чтобы сделать фон прозрачным.Каждый из них подходит для разных изображений. Щелкните ссылки ниже, чтобы перейти к руководству по каждому методу:
Метод многоугольного лассо: для изображений с прямыми краями
Допустим, я хочу удалить синий фон (а также столб) с этого изображения «остановить спам».
Поскольку это изображение полностью состоит из прямых краев, этот метод удаления фона идеально подходит. Вот как сделать этот синий фон (и серебряный столб) прозрачным.
1.Подготовьте свое изображение в Photoshop.
Первое, что вы захотите сделать после перетаскивания изображения в Photoshop, — это преобразовать его в «смарт-объект», а затем растрировать. Вот как:
Щелкните раскрывающийся список Слой в меню Photoshop, выделите смарт-объекта , а затем нажмите Преобразовать в смарт-объект .Затем снова щелкните раскрывающийся список Layer , но на этот раз выделите Rasterize , а затем щелкните Smart Object .
Теперь вы готовы превратить этот надоедливый фон в прозрачный.
2. Увеличьте изображение, чтобы можно было точнее удалить фон.
Вы можете увеличивать и уменьшать масштаб, щелкнув раскрывающийся список Вид и выбрав Увеличить или Уменьшить или используя сочетания клавиш, как показано.
3. Выберите инструмент Polygonal Lasso Tool на панели инструментов слева.
Инструмент Polygonal Lasso Tool выглядит так:
После выбора щелкните начальную точку и обведите часть изображения, которую вы хотите сохранить, с помощью серии щелчков от точки к точке.Я предпочитаю избавиться от черной границы на знаке остановки, поэтому я отслеживаю знак внутри внешнего края белой границы.
4. Соедините линию с начальной точкой.
После того, как вы обошли изображение, соедините линию с первой точкой, с которой вы начали. Вы узнаете, что он подключен, когда ваш курсор включает в себя маленький кружок, как показано ниже.
После того, как вы соедините свою линию с первой точкой, вокруг вашего изображения появится мигающая пунктирная линия, вот так…
5. Выберите фон, который хотите удалить.
Сделайте это, щелкнув раскрывающийся список Выбрать в верхнем меню и нажав Инверсия . Это выделит весь фон, который вы хотите сделать прозрачным.
6. Удалите фон.
Нажмите Удалите на клавиатуре, и фон превратится в клетчатую сетку, как вы видите ниже. Так вы узнаете, что ваш фон стал прозрачным.
7. Сохраните изображение как файл PNG.
Это гарантирует, что прозрачность вашего фона останется неизменной.
Метод быстрого выбора: для изображений с круглыми или волнистыми краями
Хорошо, теперь предположим, что ваше изображение не такое прямолинейное, как изображение в приведенном выше примере, и оно имеет некоторую кривую, как на изображении ниже. Здесь вы захотите использовать инструмент быстрого выбора.
1. Подготовьте изображение в Photoshop.
Как и в случае с методом многоугольного лассо, первое, что вам нужно сделать после перетаскивания изображения в Photoshop, — это преобразовать его в «смарт-объект», а затем растеризовать его:
- Щелкните раскрывающийся список Layer в меню Photoshop, выделите смарт-объекта , а затем нажмите Преобразовать в смарт-объект .
- Затем снова щелкните раскрывающийся список Layer , но на этот раз выделите Rasterize , а затем щелкните Smart Object . (См. Шаг 1 в руководстве по методу многоугольного лассо для получения снимков экрана, если вы застряли.)
2. Выберите инструмент быстрого выбора на панели инструментов слева.
Инструмент Quick Selection Tool находится прямо под инструментом Polygonal Lasso Tool и выглядит так:
3. Щелкните фон, чтобы выделить часть, которую вы хотите сделать прозрачной.
Этот инструмент требует некоторого привыкания, но как только вы освоите его, это один из самых быстрых и простых способов удалить фон с фотографии.
Начните щелкать мышью по фону, чтобы выделить части, которые вы хотите удалить.
Отрегулируйте размер инструмента выделения соответствующим образом. Я рекомендую начать с большего размера, так как это позволит вам выбирать более крупные участки фона за раз, что ускоряет процесс.
Повторяйте этот процесс, пока не будет выбран весь фон изображения:
4.При необходимости вычтите выделенные значения.
Ой! Допустим, вы заметили, что часть изображения, которое вы хотите сохранить, выделяется вместе с фоном, как вы видите на скриншоте ниже.
Не бойтесь — вы можете вычесть случайно выделенные части изображения:
Сначала нажмите кнопку «Вычесть из выделенного » на панели инструментов вверху. (В качестве альтернативы, вы можете удерживать или при нажатии на ПК или опцию при нажатии на Mac.)
Это тоже может потребовать некоторого привыкания, но хитрость заключается в том, чтобы поместить курсор прямо вдоль внутренних краев той части изображения, которую вы хотите сохранить. Возможно, вы захотите настроить размер инструмента «Быстрое выделение» для некоторых более мелких деталей. Затем щелкните, чтобы отвлечься от неправильно выделенного раздела.
5. Удаляем фон.
Наконец, нажмите Удалить на клавиатуре, чтобы сделать фон прозрачным.
6. Сохраните изображение как файл PNG.
Это сохранит прозрачность вашего фона.
Pro Совет: Иногда использование инструмента быстрого выбора приводит к неровным краям, особенно на тех частях изображения, где край должен быть прямой линией. Чаще всего это происходит с изображениями с низким разрешением. Если это случилось с вами, попробуйте сгладить неровные края с помощью метода Polygonal Lasso после того, как сначала удалите фон с помощью Quick Selection Tool.
Метод кисти: для создания сложных изображений
Есть третий метод, к которому вы можете прибегнуть, если первые два метода просто не помогают. Это отлично подходит для изображений, которым требуется немного больше точности, хотя, честно говоря, первые два метода обычно помогают мне.
Единственный раз, когда мне пригодится этот метод, — это когда мне нужно очистить некоторые края изображений, фон которых был удален с помощью первых двух методов. Например, я использовал инструмент «Многоугольное лассо» в Photoshop, чтобы удалить фон изображения мальчика-акулы в самом верху этой статьи, но я очистил промежутки между его пальцами (что требовало большей точности) с помощью кисти. Метод.
1. Подготовьте изображение в Photoshop.
Как и в первых двух методах, первое, что вам нужно сделать после перетаскивания изображения в Photoshop, — это преобразовать его в «смарт-объект», а затем растрировать его:
- Щелкните раскрывающийся список Layer в меню Photoshop, выделите смарт-объекта , а затем нажмите Преобразовать в смарт-объект .
- Затем снова щелкните раскрывающийся список Layer , но на этот раз выделите Rasterize , а затем щелкните Smart Object .(См. Шаг 1 в руководстве по методу многоугольного лассо для получения снимков экрана, если вы застряли.)
2. Выберите инструмент «Кисть» на панели инструментов слева.
Инструмент «Кисть» находится прямо под инструментом «Красный глаз» и выглядит так:
3. Измените «Режим» и «Жесткость» инструмента «Кисть».
Справа под верхним меню измените Mode на Clear . Затем щелкните стрелку раскрывающегося списка рядом с полем размера кисти и измените жесткость на 100% .Это существенно превратит ваш Brush Tool в ластик.
4. Счистите фон.
Сотрите фон, щелкнув и перетащив. Отрегулируйте размер инструмента «Кисть» и увеличьте изображение для более точной настройки.
5. Сохраните изображение как файл PNG.
После того, как вы получите желаемое изображение, сохраните его как PNG. Это сохранит прозрачность вашего фона.
Вот и все! Надеюсь, удаление фона изображения теперь намного проще для вас, используя хотя бы один из этих методов.
Как удалить фон в Snapseed
Если вы сделали отличную фотографию для своего профиля в Instagram, но фон слишком отвлекает, вы можете легко уменьшить его или полностью удалить с помощью Snapseed. Это программное обеспечение, принадлежащее Google, является популярным инструментом для редактирования фотографий для инстаграммеров по всему миру. Snapseed, доступный как для телефонов Android, так и для iPhone, предлагает вам функции, которые вы ожидаете от настольных фоторедакторов в компактной упаковке.
Эта статья покажет вам, как удалить фон в Snapseed.
Перед началом работы
Всякий раз, когда вы хотите отредактировать фотографию в Snapseed, вам нужно открыть приложение и нажать в любом месте характерного серого экрана с большим знаком плюс посередине. Кроме того, вы также можете нажать ссылку «Открыть» в верхнем левом углу экрана.
Как только вы это сделаете, откроется список ваших последних фотографий. Вы можете либо нажать на фотографию из списка, чтобы загрузить ее и начать редактирование, либо нажать на три горизонтальные линии в верхнем левом углу и выбрать местоположение фотографии.Вы можете выбрать между Google Диском, папками «Изображения» и «Загрузки», галереей телефона или приложением «Фото». Найдите фотографию, которую хотите отредактировать, нажмите на нее, и пора идти.
Удаление фона
В этом примере мы будем использовать эту красивую фотографию розовых и белых тюльпанов на розовом фоне.
Допустим, по какой-то причине вы хотите полностью удалить этот розовый фон и вместо этого сделать его белым. Для этого вам необходимо выполнить следующие действия:
- Откройте фотографию в приложении Snapseed.
- Нажмите «Инструменты» внизу по центру.
- Откроется список инструментов, которые можно использовать для работы с фотографией. Чтобы осветлить фон, нажмите на инструмент «Кисть». Вы найдете его в третьем ряду сверху.
- Нажмите в меню внизу экрана на «Dodge & Burn».
- Используйте стрелки вверх и вниз, чтобы отрегулировать интенсивность кисти, которая может варьироваться от -10 до 10. Для этого конкретного проекта мы установим ее на 10.
- Начните перемещать палец по розовому фону, который вы хотите удалить. .Перемещайте его, как если бы вы раскрашивали карандашом, но не нажимайте на экран слишком сильно, чтобы не повредить его. Вы заметите, что фон постепенно тускнеет по мере того, как вы продолжаете двигать пальцем.
- При желании вы можете нажать на значок глаза в правом нижнем углу экрана. Когда функция глаза включена, красный цвет будет указывать интенсивность инструмента. Это удобно, так как показывает более светлые участки, которые нужно потирать сильнее, чтобы полностью удалить фон.Как только вы отключите функцию глаз, вы увидите белый фон там, где когда-то был розовый.
- Нажмите на галочку в правом нижнем углу, чтобы сохранить текущие изменения.
- Чтобы удалить фон вокруг более мелких деталей, сожмите изображение, чтобы увеличить масштаб, и используйте синий прямоугольник в нижнем левом углу для навигации по фотографии.
- Осторожно нанесите кисть по краям объекта (в данном случае — цветы) и обратите внимание, чтобы случайно не стереть часть объекта.
- После того, как вы аккуратно удалили весь фон, еще раз нажмите на галочку.
Сохранение фотографии
После успешного сохранения всех ваших изменений и удаления фона пришло время экспортировать готовую фотографию. Как вы понимаете, вам нужно нажать на ссылку «Экспорт» в правом нижнем углу экрана.
Как только вы это сделаете, вам будут предложены следующие четыре варианта:
- Поделиться — позволяет поделиться изображением напрямую с друзьями через Gmail, Facebook, Bluetooth или другие службы.Вы также можете использовать эту опцию, чтобы опубликовать фотографию прямо в ленте Instagram.
- Сохранить — Как следует из названия, сохраняет копию фотографии во вложенной папке Snapseed в Галерее вашего телефона.
- Экспорт — Как и в предыдущем варианте, он сохраняет копию фотографии во вложенной папке Snapseed.
- Экспорт как — позволяет выбрать имя файла, а также место, где вы хотите сохранить фотографию.