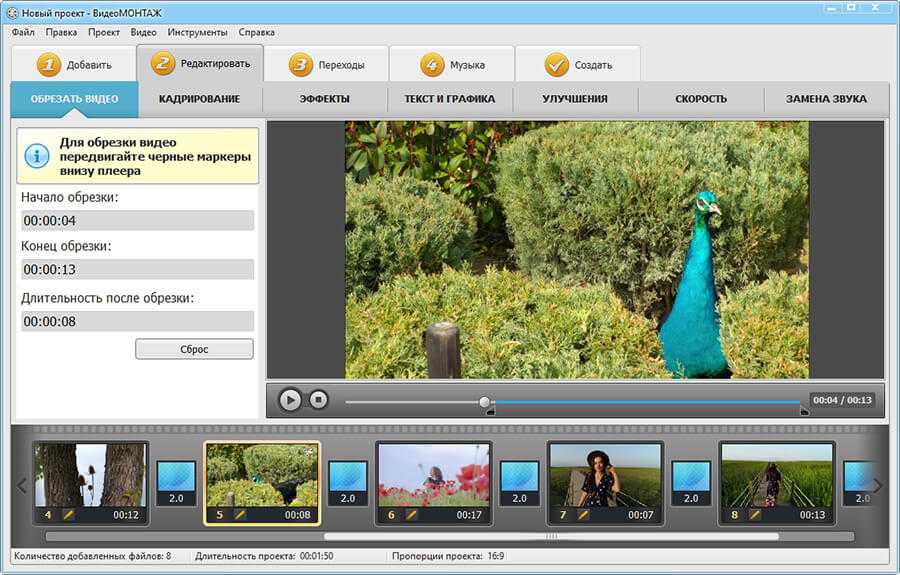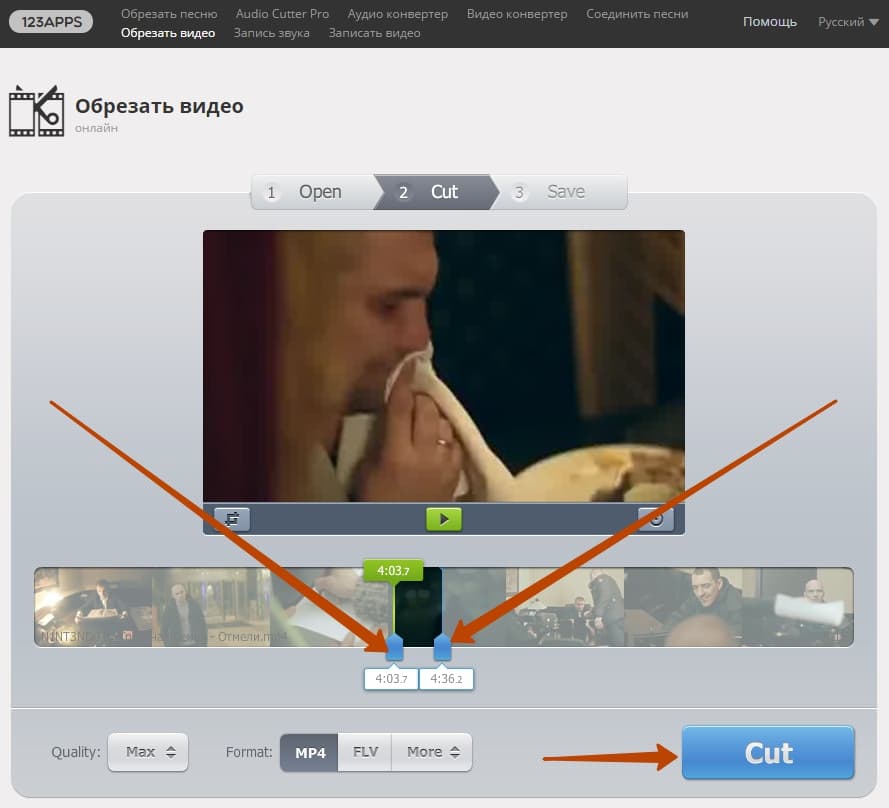Обрезка видеофайлов онлайн — обрезка MP4 бесплатно
Обрезка MP4 видеофайлов онлайн. Бесплатный инструмент для обрезка.
Выбрать файл MP4Обрезка MP4 онлайн бесплатно
Наша программа для редактирования видео включает в себя простые в использовании инструменты для обрезка видео. Поэтому вы можете обрезать файлы MP4,подходящие для любой платформы обмена видео. Всё это онлайн — используйте наш видео-обрезчик где угодно :на мобильном телефоне, ноутбуке или ПК. Все инструменты доступны для использования прямо в браузере!
Вы также можете использовать онлайн-обрезчик видео MP4 от VEED для изменения размера видео и преобразования в GIFs. VEED — это видеоредактор и видеоконвертер в одном. Редактируйте,обрезайте и меняйте размер ваших MP4-видео и делитесь ими в формате GIF в соцсетях.
Как обрезать MP4- видео:
1
Добавьте ваш MP4-файлНажмите “Выбрать MP4-файл” и выберите его из своей папки. Или перетащите ваше видео в поле. Оно будет загружено в VEED.
2
Обрежьте свое видеоПеретаскивайте углы видеоизображения, пока оно не примет необходимый размер. Или вы можете выбрать одно из предустановленных соотношений сторон, нажав “Настройки” — VEED автоматически кадрирует ваше видео в подходящий размер.
3
Экспортируйте своё видеоНажмите “Экспорт” и сохраните новое видео на устройство. Вы также можете загрузить обрезанные MP4 видео в виде файла GIF. Просто выберите “Сохранить как GIF” в параметрах экспорта.
Инструкция по обрезке е “MP4-видео”
Бесплатный онлайн-инструмент для обрезки MP4
Наш инструмент для обрезки бесплатный и доступен онлайн — не нужно устанавливать приложения, занимающие место на вашем устройстве. Обрезайте свои MP4 видеофайлы прямо из своего браузера, чтобы получить идеальный размер для различных соцсетей.
Простой инструмент для обрезки, не требующий профессиональных знаний
Обрезчик MP4 в VEED очень прост в использовании. Вам не нужно иметь никакого опыта в видеомонтаже. Просто удерживайте любой угол в видео и перетаскивайте его до нужной формы и размера. Кроме того, вы можете перейти в “Настройки” и выбрать предустановленный размер — квадрат, альбомная ориентация, YouTube, история в Instagram/Facebook, TikTok, и другие форматы.
Просто удерживайте любой угол в видео и перетаскивайте его до нужной формы и размера. Кроме того, вы можете перейти в “Настройки” и выбрать предустановленный размер — квадрат, альбомная ориентация, YouTube, история в Instagram/Facebook, TikTok, и другие форматы.
Создавайте классные GIFs из видео
Помимо обрезки видео вы можете создавать классные анимированные гифки из видео, используя видеоредактор VEED. Инструмент для обрезки видео позволяет вам разделять, вырезать и даже объединять файлы GIF и видео файлы, чтобы создать новые гифки. Экспортируйте свои видео в формате GIF и легко делитесь ими с друзьями, либо же размещайте в социальных сетях.
VEED — полноценный видеоредактор
С VEED вы можете выполнять все виды редактирования, используя простые и удобные инструменты. Вращайте, обрезайте видео, добавляйте текст, картинки и субтитры к нем. Вы также можете добавить фильтры и спецэффекты, чтобы ваши видео выглядели более профессионально.
Часто Задаваемые Вопросы
Открыть больше:
- Oбрезать AVI
- Oбрезать GIF
- Oбрезать видео на YouTube
- Обрезайте WebM
Что говорят про VEED
Больше, чем oбрезать MP4
Инструменты редактирования VEED включают в себя гораздо больше, чем просто кадрирование MP4.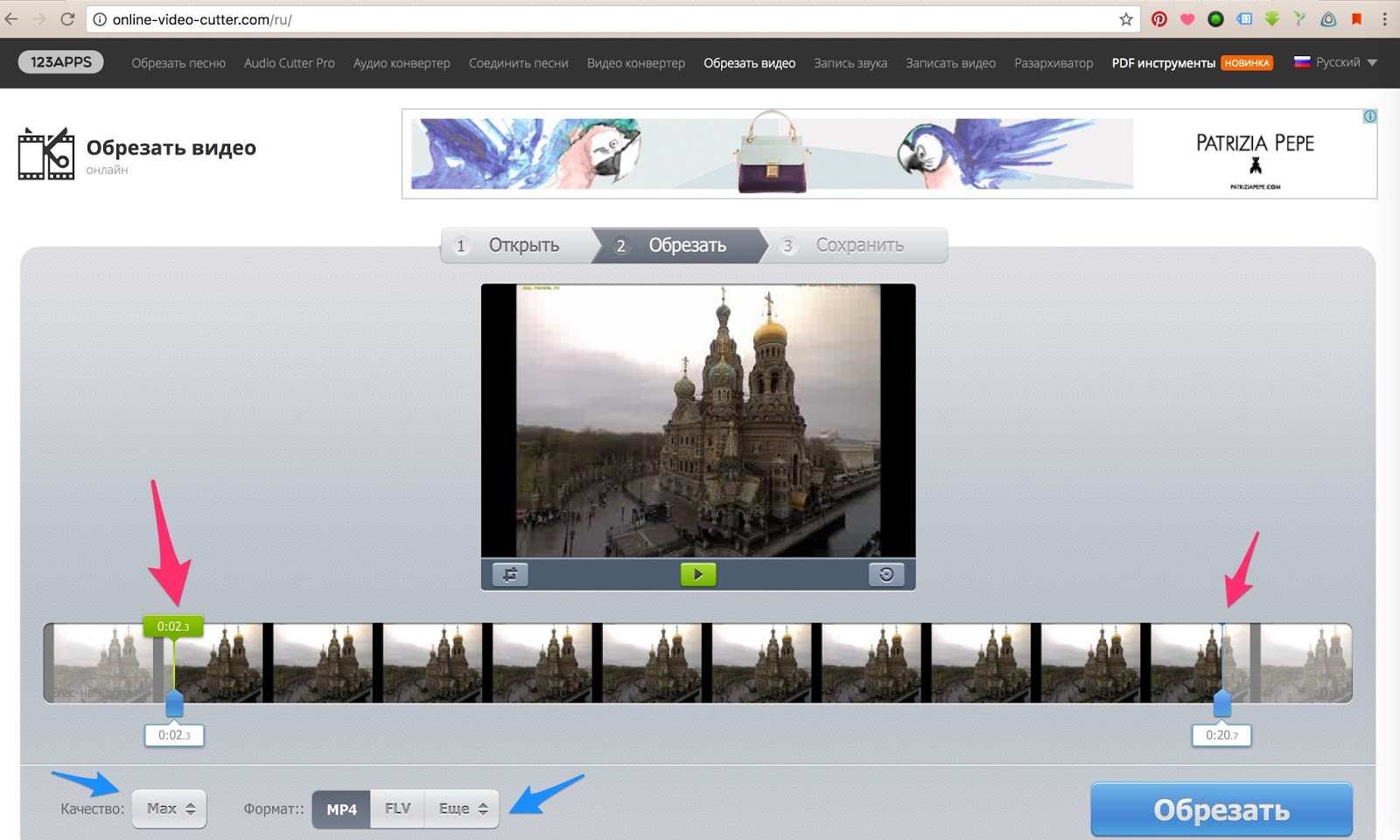 Здесь находится широкий спектр функций, которые вы можете использовать, чтобы улучшить свои видео и рассказать невероятные истории. От добавления субтитров, надписей, изображений и звуков до возможности вращать, обрезать, разделять и комбинировать видео- и аудиотреки. VEED — это полноценная и очень легкая в использовании программа для редактирования видео. И всё это онлайн! Создавайте потрясающие видеоролики прямо в браузере.
Здесь находится широкий спектр функций, которые вы можете использовать, чтобы улучшить свои видео и рассказать невероятные истории. От добавления субтитров, надписей, изображений и звуков до возможности вращать, обрезать, разделять и комбинировать видео- и аудиотреки. VEED — это полноценная и очень легкая в использовании программа для редактирования видео. И всё это онлайн! Создавайте потрясающие видеоролики прямо в браузере.
Как обрезать видео с помощью Kapwing Editor онлайн-триммера
Когда вы делаете видео, вы боретесь за внимание людей. Обрезка видео — это фундаментальный элемент редактирования. Стратегическая обрезка видео с помощью Триммера Kapwing позволяет вам вырезать все ненужное, оставляя вам контент, которого желает ваша аудитория. Многие люди также используют этот инструмент для обрезки конца или начала своих видео, чтобы помочь им привлечь внимание, которого они заслуживают. Мы объясним, как обрезать видео с помощью онлайн-инструмента Kapwing Триммер.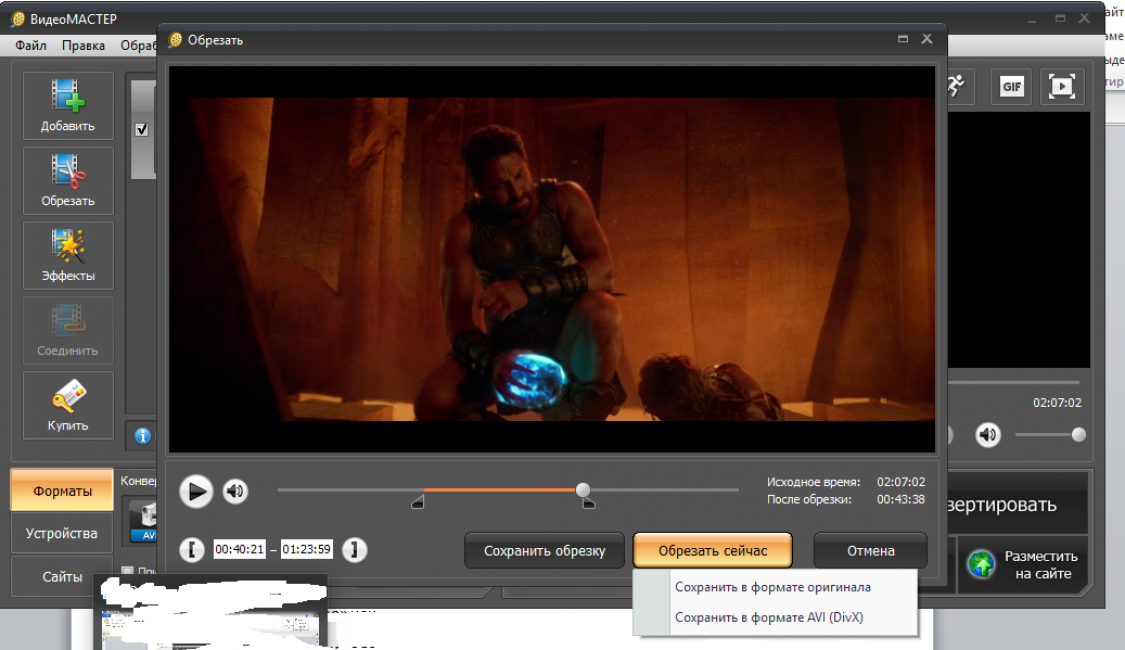
В этой статье
01 Что такое Kapwing Editor?
02 Как обрезать видео с помощью Kapwing
03 Дополнительная информация о Kapwing Editor
Что такое Kapwing Editor?
Kapwing — это онлайн-платформа для редактирования GIF-файлов, видео и изображений, предназначенная для создания цифровых историй. Этот онлайн-инструмент поможет вам обрезать видео и добавить субтитры. Он удобен в использовании, и им может воспользоваться любой, у кого есть представление о производстве видео. Вам не нужны обучающие программы или скачивание программы, чтобы начать использовать этот инструмент; вам нужен только эффективный творческий подход, так как вы можете редактировать видео настолько, насколько вам позволяет ваш творческий потенциал.
Преимуществом Kapwing является то, насколько быстро вы можете использовать онлайн-инструмент для редактирования, что делает его подходящим как для профессиональных, так и для любительских видеопроизводителей. По этой причине популярность Kapwing Video Trimmer выросла в 10 раз, и более 1 миллиона человек используют этот инструмент для редактирования.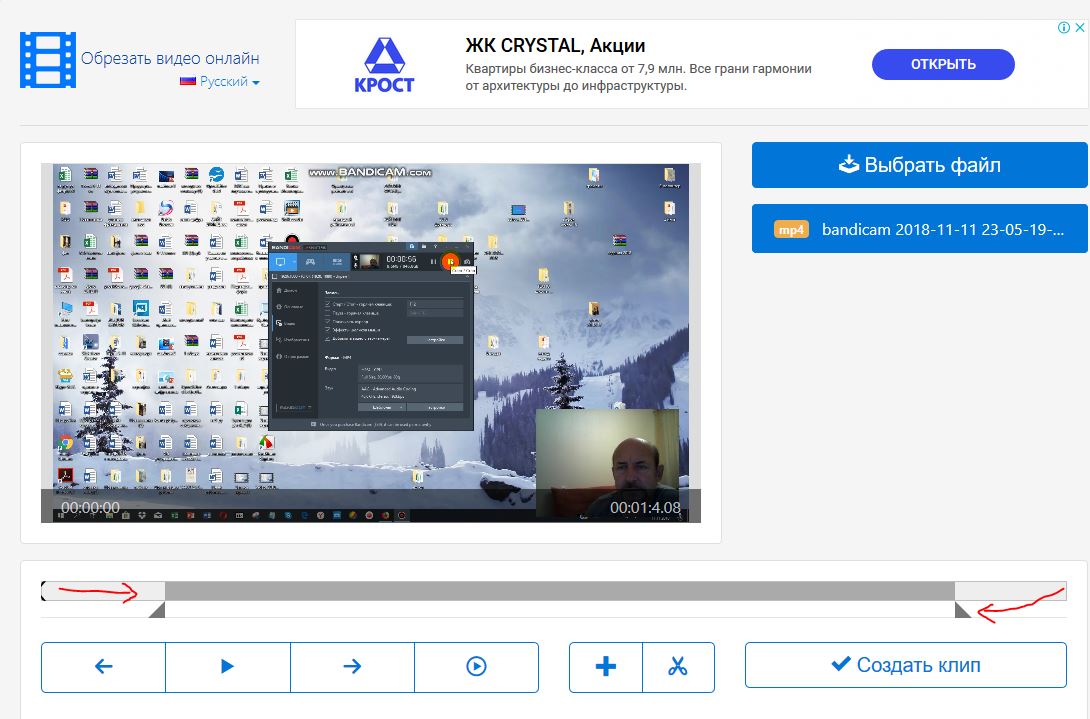
С помощью Kapwing editor вы можете фильтровать, обрезать, изменять размер и зацикливать видео. Этот инструмент также позволяет вам добавлять аудио к вашему видео и синхронизировать его с самим видео. Что ещё? Вы можете конвертировать изображения в видео и ставить на них водяные знаки.
Наличие нескольких шаблонов и инструментов упрощает работу, и это поможет вам создавать профессиональные видеоролики, которые люди будут думать, что вы использовали высококачественную программу.
Как Обрезать Видео с помощью Kapwing
Чтобы начать использовать Kapwing Video Trim, вам необходимо выполнить следующие действия:
Шаг 1:
Посещение Kapwing.com с помощью вашего браузера с помощью планшета, смартфона или компьютера. Нажмите кнопку «Начать редактирование», чтобы войти в студию; нет необходимости создавать учетную запись.
Шаг 2:
У вас есть несколько вариантов загрузки вашего видео из Интернета или с вашего устройства. Кнопка Загрузки позволяет загружать видео из вашей системы.
Шаг 3:
Вы также можете перетащить файл в Рабочее пространство или на Studio canvas. Кроме того, вы можете скопировать и вставить URL-адрес вашего видео с сайтов GIPHY, Google Drive или YouTube и импортировать его напрямую.
После того, как вы загрузили своё видео, вы можете начать использовать Kapwing Video Trimmer, чтобы обрезать ненужный контент или сделать его короче.
Шаг 4:
В нижней части экрана появится окно; оно называется временной шкалой, и именно в нём будут отображаться различные фрагменты, которые вы добавляете к видео, включая слои изображений, текстовые слои и видеоклипы.
Шаг 5:
Ваше видео воспроизводится с левой стороны на правую. Значок воспроизведения позволяет вам воспроизвести видео и просмотреть свой проект. Используйте поисковик, чтобы перейти к любой точке вашего видео, в которой вы хотите увидеть, как оно будет выглядеть.
Шаг 6:
Если вам нужна большая точность при редактировании отдельных видеоклипов на временной шкале, используйте кнопки увеличения и уменьшения масштаба, чтобы получить более точный вид.
Шаг 7:
Чтобы обрезать видео, нажмите кнопку Обрезки.
Нажмите и перетащите концы вашего видео, чтобы настроить время окончания и начала слоя видео. Всё, что вы удалите, не будет включено в финальное видео.
Если в вашем проекте есть ещё слои, нажмите и выберите слой, который вы хотите обрезать.
Шаг 8:
Вы также можете использовать вкладку Время для обрезки видео. Чтобы сделать это, нажмите на свой клип и перейдите в верхнюю правую часть экрана.
Теперь вы можете указать точное время, в которое вы хотели бы, чтобы видео начиналось и заканчивалось, вместо того, чтобы использовать метод нажатия и перетаскивания.
Нажатие на цифры позволит вам использовать клавиши со стрелками вверх и вниз и обрезать видео, чтобы оно начиналось и заканчивалось там, где вы указали.
Вы также можете использовать средство поиска, чтобы установить время начала и окончания видео, а затем перейти к цифрам и нажать установить текущее время.
При выборе этой функции Kapwing Video Trimmer создаст огромный разрыв. Вы будете видеть чистое белое пространство до тех пор, пока не начнется видео.
Вы будете видеть чистое белое пространство до тех пор, пока не начнется видео.
Вы можете оставить это пустое пространство и добавить другие клипы или удалить его, чтобы ваше видео начиналось с нуля, нажав по нему и нажав клавишу удаления на клавиатуре.
Шаг 9:
Как только вы закончите обрезку видео с помощью Video Trimmer Kapwing, нажмите кнопку Экспорт Проекта.
Вам нужно будет войти в систему, чтобы удалить водяной знак. Нажмите кнопку Скачать, чтобы скачать обрезанное видео на своё устройство.
Дополнительная информация о Kapwing Editor
Теперь, когда вы знаете, как обрезать видео с помощью Kapwing Video Trimmer, давайте рассмотрим пять вещей об этом онлайн-инструменте редактирования, которые вам нужно знать.
1. Вы можете вырезать и разделять части ваших видео
С помощью инструмента редактирования видео Kapwing вы можете вырезать середину видеоклипа с помощью клавиши разделения. Вам нужно только перетащить искатель туда, где вы хотели бы вырезать, а затем нажать кнопку Разделить. Это превратит исходный видеоклип в два клипа, которые вы перетаскиваете, чтобы обрезать любую часть, которую вы не хотите видеть в своём видео.
Это превратит исходный видеоклип в два клипа, которые вы перетаскиваете, чтобы обрезать любую часть, которую вы не хотите видеть в своём видео.
2. Как Сотрудничать с Kapwing
Kapwing позволяет вам работать в группе удаленно и в режиме реального времени, получая доступ к файлам друг друга. Инструмент также идеально подходит для команд, сторонних работников и виртуальных помощников. Всё, что вам нужно сделать, это пригласить своих коллег в рабочее пространство, и это позволит вам совместно работать над редактированием GIF, видео и изображений.
Чтобы поделиться своим Kapwing Рабочим Пространством для совместной работы с другими пользователями, не сообщая им свои регистрационные данные, выполните следующие действия.
- Просто перейдите в папку, которой вы хотели бы поделиться, и нажмите кнопку Поделиться.
- Затем вам нужно будет ввести адрес электронной почты человека, с которым вы хотите поделиться папкой.
- Как только вы это сделаете, нажмите кнопку Отправить приглашение, чтобы скопировать и отправить ссылку на приглашение в вашу папку.

Ваш сотрудник должен открыть электронное письмо со ссылкой и нажать Присоединиться Сейчас. Им также нужно будет создать учетную запись, связав свою учетную запись Facebook или Google, а затем снова принять приглашение после входа в систему.
3. Вы можете добавить аудио и текст к своему видео
Редактор Kapwing позволяет добавлять аудио и текст, используя два метода: субтитры и текстовые поля. Используйте отдельные текстовые поля для информации, имён, заголовков и меток. Для этого нажмите кнопку Текст, расположенную на верхней панели инструментов, затем введите нужный текст в поле.
Справа появятся все параметры редактирования текста, включая угол, положение, стиль, контур, цвет и шрифт. Вкладка Аниме позволяет добавить в текстовое поле до 10 различных анимаций. Кроме того, вы можете добавлять субтитры к своим видео, если хотите, чтобы ваша аудитория следила за ними, слушая произносимые слова в видео.
4. Делитесь Своими Видео С Другими пользователями
После создания своего видеопроекта вы можете поделиться им с другими пользователями со страницы скачивания. Вы можете поделиться своим видео прямо в Instagram. Twitter и Facebook. Вы также можете скопировать ссылку на видео, а затем отправить его кому угодно, и они смогут его просмотреть.
Вы можете поделиться своим видео прямо в Instagram. Twitter и Facebook. Вы также можете скопировать ссылку на видео, а затем отправить его кому угодно, и они смогут его просмотреть.
Настольное решение для обрезки видео — Filmora
Filmora — это также инструмент для редактирования видео, который позволяет создавать HD-видео. Программа позволяет кадрировать, обрезать, объединять и поворачивать видео. Этот простой в использовании инструмент расширяет возможности ваших историй, делая ваши видео привлекательными для привлечения большего количества зрителей. Вы также можете настроить контрастность, яркость, температуру, насыщенность и оттенок.
Кроме того, вы можете удалить фон и применить эффекты. В библиотеке эффектов Filmora есть множество эффектов, которые вы можете просто перетащить на свой видеоклип после размещения его на временной шкале.
Функция поддержки редактирования 4K позволяет редактировать и экспортировать видео с разрешением 4K. Вы также можете настроить динамический диапазон и баланс белого ваших видео.
Вывод:
Kapwing Триммер позволяет обрезать видео и удалять ненужные сцены, а также позволяет запускать видео с того места, с которого вы хотите, чтобы они начинались. Самое приятное: после того, как вы закончите работу над своими видео, платформа позволит вам поделиться ими с другими веб-сайтами. Используйте Filmora для редактирования ваших видео и повышения их качества.
Видеоредактор Panopto | Easy Video Editing Software
Panopto Online Video Editor | Простое программное обеспечение для редактирования видео Облачный онлайн-редактор видео Panoptoпозволяет легко выполнять наиболее распространенные задачи редактирования видео прямо из браузера.
Запросить демонстрацию
Простое, неразрушающее,
веб-редактирование видео.
На изучение большинства инструментов для редактирования видео уходит целая жизнь. Panopto делает вещи простыми, позволяя каждому легко очистить законченную запись перед тем, как ею поделиться.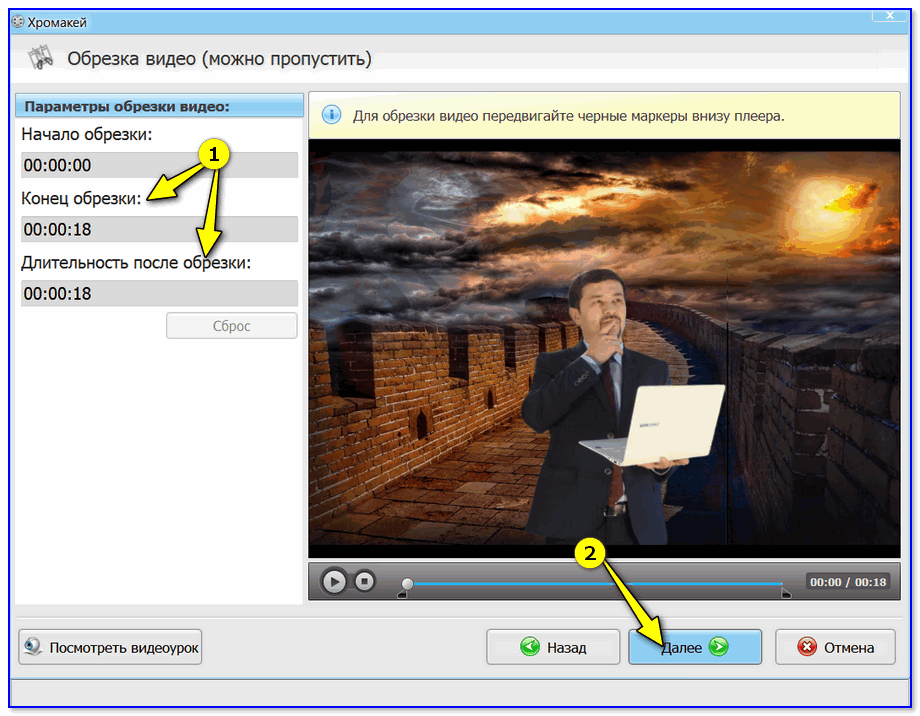
Добавляйте и синхронизируйте дополнительные слайды и видеопотоки.
Сделайте ваши записи еще более ценными. Видеоредактор Panopto упрощает загрузку и синхронизацию дополнительного контента в качестве вторичного канала — поэтому, даже если ваша исходная запись не захватила ваши слайды или не могла включать вспомогательное видео, с Panopto вы можете быстро добавить эти ресурсы на будущее. зрители, чтобы увидеть и извлечь выгоду.
Встраивайте викторины, опросы и опросы.
Panopto изначально включает викторины в видео, без необходимости в стороннем программном обеспечении. Используйте видеоредактор Panopto для создания и встраивания интерактивных викторин, обзоров и опросов в любой момент вашего видео. Зрители могут отвечать непосредственно в видеоплеере Panopto, а их ответы отслеживаются и передаются в аналитике записи.
Узнайте больше о возможностях видео-опросов Panopto >
Встраивайте видео с YouTube в свои собственные записи.
Видео, размещенные в открытом доступе на YouTube, могут стать ценным дополнением к вашим собственным учебным материалам. Panopto позволяет легко вставлять видео и клипы с YouTube в ваши собственные записи — просто откройте видеоредактор Panopto, выберите место в своем видео, куда вы хотите вставить файл YouTube, и вставьте общедоступную ссылку. Вы также можете управлять автозапуском и видимостью элементов управления YouTube в итоговой видеопрезентации.
Вставьте любую веб-страницу в свое видео.
Хотите включить онлайн-опрос или обзор прямо в видео? Добавить ссылку на программу курса или документ Google? Читали ли зрители поддерживающую статью в Интернете? Или поделиться любым другим ресурсом, который можно сделать доступным в виде веб-страницы?
С Panopto вы можете легко вставлять веб-страницы в свои видео с помощью редактора Panopto.
Уточните автоматически сгенерированные субтитры.
Интеллектуальный поиск видео Panopto автоматически индексирует каждое произнесенное и показанное слово в каждом видео, загруженном в вашу библиотеку Panopto. Вы можете сделать эту созданную компьютером расшифровку доступной для использования в качестве скрытых субтитров для повышения доступности.
Поскольку никакие субтитры, сгенерированные машиной, не являются идеальными на 100%, Panopto упрощает редактирование. Просто откройте свою запись в видеоредакторе Panopto, выберите подписи и внесите любые изменения так же, как в документе или электронной почте.
Узнайте больше о специальных возможностях и Panopto
Подробнее о редактировании видео.

Онлайн-обрезчик видео бесплатно — без водяных знаков
Используйте онлайн-обрезчик видео без водяных знаков. Онлайн-резак для MP4 , Онлайн-триммер для видео. Это бесплатный инструмент. Если вы хотите вырезать, обрезать, разделять, объединять, конвертировать видеофайл , тогда веб-сайт www.videocutter.in — это то, что вам нужно. Это один из лучших бесплатных видеоредакторов и веб-сайтов для резки видео. Это онлайн-обрезчик видео, поэтому вам не нужно устанавливать какое-либо приложение для Android, чтобы вырезать видеофайл. Вы можете использовать это Online Video Cutter бесплатно с помощью любого веб-браузера с настольного / ПК или мобильного телефона. videocutter.in абсолютно бесплатен для всех пользователей. Этот бесплатный инструмент Online Video Cutter — лучший инструмент для резки видео для мобильных устройств и ПК в Индии.
Этот онлайн-сайт Video Cutter, Video Editor, Video Trimmer полезен для обработки видео. Вы можете разрезать любой видеофайл на множество частей. После вырезания этого видеофайла вы также можете присоединиться. Это то же самое, что и функция объединения видео. Вы можете конвертировать любой видеофайл онлайн, как MP4, AVI, 3GP, WEBM, FLV, OGV и т. д.
Вы можете разрезать любой видеофайл на множество частей. После вырезания этого видеофайла вы также можете присоединиться. Это то же самое, что и функция объединения видео. Вы можете конвертировать любой видеофайл онлайн, как MP4, AVI, 3GP, WEBM, FLV, OGV и т. д.
MP4 — широко используемый и самый популярный формат видео. Вот почему мы добавили функции Online MP4 Cutter или Online MP4 Video Trimmer. Вы можете скачать это обрезанное видео без водяного знака
Вы можете загрузить видеофайл, изображение и аудиофайл. Вы можете объединять/объединять/объединять любые форматы файлов и делать одно видео. Вы можете легко сделать статус видео с песней для WhatsApp, Facebook или любой другой социальной сети. Вы можете сделать слайд-шоу на день рождения с песней на день рождения для своего друга. Таким образом, вы можете сделать видео с годовщиной брака. Вы можете добавить фоновую музыку и текст на видео. www.videocutter.in — очень быстрый онлайн-инструмент для обрезки видео.
Вы можете использовать этот веб-сайт Online Video Cutter / Online Video Trimmer , чтобы разделить видео для статуса WhatsApp в Интернете. Это веб-сайт видеоредактора, поэтому вы можете обрезать видео онлайн, разделять видео онлайн. Вы можете сделать фото видео производителя. Вы можете добавлять любые изображения на видео. Вы также можете добавить ТЕКСТ на видео онлайн. Вам не нужно входить в систему или регистрироваться, чтобы использовать это онлайн-приложение Video Cutter.
Это веб-приложение полностью зависело от веб-браузера. Вам не нужно устанавливать какое-либо программное обеспечение онлайн или устанавливать какое-либо приложение для Android.
Сегодня каждый человек использует WhatsApp, Facebook и любую другую социальную сеть. Иногда нам нравится что-то конкретное в социальной сети, а иногда у нас уже есть видео на мобильном телефоне.

Но проблема в том, что видео будет очень большого размера или большой продолжительности. Тогда как мы можем загрузить статус WhatsApp! Потому что по правилам WhatsApp мы можем загружать только 30-секундные видеофайлы в статусе.
В этот раз нам нужно разрезать видео/разделить видео за 30 секунд. Теперь у нас есть два способа сделать это. Один из них — загрузить приложение Video Cutter для Android, а второй — использовать Video Cutter Online.
Основное преимущество заключается в том, что вам не нужно использовать больше памяти телефона, чтобы использовать этот Video Cutter Online.