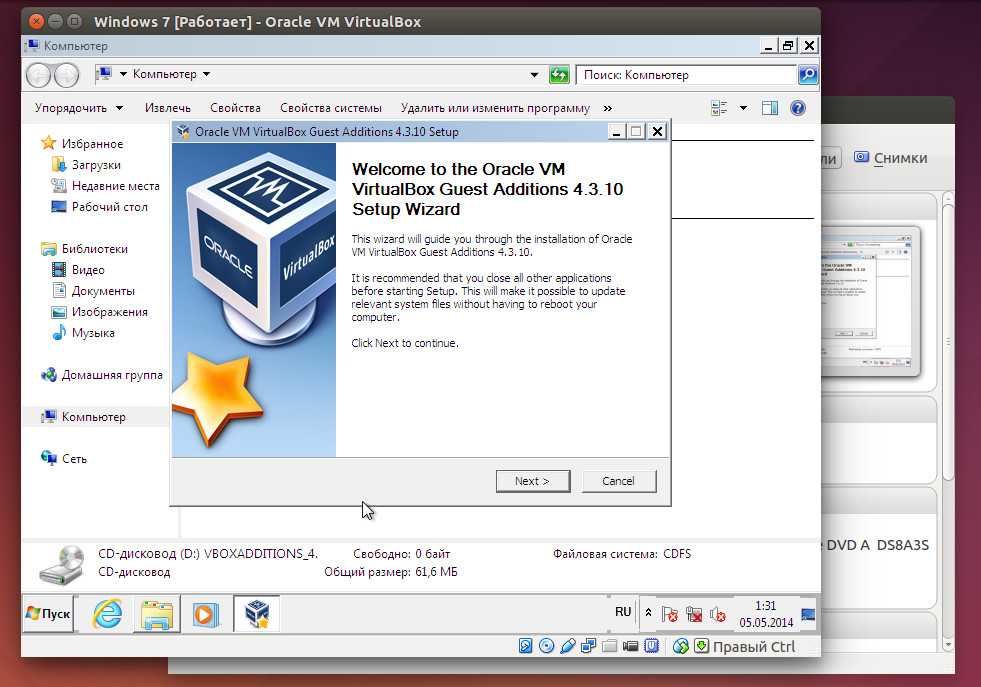Запуск Windows 7 в Linux через Virtualbox с реального раздела жесткого диска / Habr
Многие, и я в том числе, держат на своих компьютерах несколько операционных систем. Почему бы и нет? Тем более, когда это необходимо. Особенно, когда некоторые программы работают только в Windows, и ни через Wine, ни за ради бога они не запускаются. Приходится скакать из системы в систему, либо пользоваться виртуальными машинами. В частности, Virtualbox позволяет создать образ VMDK c установленным разделом Windows. Об этом и пойдет речь.
В сети много подробных инструкций, как в Linux через Virtualbox запустить Windows 7, уже установленную на физический диск. Основной принцип заключается в создании образа .vmdk из реального раздела жесткого диска с помощью внутренней команды Virtualbox. Как правило, это выглядит так:
$ VBoxManage internalcommands createrawvmdk -filename /home/$USER/sdb.vmdk -rawdisk /dev/sda
Но для загрузки системы этого недостаточно. Нужна либо копия загрузчика MBR, либо iso-образ загрузчика GRUB, установленных на вашей машине.
Нужна либо копия загрузчика MBR, либо iso-образ загрузчика GRUB, установленных на вашей машине.
Естественно, Windows 7 присутствует, Virtualbox уже установлен, и пользователь входит в группу «vboxusers».
Если нет, то:
$ sudo adduser $(whoami) vboxusers
Добавляем пользователя в группу «disk», для того, чтобы запускать vboxmanage без рута и не заморачиваться с правами созданных разделов, командой:
$ sudo adduser $(whoami) disk
Для применения изменений:
$ /usr/bin/gnome-session-save --logout
Реальный раздел с Windows должен быть загрузочным (активным). Для проверки:
$ fdisk -l
Звездочкой будет отмечен загрузочный диск.
Если нет, то используем fdisk, gparted или кому что нравится.
Моя разметка (в дальнейшем буду приводить свои данные):
Устр-во Загр Начало Конец Блоки Id Система
/dev/sda1 1 26 208813+ 83 Linux
/dev/sda2 27 2637 20972857+ 83 Linux
/dev/sda3 * 2638 7859 41945715 7 HPFS/NTFS
/dev/sda4 7860 60801 425247745 f W95 расшир. (LBA)
(LBA)
/dev/sda5 7860 10470 20971520 7 HPFS/NTFS
/dev/sda6 10471 60338 400556032 83 Linux
/dev/sda7 60338 60801 3718144 82 Linux своп / Solaris
Далее первый способ с «поддельным» MBR:
Устанавливаем пакет mbr:
$ sudo apt-get install mbr
Ставим копию mbr в файл. Ваш настоящий mbr никуда не денется:
$ sudo install-mbr --force /home/$USER/.myBootRecord.mbr && sudo chmod +rwx /home/$USER/.myBootRecord.mbr
Создаем VMDK-образ:
$ VBoxManage internalcommands createrawvmdk -filename /home/$USER/VirtualBox/Windows7.vmdk -rawdisk /dev/sda -partitions 3,5 -mbr /home/$USER/.myBootRecord.mbr -relative
Если все правильно, должно выдать «…created successfully»
Создаем виртуальную машину:
Задаем имя, к примеру, Windows7.
Задаем размер памяти, к примеру, 1024 МБ.
Отмечаем «Загрузочный диск», «Использовать существующий жесткий диск» и выбираем созданный файл Windows7.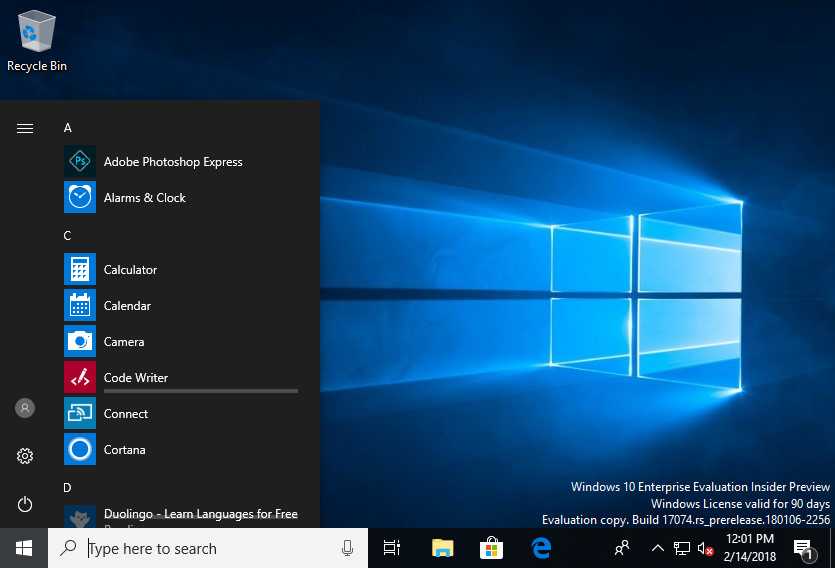 vmdk.
vmdk.
Виртуальная машина создана.
Теперь правим свойства машины:
В разделе «Система» на вкладке «Материнская плата» отмечаем IO APIC. Обязательно ставим галочку на CD/DVD-ROM. Он должен стоять первым в порядке загрузки. Все остальное по желанию.
В разделе «Носители» SATA контроллер должен быть Windows7.vmdk.
Теперь ищем DVD диск, с которого устанавливалась Windows, либо iso-образ установочного DVD. Добавляем в IDE контроллер привод оптических дисков (реальный или образ).
Все остальное — кто на что горазд.
Запускаем машину.
Так вот, в этом способе присутствует очень огромный минус: при обычном запуске Windows, не через виртуальную машину, придется так же восстанавливать загрузчик.
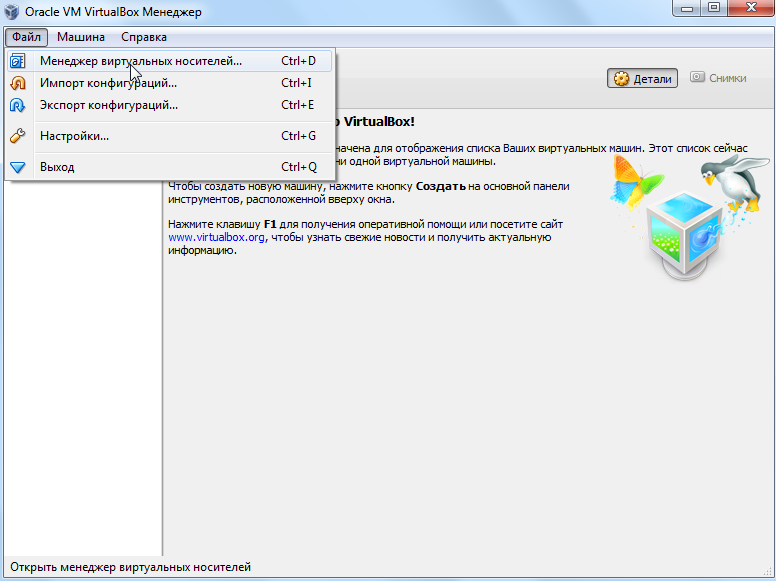 И так каждый раз.
И так каждый раз.Теперь второй способ с GRUB (v. 0.97), записанный в iso-образ (инструкции в сети разнятся, в зависимости от системы):
Создаем директорию:$ mkdir -p .iso/boot/grub
Копируем файл в созданную директорию:$ cp /usr/lib/grub/i386-pc/* .iso/boot/grub
Создаем iso-образ с GRUB:$ genisoimage -R -b boot/grub/stage2_eltorito -no-emul-boot -boot-load-size 4 -boot-info-table -iso-level 2 -input-charset utf-8 -o grub.iso /home/$USER/.iso/
Создаем VMDK-образ:
$ VBoxManage internalcommands createrawvmdk -filename /home/$USER/VirtualBox/Windows7.vmdk -rawdisk /dev/sda -partitions 3,5 -relativeДалее создаем и настраиваем виртуальную машину так же как и в первом способе, за исключением пункта «Носители». Для IDE контроллера выбираем созданный grub.iso.
А теперь третий способ, который, почему то, я нигде в сети не встретил, по крайней мере, относящийся к Virualbox.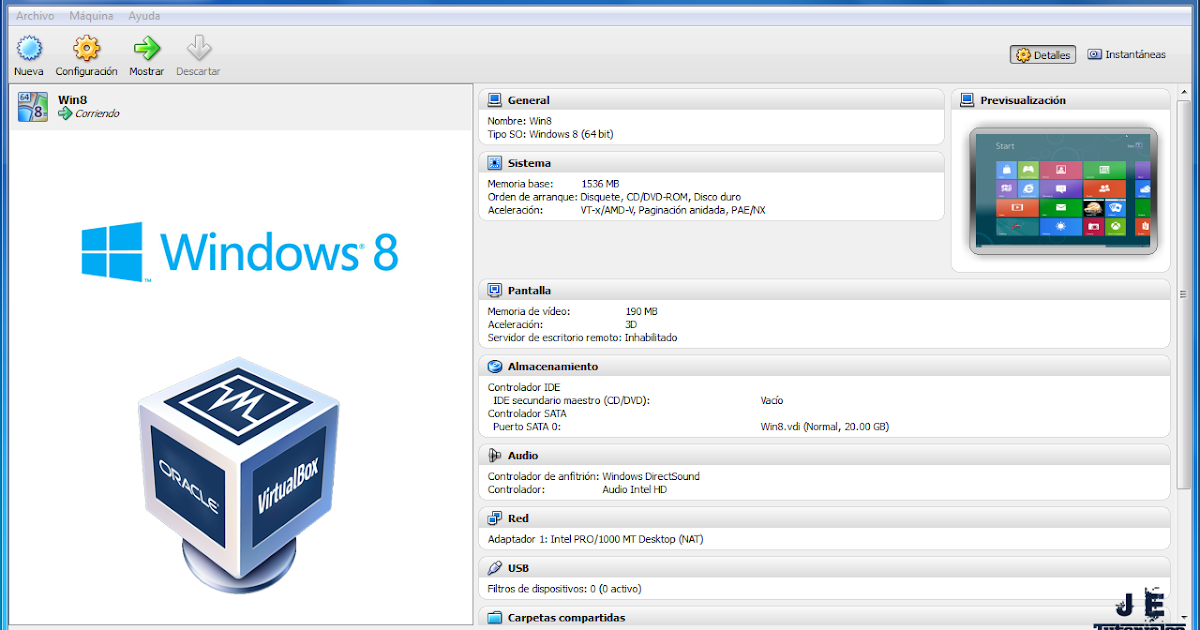
Может быть кому-то это покажется элементарным, но все же:
загрузка с помощью GRUB2 (v. 1.97) записанный в iso-образ.
Создаем директорию:
$ mkdir -p ~/.iso/boot/grub
В этой директории любым способом создал файл grub.cfg следующего содержания:
insmod part_msdos
set default=0
set timeout=0
menuentry "Windows 7 (loader) (on /dev/sda3)" --class windows --class os {
insmod part_msdos
insmod ntfs
set root='(/dev/sda,msdos3)'
search --no-floppy --fs-uuid --set=root C070671099FC2625
chainloader +1
}
Здесь убрано все лишнее, GRUB проскакивает быстро и незаметно.
Создаем iso-образ с GRUB2:
$ grub-mkrescue --output=/home/$USER/.iso/grub.iso /home/$USER/.iso/
Создаем VMDK-образ:
$ VBoxManage internalcommands createrawvmdk -filename /home/$USER/VirtualBox/Windows7.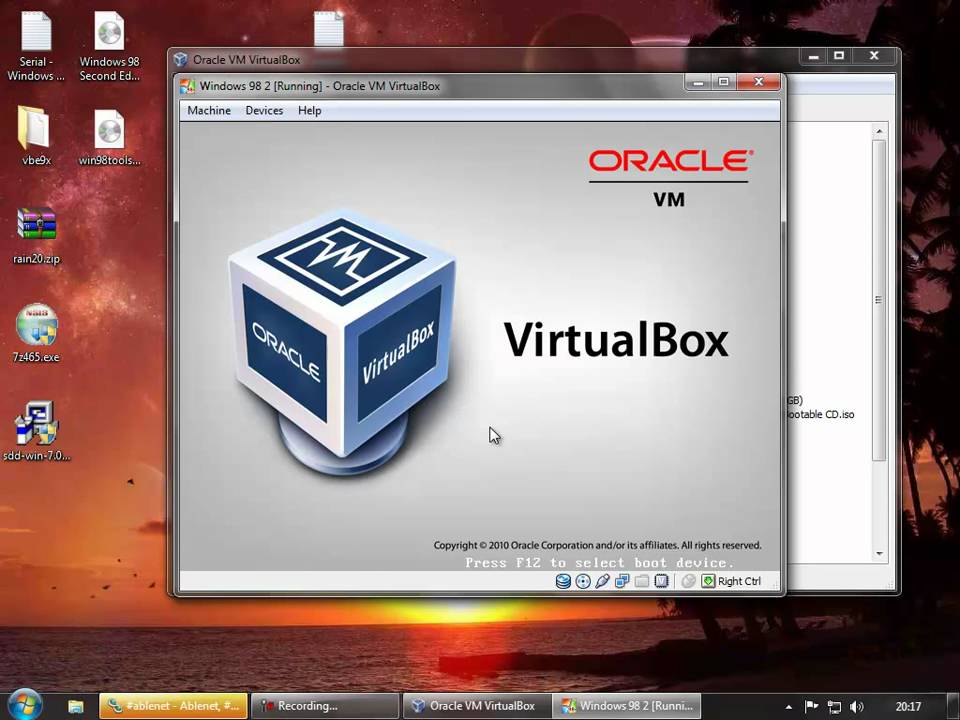 vmdk -rawdisk /dev/sda -partitions 3,5 -relative
vmdk -rawdisk /dev/sda -partitions 3,5 -relative
Далее создаем и настраиваем виртуальную машину так же как и во втором способе.
Едиственный нюанс: при автоматической установке дополнений гостевой оси, образ этого iso заменится на VBoxGuestAdditions.iso. Поменяйте его обратно.
Еще раз повторюсь, в примерах используются мои настройки. Вносите изменения.
Для справки:
Ноутбук Asus M50VM (Core2Duo T9400 2.53GHz, RAM 4058MB, GeForce 9600M)
OS: основная Linux Mint 11 Katya 2.6.38-12-generic (x86_64), вторая Windows 7 64 bit
Virtualbox 4.1.6
Как загрузить и установить из ISO в VirtualBox
Oracle VM VirtualBox, без сомнения, лучшее бесплатное программное обеспечение для виртуальных машин для Windows, Mac и Linux. Если вы хотите протестировать версию Windows или проверить загрузочный ISO-файл, VirtualBox — лучшее программное обеспечение для этой работы.
Хотя установка операционной системы в VirtualBox относительно проста, пользователям в первый раз может понадобиться некоторая помощь, особенно если пользователь планирует загрузиться из ISO-файла и установить из него.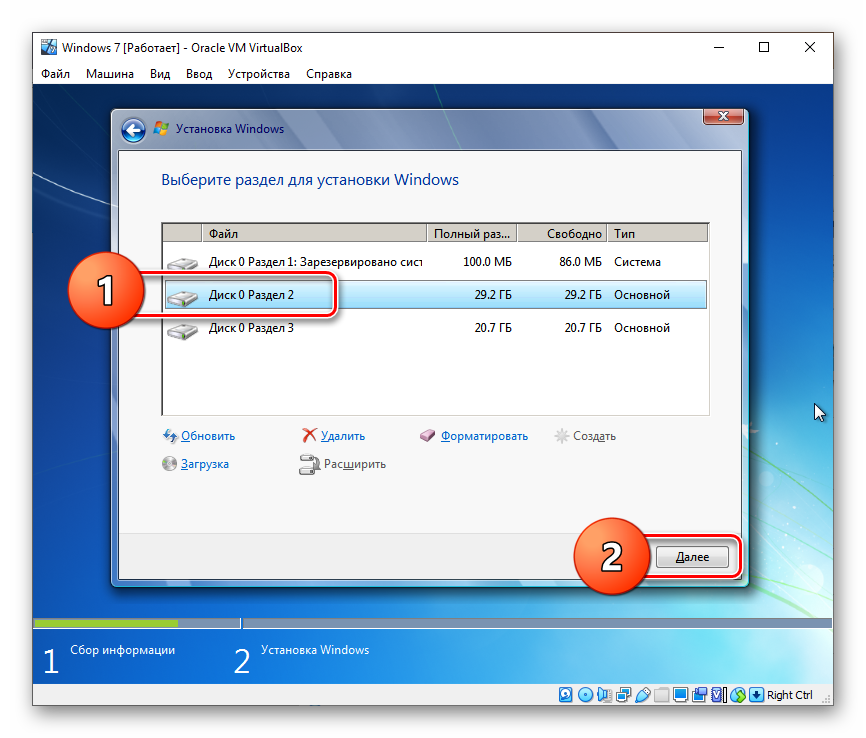 Проблема заключается в том, что VirtualBox не позволяет выбрать файл образа ISO при создании новой виртуальной машины или виртуального жесткого диска, и его необходимо добавить позже после создания виртуального жесткого диска.
Проблема заключается в том, что VirtualBox не позволяет выбрать файл образа ISO при создании новой виртуальной машины или виртуального жесткого диска, и его необходимо добавить позже после создания виртуального жесткого диска.
Для тех, кто впервые использует VirtualBox, это руководство с пошаговыми инструкциями для простой загрузки и установки Windows или любой другой операционной системы из файла образа ISO.
ПРИМЕЧАНИЕ. Мы предполагаем, что вы уже установили VirtualBox.
Шаг 1: Запустите VirtualBox. Нажмите кнопку « Создать», чтобы открыть мастер создания виртуальной машины.
Шаг 2. Введите имя для виртуальной машины, выберите тип операционной системы, которую вы хотите установить, выбрав запись в раскрывающемся списке, а затем выберите версию, прежде чем нажать кнопку «Далее», чтобы продолжить.
Шаг 3: На появившемся экране необходимо выделить часть оперативной памяти для виртуальной машины. В зависимости от объема ОЗУ, установленного на вашем ПК, и операционной системы, выбранной на предыдущем шаге, виртуальная машина рекомендует выделить x МБ ОЗУ. Вы можете пойти с рекомендуемой суммой или выделить немного больше, но убедитесь, что вы не выделяете меньше рекомендованной суммы.
В зависимости от объема ОЗУ, установленного на вашем ПК, и операционной системы, выбранной на предыдущем шаге, виртуальная машина рекомендует выделить x МБ ОЗУ. Вы можете пойти с рекомендуемой суммой или выделить немного больше, но убедитесь, что вы не выделяете меньше рекомендованной суммы.
После выбора оперативной памяти нажмите кнопку «Далее».
ПРИМЕЧАНИЕ. Не следует выделять виртуальной машине более половины объема физической оперативной памяти.
Шаг 4: На этом этапе вам необходимо создать виртуальный жесткий диск. Для этого нажмите кнопку «Создать», чтобы открыть мастер создания виртуального жесткого диска. Здесь выберите VDI или VHD в качестве типа виртуального жесткого диска. Нажмите кнопку Далее.
Выберите Динамически распределенный или Фиксированный размер, внимательно прочитайте имеющееся описание. Короче говоря, если вы выберете опцию Динамически распределенный, виртуальный жесткий диск будет расти по мере его использования, тогда как фиксированный размер означает, что виртуальная машина будет использовать все выделенное пространство прямо сейчас.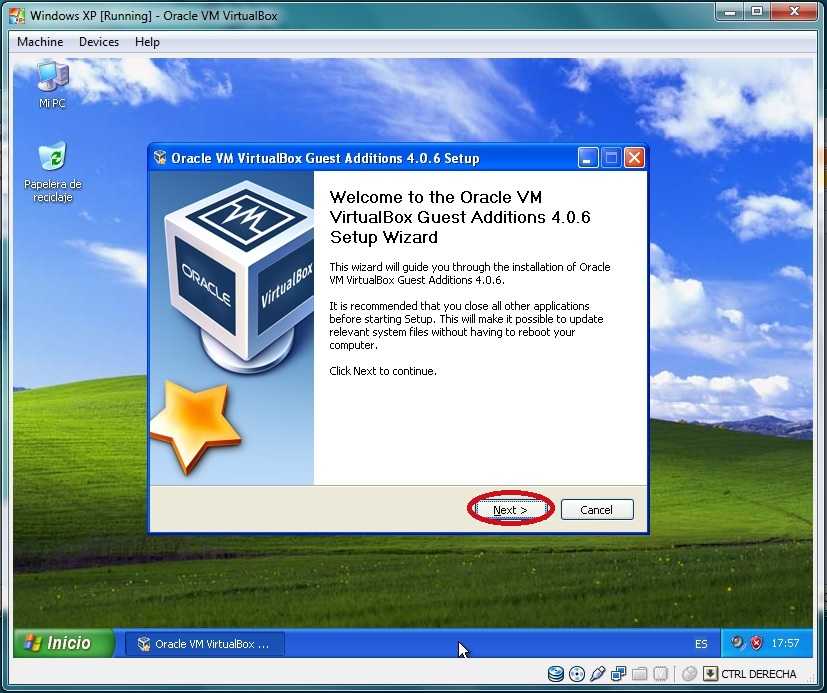
Шаг 5: Затем выберите место для сохранения виртуального жесткого диска, а также выберите размер виртуального жесткого диска. Обратите внимание, что если вы хотите установить Windows 7/8, вам необходимо создать виртуальный жесткий диск с как минимум 16 ГБ для 32-разрядных или 20 ГБ для 64-разрядных. Нажмите кнопку «Создать», чтобы создать виртуальный жесткий диск.
Шаг 6: Теперь, когда у вас есть виртуальный жесткий диск, пришло время выбрать файл образа ISO, который вы хотите использовать для установки операционной системы. Обратите внимание, что ISO должен быть загрузочным. Чтобы узнать, обратитесь к нашему руководству по проверке, является ли Windows 10 ISO загрузочным руководством.
Щелкните правой кнопкой мыши вновь созданную запись виртуальной машины (в левой панели VirtualBox Manager) и нажмите кнопку «Настройки».
Шаг 7: На левой панели «Настройки» нажмите «Хранилище», дважды щелкните «Контроллер» (расположенный в дереве хранилищ), чтобы развернуть его и увидеть вновь созданную запись виртуального жесткого диска.
Здесь нажмите «Очистить» (см. Рисунок), затем щелкните небольшой значок рядом с дисководом CD / DVD, нажмите «Выбрать файл с виртуальным диском CD / DVD», чтобы найти местоположение файла ISO. Выберите файл ISO и нажмите кнопку ОК. Это оно!
Теперь вы можете выбрать запись виртуальной машины на главном экране VirtualBox Manager, а затем нажать кнопку «Пуск», чтобы загрузиться с выбранного ISO-файла и начать установку операционной системы. Удачи.
Как загрузить с USB в VirtualBox, как включить Aero в VirtualBox и как обмениваться файлами между хостом Windows и руководствами виртуальной машины, может также вас заинтересовать.
Загрузите и используйте предустановленный образ VirtualBox для Windows 7
Обновлено: от Dinesh
РЕКОМЕНДУЕТСЯ: Нажмите здесь, чтобы исправить проблемы, связанные с ОС Windows, и оптимизировать ваш ПК
Вот рабочий образ VirtualBox для Windows 7 ; вы можете скачать и использовать его в считанные минуты. Он будет работать на большинстве операционных систем хоста, таких как Windows 10/11 или Linux и macOS, если у вас есть программное обеспечение Oracle VirtualBox.
Он будет работать на большинстве операционных систем хоста, таких как Windows 10/11 или Linux и macOS, если у вас есть программное обеспечение Oracle VirtualBox.
Windows 7 сейчас является устаревшей ОС от Microsoft. Крайне не рекомендуется использовать в производственной среде. По каким-то конкретным причинам вам все равно нужно использовать его как виртуальную машину; предустановленное изображение ниже сделает вашу жизнь проще.
Об этом предустановленном образе Windows 7 VirtualBox:
- Этот образ имеет тип ОС Windows 7 Ultimate.
- Вам не нужно активировать Windows из панели управления.
- Установлены гостевые дополнительные компоненты VirtualBox для повышения производительности и поддержки нескольких разрешений экрана.
- У учетной записи администратора нет пароля.
Как использовать образ Windows 7 VirtualBox на хосте Windows
- Убедитесь, что на хост-компьютере достаточно аппаратных ресурсов.
 Вы должны быть в состоянии выделить минимум 2 ГБ оперативной памяти и 2 ядра процессора , а также 50 ГБ свободного места на диске.
Вы должны быть в состоянии выделить минимум 2 ГБ оперативной памяти и 2 ядра процессора , а также 50 ГБ свободного места на диске. - Загрузите и установите последнюю версию Oracle VirtualBox.
- Загрузите предустановленный образ Windows 7 по нашей официальной ссылке.
- Для извлечения содержимого необходима программа 7Zip. Загруженный zip-файл содержит файл виртуального жесткого диска виртуальной машины. Поскольку у него нет файла конфигурации, нам нужно создать новую виртуальную машину и прикрепить извлеченный файл VDI.
- Создайте новую виртуальную машину и выберите Windows 7 в качестве гостевой ВМ.
- На экране создания диска выберите вариант существующего диска и просмотрите извлеченный файл VDI.
- Другие шаги в VirtualBox обычные и простые.
- После включения виртуальной машины она должна загружаться без проблем. Виртуальная машина Windows 7 будет готова через 2 минуты.
Описанные выше шаги идентичны, если вы собираетесь использовать этот предустановленный образ на компьютерах с Linux или macOS.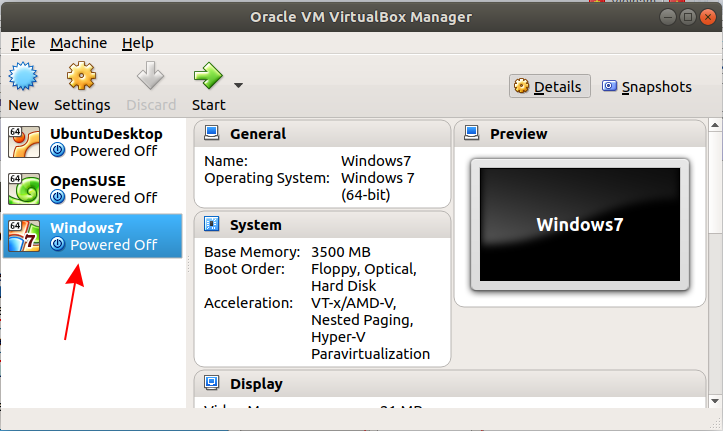
Читайте также: Windows XP VirtualBox VDI Image
Важные настройки/шаги
- Если виртуальная машина работает медленно, вы можете увеличить количество ОЗУ и ядер процессора. У меня он отлично работал с 2 ГБ ОЗУ и 2 ядрами процессора.
- Чтобы получить полноэкранный режим и другие улучшения отображения с помощью гостевых дополнений VirtualBox, необходимо увеличить объем видеопамяти (до 128 МБ) и включить 3D-ускорение. По умолчанию эти настройки не включены. Вам нужно изменить их, когда виртуальная машина выключена.
- При необходимости вам необходимо запустить обновление Windows или установить определенные обновления Windows 7. Этот образ не содержит обновлений Windows.
- Всегда делайте снимок, прежде чем вносить какие-либо существенные изменения.
- Настоятельно рекомендуется установить пароль администратора.
- Поскольку Windows 7 официально больше не поддерживается Microsoft, не используйте ее в качестве обычной операционной системы.

Мы считаем, что этот предустановленный образ VirtualBox для Windows 7 полезен для тестирования, разработки или запуска любых устаревших приложений и игр.
Если какое-либо из приведенных выше решений не устранило проблемы с ПК с Windows, мы рекомендуем загрузить указанный ниже инструмент для восстановления ПК, чтобы выявить и решить любые проблемы с ПК.
Загрузка предустановленных образов VirtualBox (Linux, Windows и другие)
Здесь вы можете скачать некоторые из ведущих предустановленных образов VirtualBox с открытым исходным кодом (Linux/UNIX). Мы устанавливаем, обновляем и загружаем их в наше облачное хранилище, откуда вы можете скачать их напрямую по более быстрой сети. Кроме того, мы включили ссылки на предустановленные образы клиента Windows и серверной ОС для Oracle VirtualBox.
Всегда полезно загрузить эти предварительно установленные и обновленные виртуальные машины, а не устанавливать их с нуля с помощью ISO или DVD. Поскольку некоторые из существующих проигрывателей обеспечивают загрузку через хостинг сообщества, зеркальные сайты и торрент-файлы с низкой скоростью загрузки и большим количеством рекламы, включая всплывающие окна и перенаправления, Sysprobs решили разместить наши предустановленные образы в выделенном облачном хранилище с помощью премиальная сеть.
Поскольку некоторые из существующих проигрывателей обеспечивают загрузку через хостинг сообщества, зеркальные сайты и торрент-файлы с низкой скоростью загрузки и большим количеством рекламы, включая всплывающие окна и перенаправления, Sysprobs решили разместить наши предустановленные образы в выделенном облачном хранилище с помощью премиальная сеть.
Эти предварительно установленные образы VirtualBox могут работать в любой операционной системе Windows, включая ноутбуки или настольные компьютеры с Windows 11, 10, 8.1 и Windows 7, Linux и macOS.
Все образы VDI с открытым исходным кодом и бесплатны, и они всегда будут бесплатными. Вы можете легко загрузить и прикрепить файл VDI к VirtualBox в качестве жесткого диска операционной системы для мгновенного использования. Не забудьте проверить раздел «Read Me» каждой операционной системы, в которой есть основные требования и имя пользователя/пароль. Кроме того, мы не устанавливаем гостевые дополнения VirtualBox или любые другие пакеты/скрипты (кроме обновления программного обеспечения) на эти образы.
Microsoft также предоставляет предварительно установленные образы VirtualBox своих последних операционных систем Windows в своей программе разработки. Мы добавляем эти ссылки здесь.
Доступ к виртуальным машинам Linux
Доступ к виртуальным машинам Windows
Мы используем премиальные сети и хранилища, чтобы создавать образы быстрее, чем кто-либо другой на рынке.
Изображения чистые и проверены нами. Вам не нужно качать с торрентов или бесплатных сайтов. Защищенная загрузка.
Наши предустановленные образы будут работать в Windows, Linux и macOS, если у вас есть VirtualBox.
Linux и другие образы с открытым исходным кодом
Предустановленные образы Windows Server и Client
Microsoft предоставляет файлы VHD/VHDX своих операционных систем. Эти файлы совместимы с Oracle VirtualBox. Вы можете загрузить, создать новую виртуальную машину, соответствующую операционной системе, подключить загруженный диск и легко использовать его.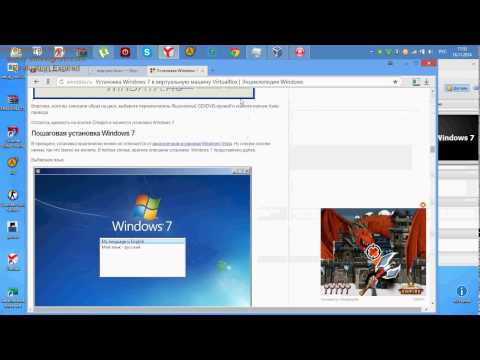 Помните, что операционные системы Microsoft необходимо активировать для использования в долгосрочной перспективе. Обычно эти образы можно использовать в течение шести месяцев без активации.
Помните, что операционные системы Microsoft необходимо активировать для использования в долгосрочной перспективе. Обычно эти образы можно использовать в течение шести месяцев без активации.
Большинство виртуальных машин поставляются в виде пробных версий для тестирования перед использованием в рабочей среде. Мы можем использовать эту возможность, чтобы использовать эти предустановленные образы в VirtualBox.
С указанного ниже сайта разработчиков Microsoft вы можете загрузить клиентские операционные системы Windows 7, Windows 8.1 и Windows 10 в формате VirtualBox.
Посетите сайты разработчиков, чтобы загрузить виртуальные машины.
Хотя основной целью modern.IE является предоставление всех версий Internet Explorer внутри виртуальной машины для целей тестирования; тем не менее, мы можем использовать эту платформу и те же виртуальные машины, чтобы экспериментировать с другими функциями.
Например, чтобы загрузить Windows 10, выберите указанную ниже версию.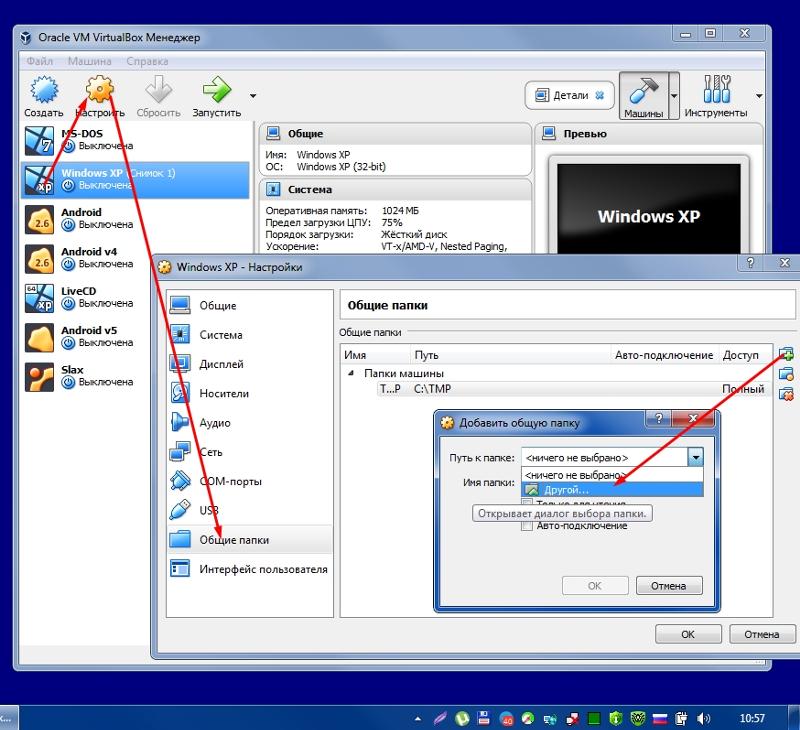
После загрузки этих файлов запустите первый файл, который извлечет и объединит файлы в один файл OVA, готовый к импорту в Oracle VirtualBox.
| Windows 98 SE | Следуйте нашей странице загрузки образа Windows 98 SE VirtualBox и руководству по установке. |
| Windows 7 (32-разрядная версия) | Загрузите Windows 7 (32-разрядная версия) с IE11. Посетите официальный сайт. |
| Windows 8.1 (32-разрядная) | Загрузите Windows 8.1 (32-разрядную версию) с IE11. Посетите официальный сайт. |
| Windows 10 (64-разрядная версия) | Загрузите Windows 10 (64-разрядная версия) с помощью MSEdge. Посетите официальный сайт. |
| Windows 2003 R2 Enterprise | Загрузите Windows 2003 R2 Enterprise VHD от Microsoft. |
| Windows 2008 R2 Enterprise (64-разрядная версия) | Загрузите Windows 2008 R2 Ent (64-разрядная версия) с сайта Microsoft. Оставить комментарий
|

 Вы должны быть в состоянии выделить минимум 2 ГБ оперативной памяти и 2 ядра процессора , а также 50 ГБ свободного места на диске.
Вы должны быть в состоянии выделить минимум 2 ГБ оперативной памяти и 2 ядра процессора , а также 50 ГБ свободного места на диске.