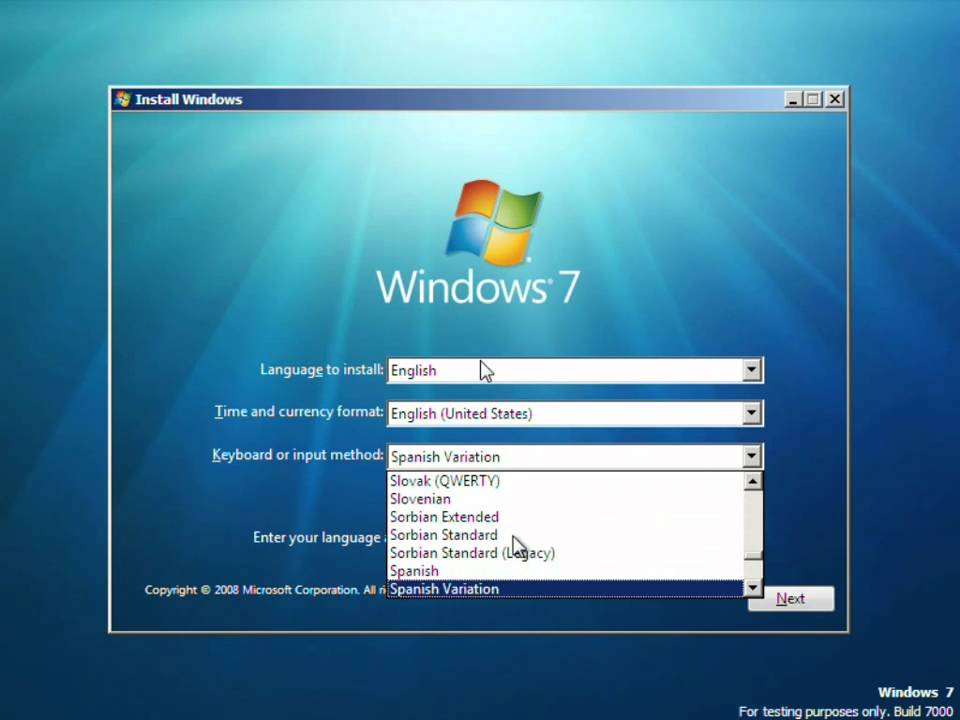Запуск Windows 7 в Linux через Virtualbox с реального раздела жесткого диска / Sandbox / Habr
Многие, и я в том числе, держат на своих компьютерах несколько операционных систем. Почему бы и нет? Тем более, когда это необходимо. Особенно, когда некоторые программы работают только в Windows, и ни через Wine, ни за ради бога они не запускаются. Приходится скакать из системы в систему, либо пользоваться виртуальными машинами. В частности, Virtualbox позволяет создать образ VMDK c установленным разделом Windows. Об этом и пойдет речь.В сети много подробных инструкций, как в Linux через Virtualbox запустить Windows 7, уже установленную на физический диск. Основной принцип заключается в создании образа .vmdk из реального раздела жесткого диска с помощью внутренней команды Virtualbox. Как правило, это выглядит так:
$ VBoxManage internalcommands createrawvmdk -filename /home/$USER/sdb.vmdk -rawdisk /dev/sda
Но для загрузки системы этого недостаточно. Нужна либо копия загрузчика MBR, либо iso-образ загрузчика GRUB, установленных на вашей машине.
Опишу, вкратце, основные способы установки на примере Ubuntu (Gnome).
Естественно, Windows 7 присутствует, Virtualbox уже установлен, и пользователь входит в группу «vboxusers».
Если нет, то:
$ sudo adduser $(whoami) vboxusers
Добавляем пользователя в группу «disk», для того, чтобы запускать vboxmanage без рута и не заморачиваться с правами созданных разделов, командой:
$ sudo adduser $(whoami) disk
Для применения изменений:
$ /usr/bin/gnome-session-save --logout
Реальный раздел с Windows должен быть загрузочным (активным). Для проверки:
$ fdisk -l
Звездочкой будет отмечен загрузочный диск.
Если нет, то используем fdisk, gparted или кому что нравится.
Моя разметка (в дальнейшем буду приводить свои данные):
Устр-во Загр Начало Конец Блоки Id Система
/dev/sda1 1 26 208813+ 83 Linux
/dev/sda2 27 2637 20972857+ 83 Linux
/dev/sda3 * 2638 7859 41945715 7 HPFS/NTFS
/dev/sda4 7860 60801 425247745 f W95 расшир. (LBA)
(LBA)
/dev/sda5 7860 10470 20971520 7 HPFS/NTFS
/dev/sda6 10471 60338 400556032 83 Linux
/dev/sda7 60338 60801 3718144 82 Linux своп / Solaris
Далее первый способ с «поддельным» MBR:
Устанавливаем пакет mbr:
$ sudo apt-get install mbr
Ставим копию mbr в файл. Ваш настоящий mbr никуда не денется:
$ sudo install-mbr --force /home/$USER/.myBootRecord.mbr && sudo chmod +rwx /home/$USER/.myBootRecord.mbr
Создаем VMDK-образ:
$ VBoxManage internalcommands createrawvmdk -filename /home/$USER/VirtualBox/Windows7.vmdk -rawdisk /dev/sda -partitions 3,5 -mbr /home/$USER/.myBootRecord.mbr -relative
Если все правильно, должно выдать «…created successfully»
Создаем виртуальную машину:
Задаем имя, к примеру, Windows7.
Задаем размер памяти, к примеру, 1024 МБ.
Отмечаем «Загрузочный диск», «Использовать существующий жесткий диск» и выбираем созданный файл Windows7. vmdk.
vmdk.
Виртуальная машина создана.
Теперь правим свойства машины:
В разделе «Система» на вкладке «Материнская плата» отмечаем IO APIC. Обязательно ставим галочку на CD/DVD-ROM. Он должен стоять первым в порядке загрузки. Все остальное по желанию.
В разделе «Носители» SATA контроллер должен быть Windows7.vmdk.
Теперь ищем DVD диск, с которого устанавливалась Windows, либо iso-образ установочного DVD. Добавляем в IDE контроллер привод оптических дисков (реальный или образ).
Запускаем машину.
При первом запуске должно выдать: «Press any key to boot from cd or dvd». Восстанавливаем загрузчик Windows. Думаю, все знают, как это делать. После восстановления извлекаем установочный диск. Все. Windows должна запускаться как обычно.
Так вот, в этом способе присутствует очень огромный минус: при обычном запуске Windows, не через виртуальную машину, придется так же восстанавливать загрузчик.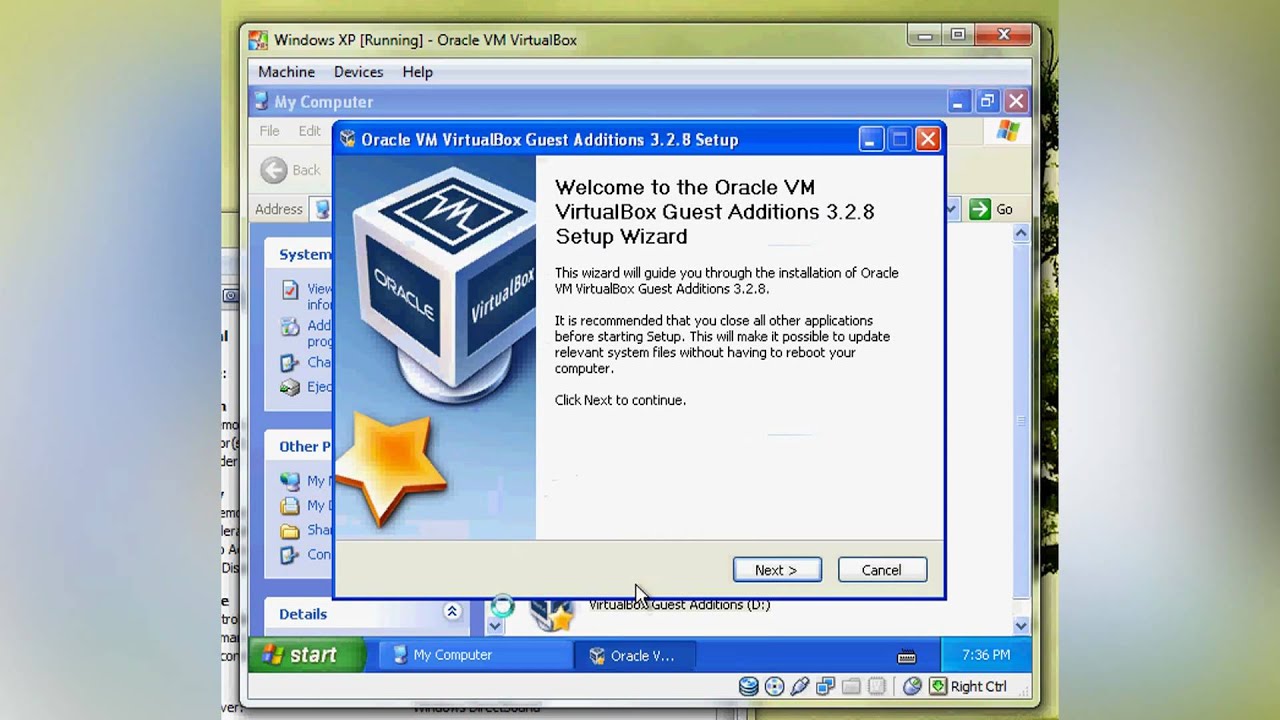 И так каждый раз.
И так каждый раз.
Теперь второй способ с GRUB (v. 0.97), записанный в iso-образ (инструкции в сети разнятся, в зависимости от системы):
Создаем директорию:$ mkdir -p .iso/boot/grub
Копируем файл в созданную директорию:$ cp /usr/lib/grub/i386-pc/* .iso/boot/grub
Создаем iso-образ с GRUB:$ genisoimage -R -b boot/grub/stage2_eltorito -no-emul-boot -boot-load-size 4 -boot-info-table -iso-level 2 -input-charset utf-8 -o grub.iso /home/$USER/.iso/
Создаем VMDK-образ:
$ VBoxManage internalcommands createrawvmdk -filename /home/$USER/VirtualBox/Windows7.vmdk -rawdisk /dev/sda -partitions 3,5 -relativeДалее создаем и настраиваем виртуальную машину так же как и в первом способе, за исключением пункта «Носители». Для IDE контроллера выбираем созданный grub.iso.
А теперь третий способ, который, почему то, я нигде в сети не встретил, по крайней мере, относящийся к Virualbox.
Может быть кому-то это покажется элементарным, но все же:
загрузка с помощью GRUB2 (v. 1.97) записанный в iso-образ.
Создаем директорию:
$ mkdir -p ~/.iso/boot/grub
В этой директории любым способом создал файл grub.cfg следующего содержания:
insmod part_msdos
set default=0
set timeout=0
menuentry "Windows 7 (loader) (on /dev/sda3)" --class windows --class os {
insmod part_msdos
insmod ntfs
set root='(/dev/sda,msdos3)'
search --no-floppy --fs-uuid --set=root C070671099FC2625
chainloader +1
}
Здесь убрано все лишнее, GRUB проскакивает быстро и незаметно.
Создаем iso-образ с GRUB2:
$ grub-mkrescue --output=/home/$USER/.iso/grub.iso /home/$USER/.iso/
Создаем VMDK-образ:
$ VBoxManage internalcommands createrawvmdk -filename /home/$USER/VirtualBox/Windows7. vmdk -rawdisk /dev/sda -partitions 3,5 -relative
vmdk -rawdisk /dev/sda -partitions 3,5 -relative
Далее создаем и настраиваем виртуальную машину так же как и во втором способе.
Так же выбираем grub.iso.
Едиственный нюанс: при автоматической установке дополнений гостевой оси, образ этого iso заменится на VBoxGuestAdditions.iso. Поменяйте его обратно.
Еще раз повторюсь, в примерах используются мои настройки. Вносите изменения.
Для справки:
Ноутбук Asus M50VM (Core2Duo T9400 2.53GHz, RAM 4058MB, GeForce 9600M)
OS: основная Linux Mint 11 Katya 2.6.38-12-generic (x86_64), вторая Windows 7 64 bit
Virtualbox 4.1.6
Как загрузить и установить из ISO в VirtualBox
Oracle VM VirtualBox, без сомнения, лучшее бесплатное программное обеспечение для виртуальных машин для Windows, Mac и Linux. Если вы хотите протестировать версию Windows или проверить загрузочный ISO-файл, VirtualBox — лучшее программное обеспечение для этой работы.
Хотя установка операционной системы в VirtualBox относительно проста, пользователям в первый раз может понадобиться некоторая помощь, особенно если пользователь планирует загрузиться из ISO-файла и установить из него. Проблема заключается в том, что VirtualBox не позволяет выбрать файл образа ISO при создании новой виртуальной машины или виртуального жесткого диска, и его необходимо добавить позже после создания виртуального жесткого диска.
Проблема заключается в том, что VirtualBox не позволяет выбрать файл образа ISO при создании новой виртуальной машины или виртуального жесткого диска, и его необходимо добавить позже после создания виртуального жесткого диска.
Для тех, кто впервые использует VirtualBox, это руководство с пошаговыми инструкциями для простой загрузки и установки Windows или любой другой операционной системы из файла образа ISO.
ПРИМЕЧАНИЕ. Мы предполагаем, что вы уже установили VirtualBox.
Шаг 1: Запустите VirtualBox. Нажмите кнопку « Создать», чтобы открыть мастер создания виртуальной машины.
Шаг 2. Введите имя для виртуальной машины, выберите тип операционной системы, которую вы хотите установить, выбрав запись в раскрывающемся списке, а затем выберите версию, прежде чем нажать кнопку «Далее», чтобы продолжить.
Шаг 3: На появившемся экране необходимо выделить часть оперативной памяти для виртуальной машины. В зависимости от объема ОЗУ, установленного на вашем ПК, и операционной системы, выбранной на предыдущем шаге, виртуальная машина рекомендует выделить x МБ ОЗУ. Вы можете пойти с рекомендуемой суммой или выделить немного больше, но убедитесь, что вы не выделяете меньше рекомендованной суммы.
В зависимости от объема ОЗУ, установленного на вашем ПК, и операционной системы, выбранной на предыдущем шаге, виртуальная машина рекомендует выделить x МБ ОЗУ. Вы можете пойти с рекомендуемой суммой или выделить немного больше, но убедитесь, что вы не выделяете меньше рекомендованной суммы.
После выбора оперативной памяти нажмите кнопку «Далее».
ПРИМЕЧАНИЕ. Не следует выделять виртуальной машине более половины объема физической оперативной памяти.
Шаг 4: На этом этапе вам необходимо создать виртуальный жесткий диск. Для этого нажмите кнопку «Создать», чтобы открыть мастер создания виртуального жесткого диска. Здесь выберите VDI или VHD в качестве типа виртуального жесткого диска. Нажмите кнопку Далее.
Выберите Динамически распределенный или Фиксированный размер, внимательно прочитайте имеющееся описание. Короче говоря, если вы выберете опцию Динамически распределенный, виртуальный жесткий диск будет расти по мере его использования, тогда как фиксированный размер означает, что виртуальная машина будет использовать все выделенное пространство прямо сейчас.
Шаг 5: Затем выберите место для сохранения виртуального жесткого диска, а также выберите размер виртуального жесткого диска. Обратите внимание, что если вы хотите установить Windows 7/8, вам необходимо создать виртуальный жесткий диск с как минимум 16 ГБ для 32-разрядных или 20 ГБ для 64-разрядных. Нажмите кнопку «Создать», чтобы создать виртуальный жесткий диск.
Шаг 6: Теперь, когда у вас есть виртуальный жесткий диск, пришло время выбрать файл образа ISO, который вы хотите использовать для установки операционной системы. Обратите внимание, что ISO должен быть загрузочным. Чтобы узнать, обратитесь к нашему руководству по проверке, является ли Windows 10 ISO загрузочным руководством.
Щелкните правой кнопкой мыши вновь созданную запись виртуальной машины (в левой панели VirtualBox Manager) и нажмите кнопку «Настройки».
Шаг 7: На левой панели «Настройки» нажмите «Хранилище», дважды щелкните «Контроллер» (расположенный в дереве хранилищ), чтобы развернуть его и увидеть вновь созданную запись виртуального жесткого диска.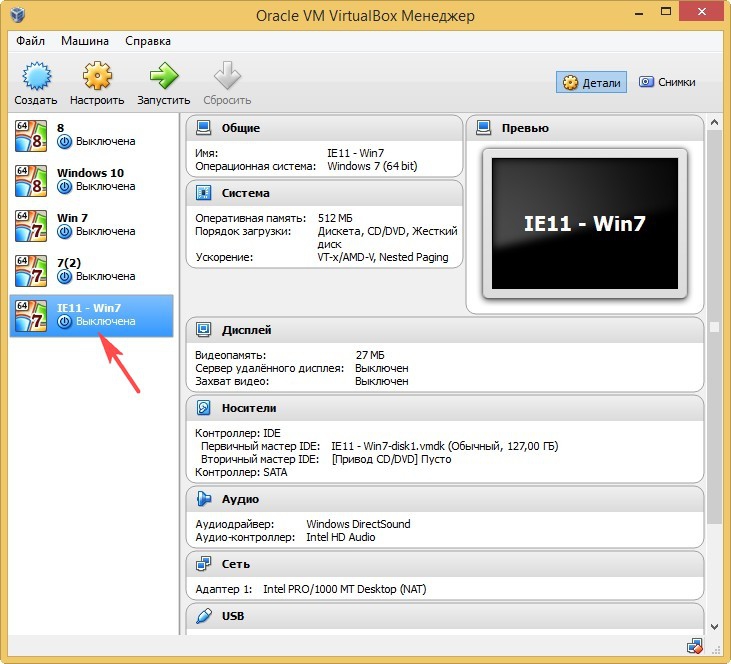
Здесь нажмите «Очистить» (см. Рисунок), затем щелкните небольшой значок рядом с дисководом CD / DVD, нажмите «Выбрать файл с виртуальным диском CD / DVD», чтобы найти местоположение файла ISO. Выберите файл ISO и нажмите кнопку ОК. Это оно!
Теперь вы можете выбрать запись виртуальной машины на главном экране VirtualBox Manager, а затем нажать кнопку «Пуск», чтобы загрузиться с выбранного ISO-файла и начать установку операционной системы. Удачи.
Как загрузить с USB в VirtualBox, как включить Aero в VirtualBox и как обмениваться файлами между хостом Windows и руководствами виртуальной машины, может также вас заинтересовать.
Windows 7 ISO For Virtualbox (32-64 Bit) Скачать бесплатно 2023
by Yaseen
Windows 7 ISO For Virtualbox — лучшая операционная система. Он содержит функции, которые делают его отличным для использования на компьютере.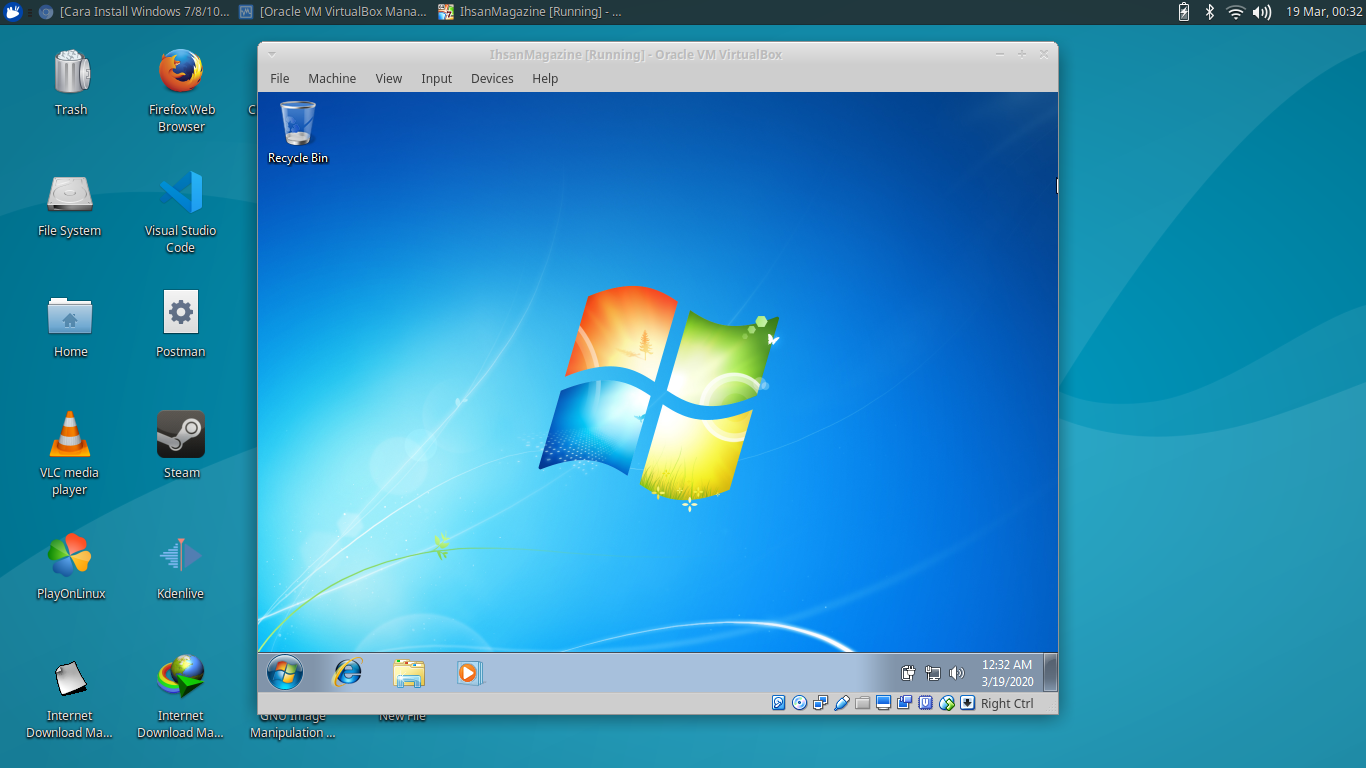 Вам понравится его удобный интерфейс и надежность.
Вам понравится его удобный интерфейс и надежность.
Содержание
1Кроме того, вы найдете ее простой в использовании, и эта ОС полезна для людей, которые регулярно используют компьютеры. Эта ОС подходит как для личного, так и для профессионального использования.
Windows 7 ISO для Virtual Box
Если вы хотите работать с разными версиями ОС Windows, Windows Seven Virtual Box — идеальное программное обеспечение для вас. Он создает виртуальную среду, в которой вы можете запускать различные версии Windows. Он прост в использовании, и вы можете получить к нему доступ с любого компьютера. Лучше всего попробовать разные операционные системы, прежде чем покупать и устанавливать их.
Microsoft разработала виртуальные машины Windows, чтобы программисты могли запускать развернутые приложения и программы без использования физического оборудования. Вы можете использовать это программное обеспечение для разработки, тестирования и демонстрации программного обеспечения.
Это надежное программное обеспечение, обеспечивающее защиту от вирусов и вредоносных программ.
Основным преимуществом этого программного обеспечения является его безопасность. Виртуализированная среда не идеальна для запуска вредоносных программ, поэтому вирусы обычно на нее не влияют. Virtual Box позволяет запускать на компьютере различные операционные системы без риска повреждения жесткого диска.
ЗАГРУЗИТЬ
Загрузить Virtual BOX
Загрузить: Windows 7 ISO для VMware
Windows 7 ISO для Virtualbox Machine Features
- Это программное обеспечение содержит готовые виртуальные машины для разработчиков
- Самое главное, это программа с открытым исходным кодом. Это позволяет запускать различные ОС на ПК
- Virtual Box поддерживает различные платформы. Поддерживает Windows XP, Windows Vista и Windows 7 в качестве гостевых операционных систем
- Это лучшая облегченная программа для ПК с Windows
- Разработчики создают ее с использованием технологии Microsoft
- Разработчики успешно обновили его без ошибок
Windows 7 ISO For VirtualBox FAQ
Как в Windows 7 найти виртуальную машину?
Сначала откройте Virtual Box и выберите «Создать», чтобы создать новую виртуальную машину. Выберите количество оперативной памяти, которое будет доступно виртуальной машине. Затем для вашей виртуальной машины создайте виртуальный жесткий диск. Выберите, где вы будете создавать файл виртуального диска и размер виртуального диска.
Выберите количество оперативной памяти, которое будет доступно виртуальной машине. Затем для вашей виртуальной машины создайте виртуальный жесткий диск. Выберите, где вы будете создавать файл виртуального диска и размер виртуального диска.
Как настроить виртуальный ящик для запуска 64-разрядной версии Windows 7?
Сначала установите ISO-образ гостевых дополнений Virtual Box.
В раскрывающемся меню выберите «Устройства» > «Вставить образ компакт-диска гостевых дополнений».
Выберите меню «Пуск» > «Компьютер» на виртуальном компьютере с Windows 7. Запустите Virtual Box Windows Additions после открытия образа компакт-диска Guest Additions.
Перезагрузитесь после установки гостевых дополнений.
Является ли Virtual Box безопасной программой?
Да, вы можете использовать его, так как он на 100% безопасен. Программное обеспечение позволяет загрузить ОС и запустить ее на виртуальной машине. Но, это не значит, что виртуальная операционная система свободна от вирусов (ну если вы скачаете windows, например, будет как если бы у вас был компьютер с windows, вирусы есть).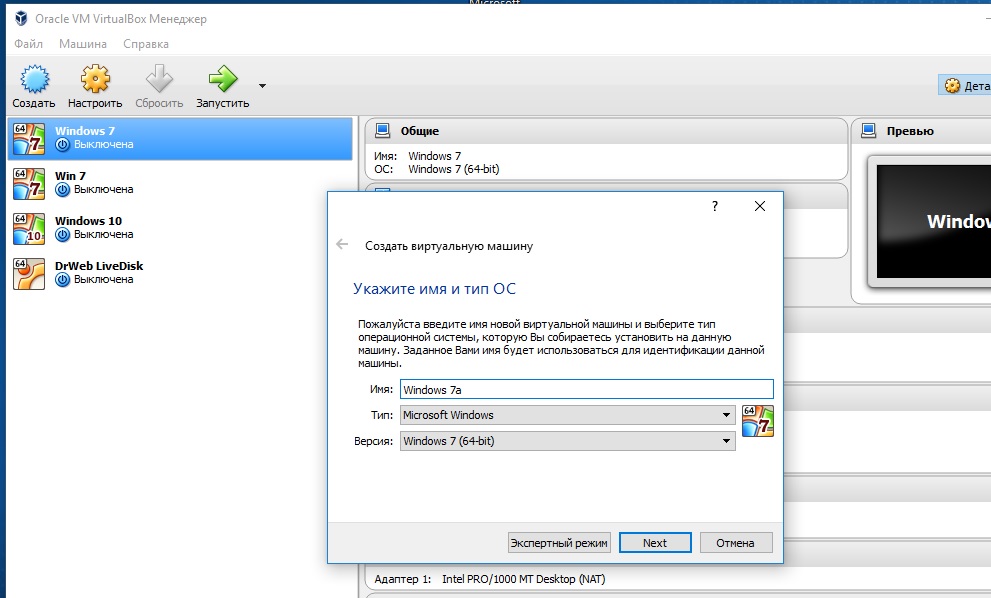
Заключение
Это простое и удобное программное обеспечение. Таким образом, вы можете загрузить это программное обеспечение и пользоваться всеми функциями Win7 ISO. Таким образом, вы можете запускать различные версии Windows на своем ПК.
Таким образом, вы можете легко использовать это программное обеспечение для создания и запуска виртуальных машин, которые представляют собой компьютерные программы, работающие на вашем компьютере. Он работает внутри компьютера как компьютер.
IE 7/8/9/10/11 Виртуальные машины от Microsoft
IE 7/8/9/10/11 Виртуальные машины от Microsoft — Linux с замечаниями по установке VirtualBox.
Замечания по установке Linux (проверено в Ubuntu 14.04LTS/12.04LTS), при условии, что VirtualBox уже установлен на хосте.
- Примечания по установке
- Доступные изображения
- IE7 — Vista Enterprise
- IE8-XP
- IE9-Win7
- IE10-Win7
- IE10 — Win8
- IE11-Win7
- IE11 — Win8.
 1
1 - IE11-Win10
- Активация образов
- Перезагрузка изображений
- Дополнительные примечания
Примечания по установке
- Создайте новую виртуальную машину через Virtual Box, присвойте ей требуемое имя.
- Все образы должны запускаться как 32-битные виртуальные машины , кроме для образа IE11-Win10 , который является 64-битным .
- Выберите Использовать существующий файл виртуального жесткого диска .
- Выберите скачанный и извлеченный
*.vmdkобраз. - Примените любые системные настройки образа, как описано ниже для каждой комбинации версий IE/OS.
- Возможно, вам потребуется обновить гостевых дополнений VirtualBox после загрузки системы, чтобы они соответствовали установленной версии VirtualBox.
- Целесообразно сохранять чистую копию каждого образа диска vmdk после окончания периода использования ОС и избегать повторной загрузки полного образа.

Доступные изображения
IE7 — Vista Enterprise
Примечание: К сожалению, Microsoft не предоставила образ «IE7 с XP», который мог бы предложить для загрузки меньшего размера.
$ mkdir -p ~/vm/ie7vista && cd ~/vm/ie7vista $ wget -i https://gist.github.com/magnetikonline/5274656/raw/ie7-vista.txt $ cat IE7.Vista.For.Linux.VirtualBox.zip.00? > IE7.Vista.For.Linux.VirtualBox.zip $ распаковать IE7.Vista.For.Linux.VirtualBox.zip $ tar -xf "IE7 - Vista.ova" $ rm IE7.Vista.For.Linux.VirtualBox.zip* IE7*.ov?
- Используйте полученный
IE7 - Vista-disk1.vmdkс VirtualBox. - Рекомендуемый минимум 512 МБ ОЗУ. Образ
- дает в общей сложности 30 дней использования, после чего вы, возможно, сможете перевооружить образ.
- Примечание: После создания экземпляра машины VirtualBox вы должны перейти в Настройки — Система и включить IO APIC — иначе виртуальная машина, скорее всего, не загрузится.

IE8-XP
$ mkdir -p ~/vm/ie8xp && cd ~/vm/ie8xp $ wget -i https://gist.github.com/magnetikonline/5274656/raw/ie8-xp.txt $ cat IE8.XP.For.Linux.VirtualBox.zip.00? >IE8.XP.Для.Linux.VirtualBox.zip $ распаковать IE8.XP.For.Linux.VirtualBox.zip $ tar -xf "IE8 - WinXP.ova" $ rm IE8.XP.For.Linux.VirtualBox.zip* IE8*.ov?
- Используйте полученный
IE8 - WinXP-disk1.vmdkс VirtualBox. - Рекомендуемый минимум 256 МБ ОЗУ. Образ
- дает в общей сложности 30 дней использования, после чего вы, возможно, сможете перевооружить образ.
- Примечание: После создания экземпляра машины VirtualBox вы должны перейти в Настройки — Система и включить IO APIC — иначе виртуальная машина, скорее всего, не загрузится.
IE9-Win7
$ mkdir -p ~/vm/ie9win7 && cd ~/vm/ie9win7 $ wget -i https://gist.github.com/magnetikonline/5274656/raw/ie9-win7.txt $ cat IE9.Win7.For.Linux.VirtualBox.zip.00? > IE9.Win7.For.Linux.VirtualBox.zip $ распаковать IE9.Win7.For.Linux.VirtualBox.zip $ tar -xf "IE9 - Win7.ova" $ rm IE9.Win7.For.Linux.VirtualBox.zip* IE9*.ov?
- Используйте полученный
IE9 - Win7-disk1.vmdkс VirtualBox. - Рекомендуемый минимум 1024 МБ ОЗУ.
- После установки вам нужно будет активировать пробную версию на полные 90 дней использования, после чего вы, возможно, сможете переустановить образ.
IE10-Win7
$ mkdir -p ~/vm/ie10win7 && cd ~/vm/ie10win7 $ wget -i https://gist.github.com/magnetikonline/5274656/raw/ie10-win7.txt $ cat IE10.Win7.For.Linux.VirtualBox.zip.00? > IE10.Win7.For.Linux.VirtualBox.zip $ распаковать IE10.Win7.For.Linux.VirtualBox.zip $ tar -xf "IE10 - Win7.ova" $ rm IE10.Win7.For.Linux.VirtualBox.zip* IE10*.ov?
- Использовать полученный
IE10 - Win7-disk1.с VirtualBox. vmdk
vmdk - Рекомендуемый минимум 1024 МБ ОЗУ.
- После установки вам нужно будет активировать пробную версию на полные 90 дней использования, после чего вы, возможно, сможете переустановить образ.
IE10 — Win8
$ mkdir -p ~/vm/ie10win8 && cd ~/vm/ie10win8 $ wget -i https://gist.github.com/magnetikonline/5274656/raw/ie10-win8.txt $ cat IE10.Win8.For.Linux.VirtualBox.zip.00? > IE10.Win8.For.Linux.VirtualBox.zip $ распаковать IE10.Win8.For.Linux.VirtualBox.zip $ tar -xf "IE10 - Win8.ova" $ rm IE10.Win8.For.Linux.VirtualBox.zip* IE10*.ov?
- Используйте полученный
IE10 - Win8-disk1.vmdkс VirtualBox. - Рекомендуемый минимум 1024 МБ ОЗУ.
- После установки вам нужно будет активировать пробную версию на полные 90 дней использования, после чего вы, возможно, сможете переустановить образ.
IE11-Win7
$ mkdir -p ~/vm/ie11win7 && cd ~/vm/ie11win7 $ wget -i https://gist.github.com/magnetikonline/5274656/raw/ie11-win7.txt $ cat IE11.Win7.For.Linux.VirtualBox.zip.00? > IE11.Win7.For.Linux.VirtualBox.zip $ распаковать IE11.Win7.For.Linux.VirtualBox.zip $ tar -xf "IE11 - Win7.ova" $ rm IE11.Win7.For.Linux.VirtualBox.zip* IE11*.ov?
- Используйте полученный
IE11 - Win7-disk1.vmdkс VirtualBox. - Рекомендуемый минимум 1024 МБ ОЗУ.
- После установки вам нужно будет активировать пробную версию на полные 90 дней использования, после чего вы, возможно, сможете переустановить образ.
IE11 — Win8.1
$ mkdir -p ~/vm/ie11win8.1 && cd ~/vm/ie11win8.1 $ wget -i https://gist.github.com/magnetikonline/5274656/raw/ie11-win8.1.txt $ cat IE11.Win8.1.For.Linux.VirtualBox.zip.00? > IE11.Win8.1.For.Linux.VirtualBox.zip $ распаковать IE11.Win8.1.For.Linux.VirtualBox.zip $ tar -xf "IE11 - Win8.1.ова" $ rm IE11.Win8.1.For.Linux.VirtualBox.zip* IE11*.ov?
- Используйте полученный
IE11 - Win8.с VirtualBox. 1-disk1.vmdk
1-disk1.vmdk - Рекомендуемый минимум 1024 МБ ОЗУ.
- После установки вам нужно будет активировать пробную версию на полные 90 дней использования, после чего вы, возможно, сможете переустановить образ.
IE11 — Win10
$ mkdir -p ~/vm/ie11win10 && cd ~/vm/ie11win10 $ wget -i https://gist.github.com/magnetikonline/5274656/raw/ie11-win10.txt $ cat IE11.Win10.For.Linux.VirtualBox.zip.00? > IE11.Win10.For.Linux.VirtualBox.zip $ распаковать IE11.Win10.For.Linux.VirtualBox.zip $ tar -xf "IE11 - Win10.ova" $ rm IE11.Win10.For.Linux.VirtualBox.zip* IE11*.ov?
- Используйте полученный
IE11 - Win10-disk1.vmdkс VirtualBox. - Рекомендуемый минимум 1024 МБ ОЗУ.
- После установки вам нужно будет активировать пробную версию на полные 90 дней использования, после чего вы, возможно, сможете переустановить образ.
- Примечание. Базовая ОС Windows 10 представляет собой 64-разрядный образ .

- Примечание № 2: Срок действия доступного в настоящее время образа Windows 10/IE11 истек, и Microsoft обнаружила его как ошибку. Как уже отмечалось, установка вашей системной даты до 15 апреля 2015 г. позволит загрузить этот просроченный образ.
Активация образов
Для образов Windows 7, 8, 8.1 и 10 после подключения к Интернету вам потребуется активировать пробную версию ОС, чтобы получить полные 90 дней использования. Введите следующее из командной строки, запущенной от имени администратора (Пуск — щелкните правой кнопкой мыши командную строку — Запуск от имени администратора):
.C:\> slmgr /ato
После небольшой задержки вам должно быть представлено диалоговое окно с сообщением о том, что ваша ОС Windows была успешно активирована для 90 дневная пробная версия.
Перезагрузка изображений
Для образов Windows XP, Vista и 7 вы можете продлить первоначальный пробный период использования после его истечения с помощью процесса «переустановки»:
Чтобы переустановить образ Windows XP:
C:\> rundll32.


 1
1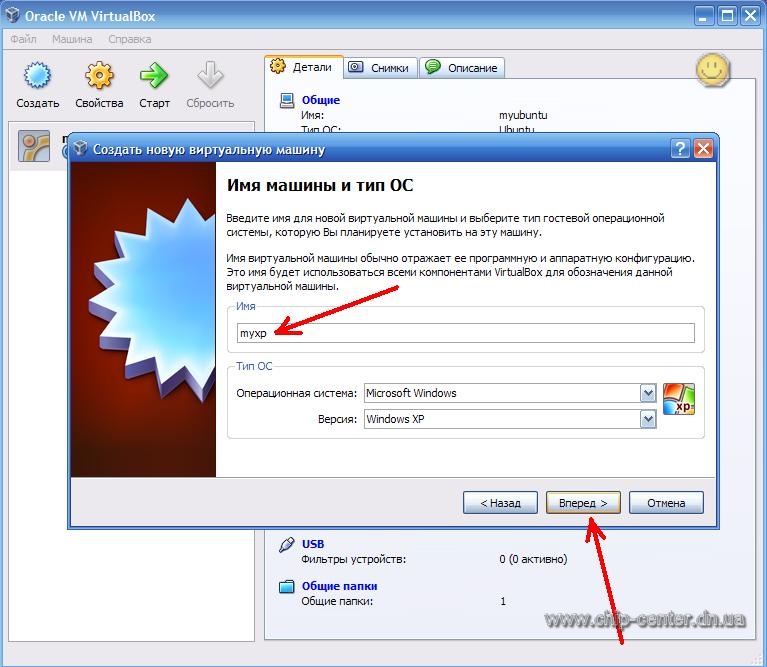

 com/magnetikonline/5274656/raw/ie9-win7.txt
$ cat IE9.Win7.For.Linux.VirtualBox.zip.00? > IE9.Win7.For.Linux.VirtualBox.zip
$ распаковать IE9.Win7.For.Linux.VirtualBox.zip
$ tar -xf "IE9 - Win7.ova"
$ rm IE9.Win7.For.Linux.VirtualBox.zip* IE9*.ov?
com/magnetikonline/5274656/raw/ie9-win7.txt
$ cat IE9.Win7.For.Linux.VirtualBox.zip.00? > IE9.Win7.For.Linux.VirtualBox.zip
$ распаковать IE9.Win7.For.Linux.VirtualBox.zip
$ tar -xf "IE9 - Win7.ova"
$ rm IE9.Win7.For.Linux.VirtualBox.zip* IE9*.ov? 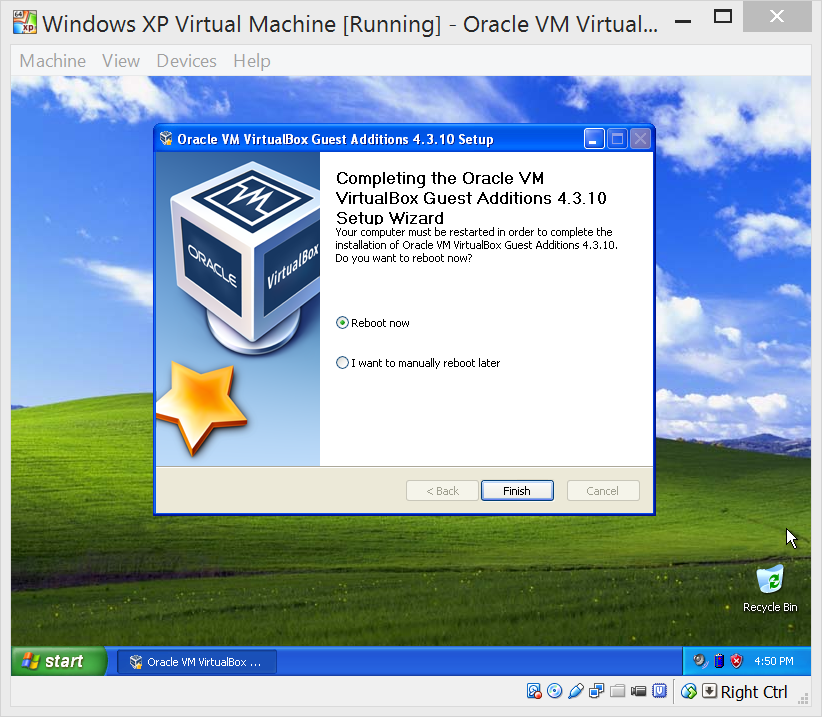 vmdk
vmdk 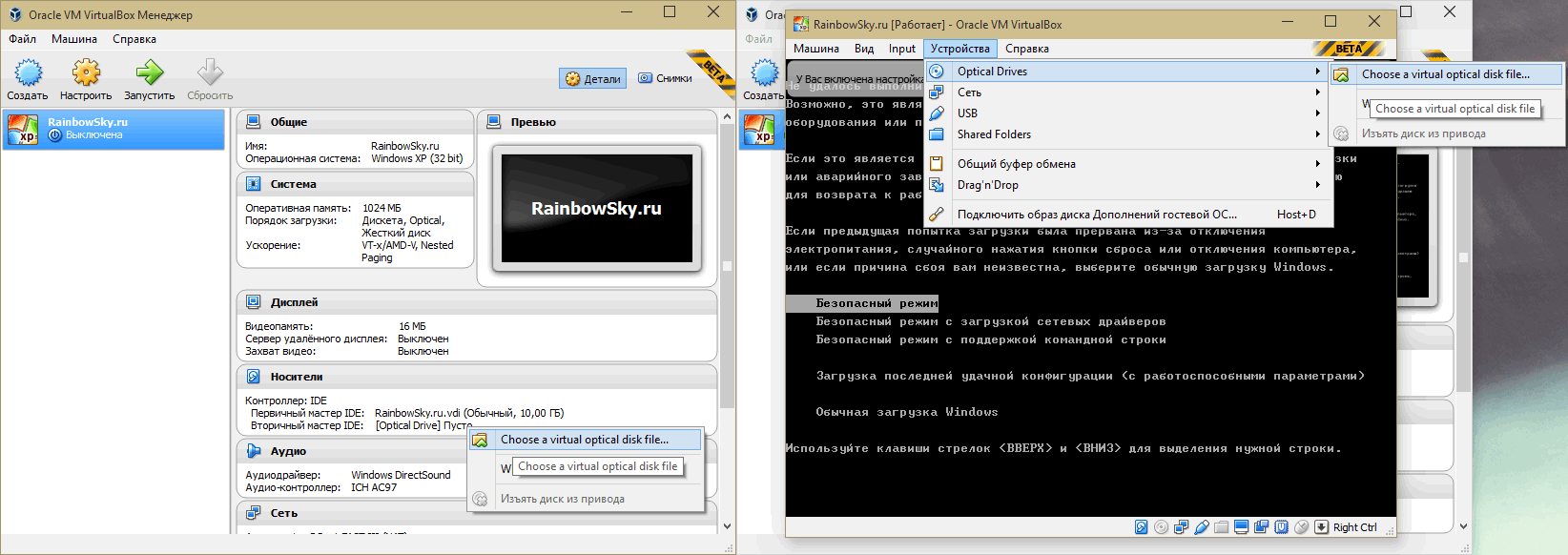 github.com/magnetikonline/5274656/raw/ie11-win7.txt
$ cat IE11.Win7.For.Linux.VirtualBox.zip.00? > IE11.Win7.For.Linux.VirtualBox.zip
$ распаковать IE11.Win7.For.Linux.VirtualBox.zip
$ tar -xf "IE11 - Win7.ova"
$ rm IE11.Win7.For.Linux.VirtualBox.zip* IE11*.ov?
github.com/magnetikonline/5274656/raw/ie11-win7.txt
$ cat IE11.Win7.For.Linux.VirtualBox.zip.00? > IE11.Win7.For.Linux.VirtualBox.zip
$ распаковать IE11.Win7.For.Linux.VirtualBox.zip
$ tar -xf "IE11 - Win7.ova"
$ rm IE11.Win7.For.Linux.VirtualBox.zip* IE11*.ov?  1-disk1.vmdk
1-disk1.vmdk