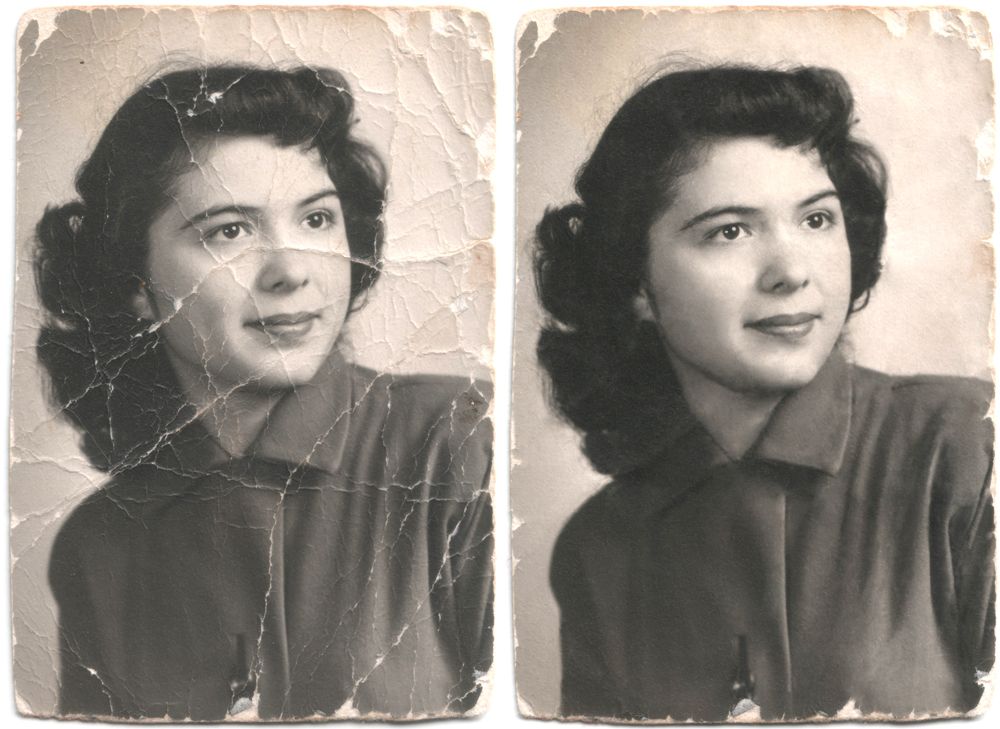Реставрация старых фотографий — Восстановление фото в студии печати
Онлайн-обработка старых фото. Отправим готовые изображений на email или напечатаем на холсте.
- Восстановление цвета;
- Устранение дефектов;
- Реставрация старых фото.
Загрузить старое фото
Онлайн-обработка старых фото. Отправим готовые изображений на email или напечатаем на холсте.
- Восстановление цвета;
- Устранение дефектов;
- Реставрация старых фото.
Загрузить старое фото
Реставрация старых фотографий
Устраним все виды повреждений на старом фото:
- Устраним трещины и заломы, пятна;
- Восстановим отсутствующие части;
- Склеим разорванные кусочки;
- Устраним легкое выцветание фотографии.

Отправить фото
Реставрация черно-белых фотографий
Для придания цвета черно-белой фотографии «Студия Рафаэль» раскрасит фото по Вашим пожеланиям. Вы сможете указать, как именно подобрать цвета одежды, глаз, волос и других деталей. Благодаря нашим художникам Ваше фото станет цветным.
- Придадим цвет Вашей черно-белой фотографии.
Отправить ч/б фото
Художественная прорисовка фотографии
Эта услуга выполняется вручную для повышения четкости фотографии и устранения размытости. Прорисовку чаще всего делают, когда требуется увеличить размер желаемого фото. Именно художественная прорисовка улучшит четкость и позволит увеличить фотографии без потери качества.
- Улучшим четкость Вашей фотографии;
- Уберем потертости и отсутствующие части;
- Исправим фото со сжатым качеством;
- Ручная прорисовка фотографии в арт-обработке.

Отправить фото
Заказать восстановление старой фотографии
Для того чтобы сделать заказ на реставрацию фотографии, Вам нужно:
Стоимость реставрации
Чтобы узнать стоимость восстановления старого фото, отправьте его нам. После оценки повреждения нашим реставратором, мы озвучим стоимость работы. Цена будет зависеть от характера и масштаба повреждений и требуемого размера готового фото.
- Оценка занимает около 20 минут;
- Оценка проводится бесплатно.
Отправить фото
Напечатаем старое фото на холсте
У нас есть уникальное предложение — печать отреставрированных фото на холсте. Такое фото будет украшать интерьер Вашей квартиры. Ниже представлены классические размеры подрамников:
30х40 см1 650 р.
2 200 р.
40х60 см2 500 р.
50х70 см3 150 р.
60х80 см3 850 р.
70х100 см6 200 р.
Отправить повреждёную фотографию
Заполните форму и отправьте фото, мы перезвоним Вам в ближайшее время.
8 (800) 555 45 10
Ежедневно с 10:00 до 20:00
Или напишите нам в мессенджеры
Ежедневно с 10:00 до 20:00
Или напишите нам в мессенджеры
Реставрация старых фото в Новосибирске
Главная > Фотоуслуги > Реставрация фото
| Цена: от 500 Р | ||
Вы решили восстановить фотографии из старинного семейного архива? Воспользуйтесь нашим предложением — реставрация фото в фотосалоне ЧизФото! К вашим услугам — опытные специалисты по восстановлению старых и поврежденных фотоснимков. Мы владеем навыками улучшения фото различного возраста, с разными дефектами, в том числе вызванными временем, длительным воздействием солнечных лучей, влагой и т. | ||
Получите консультацию через сайт или по телефону +7 (951) 379-55-00 | Пришлите Ваши фотографии для реставрации на почту info@cheese54.ru | Наши менеджеры свяжутся с Вами в ближайшее время для уточнения деталей | Наши специалисты восстонавливают фотографии и сообщают Вам о готовности | Вы оплачиваете и забираете заказ в нашем фотосалоне |
Как происходит процесс реставрации фотографий Восстановление фото — достаточно сложная работа, которая требует от специалиста высокой квалификации и опыта. Именно от профессионализма работника, в конечном счете, зависит успех процедуры реставрации — особенно в том случае, когда необходимо вернуть к жизни фотографию со значительными повреждениями. Кроме того, в реставрационной работе обязательно используется специализированное оборудование. Чем выше уровень техники, тем больше шансов на удачную реанимацию и тем более высокое качество фото достигается. Приступая к реставрации, мастер, на первом этапе, исследует состояние снимка, изучает характер повреждений, определяет фронт работы. При этом, обязательно принимаются во внимания пожелания клиента, ведь в ряде случаев требуется не просто восстановить графику, но и сделать из черно-белого фото цветное, убрать зернистость, провести фотомонтаж и т. д. Используя специальные техники реставрации, сотрудник фотосалона последовательно устраняет недостатки, возвращая фотографии первоначальный вид или повышая качество снимка. Когда все поставленные задачи решены, готовый результат передается клиенту. Услуги по обработке фото Вы можете заказать в нашем фотосалоне реставрацию одного или нескольких фото, в том числе большой серии фотоснимков. Нас не пугают большие объемы работы — более того, в этом случае мы предложим вам приятную скидку за оптовый заказ. Перечень услуг:
Заказ реставрации фотоснимков — востребованная в Новосибирске услуга. Каждый год все больше людей обращаются за помощью к мастерам, чтобы восстановить старые снимки, сохранить их для истории. Это делается не только ради семейного архива, но и с целью порадовать родных, близких людей. Очень часто реставрацию фото заказывают в качестве подарка людям старшего возраста (родителям, бабушкам, дедушкам). Восстановление забытых и тусклых фотокарточек для них — огромная радость и большое событие. Вы подарите массу положительных эмоций, если позаботитесь о том, чтобы преподнести в подарок обновленные фотографии с запечатленными на них знаменательными событиями и дорогими лицами. Если у вас остались вопросы, свяжитесь с мастерами фотосалона ЧизФото — или оформите заявку на реставрацию фото на нашем сайте. |
Главная > Фотоуслуги > Реставрация фото
> Пользовательское соглашение / Политика конфиденциальности
Как восстановить старые фотографии
У многих из нас есть стопки фотоальбомов со старыми семейными фотографиями, которые ждут восстановления. Если раньше восстановление старых фотографий было очень трудоемким процессом, то в настоящее время программы для редактирования фотографий делают его относительно простым. Восстановление старых фотографий может быть настолько простым или сложным, насколько вы захотите.
Полное раскрашивание и восстановление старых фотографий может занять много времени. Но если вы просто заинтересованы в восстановлении контраста и удалении пыли и царапин, не ищите дальше. Используя программу постобработки, такую как Photoshop или Luminar, вы сможете быстро и легко восстановить старые фотографии.
От распечатки к цифре
Первым шагом к восстановлению фотографий является оцифровка отпечатков. Это можно сделать несколькими способами. Если у вас есть сканер, вы можете просто отсканировать фотографии на свой компьютер и превратить их в изображения JPEG. Если нет, смартфоны теперь делают этот процесс еще проще. Чтобы оцифровать большинство старых фотографий, вы можете использовать приложение для сканирования и камеру вашего устройства, чтобы буквально сделать снимок отпечатка и превратить его в цифровое изображение.
Два полезных приложения для этого — PhotoScan и Unfade. Чтобы использовать их, постарайтесь стряхнуть с отпечатка как можно больше пыли и положите его на стол. Постарайтесь выбрать место с рассеянным освещением, например, рядом с окном, выходящим на север. Следуйте инструкциям в приложении, чтобы оцифровать изображение. Затем вы можете перенести файл на свой компьютер для восстановления.
Иногда сканеры смартфонов не обеспечивают самое высокое разрешение. Для лучшего качества используйте планшетный сканер с разрешением 600 пикселей на дюйм или выше. Сохраните файл в формате TIFF вместо JPEG. Файлы TIFF не имеют потерь и не ухудшают качество при редактировании и сохранении фотографии в процессе восстановления.
Для лучшего качества используйте планшетный сканер с разрешением 600 пикселей на дюйм или выше. Сохраните файл в формате TIFF вместо JPEG. Файлы TIFF не имеют потерь и не ухудшают качество при редактировании и сохранении фотографии в процессе восстановления.
Некоторые программы сканирования пытаются автоматически отредактировать тон и контрастность при сканировании отпечатка. Хотя это не надежный метод, использование этих автоматических настроек может сэкономить вам время позже. Если у вас есть возможность, попробуйте!
Восстановление старых фотографий в Luminar
Обрезка и выпрямление
Первый шаг к восстановлению фотографий – выполнение основных настроек, таких как обрезка и выпрямление. Эта старая фотография не нуждается во многих корректировках, но вы можете видеть небольшую белую кайму слева и справа. Изображение также было снято под небольшим углом, но его легко исправить в Luminar.
Откройте изображение и нажмите Инструменты раскрывающееся меню в верхней части экрана. Я использовал Free Transform , чтобы выпрямить изображение, и Crop , чтобы избавиться от краев.
Я использовал Free Transform , чтобы выпрямить изображение, и Crop , чтобы избавиться от краев.
Регулировка тона и контрастности
Старые черно-белые фотографии, вероятно, потребуют значительной корректировки экспозиции и контрастности. Это изображение не так уж плохо, но ему не хватает контраста и есть немного цветового оттенка. Многие старые изображения пожелтели от времени, и это также необходимо исправить. Фотографии со временем тускнеют, но, к счастью, в изображение легко добавить контраст.
После того, как фотография будет обрезана и выровнена в Luminar, вы можете попробовать использовать пару Essential Looks , чтобы получить хорошую отправную точку. Я начал с Haze Removal , который автоматически добавил больше глубины и контраста. Тем не менее, есть еще оттенок сепии. Если хотите, можете оставить себе. Если нет, то легко преобразовать изображение в черно-белое.
Поверх Haze Removal Look я добавил Classic B&W . На данный момент тона в изображении намного лучше, но четкости ему все еще не хватает. На правой панели инструментов я отрегулировал 9ползунки 0026 Clarity и Details , чтобы отобразить больше деталей. По мере того, как вы настраиваете эти ползунки, появляется больше шума. Все зависит от личных предпочтений: некоторые люди не возражают против естественной зернистости пленки, но некоторые могут не захотеть делать изображение достаточно резким, чтобы его выделить.
На данный момент тона в изображении намного лучше, но четкости ему все еще не хватает. На правой панели инструментов я отрегулировал 9ползунки 0026 Clarity и Details , чтобы отобразить больше деталей. По мере того, как вы настраиваете эти ползунки, появляется больше шума. Все зависит от личных предпочтений: некоторые люди не возражают против естественной зернистости пленки, но некоторые могут не захотеть делать изображение достаточно резким, чтобы его выделить.
Если бы фотография была цветной, вам нужно было бы решить, следует ли сначала исправить экспозицию или исправить цвет. Начните с того, кто находится в худшей форме. Фильтр Tone отлично подходит для коррекции яркости, как и фильтр Кривые фильтр.
Большинство цветных фотографий блеклые и имеют оттенок, обычно пурпурный. Начните с фильтра Remove Color Cas t, чтобы выровнять цвета. Вы также можете активировать микшер каналов , который дает вам точный контроль над этими типами настроек.
Люди ожидают, что старые фотографии немного потускнеют, поэтому на данном этапе вам не нужно быть слишком деспотичным. Используйте шторку До/После , чтобы проверять свою работу во время редактирования.
Исправление поврежденных участков
Велика вероятность, что часть отпечатка повреждена. Пятна, складки и пятна являются наиболее распространенными виновниками. Простой способ исправить это — воспользоваться инструментами Erase и Clone & Stamp в Luminar. Инструмент «Клонировать и штамп» позволяет использовать определенную область изображения в качестве источника. Инструмент Erase полезен при работе со старой фотографией на белом или черном фоне. Для большинства старых изображений 9Инструмент 0026 Clone & Stamp будет вашим лучшим выбором. Вы можете выбрать вариант, который лучше всего подходит для вас.
Имейте в виду, что не каждое несовершенство нужно клонировать. Начните с наиболее отвлекающих преступников, а затем решите оттуда. На этом изображении много пыли и царапин, и я легко мог бы потратить пару часов на клонирование частей изображения, чтобы избавиться от них всех. Пыль на заднем плане не слишком беспокоит, но пыль и царапины на костюме ребенка немного отвлекают.
На этом изображении много пыли и царапин, и я легко мог бы потратить пару часов на клонирование частей изображения, чтобы избавиться от них всех. Пыль на заднем плане не слишком беспокоит, но пыль и царапины на костюме ребенка немного отвлекают.
Я решил использовать инструмент Clone & Stamp , чтобы избавиться от некоторых отвлекающих царапин. Этот инструмент позволяет выбрать Size, Softness, и Opacity кисти Clone . Я выбрал небольшой размер, чтобы можно было работать с мелкими деталями, и оставил «Мягкость» и «Непрозрачность» на уровне 100%.
Инструмент Clone & Stamp позволяет выбрать источник, который затем будет скопирован и вставлен в другую область изображения. Чтобы починить костюм, я выбрал в качестве источника части костюма без пыли и царапин и наклеил их на места, которые были поцарапаны. Вы можете использовать [ и ] , чтобы легко настроить размер вашего инструмента.
Этот же инструмент можно использовать для удаления других небольших количеств пыли с остальной части фотографии, или вы можете закончить работу по ретушированию фотографии на этом этапе.
Экспорт и совместное использование конечного изображения
Скорее всего, если вы взяли на себя труд отсканировать изображение, вы, вероятно, захотите сохранить проделанную работу. В Luminar выберите Файл > Сохранить , чтобы сохранить все ваши изменения.
Слои, маски и настройки фильтров будут сохранены в виде файла .lmnr , который можно повторно открыть простым двойным щелчком, что позволит продолжить работу с того места, где вы остановились.
К этому моменту вы, вероятно, готовы отправить восстановленную фотографию в формате JPEG друзьям и родственникам, опубликовать ее в социальных сетях и, если хотите, сделать новые отпечатки. Для этого из Luminar у вас есть два варианта.
Первый — Файл > Общий доступ . Здесь есть все обычные подозреваемые, включая Mail, Facebook, Messages, Twitter и многое другое. Luminar обработает восстановленное изображение, а затем сделает его доступным для выбранного вами приложения.
Второй метод — использование команды «Экспорт» ( Файл > Экспорт ). В этом диалоговом окне у вас будет пять вариантов подготовки восстановленной фотографии именно так, как вы хотите: Резкость, Изменение размера, Цветовое пространство, Формат и Качество . Сделав выбор, нажмите кнопку Сохранить , чтобы подготовить экспорт и сохранить его. Вы можете выводить в различных форматах для любого варианта использования.
В этом диалоговом окне у вас будет пять вариантов подготовки восстановленной фотографии именно так, как вы хотите: Резкость, Изменение размера, Цветовое пространство, Формат и Качество . Сделав выбор, нажмите кнопку Сохранить , чтобы подготовить экспорт и сохранить его. Вы можете выводить в различных форматах для любого варианта использования.
С помощью всего лишь смартфона и Luminar вы можете сохранить важные изображения из семейной истории и сделать их доступными для всей семьи и будущих поколений. Если вы готовы научиться реставрировать старые фотографии, купите Luminar прямо сейчас!
Если вы не можете самостоятельно восстановить старые семейные фотографии, купите Пакет восстановления поврежденных фотографий, и специалисты вернут вашим выцветшим фотографиям вторую жизнь.
Как восстановить старые фотографии в Photoshop
Восстановление старых фотографий в Photoshop очень похоже на их восстановление в Luminar. Во-первых, я использовал инструмент Crop, чтобы избавиться от лишних белых краев.
Использование дубликатов слоев
Обидно дойти до конца процесса восстановления только для того, чтобы понять, что вы по ошибке клонировали часть своего изображения. Если вы не используете несколько слоев, вам придется начинать все сначала. Простой способ избежать этой проблемы — использовать дубликаты слоев. Это в основном размещает копию вашей фотографии поверх оригинала. Вы можете дублировать слой для каждого шага процесса и соответствующим образом маркировать их. У вас может быть слой «пыль и царапины», слой «цветовой тон» и слой «контраст», среди прочего.
Если у вас слишком много слоев и вы знаете, что довольны внесенными изменениями, вы всегда можете объединить слои. Просто щелкните слой и, удерживая нажатой клавишу Shift или Control , выберите другие слои, с которыми вы закончили работу. Затем щелкните правой кнопкой мыши и выберите Объединить слои.
Настройка тона и контрастности
Photoshop предлагает несколько автоматических настроек в раскрывающемся списке «Изображение», например Автотон , Автоконтраст и Автоцвет . Вы можете попробовать все эти автоматические настройки, пока не найдете ту, которая подходит для вашего конкретного изображения. Для этого изображения я обнаружил, что Auto Contrast увеличил контрастность, не сильно влияя на цвет.
Вы можете попробовать все эти автоматические настройки, пока не найдете ту, которая подходит для вашего конкретного изображения. Для этого изображения я обнаружил, что Auto Contrast увеличил контрастность, не сильно влияя на цвет.
Изображение все еще имеет оттенок сепии, поэтому я преобразовываю его в черно-белое. Image > Adjustments > Black & White это быстрый и простой способ преобразовать изображение.
Конечный результат имеет немного глубины и контраста, но не слишком резкий. На этом этапе процесса восстановления вы можете отрегулировать Brightness, Contrast, Levels, Exposure, или Curves для настройки светлых участков, теней и тонов. Все эти параметры находятся в разделе Image > Adjustments.
Исправление поврежденных участков
Опять же, вы можете использовать инструмент Штамп для клонирования , чтобы исправить складки, пыль, царапины и другие отвлекающие метки. Я использовал инструмент Clone Stamp , чтобы удалить следы на костюме ребенка, но тот же процесс можно использовать и для остальной части пыли на изображении.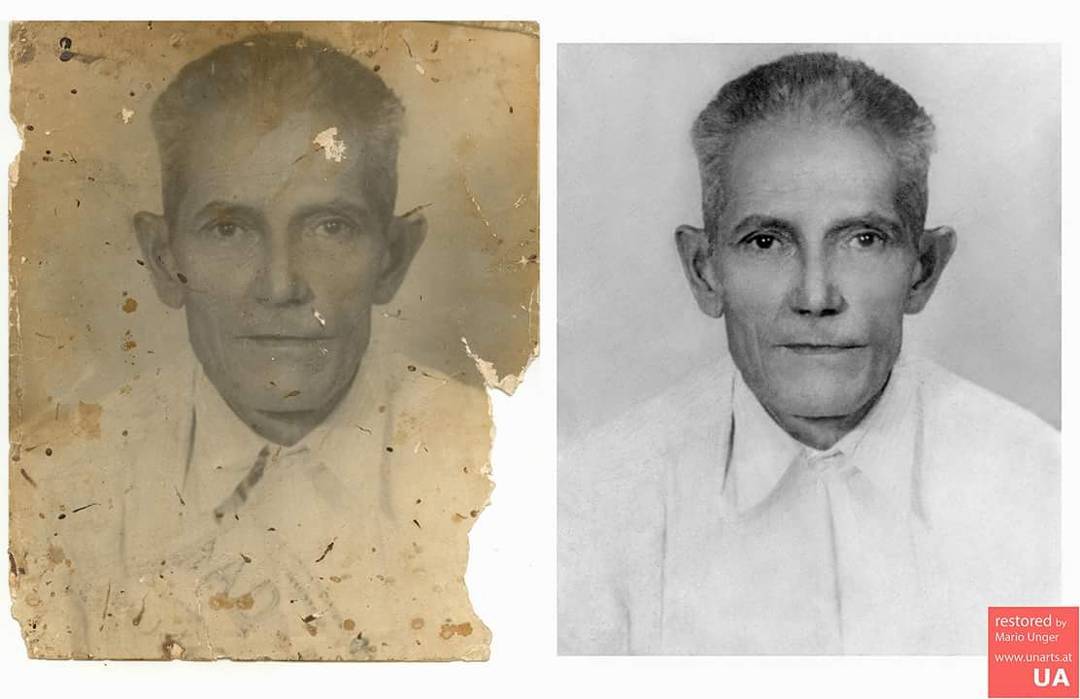 Это проще всего сделать, если увеличить редактируемую часть изображения и использовать маленькую кисть для лучшего контроля. Как и в Luminar, размер кисти можно регулировать с помощью клавиш со скобками.
Это проще всего сделать, если увеличить редактируемую часть изображения и использовать маленькую кисть для лучшего контроля. Как и в Luminar, размер кисти можно регулировать с помощью клавиш со скобками.
На этом восстановление можно закончить. Если вы восстанавливаете старые фотографии в цвете, работы будет больше. Существует множество различных способов настройки цветового тона в Photoshop, но начните с Auto Tone или Auto Color и работайте с ними. Вы можете найти более сложные настройки цвета в Image > Adjustments > Channel Mixer.
Ваше изображение слишком зернистое? Есть много мелких пылинок, которые просто не исчезнут? Хотя полностью избавиться от мелких следов пыли — долгий ручной процесс, есть быстрый способ уменьшить шум на фотографии. Это можно найти под Фильтр > Шум > Уменьшить шум e. Однако, если ваше изображение очень низкого качества, этот фильтр уберет большую часть четкости. Это работает лучше всего, если вы отсканировали фотографию с высоким разрешением пикселей на дюйм. Просто регулируйте радиус пикселей и пороговые значения, пока не достигнете желаемого результата. Чем выше вы переместите ползунки, тем больше деталей вы потеряете. Хитрость заключается в том, чтобы выбрать ровно столько, чтобы сгладить нежелательный шум, не теряя слишком много деталей.
Просто регулируйте радиус пикселей и пороговые значения, пока не достигнете желаемого результата. Чем выше вы переместите ползунки, тем больше деталей вы потеряете. Хитрость заключается в том, чтобы выбрать ровно столько, чтобы сгладить нежелательный шум, не теряя слишком много деталей.
Экспорт и публикация окончательного изображения
Файл > Сохранить как позволяет сохранить окончательное восстановленное изображение на компьютер. Я рекомендовал сохранить изображение как в файле Photoshop ( .psd ), так и в формате JPEG. Сохранив его как файл
Независимо от того, восстанавливаете ли вы старые фотографии в Luminar или Photoshop, процесс становится простым после того, как вы освоите несколько инструментов. Чем больше вы будете практиковаться, тем лучше будут ваши реставрации. Отреставрированные фотографии станут прекрасным подарком для членов семьи, которым они будут дорожить долгие годы. Если вы готовы научиться восстанавливать фотографии, вы можете загрузить бесплатную пробную версию Luminar, прежде чем принять решение о покупке!
Чем больше вы будете практиковаться, тем лучше будут ваши реставрации. Отреставрированные фотографии станут прекрасным подарком для членов семьи, которым они будут дорожить долгие годы. Если вы готовы научиться восстанавливать фотографии, вы можете загрузить бесплатную пробную версию Luminar, прежде чем принять решение о покупке!
Советы по реставрации цифровых фотографий
Реставрация цифровых фотографий может творить чудеса, превращая выцветший старый семейный портрет в изображение, казалось бы, современного качества. Кроме того, этот процесс может работать в обратном порядке, чтобы придать фотографии вневременной вид. Самостоятельно выполнить любую из этих трансформаций не так сложно, как может показаться — нужно лишь знать, какие инструменты восстановления использовать.
→
пример реставрации фото со скана, около 1900
Хотя качество фотографий может ухудшаться по-разному, это обычно включает в себя некоторую комбинацию выцветания, цветовых оттенков (часто желтоватых) и локальных физических повреждений (таких как пятна или царапины). К счастью, для редактирования фотографий есть нужные инструменты для каждого аспекта:
К счастью, для редактирования фотографий есть нужные инструменты для каждого аспекта:
- Выцветание : уровни, кривые, контрастность и инструменты уровня черного
- Color Casts : баланс белого, цветовой баланс и другие инструменты для работы с цветом
- Локализованное повреждение : штамп клона, исцеляющая кисть и другие инструменты выборочного редактирования
Каждый из них будет рассмотрен отдельно в разделах ниже, но перед этим нам нужно сосредоточиться на самом сканере. . .
ВСЕ НАЧИНАЕТСЯ СО СКАНЕРА
Прежде чем выполнять цифровую реставрацию, исходную фотографию (или пленочный негатив) необходимо отсканировать. Этот шаг имеет решающее значение, поскольку он в конечном итоге определяет потенциал вашей реставрации. Само собой разумеется, попробуйте использовать лучшее оборудование для сканирования и программное обеспечение, которое есть в вашем распоряжении. При прочих равных, планшетные сканеры обычно обеспечивают гораздо более высокое качество, чем аналогичные сканеры с листовой подачей.
Программное обеспечение для сканирования . Часто любое программное обеспечение, поставляемое с вашим сканером, будет работать нормально, тем более что оно соответствует возможностям вашего конкретного устройства. Однако иногда это может быть слишком ограничивающим фактором, и в этом случае Vuescan и Silverfast являются двумя известными сторонними решениями. Silverfast достаточно мощен, если у вас есть пленочный негатив, в то время как Vuescan более чем достаточен (и недорог) для печати фотографий.
Настройки сканера . Обратите особое внимание на следующее:
- Резолюция . Как правило, используйте разрешение не менее 400–600 точек на дюйм для отпечатков и несколько раз больше этого разрешения для пленочных негативов. Выбранное разрешение сканирования будет зависеть от резкости и фокусировки исходных изображений, но в идеале оно должно устранять шумовые и зернистые пятна на отпечатке. Попробуйте поэкспериментировать с различными настройками, чтобы увидеть, как изображение выглядит на экране.

- Точность . Сканирование с максимально возможной битовой глубиной: 16 бит на канал или 48 бит общей глубины цвета, если доступно. Таким образом, ваш цифровой оригинал может выдержать дополнительную ретушь, прежде чем на нем начнут проявляться признаки постеризации.
- Тип файла . Сохраните отсканированный файл в формате TIFF, чтобы максимально сохранить детали. Если ваш сканер и программное обеспечение поддерживают файлы RAW/DNG (цифровой негатив), то это еще лучше.
- Цветное сравнение с Ч/Б . Сохранение черно-белых фотографий в виде файлов изображений в градациях серого может сэкономить место на диске, но это не единственное соображение. Цветное сканирование иногда может облегчить процесс восстановления — даже для черно-белого изображения — поскольку цвет облегчает идентификацию и удаление пятен, которые не характерны для фотографии.
- Пленочные негативы . Они обеспечивают большую гибкость — если вам повезло, что они все еще у вас есть.
 Однако негативы часто более подвержены физическому повреждению, поэтому иногда исходная фотография все же является лучшим источником. В любом случае вам нужно будет либо отправить негативы для профессионального сканирования фотобарабана, либо иметь сканер с поддержкой пленочных негативов.
Однако негативы часто более подвержены физическому повреждению, поэтому иногда исходная фотография все же является лучшим источником. В любом случае вам нужно будет либо отправить негативы для профессионального сканирования фотобарабана, либо иметь сканер с поддержкой пленочных негативов.
АРХИВАЦИЯ ИСХОДНОГО ОТСКАНИРОВАННОГО ФАЙЛА
Перед любым редактированием сначала сохраните исходный отсканированный файл в формате TIFF или RAW/DNG и желательно в нескольких местах. Все последующие правки следует сохранять в отдельный файл. Техника реставрации, личные предпочтения, предполагаемое использование и технология обработки изображений — все это меняется — потенциально может потребоваться новая реставрация в более поздние сроки (с фотографией, которая продолжает ухудшаться). См. руководство по резервному копированию архивных цифровых фотографий.
1. ЗАТУХАНИЕ: ВОССТАНОВЛЕНИЕ КОНТРАСТА И ДИНАМИЧЕСКОГО ДИАПАЗОНА
Возможно, наиболее распространенной формой ухудшения является затухание. Это приводит к тому, что черные становятся менее темными, а белые менее светлыми. Другими словами: фото начинает терять контраст.
Это приводит к тому, что черные становятся менее темными, а белые менее светлыми. Другими словами: фото начинает терять контраст.
К счастью, это один из самых простых артефактов старения, с которым нужно бороться. Наиболее универсальным инструментом для исправления этого, вероятно, является инструмент уровней в Photoshop (и других программах для редактирования изображений). Наведите указатель мыши на метки «до» и «после» ниже, чтобы увидеть, как инструмент «Уровни» меняет пример фотографии :
| Инструмент регулировки уровней: В общем, вам понадобится: | ||
| До | После | |
Гистограмма изображения должна охватывать как можно более широкий диапазон тонов (слева направо сверху), но не настолько, чтобы это отвлекало от (предполагаемого) настроения исходной фотографии. Например, многие типы старых фотографий никогда не имели полностью черных или белых областей — даже если они были совершенно новыми — что придавало им более мягкий и тонкий вид.
Например, многие типы старых фотографий никогда не имели полностью черных или белых областей — даже если они были совершенно новыми — что придавало им более мягкий и тонкий вид.
Другие советы по повышению контрастности:
- Дублирование слоев и непрозрачность . Выполните любые изменения контраста в дублирующем слое; таким образом эффект можно будет настроить позже с помощью ползунка непрозрачности.
- Корректирующие слои . В качестве альтернативы, использование корректирующих слоев является еще лучшим решением. Это дает дополнительные преимущества, заключающиеся в минимизации риска постеризации, возможности быстрой и легкой повторной настройки и уменьшении общего размера файла. Для повышения контрастности в Photoshop выберите «Слой > Новый корректирующий слой > Уровни…» в верхнем меню.
- Канал яркости . Увеличить контрастность оттенков (но не цветов) можно только путем настройки канала яркости; в противном случае это может непреднамеренно усилить цветовой оттенок или изменить общий оттенок.
 При редактировании дубликатов или корректирующих слоев этого можно добиться, установив режим наложения на «яркость».
При редактировании дубликатов или корректирующих слоев этого можно добиться, установив режим наложения на «яркость». - Автоматика . Обычно они работают, растягивая гистограмму изображения так, чтобы она простиралась от крайнего левого (черного) до крайнего правого (белого). Функции «автоконтраст» и «автоуровни» — два распространенных способа добиться этого. Хотя это обычно желательно для современных фотографий, это может привести к слишком большому контрасту со старой фотографией.
- Инструмент кривых . Это может обеспечить еще более точные корректировки, но немного сложнее в использовании и может быть излишним для многих реставраций. Дополнительную информацию по этой теме см. в руководстве по инструменту кривых Photoshop.
Те же инструменты непрозрачности, дублирования слоев и корректирующих слоев также полезны в следующих двух разделах. . .
2. ЦВЕТОВЫЕ ОТТЕНКИ: БАЛАНС БЕЛОГО И ЦВЕТНЫЕ ИНСТРУМЕНТЫ
Выцветание — это одно, когда оно просто снижает контрастность, однако его может стать труднее восстановить — и это будет выглядеть непригляднее — если на фотографии появится нереалистичный цветовой оттенок. Это выглядит как знакомое «пожелтение» фотографий — даже тех, что были сделаны несколько десятилетий назад.
Это выглядит как знакомое «пожелтение» фотографий — даже тех, что были сделаны несколько десятилетий назад.
Верхняя часть белого подгузника была нажата с помощью пипетки для указанной выше коррекции.
Использование «пипетки баланса белого» часто является самым простым методом, поскольку он может нейтрализовать цветовые оттенки за один шаг. Используйте инструмент «Пипетка» на области, которая, по вашему мнению, была (i) светло-нейтрально-серой, (ii) получающей большую часть своего освещения от основного источника света и (iii) не окрашенной светом, отражающимся от близлежащих цветных объектов.
С другой стороны, иногда просто нет объекта, удовлетворяющего вышеуказанным требованиям, и в этом случае вам нужно будет прибегнуть к одному из следующих способов:
- Автоматическая коррекция . Это попытка удалить цветовые оттенки, не используя какую-либо конкретную область фотографии, а вместо этого анализируя изображение в целом. В Photoshop это можно сделать двумя способами: выбрать (i) «Автоцвет» в раскрывающемся меню изображения или (ii) «привязать нейтральные средние тона» после нажатия кнопки «Параметры .
 ..» в инструменте уровней. Однако будьте осторожны; многие из этих автоматических методов пытаются исправить как цветовой баланс, так и контрастность за один шаг. Как обычно, отредактируйте дубликат слоя, чтобы впоследствии можно было уменьшить эффект.
..» в инструменте уровней. Однако будьте осторожны; многие из этих автоматических методов пытаются исправить как цветовой баланс, так и контрастность за один шаг. Как обычно, отредактируйте дубликат слоя, чтобы впоследствии можно было уменьшить эффект. - Ручная коррекция . Обычно это включает использование инструмента «цветовой баланс» (или аналогичного инструмента) для настройки общей теплоты или холодности фотографии или относительного преобладания пурпурного по сравнению с зеленым. Во время настройки изображение проверяется вручную, пока не будет достигнут желаемый общий цветовой баланс.
| Охладитель | Подогреватель |
| Более зеленый | Более пурпурный |
Несмотря на это, достижение правильного цветового баланса может быть очень субъективным, и не всегда есть один правильный ответ. Если вы сомневаетесь, как правило, лучше ошибиться в пользу фотографии, которая выглядит немного теплее, чем холоднее, или имеет немного больше пурпурного цвета, чем зеленого.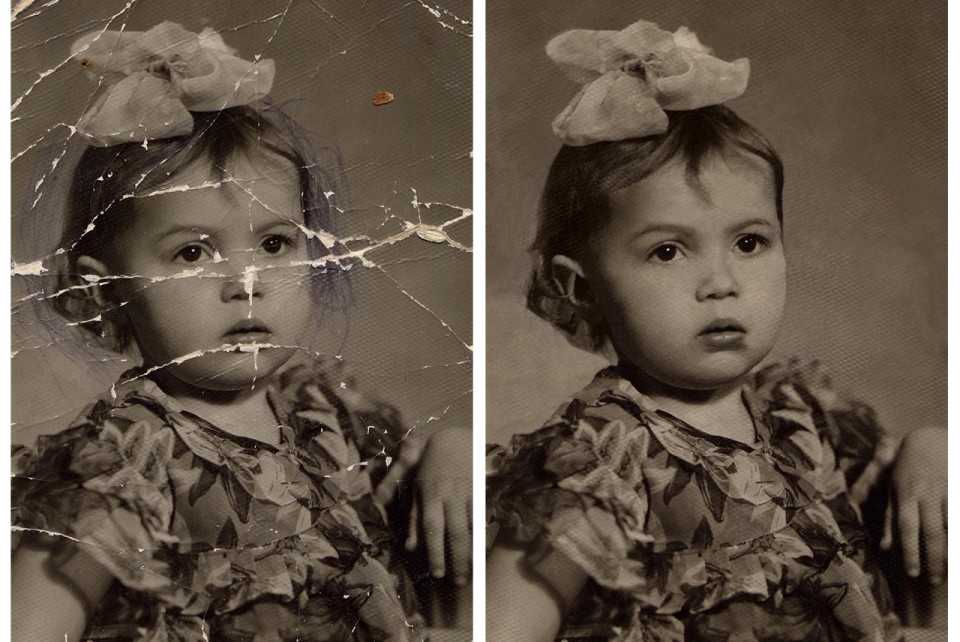 Поэкспериментируйте с кнопками наведения курсора под изображением справа, чтобы убедиться в этом .
Поэкспериментируйте с кнопками наведения курсора под изображением справа, чтобы убедиться в этом .
Осложнения . Возможно, самая распространенная проблема заключается в том, что на старых фотографиях цветовые оттенки не всегда проявляются равномерно. Это может быть связано с тем, как фотография хранилась, или даже с химическим составом фотобумаги.
Неоднородные цветовые оттенки, к сожалению, усложняют процесс коррекции, поскольку требуют целенаправленной корректировки. Например, если изменить общий цветовой баланс фотографии, чтобы удалить желтый оттенок в тенях, это приведет к тому, что средние тона и светлые тона станут голубоватыми, или наоборот. В таких случаях необходимо избирательно применять цветокоррекцию, либо определяя светлые или темные области с помощью этого инструмента цветового баланса, либо выполняя цветовую коррекцию с помощью инструмента кривых на отдельных цветовых каналах.
Однако в других случаях локальные цветовые оттенки вызваны пятнами, а не каким-то постепенным процессом, влияющим на все изображение. В этом случае может быть лучше просто смешать или полностью удалить эти области, как обсуждается в следующем разделе. . .
В этом случае может быть лучше просто смешать или полностью удалить эти области, как обсуждается в следующем разделе. . .
3. ЛОКАЛИЗИРОВАННОЕ ПОВРЕЖДЕНИЕ: КЛОНИРОВАНИЕ И ЛЕЧЕНИЕ ЩЕТКИ
Старые фотографии, вероятно, имели множество дефектов в виде следов пыли, разрывов или разрывов, пятен, царапин и складок. Они могут отвлекать от изображения, особенно если они расположены на чьем-то лице или рядом с ним:
Оригинал Скан
After Cloning & Healing Brush Tools
Консервативное восстановление с использованием только инструментов клонирования и восстанавливающей кисти; некоторые несовершенства все еще остаются.
Наведите указатель мыши на изображение справа, чтобы напрямую сравнить версии до и после.
Безусловно, лучшими инструментами для их удаления являются инструменты «Штамп клонирования» и «Восстанавливающая кисть» (в Adobe Photoshop и большинстве других программ для редактирования). На самом деле это единственные два инструмента, используемые для восстановления приведенного выше изображения. Каждый инструмент имеет следующий эффект:
На самом деле это единственные два инструмента, используемые для восстановления приведенного выше изображения. Каждый инструмент имеет следующий эффект:
| 1 = Исходный регион 2 = Целевой регион | Штамп-клон | Лечебная кисть | |
|---|---|---|---|
- Инструмент для клонирования штампа . Это работает путем замены содержимого изображения в целевом регионе копией из исходного региона. Это наиболее полезно в ситуациях, когда необходимо полностью реконструировать все характеристики исходной области, например, при удалении большого разрыва или дублировании повторяющегося объекта или узора.
- Инструмент «Восстанавливающая кисть» . Это также работает, заменяя содержимое в целевой области содержимым из исходной области, за исключением того, что заменяется только текстура — при сохранении исходного цвета и яркости. Несмотря на то, что заменяется меньше, это часто делает лечебную щетку гораздо более эффективным инструментом.
 Это наиболее полезно при удалении небольших или изолированных дефектов, а также при исправлении неровных переходов, вызванных штампом-клоном.
Это наиболее полезно при удалении небольших или изолированных дефектов, а также при исправлении неровных переходов, вызванных штампом-клоном.
Каждый инструмент может потребовать длительной практики, пока он не будет использован с максимальным эффектом. Оба требуют нажатия как минимум дважды: один раз (удерживая клавишу ALT/option) для выбора источника, а затем еще раз для цели. Общие советы и рекомендации включают в себя:
- Заказ инструмента . Оптимальные результаты обычно достигаются при последовательном использовании каждого инструмента. Можно начать с замены всего отсутствующего содержимого с помощью инструмента «Кисть клонирования», а затем выполнить окончательный штрих с помощью «Восстанавливающей кисти».
- Исходный регион . Возможно, самый важный аспект — научиться выбирать лучший исходный регион для данной цели; в идеале размер кисти не должен быть больше, чем требуется для целевого дефекта, а источник должен быть как можно ближе к освещению мишени и расположению на изображении.

- Жесткость кисти . Более низкая настройка жесткости кисти приводит к тому, что края кисти лучше сливаются с изображением, особенно со штампом клона, но это также приводит к размытию или размытию деталей, если исходная и целевая текстуры различаются.
- Повторение . Будьте особенно осторожны, чтобы не создать впечатление повторяющихся элементов среди случайной текстуры; это явный признак того, что использовались кисти для клонирования и восстановления, и его на удивление легко идентифицировать даже тем, кто не знаком с редактированием фотографий. Использование различных размеров кистей может помочь сделать такие повторяющиеся элементы менее заметными.
Наведите указатель мыши на изображение ниже, чтобы увидеть совместный эффект этих инструментов на большом отпечатке, который был повторно собран из оторванных частей в цифровом виде:
Для восстановления потребовалось масштабное клонирование, так как на детализированных кирпичных текстурах были разрывы. Фото около 1929 года.
Фото около 1929 года.
ЗАКЛЮЧИТЕЛЬНЫЕ СЛОВА
Реставрация по фотографии требует множества интерпретационных решений, поэтому тщательная оценка является критическим аспектом процесса реставрации. Еще до того, как вы прикоснетесь к фотографии, спросите себя: чего вы надеетесь достичь и какие аспекты нужно улучшить в первую очередь? Сохраняют ли ваши реставрации первоначальное настроение фотографии, или это вообще важно? Все это может повлиять на ваш выбор из нескольких, казалось бы, равноправных подходов к реставрации.
В любом случае, не торопитесь! Надлежащее удаление физических дефектов, таких как пятна или царапины, может быть весьма сложным, поэтому не ждите (всегда) чудес всего за несколько минут работы.
Аналогичные темы см. также в следующих руководствах:
- Инструмент уровней. Относительно простой и удобный способ управления тонами изображения.
- Инструмент кривых. Более мощный, но более сложный инструмент настройки тона.
- Рабочий процесс редактирования цифровых фотографий.









 Однако негативы часто более подвержены физическому повреждению, поэтому иногда исходная фотография все же является лучшим источником. В любом случае вам нужно будет либо отправить негативы для профессионального сканирования фотобарабана, либо иметь сканер с поддержкой пленочных негативов.
Однако негативы часто более подвержены физическому повреждению, поэтому иногда исходная фотография все же является лучшим источником. В любом случае вам нужно будет либо отправить негативы для профессионального сканирования фотобарабана, либо иметь сканер с поддержкой пленочных негативов. При редактировании дубликатов или корректирующих слоев этого можно добиться, установив режим наложения на «яркость».
При редактировании дубликатов или корректирующих слоев этого можно добиться, установив режим наложения на «яркость». ..» в инструменте уровней. Однако будьте осторожны; многие из этих автоматических методов пытаются исправить как цветовой баланс, так и контрастность за один шаг. Как обычно, отредактируйте дубликат слоя, чтобы впоследствии можно было уменьшить эффект.
..» в инструменте уровней. Однако будьте осторожны; многие из этих автоматических методов пытаются исправить как цветовой баланс, так и контрастность за один шаг. Как обычно, отредактируйте дубликат слоя, чтобы впоследствии можно было уменьшить эффект. Это наиболее полезно при удалении небольших или изолированных дефектов, а также при исправлении неровных переходов, вызванных штампом-клоном.
Это наиболее полезно при удалении небольших или изолированных дефектов, а также при исправлении неровных переходов, вызванных штампом-клоном.