Смягчаем кожу без потери текстуры в Photoshop
Этот урок посвящен ретуши. Photoshop используют не только для создания фотоманипуляций, это многофункциональное ПО любимо фотографами во всем мире за возможность обработки фотографий. Сегодня мы рассмотрим один из приемов ретуши, который позволит нам смягчить кожу, не теряя в текстуре и не делая ее замыленной (что часто получается у новичков). Несмотря на то, что мы собираемся использовать фильтр размытия, результат получится невесомым и текстурным.
Программа Photoshop
Сегодня все знают, что такое редактор фотографий. Ретушь лица, создание коллажей, рисунков, векторов – все это и не только может программа «Фотошоп». Adobe Photoshop CS6 – эталонная версия известного графического редактора, которая обладает интригующими особенностями. Функция Content Aware делает процесс обработки фотографий интеллектуальным и комфортным. Красивый и удобный интерфейс с возможностью обрабатывать видео – огромный плюс этой версии. Здесь есть файловые навигаторы Bridge и Mini Bridge. Они позволяют сортировать изображения и управлять ими. Наличие «горячих» клавиш, понятного интерфейса, гибкой настройки и реалистичных эффектов делает программу идеальной.
Здесь есть файловые навигаторы Bridge и Mini Bridge. Они позволяют сортировать изображения и управлять ими. Наличие «горячих» клавиш, понятного интерфейса, гибкой настройки и реалистичных эффектов делает программу идеальной.
5Изменение размера изображения
Отрегулируйте слой до 30%
непрозрачности, чтобы вы могли видеть под слоем.
меняем прозрачность
Используя CTRL + T расположите лицо, выравнивая при этом глаза и рот и растягивая по мере необходимости, чтобы их сопоставить как можно ближе. Чтобы изменять масштаб пропорционально, удерживайте клавишу Shift и тяните за угол картинки. Если вы наведете курсор за углы картинки, то появятся поворотные переключатели, которые позволяют вам повернуть изображение.
Чтобы аккуратно поменять лицо в фотошопе понадобится немного терпения. Найти позицию, которая бы выглядела максимально естественно — это одна из главных трудностей.
Как сгладить кожу в фотошопе, отретушировать и убрать прыщи
После того как определитесь с позицией, нажмите клавишу Enter, чтобы завершить размещение.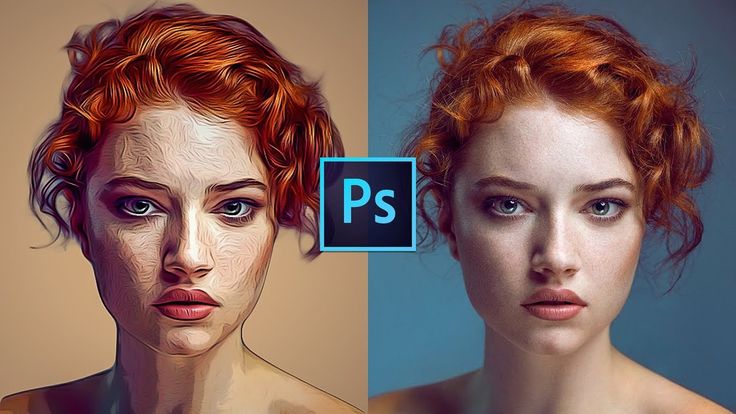 Если вы этого не сделайте, то усилия будут напрасны.
Если вы этого не сделайте, то усилия будут напрасны.
меняем размер картинки лица
Затем отрегулируйте прозрачность обратно до 100%
Что такое ретушь?
Ретушь — это улучшение снимков с помощью инструментов фоторедактора. В программе «Фотошоп» обработку кожи делают инструментом «Штамп», «Восстанавливающей кистью» или «Заплаткой». «Штамп» наносит одну часть изображения поверх другой. Знания базовой, простой ретуши необходимы, если это связано с основной деятельностью, например фотографией. Редактирование избавляет от мелких дефектов кожи, недостатков снимка, которые возникли в процессе съемки. Ретушь лица автоматически помогает фотографу сэкономить время и силы на постобработке. Часто конечный результат нуждается в ручной коррекции. Новички могут воспользоваться одним из методов чистки кожи, который называется «Цветовой контраст». Он убирает прыщики, делает текстуру чистой и ровной.
Изменение лица при помощи Face-Aware Liquefy
Для начала я создам копию фонового слоя чудесного портрета, предназначенного для творческого эксперимента по изменению лица, комбинация Ctrl+J как нельзя лучше подойдёт для этого. Затем не откладывая в долгий ящик Shift+Ctrl+X это перенесет меня вместе с картинкой в «волшебный» мир фильтра «Пластика» (Liquefy).
Затем не откладывая в долгий ящик Shift+Ctrl+X это перенесет меня вместе с картинкой в «волшебный» мир фильтра «Пластика» (Liquefy).
К рассмотренным ранее в этой статье инструментам фильтра добавился новый Face Tool (гор. клавиша А) при выборе которого происходит автоматическое распознавание лица, слева и справа от которого появляются маркеры его и буду применять.
Если перетащить курсор с инструментом внутрь распознанной области последовательно в зависимости от того над какой частью лица он находится будут появляться области редактирования собственно овала лица, глаз, носа и губ. Маркеры трансформации той или иной части находятся на границах областей и представлены в виде ромбов и точек.
Как только курсор инструмента будет подведет к какому либо маркеру он изменится на двунапраленную стрелку указывающую направление возможного перемещения. Если задержать курсор над маркером появится подсказка о том, что изменяет маркер, в моем примере это «Высота глаз» (Eye Height). Курсор в виде стрелки с четырьмя направлениями говорит о возможности изменять область лица, над которой он находится целиком.
Курсор в виде стрелки с четырьмя направлениями говорит о возможности изменять область лица, над которой он находится целиком.
Как только «дернуть за любой из маркеров на панели параметров фильтра во «всей красе» откроется вкладка Face-Aware Liquefy.
Кстати если неудобно изменять лица инструментом Face Tool используя маркеры, можно просто открыть вкладку Face-Aware Liquefy и использовать ползунки, собранные в категории по частям лица, отвечающие за определённый параметр, остановлюсь на этом подробнее.
Eyes (Глаза) содержит параметры изменения: размер глаз (Eye Size), высота глаз(Eye Height), ширина глаз (Eye Width), наклон глаз (Eye Tilt), «меж глазное пространство» расстояние между глазами (Eye Distance) Двигая ползунки вправо параметр будет увеличиваться, влево – уменьшаться.
Дальше следует блок изменения носа (Nose) Имеющий всего два параметра: высоту (Nose Heigth) и ширину носа (Nose Width)
Затем идут параметры изменения рта Mouth: редактирование улыбки, поднятие или опускание уголков рта Smali. Изменение размера верхней (Upper) нижней (Lower) губы, собственно ширина и высота рта (Width и Heigth)
Изменение размера верхней (Upper) нижней (Lower) губы, собственно ширина и высота рта (Width и Heigth)
Последний блок позволяет изменить форму лица (Face Shape). Высота лба изменяется параметром Forehead, Chin Height отвечает за размеры подбородка, величина щек регулируется при помощи Jawline, ширина лица подвластна Face Width
Если сделанные изменения лица вас устроят можно смело жать на кнопку OK и наслаждаться результатом в противном случае для сброса всех изменений предназначена кнопка Reset
Используя эти параметры, я немного скорректировал форму лица модели.
Идеальный макияж в фотошопе
Как сделать кожу лица идеальной, подкрасить губы, добавить румянец, сделать глаза сияющими? Макияж в Photoshop.
В этом уроке Вы узнаете, как можно полностью изменить лицо девушки с помощью простых техник фотошопа. Попробуйте создать идеальный женский портрет. Лицо будет выглядеть немного ненатурально, нечто среднее между пластиковой девушкой, персонажем мультфильма или картинкой из гламурного журнала.
Для работы вам понадобится подходящее изображение.
Прежде всего, уберем волосы девушки. Для этого используйте инструмент Clone Stamp Tool (Штамп).
Настройки для инструмента штамп:
Выберите инструмент штамп, удерживая клавишу Alt кликните на шапке девушки, отпустите Alt и зарисуйте штампом волосы.
Таким же способом уберите шарф.
Чтобы затемнить прядь волос используйте инструмент Burn Tool (Затемнитель).
Вот настройки для Burn Tool (Затемнитель).
Чтобы осветлить белки глаз можно использовать Spot Healing Brush Tool (Точечная восстанавливающая кисть). Это позволит сделать глаза ярче.
Сделайте дубликат основного слоя
В дубликате слоя аккуратно удалите резинкой следующие части фото.
С помощью инструмента Spot Healing Brush Tool (Точечная восстанавливающая кисть) удалите точки на лице девушки. (На этом изображении их почти не видно, но на реальных фотографиях всегда много мелких точек – прыщиков, веснушек.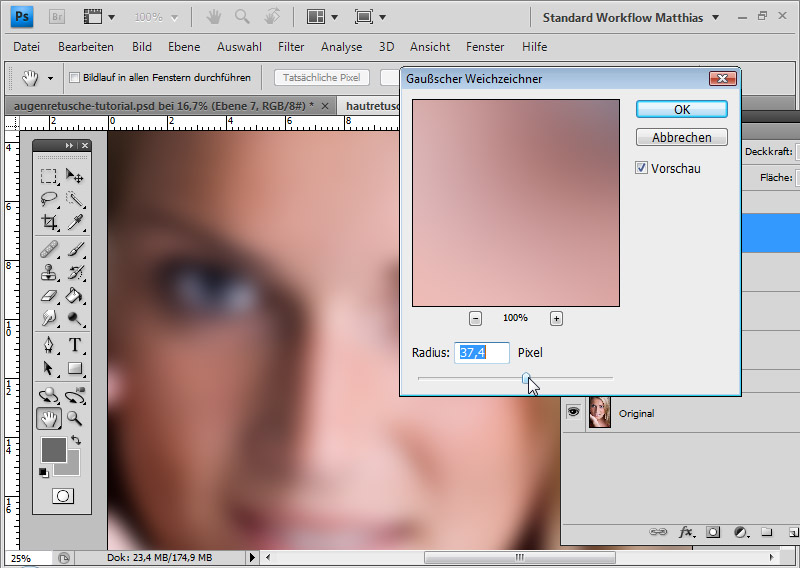 Кожу лица нужно очистить от таких погрешностей. )
Кожу лица нужно очистить от таких погрешностей. )
К слою-дубликату примените фильтр Filter (Фильтр)>Blur (Размытие) > Gaussian Blur (Размытие по Гауссу)
Настройки для фильтра:
Измените прозрачность этого слоя до 79% — Оpacity (Непрозрачность) на панели слоев.
Все должно выглядеть примерно так, если отключить основной слой
В верхней части размытого слоя-дубликата немного подчистите инструментом Eraser Tool (Ластик) размытые волоски.
Чтобы глаза стали ярче и выразительнее, зрачки и края радужной оболочки затемните инструментом Burn tool (Затемнитель)
А середину радужки осветлите инструментом Dodge Tool (Осветлитель) с такими настройками:
Инструментом Burn tool (Затемнитель) можно подчеркнуть брови, диаметр в настройках инструмента выбирайте соразмерный ширине бровей, чтобы не затрагивать кожу лица.
Результат:
Девушка, с которой мы работаем очень мила, но можно ей сделать получше губы. Для этого воспользуйтесь другой фотографией.
Выделите любым инструментом выделения область губ (можно приблизительно) и вставьте в новый слой основного документа. Удалите из этого слоя жесткой резинкой все лишнее, оставьте только губы.
Их форму можно изменить. Чтобы изменить форму губ примените Edit (Редактирование) > Transform (Трансформация) > Warp (Деформация) в слое с губами и сделайте такие изменения:
С помощью инструмента Spot Healing Brush Tool (Точечная восстанавливающая кисть) можно удалить мелкие недостатки.
Способ второй
Сегодня существует множество программ для изменения лица. Однако «Фотошоп» может заменить их все, так как обеспечивает пользователя огромным количеством полезных инструментов. Например, убрать жирный блеск можно с помощью «Заплатки». Для этого:
- выбирают инструмент «Заплатка»;
- выделяют с его помощью какой-нибудь блестящий участок;
- перетаскивают выделенный участок посредством зажатой левой кнопки компьютерной мыши на неблестящий участок кожи;
- так же поступают с остальной областью, которая нуждается в корректировке.

Как разгладить морщины в фотошопе с помощью инструмента «Заплатка»
Это второй инструмент, с помощью которого можно убрать морщины. Загружаем фотографию и переходим к тому же набору инструментов, что и в первом варианте. Только выбираем там «Заплатку».
Она представляет собой прямоугольник с черточками, вроде как лоскуток материи и стяжки ниток. Потому, видимо так и названа. Что делаем далее. Выбираем место для удаления и, нажав левую клавишу мыши, обводим участок.
У нас получилось что-то вроде выделенной области, как если бы использовали инструмент «Выделение». Возможно придется потренироваться, чтобы выбрать правильный участок.
Теперь подносим курсор мыши в центр выделенной области. Он принял вид заплатки и двух стрелок, одна направлена вверх, другая в сторону. Это значит, что необходимо при зажатой клавиши мыши передвинуть этот выделенный участок в сторону чистого участка кожи. Что и делаем
Передвинули, теперь отпускаем кнопку мыши. Выделенная часть мигнула и морщины исчезли. Что произошло? Просто чистый участок стал шаблоном для выделения и заменил собой удаляемую область. Аналогично поступаем со всеми участками морщин. Однако в некоторых местах мы видим сильную разницу по тональности. На удаляемом участке получилось пятно. Нужно «довести» изображение до приемлемых характеристик.
Выделенная часть мигнула и морщины исчезли. Что произошло? Просто чистый участок стал шаблоном для выделения и заменил собой удаляемую область. Аналогично поступаем со всеми участками морщин. Однако в некоторых местах мы видим сильную разницу по тональности. На удаляемом участке получилось пятно. Нужно «довести» изображение до приемлемых характеристик.
Все потому, что такие большие области удобнее делать «Восстанавливающей кистью», а вот «Заплатка» хорошо подходит для морщин, что расположены под глазами. Однако и здесь можно все исправить.
Первым делом создаем копию слоя, который только что обрабатывали инструментом заплатка. После этого выбираем в меню «Фильтр – Размытие – Размытие по поверхности».
В появившемся окне выбираем необходимые настройки фильтра. Для разных рисунков, они могут быть разными.
Теперь для этого слоя создадим маску. Нажимаем Alt на клавиатуре и кликаем по значку маски в палитре слоев. В результате получаем:
Далее, выбираем инструмент «Кисть», активируем именно маску, (в слое она должна быть выделена дополнительно) и кистью водим по маске выделяя необходимые участки.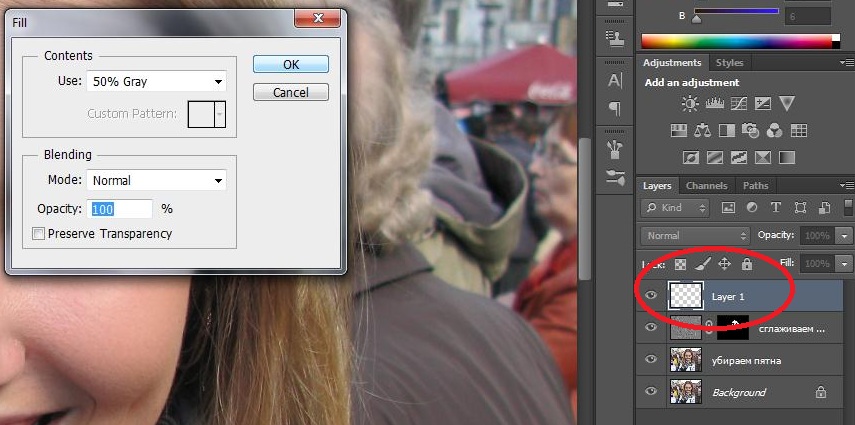 В результате получим.
В результате получим.
Осталось устранить мелкие погрешности. Для этого, первым делом, создаем отпечаток всех слоев, нажав комбинацию клавиш вначале CTRL+SHIFT, а потом сразу ALT+E.
Фото остается несколько размытым. Для устранения этого активируем самый первый исходный слой, тот что с морщинами. Создаем его копию и перемещаем на самый верх.
Далее выбираем в верхнем меню «Фильтр» – «Другое» – «Цветовой контраст».
В открывшемся окне выбираем следующие настройки:
Затем надо поменять режим наложения этого слоя на «Перекрытие».
Картинка приобрела более приятный вид.
Вот и все. Как видите, ничего сложного. Потренируйтесь, набейте руку, все у вас получиться! Успехов вам в освоении фотошоп.
Автор публикации
не в сети 5 дней
Идеальный макияж в фотошопе
Как сделать кожу лица идеальной, подкрасить губы, добавить румянец, сделать глаза сияющими? Макияж в Photoshop.
В этом уроке Вы узнаете, как можно полностью изменить лицо девушки с помощью простых техник фотошопа. Попробуйте создать идеальный женский портрет. Лицо будет выглядеть немного ненатурально, нечто среднее между пластиковой девушкой, персонажем мультфильма или картинкой из гламурного журнала.
Попробуйте создать идеальный женский портрет. Лицо будет выглядеть немного ненатурально, нечто среднее между пластиковой девушкой, персонажем мультфильма или картинкой из гламурного журнала.
Для работы вам понадобится подходящее изображение.
Прежде всего, уберем волосы девушки. Для этого используйте инструмент Clone Stamp Tool (Штамп).
Настройки для инструмента штамп:
Выберите инструмент штамп, удерживая клавишу Alt кликните на шапке девушки, отпустите Alt и зарисуйте штампом волосы.
Таким же способом уберите шарф.
Чтобы затемнить прядь волос используйте инструмент Burn Tool (Затемнитель).
Вот настройки для Burn Tool (Затемнитель).
Чтобы осветлить белки глаз можно использовать Spot Healing Brush Tool (Точечная восстанавливающая кисть). Это позволит сделать глаза ярче.
Сделайте дубликат основного слоя
В дубликате слоя аккуратно удалите резинкой следующие части фото.
С помощью инструмента Spot Healing Brush Tool (Точечная восстанавливающая кисть) удалите точки на лице девушки. (На этом изображении их почти не видно, но на реальных фотографиях всегда много мелких точек – прыщиков, веснушек. Кожу лица нужно очистить от таких погрешностей. )
(На этом изображении их почти не видно, но на реальных фотографиях всегда много мелких точек – прыщиков, веснушек. Кожу лица нужно очистить от таких погрешностей. )
К слою-дубликату примените фильтр Filter (Фильтр)>Blur (Размытие) > Gaussian Blur (Размытие по Гауссу)
Настройки для фильтра:
Измените прозрачность этого слоя до 79% — Оpacity (Непрозрачность) на панели слоев.
Все должно выглядеть примерно так, если отключить основной слой
В верхней части размытого слоя-дубликата немного подчистите инструментом Eraser Tool (Ластик) размытые волоски.
Чтобы глаза стали ярче и выразительнее, зрачки и края радужной оболочки затемните инструментом Burn tool (Затемнитель)
А середину радужки осветлите инструментом Dodge Tool (Осветлитель) с такими настройками:
Инструментом Burn tool (Затемнитель) можно подчеркнуть брови, диаметр в настройках инструмента выбирайте соразмерный ширине бровей, чтобы не затрагивать кожу лица.
Результат:
Девушка, с которой мы работаем очень мила, но можно ей сделать получше губы. Для этого воспользуйтесь другой фотографией.
Для этого воспользуйтесь другой фотографией.
Выделите любым инструментом выделения область губ (можно приблизительно) и вставьте в новый слой основного документа. Удалите из этого слоя жесткой резинкой все лишнее, оставьте только губы.
Их форму можно изменить. Чтобы изменить форму губ примените Edit (Редактирование) > Transform (Трансформация) > Warp (Деформация) в слое с губами и сделайте такие изменения:
С помощью инструмента Spot Healing Brush Tool (Точечная восстанавливающая кисть) можно удалить мелкие недостатки.
Как освоить?
Многие программы для ретуши лица (например, Portrait Professional) довольно простые в использовании. С их помощью легко сделать легкую ретушь, которая не требует от пользователя энергетических затрат. Часто такие программы обрабатывают фотоснимки в автоматическим режиме, что экономит время, но отрицательно сказывается на результате. Программа «Фотошоп», включая ранние версии, достаточно сложна в освоении, так как ориентирована на профессионалов и выполнение сложных задач.
Рабочее поле включает в себя панель инструментов, зону для обработки фотографий, рабочую среду, панель задач, гистограмму, навигатор и другие функции. Основные инструменты программы – это кисти, штамп, ластик, лассо, точечная, восстанавливающая кисть, выделители, кадрирование, затемнение, осветление. Они позволяют совершать с фото различные манипуляции. Освоение программы начинается с изучения рабочего пространства и возможностей «Фотошопа».
Огромное множество уроков помогут новичкам постичь азы редактирования изображений. Ретушь лица – один из главных приемов фотолюбителя. Если хотите достичь в этом деле совершенства, просматривайте работы известных ретушеров, постоянно учитесь (в том числе на ошибках) и развивайтесь.
Как быстро ретушировать кожу в фотошопе
18 Дек, 2015
- Crash
- 18 декабря, 2015
- Обработка фото
- маска слоя, обработка, портрет, ретушь, фото
- Leave a comment
В этой статье я покажу быстрый простой, а главное реалистичный способ ретуши кожи.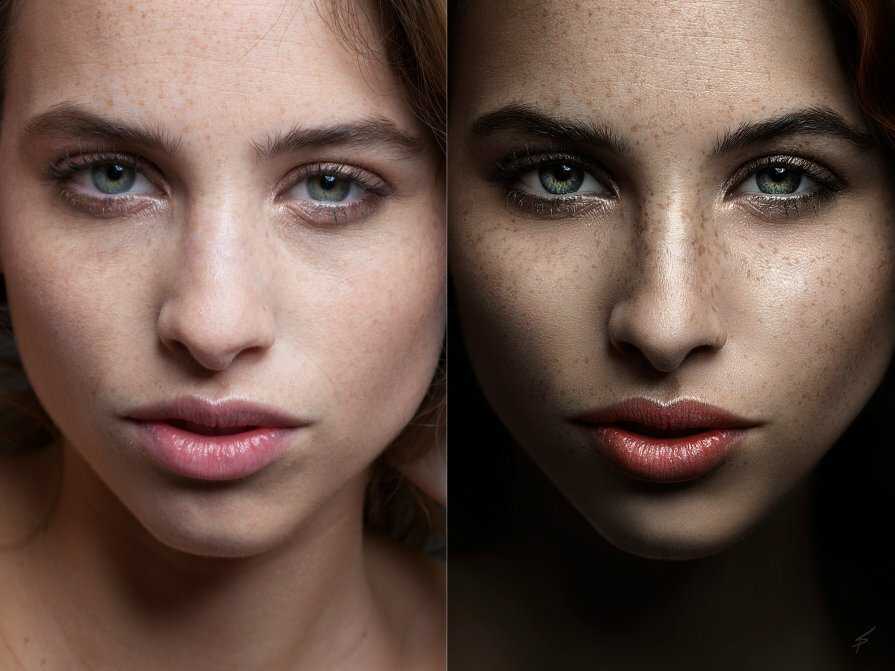 Времени на его выполнение требуется меньше минуты при вполне достойном результате. Конечно с его помощью избавиться от крупных недостатков таких как в описанные в этой статье не получится. Однако для работы с портерами молодых людей, или предварительно обработанными другими способами и инструментами, к примеру «Лечащей кистью», он вполне применим.
Времени на его выполнение требуется меньше минуты при вполне достойном результате. Конечно с его помощью избавиться от крупных недостатков таких как в описанные в этой статье не получится. Однако для работы с портерами молодых людей, или предварительно обработанными другими способами и инструментами, к примеру «Лечащей кистью», он вполне применим.
И так, приступим, экспериментальное фото вы видите ниже.
Основная работа будет происходить на копии фонового слоя, создам её (Ctrl+J). Сразу изменю режим наложения копии на «Яркий Свет» это позволить осветлить участки кожи и вместе с ними «придавить» дефекты на ней.
Следующим шагом инвертирую слой (Сtrl+I). При помощи фильтра «Цветовой Контраст» Filter — Other — High Pass (Фильтр — Другие — Цветовой Контраст) удалю с картинки все крупные детали больше определённого значения. Для этого фото я подобрал значение в 7,2 пикс. Это значение выбирается примерным образом исходя из размера дефектов на коже самого изображения.
Теперь применю фильтр размытия по «Гауссу» чтобы избавится от деталей меньше определенного значения. Фильтр — Размытие — размытие по Гауссу (Filter — Blur -Gaussian Blur) установлю значение в 0,7пикс. Так на слое остались только детали размером от 0,7 до 7,2пикс. Дефекты кожи, которые я хочу ретушировать как раз входят в этот «коридор» размеров.
Часть работы проделана, однако фото выглядит далеко не так хорошо, как хотелось бы. Поправить эту ситуацию можно при помощи изменения режима смешивания слоёв Blend If. Двойным кликом по слою вызываю диалог стилей
Внизу диалога есть для ползунка отвечающие за параметры смешивания, поступлю с ними следующим образом: При нажатой клавише Alt «расщеплю» ползунок теней и правую его половину отодвину в область светом. Подобную операцию проделаю со светлым ползунком, «расщепив» его левую половинку перенесу в область теней. Параметры передвижений выбираются по изменениям на картинке и подсказкам внутреннего голоса.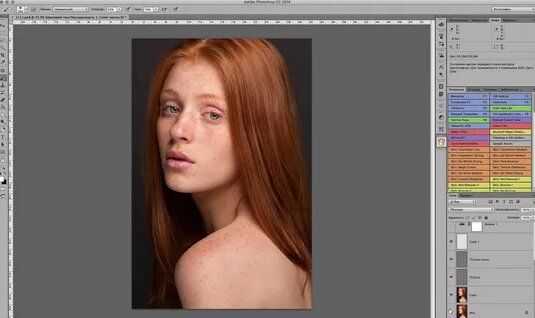 У меня получилось так.
У меня получилось так.
Накидываю на этот слой с ретушью чёрную маску, инструментом кисть о настройках которого можно прочитать здесь проявляю эффект в нужных местах. Как видите работа по ретуши кожи прошла довольно быстро.
Остался небольшой штрих, после всех манипуляций немного поправить резкость. Создам выше объединённый композитный слой (Ctrl+Alt+Shift+E) Воспользуюсь фильтром Unsharp Mask Фильтр — Резкость — Контурная Резкость (Filter — Sharpen — Unsharp Mask) с параметрами воздействия 10% и радиусом в 10пикс. порог оставляем в покое.
Вот и всё — быстрая ретушь кожи в Photoshop закончена можно насладиться результатом
Как ретушировать лицо в Lightroom или Camera Raw
С последней версией Lightroom и новым ползунком текстуры у нас есть набор инструментов, необходимый для полной ретуши человека в Lightroom (или Camera RAW). Camera RAW использует тот же набор инструментов для корректировки, что и Lightroom Classic.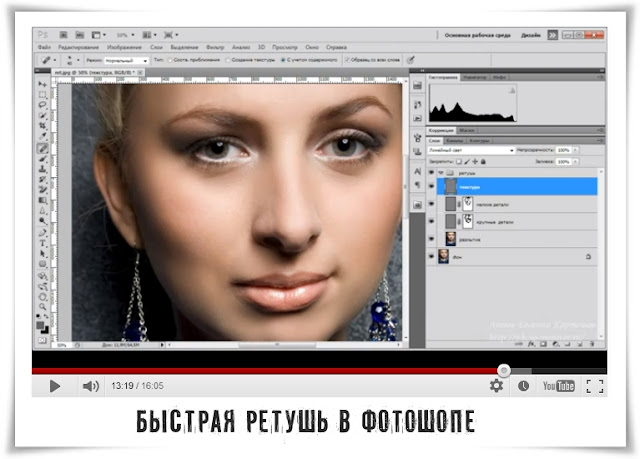 Это не значит, что мы все еще не должны использовать Photoshop, но для людей, которым нравится оставаться в Lightroom, или если вы ищете быстрый результат, этот урок поможет. Я знаю, что некоторые люди смягчали кожу, используя отрицательную четкость, но я никогда не использовал эту настройку, потому что мне не нравилось, как она выглядит. Текстура все меняет, потому что она хорошо выглядит при отрицательных значениях.
Это не значит, что мы все еще не должны использовать Photoshop, но для людей, которым нравится оставаться в Lightroom, или если вы ищете быстрый результат, этот урок поможет. Я знаю, что некоторые люди смягчали кожу, используя отрицательную четкость, но я никогда не использовал эту настройку, потому что мне не нравилось, как она выглядит. Текстура все меняет, потому что она хорошо выглядит при отрицательных значениях.
Начните с просмотра видео, потому что там есть советы, которых нет в этих письменных инструкциях. Они предназначены для того, чтобы вы получили результат как можно быстрее, в качестве быстрого и простого справочника. (Также хорошо подходит для работы, когда звук видео может отвлекать или его трудно просмотреть).
74
ПОДЕЛИТЬСЯ
Начните с фотографии в Lightroom или Camera RAW. Это модель Лина, которую я сфотографировал на Canon 5D.
Шаг 1
Выберите модуль разработки.
Шаг 2.
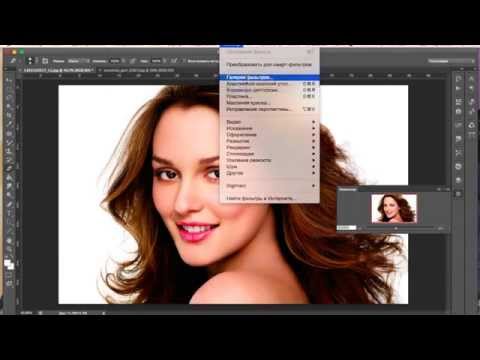 Отбеливание зубов
Отбеливание зубовВыберите кисть для регулировки.
Нажмите в самом верху панели настройки, где вы увидите пресеты.
Выберите предустановку для отбеливания зубов (если вы используете ACR, перейдите к следующему шагу, так как этих предустановок нет в Camera Raw).
Выберите эти настройки, если у вас нет предустановки.
- Экспозиция = 0,4
- Насыщенность = -60
Включите Автомаскирование, чтобы не рисовать за пределами зубов и не обесцвечивать десны.
Нанесите краску на зубы, чтобы они были яркими и белыми, но выглядели естественно.
Шаг 3: ретушь глаз
Мы хотим убрать красные прожилки и осветлить радужную оболочку.
С помощью корректирующей кисти сбросьте все, кроме насыщенности. Уменьшите это до -60.
Аккуратно закрасьте прожилки и красные участки.
Осветление радужки.
Нажмите на корректирующую кисть еще раз, чтобы создать новую кисть.
Выберите усиление диафрагмы в пресетах или используйте следующие настройки:
- Экспозиция .
 35
35 - Четкость 10
- Насыщенность 40
Используя маленькую кисть с отключенной автоматической маской, закрасьте радужную оболочку каждого глаза, чтобы добавить жизни
Шаг 4. Удаление пятен на коже
следующий шаг касается пятен, таких как прыщи.Выберите инструмент «Точка» и отрегулируйте размер кисти так, чтобы он удвоил размер пятна.
Щелкните один раз, чтобы добавить точку. Lightroom сделает образец окружающей области и устранит дефект. Если вам не нравится результат, нажмите клавишу косой черты /, и Lightroom выполнит выборку из другой области.
Повторите это для каждого пятна.
ПРИМЕЧАНИЕ. Если вы хотите исправить отдельные морщины, перетащите инструмент «Точка» по морщине и уменьшите плотность.
Шаг 5, разгладьте кожу.
Теперь нам нужно сгладить текстуру кожи, чтобы сделать ее шелковистой.
Первым делом нужно замаскировать лицо. Выберите корректирующую кисть.
Включите «Показать выбранное наложение маски» в нижней части главного окна.
Используя Автомаскирование, закрасьте лицо, избегая попадания в глаза и рот.
Теперь у вас должно быть выбрано все лицо.
Сбросьте все настройки корректирующей кисти, удерживая нажатой клавишу Alt/Option и щелкнув «Эффект» в верхней части настроек.
Скрыть наложение маски.
Теперь отрегулируйте текстуру влево, пока она не станет красивой и гладкой, но не настолько, чтобы она выглядела неестественно.
Шаг 6. Придание блеска волосам.
Хотите шелковистые гладкие волосы? Многие забывают об этом шаге.
Нажмите на корректирующую кисть, чтобы создать новую кисть. Таким же образом мы замаскировали лицо, теперь замаскируем волосы.
Настройте текстуру так, чтобы она выглядела хорошо. По какой-то странной причине многие люди добавляют резкость волосам, думая, что добавление деталей будет выглядеть хорошо. Все, что делает, это делает волосы сухими и жесткими. Уменьшите текстуру, и она будет выглядеть гладкой, как шелк. Лист волос выглядит лучше, чем соломенные пряди.
Если вы застряли на каком-либо из этих шагов, посмотрите видео вверху, в котором пошагово все описано.
Если вы действительно хотите изучить Lightroom, ознакомьтесь с моим новым курсом Lightroom Classic. Секреты Photoshop: Lightroom для цифровых фотографов. Это наиболее полное обучение работе с Lightroom Classic, и это один из тех обучающих курсов единорога. Очень практичный, простой английский, простой в использовании, много умопомрачительных советов и очень полезный. Если вы смотрели подобный курс, вы поймете, что я имею в виду. Если нет, вы многое упускаете 🙂
Спасибо,
Колин
PS Не забудьте присоединиться к нашему списку рассылки и следить за мной в социальных сетях>
- Youtube.
(в последнее время я публиковал несколько забавных историй в Instagram и Facebook)
Вы можете получить бесплатные режимы смешивания слоя.0001
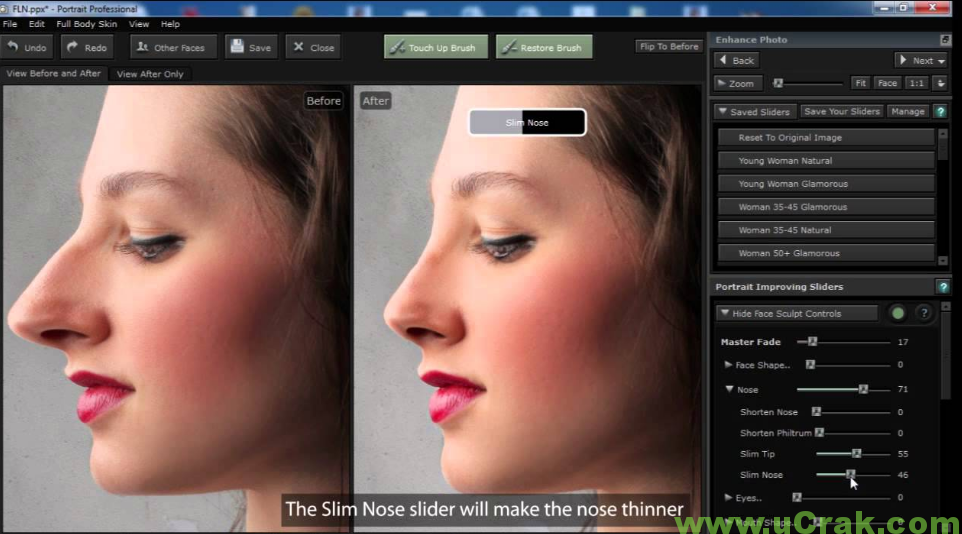 |
Учебники
|
УчебникиВ этой статье вы найдете краткий, но полный набор руководств по обработке фотографий в Photoshop CS6 с новыми тенденциями, которые очень полезны и просты в освоении. Так что используйте их с полной уверенностью, чтобы создать дизайн-проект вашей мечты.
Если вы профессиональный графический или веб-дизайнер, то вы должны знать, что мир дизайна в настоящее время стал очень сложным, и поэтому вам необходимо использовать большое количество инструментов дизайна для лучшего завершения вашего дизайна. основанные рабочие места. В этом контексте использование отличного творения Adobe Photoshop действительно полезно. Это пригодится вам, особенно если ваша задача состоит в редактировании изображений, улучшении фотографий или добавлении к ним какого-либо эффекта так, как вам нравится. Из-за замечательной производительности Adobe Photoshop его использование будет увеличиваться с каждым мгновением, и опытные дизайнеры Photoshop добавляют больше советов и приемов день ото дня.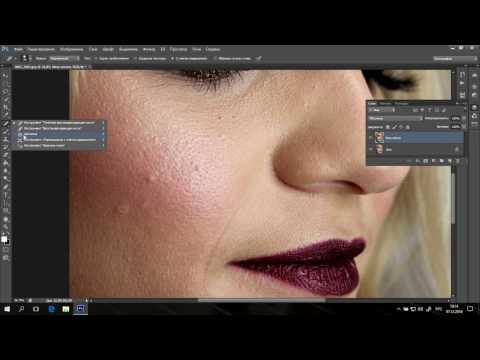
Здесь я придумываю самые превосходные Учебники по обработке фотографий в Photoshop CS6 , которые очень полезны и актуальны. Эти уроки Photoshop имеют модные тенденции и представляют вам простой способ обучения.
Создание зловещих ногтей на пальцах [+Видео]
Создание интенсивной композиции падшего ангела в Photoshop
Создание фотоманипуляции с летающим ангелом в Photoshop
Создание мистической сцены ночного леса с ангелом
Как наложить сцену разрушенного города и ретушировать персонажей в Photoshop
Абстрактные манипуляции с фотографиями в Photoshop CS 6
Создание цветных векторных манипуляций с фотографиями в Photoshop
Фотоманипуляции Сюрреалистическая подземная сцена со спящей застывшей красавицей
Фото Манипулирование огненным воином Fantasy
Как создать волшебную фотоманипуляцию: постобработка
Как добавить реалистичный падающий снег на фотографию в Photoshop
Обработка портретной фотографии для создания эффекта брызг
Создание волшебного цирка Фотоманипуляция — Tuts+ Premium Tutorial
Создание сюрреалистической фотоманипуляции «Разлука моря»
СОЗДАНИЕ ФОТОМАНИПУЛЯЦИИ «THINKER» В ФОТОШОПЕ
СОЗДАНИЕ СЮРРЕАЛЬНОЙ СЦЕНЫ «Высвободи темную силу» В ФОТОШОПЕ
СОЗДАНИЕ ФОТОМАНИПУЛЯЦИИ «В ловушке на деревьях» В ФОТОШОПЕ
Создание концептуальных манипуляций с фотографиями «Dark Scientist» в Photoshop
Создание эффекта взрыва удивительного планеты в Photoshop
Создание манипуляции «Механический человек» в Photoshop
Создайте сюрреалистику с смешиванием Ice and Fire Textures
7777777777 777777777777 77777776.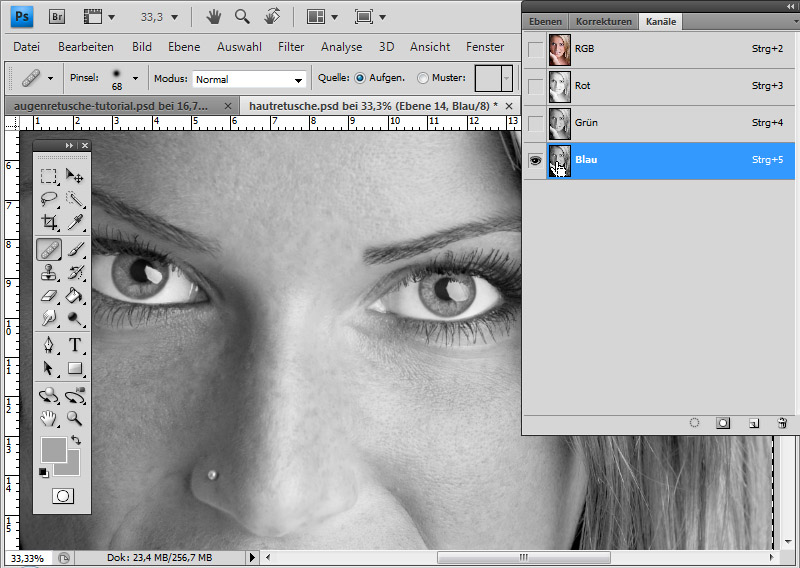

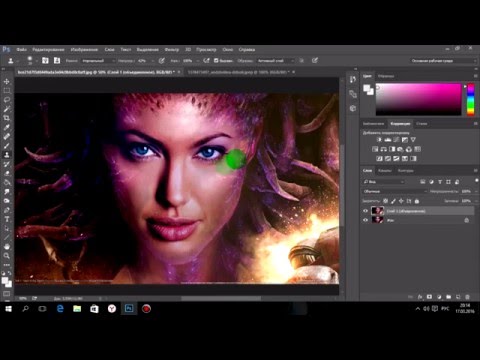
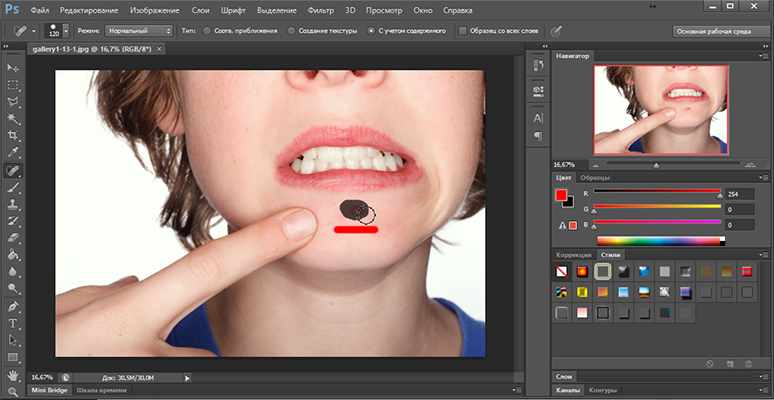 35
35