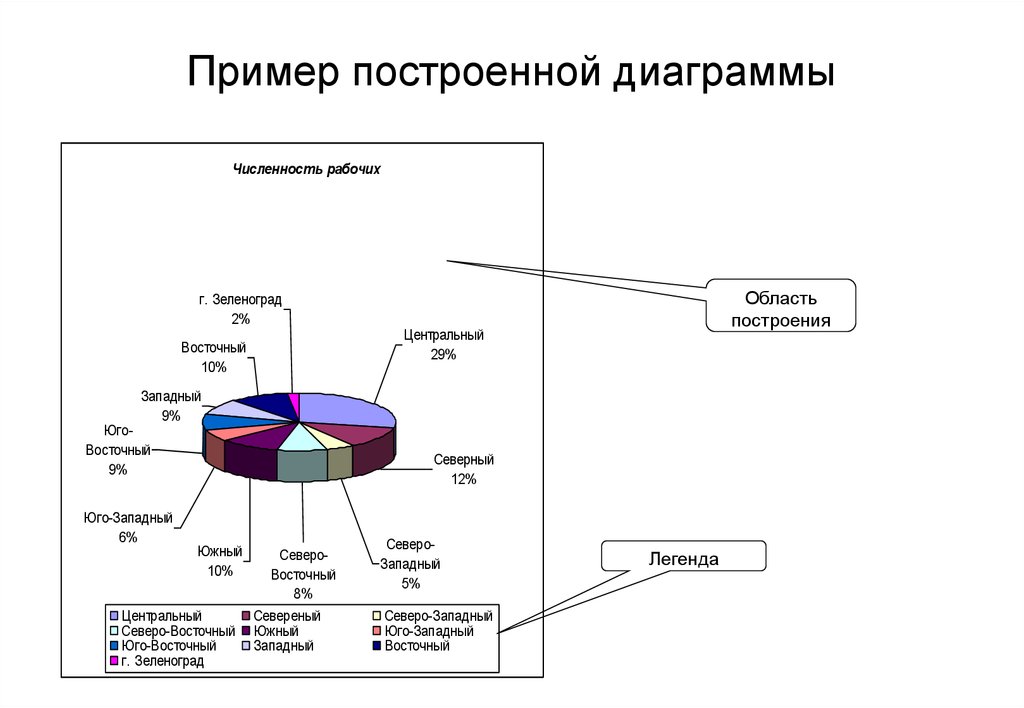ЗАНЯТИЕ 3. ПОСТРОЕНИЕ И ФОРМАТИРОВАНИЕ ДИАГРАММ
Диаграмма – это способ наглядного, графического, представления числовой информации. Демонстрация данных с помощью хорошо продуманной диаграммы помогает лучше понять их и ускорить работу. В частности, диаграммы очень полезны для наглядного представления информации, которая содержится в больших наборах чисел, чтобы узнать, как эти наборы связаны между собой. Быстро создав диаграмму, можно определить тенденции и структуру процесса, что практически невозможно сделать, имея лишь набор чисел. Диаграммы создаются на основе ряда данных – группы ячеек с данными в пределах отдельной строки или столбца. Каждый используемый в диаграмме ряд данных может иметь не
более 4000 значений. На одной
диаграмме может быть до 255 рядов
данных. Для упорядочения
значений в рядах
данных служат категории. Полезна следующая
аналогия: категории представляют
собой значения аргумента, а ряды
данных — соответствующие значения функции. При построении диаграмм на рабочем листе должны быть подготовлены отображаемые ряды данных. Они могут быть получены как результаты наблюдений, либо могут вычисляться как значения функций. На одной диаграмме можно отобразить нескольких рядов данных. Обычно данные, используемые в диаграммах, расположены в одном листе или в отдельном файле, но это вовсе не обязательно. Одна диаграмма может использовать данные из любого количества листов и даже из любого количества рабочих книг. В Excel 2007 можно построить диаграммы 11 типов, названия и примеры которых приведены в таблице 3.1. Таблица 3.1. Каждый из этих типов диаграмм имеет несколько видов. Их можно просмотреть, а также выбрать один из них, открыв списки соответствующих кнопок на вкладке Вставка в группе Диаграммы (рис. 3.1). Типы диаграмм в MSExcel
Или
открыв окно Вставка диаграммы (рис.
Из всех типов диаграмм чаще всего используют гистограммы, графики, круговые, линейчатые и точечные диаграммы. Гистограммы целесообразно создавать тогда, когда нужно сравнитьзначения нескольких наборов данных, графически изобразить отличиязначений одних наборов данных по сравнению с другими, показать изменения данных с течением времени. Линейчатые диаграммы удобно использовать, если горизонтальное расположение геометрических фигур выглядит нагляднее, чем вертикальное. Круговые диаграммы целесообразно использовать тогда,когда нужно отобразить части одного целого, сравнить соотношение частей и частей к целому. График целесообразно использовать, если количество данных в наборе достаточно большое, если нужно отобразить динамику изменения данных во времени, сравнить изменения нескольких рядов данных. Точечные
диаграммы целесообразно использовать, если нужноотобразить данные
непрерывныхпроцессов, в наборах которых достаточно большое количество данных,
если нужно отобразить динамику изменения данных во времени,сравнить изменения
нескольких рядов данных.
Объекты диаграмм в Excel 2007 и их свойства Рассмотрим основные объекты диаграмм и их свойства (рис. 3.3). Все объекты диаграммы размещаются в области диаграммы (рис. 3.3, 2). Сама диаграмма располагается в области построения диаграммы (рис. 3.3, 7). Над областью построения диаграммы или непосредственно в ней может быть размещено название диаграммы (рис. 3.3, 1).
1 – Название диаграммы; 2 – Область диаграммы; 3 – Легенда; 4 – Названия осей; 5 – Главная горизонтальная ось; 6 – Главная вертикальная ось; 7 – Область построения диаграммы; 8 – Ряд данных. На
диаграммах разных типов и видов числовые данные могут быть представлены
точками, линиями, прямоугольниками, секторами круга, прямоугольными
параллелепипедами, цилиндрами, конусами и другими геометрическими фигурами. Размеры
геометрических фигур или их расстояния от осей пропорциональны числовым данным,
которые они отображают. Набор данных, которые некоторым образом связаны между собой, называют рядом данных. Эти данные в электронной таблице размещены, как правило, в одной строке или столбце, а на диаграмме представляются геометрическими фигурами одного вида и цвета, которые образуют ряд (рис. 3.3, 8). Ряд данных в электронной таблице состоит из точек данных, а ряд на диаграмме – из точек. Названия рядов и соответствующие им цвета могут быть отображены в пояснении к диаграмме, которое называется легендой (рис. 3.3, 3). По умолчанию названия рядов являются названиями строк (или столбцов) диапазона данных, по которым построена диаграмма. Плоские
диаграммы, кроме круговых, кольцевых и лепестковых, имеют оси х и у. Ось x называется основная горизонтальная ось (иногда ее
называют ось категорий, рис.
3.3, 5). На ней отображаются значения
определенного свойства данных. Ось у называется основная вертикальная
ось (иногда ее называют ось
значений, рис. Свойства объектов диаграммы приведены в таблице 3.2. Таблица 3.2 Свойства объектов диаграммы
Создание диаграмм. Для построения диаграммы нужно выделить диапазон ячеек с данными, по которым будет строиться диаграмма. Выделенный диапазон ячеек может быть как связным, так и несвязным. Желательно, чтобы в него вошли подписи строк и столбцов. После этого можно: 1. Нажать клавишу F11. 2. Использовать элементы управления на Ленте: 2.1. Открыть на вкладке Вставка в группе Диаграммы список кнопки нужного типа диаграмм. 2.2. Выбрать необходимый вид диаграммы. 3. Использовать элементы управления окна Вставка диаграммы: 3.1. Выбрать на вкладке Вставка в группе Диаграммы кнопку открытия диалогового окна. 3.2. В окне Вставка диаграммы выбрать нужный тип и вид диаграммы и нажать кнопку ОК. В результате выполнения двух последних алгоритмов на листе с электронной таблицей будет построена диаграмма выбранного типа и вида, значения свойств объектов которой устанавливаются по умолчанию. Диаграмма, которая расположена на листе электронной таблицы, называется встроенной. Во всех трех случаях область диаграммы становится выделенной и на Ленте
появляется временный раздел Работа с диаграммами с тремя временными вкладками с
элементами управления для работы с диаграммой: Конструктор, Макет и Формат.
|
Изменение параметров диаграмм — ONLYOFFICE
Редактирование данных и настройка параметров диаграммы
В настоящее время можно изменить данные, использованные для создания диаграммы, а также изменить вид диаграммы в существующем документе.
- выделите диаграмму, коснувшись ее,
- откройте окно Редактор диаграмм выбрав опцию Редактировать данные во всплывающем меню,
- в окне Редактор диаграмм измените данные в ячейках или откройте панель настроек диаграммы, коснувшись значка на верхней панели инструментов,
- коснитесь стрелки рядом с нужным пунктом меню: Стиль, Макет, Вертикальная ось, Горизонтальная ось или Переместить.

Раздел Стиль содержит следующие четыре вкладки:
- Тип — позволяет изменить текущий тип диаграммы (график, гистограмма, линейчатая, с областями, круговая, точечная, биржевая). Проведите пальцем вправо или влево, чтобы увидеть все типы диаграмм и коснитесь того, который надо применить.
- Стиль — позволяет изменить текущий стиль диаграммы. Проведите пальцем вправо или влево, чтобы увидеть все доступные стили и коснитесь того, который надо применить.
- Заливка — позволяет изменить заливку фона диаграммы, выбрав сплошной цвет, шаблон градиента или готовую текстуру. Проведите пальцем вправо или влево, чтобы увидеть все палитры, и коснитесь той заливки, которую надо использовать.
- Граница — позволяет скорректировать толщину границы диаграммы, перетащив ползунок Размер, и выбрать ее Цвет на палитре.

На вкладке Макет можно изменить расположение элементов диаграммы.
Примечание: параметры вкладок Вертикальная/горизонтальная ось не влияют на Круговые диаграммы, так как у диаграмм такого типа нет осей.
На вкладке Вертикальная ось можно изменить параметры вертикальной оси, которую называют также осью значений или осью Y, где указываются числовые значения. Обратите, пожалуйста, внимание, что для гистограмм вертикальная ось является осью категорий, на которой показываются текстовые подписи, так что в этом случае опции вкладки Вертикальная ось будут соответствовать опциям, о которых пойдет речь в следующем разделе. Для точечных диаграмм обе оси являются осями категорий.
- В разделе ПАРАМЕТРЫ ОСИ можно задать следующие параметры:
- Минимум — используется для указания наименьшего значения, которое отображается в начале вертикальной оси.
 По умолчанию выбрана опция Авто; в этом случае минимальное значение высчитывается автоматически в зависимости от выбранного диапазона данных. Можно коснуться опции Авто и указать другое значение.
По умолчанию выбрана опция Авто; в этом случае минимальное значение высчитывается автоматически в зависимости от выбранного диапазона данных. Можно коснуться опции Авто и указать другое значение. - Максимум — используется для указания наибольшего значения, которое отображается в конце вертикальной оси. По умолчанию выбрана опция Авто; в этом случае максимальное значение высчитывается автоматически в зависимости от выбранного диапазона данных. Можно коснуться опции Авто и указать другое значение.
- Пересечение с осью — используется для указания точки на вертикальной оси, в которой она должна пересекаться с горизонтальной осью. По умолчанию выбрана опция Нет; в этом случае точка пересечения осей определяется автоматически в зависимости от выбранного диапазона данных. Можно выбрать опцию Значение, вернуться на предыдущий экран и указать другое Значение в поле ввода ниже, или установить точку пересечения осей на Минимум/Максимум на вертикальной оси.

- Единицы отображения — используется для определения порядка числовых значений на вертикальной оси. Эта опция может пригодиться, если вы работаете с большими числами и хотите, чтобы отображение цифр на оси было более компактным и удобочитаемым (например, можно сделать так, чтобы 50 000 показывалось как 50, воспользовавшись опцией Тысячи). Выберите нужные единицы отображения: Сотни, Тысячи, 10 000, 100 000, Миллионы, 10 000 000, 100 000 000, Миллиарды, Триллионы или выберите опцию Нет, чтобы вернуться к единицам отображения по умолчанию.
- Значения в обратном порядке — используется для отображения значений в обратном порядке. Когда этот переключатель отключен, наименьшее значение находится внизу, а наибольшее — наверху. Когда переключатель включен, значения располагаются сверху вниз.
- Минимум — используется для указания наименьшего значения, которое отображается в начале вертикальной оси.
- В разделе ПАРАМЕТРЫ ДЕЛЕНИЙ можно определить местоположение делений на вертикальной оси.
 Деления основного типа — это более крупные деления шкалы, у которых могут быть подписи, отображающие цифровые значения. Деления дополнительного типа — это вспомогательные деления шкалы, которые располагаются между делениями основного типа и у которых нет подписей. Кроме того, деления шкалы указывают, где могут отображаться линии сетки, если на вкладке Макет выбрана соответствующая опция. В пунктах меню Основной/Дополнительный тип содержатся следующие опции размещения:
Деления основного типа — это более крупные деления шкалы, у которых могут быть подписи, отображающие цифровые значения. Деления дополнительного типа — это вспомогательные деления шкалы, которые располагаются между делениями основного типа и у которых нет подписей. Кроме того, деления шкалы указывают, где могут отображаться линии сетки, если на вкладке Макет выбрана соответствующая опция. В пунктах меню Основной/Дополнительный тип содержатся следующие опции размещения:- Нет, чтобы деления основного/дополнительного типа не отображались,
- На пересечении, чтобы показывать деления основного/дополнительного типа по обеим сторонам оси,
- Внутри, чтобы показывать деления основного/дополнительного типа с внутренней стороны оси,
- Снаружи, чтобы показывать деления основного/дополнительного типа с наружной стороны оси.

- В разделе ПАРАМЕТРЫ ПОДПИСИ можно определить положение подписей основных делений, отображающих значения. Для того, чтобы задать Положение подписи относительно вертикальной оси, выберите нужную опцию:
- Нет, чтобы подписи не отображались,
- Ниже, чтобы показывать подписи слева от области диаграммы,
- Выше, чтобы показывать подписи справа от области диаграммы,
- Рядом с осью, чтобы показывать подписи рядом с осью.
На вкладке Горизонтальная ось можно изменить параметры горизонтальной оси, которую также называют осью категорий или осью X, где отображаются текстовые подписи. Обратите внимание, что для Гистограмм горизонтальная ось является осью значений, на которой отображаются числовые значения, так что в этом случае опции вкладки Горизонтальная ось будут соответствовать опциям, описанным в предыдущем разделе.
 Для точечных диаграмм обе оси являются осями значений.
Для точечных диаграмм обе оси являются осями значений.- В разделе ПАРАМЕТРЫ ОСИ можно установить следующие параметры:
- Пересечение с осью — используется для указания точки на горизонтальной оси, в которой она должна пересекаться с вертикальной осью. По умолчанию выбрана опция Нет ; в этом случае точка пересечения осей определяется автоматически в зависимости от выбранного диапазона данных. Можно выбрать опцию Значение, вернуться на предыдущий экран и указать другое Значение в поле ввода ниже, или установить точку пересечения осей на Минимум/Максимум (что соответствует первой и последней категории) на горизонтальной оси.
- Положение оси — используется для указания того, куда нужно выводить текстовые подписи на ось: на Деления или Между делениями.
- Значения в обратном порядке — используется для отображения категорий в обратном порядке.
 Когда этот переключатель отключен, категории располагаются слева направо. Когда переключатель включен, располагаются справа налево.
Когда этот переключатель отключен, категории располагаются слева направо. Когда переключатель включен, располагаются справа налево.
- В разделе ПАРАМЕТРЫ ДЕЛЕНИЙ можно определить местоположение делений на горизонтальной шкале. Деления основного типа — это более крупные деления шкалы, у которых могут быть подписи, отображающие значения категорий. Деления дополнительного типа — это более мелкие деления шкалы, которые располагаются между делениями основного типа и у которых нет подписей. Кроме того, деления шкалы указывают, где могут отображаться линии сетки, если на вкладке Макет выбрана соответствующая опция. Можно регулировать следующие параметры делений:
- Основной/Дополнительный тип — используется для указания следующих вариантов размещения: Нет, чтобы деления основного/дополнительного типа не отображались, На пересечении, чтобы отображать деления основного/дополнительного типа по обеим сторонам оси, Внутри, чтобы отображать деления основного/дополнительного типа с внутренней стороны оси, Снаружи, чтобы отображать деления основного/дополнительного типа с наружной стороны оси.

- Основной/Дополнительный тип — используется для указания следующих вариантов размещения: Нет, чтобы деления основного/дополнительного типа не отображались, На пересечении, чтобы отображать деления основного/дополнительного типа по обеим сторонам оси, Внутри, чтобы отображать деления основного/дополнительного типа с внутренней стороны оси, Снаружи, чтобы отображать деления основного/дополнительного типа с наружной стороны оси.
- В разделе ПАРАМЕТРЫ ПОДПИСИ можно определить местоположение подписей, которые отражают категории.
- Положение подписи — используется для указания того, где следует располагать подписи относительно горизонтальной оси. Выберите нужную опцию: Нет, чтобы подписи категорий не отображались, Ниже, чтобы подписи категорий располагались снизу области диаграммы, Выше, чтобы подписи категорий располагались наверху области диаграммы, Рядом с осью, чтобы подписи категорий отображались рядом с осью.
Раздел Переместить позволяет задать положение выбранной диаграммы относительно других объектов при наложении нескольких объектов друг на друга. Для получения дополнительной информации обратитесь к разделу нашей инструкции Манипулирование объектами.

Изменение вида диаграммы и стиля обтекания текстом
Вид диаграммы можно изменить не только из окна Редактор диаграмм, но и из панели настроек Диаграммы, которую можно открыть из самого документа. С помощью этой панели можно также изменить стиль обтекания текстом. Для этого:
- выделите диаграмму, коснувшись ее,
- откройте панель параметров Диаграммы одним из следующих способов:
- коснитесь значка на верхней панели инструментов или
- коснитесь опции Диаграмма во всплывающем меню,
- коснитесь стрелки рядом с нужным пунктом меню: Стиль, Стиль обтекания или Порядок.
Раздел Стиль содержит следующие четыре вкладки:
- Тип — позволяет изменить текущий тип диаграммы (график, гистограмма, линейчатая, с областями, круговая, точечная, биржевая).
 Проведите пальцем вправо или влево, чтобы увидеть все типы диаграмм, и коснитесь того, который надо применить.
Проведите пальцем вправо или влево, чтобы увидеть все типы диаграмм, и коснитесь того, который надо применить. - Стиль — позволяет изменить текущий стиль диаграммы. Проведите пальцем вправо или влево, чтобы увидеть все доступные стили, и коснитесь того, который надо применить.
- Фон — позволяет изменить заливку фона диаграммы, выбрав сплошной цвет, шаблон градиента или готовую текстуру. Проведите пальцем вправо или влево, чтобы увидеть все палитры, и коснитесь той заливки, которую надо использовать.
- Граница — позволяет скорректировать Ширину границы диаграммы и выбрать ее Цвет на палитре.
Раздел Стиль обтекания позволяет выбрать один из доступных стилей обтекания текстом и скорректировать некоторые дополнительные параметры расположения. Для получения дополнительной информации обратитесь к разделу нашей инструкции Изменение типа обтекания текстом.

Раздел Порядок позволяет задать положение выбранной диаграммы относительно других объектов при наложении нескольких объектов друг на друга. Для получения дополнительной информации обратитесь к разделу нашей инструкции Работа с объектами.
- Тип — позволяет изменить текущий тип диаграммы (график, гистограмма, линейчатая, с областями, круговая, точечная, биржевая).
закрашенных участков в Python
Питон > Основные диаграммы > Заполненные участки
Предложить редактирование этой страницыКак создавать графики с заполненными областями в Python с помощью Plotly.
Впервые в сюжете?
Plotly — бесплатная графическая библиотека с открытым исходным кодом для Python. Мы рекомендуем вам прочитать наше руководство по началу работы, чтобы получить последние инструкции по установке или обновлению, а затем перейти к нашим учебным пособиям по основам Plotly или погрузиться прямо в некоторые учебные пособия по базовым диаграммам.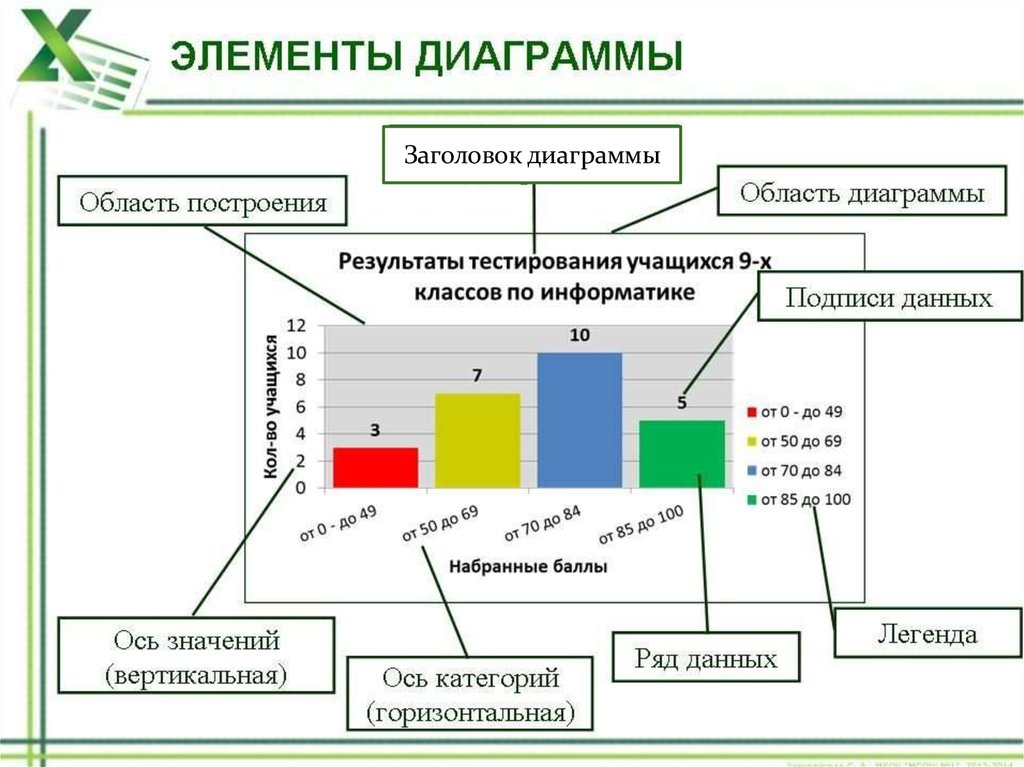
В этом примере показано, как заполнить область, окруженную трассировками.
График с заполнением области с помощью plotly.express¶
Plotly Express — это простой в использовании высокоуровневый интерфейс к Plotly, который работает с различными типами данных и создает простые в стилизации рисунки.
px.area создает график области с накоплением. Каждая заполненная область соответствует одному значению столбца, заданного параметром line_group .
В [1]:
импортировать plotly.express как px df = px.data.gapminder() fig = px.area(df, x="год", y="население", color="континент", line_group="страна") рис.шоу()
График с заполненными областями в Dash¶
Dash — лучший способ создавать аналитические приложения на Python с использованием рисунков Plotly. Чтобы запустить приложение ниже, запустите pip install dash , нажмите «Загрузить», чтобы получить код и запустить python app. . py
py
Начните работу с официальной документацией Dash и узнайте, как без особых усилий создавать и развертывать подобные приложения с помощью Dash Enterprise.
Выход[2]:
Зарегистрируйтесь в Dash Club → Бесплатные шпаргалки, а также обновления от Криса Пармера и Адама Шредера доставляются на ваш почтовый ящик каждые два месяца. Включает советы и рекомендации, приложения сообщества и подробные сведения об архитектуре Dash. Присоединяйтесь .
Заливка узором¶
Новое в v5.7
Диаграммы с областями позволяют использовать узоры (также известные как штриховка или текстура) в дополнение к цвету:
В [3]:
импортировать plotly.express как px
df = px.data.medals_long()
рис = px.area(df, x="медаль", y="количество", цвет="нация",
pattern_shape="нация", pattern_shape_sequence=[".", "x", "+"])
рис.шоу()
Диаграмма с заполненными областями с помощью plotly.
 graph_objects¶
graph_objects¶Базовая наложенная диаграмма областей¶
В [4]:
импортировать plotly.graph_objects как есть рис = идти.Рисунок() fig.add_trace(go.Scatter(x=[1, 2, 3, 4], y=[0, 2, 3, 5], fill='tozeroy')) # заполняем до оси x fig.add_trace(go.Scatter(x=[1, 2, 3, 4], y=[3, 5, 1, 7], fill='tonexty')) # заполнить до trace0 y рис.шоу()
Наложенная диаграмма с областями без граничных линий¶
В [5]:
импортировать plotly.graph_objects как есть
рис = идти.Рисунок()
fig.add_trace(go.Scatter(x=[1, 2, 3, 4], y=[0, 2, 3, 5], fill='tozeroy',
mode='none' # переопределить маркеры+линии по умолчанию
))
fig.add_trace(go.Scatter(x=[1, 2, 3, 4], y=[3, 5, 1, 7], fill='tonexty',
режим = 'нет'))
рис.шоу()
Внутреннее заполнение диаграммы площадей¶
В [6]:
импортировать plotly.graph_objects как есть
рис = идти.Рисунок()
fig.add_trace(go.Scatter(x=[1, 2, 3, 4], y=[3, 4, 8, 3],
заполнить = нет,
режим = 'линии',
line_color = 'индиго',
))
fig. add_trace(go.Scatter(
х=[1, 2, 3, 4],
у=[1, 6, 2, 6],
fill='tonexty', # заливка области между trace0 и trace1
режим = 'линии', line_color = 'индиго'))
рис.шоу()
add_trace(go.Scatter(
х=[1, 2, 3, 4],
у=[1, 6, 2, 6],
fill='tonexty', # заливка области между trace0 и trace1
режим = 'линии', line_color = 'индиго'))
рис.шоу()
Stacked Area Chart¶
Stackgroup 9 Параметр 0017 используется для добавления значений и различных трасс в одной группе. Трассы в той же группе заполняются до следующей трассы группы.
В [7]:
импортировать plotly.graph_objects как есть
x=['Зима', 'Весна', 'Лето', 'Осень']
рис = идти.Рисунок()
fig.add_trace(go.Scatter(
х=х, у=[40, 60, 40, 10],
hoverinfo='х+у',
режим = 'линии',
строка = dict (ширина = 0,5, цвет = 'rgb (131, 90, 241)'),
stackgroup='one' # определить группу стека
))
fig.add_trace(go.Scatter(
х=х, у=[20, 10, 10, 60],
hoverinfo='х+у',
режим = 'линии',
строка = dict (ширина = 0,5, цвет = 'rgb (111, 231, 219))'),
группа стека = 'один'
))
fig.add_trace(go.Scatter(
х=х, у=[40, 30, 50, 30],
hoverinfo='х+у',
режим = 'линии',
строка = dict (ширина = 0,5, цвет = 'rgb (184, 247, 212)'),
группа стека = 'один'
))
fig. update_layout (yaxis_range = (0, 100))
рис.шоу()
update_layout (yaxis_range = (0, 100))
рис.шоу()
Диаграмма с областями с накоплением и нормализованными значениями¶
В [8]:
импортировать plotly.graph_objects как есть
x=['Зима', 'Весна', 'Лето', 'Осень']
рис = идти.Рисунок()
fig.add_trace(go.Scatter(
х=х, у=[40, 20, 30, 40],
режим = 'линии',
строка = dict (ширина = 0,5, цвет = 'rgb (184, 247, 212)'),
стекгруппа='один',
groupnorm='percent' # устанавливает нормализацию суммы stackgroup
))
fig.add_trace(go.Scatter(
х=х, у=[50, 70, 40, 60],
режим = 'линии',
строка = dict (ширина = 0,5, цвет = 'rgb (111, 231, 219))'),
группа стека = 'один'
))
fig.add_trace(go.Scatter(
х=х, у=[70, 80, 60, 70],
режим = 'линии',
строка = dict (ширина = 0,5, цвет = 'rgb (127, 166, 238)'),
группа стека = 'один'
))
fig.add_trace(go.Scatter(
х=х, у=[100, 100, 100, 100],
режим = 'линии',
строка = dict (ширина = 0,5, цвет = 'rgb (131, 90, 241)'),
группа стека = 'один'
))
fig. update_layout(
showlegend=Верно,
xaxis_type = 'категория',
ось = дикт (
тип = 'линейный',
диапазон=[1, 100],
тиксуффикс='%'))
рис.шоу()
update_layout(
showlegend=Верно,
xaxis_type = 'категория',
ось = дикт (
тип = 'линейный',
диапазон=[1, 100],
тиксуффикс='%'))
рис.шоу()
Выбор точек наведения¶
В [9]:
импортировать plotly.graph_objects как есть
рис = идти.Рисунок()
fig.add_trace(go.Scatter(x=[0,0.5,1,1.5,2], y=[0,1,2,1,0],
fill='себе', fillcolor='темно-фиолетовый',
hoveron = 'points+fills', # выберите, где активно наведение
line_color = 'темно-фиолетовый',
text="Точки + заливки",
hoverinfo = 'текст+x+y'))
fig.add_trace(go.Scatter(x=[3,3.5,4,4.5,5], y=[0,1,2,1,0],
fill='себе', fillcolor = 'фиолетовый',
hoveron='точки',
line_color = 'фиолетовый',
text="Только баллы",
hoverinfo='текст+х+у'))
fig.update_layout(
title = "наведите курсор на точки или заполните",
xaxis_range = [0,5. 2],
yaxis_range = [0,3]
)
рис.шоу()
2],
yaxis_range = [0,3]
)
рис.шоу()
А как насчет Dash?¶
Dash — это платформа с открытым исходным кодом для создания аналитических приложений, не требующая Javascript и тесно интегрированная с графической библиотекой Plotly.
Узнайте, как установить Dash, по адресу https://dash.plot.ly/installation.
Везде на этой странице, где вы видите fig.show() , вы можете отобразить одну и ту же цифру в приложении Dash, передав ее аргументу цифра компонента Graph из встроенного dash_core_components пакет, подобный этому:
import plotly.graph_objects as go # or plotly.express as px
fig = go.Figure() # или любая функция Plotly Express, например. px.bar(...)
# fig.add_trace( ... )
# fig.update_layout( ... )
импортировать тире
импортировать dash_core_components как DCC
импортировать dash_html_components как html
приложение = тире.Dash()
app.layout = html.Div([
dcc.Graph(рисунок=рис)
])
app. run_server(debug=True, use_reloader=False) # Отключить перезагрузку, если внутри Jupyter
run_server(debug=True, use_reloader=False) # Отключить перезагрузку, если внутри Jupyter
Области фона и графика — пользовательский интерфейс для документации WinForms
Справочник API
Новое в пользовательском интерфейсе Telerik для WinForms? Скачать бесплатную 30-дневную пробную версию
Фоном диаграммы является крайний прямоугольник, заключающий в себе все остальные элементы диаграммы. Он растягивается на всю ширину и длину выходного изображения диаграммы. Используя свойство Appearance диаграммы, вы можете полностью настроить внешний вид фона диаграммы, включая:
Граница видимость, цвет, стиль пера и ширина.
Свойство Corners позволяет выровнять или скруглить каждый угол по отдельности. Степень округления можно настроить.
FillStyle управляет цветом и типом заливки (сплошная, заштрихованная, изображение, градиент).

Свойства ImageQuality и TextQuality также можно точно настроить.
Область графика — это рабочая прямоугольная область между осями X и Y, где отображаются данные. Размер графика зависит от размера фона графика и полей графика , которые определяют расстояние между границей области графика и границей фона графика. Эта область представлена свойством RadChart PlotArea . Некоторые уникальные свойства PlotArea :
SeriesOrientation – это перечисление, которое ориентирует все PlotArea либо по вертикали, либо по горизонтали.
XAxis , YAxis и YAxis2 свойства. Эти свойства оси определяют масштаб и внешний вид обеих осей. Дополнительную информацию см. в разделе Оси.
EmptySeriesMessage: предопределенное сообщение, которое отображается в PlotArea , когда для диаграммы не определены ряды данных.



 3.2).
3.2).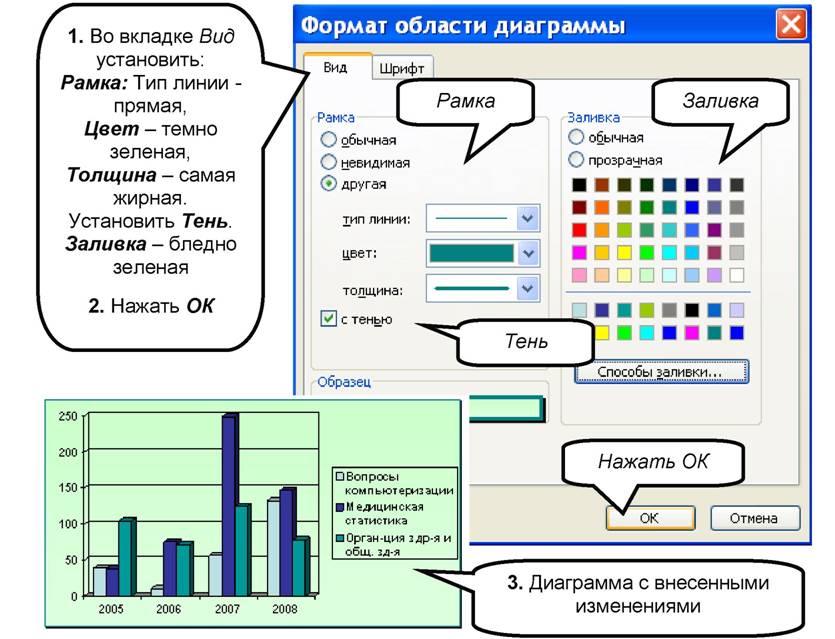
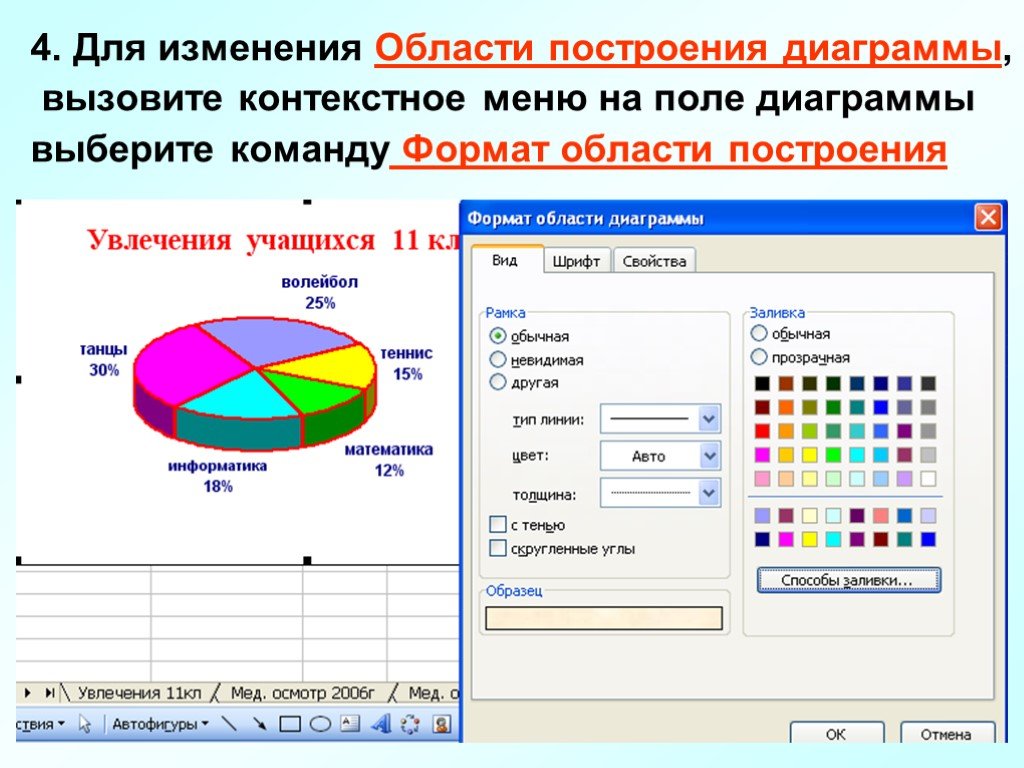 Диаграммы в Excel 2007 динамические: при изменении
данных в таблице диаграммы автоматически изменяются.
Диаграммы в Excel 2007 динамические: при изменении
данных в таблице диаграммы автоматически изменяются. 3.3, 6). На ней находится шкала с определенным шагом,
который устанавливается автоматически, в зависимости от наименьшего и
наибольшего значения данных, изображенных на диаграмме. Именно по этой шкале
можно оценить данные, представленные на диаграмме. Под горизонтальной осью и
слева от вертикальной оси могут находиться названия осей (рис. 3.3, 4).
3.3, 6). На ней находится шкала с определенным шагом,
который устанавливается автоматически, в зависимости от наименьшего и
наибольшего значения данных, изображенных на диаграмме. Именно по этой шкале
можно оценить данные, представленные на диаграмме. Под горизонтальной осью и
слева от вертикальной оси могут находиться названия осей (рис. 3.3, 4).
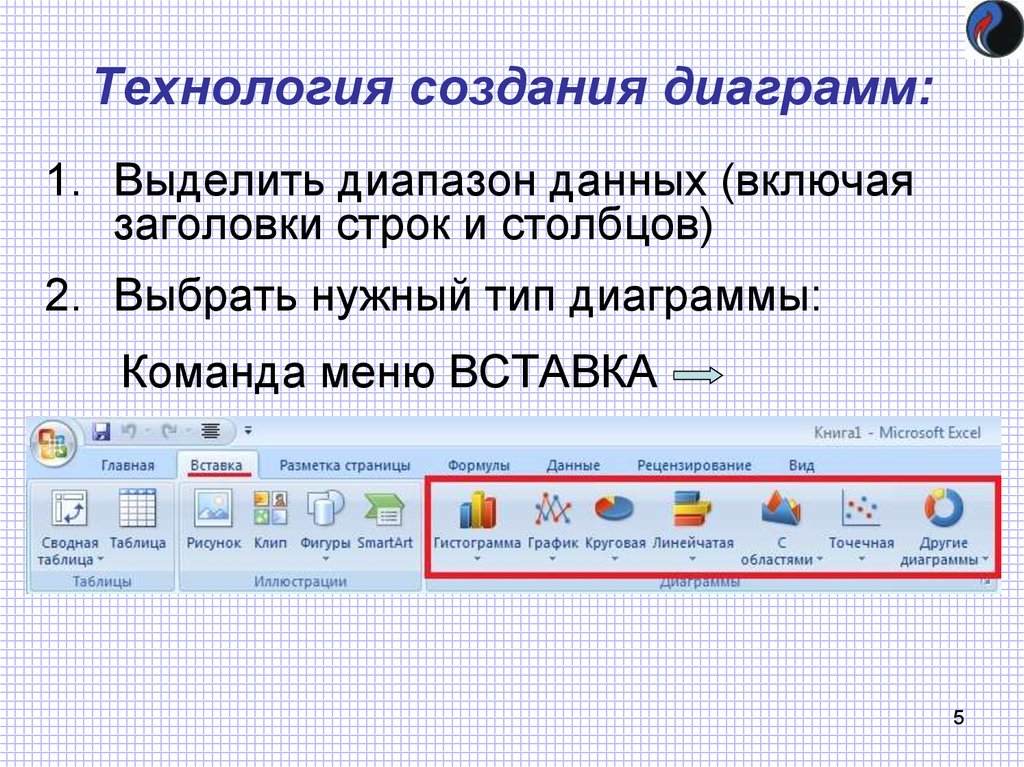 В результате будет создан новый лист, расположенный
перед листом с выделенными данными, и на нем будет построена диаграмма, тип,
вид и значения свойств которые установлены по умолчанию.
В результате будет создан новый лист, расположенный
перед листом с выделенными данными, и на нем будет построена диаграмма, тип,
вид и значения свойств которые установлены по умолчанию. Вкладка Конструктор автоматически становится текущей. На ней в группе Макеты
диаграмм можно выбрать нужный макет диаграммы, который определяет набор
объектов диаграммы и их расположение, а в группе Стили диаграмм – стиль
оформления диаграммы.
Вкладка Конструктор автоматически становится текущей. На ней в группе Макеты
диаграмм можно выбрать нужный макет диаграммы, который определяет набор
объектов диаграммы и их расположение, а в группе Стили диаграмм – стиль
оформления диаграммы.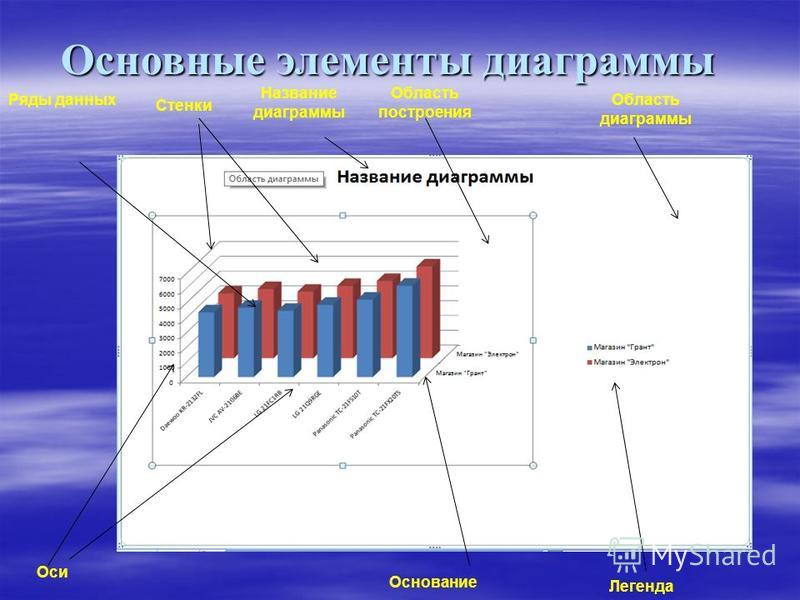
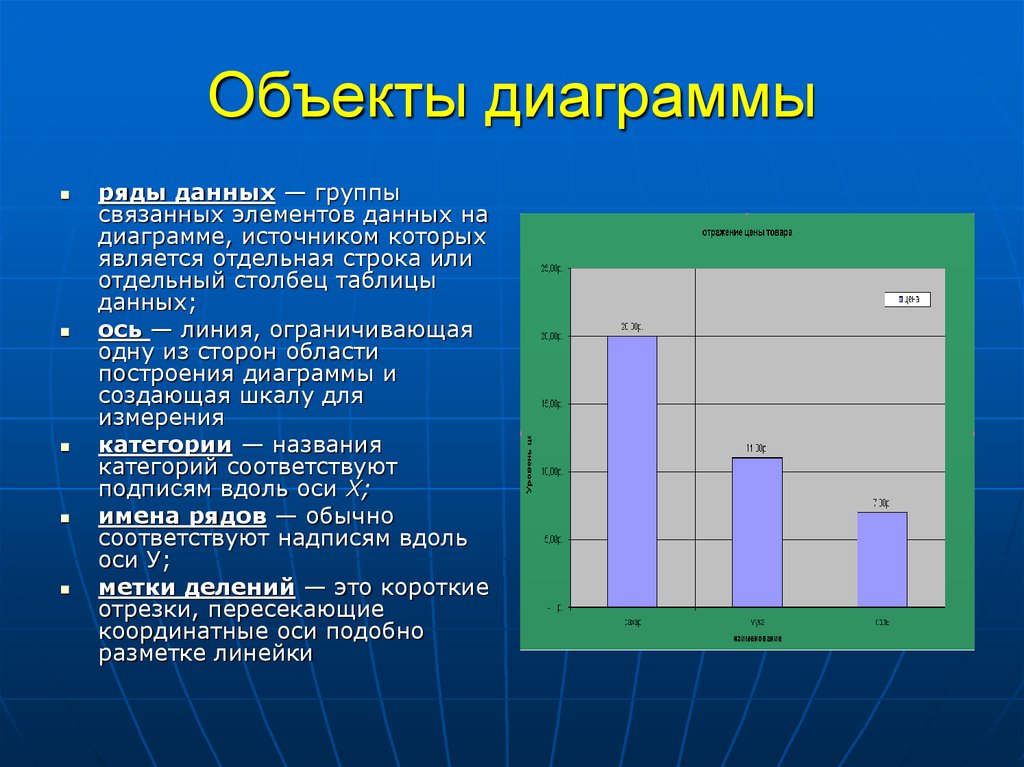
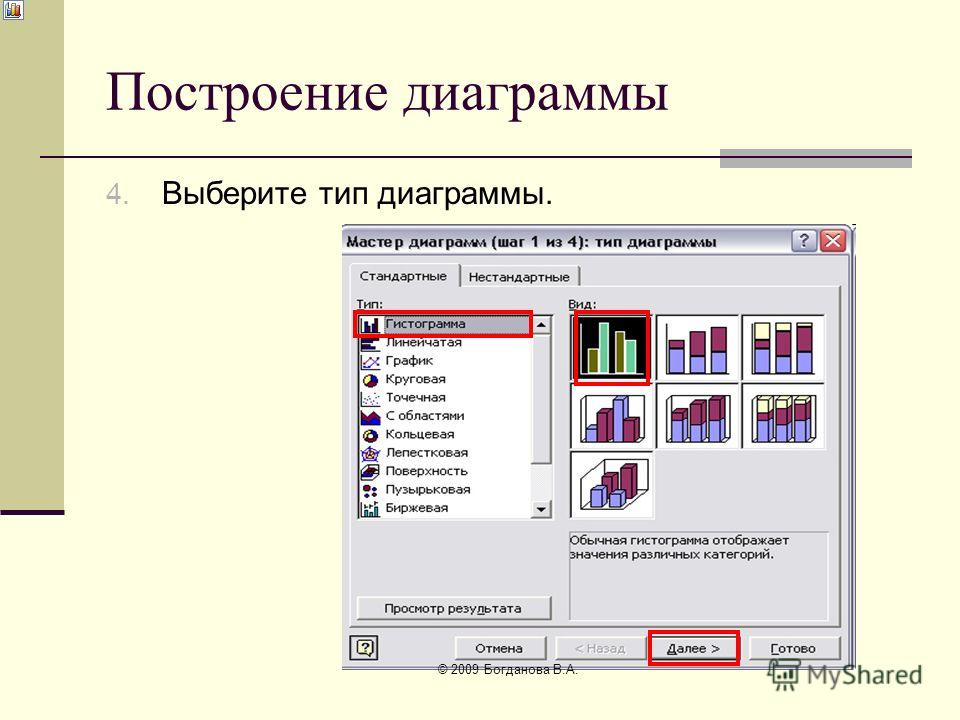 По умолчанию выбрана опция Авто; в этом случае минимальное значение высчитывается автоматически в зависимости от выбранного диапазона данных. Можно коснуться опции Авто и указать другое значение.
По умолчанию выбрана опция Авто; в этом случае минимальное значение высчитывается автоматически в зависимости от выбранного диапазона данных. Можно коснуться опции Авто и указать другое значение.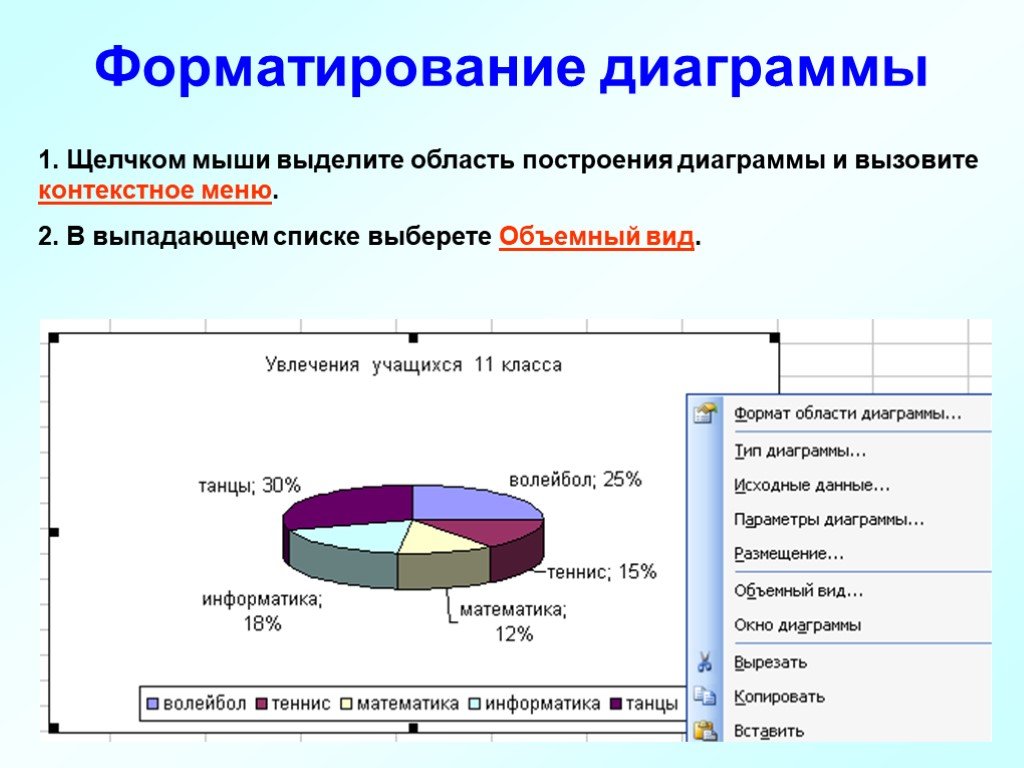
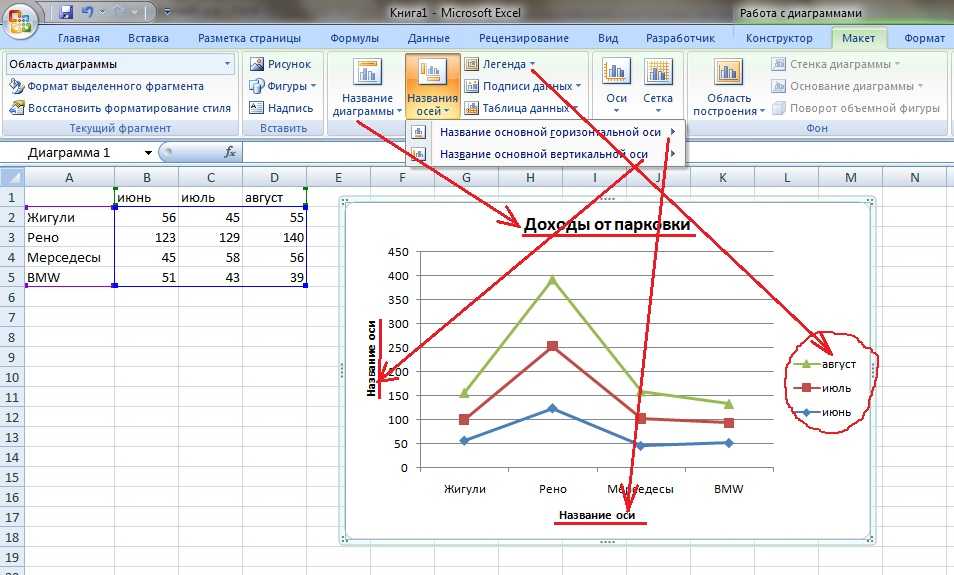 Деления основного типа — это более крупные деления шкалы, у которых могут быть подписи, отображающие цифровые значения. Деления дополнительного типа — это вспомогательные деления шкалы, которые располагаются между делениями основного типа и у которых нет подписей. Кроме того, деления шкалы указывают, где могут отображаться линии сетки, если на вкладке Макет выбрана соответствующая опция. В пунктах меню Основной/Дополнительный тип содержатся следующие опции размещения:
Деления основного типа — это более крупные деления шкалы, у которых могут быть подписи, отображающие цифровые значения. Деления дополнительного типа — это вспомогательные деления шкалы, которые располагаются между делениями основного типа и у которых нет подписей. Кроме того, деления шкалы указывают, где могут отображаться линии сетки, если на вкладке Макет выбрана соответствующая опция. В пунктах меню Основной/Дополнительный тип содержатся следующие опции размещения:
 Для точечных диаграмм обе оси являются осями значений.
Для точечных диаграмм обе оси являются осями значений.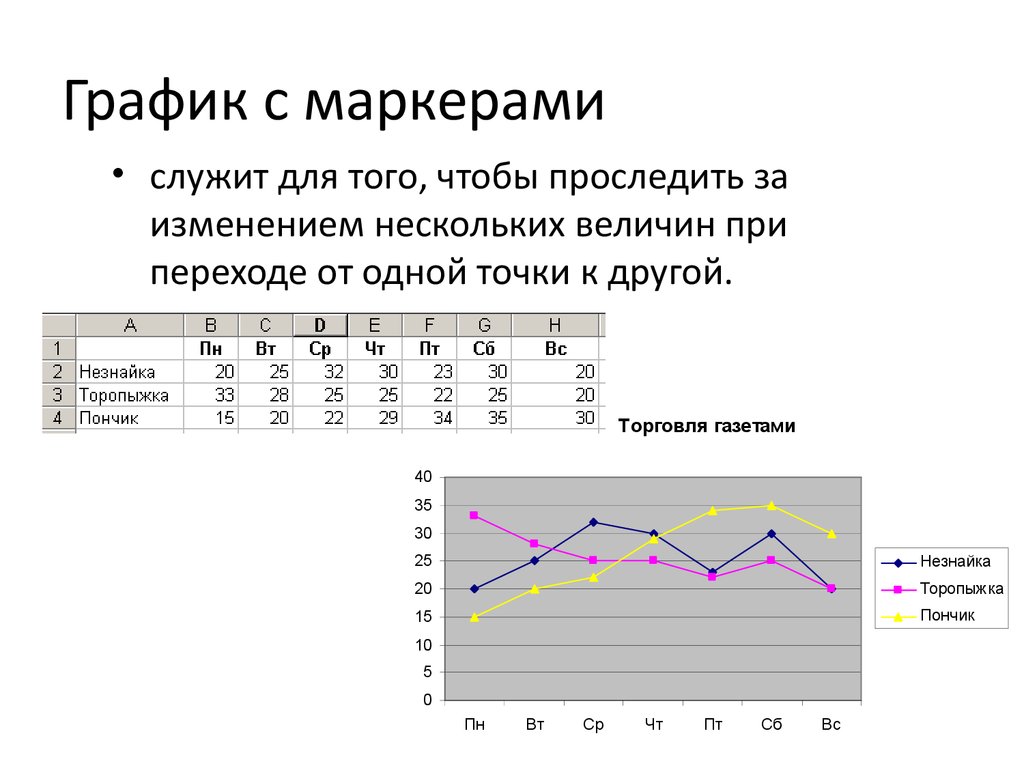 Когда этот переключатель отключен, категории располагаются слева направо. Когда переключатель включен, располагаются справа налево.
Когда этот переключатель отключен, категории располагаются слева направо. Когда переключатель включен, располагаются справа налево.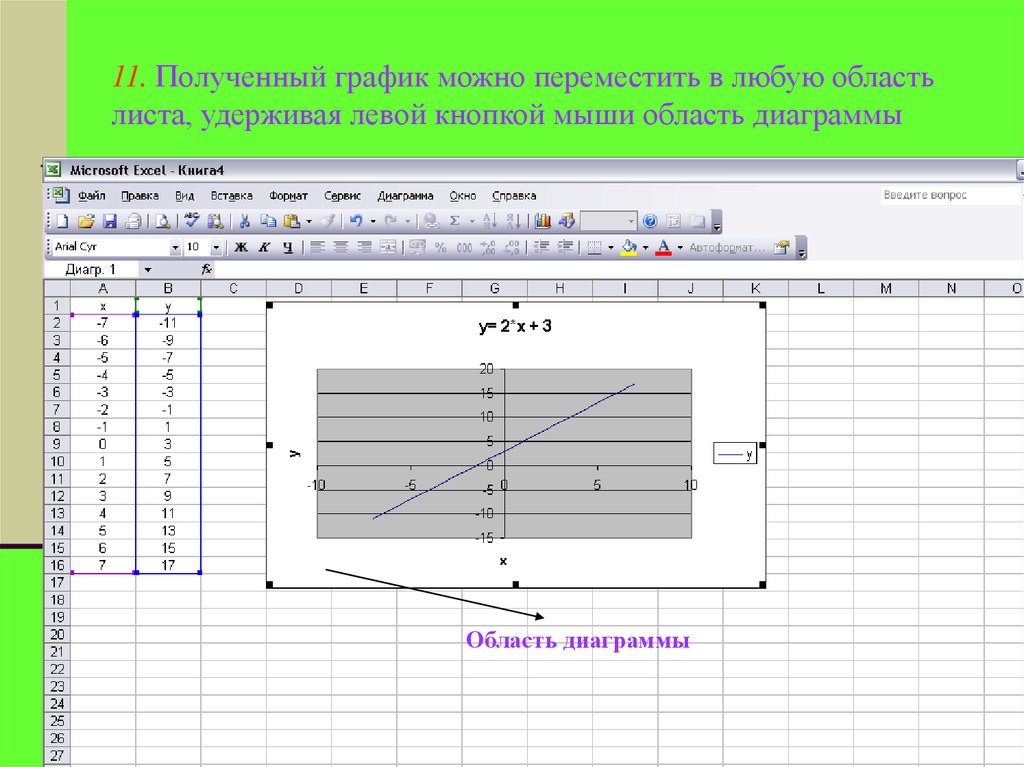
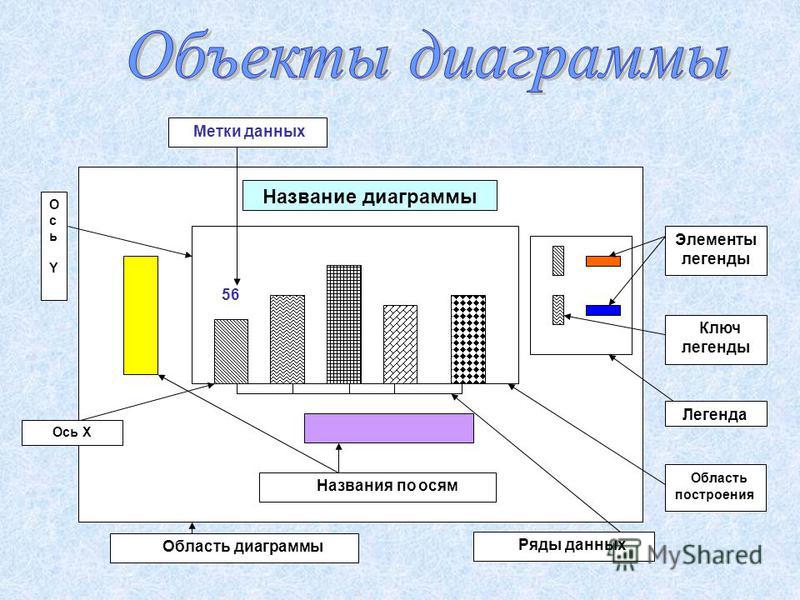
 Проведите пальцем вправо или влево, чтобы увидеть все типы диаграмм, и коснитесь того, который надо применить.
Проведите пальцем вправо или влево, чтобы увидеть все типы диаграмм, и коснитесь того, который надо применить.
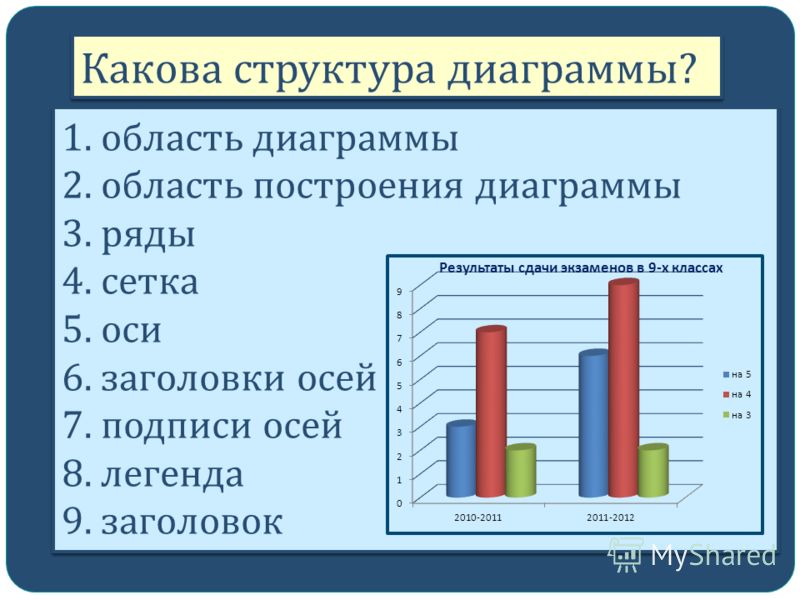 add_trace(go.Scatter(
х=[1, 2, 3, 4],
у=[1, 6, 2, 6],
fill='tonexty', # заливка области между trace0 и trace1
режим = 'линии', line_color = 'индиго'))
рис.шоу()
add_trace(go.Scatter(
х=[1, 2, 3, 4],
у=[1, 6, 2, 6],
fill='tonexty', # заливка области между trace0 и trace1
режим = 'линии', line_color = 'индиго'))
рис.шоу()
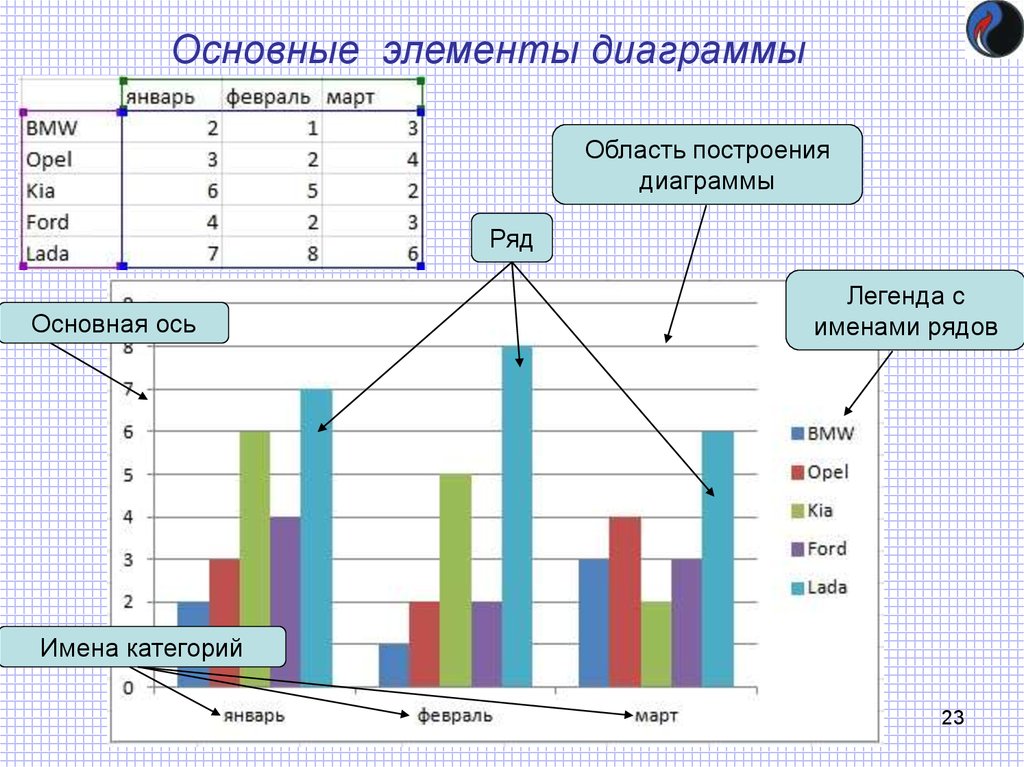 update_layout (yaxis_range = (0, 100))
рис.шоу()
update_layout (yaxis_range = (0, 100))
рис.шоу()
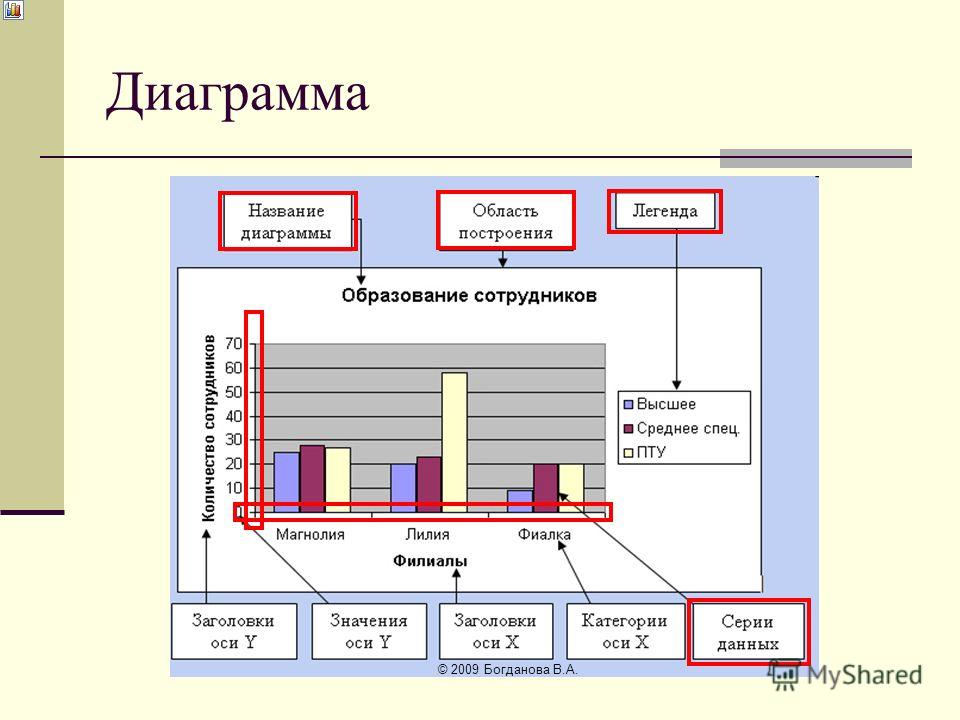 update_layout(
showlegend=Верно,
xaxis_type = 'категория',
ось = дикт (
тип = 'линейный',
диапазон=[1, 100],
тиксуффикс='%'))
рис.шоу()
update_layout(
showlegend=Верно,
xaxis_type = 'категория',
ось = дикт (
тип = 'линейный',
диапазон=[1, 100],
тиксуффикс='%'))
рис.шоу()
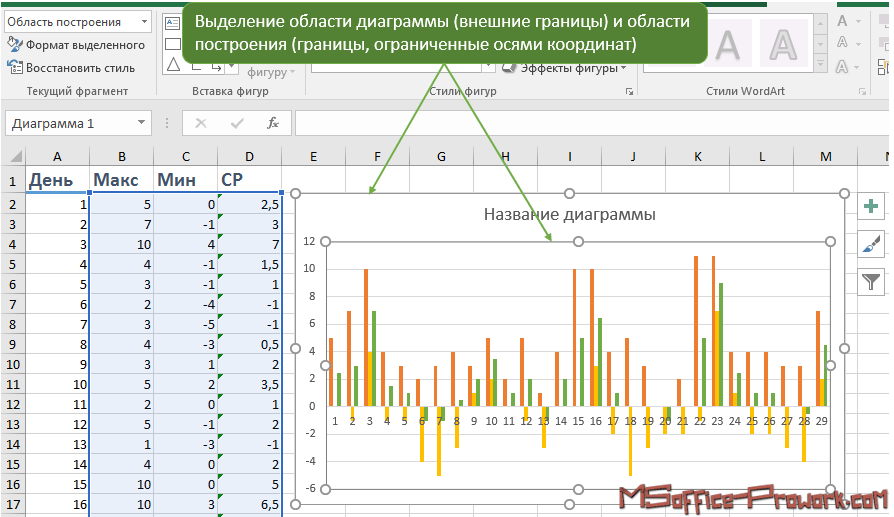 2],
yaxis_range = [0,3]
)
рис.шоу()
2],
yaxis_range = [0,3]
)
рис.шоу()
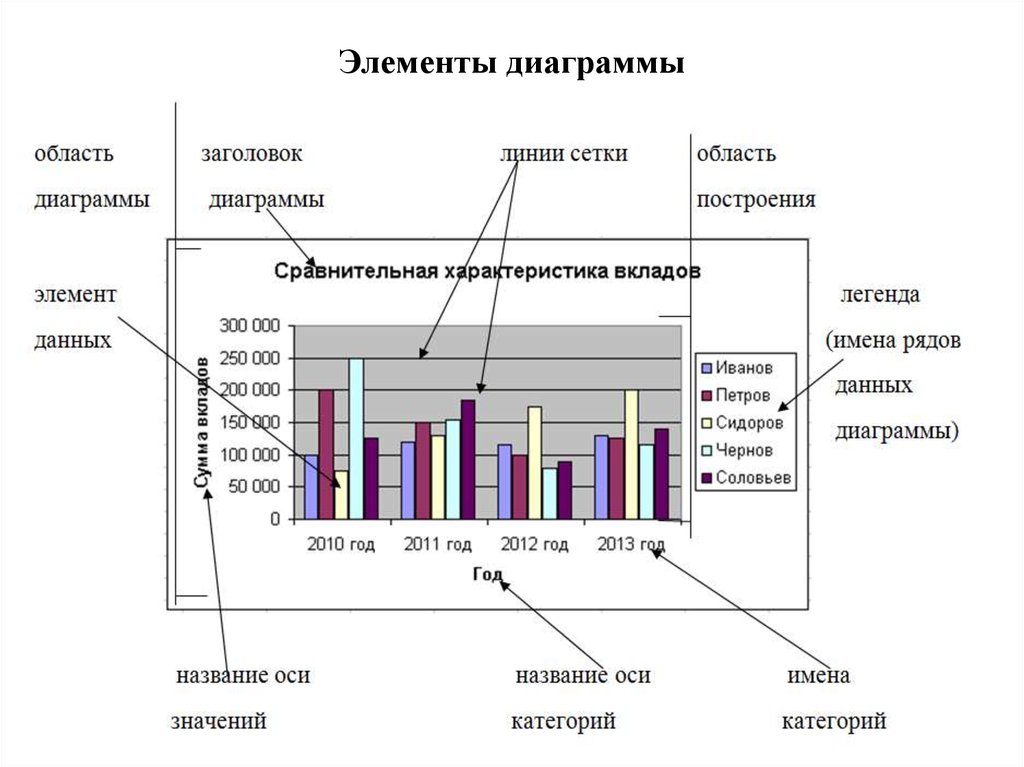 run_server(debug=True, use_reloader=False) # Отключить перезагрузку, если внутри Jupyter
run_server(debug=True, use_reloader=False) # Отключить перезагрузку, если внутри Jupyter