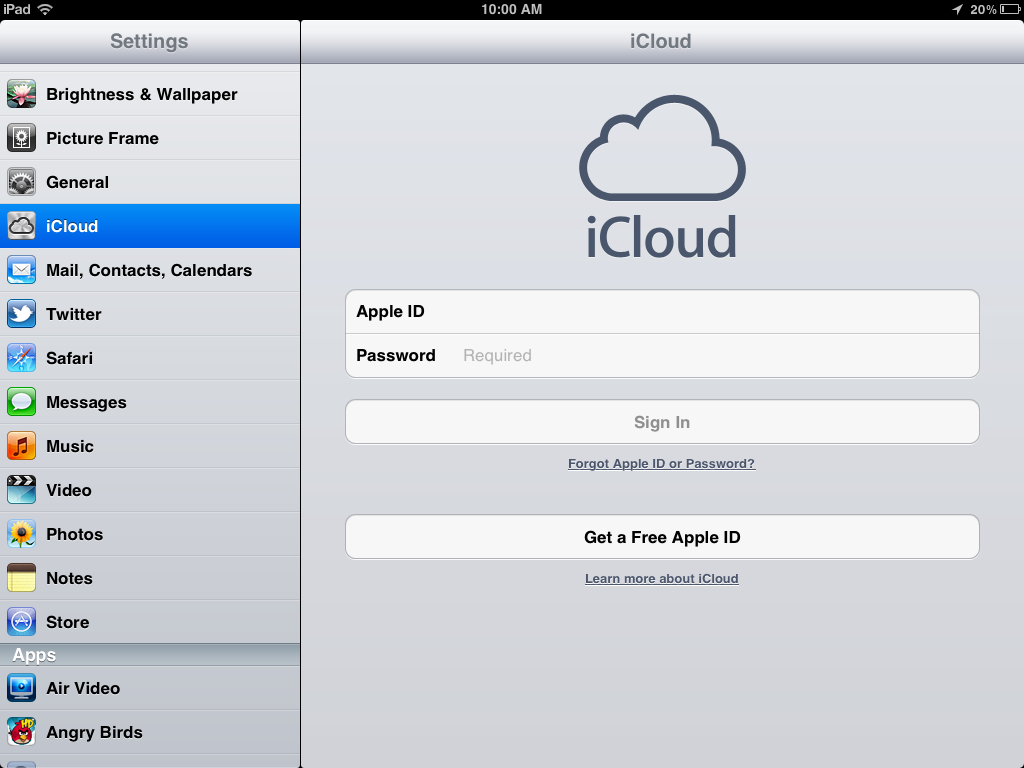Алгоритм получения консультации — Облако здоровья
| ЗАРЕГИСТРИРОВАТЬСЯ |
КАК ПОЛУЧИТЬ МЕДИЦИНСКУЮ ОНЛАЙН-КОНСУЛЬТАЦИЮ
ПОДРОБНЫЙ АЛГОРИТМ ПОЛУЧЕНИЯ ДИСТАНЦИОННОЙ КОНСУЛЬТАЦИИ (скачать PDF)
При регистрации пациент может получить дистанционную консультацию, используя стационарный компьютер, либо мобильный телефон.
При использовании компьютера необходимо через поисковую систему перейти на сайт облако-здоровья.рф или oblakozdorovia.ru.
При использовании мобильного устройства возможны два варианта получения дистанционной консультации:
• через бесплатное мобильное приложение «Облако здоровья»,
• через браузер мобильного устройства перейти на сайт облако-здоровья.рф или oblakozdorovia.ru
Вход с компьютера или ноутбука с рекомендуемых браузеров:
Google Chrome (версия 87 и новее),
Mozilla Firefox (версия 84 и новее),
Safari (версия 12 и новее).
Ссылки для скачивания приложения:
Регистрация через сайт:
- На сайте облако-здоровья.
 рф или oblakozdorovia.ru нажмите кнопку «Зарегистрироваться»
рф или oblakozdorovia.ru нажмите кнопку «Зарегистрироваться» - Введите номер мобильного телефона
- Отметьте «Я принимаю условия Соглашений»
- Нажмите кнопку «Продолжить»
5. На указанный номер телефона поступит СМС с кодом, введите его в соответствующее поле
6. Нажмите кнопку «Продолжить»
7. На следующей странице придумайте и введите пароль (запомните или запишите его, он требуется для входа в личный кабинет сервиса)
8. Нажмите кнопку «Сохранить»
9. Введите свои данные в соответствующие поля
10. Нажмите кнопку «Продолжить»
11. На следующей странице нажмите «Войти в систему»
Регистрация в мобильном приложении:
1. На главной странице приложения выберите «Войти» в нижнем меню разделов
2. Нажмите «Зарегистрироваться»
3. Введите номер мобильного телефона
4. Придумайте и введите пароль (запомните или запишите его, он требуется для входа в личный кабинет сервиса). Этот шаг можно пропустить, тогда паролем будет код из СМС.
5. Отметьте «Я принимаю условия Соглашений»
6. Нажмите кнопку «Продолжить»
7. На указанный номер телефона поступит СМС с кодом, введите его в соответствующее поле
8. Нажмите кнопку «Продолжить»
9. Введите свои данные в соответствующие поля
10. Нажмите кнопку «Готово»
После авторизации пациент должен выбрать профильный центр и внести все свои медицинские документы (выписки, заключения, УЗИ, МРТ, КТ) в личном кабинете сервиса:
Через интернет-браузер на сайте:
1. Выберите вкладку «Файлы»
2. Нажмите «Загрузить файлы»
3. Выберите и загрузите необходимые файлы
В мобильном приложении:
1. Выберите вкладку «Файлы»
2. Нажмите значок «+» в углу экрана
3. Сфотографируйте документы или загрузите их из галереи телефона
4. При запросе доступа к галерее нажмите «Разрешить»
5. Выберите и загрузите необходимые файлы
КОНСУЛЬТАНТ – ВРАЧ ФЕДЕРАЛЬНОГО МЕДИЦИНСКОГО ЦЕНТРА
Врач получает информацию о новом пациенте с занесенной медицинской документацией, просматривает и назначает дату и время проведения дистанционной онлайн консультации по подаче заявки либо направляет заключение по обращению.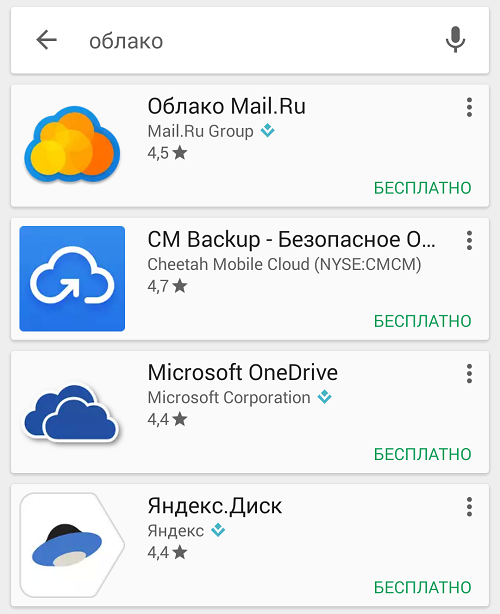
Пациенту в личный кабинет приходит уведомление. Посмотреть заключение (в случае проведения дистанционной заочной консультации по документам), а также получить или отменить запланированную дистанционную онлайн консультацию по подаче Заявки можно в личном кабинете в разделе «Консультации».
В случае, получения дистанционной онлайн консультации по расписанию, врач делает вызов в личный кабинет пациента в выбранные дату и время пациентом.
В назначенные дату и время происходит дистанционная онлайн-консультация
Для проведения дистанционной онлайн консультации по подаче Заявки необходимо разрешить использование микрофона и камеры на Вашем устройстве:
Приложение для Apple iPhone/iPad:
Необходимые разрешения запрашиваются при первом запуске приложения – нажмите «Разрешить» на каждом запросе.
Чтобы убедиться в наличии разрешений или выставить их вручную, перейдите в настройки системы, пролистайте меню до списка приложений (последний раздел), выберите «Облако здоровья» – переключатели «Микрофон» и «Камера» должны быть включены.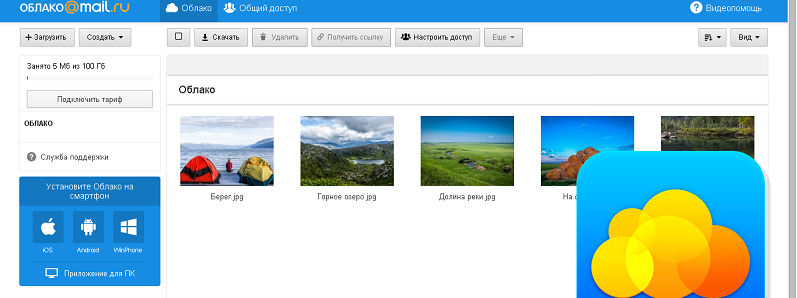
Приложение для Google Android:
1. На странице «Консультации» в личном кабинете приложения выберите предстоящую консультацию
2. Нажмите «Перейти к консультации»
3. На следующем экране нажмите «Разрешить доступ»
4. Предоставьте доступ к камере и микрофону, нажав «Разрешить» при соответствующих запросах
*Проверить наличии разрешений и, при необходимости, включить их можно в настройках телефона на странице приложения, в разделе «Права» (или «Разрешения»).
При входе в личный кабинет с использованием интернет-браузера эти разрешения запрашиваются непосредственно при переходе к консультации:
Уведомление в углу экрана компьютера либо уведомление поверх экрана на мобильных устройствах – нажать «Разрешить».
ДАННАЯ КОНСУЛЬТАЦИЯ – БЕСПЛАТНА
ФОРМАТЫ ПРОВЕДЕНИЯ ДИСТАНЦИОННЫХ КОНСУЛЬТАЦИЙ МЕДИЦИНСКИМИ ЦЕНТРАМИ:
Дистанционное заочное консультирование по представленным документам:
Пациент выбирает профильный центр, пишет свой диагноз, коротко излагает свои жалобы, загружает медицинскую документацию, которая есть в наличии и отправляет Заявку. Врач рассматривает жалобы пациента, представленные медицинские документы и направляет свое заключение в личный кабинет пациента.
Врач рассматривает жалобы пациента, представленные медицинские документы и направляет свое заключение в личный кабинет пациента.
Дистанционная онлайн консультация по подаче заявки:
Пациент выбирает профильный Центр, пишет свой диагноз, коротко излагает свои жалобы, загружает медицинскую документацию, которая есть в наличии и отправляет Заявку. Далее, в личном кабинете он получает сообщение от доктора, либо администратора Центра на какую дату и время у него назначена дистанционная онлайн консультация с врачом (видеосвязь через личный кабинет пациента в мобильном приложении, либо на сайте проекта).
Дистанционная онлайн консультация по расписанию:
Пациент выбирает из расписания профильного врача свободное время (не у всех специалистов есть открытое расписание), загружает медицинскую документацию, которая есть в наличии и ожидает вызова от врача в личном кабинете (видеосвязь через личный кабинет пациента в мобильном приложении, либо на сайте проекта)
Или скачайте мобильное приложение и запишитесь через него
© Благотворительный фонд Лиги здоровья нации, 2023
как войти в облако, настроить его и очистить
Содержание
- Что такое облако Huawei и для чего оно нужно
- Резервное копирование
- Галерея
- Облачный портал
- Защита данных
- Синхронизация данных
- Где хранилище в Хуавей?
- Как найти облако
- Как пользоваться сервисом
- Скачивание и вход
- Резервирование данных
- Работа с галереей
- Синхронизация данных с другими устройствами
- Как включить
- Как настроить
- Как зайти в облако на андроид?
- Как извлечь контакты и фото из облака
- Функции облака
- Как очистить
- Как убрать облако с телефона?
- Как удалить облако
- На каких устройствах/версиях EMUI есть облако
- Как войти в облако Huawei с компьютера?
- Если облако не работает
- Как увеличить облако
- Где находится облачное хранилище в телефоне?
Что такое облако Huawei и для чего оно нужно
Китайская компания Huawei запустила новую утилиту для сохранения данных. Фирменное виртуальное хранилище позволяет отказаться от использования внутренних накопителей памяти и полностью перейти на цифровой сервис.
Фирменное виртуальное хранилище позволяет отказаться от использования внутренних накопителей памяти и полностью перейти на цифровой сервис.
Mobile cloud — это виртуальная платформа для удаленного хранения резервной копии и синхронизации данных.
Облачный сервис предоставляет пользователям следующие возможности:
- создание бэкапов и архивов переписок, контактов и других важных данных;
- синхронизацию разных типов файлов вне зависимости от их объёма и перенос между устройствами;
- создание резервной копии, которая позволяет восстановить нужные данные;
- получение доступа к собственному хранилищу с любого устройства посредством авторизации через введение логина и пароля;
- сохранение файлов мультимедиа;
- возможность расширения объёма хранилища за счет приобретения дополнительных гигабайтов;
- наличие встроенного инструмента, который дублирует и сохраняет снимки с камеры;
- возможность восстановить удаленную информацию;
- высокий уровень защиты от несанкционированного доступа.

Сервис Huawei Mobile cloud надежно сохраняет данные. Даже после форматирования карты памяти информация остается доступной в облаке.
Резервное копирование
Встроенная опция позволяет пользователю не беспокоиться о сохранности информации.
Для создания резервной копии необходимо предварительно включить функцию синхронизации на платформе и предоставить разрешение на копирование данных:
- В меню «Настройки телефона» необходимо найти раздел «Восстановление и сброс».
- Во вкладке «Копирование данных» нужно перевести ползунок вправо, активируя функцию.
- Далее необходимо вернуться в предыдущий раздел и перейти во вкладку «Аккаунты», где выбрать привязанный к облачному хранилищу профиль.
Процедура резервного копирования предусматривает создание бэкапов — образов, при помощи которых восстанавливаются файлы любого формата. Пользователь может выбрать автоматический или ручной режим сохранения данных.
Галерея
Галерея Cloud — это специальная технология, которая позволяет автоматически загружать фотографии в хранилище. При включенной функции синхронизации каждое изображение на устройстве дублируется в сервере.
При включенной функции синхронизации каждое изображение на устройстве дублируется в сервере.
Даже в случае удаления из галереи смартфона фотография остается в виртуальном хранилище.
Облачный портал
Основные преимущества:
- 5 Гб бесплатного свободного пространства для сохранения данных;
- опция быстрой синхронизации между устройствами.
Портал доступен по адресу cloud.huawei.com и позволяет управлять данными с любого гаджета при входе в свой аккаунт.
Защита данных
Информация в облаке надежно защищена от доступа посторонних лиц.
Для входа в профиль хранилища требуется ввести индивидуальный пароль и логин. Разработчики облака Huawei предусмотрели и другие методы защиты данных:
- возможность активировать двухфакторную идентификацию;
- восстановить доступ к сервису можно только через привязанный номер телефона или адрес электронной почты;
- возможность удаленно заблокировать доступ к утерянному или украденному устройству.

Для повышения уровня безопасности необходимо использовать надежный пароль и не передавать данные для авторизации посторонним лицам.
Синхронизация данных
Функция позволяет автоматически дублировать все файлы телефона в облачное хранилище. Благодаря синхронизации данных пользователь может быстро перенести содержимое одного устройства на другое и восстановить случайно удаленную информацию.
Для активации опции необходимо:
- Установить облачное хранилище на оба устройства.
- Запустить и загрузить на цифровую память все файлы старого телефона.
- Выбрать нужные данные и запустить процесс синхронизации.
- Для получения доступа к файлам требуется войти в тот же профиль, но уже с нового устройства.
Где хранилище в Хуавей?
Перейдите в меню «Аккаунт Huawei» -> «Облако». Во вкладке «Защита данных» в меню «Резервирование Cloud» можно включить и настроить автоматическое резервное копирование данных в смартфоне кроме данных сторонних приложений. Здесь же хранятся резервные копии, созданные ранее.
Здесь же хранятся резервные копии, созданные ранее.
Как найти облако
Виртуальное хранилище относится к стандартному софту и представлено на рабочем столе устройства иконкой в виде квадрата с облаком.
Ярлык программы можно найти в папке «Инструменты».
Как пользоваться сервисом
Чтобы начать пользоваться облачным сервисом, достаточно иметь смартфон Хуавей, Хонор, активное подключение к интернету. Сервис доступен как с предустановленного мобильного приложения, так и с сайта.
Скачивание и вход
Для активации автоматической синхронизации, получения бесплатного места на сервере необходимо зарегистрироваться. Процедура, во время которой необходимо указать адрес электронной почты, придумать пароль, ответить на ряд вопросов, занимает несколько минут. Если регистрация прошла успешно, пользователь войдёт в приложение, где ему будет предложено выбрать категории, данные из которых будут автоматически выгружаться на удалённый сервер.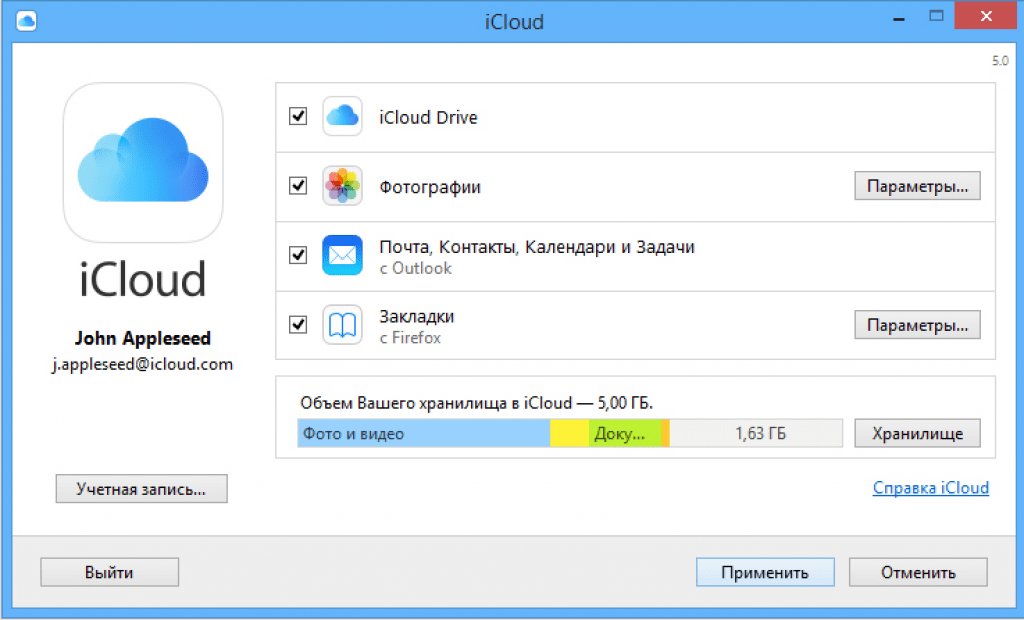
Резервирование данных
Резервное копирование Huawei Cloud mobile уберегает данные от случайного удаления, утраты в связи с поломкой, кражей смартфона. Если включить автоматическое резервное копирование, система регулярно будет обновлять «слепок» с операционной системы. Это позволит в нужный момент восстановить информацию с минимальными потерями.
Работа с галереей
Фотографии, видеоролики присутствуют в каждом современном смартфоне, представляют особую ценность для владельца. Галерея Cloud – фотосервис, повторяющий функциональные возможности Google фото. При активированной синхронизации каждая новая фотография, видеоролик будут автоматически выгружаться на удалённый сервер, при наличии там достаточного количества свободного места. Даже удалив мультимедийный файл с внутреннего накопителя смартфона, он останется в облачном хранилище.Если удалить фото из облачной галереи, оно попадёт в раздел «Недавно удалённые». В течение 30 дней пользователь сможет при необходимости восстановить файл.
Синхронизация данных с другими устройствами
К одному облачному аккаунту могут быть привязаны несколько устройств. Это целесообразно, при условии, что у пользователя подключён дополнительный пакет услуг с увеличенным объёмом данных для хранения. Чтобы синхронизировать два устройства:
- Скачайте и установите приложение Mobile Cloud на двух смартфонах;
- На старом телефоне создайте резервную копию, загрузите её в облачное хранилище;
- Выберите тип синхронизации;
- Авторизуйтесь в облачном сервисе со второго телефона;
- Файлы будут доступны для просмотра, скачивания.
Процесс работает и в обратном порядке, то есть можно быстро передавать данные с нескольких устройств.
Как включить
Для активации виртуального хранилища данных понадобится доступ к интернету. Программа запускается через ярлык на рабочем столе.
Если пользователь впервые входит в систему, то необходимо пройти регистрацию: указать электронный адрес почты, придумать пароль, данные для восстановления доступа.
После завершения процедуры необходимо выбрать файлы, которые автоматически будут загружаться на сервер.
Как настроить
Пользователь может отобрать отдельные типы данных для создания резервной копии.
Для сохранения изображений понадобится дополнительно активировать «Галерею Cloud» в настройках хранилища.
Как зайти в облако на андроид?
Как зарегистрироваться в облаке на Android:
- Ищем папку Google на домашних экранах, а в ней открываем приложение «Диск».
- На экране для ввода данных авторизации нажимаем на кнопку «Зарегистрироваться».
- Указываем базовую информацию о себе, а также логин, пароль и подтверждаем регистрацию кодом из SMS.
Как извлечь контакты и фото из облака
Процедура извлечения нужных файлов из Mobile cloud не занимает много времени. Необходимо войти в профиль, выбрать требуемые данные и запустить процесс экспортирования при помощи нажатия на соответствующую кнопку.
Функции облака
Среди функциональных возможностей облачного сервиса Хуавей, доступных для использования в России:
- Синхронизация мультимедийных галерей, записных книжек, контактов, архивов, документов;
- Хранение бэкапов системы, переписок в социальных сетях, мессенджерах;
- Массовое резервное копирование;
- Создание клона утерянного устройства;
- Хранение файлов;
- Передача информации на другие устройства;
Передача информации осуществляется по защищённым каналам связи, что практически исключает несанкционированное копирование.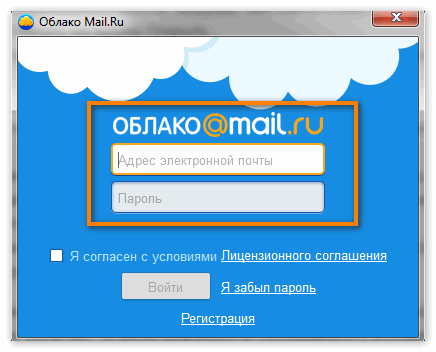 Каждый зарегистрированный пользователь получает 5 бесплатных гигабайт для хранения данных, при этом в любой момент можно докупить дополнительное пространство, оформив подписку на месяц, год.
Каждый зарегистрированный пользователь получает 5 бесплатных гигабайт для хранения данных, при этом в любой момент можно докупить дополнительное пространство, оформив подписку на месяц, год.
Как очистить
Удаление сохраненного контента из Mobile cloud включает следующие этапы:
- Нужно войти в свой аккаунт и выбрать данные, при желании можно выделить сразу несколько.
- Далее необходимо нажать на иконку в виде корзинки, которая находится внизу экрана.
- В открытом окне подтвердить удаление файлов.
Как убрать облако с телефона?
Android
- Откройте свой Keepsafe.
- Зайдите в настройки (верхний левый угол экрана)
- Выберите иконку «Личное Облако»
- Включите/отключите опцию «Включить резервное копирование»
Как удалить облако
Mobile cloud — это встроенное системное приложение, удалить которое можно только после получения root-прав.
При необходимости программу можно отключить через меню «Параметры» в разделе «Все приложения», где во вкладке хранилища нужно нажать кнопку «Остановить».
На каких устройствах/версиях EMUI есть облако
Использовать виртуальное хранилище данных могут владельцы всех устройств на базе платформы Андроид. Но в качестве встроенного сервиса Mobile cloud предустановлено только на устройствах Huawei с оболочкой EMUI с версией 5.1 и выше.
Поскольку сервис адаптирован исключительно для линейки Huawei и Honor, на других устройствах утилита может работать с ошибками.
Как войти в облако Huawei с компьютера?
В облаке могут автоматически сохраняться все снятые смартфоном фото и видео, скриншоты, записи с экрана и другие файлы. Пользователи могут получить к ним онлайн-доступ через браузер по адресу https://cloud.huawei.com или через Настройки -> Аккаунт Huawei -> Облако.
Если облако не работает
К причинам неполадок в работе утилиты относят:
- неправильный ввод пароля или логина;
- вирус на устройстве;
- системный сбой;
- заполнение кэша.

Для решения проблемы понадобится запустить антивирусную программу, выполнить проверку на наличие вируса, очистить память кэша и перезагрузить устройство.
Если отсутствие отклика сервиса связано с неправильным введением данных для авторизации, для возобновления работы понадобится их восстановить при помощи номера телефона или электронной почты.
Как увеличить облако
Объем виртуального хранилища ограничивается 5 Гб памяти. При необходимости внутреннее пространство сервиса можно расширить.
Пользователям предоставляются три пакета дополнительной памяти: 50 Гб, 200 Гб и 2 ТБ. Приобрести любой тариф можно непосредственно в утилите через раздел «Увеличение облачного хранилища». Стоимость зависит от вида подписки: на 1 месяц, на 3 месяца или на год.
Пользователь может выбрать как фиксированную подписку на ограниченный период, так и план с возможностью автоматического продления.
Где находится облачное хранилище в телефоне?
Возможно, вы будете удивлены, но никакого облака в телефоне найти нельзя, поскольку облаком называют так называемое облачное хранилище данных.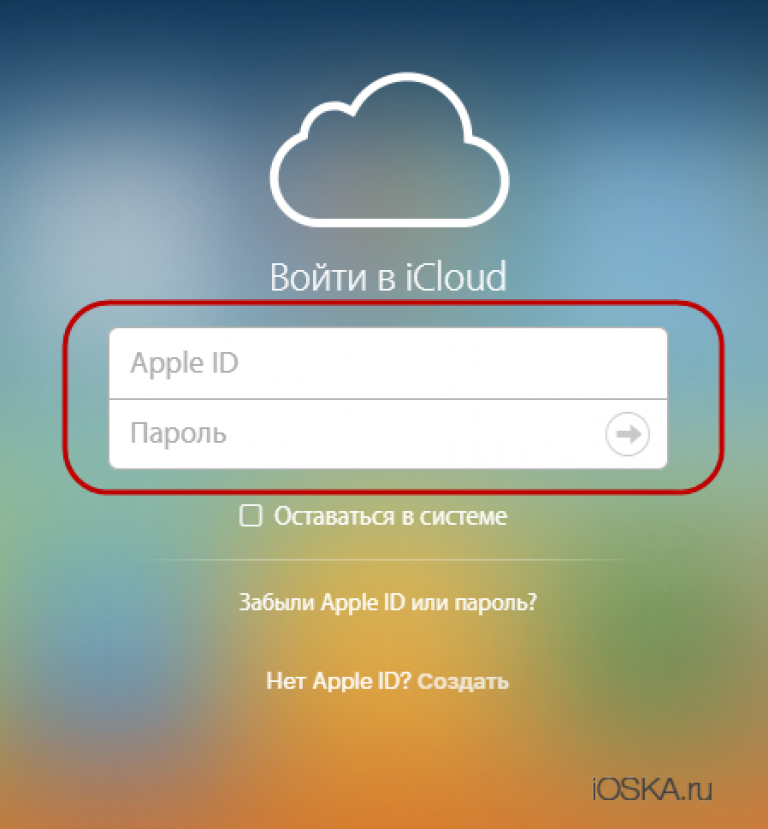 Облачное хранилище данных представляет из себя онлайн-хранилище, в котором хранятся данные пользователя. Сами данные располагаются на многочисленных серверах.
Облачное хранилище данных представляет из себя онлайн-хранилище, в котором хранятся данные пользователя. Сами данные располагаются на многочисленных серверах.
Доступ к облачным ПК | Microsoft Узнайте
РедактироватьТвиттер LinkedIn Фейсбук Электронная почта
- Статья
- 3 минуты на чтение
Пользователи могут получить доступ к своим облачным ПК следующими способами:
- Приложение Windows 365
- windows365.microsoft.com
- Удаленный рабочий стол Майкрософт
Сведения о требованиях к оборудованию см. в разделе Требования к оборудованию конечного пользователя.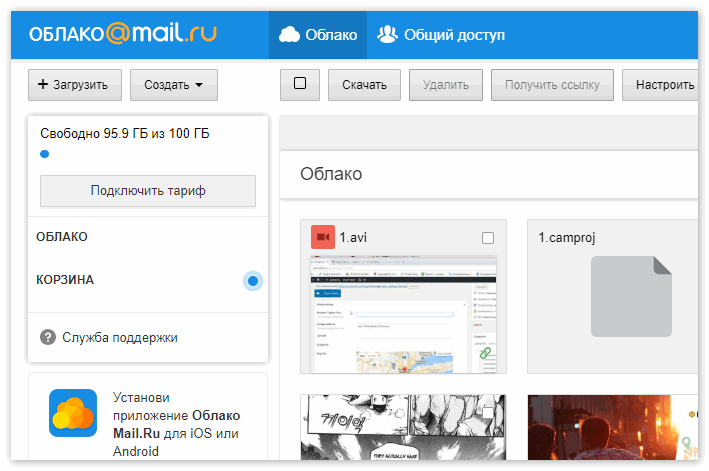
Веб-сайт Windows 365
Пользователи могут перейти на windows365.microsoft.com для доступа к своим облачным ПК.
Требования к программному обеспечению
Для доступа к своему облачному ПК с этого веб-сайта устройство пользователя должно соответствовать следующим требованиям:
- Поддерживаемые операционные системы: Windows, macOS, ChromeOS, Linux
- Современный браузер, такой как Microsoft Edge, Google Chrome, Safari или Mozilla Firefox (v55.0 и выше).
Домашняя страница
На домашней странице Windows 365 пользователи видят облачные ПК, к которым у них есть доступ, в разделе Ваши облачные ПК .
Пользователи могут выбрать Открыть в браузере или Открыть в приложении удаленного рабочего стола , чтобы открыть свой облачный ПК.
Примечание
Мобильные устройства в настоящее время не поддерживают использование браузера для открытия Cloud PC.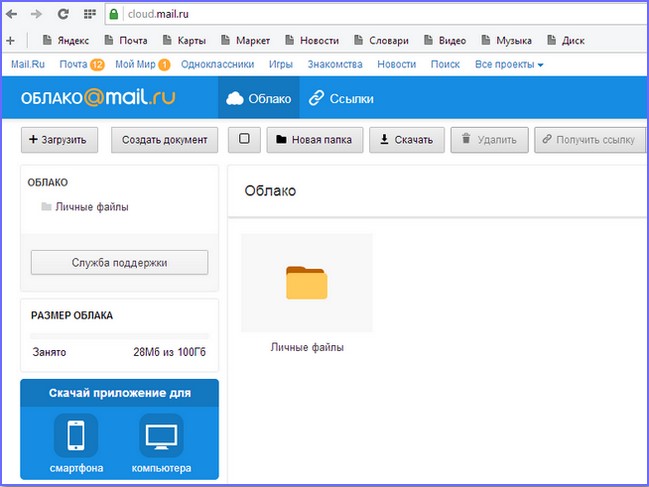 Приложение удаленного рабочего стола поддерживается.
Приложение удаленного рабочего стола поддерживается.
Действия пользователя
Находясь на windows365.microsoft.com, пользователи могут выполнять действия на своих облачных ПК, выбирая значок шестеренки на карте облачного ПК.
Переименовать : изменение имени облачного ПК, отображаемого пользователю на веб-сайте. Это действие не повлияет ни на одно имя в Microsoft Endpoint Manager, Azure Active Directory, на устройстве или в приложениях удаленного рабочего стола.
Сброс :
Переустанавливает Windows (с возможностью выбора между Windows 11 и Windows 10).
Удаляет ваши личные файлы.
Удаляет любые изменения, внесенные вами в настройки.
Удаляет ваши приложения.
Важно
Перед сбросом облачного ПК обязательно сделайте резервную копию всех важных файлов, которые необходимо сохранить, в облачном хранилище или во внешнем хранилище.
 Сброс вашего облачного ПК удалит эти файлы.
Сброс вашего облачного ПК удалит эти файлы.
Перезагрузка : перезапуск облачного ПК.
Устранение неполадок : Устраните неполадки и попытайтесь решить любые проблемы, которые могут мешать пользователю подключиться к своему облачному ПК. Проверки включают в себя:
- Проверьте, правильно ли установлены какие-либо файлы или агенты, необходимые для подключения.
- Убедитесь, что ресурсы Azure доступны.
Состояние возврата Описание Проблем не обнаружено Ни одна из проверок не обнаружила проблему с облачным ПК. Проблемы решены Проблема обнаружена и исправлена. Не удается подключиться к Cloud PC. Мы работаем над тем, чтобы исправить это, повторите попытку позже. Служба Microsoft, необходимая для подключения, недоступна.  Попробуйте подключиться позже.
Попробуйте подключиться позже.Нам не удалось решить проблемы с вашим облачным компьютером. Свяжитесь с вашим администратором. Обнаружена проблема, но ее не удалось устранить. Эта проблема возникает из-за текущего обновления Windows или другой проблемы. Если эта ошибка сохраняется в течение длительного периода времени, возможно, потребуется перезагрузить облачный ПК. Информация о системе : Отображает информацию о спецификации облачного ПК.
Перенос файлов на облачный ПК и обратно
Чтобы передать файлы с локального устройства на облачный ПК, выберите значок загрузки, чтобы запустить Проводник. Выберите файлы, чтобы перенести их в папку \This PC\Windows365 virtual drive\Uploads на облачном ПК.
Чтобы передать файлы с облачного ПК на локальное устройство, скопируйте файлы в папку «Загрузки» на облачном ПК. Файлы будут скопированы в папку \Этот ПК\Виртуальный диск Windows365\Загрузки локального устройства.
Запретить пользователям передавать файлы на облачные ПК и обратно
Вы можете запретить пользователям передавать файлы с помощью перенаправления диска RDP. Дополнительные сведения см. в разделе Управление перенаправлением устройств RDP для облачных ПК.
Сведения о соединении
Пользователи могут просматривать и загружать сведения о соединении.
Выберите значок Сведения о соединении > Показать подробности .
Чтобы загрузить текстовый файл с информацией о подключении, выберите Скачать отчет .
Аппаратное ускорение
Вы можете включить аппаратное ускорение при использовании веб-клиента для доступа к вашему облачному ПК. Это уменьшает задержку в сети, улучшая работу веб-клиента с облачным ПК. Эта опция включена по умолчанию.
Чтобы включить или отключить аппаратное ускорение, в клиенте выберите значок шестеренки > Использовать аппаратное ускорение .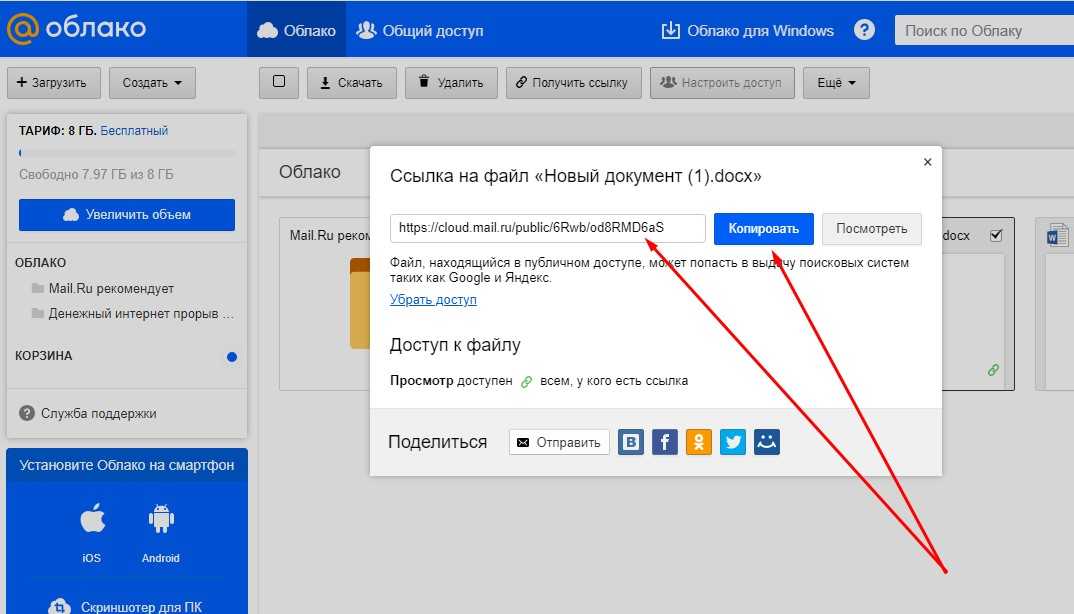
Отзывы пользователей
Пользователи могут оставлять отзывы об использовании облачного ПК с помощью значка отзыва в правом верхнем углу.
Сбор журналов пользователей
Пользователи могут собирать журналы своих сеансов Cloud PC. Журналы собираются из браузера, и пользователь может выбрать место для сохранения.
Чтобы включить сбор журналов, в клиенте выберите значок шестеренки > Захват журналов .
Удаленный рабочий стол
Приложение Microsoft Remote Desktop позволяет пользователям получать доступ и управлять удаленным компьютером, включая облачный компьютер.
Список клиентов по операционным системам см. в разделе Клиенты удаленного рабочего стола. Сравнение функций по клиентам см. в разделе Сравнение клиентов: функции.
Установите приложение Microsoft Remote Desktop
Чтобы настроить клиент удаленного рабочего стола, пользователи должны выполнить следующие действия:
- Загрузите приложение Remote Desktop со страницы клиентов удаленного рабочего стола.

- Выбрать Подписаться .
- Введите свои учетные данные Azure Active Directory.
- Облачный компьютер появляется в списке, и они могут дважды щелкнуть его для запуска.
Следующие шаги
Сведения о требованиях к сети с различными протоколами для каждого сценария см. в разделе Требования к сети.
Обратная связь
Просмотреть все отзывы о странице
Добро пожаловать на ваш облачный ПК с Windows 365
Безопасно транслируйте свои возможности Windows — , включая персонализированные приложения, контент и настройки — из Microsoft Cloud на любое устройство с помощью облачного ПК с Windows 365.
Windows 365
Объедините мощность и безопасность облака с универсальностью и простотой ПК. От подрядчиков и стажеров до разработчиков программного обеспечения и промышленных дизайнеров Windows 365 предлагает множество новых сценариев для нового мира работы.
От подрядчиков и стажеров до разработчиков программного обеспечения и промышленных дизайнеров Windows 365 предлагает множество новых сценариев для нового мира работы.
Ваши окна в облаке
Персонализированные облачные ПК
Простой, мощный и безопасный
Трансляция на любое устройство
Персонализированные облачные ПК
Потоковая передача ваших приложений, данных, контента и настроек из Microsoft Cloud на любое устройство.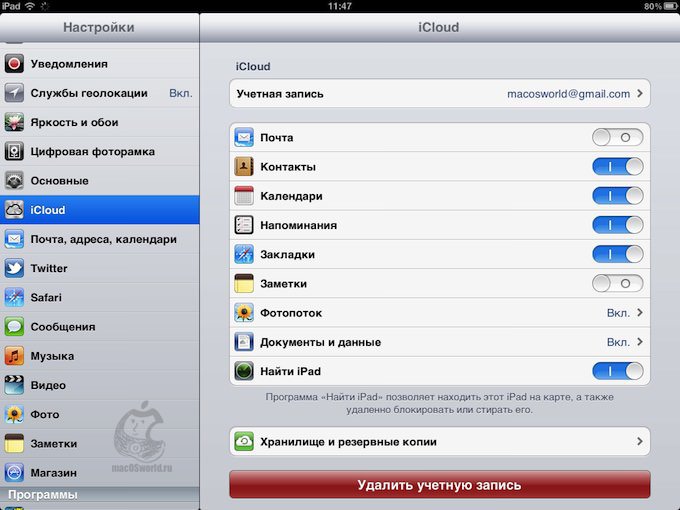
Простой, мощный и безопасный
Простая настройка и масштабирование облачных ПК в соответствии с вашими потребностями и безопасная поддержка гибридной рабочей силы.
Трансляция на любое устройство
Продолжайте с того места, на котором остановились, на любом устройстве и откройте для себя новые возможности для работы и совместной работы.
Растяните свой ИТ-бюджет еще больше
Windows 365 помогает организациям прогнозировать, контролировать и снижать затраты, предоставляя сотрудникам простой персонализированный доступ к знакомой среде Windows.
- Снижение совокупной стоимости владения (TCO) расходов на ИТ до 40 % 1
- Сокращение времени адаптации сотрудников до 1600% до значения 1
- Повышение рентабельности до 7 процентов 1
Читать отчет
Какой облачный ПК с Windows 365 подходит именно вам?
Для малого и среднего бизнеса
Упростите настройку, развертывание и управление облачными ПК с помощью простой прямой покупки.
Узнать больше
Для корпоративных клиентов
Включите облачные ПК с централизованным сквозным управлением с помощью Microsoft Intune.

 рф или oblakozdorovia.ru нажмите кнопку «Зарегистрироваться»
рф или oblakozdorovia.ru нажмите кнопку «Зарегистрироваться»
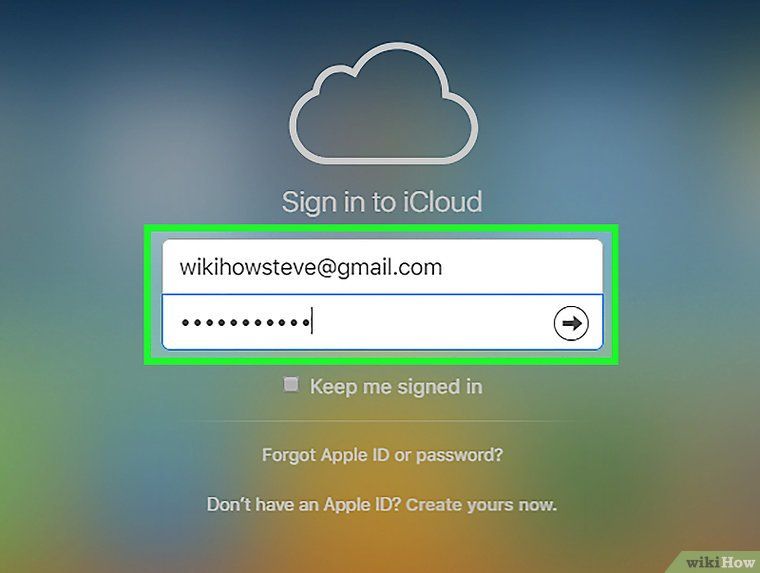


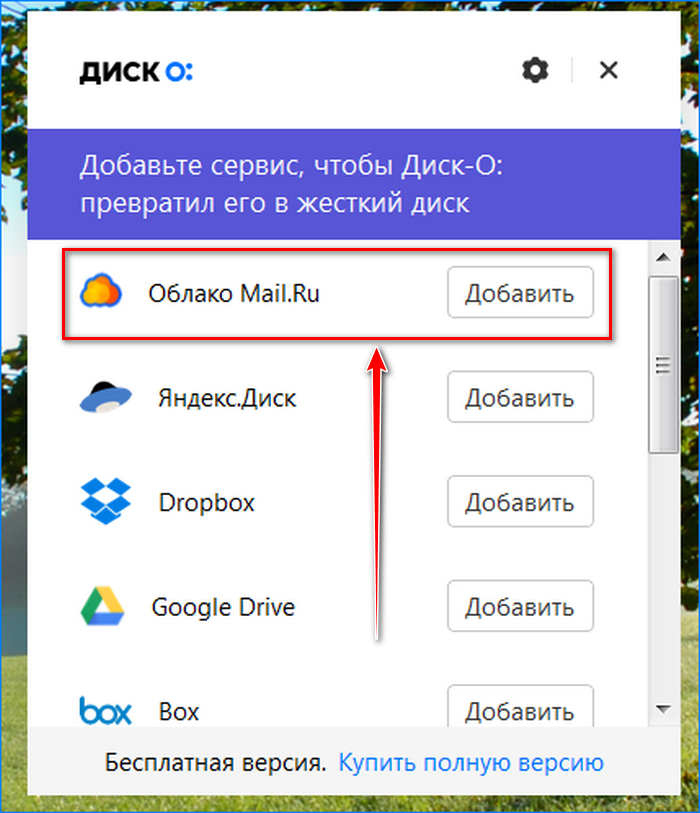 Сброс вашего облачного ПК удалит эти файлы.
Сброс вашего облачного ПК удалит эти файлы. Попробуйте подключиться позже.
Попробуйте подключиться позже.