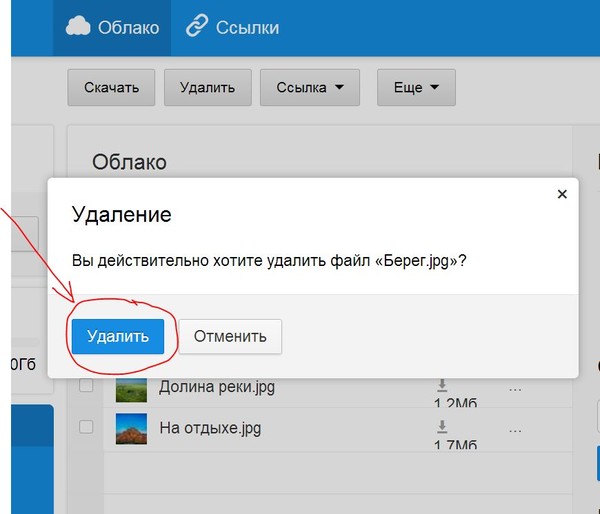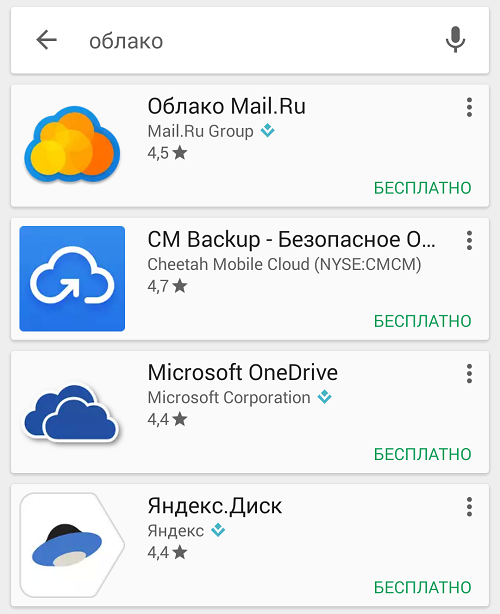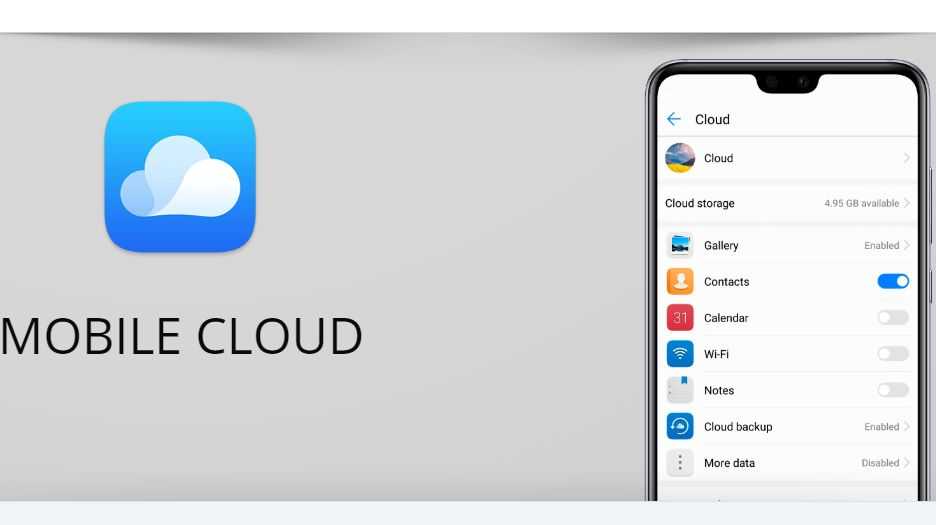как зайти, посмотреть содержимое, очистить
Содержание:
- Для чего нужно облако на андроиде
- Что такое облако в телефоне андроид
- Для чего используют
- Как пользоваться облаком на андроиде
- Установка приложения
- Регистрация в облаке: как заходить в хранилище
- Как зайти в облако на андроиде
- Как найти облако в телефоне андроид
- Просмотр содержимого облачного хранилища на Android
- Сохранение данных в облако
- Как очистить, удалить данные из облака
- Особенности облачного хранилища данных
Облачное хранилище на OC Android позволяет пользователям хранить личную информацию, не беспокоясь за её утрату. При этом доступ к своим данным можно будет получить с любого устройства. Об основных особенностях этой технологии будет рассказано в данной статье.
Для чего нужно облако на андроидеОблачное хранилище выполняет ряд важных задач, которые эффективны в конкретной ситуации. О его предназначении будет рассказано далее.
О его предназначении будет рассказано далее.
Приложения на Google Play Market для облачного хранилища данных
Что такое облако в телефоне андроидКак и говорилось выше, облако представляет собой определённое место в Интернете, где пользователь сможет размещать данные. Речь идёт о файлах, документах, изображениях, а также видеозаписях.
Обратите внимание! В Интернете существует немало сервисов, предоставляющих подобные услуги. Например, в аккаунте Google Play Market может содержаться вся информация о пользователе, которой тот воспользуется при покупке нового смартфона.
Для чего используютОблако на Android имеет ряд отличительных особенностей:
- возможность хранить свои данные на протяжении длительного периода времени. Некоторые сервисы предоставляют услугу бессрочного хранения информации;
- ограниченность внутреннего хранилища. Как правило, облачное хранилище небезгранично. Бесплатно здесь можно разместить лишь определённый объём сведений;
- защита от злоумышленников.
 Возможность кражи личных данных пользователя с облака практически исключена;
Возможность кражи личных данных пользователя с облака практически исключена; - освобождение внутренней памяти телефона. Важные сведения можно поместить в облако, тем самым освободив место на карте памяти, которое можно будет использовать для других целей.
Для получения такой возможности пользователю смартфона потребуется пройти несколько этапов, каждый из которых имеет немаловажное значение. Подробнее об осуществлении данной процедуры будет рассказано далее.
Входить нужно через меню настроек облачного хранилища на OC Android
Установка приложенияКак зайти в облако на айфоне — включение сервиса
В Google Play Market существует немало приложений, позволяющих бесплатно получить доступ к облачному хранилищу. Процесс установки таких программ рассмотрен на примере Waistra.
К сведению! Облако Waistra отличается эффективностью работы и высокой степенью защиты от возможного взлома. Какой бы метод взлома не выбрали злоумышленники, он с большой вероятностью не сработает.
Какой бы метод взлома не выбрали злоумышленники, он с большой вероятностью не сработает.
Процесс установки софта подразумевает следующие этапы:
- Скачать программу, воспользовавшись магазином приложений от Гугл.
- Установить программу во внутреннее хранилище телефона.
- При необходимости разрешить программе доступ к системным файлам для повышения производительности и эффективности её работы.
- По окончании установки, которая занимает несколько минут, нужно будет перезапустить гаджет для применения изменений.
После перезагрузки мобильника нужно запустить Waistra, щёлкнув по соответствующему значку на рабочем столе. После этого пользователю потребуется выполнить простой алгоритм действий по авторизации:
- Ознакомиться с политикой конфиденциальности, которая появится сразу же после первого открытия софта.
- Нажать на кнопку «Далее».
- После выполнения предыдущего действия на тачскрине мобильника появится окно регистрации.
 Нужно ввести личные данные в соответствующие поля. Здесь потребуется указать свои имя, никнейм, электронную почту, домашний адрес при необходимости, а также придумать пароль для аккаунта.
Нужно ввести личные данные в соответствующие поля. Здесь потребуется указать свои имя, никнейм, электронную почту, домашний адрес при необходимости, а также придумать пароль для аккаунта. - Подтвердить действие нажатием на клавишу «Ок».
Регистрация в облаке на андроиде для использования хранилища
Обратите внимание! При указании пароля своей учётной записи необходимо использовать как цифры, так и буквы для повышения безопасности.
Как зайти в облако на андроидеБезопасный режим виндовс 8 — что это такое, как зайти
После авторизации в приложении пользователь будет вновь перенаправлен на главное меню. Здесь понадобится сделать следующее:
- Ознакомиться с изложенной информацией и названиями полей.
- Ввести сведения, которые пользователь указывал при регистрации учётной записи. Речь идёт о пароле и электронной почте.
- В некоторых программах для облачного хранилища присутствуют и дополнительные поля, которые надо будет заполнить при входе.

После выполнения вышеуказанных действий появится главная страница облака, куда можно будет разместить данные, выбрав их с внутреннего хранилища смартфона.
Как найти облако в телефоне андроидЧто такое NFC на андроиде — бесконтактная оплата
В некоторых случаях приложение для облачного хранилища данных скрыто от пользователя, т. е. значок программы на рабочем столе отсутствует. В этом случае рекомендуется проделать следующие действия:
- Зайти в папку, в которую сохраняются все загрузочные файлы. На многих версиях операционной системы андроид она называется «Загрузки». При необходимости можно настроить некоторые параметры.
- Найти установленный файл.
- Открыть свойства файла загрузки, посмотреть его месторасположение и скопировать адрес.
- Затем потребуется зайти в файловый менеджер, предустановленный на телефоне, и вставить в поисковую строку скопированный ранее адрес.
Начнётся поиск, по окончании которого на дисплее девайса появится точная информация о месторасположении установленного приложения. Возможно, софт для облачного хранилища находится во внутреннем хранилище гаджета.
Возможно, софт для облачного хранилища находится во внутреннем хранилище гаджета.
Можно подключить приложение Vaistra
Обратите внимание! Если после выполнения вышеуказанной процедуры программу найти не удалось, то можно скачать её заново или перезагрузить аппарат.
После входа на основном экране аккаунта может не оказаться никакой информации. В этом случае нужно внимательно осмотреть интерфейс приложения.
Возможно, с боковой стороны есть следующие иконки:
- сводка;
- облако;
- недавно загруженные файлы или недавние;
- номер сборки, контакты, разговоры и т. д.;
- есть возможность отправить файлы.
Из этого списка потребуется выбрать параметр «Облако». Здесь размещается вся информация, загруженная пользователем, а также дата и время загрузки.
К сведению! Чтобы посмотреть тот или иной файл либо видеоролик, необходимо кликнуть по его названию, после чего начнётся процесс запуска.
Эта процедура осуществляется согласно следующему алгоритму:
- Войти в свою учётку, введя необходимые данные в соответствующие поля.
- Кликнуть по разделу «Облачное хранилище».
- Обратить внимание на верхнюю часть дисплея. Там должна располагаться кнопка «Загрузить» или «Добавить». Тапнуть по этой клавише.
- После выполнения предыдущего действия откроется внутреннее хранилище смартфона. Здесь пользователю потребуется выбрать файл, который он хочет разместить в облаке и нажать «Ок». Начнётся процесс загрузки в процентом индикаторе. По его окончании выбранный файл окажется на облачном хранилище.
Как сохранять файлы в облачное хранилище из внутреннего хранилища смартфона
Важно! При выполнении поставленной задачи нужно подключиться к Интернету. При этом чем выше скорость Сети, тем быстрее файл будет загружаться.
Как очистить, удалить данные из облакаЕсли пользователь спустя определённое время решил удалить добавленный файл из облачного хранилища, то ему рекомендуется действовать по следующей схеме:
- Войти в аккаунт, введя пароль и адрес электронной почты.

- Кликнуть по вкладке «Облако», расположенной сбоку меню.
- Откроется окно с загруженными файлами. Тапнуть по нужному файлу.
- Откроется список параметров. Здесь можно скопировать ссылку на файл, переименовать, перенести, почистить кэш, посмотреть, а также деинсталлировать его. В данном случае кликнуть по последнему варианту и нажать на «Ок», подтвердив своё действие.
Обратите внимание! После окончания удаления данный файл пропадёт из облачного хранилища, однако его можно будет восстановить впоследствии.
Особенности облачного хранилища данныхВ некоторых случаях скачивать специальное приложение с Google Play Market не обязательно. Достаточно зайти на сайт любого облака в Интернете, ввести данные для входа и получить доступ к своей информации. Также аккаунт можно зарегистрировать с телефона.
Интерфейс приложения Mega
По такому принципу работает сервис Mega. Он имеет несколько отличительных особенностей:
- моментальная расшифровка данных и быстрая загрузка;
- возможность установки пароля на добавленный в облако файл;
- при регистрации не обязательно указывать свою электронную почту;
- получить доступ к сведениям можно с любого устройства, на котором есть подключение к Интернету;
- отсутствие рекламных вставок.

Таким образом, облачное хранилище помогает пользователям Android-устройств держать свою информацию в безопасности. В облаке можно разместить необходимые сведения, не опасаясь за их утрату. Благодаря вышеизложенной информации не должно возникнуть трудностей с тем, как сохранить в облаке файлы с андроида.
Автор:
Влaдимиp Гpoмaкoвспособы и как их оттуда достать
Люди привыкли записывать все в телефоне. Этот гаджет вынужден запоминать все, начиная от совещаний и заканчивая именами дальних родственников. То есть, если телефон неожиданно сломается, то его владелец мгновенно потеряет половину воспоминаний… Но это еще не страшно. Страшнее из-за такого глюка потерять все контакты. Потому специалисты рекомендуют синхронизировать телефонную книгу с облаком. Расскажем, как сохранить контакты в облако на телефоне с Андроид.
Потому специалисты рекомендуют синхронизировать телефонную книгу с облаком. Расскажем, как сохранить контакты в облако на телефоне с Андроид.
СОДЕРЖАНИЕ СТАТЬИ:
Добавление контактов в облако
Для начала небольшая справка, чтобы не было недопонимания. Облако или же облачное хранилище – это специальный удаленный сервер, на котором хранятся загружаемые файлы. Доступ к этим файлам может получить только владелец аккаунта, с которого производилась загрузка, и люди, которым владелец даст права для просмотра или редактирования.
Существует несколько сервисов для облачного хранилища, однако в нашем гайде будет использоваться предустановленное приложение – Google Drive.
Через синхронизацию
Почти на всех телефонах по умолчанию используется официальное приложение «Contacts», которое входит в список сервисов Google. Так вот, это приложение прекрасно синхронизируется с Гугл Диском, для этого даже не требуется скачивать сторонние утилиты. Алгоритм действий:
Так вот, это приложение прекрасно синхронизируется с Гугл Диском, для этого даже не требуется скачивать сторонние утилиты. Алгоритм действий:
- Найдите на телефоне приложение «Контакты» и откройте его. Обычно оно находится в папке «Google».
- Перейдите во вкладку «Управление контактами» в нижней части экрана.
- Откройте раздел «Настройки».
- Откройте подраздел «Настройка синхронизации Google Contacts».
- Выберите параметр «Статус синхронизации».
- Переведите ползунок «Автоматическая синхронизация», чтобы он стал синим.
Больше никаких действий не нужно. Программа сама будет синхронизировать номера каждый день.
Если есть сомнения, то пользователь может сам запустить синхронизацию с помощью кнопки, на которой изображена закругленная стрелка.
Через VCF
Есть универсальный формат для хранения карточек пользователей. В нем сохраняется вся информация о каждом номере, начиная от имени, под которым номер записан, и заканчивая названием организации. Этот формат называется vcf. К слову, его даже можно открыть на компьютере. Для создания такого файла следуйте инструкции ниже:
Этот формат называется vcf. К слову, его даже можно открыть на компьютере. Для создания такого файла следуйте инструкции ниже:
- Откройте приложение «Контакты».
- Снова перейдите на вкладку «Управление контактами».
- Нажмите на кнопку «Экспорт в файл».
- Поставьте галочки напротив всех пунктов и нажмите «Экспортировать в VCF».
- Выберите место для сохранения.
Готово. Данные из телефонной книги будут экспортироваться несколько секунд. Теперь этот файл нужно скопировать в облако, ибо от локальной копии телефонной книги пользы мало. Рассмотрим это на примере того же Google Drive:
- Откройте приложение «Google Диск» на телефоне.
- Нажмите на значок «Плюс» в правом нижнем углу.
- Нажмите на кнопку «Загрузить».
- Выберите экспортированный vcf.
Готово. Теперь этот файл можно загрузить на любом другом устройстве, если знать данные для входа в аккаунт.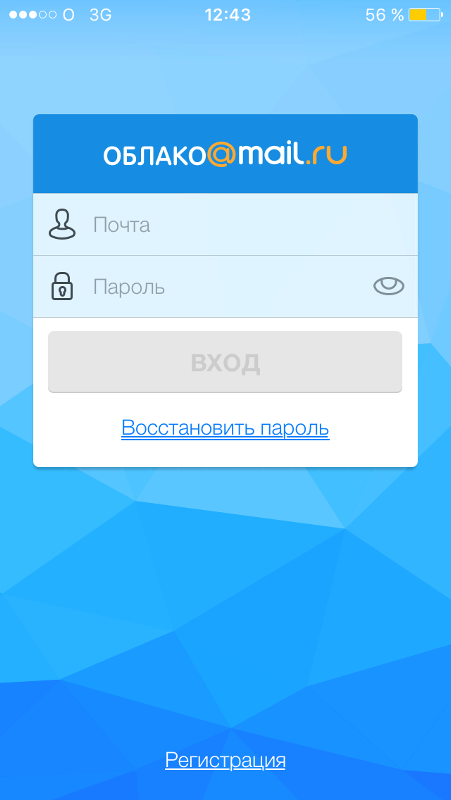
Как достать номера из облака
Теперь поговорим о том, как восстановить номера из диска на другом телефоне. Обрадуем – для этого ничего делать не нужно. После покупки телефона пользователь, скорее всего, войдет в свой Google-аккаунт. Так вот, сразу же после входа произойдет автоматическая синхронизация с облаком. Этот способ не работает, если пользователь вручную сохранял книгу в файл. В таком случае нужно скачать VCF ресурс с Гугл диска, а после выполните действия ниже:
- Откройте приложение «Контакты».
- Снова в ту же вкладку «Управление контактами».
- Нажмите на кнопку «Импорт из файла».
- Выберите VCF-ресурс.
- Дождитесь загрузки.
Вам помогло? Поделитесь с друзьями — помогите и нам!
Твитнуть
Поделиться
Поделиться
Отправить
Класснуть
Линкануть
Вотсапнуть
Запинить
Читайте нас в Яндекс Дзен
Наш Youtube-канал
Канал Telegram
Adblock
detector
Синхронизируйте данные на всех своих устройствах с помощью Samsung Cloud
Вы можете убедиться, что данные вашего телефона обновлены с помощью Samsung Cloud. Он будет синхронизировать данные на нескольких устройствах, поэтому они будут иметь самую свежую информацию. Например, если вы добавили новое событие календаря или контакт на свой телефон, они появятся на других устройствах, на которых выполнен вход в ту же учетную запись Samsung.
Он будет синхронизировать данные на нескольких устройствах, поэтому они будут иметь самую свежую информацию. Например, если вы добавили новое событие календаря или контакт на свой телефон, они появятся на других устройствах, на которых выполнен вход в ту же учетную запись Samsung.
Примечание: Доступные настройки зависят от оператора связи и версии программного обеспечения. Не все страны или операторы поддерживают эту услугу. Samsung Cloud недоступен на Телефоны или планшеты Verizon .
Примечание. Контент не будет автоматически синхронизироваться, если ваше облачное хранилище заполнено. Может взиматься плата за передачу данных, если выбран вариант «Wi-Fi и мобильные данные».
Вы используете одни приложения чаще, чем другие — не беспокойтесь, вы можете настроить, какие приложения будут автоматически синхронизироваться. Когда синхронизация включена для одного и того же приложения на нескольких устройствах, ваши данные будут следовать за вами независимо от того, какое устройство вы используете!
Перейдите и откройте Настройки , коснитесь своего имени в верхней части экрана, а затем коснитесь Samsung Cloud .

Коснитесь приложения, чтобы увидеть его дополнительные настройки синхронизации. Чтобы изменить настройки синхронизации, нажмите Синхронизировать с помощью , а затем выберите Только Wi-Fi или Wi-Fi и мобильные данные .
Затем коснитесь переключателя рядом с нужными приложениями и данными, чтобы включить или выключить для них автоматическую синхронизацию. Некоторые приложения, которые вы можете синхронизировать, включают Контакты, Календарь и Bluetooth.
Если вы хотите вручную все синхронизировать прямо сейчас, нажмите Резервное копирование данных , а затем нажмите Создать резервную копию сейчас .
Включение автоматического резервного копирования или синхронизации данных вручную также гарантирует, что ваша учетная запись облачного хранилища защищена от удаления. Любые учетные записи или категории, такие как контакты, календари, данные клавиатуры и т. д., которые не используются в течение 12 месяцев, могут быть удалены.
д., которые не используются в течение 12 месяцев, могут быть удалены.
Другие ответы, которые могут помочь
Резервное копирование и восстановление данных или файлов на устройстве Galaxy
Доступ к резервным копиям вашего устройства в Samsung Cloud
Свяжитесь с нами
Свяжитесь с нами
Мы здесь для вас.
Напишите нам
Напишите нам начать онлайн-чат с Samsung
1-800-САМСУНГ 8:00–12:00 по восточному поясному времени, 7 дней в неделю ИТ/вычисления — с 8:00 до 21:00 по восточному поясному времени с понедельника по пятницу
Помощь в заказе
Акции Samsung
Позвоните или напишите нам Позвоните нам
Нужна помощь прямо сейчас?
Использование электронной почты в качестве способа связи было прекращено с 3 апреля 2019 г. . Пожалуйста, свяжитесь с нами через чат для более быстрого ответа.
. Пожалуйста, свяжитесь с нами через чат для более быстрого ответа.
Позвоните или напишите нам Позвоните нам
Чем мы можем вам помочь?
1-800-САМСУНГ 1-800-САМСУНГ
1-800-726-7864 1-800-726-7864
Мобильный 8:00–12:00 по восточному поясному времени 7 дней в неделю
Бытовая электроника и техника 8:00–12:00 по восточному поясному времени 7 дней в неделю
ИТ/вычисления 8:00 – 21:00 по восточному поясному времени 7 дней в неделю
Поддержка текста 24 часа в сутки 7 дней в неделю
© Samsung Electronics America, Inc. , 2022. Samsung, Samsung Galaxy и Family Hub являются товарными знаками Samsung Electronics Co., Ltd.
Все другие бренды, продукты и услуги, а также их соответствующие товарные знаки, названия и логотипы являются собственностью их соответствующих владельцев.
Вышеупомянутый контент предоставляется только в развлекательных и информационных целях. Обратитесь к руководству пользователя для получения более полной информации.
Вся информация, содержащаяся здесь, может быть изменена без предварительного уведомления. Samsung не несет ответственности за любые прямые или косвенные убытки,
возникающие в связи с использованием или доверием к содержащемуся здесь контенту.
, 2022. Samsung, Samsung Galaxy и Family Hub являются товарными знаками Samsung Electronics Co., Ltd.
Все другие бренды, продукты и услуги, а также их соответствующие товарные знаки, названия и логотипы являются собственностью их соответствующих владельцев.
Вышеупомянутый контент предоставляется только в развлекательных и информационных целях. Обратитесь к руководству пользователя для получения более полной информации.
Вся информация, содержащаяся здесь, может быть изменена без предварительного уведомления. Samsung не несет ответственности за любые прямые или косвенные убытки,
возникающие в связи с использованием или доверием к содержащемуся здесь контенту.
Предыдущий Далее
Содержание
Как использовать Verizon Cloud
Начало работы
Загрузите приложение Verizon Cloud
- Apple® App Store®
- Google Play™:
- Смартфоны
- Таблетки
Настройте мобильное приложение Verizon Cloud
- Verizon Cloud — Apple iPhone — установка и настройка
- Verizon Cloud — смартфон Android™ — установка и настройка
Установите приложение Verizon Cloud на свой компьютер
Убедитесь, что приложение для компьютера работает
- Щелкните значок Cloud :
- Mac — вверху справа
- Окна — В правом нижнем углу
- Щелкните значок меню (3 горизонтальные точки).
- Нажмите Настройки .
Verizon Cloud может быть уже установлено на вашем мобильном устройстве. Если это не так, вы можете загрузить его из магазина приложений вашего устройства:
Настройте мобильное приложение Verizon Cloud.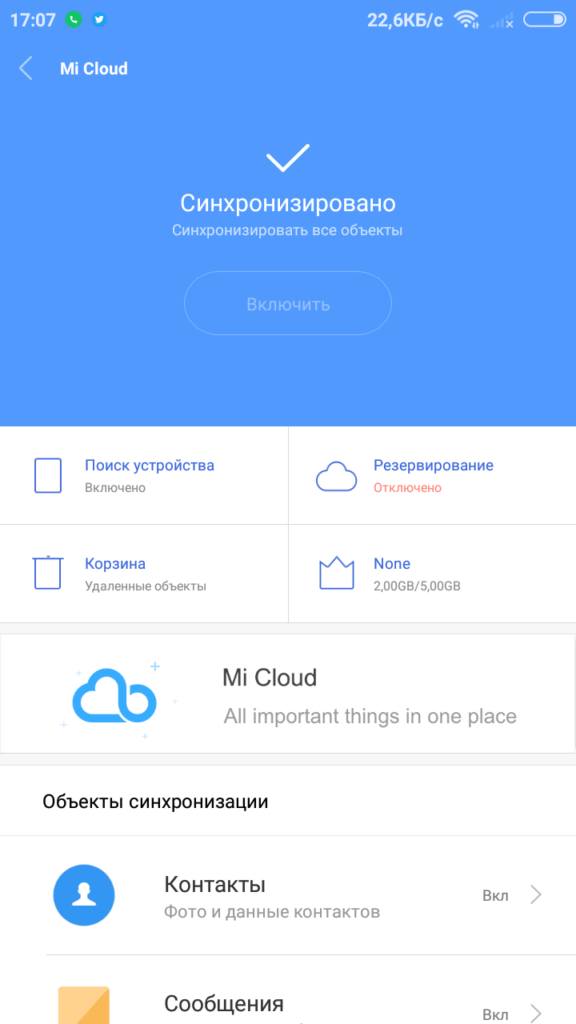
Чтобы проверить состояние приложения Verizon Cloud на вашем компьютере:
Примечание. При установке Verizon Cloud на компьютер Mac с Big Sur вам необходимо установить разрешения вручную.
Резервное копирование и синхронизация содержимого
Синхронизация контактов вручную
- Verizon Cloud — Android-смартфон — резервное копирование мультимедиа / синхронизация контактов
- Verizon Cloud — Apple iPhone — резервное копирование контактов/синхронизация мультимедиа
Загрузка контента
- Узнайте, как загружать контент с помощью веб-сайта My Verizon .

- Ваш смартфон : вы можете загружать контент в приложение Verizon Cloud на своем телефоне, используя функцию загрузки или обмена в других приложениях. Например, в приложении «Фото» или «Галерея» выберите фотографии, которые хотите загрузить, затем коснитесь значка «Поделиться » или «Загрузить ». Verizon Cloud указан в параметрах общего доступа. Нажмите Verizon Cloud и следуйте инструкциям на экране, чтобы загрузить фотографии.
- Ваш основной телефон :
- Выберите фото или видео, которое хотите загрузить.
- Выберите Опции .
- Выберите в PIX Поместите или в онлайн-альбом .
- Ваш компьютер : Убедитесь, что на вашем компьютере запущено приложение Verizon Cloud. Новый контент загружается автоматически.
Резервное копирование вручную
- Количество локальных файлов для загрузки в облако
- Ход загрузки файлов из очереди
- Возможность запуска или отмены операции. Обе кнопки находятся справа:
- Нажмите оранжевую кнопку , чтобы начать .
- Нажмите синюю кнопку для отмены
- Чтобы вручную синхронизировать контакты, убедитесь, что параметр «Контакты» включен:
- Переход к просмотру настроек
- Убедитесь, что вы подключены к Wi-Fi. Загрузка по-прежнему происходит в фоновом режиме, а существующие настройки сохраняются.
Просмотр и изменение настроек резервного копирования
- Смартфон Android — Управление настройками
- Apple iPhone — Управление настройками
Архивация файлов на вашем компьютере
Функция синхронизации выполняется автоматически для:
Вы можете загружать контент в Verizon Cloud из:
Функция резервного копирования мультимедиа работает автоматически для устройств Android и iOS.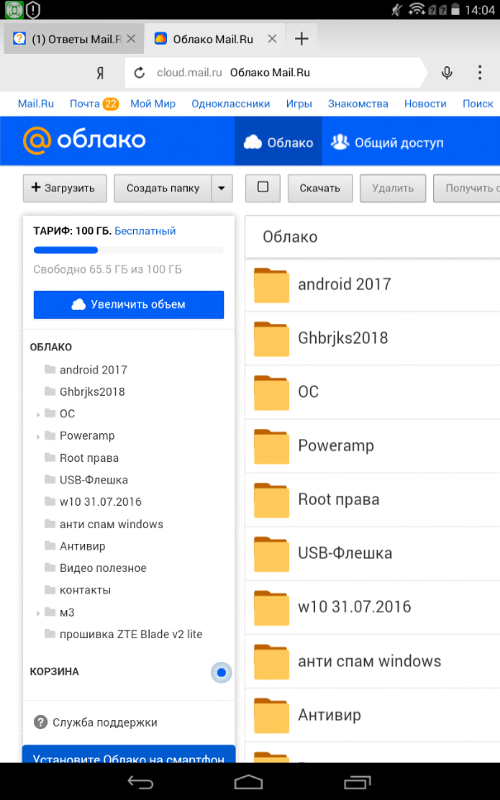
Перейдите в верхнюю часть главного экрана, чтобы просмотреть:
На компьютере: следуйте инструкциям по загрузке контента с компьютера, чтобы загрузить медиафайлы.
Вы можете просматривать и изменять настройки резервного копирования в мобильном приложении Verizon Cloud:
Архивирование ваших файлов позволяет хранить копии удаленных файлов в облаке, чтобы вы могли освободить место на своих устройствах. Они будут доступны на любом устройстве, пока вы не удалите их из своего облака.
Они будут доступны на любом устройстве, пока вы не удалите их из своего облака.
Архивировать файлы — Узнайте, как архивировать файлы.
Загрузка содержимого
Загрузка содержимого на телефон или планшет
- Коснитесь значка Меню в верхнем левом углу.
- Коснитесь Фото и видео .
- Нажмите и удерживайте фото или видео, которое хотите загрузить.
Примечание. На фотографии появится галочка, указывающая на то, что она выбрана. Затем вы можете нажать на дополнительные фотографии или видео, если хотите загрузить более одного файла одновременно.
- Коснитесь значка Загрузить (стрелка вниз) на нижней панели навигации.
Загрузить из Verizon Cloud на свой компьютер
- Verizon Cloud — Веб-сайт — Windows/Mac — Download Media
После завершения загрузки содержимое будет находиться во вновь созданной папке с именем Vault.
Загрузить через браузер — фотографии, музыку или документы из браузера:
Загрузите из приложения Verizon Cloud на свой компьютер.
Восстановление содержимого
Восстановление содержимого на новых мобильных устройствах
- Verizon Cloud — смартфон Android — восстановление содержимого
- Verizon Cloud — Apple iPhone — восстановление содержимого
Восстановление удаленных файлов и контактов
- Нажмите значок Меню библиотеки на нижней панели навигации.
- Коснитесь Корзина в главном меню библиотеки.
- Нажмите и удерживайте файл, который хотите восстановить в Verizon Cloud.
Примечание. Фотографии будут выделены красным цветом или на фотографии появится галочка, указывающая на то, что она выбрана.
 Затем вы можете нажать на дополнительные файлы, если хотите управлять более чем одним файлом одновременно.
Затем вы можете нажать на дополнительные файлы, если хотите управлять более чем одним файлом одновременно. - Коснитесь значка Дополнительные параметры в правом верхнем углу.
- Коснитесь Восстановите предмет(ы) .
- Нажмите ВОССТАНОВИТЬ .
Удаленные файлы хранятся в корзине в течение 30 дней, после чего удаляются окончательно. Если вы случайно удалили контакт или файл, который ранее был загружен в Verizon Cloud, вы можете найти его на странице корзины Verizon Cloud на веб-сайте My Verizon или в приложении Verizon Cloud:
Ваши файлы будут восстановлены в вашей учетной записи Verizon Cloud.
Управление содержимым
Управление фотографиями и видео
- Verizon Cloud — Apple iPhone — Управление фотографиями/видео
- Verizon Cloud — Android-смартфон — управление фото/видео
- Verizon Cloud — Веб-сайт — Mac/Windows — Управление фото- и видеоальбомами
Управление документами
- Verizon Cloud — Apple iPhone — управление документами
- Verizon Cloud — Android-смартфон — Управление документами
- Откройте Verizon Cloud, щелкнув значок Cloud на панели задач (Windows) или в меню (Mac) или введя Verizon Cloud в строку поиска список приложений компьютера для доступа к панели инструментов.
- Выберите значок Cloud home на панели инструментов или щелкните приложение Verizon Cloud на рабочем столе (Windows) или в док-станции (Mac).
- Выберите Библиотека меню, а затем Документы .
- Щелкните документ, которым вы хотите управлять.
- Выберите параметр (например, загрузить, удалить, добавить в избранное и т. д.) и следуйте инструкциям на экране, чтобы выполнить действие.
Управление музыкой
- Verizon Cloud — Apple iPhone — Управление музыкой
- Verizon Cloud — Android-смартфон — управление музыкой
- Откройте Verizon Cloud, щелкнув значок Cloud на панели задач (Windows) или в меню (Mac) или введя Verizon Cloud в строку поиска список приложений компьютера для доступа к панели инструментов.
- Выберите значок Cloud home на панели инструментов или щелкните приложение Verizon Cloud на рабочем столе (Windows) или в док-станции (Mac).
- Выберите меню Library и затем Audio .
- Щелкните песню, которой хотите управлять.
- Выберите действие (например, диалоговое окно «Добавить в список воспроизведения» [+], «Избранное», «Удалить» и т. д.) и следуйте инструкциям на экране, чтобы выполнить действие.
Создайте список воспроизведения
- Коснитесь Меню библиотеки 9Значок 0183 на нижней панели навигации.

- Коснитесь Audio в главном меню библиотеки.
- Нажмите Плейлисты .
- Нажмите Новый плейлист .
- Введите имя списка воспроизведения и нажмите Добавить песни .
- Выберите песни, которые вы хотите добавить в список воспроизведения, и коснитесь значка Галочка в верхнем левом углу.
Воспроизведение видео из облачной библиотеки
Вы можете управлять своими фотографиями и видео на веб-сайте My Verizon, в мобильном приложении Verizon Cloud или в приложении Verizon Cloud для ПК.
Вы можете управлять своими документами на веб-сайте My Verizon, в мобильном приложении Verizon Cloud или в настольном приложении Verizon Cloud.
Чтобы управлять своими документами в настольном приложении, выполните следующие действия:
Вы можете управлять своей музыкой на веб-сайте My Verizon, в мобильном приложении Verizon Cloud или в приложении Verizon Cloud на своем компьютере.
Чтобы управлять своей музыкой в настольном приложении, выполните следующие действия:
Чтобы создать список воспроизведения в мобильном приложении, выполните следующие действия:
Ваш новый плейлист будет создан. Вы также можете загрузить альбом, плейлист или папку, сохраненные на вашем компьютере.
Создать список воспроизведения — узнайте, как создать список воспроизведения из приложения Verizon Cloud на вашем компьютере.
Чтобы воспроизвести видео из библиотеки, просто выберите видео из раздела видео. Видео воспроизводится автоматически. Пауза и возобновление видео по желанию.
Примечание. Видеопроигрыватель поддерживает не все типы файлов. Если вы получили сообщение об ошибке, загрузите файл на рабочий стол, чтобы воспроизвести видео.
Если вы получили сообщение об ошибке, загрузите файл на рабочий стол, чтобы воспроизвести видео.
Форматы файлов, поддерживаемые на устройствах Windows и Mac: 3GPP, MPEG, MPG и т. д.
Неподдерживаемые форматы файлов: WMV, MKV, VLC и т. д.
| Формат файла | Окна | Mac |
| 3GPP | Да | Да |
| MPEG | Да | Да |
| WMV | Нет | № |
| МКВ | Нет | Нет |
| ВЛК | Нет | Нет |
| миль на галлон | Да | Да |
| WMV | Нет | Нет |
| АВИ | Нет | Нет |
| МР4 | Да | Да |
| FLV | Нет | Нет |
| МОВ | Да | Да |
| ВебМ | Да | Нет |
Использовать личную папку
Просмотр личной папки
Включить и задействовать
Настройки безопасности
Личная папка — Узнайте, как просматривать личную папку.
Включить/задействовать — Узнайте, как включить и задействовать личную папку.
Безопасность и настройки — узнайте, как управлять безопасностью и настройками для вашей личной папки.
Общий доступ и печать
Общий доступ к мультимедиа
- Verizon Cloud — Android-смартфон — Share Media
- Verizon Cloud — Apple iPhone — Share Media
- Verizon Cloud — Веб-сайт — Mac/Windows — Share Media
Печать изображений
- Verizon Cloud — смартфон Android — печать изображений
- Verizon Cloud — Apple iPhone — Печать изображений
Вы можете поделиться своими фотографиями, видео и другими файлами на веб-сайте My Verizon или в приложении Verizon Cloud:
Вы можете распечатать изображения через веб-сайт Verizon Cloud Print Shop или приложение Verizon Cloud.
Просмотр и обновление хранилища
Просмотр хранилища
- Verizon Cloud — Android-смартфон — View Storage
- Verizon Cloud — Apple iPhone — Просмотр хранилища
- Verizon Cloud — веб-сайт — Mac/Windows — View Storage
Обновление хранилища
- Verizon Cloud — смартфон Android — обновление хранилища
- Verizon Cloud — Apple iPhone — Обновление хранилища
- Verizon Cloud — Веб-сайт — Mac/Windows — Обновление хранилища
Вы можете просмотреть текущий тарифный план хранилища Verizon Cloud и объем использованного объема в мобильном приложении и приложении для компьютера.
Мобильное приложение :
Владелец учетной записи или менеджер учетной записи может изменить размер вашего тарифного плана хранилища Verizon Cloud через приложение Verizon Cloud:
Управление учетной записью Verizon Cloud
Управление разрешениями приложений
- На главном экране , коснитесь значка настроек (шестеренка).

- Коснитесь Приложения, использующие облако .
Заполните свой профиль
- На главном экране коснитесь Настройки значка (шестеренка).

- Коснитесь Моя учетная запись .
- Коснитесь Заполните мой профиль .
- Введите или обновите свой адрес электронной почты и нажмите Продолжить .
- Введите PIN-код, отправленный на ваш адрес электронной почты, и нажмите Продолжить .
- Введите имя приветствия.
- Введите пароль длиной от 8 до 20 символов. Он должен содержать как минимум 1 букву и 1 цифру.
- Повторно введите пароль для подтверждения.
- Нажмите Готово .
Найдите свой PIN-код
Доступ к другой учетной записи Verizon Cloud
- Откройте приложение Verizon Cloud на новом мобильном устройстве Verizon.

- Коснитесь Войдите в другую учетную запись .
- Введите свой адрес электронной почты или идентификатор пользователя и пароль, чтобы войти в существующую учетную запись Verizon Cloud.
Объединение учетных записей Verizon Cloud
- На главном экране нажмите значок Настройки (шестеренка).

- Коснитесь Инструменты .
- Нажмите Объединить содержимое .
- Коснитесь Войдите в другую облачную учетную запись .
- Введите идентификатор пользователя и пароль My Verizon для другой учетной записи Verizon Cloud и нажмите Войти .
- Нажмите Да, объединить содержимое .
Отменить подписку Verizon Cloud
- Мобильное приложение
- На главном экране коснитесь Настройки значка (шестеренка).
- Коснитесь Моя учетная запись .
- Коснитесь Удалить мою учетную запись .
- Коснитесь СЛЕДУЮЩИЙ .
- Нажмите ПОДТВЕРДИТЬ .
- Компьютерное приложение:
- Щелкните значок Cloud :
- Mac — вверху справа
- Windows — Внизу справа
- Щелкните значок меню (3 точки).

- Нажмите Настройки .
- Нажмите Моя учетная запись .
- Нажмите Отменить мой план внизу.
- Щелкните значок Cloud :
Список приложений, которые могут получить доступ к вашей учетной записи в Verizon Cloud, можно просмотреть на веб-сайте My Verizon или в приложении Verizon Cloud:
Вы можете нажать Удалить рядом с любым приложением, которому вы не хотите предоставлять доступ к содержимому Verizon Cloud.
Вы можете заполнить свой профиль в приложении Verizon Cloud, что позволит вам продолжать использовать свою учетную запись Verizon Cloud, даже если у вас больше нет службы Verizon.
Важно, чтобы вы заполнили свой профиль перед отключением от службы Verizon, иначе вы не сможете получить доступ к содержимому, которое вы сохранили в своей облачной учетной записи, пока вы были в сети Verizon.
Узнайте больше о с использованием Verizon Cloud без службы Verizon . В настоящее время корпоративные и государственные учетные записи не могут продолжать использовать службу Verizon Cloud после отключения службы Verizon.
Чтобы заполнить свой профиль:
Вы успешно заполнили свой профиль.
При настройке Verizon Cloud на новом устройстве вас могут попросить ввести PIN-код. Вы можете найти PIN-код Verizon Cloud на веб-сайте My Verizon.
Если вы взяли с собой существующую учетную запись Verizon Cloud, которую вы настроили, когда у вас не было службы Verizon, вы можете войти в эту учетную запись через приложение Verizon Cloud:
После входа в систему вы можете получить доступ ко всему содержимому этой учетной записи Verizon Cloud.
Примечание. Если вы не можете использовать приложение Verizon Cloud для доступа к облаку для другой линии в вашей учетной записи. Вы можете получить доступ к Verizon Cloud для другой линии только через веб-сайт My Verizon.
Вы можете объединить 2 учетные записи Verizon Cloud (включая учетную запись Fios Verizon Cloud) в одну учетную запись. Тогда вам нужно будет войти в систему только один раз, чтобы увидеть весь ваш контент.
Примечание. После объединения двух учетных записей их нельзя разъединить.
Чтобы объединить учетные записи Verizon Cloud:
Полное объединение всего контента в обеих учетных записях может занять до 48 часов, в зависимости от объема контента.
Если вы отмените подписку на Verizon Cloud, только ваши контакты продолжат синхронизироваться с Verizon Cloud. Весь другой контент, хранящийся в вашей учетной записи Verizon Cloud, будет немедленно заархивирован и больше не будет вам доступен. Если вы не активируете свою учетную запись Verizon Cloud в течение 30 дней, ваш контент будет безвозвратно удален. Если вы решите отменить подписку на Verizon Cloud, вам следует сначала загрузить все файлы на свой компьютер или переносное устройство хранения.
Примечание. Удаление приложения Verizon Cloud с телефона не отменяет вашу подписку. С вашей учетной записи будет по-прежнему взиматься ежемесячная плата, пока вы не отмените свою учетную запись через My Verizon или не удалите свою учетную запись через приложение Verizon Cloud.
Вы можете отменить подписку на Verizon Cloud на странице надстроек и приложений в My Verizon или через приложение Verizon Cloud:
Управление пользователями в общей учетной записи Verizon Cloud
Добавление пользователя в общую учетную запись
- Коснитесь Управление хранилищем .
- Коснитесь Управление участниками .
- Коснитесь Пригласите пользователя .
- Введите псевдоним и адрес электронной почты человека, которого вы приглашаете.
- Нажмите Отправить приглашение .
Только владелец учетной записи может добавлять пользователей в общую учетную запись Verizon Cloud в: главном экране коснитесь Settings 9Значок 0183 (шестерёнка).
- Щелкните значок Cloud :
- Mac — вверху справа
- Windows — Внизу справа
- Щелкните значок меню (3 точки).

- Нажмите Настройки .
- Нажмите Управление пользователями .
- Нажмите Отправить приглашение .
- Введите псевдоним и адрес электронной почты человека, которого вы приглашаете.
- Нажмите Отправить приглашение .
Приглашение будет отправлено получателю по электронной почте.
Принять приглашение в общую учетную запись
Чтобы принять приглашение присоединиться к общей учетной записи Verizon Cloud:
- Нажмите на ссылку в полученном электронном письме.
- Зарегистрируйтесь или войдите в Verizon Cloud.
Удалить пользователя из общей учетной записи
Владелец учетной записи может удалить пользователя из общей учетной записи с помощью:
- Мобильное приложение:
- На главном экране коснитесь Настройки значка (шестеренка).

- Коснитесь Управление хранилищем .
- Коснитесь Управление участниками .
- Перейдите к пользователю, которого хотите удалить.
- Коснитесь значка Меню (3 точки).
- Нажмите Удалить пользователя .
- На главном экране коснитесь Настройки значка (шестеренка).
- Компьютерное приложение:
- Щелкните значок Cloud :
- Mac — вверху справа
- Windows — Внизу справа
- Щелкните значок меню (3 точки).
- Нажмите Настройки .
- Нажмите Управление пользователями .
- Выберите раскрывающийся список рядом с пользователем, которого хотите удалить, и нажмите Удалить .
- Щелкните значок Cloud :
Удаленные пользователи будут немедленно заблокированы. Они должны зарегистрировать собственную учетную запись хранилища Verizon Cloud в течение 30 дней, иначе их содержимое будет удалено без возможности восстановления. Если вы решите удалить пользователя из общего плана, вы должны сначала убедиться, что пользователь загрузит все свои файлы на компьютер или переносное устройство хранения.
Если вы решите удалить пользователя из общего плана, вы должны сначала убедиться, что пользователь загрузит все свои файлы на компьютер или переносное устройство хранения.
Примечание. Если у них есть беспроводная учетная запись Verizon, резервное копирование их контактов будет осуществляться бесплатно.
Корпоративные учетные записи
Блокировка Verizon Cloud в разделе «Мой бизнес»
- Перейдите в «Мой бизнес» и войдите в систему, если будет предложено.
- Щелкните Управление учетной записью .
- В разделе Сервис нажмите Управление номерами беспроводной связи .
- Выберите номер телефона, которым хотите управлять.
- В раскрывающемся списке Действия выберите Добавить или удалить компоненты .
- В разделе Verizon Safeguard на странице «Добавить/удалить функции» нажмите Блокировать Verizon Cloud .

Чтобы заблокировать Verizon Cloud для отдельных линий в вашей бизнес-учетной записи:

 Возможность кражи личных данных пользователя с облака практически исключена;
Возможность кражи личных данных пользователя с облака практически исключена;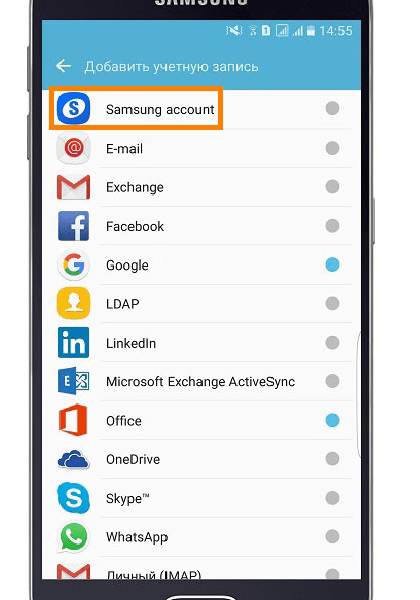 Нужно ввести личные данные в соответствующие поля. Здесь потребуется указать свои имя, никнейм, электронную почту, домашний адрес при необходимости, а также придумать пароль для аккаунта.
Нужно ввести личные данные в соответствующие поля. Здесь потребуется указать свои имя, никнейм, электронную почту, домашний адрес при необходимости, а также придумать пароль для аккаунта.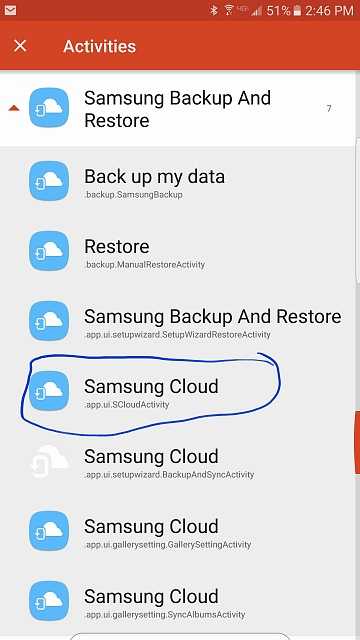
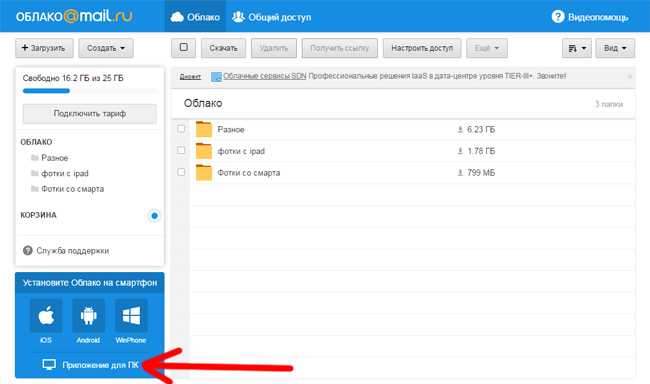
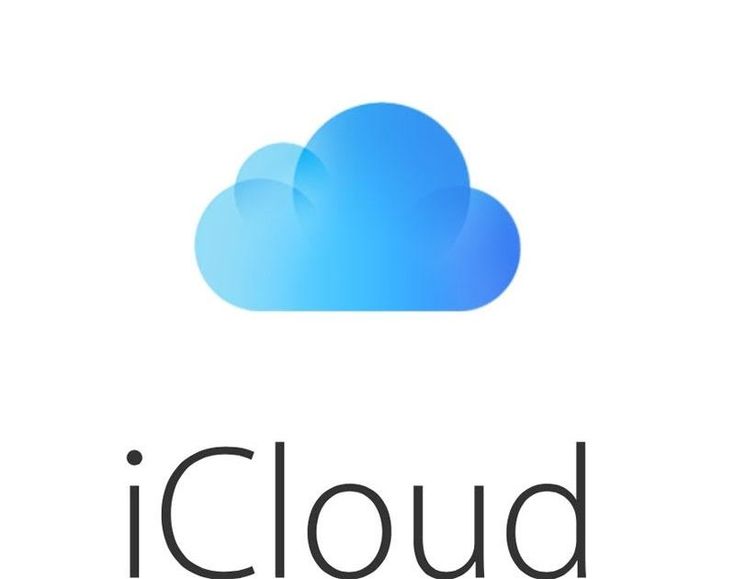


 Затем вы можете нажать на дополнительные файлы, если хотите управлять более чем одним файлом одновременно.
Затем вы можете нажать на дополнительные файлы, если хотите управлять более чем одним файлом одновременно.