Фотошоп кисти тучки мыслей (выноски)
Этот пост посвящен диалогам — кисти для фотошоп. Их называют по разному — диалоги, выноски, тучки мыслей, речевые диалоги и т.д….
Если Вам понравилась статья, будем рады, если Вы поделитесь ею с друзьями.
Рекомендуем также посмотреть:
1. Мысли (выноски)- кисти

Скачать
2. Речевые Пузыри Кисти Фотошоп

Скачать
3. Мысленные тучки — кисти для фотошоп
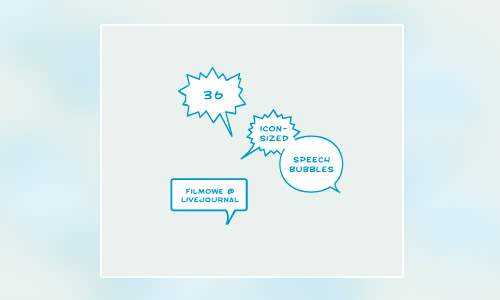
Скачать
4. Мысли — фотошоп кисти
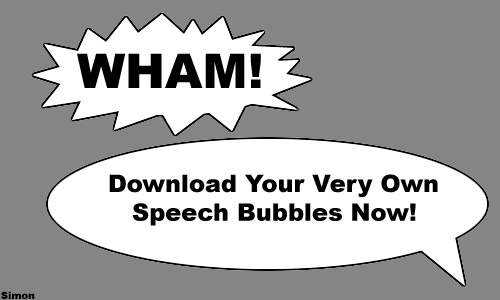
Скачать
5. Выноски мыслей — фотошоп кисти

Скачать
6. Тучки мыслей

Скачать
7. Набок кистей — выноски мыслей
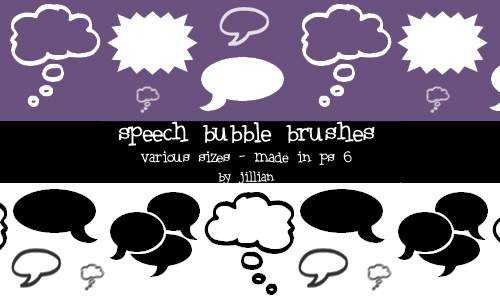
Скачать
8. Речевые Пузыри — Кисти для фотошоп
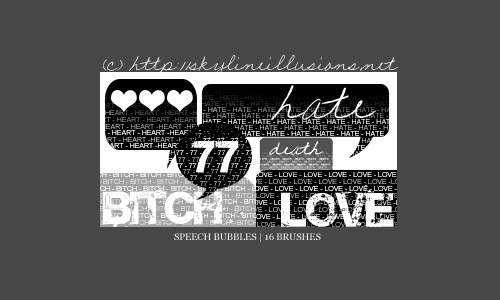
Скачать
9. речевые тучки
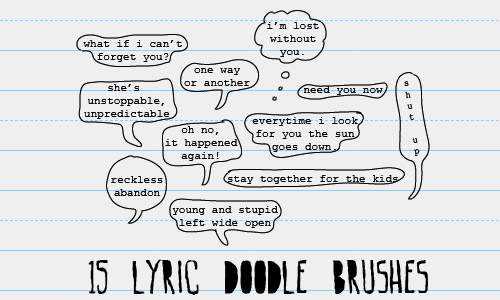
Скачать
10. Пузырьки для мыслей

Скачать
11. Комические выноски мыслей

Скачать
12. Мысленные тучки
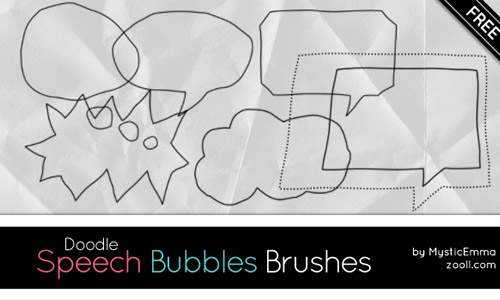
Скачать
13. Кисти — выноски

Скачать
14. Кисти для фотошоп — выноски
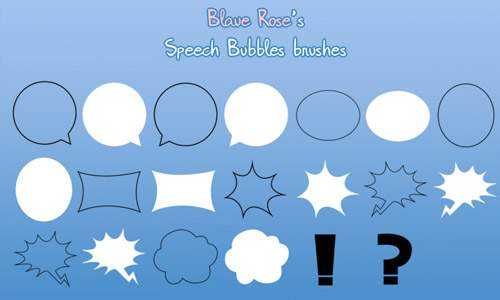
Скачать
15. Выноски

Скачать
16. Речевые мысли — кисти
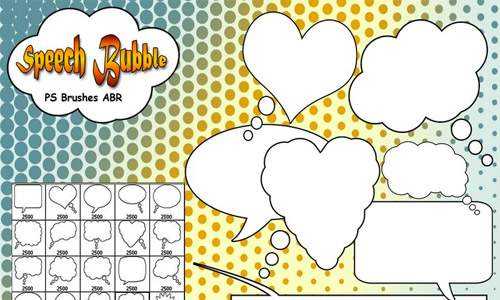
Скачать
17. Фотошоп кисти — речевые выноски

Скачать
18. Тучки мыслей

Скачать
19. Кисти — мысленные тучки
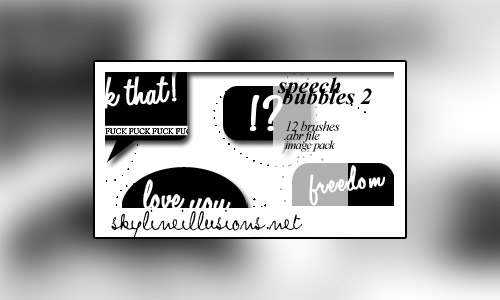
Скачать
20. Речевые пузыри

Скачать
21. Мысленные тучки
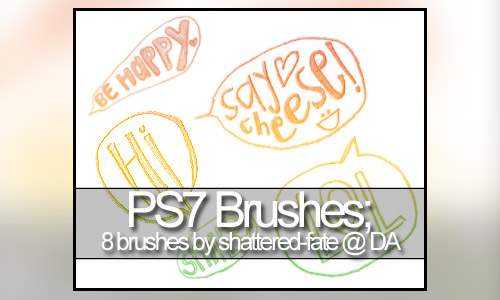
Скачать
22. Набор из 12-ти мысленных выносок

Скачать
23. Хочу поболтать — речевые выноски
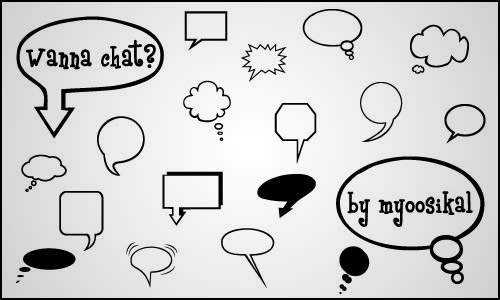
Скачать
Узнать больше интересного:
designe-r.in.ua
облако мыслей пнг PNG, векторы, осчс, иконы для свободного скачивания

800*800

белые облака небо
1200*1200

порез в небо облако

бумажный пейзажный фон с мультипликационными облаками и пейзажем
800*800

золотой блеск 2020 пнг
2874*2874

голубое небо белые облака лес вершина горы
2880*1620

Мультяшный круг любовь сердце облако пузырь диалоговое окно границы элемент
1024*1369

прекрасный цветочный цветы с зеленой листвы вектор пнг
800*800

Мультфильм милый взрыв облако диалоговое окно пузырь границы материал элемент
2048*2738

Синие облака
1200*1200

лучший ислам мун пнг
800*800

кокосовое лист пнг трава пнг
1500*1500

полумесяц eild ул fitar шаваля пнг
1200*1200

квартиру городской транспортной вектор пнг
800*800

Симпатичные взрыва облако диалоговое окно пузырь границы материала элемент
1024*1369

сроки рождество пнг
1500*1500

Коммерческая ручная роспись взрыв облако пузырь диалоговое окно большая цена поп ветер
3072*4107

крылья фей радуга пурпур розовый сине белый красивый пнг
1200*1200

звезды и луна синий облака
1200*1200

«социальные медиа коллекцию значок пнг
1200*1200

облако гора туман Белый дым
2880*1620

солнце радуга облака
1200*1200

эстетизм огонь облако
1200*1200

слоник держит на облаках два аэростата
4166*4166

маленький слон сядет на облако
4167*4167

белое облако граффити облако эффект
1020*1020

звезды свечение пнг
1200*1200

облака
2500*2500

дождевые капли пропаганды единый вектор облака
1200*1200

белый значок facebook пнг
1200*1200

тропические цветы пнг
800*800

Взрыв Облако Диалог Сессия bubble comic Стикер Элемент Коммерческая
2000*2000
ru.pngtree.com
Рисуем красивые реалистичные облака в Фотошоп / Фотошоп-мастер

Что вы будете создавать
Вы тоже порой любуетесь невероятной красотой неба? В этом уроке я расскажу вам, как нарисовать красивые, реалистичные облака при помощи Adobe Photoshop.
Я научу вас создавать кучевые, перистые и грозовые облака с помощью различных кистей. В процессе я расскажу о моих любимых инструментах и техниках для создания невероятных, реалистичных эффектов.
Ищите изображения-источники? Вот эти рисунки, например, были вдохновлены удивительными подборками облаков Envato. Здесь вы можете поискать качественные стоковые изображения.
Скачать архив с материалами к уроку
Примечание: Автор использовал платные материалы. В архиве вы найдёте альтернативный вариант изображений для выполнения урока.
Как работать почти с любым изображением облаков
Многие люди против того, чтобы пользоваться изображениями-источниками из-за опасений, что подобный подход приведет к лени. Однако подобный взгляд немного устарел.
Нам совершенно точно необходимо понимать, что мы видим!
Большинство из того, что мы рисуем, имитирует уже существующие объекты. И для этого урока важно понимать, что в вашем рисунке вы можете сымитировать общую атмосферу или композицию любой фотографии. Постарайтесь воссоздать какие-то особенные моменты, которые вы также можете изменить для создания какого-то своего эффекта.
Я буду пользоваться несколькими стоковыми изображениями с Envato Elements. Вы также можете поискать собственные источники, если чувствуете такую необходимость.

Я не слишком опиралась на первое изображение, в то время, как другие два помогли мне создать разные цветовые схемы и схемы освещения. Это еще одна причина держать стоки изображений «под рукой».
Организуйте рабочее место
Теперь вам нужно организовать свое рабочее место так, чтобы вам удобно было смотреть на источник.
Нажмите Window > Arrange > 2-Up Vertical (Окно > Упорядочить > 2 вверх, по вертикали).
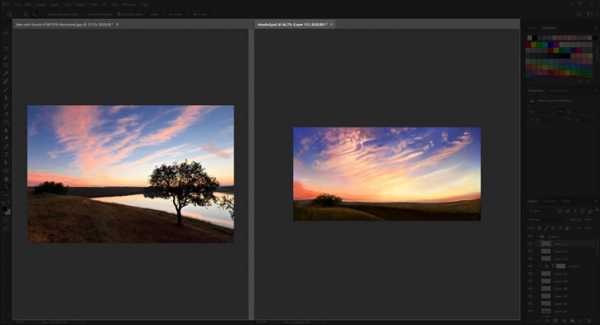
Такое решение весьма удобно, если вы предпочитаете держать источник в отдельном файле: оно поможет вам лучше изучить фото на предмет реалистичных деталей.
А теперь давайте рисовать!
1. Как нарисовать обычное кучевое облако
Шаг 1
Давайте начнем с фона!
В Photoshop создайте новый документ размером 900 на 450 пикселей и разрешением 300 пикселей на дюйм. Небольшие документы хорошо подходят для практики.
Кликните на фоновом слое, чтобы создать новый. Затем добавьте стиль слоя Gradient Overlay (Наложение градиента, тип — линейный) небесно-голубого цвета (используя следующие оттенки: #b3d0dd, #90dcff и #68c1f0) со следующими настройками:
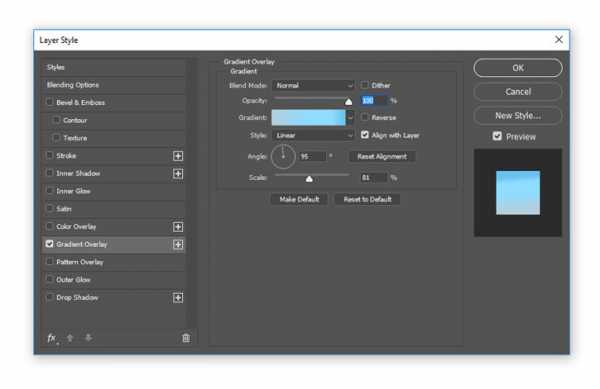
Примечание переводчика: на скриншоте настойки стиля слоя: Режим наложения — Нормальный, Непрозрачность — 100%, флажок в графе Выровнять по слою, Угол — 95 градусов, Масштаб — 81%.
Вот что получится:

Для выполнения следующих шагов вам понадобится графический планшет.
Затем, при помощи большой круглой мягкой кисти нарисуйте мягкую синюю точку (цвета #3a6997) — это будет тень, и на ее фоне облако будет хорошо выделяться.
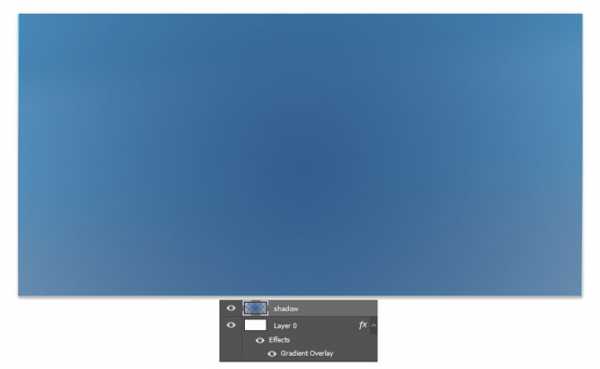
Шаг 2
На новом слое:
При помощи жесткой круглой кисти (100%-ная Hardness (жесткость) и Opacity (непрозрачность)) нарисуйте форму облака цветом #adb7c0. Начните с простой формы, прежде чем переходить к более сложным.

Начните расставлять на облаке легкие тени.
Сделайте новый слой обтравочной маской к оригинальному слою и измените его режим наложения на Multiply (Умножение). Используйте тот же цвет, что и раньше, чтобы нарисовать тени на облаке, а обтравочная маска поможет удерживать тени там, где нужно.
Начните рисовать кистью со 100%-ыми жесткостью и непрозрачностью, а затем постепенно понижайте оба значения по мере того, как вы будете смягчать тень.
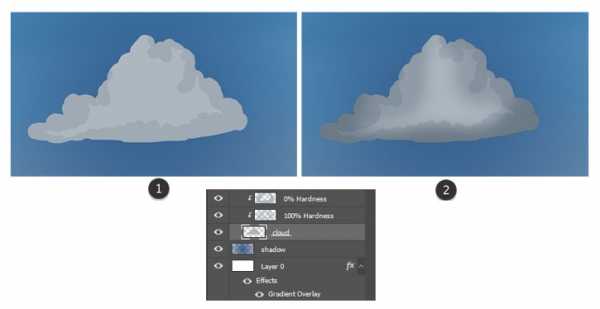
Примечание переводчика: Названия слоев на скриншоте сверху вниз: (слой-обтравочная маска) 0% Жесткость, (слой-обтравочная маска) 100% Жесткость, облако, тень, Слой 0 (фоновый слой со стилем слоя Наложение градиента)
Шаг 3
Создайте основную текстуру.
Используя кисти из ранее приведенного набора, нарисуйте на облаке легкие изогнутые вершины. Пользуйтесь белым и светло-серым (#94a8bc) цветами, чтобы сразу начать создавать световую схему.
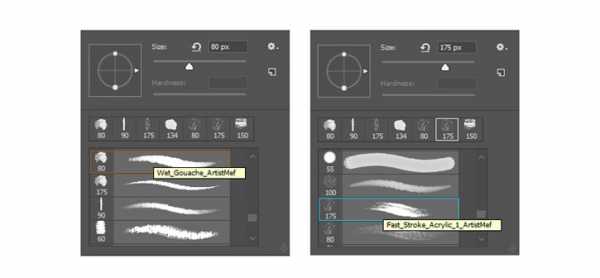
Примечание переводчика: автор использует кисти «Влажная гуашь» и «Быстрые мазки Акрилом» из предложенного ей набора размером 80 и 175 пикселей соответственно.
Добавьте немного синего цвета с фона, а затем объедините слои-обтравочные маски и оригинальную форму облака.

Я использовала кисти Fast Acrylic (Быстрый акрил) и Wet Gouache (Влажная гуашь) в этом шаге.
Слегка сотрите жесткие края при помощи инструмента Eraser (Ластик) (E) с 20-40%-ой непрозрачностью.

Шаг 4
Теперь, когда у нас есть хорошая основа, мы можем двигаться дальше!
Как и ранее, начните рисовать больше теней на облаке. Увеличьте масштаб рисунка до 200%, чтобы нарисовать линии текстуры, это придаст дополнительную глубину. Проверьте, чтобы была включена опция Pen Pressure for Opacity (Использование нажима для определения непрозрачности).
Переключитесь на жесткую круглую кисть с регуляцией непрозрачности при помощи нажима из стандартного набора кистей. С ее помощью проработайте небольшие участки, где облако сливается с небом.

У облаков есть «карманы» света и тени (см. ниже), так что в дальнейшем планируйте области, где вы хотите создать глубину и движение. Добавьте немного серых вкраплений для реалистичного перехода.

Шаг 5
Позвольте облаку развиваться естественным образом. Периодически возвращайтесь к источникам, но не позволяйте им отвлекать вас.
При помощи круглой мягкой кисти с непрозрачностью 0% окружите облако мягким туманом.

Шаг 6
Давайте отрегулируем цвета при помощи корректирующих слоев.
Для начала, добавьте новый корректирующий слой Gradient Map (карта градиента) светло-синего цвета (#c6cbd4 и #b4cbdc), измените режим наложения на Color Burn (Затемнение основы).

Создайте новый корректирующий слой Levels (Уровни) с настройками, как на скриншоте ниже. Это добавит четкости, которая необходима для данного образа.

Шаг 7
Теперь, когда мы достигли необходимой интенсивности, мы можем перейти к рисованию деталей. Для начала, давайте уравновесим небо.
Быстрый способ нарисовать небо — это просто воспользоваться новым слоем. На нем мягкой круглой кистью рисуйте светлым синим цветом.
Постоянно меняйте непрозрачность, и не переживайте, если выглядит неаккуратно!

Мягкая кисть больше подходит для перистых облаков, а вот жесткий край поможет подчеркнуть детали.
Продолжайте работать над фоном, добавляя маленькие облака где-то вдалеке. Создайте ощущение глубины, нарисовав клубы тумана вокруг облака.

Шаг 8
Теперь, когда у нас получились нужные цвета, мы можем сосредоточиться над последними штрихами.
Добавьте новые слои, и на них попробуйте нарисовать завихрения при помощи кистей различных форм. Переключитесь на кисть Chalk (Мел), чтобы добавить реалистичности вашим облакам — дополнительная текстура сразу же сделает их более живыми и реальными.

Наконец, добавьте чуточку желтого, чтобы показать влияние солнечного света на облако и небо.
А вот итоговое изображение!

2. Как нарисовать грозовые облака
Шаг 1
Чтобы изобразить грозовое облако, мы должны будем изменить схему освещения.
Давайте начнем с неба. Создайте документ с теми же параметрами, что и ранее. Кликните правой кнопкой мыши по первому слою, и перейдите к Blending Options (Параметры наложения).
Выберите Gradient Overlay (Наложение градиента) и с помощью цветов #373984 и #6364ad создайте фиолетовый градиент.
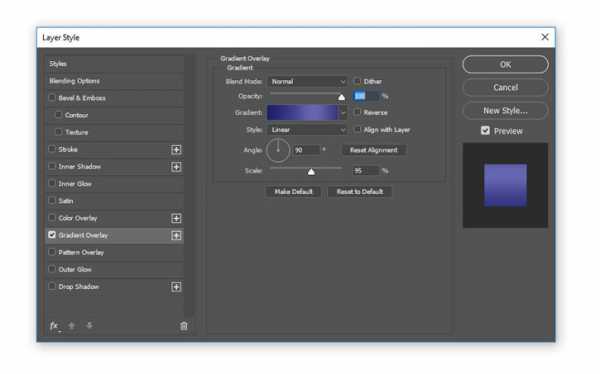
Примечание переводчика: На скриншоте настойки стиля слоя: Режим наложения — Нормальный, Непрозрачность — 100%, Угол — 90 градусов, Масштаб — 95%.
Вот что должно получиться:
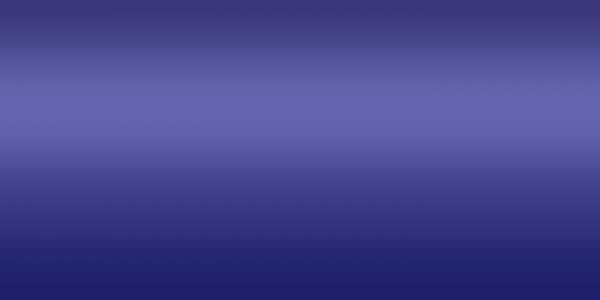
Шаг 2
Я посчитала, что в создании набросков для этих рисунков нет необходимости. Лично для меня лучший способ начать работу — это создать новый слой, и нарисовать форму облаков фиолетового (#5354a6) цвета.

Как и ранее, я создаю обтравочную маску для каждой формы, чтобы нарисовать первый слой света и тени.
На этом этапе я воспользовалась инструментом Brush (Кисть) (В), а именно мягкой круглой кистью с жесткостью 0% и непрозрачностью 50%.
Рисуйте так, как видите. Чтобы изобразить тени, нарисуйте темные (#33367f) круглые бугорки, и более светлые точки, чтобы изобразить светлые области. Сначала будет выглядеть очень странно, но обтравочные маски помогут вам развить ваши навыки.
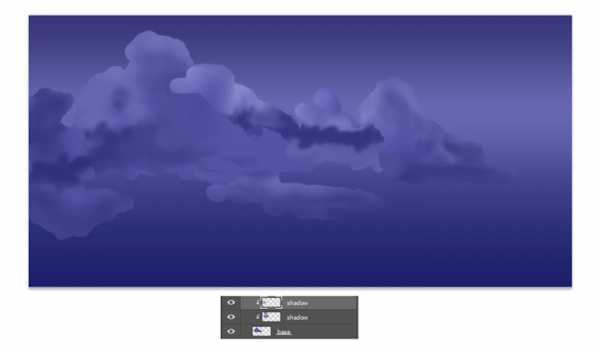
Под слоем с облаками создайте новый слой. На нем добавьте мягкое (непрозрачность кисти 1-40%) белое свечение за облаками, ибо сейчас выходит слишком темно.
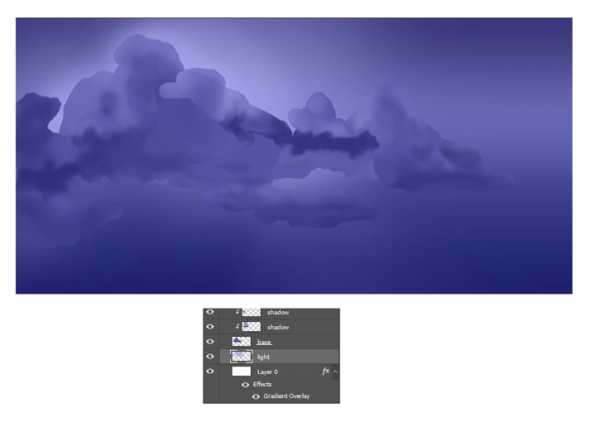
Шаг 3
Добавьте еще фоновых элементов. Начните с темных пушистых облаков, а затем добавьте тень в нижней части рисунка — это наш город. Для выбора цветов пользуйтесь инструментом Eyedropper (Пипетка) (Е), и рисуйте с помощью тех оттенков, которые уже присутствуют на изображении.
На новых слоях нарисуйте молнии.
Доверьтесь своей интуиции. Обратите внимание, что рисунок изменяется по мере того, как я изменяю оригинальную композицию. (https://elements.envato.com/lightnings-in-genova-PT5D3YJ?_ga=2.159379450.1386686125.1504629647-250820929.1491318132)

А теперь смешиваем, смешиваем, смешиваем!
Понизьте Hardness (жесткость) до 0% и на новых слоях смягчите небо. Делайте это большими, решительными, а также закручивающимися
движениями, чтобы результат был похож на настоящие облака.

Продолжайте работать над рисунком. Постарайтесь достичь более мягкого результата, прежде чем переходить к деталям. Позже, когда вы уже разберетесь с деталями переднего плана, будет сложнее смягчать фоновые элементы.
Еще вы можете немного поиграть с формой облака в левом верхнем углу, сделав его более интересным.

Шаг 4
Возьмите инструмент Gradient (Градиент) (G) и выберите линейный градиент от черного к прозрачному.
С его помощью нарисуйте глубокую тень, которая рассеивается к верху. При необходимости отрегулируйте непрозрачность. Это будет символизировать город. Набросайте молнии.

Добавьте корректирующий слой Color Lookup (Поиск цвета). Измените файл 3DLUT на Fuji F125 Kodak 2393.
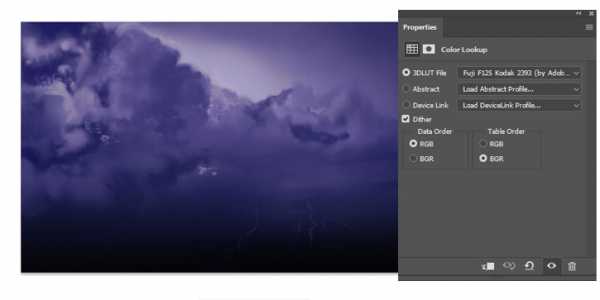
Затем сделайте цвета еще более интенсивными при помощи корректирующего слоя Brightness/Contrast (Яркость/Контраст, настройки 54/34 соответственно).
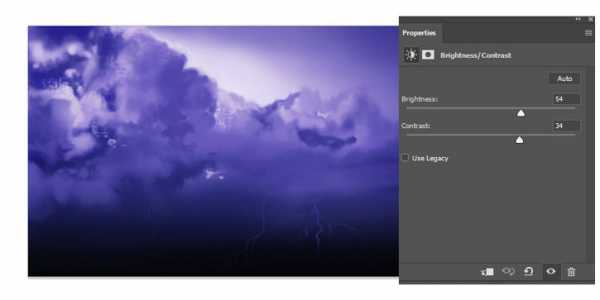
Шаг 5
Возьмите мягкую круглую кисть для создания пушистых облаков. Грозовые облака очень жесткие, поэтому нам нужно будет рисовать на нескольких слоях.
Для достижения наилучшего результата поэкспериментируйте с непрозрачностью. Высокая непрозрачность хороша для четких деталей, а более низкие ее значения помогут в смешивании близких по тону цветов.
Если вам приходится слишком сильно давить на планшет, это значит, что непрозрачность слишком низкая. Это может создать дискомфорт — поверьте, уж я-то знаю!

Продолжайте работу над рисунком. Изучите свет, по мере того, как он проходит сквозь облака.
Сделайте город более темным, и добавьте яркие, четкие линии — это наши молнии.

Шаг 6
Если вам кажется, что рисунок слишком тусклый, то сделайте его более ярким!
Воспользуйтесь корректирующим слоем Brightness/Contrast (Яркость/Контраст, настройки 25/39 соответственно).
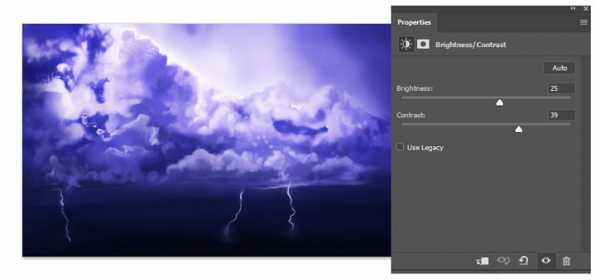
Шаг 7
Создайте новый слой и измените его режим наложения на Linear Dodge(Add) (Линейный осветлитель (добавить)).
Мягким фиолетовым цветом прорисуйте молнии, чтобы они засияли. Увеличьте изображение, и добавьте пятнышки красного, зеленого и белого цвета внизу. Это создаст образ небольшого городка, и изображение будет еще более эффектным.
Не забывайте периодически смотреть на оригинал!

Слишком интенсивные цвета? Измените их при помощи корректирующего слоя.
Добавьте корректирующий слой Color Lookup (Поиск цвета) с файлом 3DLUT 2Strip.look. Понизьте Opacity (непрозрачность) до 47%.
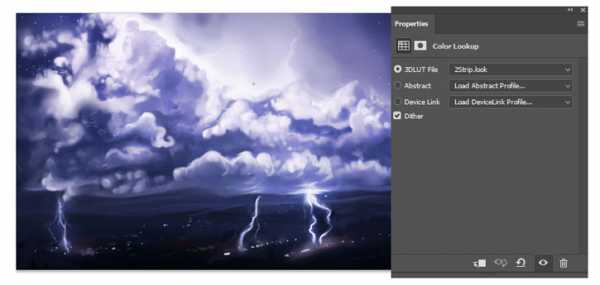
Как и всегда, продолжайте работать над рисунком до тех пор, пока не будете довольны результатом. Я, например, решила добавить маленьких белых точек для создания эффекта звездного неба.
Небольшие детали могут сильно повлиять на ваш рисунок, делая его еще более впечатляющим — не забывайте о них!
И вот, мой финальный рисунок грозовых облаков.

3. Как нарисовать перистые облака
Шаг 1
Переходим к последнему рисунку!
Перистые облака очень загадочны. Они — это смесь мягких, нежных форм и жестких бликов. Я советую выполнять эту часть с обычной цветовой схемой. Цвета заката, конечно, очень красивые, но они могут усложнить урок и сбить вас с толку.
Тем не менее, если вы чувствуете прилив смелости, давайте приступим.
Создайте документ с теми же параметрами, что и раньше, и начните работу с фона. Перейдите в Blending Options (Параметры наложения), выберите Gradient Overlay (Наложение градиента) и с помощью цветов #334b82 и #b5c1dc создайте градиент.
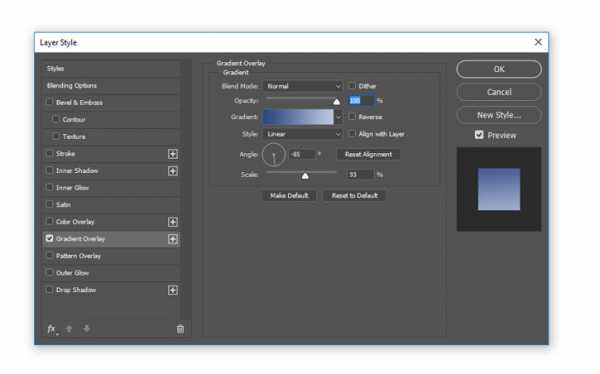
Примечание переводчика: На скриншоте настойки стиля слоя: Режим наложения — Нормальный, Непрозрачность — 100%, Угол — -85 градусов, Масштаб — 93%.
Вот что получится.

Шаг 2
При помощи жесткой круглой кисти со 100%-ой непрозрачностью в нижней части рисунка коричневым цветом нарисуйте землю — это будет основой композиции.

Далее не следует отвлекаться на рисование земли, пока лучше сконцентрироваться на перистых облаках.
Наложите сочные цвета заката (#ffa466, #ce6764) при помощи ранее упомянутой кисти с текстурой акрила.

Шаг 3
Давайте выделим небо!
Создайте новый слой и измените его режим наложения на Overlay (Перекрытие). При помощи инструмента Gradient Tool (Градиент) (G) создайте градиент от синего (#335f8e) к прозрачному. Теперь небо выглядит лучше!
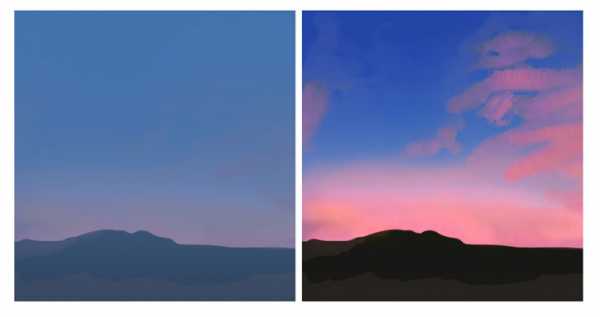
Наложение градиента, до и после.
Шаг 4
При помощи мягкой круглой кисти добавьте шелковистые текстуры — это создаст приятный, гармоничный образ. Старайтесь не задерживаться подолгу на одном участке композиции, периодически переключаясь с одного на другой.

Добавьте светло-желтых и синих оттенков. Увеличьте рисунок на 200% и убедитесь, что ваши тени получились «текучими». Здесь важно возвращаться к источнику.
Продолжайте смягчать и смешивать цвета, даже если вам кажется, что можно бы уже добавить еще облаков.

Шаг 5
Добавьте новый корректирующий слой Curves (Кривые).
В канале RGB сделайте кривую высокой, чтобы усилить контраст.

Не упустите возможность применить те навыки, которые мы получили, создавая два предыдущих рисунка.
Перистые облака — не жесткие. Здесь важно рисовать завихрения облаков в разных направлениях так, будто они плывут — это сделает рисунок более характерным и добавит движение.
Продолжите работу над небом, рисуя яркими оранжевыми цветами над землей, чтобы показать, что солнце садится/встает. Подкорректируйте освещение на земле, чтобы оно подчеркивало композицию.

Создайте новый слой, режим наложения — Multiply (Умножение) и прорисуйте землю зеленым цветом.
Уменьшите размер кисти, но увеличьте непрозрачность. Добавьте немного деталей — нарисуйте небольшие участки травы.
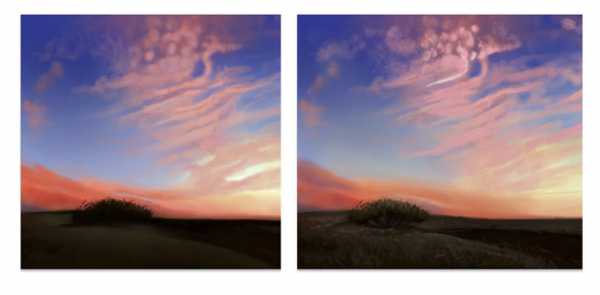
Создайте новый слой, режим наложения — Overlay (Перекрытие). Рисуйте яркими желтыми и оранжевыми цветами для создания красивого эффекта солнечного света.

Рисование на планшете требует немало времени и терпения. Не важно, сколько пройдет часов — продолжайте работать.
Напоследок, увеличьте рисунок и приведите детали в порядок. При помощи жесткой круглой кисти со 100%-ой непрозрачностью избавьтесь от нечетких участков. Вы также можете поэкспериментировать с корректирующими слоями, чтобы сделать рисунок еще более эффектным.

До и после использования жесткой кисти.
Вот и последний рисунок облаков. Ниже вы можете найти их все.

Вот и Все!
Не забудьте добавить этот урок в закладки — он поможет вам в будущих работах!
Рисование природы — это один из самых лучших способов развития. Внимательно изучайте источники, и грамотно подходите к рабочему процессу — так вы сможете достичь наилучших результатов.
Надеюсь, вам понравился урок!

Автор: Melody Nieves
photoshop-master.ru
Как сделать облака в фотошопе с помощью фигур, градиента и размытия
В этом уроке мы с вами попробуем создать облака в фотошопе. И заодно изучим парочку полезных приемов, которые впоследствии пригодятся вам для создания объемных фигур в процессе освоения технического дизайна.
Итак, как нарисовать облаков в фотошопе? Довольно просто. Давайте начнем.
Любой бриллиант требует соответствующей огранки. Потому, нам следует предварительно создать градиент на рабочей области. Не хочу растекаться мыслю по древу и описывать размеры каждого элемента. Делаем на глаз.
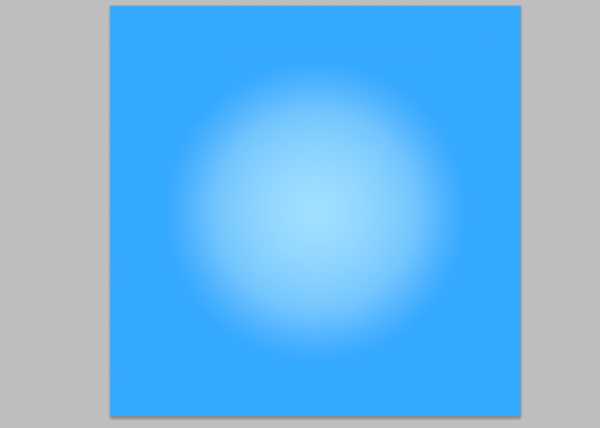
Настройки задаем следующие:
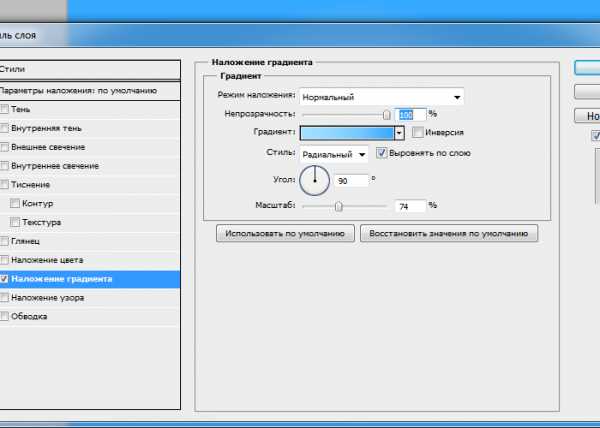

Цвета градиента: #91d0ff, #69a9ff.
Теперь с помощью инструмента «эллипс», зажимая клавишу shift, делаем несколько белых окружностей. С их помощью мы, так сказать, рисуем само облако, просто располагая элементы в нужном порядке.
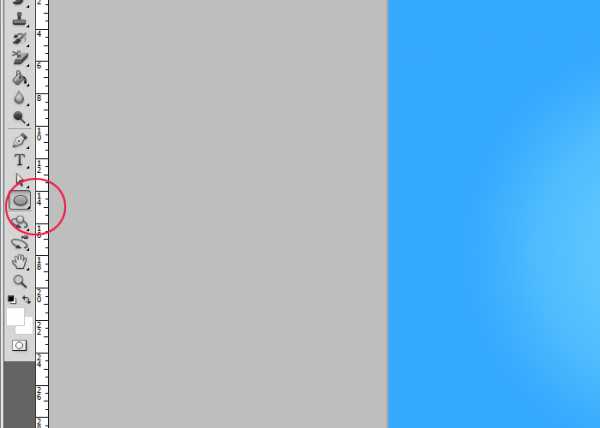

Как видите, верхняя часть напоминает облако. А вот нижняя не слишком. Нам следует сделать ее ровной. Для этого опять обратимся к фигурам и заполним пробелы с помощью прямоугольника.
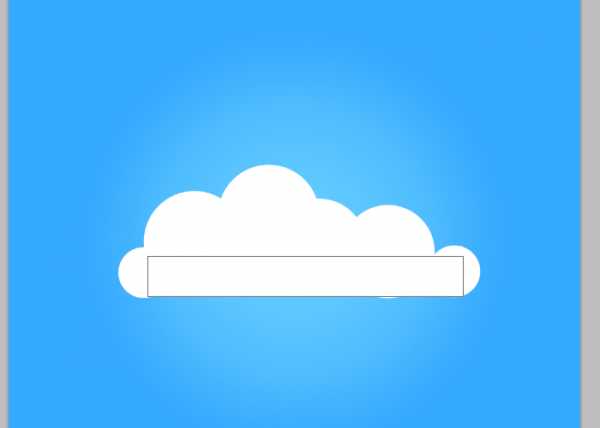
Подтащите окружности так, чтобы они не выходили за его границы снизу. Облачко все-таки у нас стилизованное.
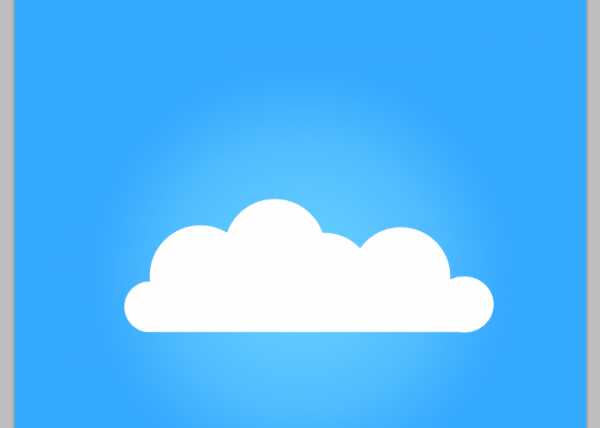
Вот так у меня получилось.
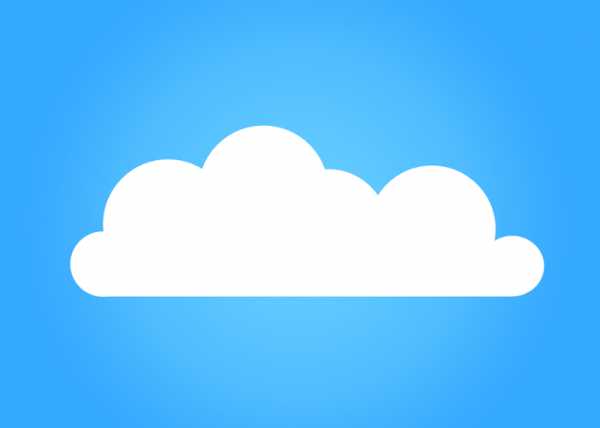
Теперь давайте сведем слои. Так нам будет гораздо проще работать. Соберем наше облако по клочкам.
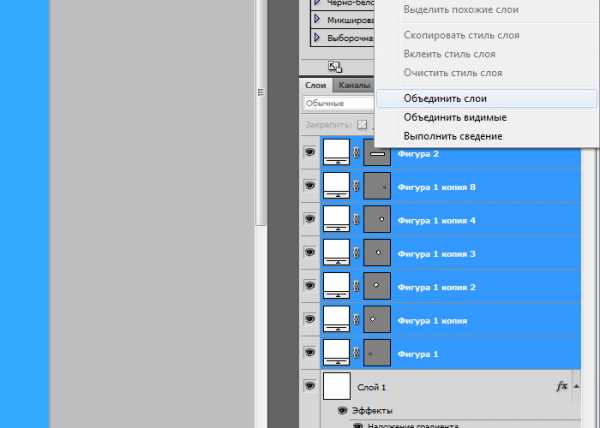
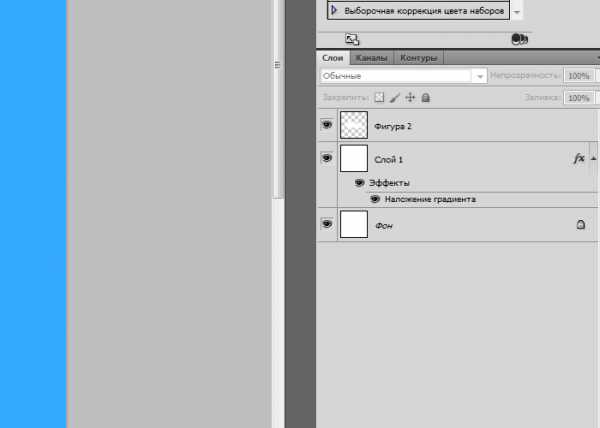
В окне слоев выделяем все с фигурами, составляющими облако, зажимая клавишу shift. После чего, кликаем по ним левой клавишей мыши и выбираем из списка команду «объединить слои».
В итоге, мы имеем только один слой с облаком. Нам следует создать три дубликата. Для этого в окне слове выбираем его и опять же, делаем клик левой клавишей мыши.
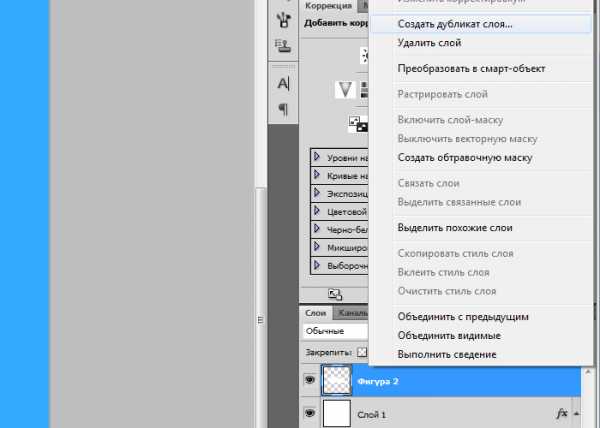
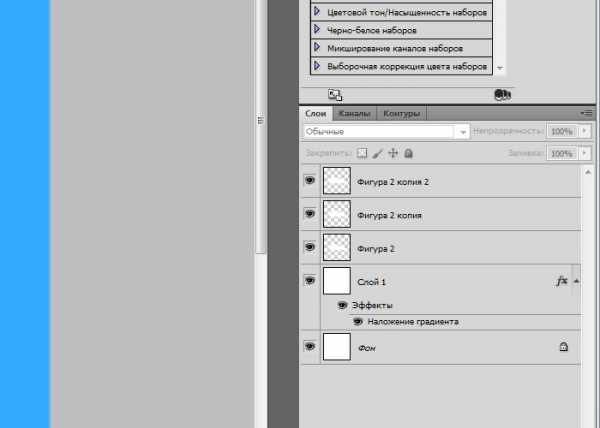
Выбираем первый слой с облаком и накладываем ан него синий цвет #1b314e. Предлагаю работать через «параметры наложения».
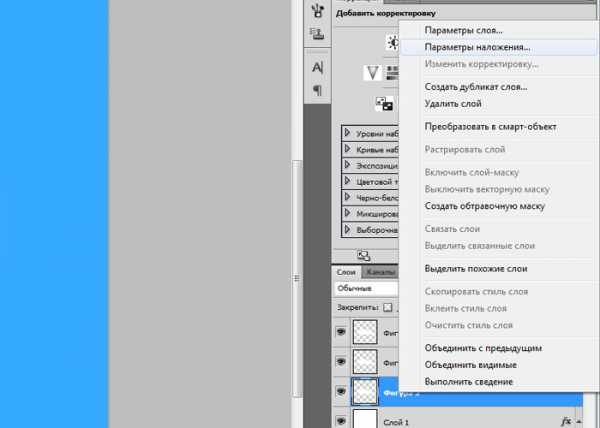
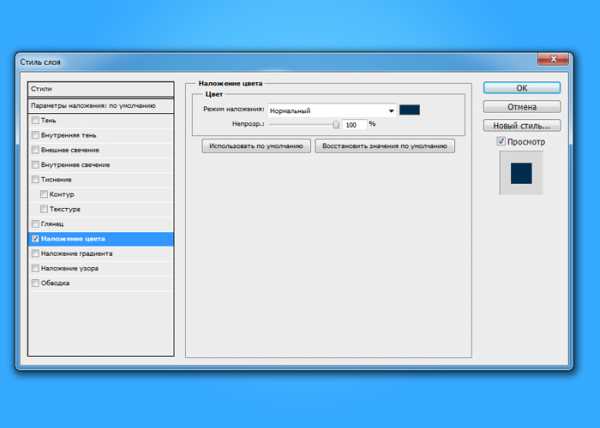
Вытаскиваем этот слой из под остальных. Он должен опуститься чуть ниже.
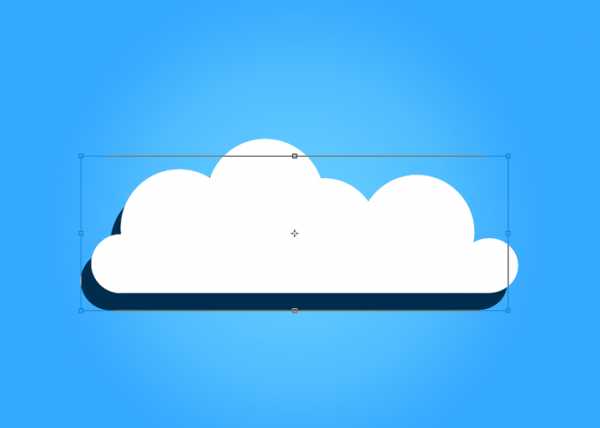
Тень следует сделать более правдободобной и мягкой. Для этого используем «Размытие по Гауссу».

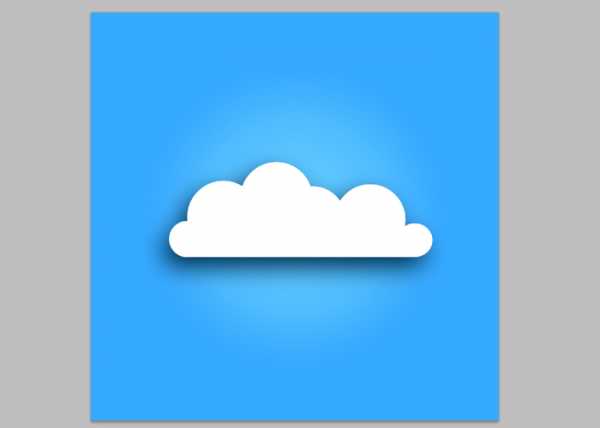
Таким образом, нам удалось нарисовать тень от облака. Давайте теперь сделаем само облако чуть объемнее. На верхний слой с облаком наложим градиент. Настройки будут следующими:
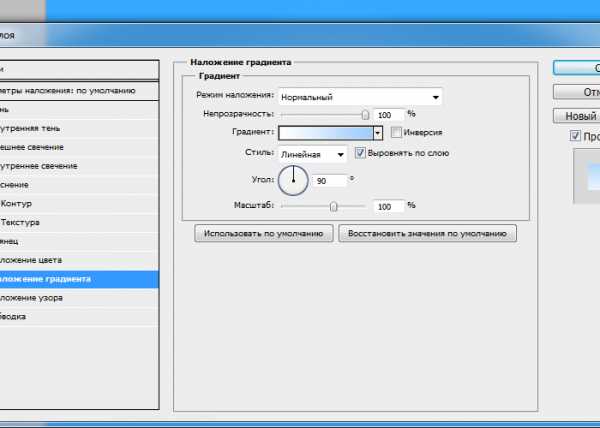
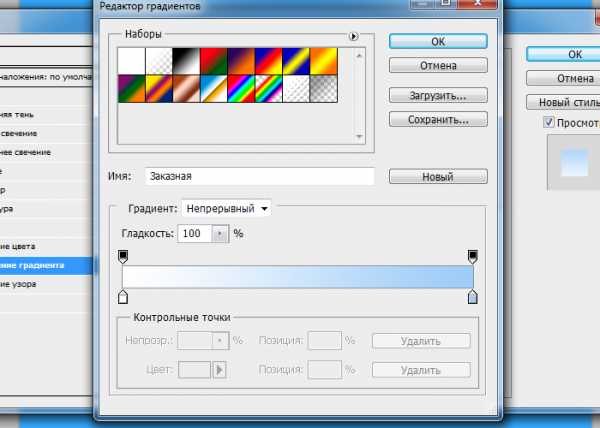
Градиент от белого цвета к # abcbf7.
А теперь сдвигаем этот слой чуть ниже, так, чтобы показалась белая кромка облачка.

И последний штрих. Давайте уменьшим непрозрачность слоя с тенью. А то облако у нас зловещее какое-то.
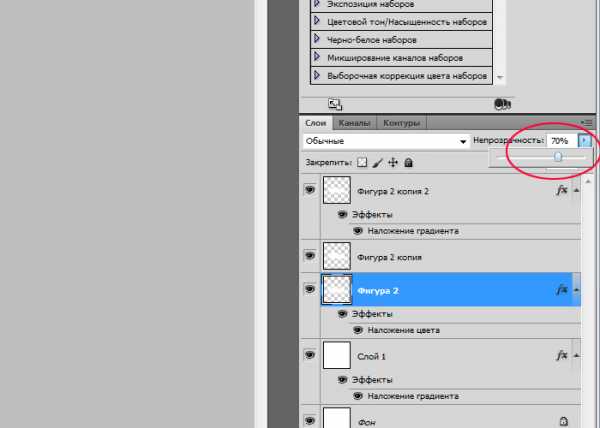

Вот и все. Как видите, сделать красивое облачко в Adobe Photoshop не составляет никакого труда. Да и навыки рисования особые не требуются. Достаточно знать всего лишь несколько операций и умело пользоваться ими.
photoshop-work.ru
Кисти облака для фотошопа | Все для дизайнера
Набор кистей для фотошопа — облака! Использовать их сможете как для создания красивых «воздушных» иллюстраций, так и для дизайнов сайтов с «облачными» картинками в шапке. Особенно актуально это будет в сфере облачных технологий, где иконки, логотипы и любые другие графические объекты активно используют изображения облака.
Рекомендуем также посмотреть:
1. Мои облачные кисти
Отличный набор из 8-ми кистей высокого качества без острых углов.
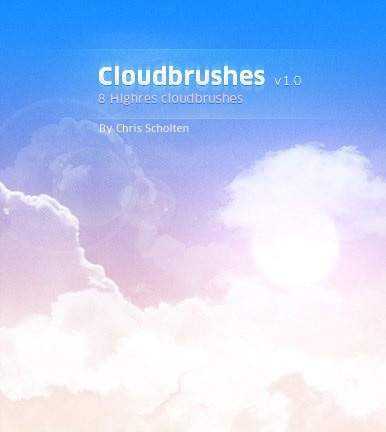
Скачать
2. Набор кистей для Photoshop
Здесь представлены 17 кистей облаков высокого разрешения (от 2176px до 2500px), что делает их идеальным как для печатной продукции, так и для веб-дизайна.

Скачать
3. Пушистые облака
Набор содержит 25 высококачественных кистей облаков для фотошопа. Они отлично подойдут для создания картинок красивых горизонтов, закатов или просто неба. Кисти здесь достаточно разные.
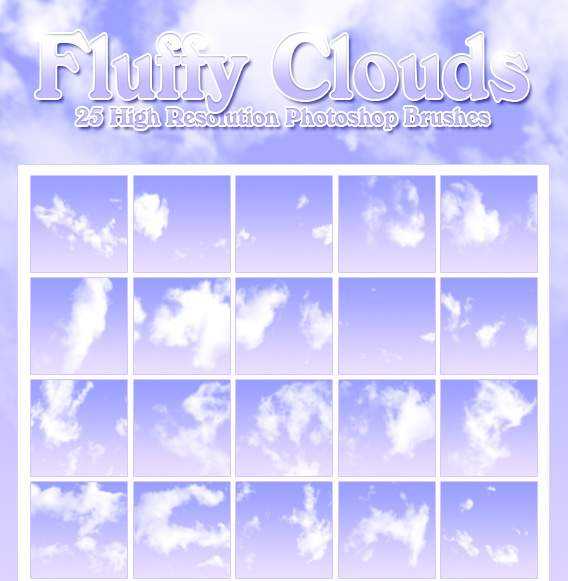
Скачать
4. 24 облака
Как вы поняли из названия, набор содержит 24 облачные кисти. Есть густые кучные облака и маленькие — пригодятся в работе и те, и другие.

Скачать
5. Облачные кисти для Photoshop
В наборе облачных кистей для фотошопа Вы найдете 7 кистей облаков высокого разрешения — от 900px до 200px. Их немного, но они достаточно качественные.

Скачать
6. Кисти в форме облаков
10 бесплатных кистей для фотошопа в форме облаков. Можно использовать для создания дизайнов воздушных сайтов.
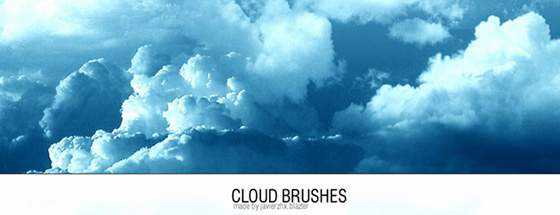
Скачать
7. 120 облаков
Гигантский набор кистей облаков для фотошопа — если верить названию, он содержит 120 разных объектов.
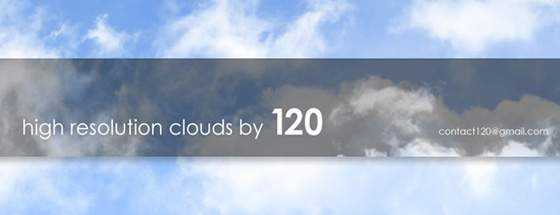
Скачать
8. Реальные облачные кисти
Набор из 10-ти реалистичных облачных кистей.
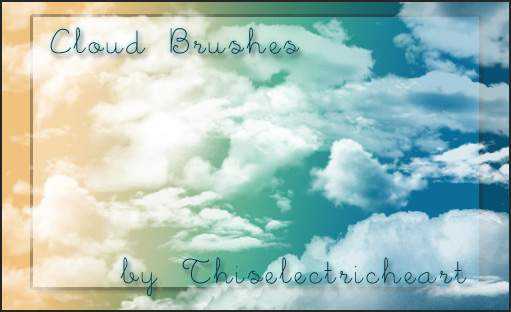
Скачать
9. Облачные кисти
Забавные облака для «мультяшного» дизайна. Там, кстати, у автора есть еще парочка похожих по стилистике наборов — может вам пригодиться.
Скачать
10. 22 облачных кисти
Набор из 22 кистей облаков. Есть варианты на любой вкус и цвет.
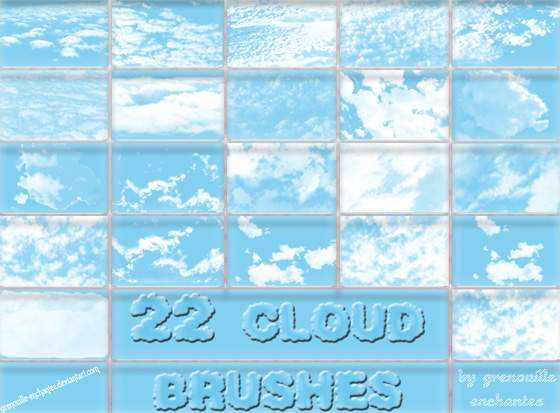
Скачать
11. Облачные кисти
С помощью данного (уже не первого у автора) набора облаков вы сможете создать достаточно реалистичное небо. В архиве найдете полностью авторские фото, которые воплотились в 18 разных облачных текстур.
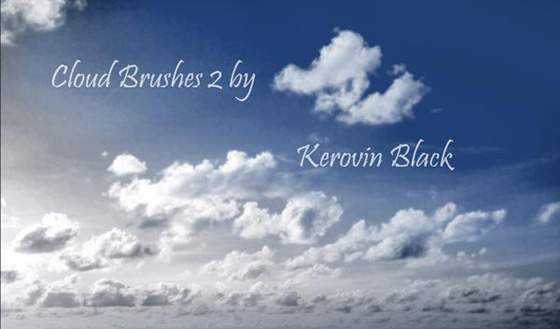
Скачать
12. Кисти для фотошоп — облака

Скачать
13. Набор кистей — облака
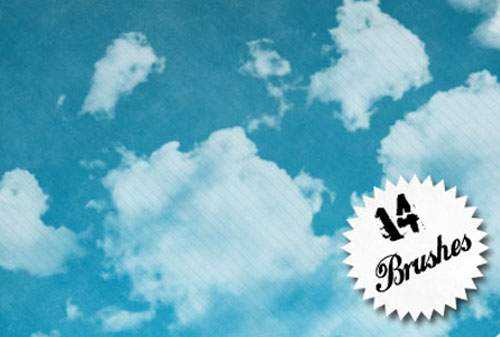
Скачать
14. Облака

Скачать
15. Тучи

Скачать
16. Кисти облака
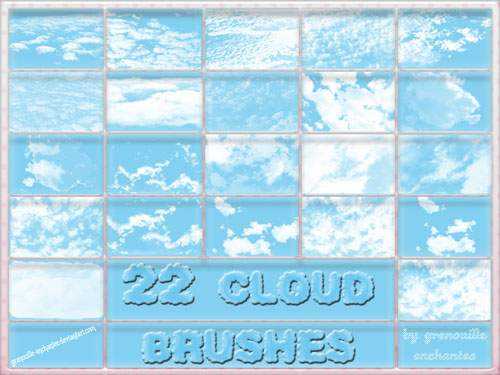
Скачать
17. Облака — кисти для фотошоп
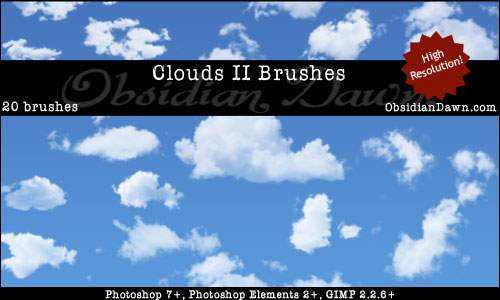
Скачать
18. Кисти тучи

Скачать
19. Тучи, облака

Скачать
20. Кисти облака и небо

Скачать
21. Кисти облака

Скачать
22. Набор кистей тучи и облака

Скачать
23. Облака

Скачать
24. Набор кистей тучи и облака

Скачать
25. Кисти облака высоко разрешения
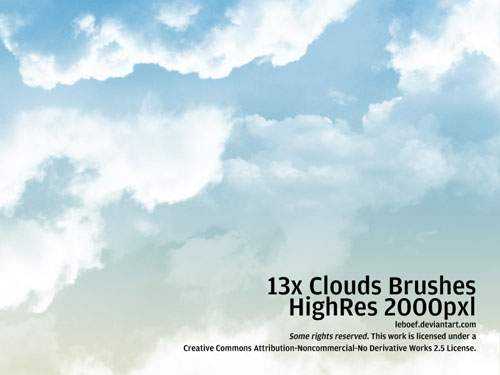
Скачать
26. Тучи — кисти для фотошоп

Скачать
27. Набор из 36-ти кистей облаков

Скачать
28. Абстрактные кисти туч
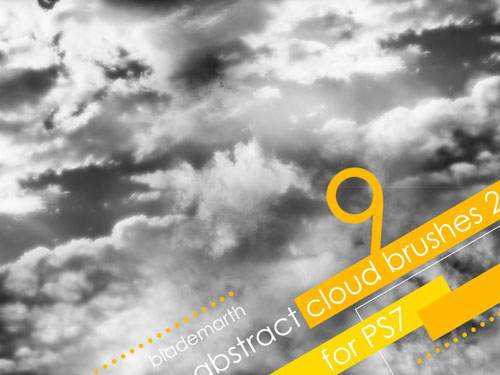
Скачать
29. Облака кисти для фотошоп
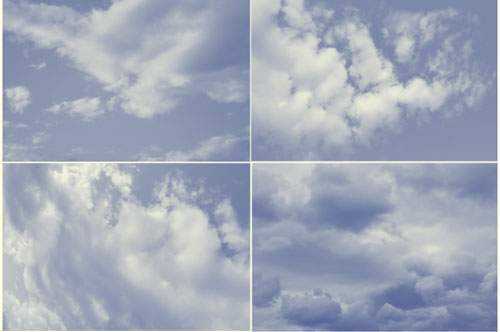
Скачать
30. Набор кистей — облака
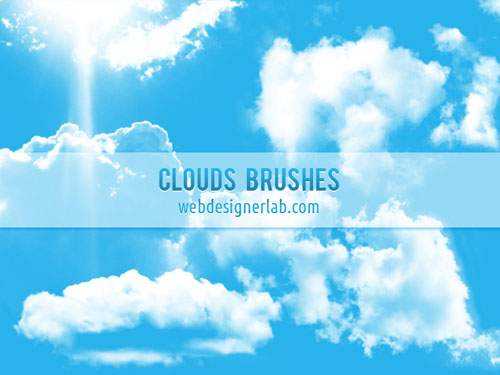
Скачать
Узнать больше интересного:
designe-r.in.ua
