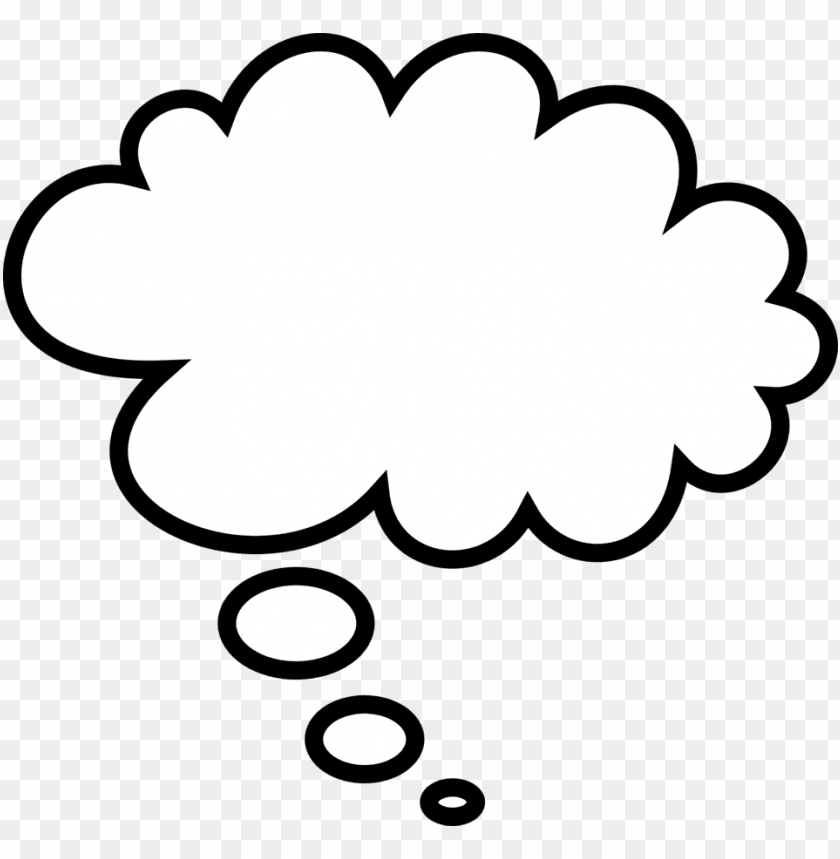Облачные документы в Photoshop | Вопросы по технологическому процессу
Руководство пользователя Отмена
Поиск
- Руководство пользователя Photoshop
- Введение в Photoshop
- Мечтайте об этом. Сделайте это.
- Новые возможности Photoshop
- Редактирование первой фотографии
- Создание документов
- Photoshop | Часто задаваемые вопросы
- Системные требования Photoshop
- Перенос наборов настроек, операций и настроек
- Знакомство с Photoshop
- Photoshop и другие продукты и услуги Adobe
- Работа с графическим объектом Illustrator в Photoshop
- Работа с файлами Photoshop в InDesign
- Материалы Substance 3D для Photoshop
- Photoshop и Adobe Stock
- Работа со встроенным расширением Capture в Photoshop
- Библиотеки Creative Cloud Libraries
- Библиотеки Creative Cloud в Photoshop
- Работа в Photoshop с использованием Touch Bar
- Сетка и направляющие
- Создание операций
- Отмена и история операций
- Photoshop на iPad
- Photoshop на iPad | Общие вопросы
- Знакомство с рабочей средой
- Системные требования | Photoshop на iPad
- Создание, открытие и экспорт документов
- Добавление фотографий
- Работа со слоями
- Рисование и раскрашивание кистями
- Выделение участков и добавление масок
- Ретуширование композиций
- Работа с корректирующими слоями
- Настройка тональности композиции с помощью слоя «Кривые»
- Применение операций трансформирования
- Обрезка и поворот композиций
- Поворот, панорамирование, масштабирование и восстановление холста
- Работа с текстовыми слоями
- Работа с Photoshop и Lightroom
- Получение отсутствующих шрифтов в Photoshop на iPad
- Японский текст в Photoshop на iPad
- Управление параметрами приложения
- Сенсорные ярлыки и жесты
- Комбинации клавиш
- Изменение размера изображения
- Прямая трансляция творческого процесса в Photoshop на iPad
- Исправление недостатков с помощью восстанавливающей кисти
- Создание кистей в Capture и их использование в Photoshop
- Работа с файлами Camera Raw
- Создание и использование смарт-объектов
- Коррекция экспозиции изображений с помощью инструментов «Осветлитель» и «Затемнитель»
- Бета-версия веб-приложения Photoshop
- Часто задаваемые вопросы | Бета-версия веб-приложения Photoshop
- Общие сведения о рабочей среде
- Системные требования | Бета-версия веб-приложения Photoshop
- Комбинации клавиш | Бета-версия веб-приложения Photoshop
- Поддерживаемые форматы файлов | Бета-вервия веб-приложения Photoshop
- Открытие облачных документов и работа с ними
- Совместная работа с заинтересованными сторонами
- Ограниченные возможности редактирования облачных документов
- Облачные документы
- Облачные документы Photoshop | Вопросы о рабочем процессе
- Работа с облачными документами и управление ими в Photoshop
- Обновление облачного хранилища для Photoshop
- Не удается создать или сохранить облачный документ
- Устранение ошибок с облачными документами Photoshop
- Сбор журналов синхронизации облачных документов
- Общий доступ к облачным документам и их редактирование
- Общий доступ к файлам и комментирование в приложении
- Рабочая среда
- Основные сведения о рабочей среде
- Более быстрое обучение благодаря панели «Новые возможности» в Photoshop
- Создание документов
- Работа в Photoshop с использованием Touch Bar
- Галерея инструментов
- Установки производительности
- Использование инструментов
- Сенсорные жесты
- Возможности работы с сенсорными жестами и настраиваемые рабочие среды
- Обзорные версии технологии
- Метаданные и комментарии
- Комбинации клавиш по умолчанию
- Возможности работы с сенсорными жестами и настраиваемые рабочие среды
- Помещение изображений Photoshop в другие приложения
- Установки
- Комбинации клавиш по умолчанию
- Линейки
- Отображение или скрытие непечатных вспомогательных элементов
- Указание колонок для изображения
- Отмена и история операций
- Панели и меню
- Помещение файлов
- Позиционирование элементов с привязкой
- Позиционирование с помощью инструмента «Линейка»
- Наборы настроек
- Настройка комбинаций клавиш
- Сетка и направляющие
- Разработка содержимого для Интернета, экрана и приложений
- Photoshop для дизайна
- Монтажные области
- Просмотр на устройстве
- Копирование CSS из слоев
- Разделение веб-страниц на фрагменты
- Параметры HTML для фрагментов
- Изменение компоновки фрагментов
- Работа с веб-графикой
- Создание веб-фотогалерей
- Основные сведения об изображениях и работе с цветом
- Изменение размера изображений
- Работа с растровыми и векторными изображениями
- Размер и разрешение изображения
- Импорт изображений из камер и сканеров
- Создание, открытие и импорт изображений
- Просмотр изображений
- Ошибка «Недопустимый маркер JPEG» | Открытие изображений
- Просмотр нескольких изображений
- Настройка палитр цветов и образцов цвета
- HDR-изображения
- Подбор цветов на изображении
- Преобразование между цветовыми режимами
- Цветовые режимы
- Стирание фрагментов изображения
- Режимы наложения
- Выбор цветов
- Внесение изменений в таблицы индексированных цветов
- Информация об изображениях
- Фильтры искажения недоступны
- Сведения о цвете
- Цветные и монохромные коррекции с помощью каналов
- Выбор цветов на панелях «Цвет» и «Образцы»
- Образец
- Цветовой режим (или режим изображения)
- Цветовой оттенок
- Добавление изменения цветового режима в операцию
- Добавление образцов из CSS- и SVG-файлов HTML
- Битовая глубина и установки
- Слои
- Основные сведения о слоях
- Обратимое редактирование
- Создание слоев и групп и управление ими
- Выделение, группировка и связывание слоев
- Помещение изображений в кадры
- Непрозрачность и наложение слоев
- Слои-маски
- Применение смарт-фильтров
- Композиции слоев
- Перемещение, упорядочение и блокировка слоев
- Маскирование слоев при помощи векторных масок
- Управление слоями и группами
- Эффекты и стили слоев
- Редактирование слоев-масок
- Извлечение ресурсов
- Отображение слоев с помощью обтравочных масок
- Работа со смарт-объектами
- Режимы наложения
- Объединение нескольких фрагментов в одно изображение
- Объединение изображений с помощью функции «Автоналожение слоев»
- Выравнивание и распределение слоев
- Копирование CSS из слоев
- Загрузка выделенных областей на основе границ слоя или слоя-маски
- Просвечивание для отображения содержимого других слоев
- Слой
- Сведение
- Совмещенные изображения
- Фон
- Выделения
- Рабочая среда «Выделение и маска»
- Быстрое выделение областей
- Начало работы с выделениями
- Выделение при помощи группы инструментов «Область»
- Выделение при помощи инструментов группы «Лассо»
- Выбор цветового диапазона в изображении
- Настройка выделения пикселей
- Преобразование между контурами и границами выделенной области
- Основы работы с каналами
- Перемещение, копирование и удаление выделенных пикселей
- Создание временной быстрой маски
- Сохранение выделенных областей и масок альфа-каналов
- Выбор областей фокусировки в изображении
- Дублирование, разделение и объединение каналов
- Вычисление каналов
- Выделение
- Ограничительная рамка
- Коррекции изображений
- Деформация перспективы
- Уменьшение размытия в результате движения камеры
- Примеры использования инструмента «Восстанавливающая кисть»
- Экспорт таблиц поиска цвета
- Корректировка резкости и размытия изображения
- Общие сведения о цветокоррекции
- Применение настройки «Яркость/Контрастность»
- Коррекция деталей в тенях и на светлых участках
- Корректировка «Уровни»
- Коррекция тона и насыщенности
- Коррекция сочности
- Настройка насыщенности цвета в областях изображения
- Быстрая коррекция тона
- Применение специальных цветовых эффектов к изображениям
- Улучшение изображения при помощи корректировки цветового баланса
- HDR-изображения
- Просмотр гистограмм и значений пикселей
- Подбор цветов на изображении
- Кадрирование и выпрямление фотографий
- Преобразование цветного изображения в черно-белое
- Корректирующие слои и слои-заливки
- Корректировка «Кривые»
- Режимы наложения
- Целевая подготовка изображений для печатной машины
- Коррекция цвета и тона с помощью пипеток «Уровни» и «Кривые»
- Коррекция экспозиции и тонирования HDR
- Фильтр
- Размытие
- Осветление или затемнение областей изображения
- Избирательная корректировка цвета
- Замена цветов объекта
- Adobe Camera Raw
- Системные требования Camera Raw
- Новые возможности Camera Raw
- Введение в Camera Raw
- Создание панорам
- Поддерживаемые объективы
- Виньетирование, зернистость и удаление дымки в Camera Raw
- Комбинации клавиш по умолчанию
- Автоматическая коррекция перспективы в Camera Raw
- Обратимое редактирование в Camera Raw
- Инструмент «Радиальный фильтр» в Camera Raw
- Управление настройками Camera Raw
- Обработка, сохранение и открытие изображений в Camera Raw
- Совершенствование изображений с улучшенным инструментом «Удаление точек» в Camera Raw
- Поворот, обрезка и изменение изображений
- Корректировка цветопередачи в Camera Raw
- Краткий обзор функций | Adobe Camera Raw | Выпуски за 2018 г.

- Обзор новых возможностей
- Версии обработки в Camera Raw
- Внесение локальных корректировок в Camera Raw
- Исправление и восстановление изображений
- Удаление объектов с фотографий с помощью функции «Заливка с учетом содержимого»
- Заплатка и перемещение с учетом содержимого
- Ретуширование и исправление фотографий
- Коррекция искажений изображения и шума
- Основные этапы устранения неполадок для решения большинства проблем
- Преобразование изображений
- Трансформирование объектов
- Настройка кадрирования, поворотов и холста
- Кадрирование и выпрямление фотографий
- Создание и редактирование панорамных изображений
- Деформация изображений, фигур и контуров
- Перспектива
- Использование фильтра «Пластика»
- Масштаб с учетом содержимого
- Трансформирование изображений, фигур и контуров
- Деформация
- Трансформирование
- Панорама
- Рисование и живопись
- Рисование симметричных орнаментов
- Варианты рисования прямоугольника и изменения обводки
- Сведения о рисовании
- Рисование и редактирование фигур
- Инструменты рисования красками
- Создание и изменение кистей
- Режимы наложения
- Добавление цвета в контуры
- Редактирование контуров
- Рисование с помощью микс-кисти
- Наборы настроек кистей
- Градиенты
- Градиентная интерполяция
- Заливка и обводка выделенных областей, слоев и контуров
- Рисование с помощью группы инструментов «Перо»
- Создание узоров
- Создание узора с помощью фильтра «Конструктор узоров»
- Управление контурами
- Управление библиотеками узоров и наборами настроек
- Рисование при помощи графического планшета
- Создание текстурированных кистей
- Добавление динамических элементов к кистям
- Градиент
- Рисование стилизованных обводок с помощью архивной художественной кисти
- Рисование с помощью узора
- Синхронизация наборов настроек на нескольких устройствах
- Текст
- Добавление и редактирование текста
- Универсальный текстовый редактор
- Работа со шрифтами OpenType SVG
- Форматирование символов
- Форматирование абзацев
- Создание эффектов текста
- Редактирование текста
- Интерлиньяж и межбуквенные интервалы
- Шрифт для арабского языка и иврита
- Шрифты
- Поиск и устранение неполадок, связанных со шрифтами
- Азиатский текст
- Создание текста
- Ошибка Text Engine при использовании инструмента «Текст» в Photoshop | Windows 8
- Добавление и редактирование текста
- Видео и анимация
- Видеомонтаж в Photoshop
- Редактирование слоев видео и анимации
- Общие сведения о видео и анимации
- Предварительный просмотр видео и анимации
- Рисование кадров в видеослоях
- Импорт видеофайлов и последовательностей изображений
- Создание анимации кадров
- 3D-анимация Creative Cloud (предварительная версия)
- Создание анимаций по временной шкале
- Создание изображений для видео
- Фильтры и эффекты
- Использование фильтра «Пластика»
- Использование эффектов группы «Галерея размытия»
- Основные сведения о фильтрах
- Справочник по эффектам фильтров
- Добавление эффектов освещения
- Использование фильтра «Адаптивный широкий угол»
- Фильтр «Масляная краска»
- Эффекты и стили слоев
- Применение определенных фильтров
- Растушевка областей изображения
- Сохранение и экспорт
- Сохранение файлов в Photoshop
- Экспорт файлов в Photoshop
- Поддерживаемые форматы файлов
- Сохранение файлов в других графических форматах
- Перемещение проектов между Photoshop и Illustrator
- Сохранение и экспорт видео и анимации
- Сохранение файлов PDF
- Защита авторских прав Digimarc
- Сохранение файлов в Photoshop
- Печать
- Печать 3D-объектов
- Печать через Photoshop
- Печать и управление цветом
- Контрольные листы и PDF-презентации
- Печать фотографий в новом макете раскладки изображений
- Печать плашечных цветов
- Дуплексы
- Печать изображений на печатной машине
- Улучшение цветной печати в Photoshop
- Устранение неполадок при печати | Photoshop
- Автоматизация
- Создание операций
- Создание изображений, управляемых данными
- Сценарии
- Обработка пакета файлов
- Воспроизведение операций и управление ими
- Добавление условных операций
- Сведения об операциях и панели «Операции»
- Запись инструментов в операциях
- Добавление изменения цветового режима в операцию
- Набор средств разработки пользовательского интерфейса Photoshop для внешних модулей и сценариев
- Управление цветом
- Основные сведения об управлении цветом
- Обеспечение точной цветопередачи
- Настройки цвета
- Работа с цветовыми профилями
- Управление цветом документов для просмотра в Интернете
- Управление цветом при печати документов
- Управление цветом импортированных изображений
- Выполнение цветопробы
- Подлинность контента
- Подробнее об учетных данных для содержимого
- Идентичность и происхождение токенов NFT
- Подключение учетных записей для творческой атрибуции
- 3D-объекты и технические изображения
- 3D в Photoshop | Распространенные вопросы об упраздненных 3D-функциях
- 3D-анимация Creative Cloud (предварительная версия)
- Печать 3D-объектов
- 3D-рисование
- Усовершенствование панели «3D» | Photoshop
- Основные понятия и инструменты для работы с 3D-графикой
- Рендеринг и сохранение 3D-объектов
- Создание 3D-объектов и анимаций
- Стеки изображений
- Процесс работы с 3D-графикой
- Измерения
- Файлы формата DICOM
- Photoshop и MATLAB
- Подсчет объектов на изображении
- Объединение и преобразование 3D-объектов
- Редактирование 3D-текстур
- Коррекция экспозиции и тонирования HDR
- Настройки панели «3D»
Получите ответы на наиболее распространенные вопросы по технологическому процессу с использованием облачных документов в Photoshop.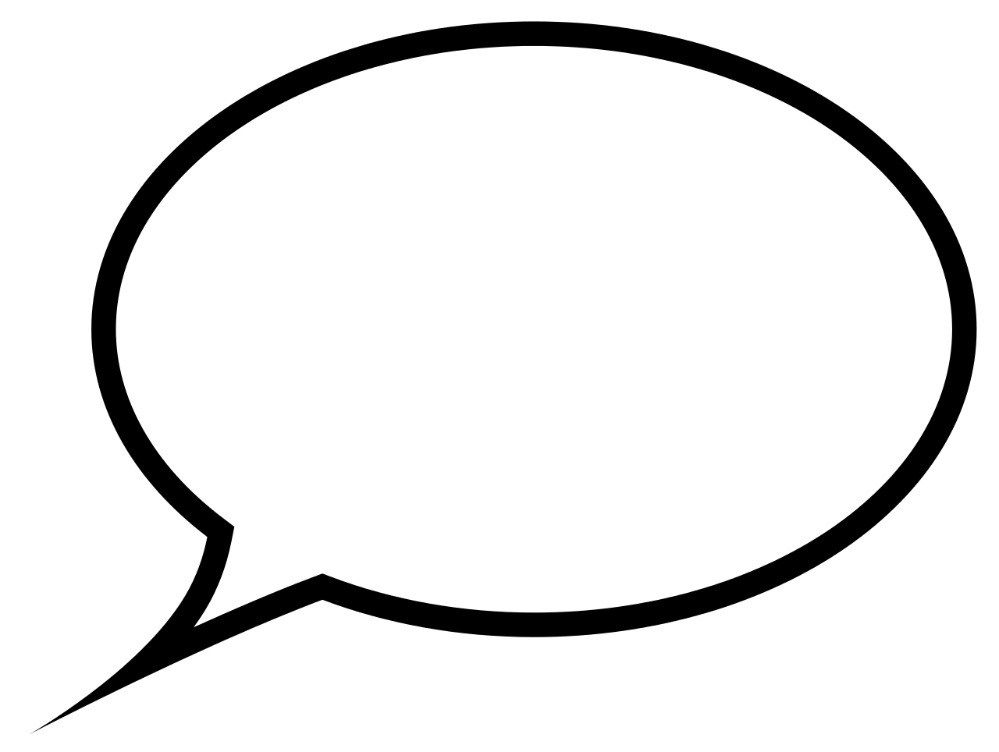
Где можно найти облачные документы Photoshop?
Какие рабочие процессы связаны с облачными документами в Photoshop?
Наиболее распространенные рабочие процессы для облачных документов в Photoshop включают операции создания, редактирования, сохранения, переименования, отправки, перемещения и удаления, которые выполняются как на iPad, так и на настольном ПК. Чтобы подробнее узнать о наиболее распространенных рабочих процессах в облачных документах, см.:
- Создание, открытие и сохранение облачных документов
- Управление облачными документами и работа с ними
Примечание.Встроенные смарт-объекты поддерживаются в облачных документах.Связанные смарт-объекты поддерживаются только на устройстве, на котором был создан облачный документ.
Можно ли сохранять документы как локальные файлы PSD?
Как сделать файл PSD доступным на всех моих устройствах?
Можно ли одновременно редактировать облачный документ на нескольких устройствах?
В случае редактирования документа на нескольких устройствах одновременно возникает конфликт при попытке сохранения изменений в облачные документы.
Вы внесении изменений на различных устройствах рекомендуется сохранить изменения в облако, прежде чем возобновить редактирование на другом устройстве, чтобы избежать конфликта версий.
Можно ли работать с облачными документами в Photoshop на iPad при отсутствии подключения к Интернету?
Можно ли получить доступ к документам Photoshop с помощью мобильного приложения Creative Cloud?
Как вернуть старую версию облачного документа?
Влияют ли версии облачных документов на квоту в хранилище?
Как правило, нет, версии облачных документов не учитываются при расчете квоты на хранилище Creative Cloud; однако все размеченные и переименованные версии учитываются при подсчете квоты.
Как можно очистить данные квоты хранилища Creative Cloud?
Другие похожие
- Облачные документы Photoshop | Часто задаваемые вопросы
- Создание, открытие и сохранение облачных документов
- Управление облачными документами и работа с ними в Photoshop
Вход в учетную запись
Войти
Управление учетной записью
Облачные документы в Photoshop | Часто задаваемые вопросы
Руководство пользователя Отмена
Поиск
- Руководство пользователя Photoshop
- Введение в Photoshop
- Мечтайте об этом.
 Сделайте это.
Сделайте это. - Новые возможности Photoshop
- Редактирование первой фотографии
- Создание документов
- Photoshop | Часто задаваемые вопросы
- Системные требования Photoshop
- Перенос наборов настроек, операций и настроек
- Знакомство с Photoshop
- Мечтайте об этом.
- Photoshop и другие продукты и услуги Adobe
- Работа с графическим объектом Illustrator в Photoshop
- Работа с файлами Photoshop в InDesign
- Материалы Substance 3D для Photoshop
- Photoshop и Adobe Stock
- Работа со встроенным расширением Capture в Photoshop
- Библиотеки Creative Cloud Libraries
- Библиотеки Creative Cloud в Photoshop
- Работа в Photoshop с использованием Touch Bar
- Сетка и направляющие
- Создание операций
- Отмена и история операций
- Photoshop на iPad
- Photoshop на iPad | Общие вопросы
- Знакомство с рабочей средой
- Системные требования | Photoshop на iPad
- Создание, открытие и экспорт документов
- Добавление фотографий
- Работа со слоями
- Рисование и раскрашивание кистями
- Выделение участков и добавление масок
- Ретуширование композиций
- Работа с корректирующими слоями
- Настройка тональности композиции с помощью слоя «Кривые»
- Применение операций трансформирования
- Обрезка и поворот композиций
- Поворот, панорамирование, масштабирование и восстановление холста
- Работа с текстовыми слоями
- Работа с Photoshop и Lightroom
- Получение отсутствующих шрифтов в Photoshop на iPad
- Японский текст в Photoshop на iPad
- Управление параметрами приложения
- Сенсорные ярлыки и жесты
- Комбинации клавиш
- Изменение размера изображения
- Прямая трансляция творческого процесса в Photoshop на iPad
- Исправление недостатков с помощью восстанавливающей кисти
- Создание кистей в Capture и их использование в Photoshop
- Работа с файлами Camera Raw
- Создание и использование смарт-объектов
- Коррекция экспозиции изображений с помощью инструментов «Осветлитель» и «Затемнитель»
- Бета-версия веб-приложения Photoshop
- Часто задаваемые вопросы | Бета-версия веб-приложения Photoshop
- Общие сведения о рабочей среде
- Системные требования | Бета-версия веб-приложения Photoshop
- Комбинации клавиш | Бета-версия веб-приложения Photoshop
- Поддерживаемые форматы файлов | Бета-вервия веб-приложения Photoshop
- Открытие облачных документов и работа с ними
- Совместная работа с заинтересованными сторонами
- Ограниченные возможности редактирования облачных документов
- Облачные документы
- Облачные документы Photoshop | Часто задаваемые вопросы
- Облачные документы Photoshop | Вопросы о рабочем процессе
- Работа с облачными документами и управление ими в Photoshop
- Обновление облачного хранилища для Photoshop
- Не удается создать или сохранить облачный документ
- Устранение ошибок с облачными документами Photoshop
- Сбор журналов синхронизации облачных документов
- Общий доступ к облачным документам и их редактирование
- Общий доступ к файлам и комментирование в приложении
- Рабочая среда
- Основные сведения о рабочей среде
- Более быстрое обучение благодаря панели «Новые возможности» в Photoshop
- Создание документов
- Работа в Photoshop с использованием Touch Bar
- Галерея инструментов
- Установки производительности
- Использование инструментов
- Сенсорные жесты
- Возможности работы с сенсорными жестами и настраиваемые рабочие среды
- Обзорные версии технологии
- Метаданные и комментарии
- Комбинации клавиш по умолчанию
- Возможности работы с сенсорными жестами и настраиваемые рабочие среды
- Помещение изображений Photoshop в другие приложения
- Установки
- Комбинации клавиш по умолчанию
- Линейки
- Отображение или скрытие непечатных вспомогательных элементов
- Указание колонок для изображения
- Отмена и история операций
- Панели и меню
- Помещение файлов
- Позиционирование элементов с привязкой
- Позиционирование с помощью инструмента «Линейка»
- Наборы настроек
- Настройка комбинаций клавиш
- Сетка и направляющие
- Разработка содержимого для Интернета, экрана и приложений
- Photoshop для дизайна
- Монтажные области
- Просмотр на устройстве
- Копирование CSS из слоев
- Разделение веб-страниц на фрагменты
- Параметры HTML для фрагментов
- Изменение компоновки фрагментов
- Работа с веб-графикой
- Создание веб-фотогалерей
- Основные сведения об изображениях и работе с цветом
- Изменение размера изображений
- Работа с растровыми и векторными изображениями
- Размер и разрешение изображения
- Импорт изображений из камер и сканеров
- Создание, открытие и импорт изображений
- Просмотр изображений
- Ошибка «Недопустимый маркер JPEG» | Открытие изображений
- Просмотр нескольких изображений
- Настройка палитр цветов и образцов цвета
- HDR-изображения
- Подбор цветов на изображении
- Преобразование между цветовыми режимами
- Цветовые режимы
- Стирание фрагментов изображения
- Режимы наложения
- Выбор цветов
- Внесение изменений в таблицы индексированных цветов
- Информация об изображениях
- Фильтры искажения недоступны
- Сведения о цвете
- Цветные и монохромные коррекции с помощью каналов
- Выбор цветов на панелях «Цвет» и «Образцы»
- Образец
- Цветовой режим (или режим изображения)
- Цветовой оттенок
- Добавление изменения цветового режима в операцию
- Добавление образцов из CSS- и SVG-файлов HTML
- Битовая глубина и установки
- Слои
- Основные сведения о слоях
- Обратимое редактирование
- Создание слоев и групп и управление ими
- Выделение, группировка и связывание слоев
- Помещение изображений в кадры
- Непрозрачность и наложение слоев
- Слои-маски
- Применение смарт-фильтров
- Композиции слоев
- Перемещение, упорядочение и блокировка слоев
- Маскирование слоев при помощи векторных масок
- Управление слоями и группами
- Эффекты и стили слоев
- Редактирование слоев-масок
- Извлечение ресурсов
- Отображение слоев с помощью обтравочных масок
- Формирование графических ресурсов из слоев
- Работа со смарт-объектами
- Режимы наложения
- Объединение нескольких фрагментов в одно изображение
- Объединение изображений с помощью функции «Автоналожение слоев»
- Выравнивание и распределение слоев
- Копирование CSS из слоев
- Загрузка выделенных областей на основе границ слоя или слоя-маски
- Просвечивание для отображения содержимого других слоев
- Слой
- Сведение
- Совмещенные изображения
- Фон
- Выделения
- Рабочая среда «Выделение и маска»
- Быстрое выделение областей
- Начало работы с выделениями
- Выделение при помощи группы инструментов «Область»
- Выделение при помощи инструментов группы «Лассо»
- Выбор цветового диапазона в изображении
- Настройка выделения пикселей
- Преобразование между контурами и границами выделенной области
- Основы работы с каналами
- Перемещение, копирование и удаление выделенных пикселей
- Создание временной быстрой маски
- Сохранение выделенных областей и масок альфа-каналов
- Выбор областей фокусировки в изображении
- Дублирование, разделение и объединение каналов
- Вычисление каналов
- Выделение
- Ограничительная рамка
- Коррекции изображений
- Деформация перспективы
- Уменьшение размытия в результате движения камеры
- Примеры использования инструмента «Восстанавливающая кисть»
- Экспорт таблиц поиска цвета
- Корректировка резкости и размытия изображения
- Общие сведения о цветокоррекции
- Применение настройки «Яркость/Контрастность»
- Коррекция деталей в тенях и на светлых участках
- Корректировка «Уровни»
- Коррекция тона и насыщенности
- Коррекция сочности
- Настройка насыщенности цвета в областях изображения
- Быстрая коррекция тона
- Применение специальных цветовых эффектов к изображениям
- Улучшение изображения при помощи корректировки цветового баланса
- HDR-изображения
- Просмотр гистограмм и значений пикселей
- Подбор цветов на изображении
- Кадрирование и выпрямление фотографий
- Преобразование цветного изображения в черно-белое
- Корректирующие слои и слои-заливки
- Корректировка «Кривые»
- Режимы наложения
- Целевая подготовка изображений для печатной машины
- Коррекция цвета и тона с помощью пипеток «Уровни» и «Кривые»
- Коррекция экспозиции и тонирования HDR
- Фильтр
- Размытие
- Осветление или затемнение областей изображения
- Избирательная корректировка цвета
- Замена цветов объекта
- Adobe Camera Raw
- Системные требования Camera Raw
- Новые возможности Camera Raw
- Введение в Camera Raw
- Создание панорам
- Поддерживаемые объективы
- Виньетирование, зернистость и удаление дымки в Camera Raw
- Комбинации клавиш по умолчанию
- Автоматическая коррекция перспективы в Camera Raw
- Обратимое редактирование в Camera Raw
- Инструмент «Радиальный фильтр» в Camera Raw
- Управление настройками Camera Raw
- Обработка, сохранение и открытие изображений в Camera Raw
- Совершенствование изображений с улучшенным инструментом «Удаление точек» в Camera Raw
- Поворот, обрезка и изменение изображений
- Корректировка цветопередачи в Camera Raw
- Краткий обзор функций | Adobe Camera Raw | Выпуски за 2018 г.

- Обзор новых возможностей
- Версии обработки в Camera Raw
- Внесение локальных корректировок в Camera Raw
- Исправление и восстановление изображений
- Удаление объектов с фотографий с помощью функции «Заливка с учетом содержимого»
- Заплатка и перемещение с учетом содержимого
- Ретуширование и исправление фотографий
- Коррекция искажений изображения и шума
- Основные этапы устранения неполадок для решения большинства проблем
- Преобразование изображений
- Трансформирование объектов
- Настройка кадрирования, поворотов и холста
- Кадрирование и выпрямление фотографий
- Создание и редактирование панорамных изображений
- Деформация изображений, фигур и контуров
- Перспектива
- Использование фильтра «Пластика»
- Масштаб с учетом содержимого
- Трансформирование изображений, фигур и контуров
- Деформация
- Трансформирование
- Панорама
- Рисование и живопись
- Рисование симметричных орнаментов
- Варианты рисования прямоугольника и изменения обводки
- Сведения о рисовании
- Рисование и редактирование фигур
- Инструменты рисования красками
- Создание и изменение кистей
- Режимы наложения
- Добавление цвета в контуры
- Редактирование контуров
- Рисование с помощью микс-кисти
- Наборы настроек кистей
- Градиенты
- Градиентная интерполяция
- Заливка и обводка выделенных областей, слоев и контуров
- Рисование с помощью группы инструментов «Перо»
- Создание узоров
- Создание узора с помощью фильтра «Конструктор узоров»
- Управление контурами
- Управление библиотеками узоров и наборами настроек
- Рисование при помощи графического планшета
- Создание текстурированных кистей
- Добавление динамических элементов к кистям
- Градиент
- Рисование стилизованных обводок с помощью архивной художественной кисти
- Рисование с помощью узора
- Синхронизация наборов настроек на нескольких устройствах
- Текст
- Добавление и редактирование текста
- Универсальный текстовый редактор
- Работа со шрифтами OpenType SVG
- Форматирование символов
- Форматирование абзацев
- Создание эффектов текста
- Редактирование текста
- Интерлиньяж и межбуквенные интервалы
- Шрифт для арабского языка и иврита
- Шрифты
- Поиск и устранение неполадок, связанных со шрифтами
- Азиатский текст
- Создание текста
- Ошибка Text Engine при использовании инструмента «Текст» в Photoshop | Windows 8
- Добавление и редактирование текста
- Видео и анимация
- Видеомонтаж в Photoshop
- Редактирование слоев видео и анимации
- Общие сведения о видео и анимации
- Предварительный просмотр видео и анимации
- Рисование кадров в видеослоях
- Импорт видеофайлов и последовательностей изображений
- Создание анимации кадров
- 3D-анимация Creative Cloud (предварительная версия)
- Создание анимаций по временной шкале
- Создание изображений для видео
- Фильтры и эффекты
- Использование фильтра «Пластика»
- Использование эффектов группы «Галерея размытия»
- Основные сведения о фильтрах
- Справочник по эффектам фильтров
- Добавление эффектов освещения
- Использование фильтра «Адаптивный широкий угол»
- Фильтр «Масляная краска»
- Эффекты и стили слоев
- Применение определенных фильтров
- Растушевка областей изображения
- Сохранение и экспорт
- Сохранение файлов в Photoshop
- Экспорт файлов в Photoshop
- Поддерживаемые форматы файлов
- Сохранение файлов в других графических форматах
- Перемещение проектов между Photoshop и Illustrator
- Сохранение и экспорт видео и анимации
- Сохранение файлов PDF
- Защита авторских прав Digimarc
- Сохранение файлов в Photoshop
- Печать
- Печать 3D-объектов
- Печать через Photoshop
- Печать и управление цветом
- Контрольные листы и PDF-презентации
- Печать фотографий в новом макете раскладки изображений
- Печать плашечных цветов
- Дуплексы
- Печать изображений на печатной машине
- Улучшение цветной печати в Photoshop
- Устранение неполадок при печати | Photoshop
- Автоматизация
- Создание операций
- Создание изображений, управляемых данными
- Сценарии
- Обработка пакета файлов
- Воспроизведение операций и управление ими
- Добавление условных операций
- Сведения об операциях и панели «Операции»
- Запись инструментов в операциях
- Добавление изменения цветового режима в операцию
- Набор средств разработки пользовательского интерфейса Photoshop для внешних модулей и сценариев
- Управление цветом
- Основные сведения об управлении цветом
- Обеспечение точной цветопередачи
- Настройки цвета
- Работа с цветовыми профилями
- Управление цветом документов для просмотра в Интернете
- Управление цветом при печати документов
- Управление цветом импортированных изображений
- Выполнение цветопробы
- Подлинность контента
- Подробнее об учетных данных для содержимого
- Идентичность и происхождение токенов NFT
- Подключение учетных записей для творческой атрибуции
- 3D-объекты и технические изображения
- 3D в Photoshop | Распространенные вопросы об упраздненных 3D-функциях
- 3D-анимация Creative Cloud (предварительная версия)
- Печать 3D-объектов
- 3D-рисование
- Усовершенствование панели «3D» | Photoshop
- Основные понятия и инструменты для работы с 3D-графикой
- Рендеринг и сохранение 3D-объектов
- Создание 3D-объектов и анимаций
- Стеки изображений
- Процесс работы с 3D-графикой
- Измерения
- Файлы формата DICOM
- Photoshop и MATLAB
- Подсчет объектов на изображении
- Объединение и преобразование 3D-объектов
- Редактирование 3D-текстур
- Коррекция экспозиции и тонирования HDR
- Настройки панели «3D»
Получите ответы на наиболее распространенные вопросы по использованию облачных документов в Photoshop.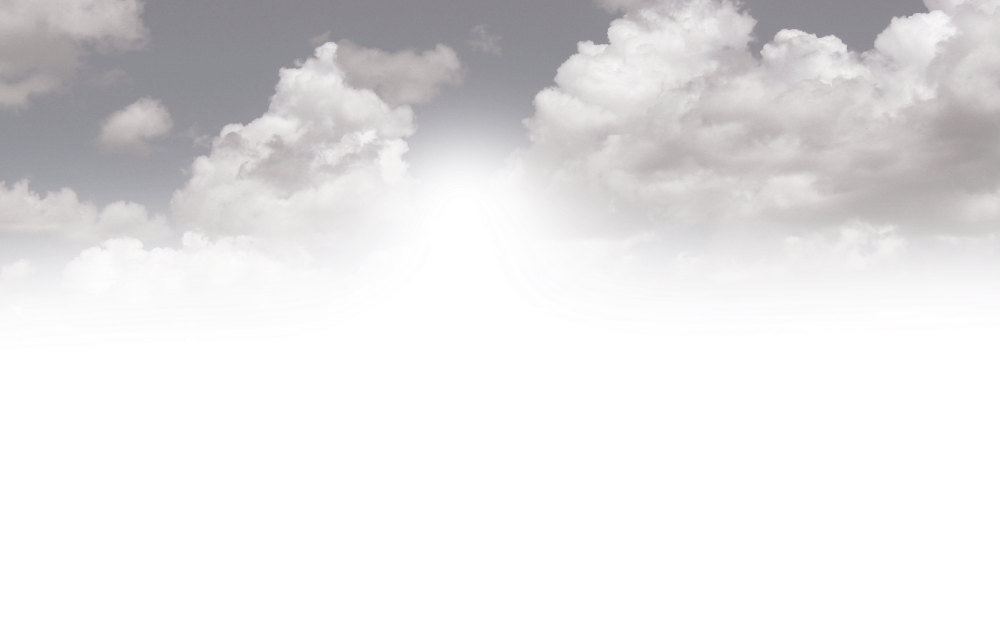
Что представляют собой облачные документы Photoshop?
Каковы преимущества использования облачных документов Photoshop?
Облачные документы Photoshop обеспечивают:
- Надежность: все изменения обновляются и сохраняются в Photoshop на iPad автоматически. При работе на настольном компьютере ПК можно сохранить проект как облачный документ, чтобы исключить любые риски потери работы.
- Мобильность: доступ к облачным документам возможностей с любых устройств, в любое время, в любом месте.
- Качество: в облачных документах сохраняется каждый слой с полной детализацией.
- Доступ ко всем данным: можно легко находить все облачные документы прямо в приложении Photoshop как на настольном компьютере, так и на iPad.
В чем разница между облачными документами и файлами Adobe Creative Cloud?
Облачный документ — это новое поколение файлов документов, которые оптимизированы для мобильной работы. При использовании облачных документов можно легко переключаться между такими приложениями, как Photoshop, XD, Fresco и Aero.Параметр Ваши файлы позволяет сохранять, хранить и синхронизировать в Creative Cloud файлы любых типов.
При использовании облачных документов можно легко переключаться между такими приложениями, как Photoshop, XD, Fresco и Aero.Параметр Ваши файлы позволяет сохранять, хранить и синхронизировать в Creative Cloud файлы любых типов.
- При работе в приложении Photoshop на iPad можно сохранять данные в виде облачного документа, а не файла Creative Cloud непосредственно из приложения.
- Облачные документы и файлы Creative Cloud хранятся в разных местах в учетной записи Creative Cloud.
- В отличие от облачных документов, файлы PSD, сохраняемые как файлы Creative Cloud, не являются облачными и поэтому не обеспечивают те же возможности, что и облачные документы.
Возможен ли доступ к облачным документам из библиотек Creative Cloud?
Доступ к облачным документам возможен из приложения Photoshop, а также через сайт assets.adobe.com, но не из библиотек Creative Cloud.
Поддерживаются ли облачные документы в системе Windows 7?
Нет, облачные документы не поддерживаются в системе Windows 7.
Чтобы найти полный список поддерживаемых версий ОС, обратитесь к разделу Минимальные системные требования для Photoshop.
Обязательно ли сохранять документы в облаке в Photoshop?
На настольном компьютере всегда можно выбрать сохранение документов в облачном документе или на локальном диске. Приложение Photoshop запоминает, каким образом выполнялось сохранение или открытие документов, и предлагает те же варианты до тех пор, пока не будут выбраны другие.
Во время работы в приложении Photoshop на iPad по умолчанию данные сохраняются в облачных документах, однако можно экспортировать облачные документы на локальный накопитель в другие форматы, включая PSD, JPEG, PNG, TIFF, чтобы обеспечить совместимость с другими приложениями.
Чтобы подробнее узнать о процессах сохранения и экспорта, обратитесь к разделу Создание, открытие и сохранение облачных документов.
Есть ли что-то общее между облачными документами в Photoshop и фотографиями Lightroom?
Несмотря на то, что и фотографии Lightroom, и облачные документы хранятся в учетной записи Creative Cloud, фотографии Lightroom и облачные документы никак между собой не связаны и хранятся отдельно.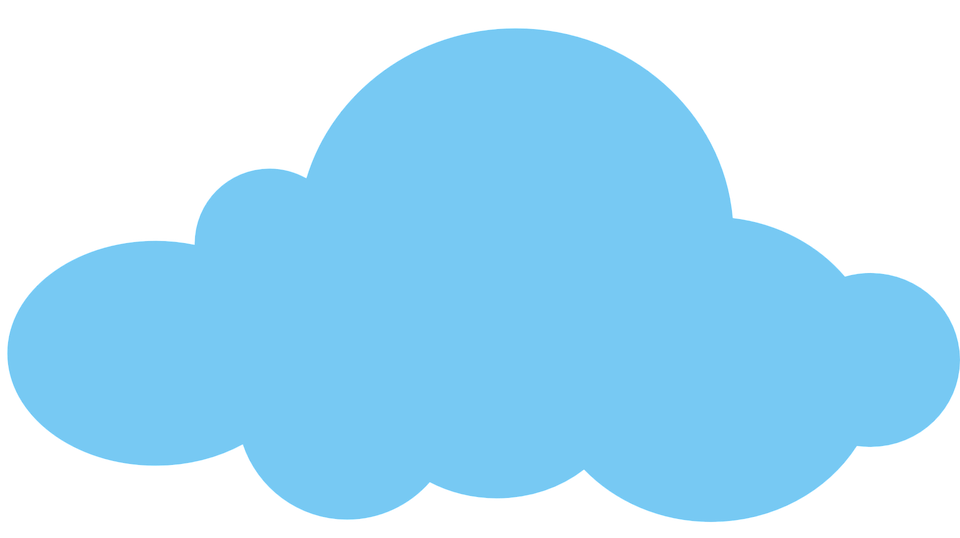 Чтобы сохранить файл как облачный документ в приложении Photoshop на настольном компьютере, потребуется приложение Adobe Photoshop 2020.
Чтобы сохранить файл как облачный документ в приложении Photoshop на настольном компьютере, потребуется приложение Adobe Photoshop 2020.
Для работы с фотографиями Lightroom в Photoshop на iPad выберите фотографию в приложении Lightroom Classic или Lightroom для настольного ПК и откройте ее в приложении Photoshop на настольном компьютере, выбрав Фотография > Редактировать > Редактировать в Adobe Photoshop в главном меню. Lightroom.После открытия фотографии в приложении Photoshop на настольном компьютере выберите Сохранить как облачный документ. После этого фотографии будут сохранены в виде облачного документа и доступны для мобильного использования в приложении Photoshop на iPad.
Чтобы просмотреть выполненные в приложении Photoshop изменения в каталоге Lightroom, можно экспортировать облачный документ в формат файла, поддерживаемый Lightroom, например PSD или TIFF и импортировать фотографию обратно в Lightroom.
Можно открыть фотографию, предназначенную для редактирования в Photoshop на настольном ПК, непосредственно из Lightroom Classic.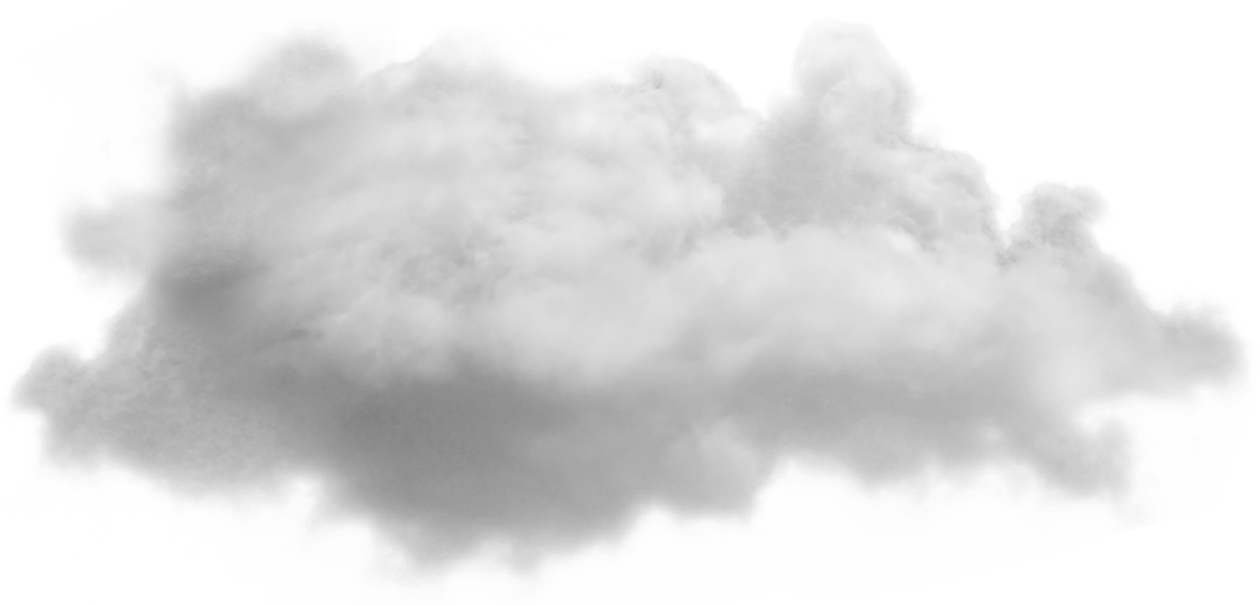
Другие похожие
- Облачные документы Photoshop | Вопросы по технологическим процессам
- Создание, открытие и сохранение облачных документов
- Управление облачными документами и работа с ними в Photoshop
Вход в учетную запись
Войти
Управление учетной записью
Самый простой способ добавить облака к фотографиям с помощью Photoshop | by John Negoita
Добавление облаков к фотографии с помощью PhotoshopЭтот урок предназначен для абсолютных новичков в Photoshop.
Итак, если вы один из них и хотите узнать самый простой способ добавить на фотографию реалистично выглядящие облака, вот как это сделать.
Для этого урока нам понадобится фотография пейзажа и изображение с облаками.
Вот что я использовал:
- Пейзаж Фото
- Текстура облаков
В качестве альтернативы вы можете просто нарисовать облака поверх изображения, например, с помощью бесплатных кистей для облаков в Photoshop или наложения облаков в формате PNG.
Используемые изображения можно загрузить бесплатно, и вы можете использовать текстуру облаков со своим собственным изображением.
В Photoshop используйте Файл > Открыть , чтобы открыть изображение.
Перейдите к File > Place… (если в Photoshop CC используйте File > Place Linked… ) и выберите изображение текстуры облаков. Затем нажмите ВВОД .
Это загрузит два изображения в отдельных слоях одно поверх другого.
Поместите текстуру облаков поверх изображения.Выберите слой с изображением облаков и измените его режим наложения на Screen .
Измените режим наложения на Экран.Если вам нужно изменить размер изображения облаков, используйте CTRL+T (или ⌘+T на Mac) и перетащите углы, удерживая нажатой SHIFT , пока изображение не станет нужного размера.
Мы почти у цели!
Обычно облака на заднем плане, а не на переднем.
Здесь у вас есть 2 варианта:
- Используйте инструмент Ластик
- Используйте маску слоя
Используя инструмент Ластик и мягкую круглую кисть, аккуратно удалите облака, перекрывающие деревья. Используйте непрозрачность 50%.
Выберите непрозрачность 50%, мягкую круглую кисть-ластик.Вариант 2, использование маски слоя так же просто. Добавьте маску к слою с облаками. Выберите мягкую круглую кисть и установите цвет на 9.0021 черный . Как и в случае с инструментом Eraser , начните рисовать черным цветом в маске области облаков, которые вы хотите скрыть.
Вот оно! Окончательный результат, и это выглядит здорово!
Добавление текстуры облаков к фотографиям — конечный результатВот классный инструмент: онлайн-генератор облаков
С помощью этого генератора вы можете создавать реалистичные изображения облаков в формате PNG всего за несколько кликов. Вы можете легко загрузить изображения облаков и добавить их к своим фотографиям, потому что они представляют собой идеально вырезанные изображения облаков в формате PNG с прозрачным фоном.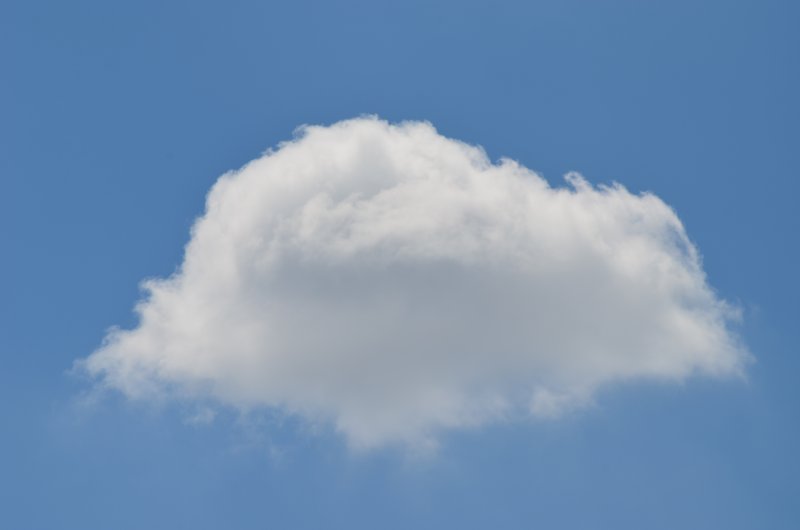
Добавить облака в Photoshop довольно просто, если у вас есть текстуры облаков.
А если нет?
СКАЧАТЬ БЕСПЛАТНО: Кисти туманаСуществует несколько способов добавления облаков в Photoshop. Например, взгляните на эти бесплатные кисти Photoshop для тумана профессионального уровня .
Также существуют экшены PRO Photoshop, позволяющие добавлять облака на фотографии (даже на группы фотографий) всего одним щелчком мыши.
Например, вы можете рисовать облаками или писать облаками, используя этот экшен Photoshop с эффектом облаков на GraphicRiver.
СКАЧАТЬ: Экшен Photoshop Image To CloudsВам обязательно стоит взглянуть на этот фантастический экшен Photoshop облака, доступный на торговой площадке GraphicRiver.
СКАЧАТЬ: Экшен Photoshop CloudsВот видео-превью того, что может сделать экшен.
Photoshop Clouds Action Video PreviewВыберите параметр нового облака для объекта в Photoshop 2022
Команда «Выбрать тему» в Photoshop теперь может обрабатывать ваше изображение в облаке с использованием мощных серверов Adobe. Но означает ли большая мощность лучший выбор в один клик? Давай выясним!
Но означает ли большая мощность лучший выбор в один клик? Давай выясним!
Автор сценария Стив Паттерсон.
Команда Photoshop «Выбрать объект» позволяет выбрать основной объект изображения одним щелчком мыши. По крайней мере, такова была идея, когда он был впервые представлен в 2018 году. С тех пор его автоматический выбор в 1 клик только улучшился благодаря постоянному потоку обновлений.
Но, возможно, Select Subject только что увидел самое большое обновление в выпуске Photoshop за август 2022 года (версия 23.5). Добавлена новая функция, позволяющая запускать Select Subject не на компьютере, а в облаке. Таким образом, вместо того, чтобы полагаться на мощность вашего компьютера, выбор теперь может быть обработан в режиме онлайн с использованием собственных серверов Adobe.
Adobe утверждает, что запуск «Выбрать тему из облака» дает вам более подробный выбор, а запуск с вашего компьютера дает более быстрые результаты. Итак, в этом уроке мы проверяем это утверждение. Я начну с того, что покажу вам, где найти новую опцию Cloud для выбора темы. Затем я запускаю Select Subject дважды для одного и того же изображения, сначала на своем компьютере, а затем в облаке. И после сравнения результатов я покажу вам, как установить победителя в качестве режима по умолчанию для выбора темы, чтобы каждый раз получать наилучший возможный выбор.
Я начну с того, что покажу вам, где найти новую опцию Cloud для выбора темы. Затем я запускаю Select Subject дважды для одного и того же изображения, сначала на своем компьютере, а затем в облаке. И после сравнения результатов я покажу вам, как установить победителя в качестве режима по умолчанию для выбора темы, чтобы каждый раз получать наилучший возможный выбор.
Какая версия Photoshop мне нужна?
Чтобы продолжить, убедитесь, что ваша копия Photoshop обновлена. Вам потребуется версия 23.5 (выпуск от августа 2022 г.) или более поздняя. Вы можете получить последнюю версию Photoshop здесь.
И для этого урока я буду использовать это изображение (групповое фото из Adobe Stock).
Исходное изображение.
Начнем!
Где найти новую облачную опцию Select Subject
Есть несколько мест, где можно получить доступ к новой опции «Облако» для выбора темы. Вы найдете его в Панель параметров , когда у вас активны инструмент выбора объекта, инструмент быстрого выбора или инструмент «волшебная палочка». Вы также найдете его в рабочем пространстве Select and Mask . И, как мы увидим в конце этого урока, в настройках Photoshop появилась новая категория специально для команды «Выбрать тему».
Вы также найдете его в рабочем пространстве Select and Mask . И, как мы увидим в конце этого урока, в настройках Photoshop появилась новая категория специально для команды «Выбрать тему».
Но самый быстрый способ опробовать Select Subject, работающий в облаке, — с панели параметров. Вам потребуется активировать либо инструмент выделения объектов, либо инструмент быстрого выделения, либо инструмент «волшебная палочка».
Все три инструмента находятся в одном месте на панели инструментов. Я выберу инструмент выделения объектов.
Выбор инструмента выбора объекта на панели инструментов.
Новый выбор устройства и облака
На панели параметров щелкните новую стрелку рядом с кнопкой «Выбрать тему».
Щелчок по стрелке.
Здесь вы найдете два новых варианта. Устройство (режим по умолчанию) означает, что Select Subject будет использовать ваш компьютер для обработки выбора.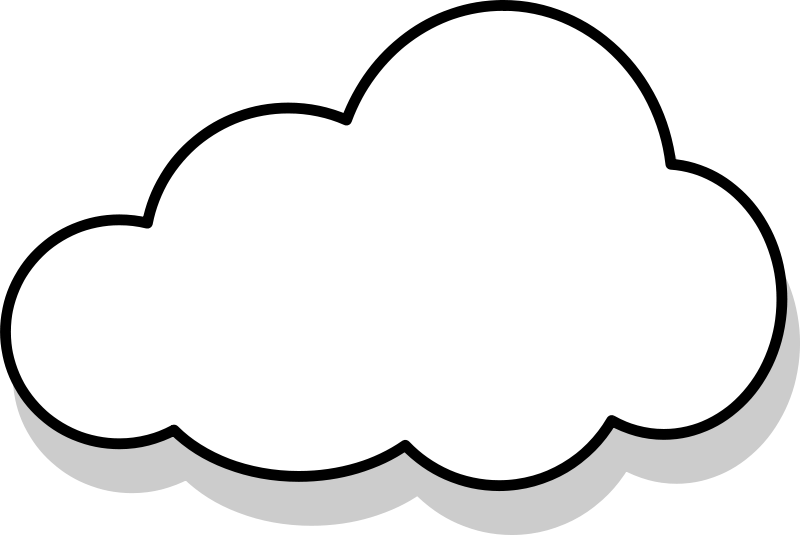 И Cloud обработает выбор на серверах Adobe. Конечно, для работы вам потребуется подключение к Интернету.
И Cloud обработает выбор на серверах Adobe. Конечно, для работы вам потребуется подключение к Интернету.
Давайте быстро запустим обе версии, чтобы посмотреть, какая из них дает лучшие результаты.
Новые параметры устройства и облака для выбора темы.
Как запустить Select Subject на вашем компьютере
Чтобы запустить Select Subject на своем компьютере, выберите Device .
Выбор параметра «Устройство».
Затем нажмите Кнопка выбора темы .
Нажатие «Выбрать тему».
Результаты выбора
Adobe утверждает, что выбор устройства даст нам более быстрые результаты. И, конечно же, на моем компьютере программе Select Subject потребовалось всего несколько секунд, чтобы проанализировать изображение, найти основной объект (объекты) и затем нарисовать выделение.
Но сам выбор, по крайней мере с этим изображением, не так уж и велик. В идеале будут выбраны только люди на фото.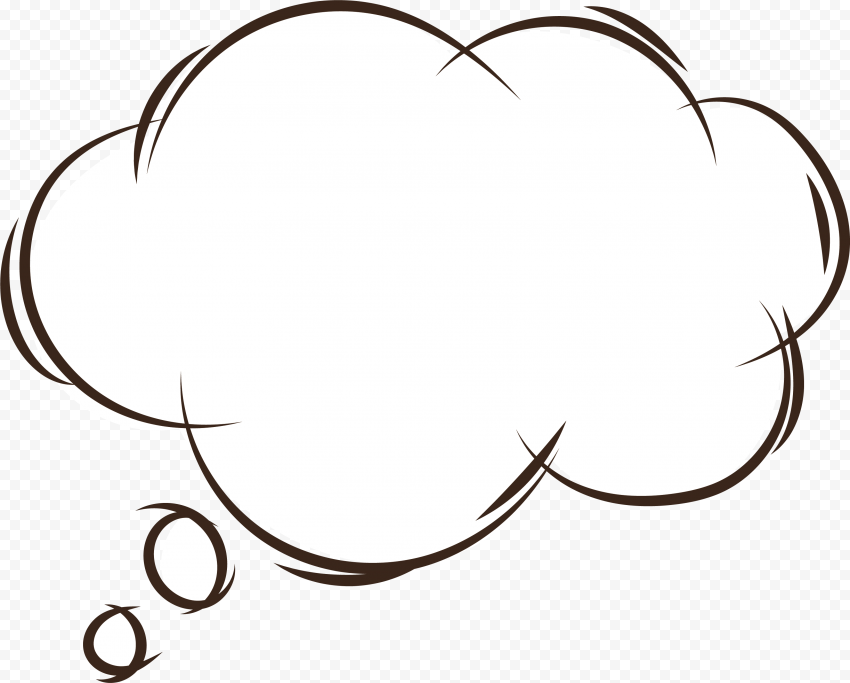 Но в нижней половине изображения большая часть фона между каждым человеком была включена в выделение.
Но в нижней половине изображения большая часть фона между каждым человеком была включена в выделение.
Результат выбора темы с использованием моего компьютера.
Если я приблизлюсь, мы обнаружим и другие проблемы. Например, обратите внимание на часть мужской рубашки, которая отсутствует в выделенном фрагменте.
Эта часть рубашки должна была быть выбрана.
И между теми же мужчиной и женщиной в центре есть большая область фона, которую Выбор объекта не смог распознать как фон.
Эта часть фона не должна быть выбрана.
Как запустить Select Subject в облаке
Давайте снова запустим Select Subject, но на этот раз из облака, чтобы посмотреть, работают ли серверы Adobe лучше.
Чтобы запустить «Выбрать тему из облака», щелкните стрелку рядом с кнопкой «Выбрать тему» на панели параметров и выберите «Облако ».
Выбор варианта «Облако».
Затем нажмите Выберите тему .
Нажатие кнопки «Выбрать тему».
Если ваш исходный выбор все еще активен, нажмите «ОК» в окне предупреждения, чтобы программа Photoshop отклонила его.
Нажмите OK, чтобы заменить исходный выбор новым.
Результаты выбора
Выполнение выбора темы в облаке означает, что выбор обрабатывается через Интернет с использованием серверов Adobe. Итак, первое, что вы заметите, это то, что это займет больше времени. Фактически, появится индикатор выполнения, дающий вам представление о том, сколько еще вам придется ждать. Это будет зависеть от скорости вашего интернет-соединения.
Индикатор выполнения.
Но ожидание того стоит. Обратите внимание, насколько лучше оказалась облачная версия моего выбора. В нижней половине фотографии функция «Выбрать тему» смогла гораздо лучше выделить людей, не выбирая фон между ними.
Результат выбора темы с использованием облака.
Помните часть мужской рубашки, которая отсутствовала в выделении, когда на моем компьютере была запущена функция «Выбрать тему»? Теперь он выбран.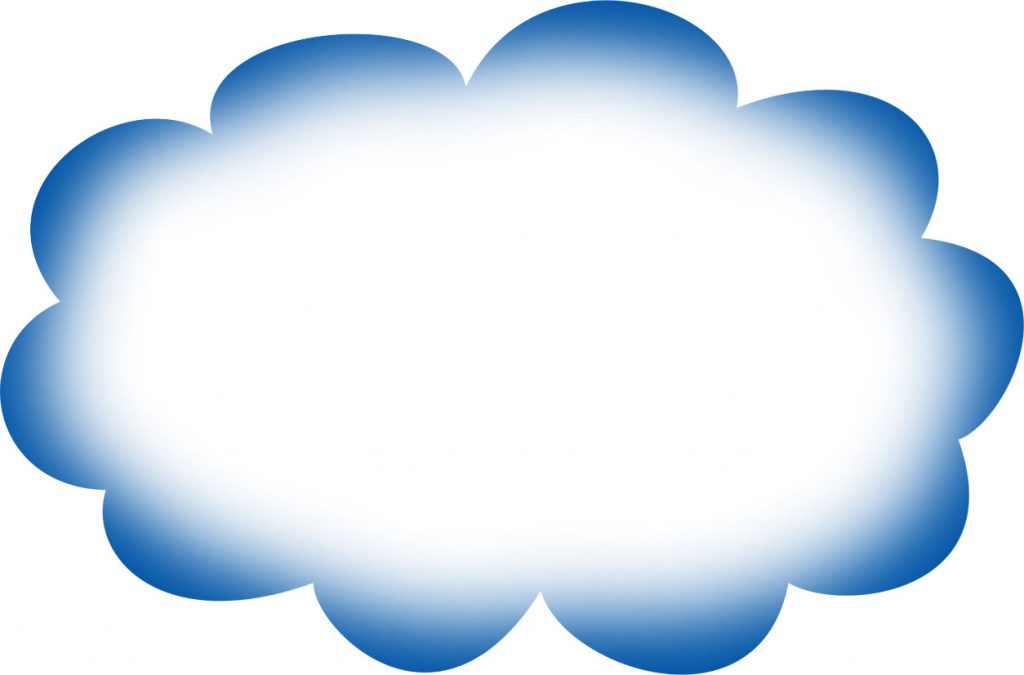 Вверху все еще отсутствует небольшая область, но в целом это большое улучшение.
Вверху все еще отсутствует небольшая область, но в целом это большое улучшение.
Серверы Adobe лучше справились с выбором мужской рубашки.
И фоновая область между теми же мужчиной и женщиной в центре была правильно идентифицирована на этот раз как фон и исключена из выделения. Таким образом, с этим изображением и с другими изображениями, которые я тестировал, Select Subject, запущенный в облаке, справился лучше, хотя это заняло немного больше времени.
Облачная версия лучше определяла фон между объектами.
Выберите параметр «Облако субъекта» в разделе «Выбор и маска»
Вы также можете выбрать новый параметр «Облако» для «Выбор объекта» в рабочей области «Выбор и маска» Photoshop.
При активном любом из инструментов выделения Photoshop нажмите кнопку Select and Mask на панели параметров.
Нажатие кнопки «Выбор и маска».
Затем в верхней части рабочего пространства «Выделение и маска» щелкните тот же стрелка , чтобы выбрать Устройство или Облако , прежде чем нажать кнопку Выбрать тему .
Выбор устройства или облака в рабочей области «Выбор и маска».
Является ли Select Subject on the Cloud лучшим выбором для выбора волос?
На всех протестированных мной изображениях функция Select Subject, запущенная в облаке, привела к лучшему выбору, по крайней мере, в областях, где края были четко определены. Но могут ли серверы Adobe лучше справляться с выделением мелких деталей, таких как волосы? Судя по моим тестам, да… вроде как… иногда. Вы получаете другой выбор волос по сравнению с запуском Select Subject на вашем компьютере. Но кажется, что выбор волос лучше зависит от изображения.
Выделение волос с помощью Select Subject, установленного на Device
Вот крупный план волос после запуска Select Subject на моем компьютере. В рабочей области Select and Mask я установил View Mode на Black и Opacity на 100% , поэтому мы видим волосы на черном фоне. Обратите внимание, как края вокруг его волос выглядят довольно резкими и неестественными.
Обратите внимание, как края вокруг его волос выглядят довольно резкими и неестественными.
Выбор волос с помощью моего компьютера.
Выделение волос с выбранной темой, установленной на Облако
А вот и результат после запуска Select Subject в облаке. Края вокруг волос стали немного мягче. И к выделению добавилось еще несколько прядей волос. Так облачная версия лучше? Да. Это намного лучше? Нет. И ни один из результатов не близок к идеальному.
Ваши результаты различаются. Но даже с дополнительными возможностями серверов Adobe вам все равно придется дорабатывать волосы независимо от того, какой режим «Выбрать тему» вы выберете.
Выбор волос с помощью Облака.
Как изменить режим Select Subject по умолчанию на Cloud
Волосы и мелкие детали в стороне, запуск Select Subject в облаке дал заметно лучший выбор по сравнению с запуском его на моем компьютере. Если вы получаете аналогичные результаты с вашими изображениями, вы можете указать Select Subject использовать облако по умолчанию.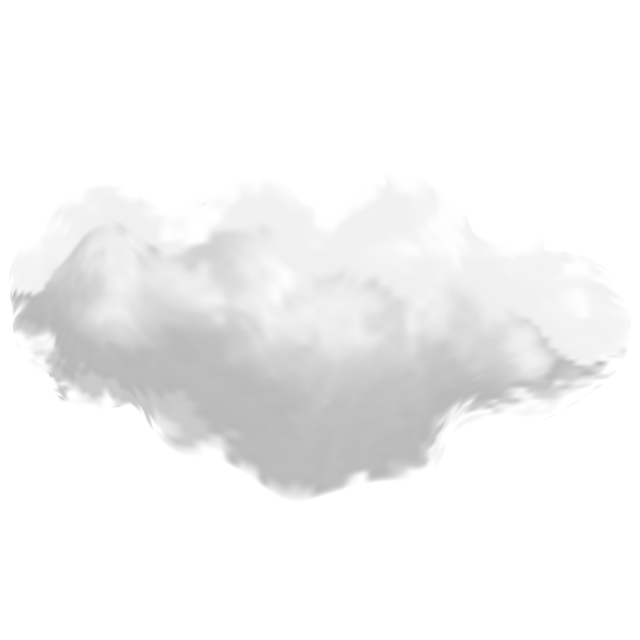


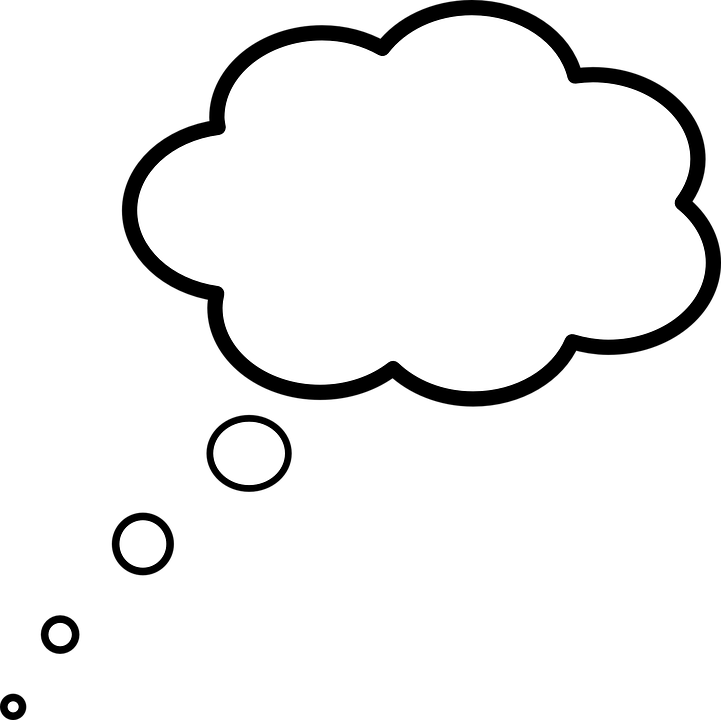 Сделайте это.
Сделайте это.