Как сделать объемные буквы в Ворде
Содержание
- Вариант 1: Microsoft Office 2013 – 2021
- Способ 1: WordArt
- Способ 2: Текстовые эффекты и оформление
- Вариант 2: Microsoft Office 2007 – 2010
- Способ 1: WordArt
- Способ 2: Форматирование шрифта
- Вариант 3: Microsoft Office 2003
Вариант 1: Microsoft Office 2013 – 2021
Обратите внимание! Представленное далее руководство по созданию объемных букв может быть реализовано только в программах Microsoft Word, которые выходили с 2013 по 2021 год. В зависимости от версии может отличаться визуальное оформление, но не критично. Наименование пунктов меню и их месторасположение останется таким же. В качестве примера используется Microsoft Word 2021.
Способ 1: WordArt
Объемные буквы можно сделать посредством встроенной функции WordArt, которая автоматически преобразует текст в фигуру, предварительно наложив на него специальный эффект. Сделать это можно как с уже напечатанными символами, так и с теми, которые только планируется вводить, но в первом случае перед выполнением дальнейшей инструкции потребуется выделить нужное содержимое.
Сделать это можно как с уже напечатанными символами, так и с теми, которые только планируется вводить, но в первом случае перед выполнением дальнейшей инструкции потребуется выделить нужное содержимое.
Перейдите во вкладку «Вставка» и в блоке «Текст» на панели инструментов щелкните по пункту «WordArt». В появившемся контекстном меню выберите предпочитаемый эффект преобразования.
При необходимости, находясь в новой вкладке «Формат фигуры», измените дополнительные параметры. Например, задайте новый размер в одноименном меню или выберите другой цвет в блоке «Стили WordArt». Там же можно поменять непосредственно визуальное оформление текста, раскрыв выпадающий список «Экспресс-стили».
Обратите внимание!
Объект WordArt полезен не только для придания объема буквам в Microsoft Word, с его помощью можно сделать еще множество визуальных улучшений текста. На нашем сайте есть целая подборка статей, посвященных этой теме. Подробнее:
Как написать по кругу / перевернуть / разместить поверх изображения текст в Microsoft Word
Основы рисования / создание надписей в Microsoft Word
Способ 2: Текстовые эффекты и оформление
В отличие от WordArt, добавление объема буквам посредством текстовых эффектов не преобразовывает символы в отдельный объект. Это означает, что он остается быть текстом и его можно интегрировать в любую часть документа стандартными способами. При этом визуальных отличий от WordArt практически нет.
Чтобы сделать буквы объемными, следует изначально выделить на странице информацию, которую нужно графически изменить. После перейдите во вкладку «Главная» и раскройте выпадающее меню «Текстовые эффекты и оформление», расположенное в блоке «Шрифт».
В появившемся диалоговом окне выберите подходящий эффект из пятнадцати представленных. Стоит отметить, что результат его применения виден сразу при наведении. Это позволит быстро определить нужный вариант.
Также можно вручную настроить множество параметров отображения текста, тем самым придав ему уникальный визуальный стиль. Для этого следует воспользоваться опциями в дополнительных меню «Тень», «Отражение» и «Свечение».
Вариант 2: Microsoft Office 2007 – 2010
Важно! Программы Microsoft Office, которые выпускались в период с 2007 по 2010 год, имеют значительно отличающийся внешний вид. Помимо этого, ранее озвученные способы в них попросту невыполнимы. В руководствах далее используется текстовый редактор 2007 года, но все представленные действия применимы и для релиза 2010.
Способ 1: WordArt
В приложениях Microsoft Office 2007 – 2010 годов WordArt является объектом, а не фигурой, поэтому создание объемных букв выполняется по-другому:
- Перейдите во вкладку «Вставка» и в блоке «Текст» на панели инструментов щелкните по пункту «WordArt». В появившемся контекстном меню выберите предпочитаемый эффект преобразования.

- В новом окне в выпадающем списке «Шрифт» определите стиль начертания каждого символа, после чего задайте размер и условное форматирование. В поле «Текст» впишите нужную информацию, а затем кликните по кнопке «ОК».
Примечание! Этот этап необходимо выполнять только в том случае, если перед предыдущим шагом изменяемый текст не был выделен.
- На панели инструментов перейдите в появившуюся вкладку «Формат» и сразу укажите подходящий размер, воспользовавшись счетчиками в одноименном блоке.
- Задайте настройки текста, изменив межсимвольный интервал, выбрав развертку (горизонтальную или вертикальную), а также поменяв высоту каждого введенного знака.
- При необходимости отредактируйте траекторию движения в соответствующем выпадающем меню, расположение которого показано на изображении ниже. Там же можно изменить цвет текста.
Примечание! Это не все действия, которые можно произвести с объектом WordArt.
Рекомендуем самостоятельно ознакомиться с каждой опцией, размещенной на панели инструментов вкладки «Формат».
Способ 2: Форматирование шрифта
Создание объемного текста посредством использования функции WordArt имеет один значительный недостаток — добавленный на страницу объект плохо интегрируется в стандартный текст, из-за чего верстка всей страницы может стать проблемой. В таком случае можно воспользоваться стандартным форматированием шрифта, посредством инструментов в главной вкладке программы.
- Выделите текст на странице, который необходимо сделать объемным. Находясь на вкладке «Главная», щелкните по пункту, расположенному в нижнем правом углу блока «Шрифт».
- В появившемся окне выберите подходящий шрифт, его начертание и размер. После этого произведите дополнительные манипуляции, чтобы создать нужный исходник. Все изменения можно просматривать в специальной области «Образец».
- В разделе «Видоизменение» установите отметку напротив одного из далее представленных пунктов.

Для наглядности каждый вариант будет проиллюстрирован:
- «с тенью»;
- «приподнятый»;
- «утопленный».
Примечание! С помощью простого форматирования можно добиться визуального эффекта объемного текста. Стоит отметить, что представленный способ не позволяет кардинально изменить оформление символов, как это происходит в случае с применением объекта WordArt.
Это не все возможности форматирования в Microsoft Word, с его помощью можно значительно преобразить текстовое содержимое в документе. На нашем сайте есть отдельная статья, в которой подробно рассматриваются инструменты этой категории.
Подробнее: Форматирование текста в документе Microsoft Word
Вариант 3: Microsoft Office 2003
Воспользоваться ранее представленными способами создания объемного текста в Microsoft Word 2003 не получится, так как эта версия программы отличается визуально и функционально.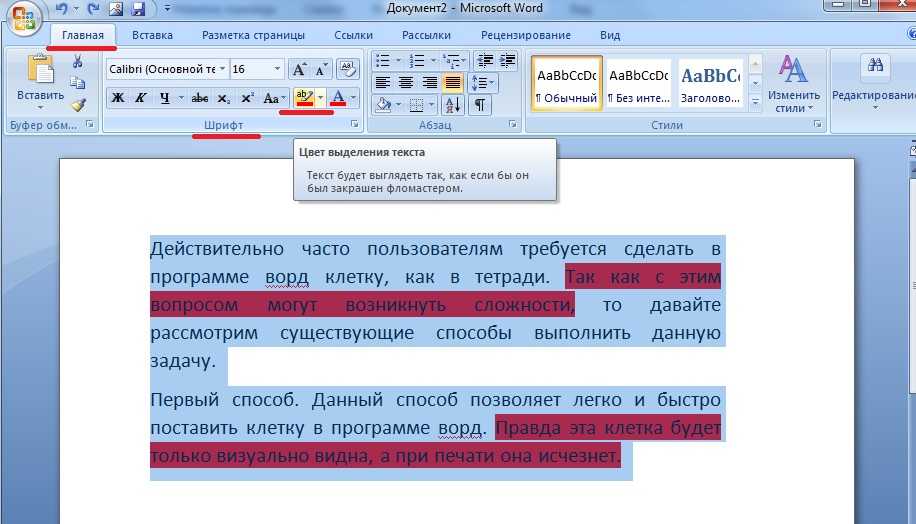 Но разница небольшая и заключается только в месторасположении нужного инструмента или пункта меню. По этой причине далее будет рассказано исключительно об отличиях.
Но разница небольшая и заключается только в месторасположении нужного инструмента или пункта меню. По этой причине далее будет рассказано исключительно об отличиях.
Чтобы добавить объект WordArt на страницу документа, необходимо активировать «Панель рисования». Делается это посредством нажатия по соответствующему пункту на основной ленте с инструментами.
Далее следует щелкнуть по кнопке «Добавить объект WordArt», которая появится в нижней части интерфейса редактора. В открывшемся диалоговом меню выберите подходящий стиль, а далее следуйте подсказкам из основного руководства, представленного ранее в этой статье.
Если нужно придать объем буквам посредством штатных инструментов форматирования, потребуется только вызвать нужное окно. Для этого выделите текст, который будет изменен, затем раскройте меню «Формат» и кликните по пункту «Шрифт».
После этого можно воспользоваться инструментами видоизменения символов («с тенью», «приподнятый» или «утопленный»), как это было продемонстрировано ранее в статье.
3D-текст в стиле WordArt, как Word Software | Генератор текстовых эффектов
ЗаполнениеЦвет :
ДеградированныйНаправление градиента :
Палитра стилей1 стиль / письмо1 стиль / линия1 стиль / слово
Непрозрачность цвета:
Образец заливкиИмпорт изображения
Непрозрачность узора:
Надпись
Надпись BoggleУгол
Amplitude
Прогнозируемая теньРезать :
Непрозрачность:
Расстояние:
Направление тени:
Цвет :
Обратное наложение букв
Обратное наложение линий
Режим слияния : normallightermultiplyscreenoverlaydarkenlightenscreencolor-dodgecolor-burnhard-lightsoft-lightdifferenceexclusionhuesaturationcolorluminosity
- #1
- #2
Длина:
Ориентация:
Цвет :
ДеградированныйЛинейное направление:
Смешиваем с верхним слоем:
Непрозрачность цвета:
Образец заливкиИмпорт изображения
Непрозрачность узора:
3D проекция #2Длина:
Ориентация:
Цвет :
ДеградированныйЛинейное направление:
Смешиваем с верхним слоем:
Непрозрачность цвета:
Образец заливкиИмпорт изображения
Непрозрачность узора:
Контур #1Резать :
Цвет :
ДеградированныйНаправление градиента :
Палитра стилей1 стиль / письмо1 стиль / линия1 стиль / слово
Пунктирные линии:
Непрозрачность цвета:
Саммиты:
Импорт изображения
Непрозрачность узора:
Надпись
Контур #2Резать :
Цвет :
ДеградированныйНаправление градиента :
Палитра стилей1 стиль / письмо1 стиль / линия1 стиль / слово
Пунктирные линии:
Непрозрачность цвета:
Саммиты:
Импорт изображения
Непрозрачность узора:
Надпись
Контур №3 (3D фон)Резать :
Цвет :
Деградированный Направление градиента :Непрозрачность цвета:
Прогнозируемая тень
Скрыто текстом
Векторизация
3D проекция
Саммиты:
Импорт изображения
Непрозрачность узора:
Внутренний скосРезать :
Разгладьте долото
Размыто:
Направление :
Светлые тона:
Непрозрачность:
Темные тона:
Непрозрачность:
- #1
- #2
Резать :
Укреплять :
Непрозрачность:
Расстояние:
Направление :
Цвет :
Резать :
Укреплять :
Непрозрачность:
Расстояние:
Направление :
Цвет :
- #1
- #2
Резать :
Укреплять :
Непрозрачность:
Расстояние:
Направление тени:
Скрыто текстом
Цвет :
ДеградированныйНаправление градиента:
Внешняя тень #2Резать :
Укреплять :
Непрозрачность:
Расстояние:
Направление тени:
Скрыто текстом
Цвет :
ГрадиентНаправление градиента:
Использование экспресс-блоков и автотекста в Word и Outlook
Word для Microsoft 365 Outlook для Microsoft 365 Word 2021 Outlook 2021 Word 2019 Outlook 2019 Word 2016 Outlook 2016 Word 2013 Outlook 2013 Word 2010 Outlook 2010 Word 2007 Outlook 2007 Дополнительно.
Вы можете использовать Quick Part Gallery для создания, хранения и повторного использования фрагментов содержимого, включая автотекст, свойства документа (такие как заголовок и автор) и поля. Эти многоразовые блоки контента также называются строительные блоки . Автотекст — это стандартный тип строительного блока, в котором хранится текст и графика. Вы можете использовать организатор строительных блоков , чтобы найти или отредактировать стандартный блок.
Чтобы открыть галерею экспресс-деталей, на вкладке Вставка в группе Текст щелкните Экспресс-детали .
Что ты хочешь сделать?
Выберите фразу, предложение или другую часть документа, которую вы хотите сохранить в галерее.

На вкладке Вставка в группе Текст щелкните Экспресс-блоки , а затем щелкните Сохранить выделение в галерее экспресс-блоков , измените имя и добавьте описание, если хотите, и щелкните OK .
Примечание: Чтобы сохранить выделенный фрагмент как автотекст, на вкладке Вставка в группе Текст щелкните Экспресс-блоки > Автотекст > Сохранить выделенный фрагмент в галерее автотекста .
Поместите курсор в то место, куда вы хотите вставить выделение из Галереи экспресс-элементов.
org/ListItem»>
На вставке в группе Text щелкните Quick Parts , а затем щелкните предложение, фразу или другой сохраненный фрагмент, который вы хотите использовать повторно.
Примечание. Если вы сохранили элемент как автотекст, нажмите Вставить > Быстрые части > Автотекст , чтобы найти и щелкнуть выделенное.
Быструю часть можно изменить, заменив стандартный блок. Вы вставляете стандартный блок, вносите необходимые изменения, а затем сохраняете стандартный блок с тем же именем.
Важно: Чтобы заменить исходную запись в галерее, имя, категория и галерея должны быть такими же, как у оригинала.
Щелкните место, куда вы хотите вставить стандартный блок.
org/ListItem»>Нажмите Вставьте .
Внесите изменения в стандартный блок
Выберите измененный текст.
Чтобы сохранить форматирование абзаца, включая отступы, выравнивание, межстрочный интервал и нумерацию страниц, вместе с записью, включите в выделение знак абзаца ( ¶ ).
Примечание.
 Чтобы просмотреть метки абзаца, на вкладке Главная в группе Абзац нажмите Показать/скрыть .
Чтобы просмотреть метки абзаца, на вкладке Главная в группе Абзац нажмите Показать/скрыть .На вкладке Вставка в группе Текст щелкните Экспресс-блоки , а затем щелкните Сохранить выделенное в галерее экспресс-деталей .
В В диалоговом окне Create New Building Block введите исходное имя, категорию и галерею для записи стандартного блока, а затем нажмите OK .
Когда вас спросят, хотите ли вы переопределить запись стандартного блока, нажмите Да .
На вкладке Вставка в группе Текст щелкните Экспресс-блоки , а затем щелкните Органайзер стандартных блоков . Если вы знаете имя стандартного блока, нажмите Имя для сортировки по имени.
На вкладке Вставка в группе Текст нажмите Quick Parts , а затем щелкните Организатор строительных блоков .
Щелкните имя стандартного блока, который вы хотите переименовать, а затем щелкните Изменить свойства .
В диалоговом окне Modify Building Block введите новое имя записи и нажмите OK .
Когда вас спросят, хотите ли вы переопределить запись стандартного блока, нажмите Да .
Откройте документ, содержащий быструю часть, которую вы хотите удалить.
На вкладке Вставка в группе Текст щелкните Quick Parts , а затем щелкните Организатор строительных блоков . Если вы знаете название стандартного блока, щелкните Имя для сортировки по имени.
Выберите запись и нажмите Удалить .
Когда вас спросят, уверены ли вы, что хотите удалить запись стандартного блока, нажмите Да .
Стандартный блок, который вы удалили, больше недоступен в галереях, хотя содержимое может по-прежнему отображаться в документе.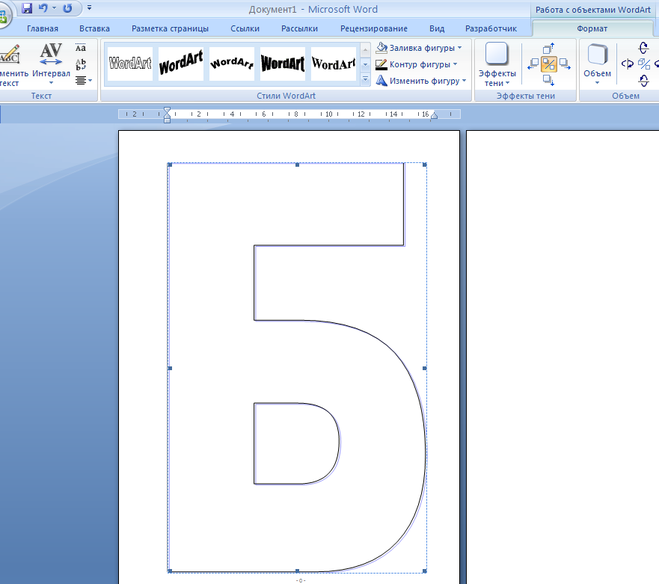
См. также
Быстрые части
Автоматически вставлять текст
Создание многократно используемых текстовых фрагментов — служба поддержки Майкрософт
Word для Microsoft 365 Word для Интернета Word 2021 Word 2019 Word 2016 Word 2013 Word 2010 Word 2007 Дополнительно…Меньше
Избегайте повторного ввода часто используемого текста в документах с помощью автотекста и автозамены.
Автотекст обрабатывает большие фрагменты текста и сохраняется вместе с шаблоном Word.
Автозамена может заменить несколько символов до 255 символов полного текста и будет доступна во всех ваших приложениях Office.
Создание и использование записи автотекста
- org/ListItem»>
Нажмите Alt+F3.
Заполните информацию в диалоговом окне Create New Building Block . Большинство значений по умолчанию подходят, но добавление уникального имени и описания облегчает поиск и использование автотекста.
В документе выделите текст, который вы хотите превратить в повторно используемый фрагмент.
Для использования автотекста
Чтобы использовать текст, перейдите к Insert > Quick Parts , > AutoText и выберите нужную запись.
Настройка и использование записи автозамены
В документе выберите до 255 символов, которые вы хотите преобразовать в многократно используемый фрагмент.
Перейдите к Файл > Параметры > Проверка и выберите Параметры автозамены .
На вкладке Автозамена установите флажок Заменять текст при вводе , если он еще не установлен.
Под Замените введите символы, которые вы хотите активировать автоматическим текстом.



 Рекомендуем самостоятельно ознакомиться с каждой опцией, размещенной на панели инструментов вкладки «Формат».
Рекомендуем самостоятельно ознакомиться с каждой опцией, размещенной на панели инструментов вкладки «Формат».

 Чтобы просмотреть метки абзаца, на вкладке Главная в группе Абзац нажмите Показать/скрыть .
Чтобы просмотреть метки абзаца, на вкладке Главная в группе Абзац нажмите Показать/скрыть .