Как объединить видеофайлы AVCHD с лучшим видео слиянием
Файлы AVCHD — это форматы записи, используемые для записи видео высокой четкости на носители DVD, жесткие диски и карты памяти. Этот тип файла использует высокоэффективную технологию кодирования сжатия. Кроме того, этот тип файла позволяет записывать длинные видеоролики с высоким качеством. Итак, если у вас есть несколько файлов AVCHD, хранящихся на вашем компьютере, и вы хотите объединить их, вы можете использовать эти замечательные инструменты. Прочитайте весь этот пост, чтобы узнать как объединить видеофайлы AVCHD быстро.
- Часть 1: Как объединить файлы AVCHD с помощью самого совершенного инструмента
- Часть 2: Бонус: другие средства объединения видео AVCHD, которые вы должны попробовать
- Часть 3. Часто задаваемые вопросы об объединении видео AVCHD
Часть 1. Как объединить файлы AVCHD с помощью самого совершенного инструмента
Если у вас есть подходящий инструмент, объединение нескольких видеофайлов AVCHD не составит труда. Хотя вы можете найти множество инструментов для слияния видео в Интернете, неясно, смогут ли их функции удовлетворить вас. К счастью, мы нашли универсальное приложение, которое поможет вам легко объединить видеофайлы AVCHD.
Хотя вы можете найти множество инструментов для слияния видео в Интернете, неясно, смогут ли их функции удовлетворить вас. К счастью, мы нашли универсальное приложение, которое поможет вам легко объединить видеофайлы AVCHD.
Tipard Video Converter Ultimate это приложение, которое вы можете использовать для объединения нескольких видеофайлов AVCHD. Это приложение для слияния видео можно загрузить на всех медиаплатформах, таких как Windows и Mac. И, как упоминалось выше, это программное приложение полнофункционально, поскольку оно содержит множество расширенных функций редактирования, таких как слияние видео, обрезка видео, коррекция цвета, улучшение видео и многое другое. Кроме того, он поддерживает более 500 форматов файлов, включая AVCHD, MP4, MKV, MOV, FLV, AVI и т. д. Этот автономный инструмент позволяет объединить файл AVCHD с другими поддерживаемыми форматами. Более того, это удобный инструмент, потому что он имеет простой в использовании программный интерфейс. Итак, если вы хотите объединить файлы AVCHD, это может быть наиболее подходящим инструментом для использования.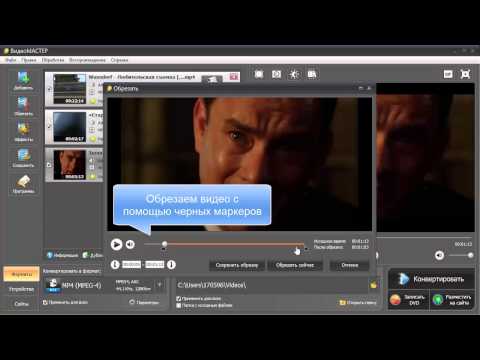
Присоединяйтесь к видеофайлам AVCHD с помощью Tipard Video Converter Ultimate:
Шаг 1Скачать Tipard Video Converter Ultimate на вашем компьютере, нажав кнопку «Загрузить» ниже для Windows или Mac. После загрузки откройте приложение.
Шаг 2Перейдите в Ящик для инструментов панели в главном интерфейсе программы и нажмите кнопку Слияние видео опцию.
Шаг 3Затем щелкните значок плюс (+) кнопку подписи в середине интерфейса, чтобы загрузить первый видеофайл AVCHD.
Шаг 4Чтобы загрузить второй видеофайл AVCHD, который вы хотите объединить, просто нажмите + кнопку подписи рядом с первым видео, которое вы загрузили.
По желанию. Если вы хотите изменить положение своих видео, вы можете удерживать и перетаскивать видео, положение которого вы хотите изменить, и размещать его там, где вы хотите.
Шаг 5А затем вы можете просмотреть свое видео, и если оно вас устраивает, нажмите кнопку Экспортировать кнопку, чтобы сохранить объединенные файлы AVCHD.
Простой не так ли? С помощью этих простых шагов вы можете объединить несколько файлов AVCHD, используя максимальное видео слияние приложение
Часть 2.
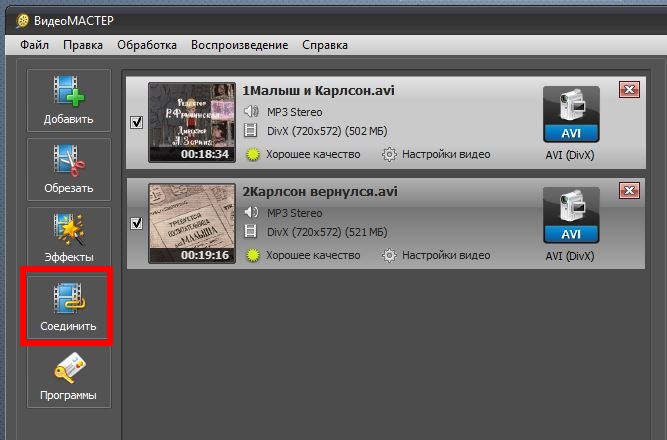 Бонус: другие средства объединения видео AVCHD, которые вы должны попробовать
Бонус: другие средства объединения видео AVCHD, которые вы должны попробоватьЕсли вы ищете больше вариантов, то не волнуйтесь. В этой части будет представлено больше приложений для объединения видео AVCHD онлайн и офлайн. Поэтому, если вам интересно их узнать, внимательно прочитайте эту часть.
Видеоредактор Gihosoft
Gihosoft Video Editor — это автономный инструмент, который вы можете использовать для объединения файлов AVCHD. Это приложение можно загрузить на Windows и Mac. Кроме того, он имеет простой пользовательский интерфейс, что делает его удобным для начинающих. Он также поддерживает наиболее распространенные форматы файлов, такие как AVCHD, MP4, MKV и AVI. Кроме того, он позволяет легко объединять два или более файлов. Что пользователям нравится в этом инструменте, так это то, что его можно загрузить бесплатно.
Как быстро подключить видео AVCHD с помощью Gihosoft Video Editor:
Шаг 1Во-первых, скачайте Gihosoft Video Editor. Следуйте процессу установки, затем откройте приложение.
Шаг 2В первом интерфейсе нажмите кнопку Добавить файлы кнопку в верхнем левом углу, чтобы загрузить видеофайлы AVCHD.
Шаг 3Чтобы объединить видео, нажмите Присоединиться кнопку в правом нижнем углу интерфейса. Вот и все! Ваше видео будет автоматически сохранено на вашем устройстве.
Плюсы:
- 1. Это простой в использовании.
- 2. Скачать можно бесплатно.
Минусы:
- Он имеет несколько функций редактирования.
Clideo
Clideo является одним из самых известных онлайн-слияний видео в Интернете. Он позволяет объединять несколько файлов стандартных форматов, таких как AVCHD, MP4, AVI и FLV. Clideo на 100 % бесплатен и безопасен в использовании. Это удобное приложение для начинающих, потому что оно имеет простой пользовательский интерфейс. И в отличие от других онлайн-инструментов, он не содержит назойливой рекламы, которая может вас беспокоить.
Как объединить видео AVCHD в один клип с помощью Clideo:
Шаг 1Откройте браузер и выполните поиск Clideo слияние видео в поле поиска.
Шаг 2Затем нажмите Выберите файлы кнопку в главном интерфейсе, чтобы импортировать первый файл AVCHD.
Шаг 3Затем, щелкните Добавить еще видео Кнопка на Лента чтобы импортировать другое видео AVCHD, которое вы хотите объединить.
Шаг 4Наконец, отметьте Экспортировать кнопку, чтобы сохранить объединенные видео в папки вашего компьютера.
Плюсы:
- 1. Безопасно использовать.
- 2. Вы можете получить к нему бесплатный доступ во всех веб-браузерах.
Минусы:
- Иногда имеет медленный процесс загрузки.
OnlineConverter.com
Еще одно слияние онлайн-видео, которое стоит попробовать, это OnlineConverter.com. OnlineConverter.com — это программа для слияния видео, которая поддерживает большинство стандартных форматов файлов, таких как AVCHD, M4V, FLV, AVI, MKV и другие. Многие новички также используют этот инструмент, потому что он имеет простой пользовательский интерфейс. Кроме того, это слияние видео AVCHD может объединить четыре видео MKV в один.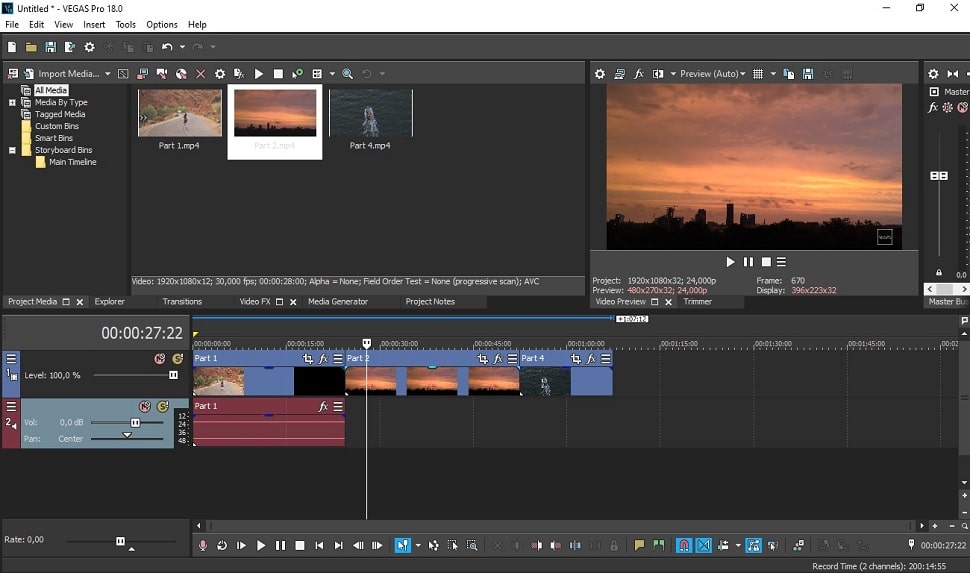 Кроме того, этот инструмент доступен практически во всех веб-браузерах, таких как Google, Firefox и Safari. Он также имеет другие функции, которые вы можете использовать для вырезания, изменения размера и поворота видео.
Кроме того, этот инструмент доступен практически во всех веб-браузерах, таких как Google, Firefox и Safari. Он также имеет другие функции, которые вы можете использовать для вырезания, изменения размера и поворота видео.
Как использовать OnlineConverter.com для объединения видео AVCHD:
Шаг 1Поиск OnlineConverter.com видео слияние в вашем браузере, и перейдите на их главную страницу.
Шаг 2Далее нажмите первый Выберите файлы кнопку, чтобы загрузить видео, которое вы хотите объединить.
Шаг 3Затем нажмите второй Выберите файлы кнопку, чтобы загрузить другое видео, которое вы хотите объединить.
Плюсы:
- 1. Это удобный инструмент для начинающих.
- 2. Доступен во всех веб-браузерах.
Минусы:
- Он содержит много тревожной рекламы.
Часть 3. Часто задаваемые вопросы об объединении видео AVCHD
Являются ли файлы AVCHD и MTS одинаковыми?
Файлы AVCHD и файлы MTS почти одинаковы.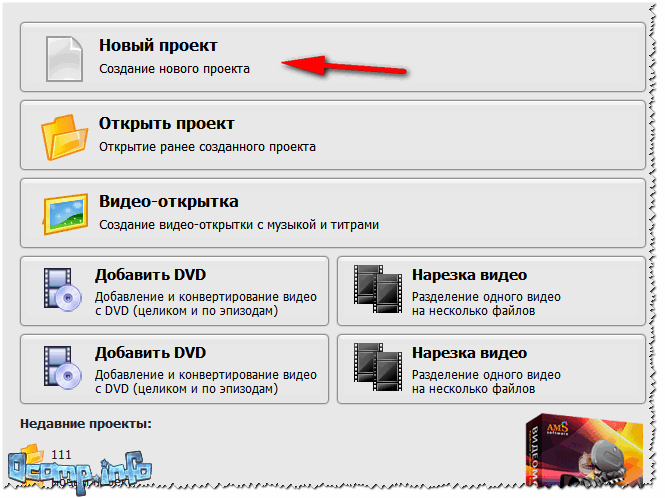 И AVCHD, и MTS представляют собой файлы высокой четкости, в которых используется видеоформат AVCHD. Файл AVCHD обычно копируется с камеры на компьютер тем же методом, что и формат файла MTS.
И AVCHD, и MTS представляют собой файлы высокой четкости, в которых используется видеоформат AVCHD. Файл AVCHD обычно копируется с камеры на компьютер тем же методом, что и формат файла MTS.
Подходят ли файлы AVCHD для редактирования?
Файлы AVCHD хороши для записи видео с камеры, но не для редактирования. Если при нелинейном редактировании клипы заикаются и пропускаются кадры, возможно, редактировать файлы AVCHD слишком сложно.
Можете ли вы объединить файлы AVCHD с разрешением 4K?
Да. С помощью Tipard Video Converter Ultimate, вы можете объединять видео с разрешением 4K, 5K, 8K и HD.
Заключение
Как объединить видеофайлы AVCHD? Из этого поста вы узнаете, как легко объединять видео AVCHD. С помощью вышеупомянутых инструментов теперь вам легко объединять видео AVCHD. Итак, если вы хотите объединить видео и получить профессиональные результаты, используйте Tipard Video Converter Ultimate сейчас.
Подробное руководство — Как объединить видеофайлы AVI онлайн бесплатно
Возможно, вы захотите легко объединить несколько видеоклипов AVI в один файл. Может быть, это делается для того, чтобы создать яркий фильм о вашем игровом процессе или воссоединить длинную историю, разрезанную на части. Независимо от того, в каком сценарии вы находитесь, этот пост поможет вам без проблем.
- Часть 1: бесплатное слияние видеофайлов AVI онлайн
- Часть 2: объединение видео AVI с разным разрешением
- Часть 3: Часто задаваемые вопросы об объединении файлов AVI
Часть 1: бесплатное слияние видеофайлов AVI онлайн
Мы будем использовать Бесплатное онлайн видео слияние для задачи слияния AVI, поскольку он обеспечивает хороший баланс между простотой использования и функциональностью. Независимо от того, насколько велики ваши файлы AVI, вы можете без проблем обрабатывать их с помощью этого инструмента.
Главные преимущества
1. Объедините файлы AVI в веб-браузере, не загружая никаких программ.
Объедините файлы AVI в веб-браузере, не загружая никаких программ.
2. Присоединяйтесь к файлам AVI любого количества и любого размера без ограничений.
3. Ваши видео не загружаются на сервер, что обеспечивает их безопасность.
4. Сохраните выходное видео в различных популярных видеоформатах.
Вы можете выполнить следующие шаги, чтобы объединить видеофайлы AVI.
Шаг 1
Презентация Бесплатное онлайн видео слияние в вашем браузере и нажмите Добавить видео для слияния кнопку посередине веб-страницы. Обычно онлайн-слияние AVI загружается за несколько секунд. После этого вам будет предложено загрузить видеофайл AVI.
Шаг 2
После загрузки хотя бы одного видеофайла AVI вы сразу увидите интерфейс инструмента. Вы можете добавить больше видео, используя Вставить новый кнопка. Если вам нужно удалить какой-либо из добавленных видеофайлов, просто нажмите на нем крестик. Держать разрешение по умолчанию и выберите AVI в качестве выходного формата, если вы хотите сохранить формат файла. Можно изменить файл на другой формат.
Можно изменить файл на другой формат.
Шаг 3
Последнее, что вам нужно сделать, это просто щелкнуть Объединить сейчас в правом нижнем углу интерфейса слияния AVI. Вам будет предложено установить место назначения для выходного файла. Когда процесс объединения будет завершен, вы увидите Присоединяйтесь успешно уведомление. Прежде чем это будет сделано, вам нужно не закрывать браузер.
Этот метод хорошо работает, когда вы комбинируете видео AVI с одинаковым соотношением сторон и разрешением. Однако при работе с видео с разным соотношением сторон и разрешением вам необходимо заранее обрезать видео. В противном случае клипы, которые не соответствуют разрешению вывода, будут отображаться в почтовом ящике. Помимо функций обрезки, он также включает более мощные инструменты. Прочтите, чтобы узнать об этом больше.
Часть 2: объединение видео AVI с разным разрешением
Blu-ray Master Видео конвертер Ultimate может не только обрезать и объединять видеофайлы AVI, но и выполнять с ними множество других операций редактирования, таких как обрезка, кадрирование, поворот и т. д. Когда вы сталкиваетесь с видео в разных разрешениях, вам необходимо обрезать их, чтобы сделать их в том же разрешении, прежде чем присоединиться их в один.
д. Когда вы сталкиваетесь с видео в разных разрешениях, вам необходимо обрезать их, чтобы сделать их в том же разрешении, прежде чем присоединиться их в один.
Главные преимущества
- 1. Объедините видео AVI разного разрешения путем обрезки.
- 2. Технология аппаратного ускорения ускоряет обработку в 70 раз.
- 3. Импортируйте и экспортируйте видео файлы в любом формате.
- 4. Создайте MV, соединяющий видеоклипы AVI с различными темами.
Шаг 1
Установить и запустить Видео конвертер Ultimate на вашем Windows или Mac. В главном интерфейсе щелкните значок Добавить файлы кнопку в верхнем левом углу. Откроется окно проводника файлов, в котором вы сможете выбрать и импортировать файлы AVI. Затем добавьте ваши файлы AVI для объединения.
Шаг 2
Отметьте Объединить в один файл поле в правом нижнем углу перед продолжением, чтобы программа присоединилась к добавленным видеофайлам AVI, когда вы нажмете кнопку Конвертировать все кнопка. В противном случае добавленные вами видеофайлы AVI будут преобразованы один за другим. Здесь вы также можете перетащить добавленные клипы AVI вверх и вниз, чтобы расположить их на местах.
В противном случае добавленные вами видеофайлы AVI будут преобразованы один за другим. Здесь вы также можете перетащить добавленные клипы AVI вверх и вниз, чтобы расположить их на местах.
Шаг 3
Сделайте добавленные видеофайлы AVI с тем же соотношением сторон и разрешением (шириной и высотой), используя Повернуть и обрезать особенность в программе. Щелчок по Редактировать кнопка представит Повернуть и обрезать интерфейс.
Шаг 4
В папке Повернуть и обрезать интерфейса, вы можете свободно перетаскивать желтую рамку на экране слева, чтобы настроить ширину и высоту видео. Вы также можете напрямую ввести желаемое разрешение в Площадь посевов раздел. Для видео в уникальных направлениях вы можете повернуть его, используя четыре кнопки в Вращение области.
Шаг 5
Вернитесь к основному интерфейсу. Щелкните значок Конвертировать все в правом нижнем углу основного интерфейса. Затем вам нужно терпеливо дождаться, пока программа присоединится к видеофайлам AVI.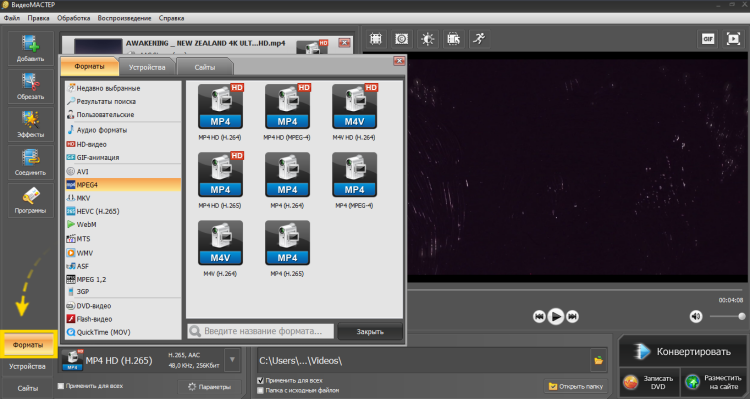
Этот объединитель AVI поможет вам преобразовать объединенный файл AVI в видео, аудио или устройства, чтобы вы могли воспроизводить файлы AVI на iPhone, iPad или Android.
Часть 3: Часто задаваемые вопросы об объединении файлов AVI
AVI лучше, чем MP4?
Трудно сказать, какой формат лучше. Видеоформат AVI использует меньшее сжатие по сравнению с форматом MP4, что приводит к относительно большим размерам видеофайлов AVI. Видеоформат MP4 имеет отличную совместимость, но является видеоформатом с потерями. Найдите других AVI конвертер здесь.
Почему видеофайлы AVI такие большие?
На самом деле, AVI видео файлы не обязательно быть очень большим. AVI — это формат контейнера, а не конкретный кодек. Обычно, когда вы экспортируете видео в формат AVI, используемый вами инструмент имеет тенденцию создавать видеофайл без какого-либо сжатия, в то время как другие форматы обычно сжимают видео. Таким образом, файлы AVI часто бывают большими.
Как преобразовать большой файл AVI в MP4?
Добавьте большие файлы AVI в Видео конвертер Ultimate. Справа от добавленного файла есть раскрывающаяся кнопка. Щелкните по нему, а затем вы можете выбрать MP4 из списка. Щелкните значок Конвертировать все в правом нижнем углу основного интерфейса, чтобы экспортировать его.
Справа от добавленного файла есть раскрывающаяся кнопка. Щелкните по нему, а затем вы можете выбрать MP4 из списка. Щелкните значок Конвертировать все в правом нижнем углу основного интерфейса, чтобы экспортировать его.
Заключение
В этом посте рассказывается о двух эффективных методах объединить видео файлы AVI. Здесь задействованы два инструмента. Они есть Бесплатное онлайн видео слияние и Видео конвертер Ultimate. Первый удобен в использовании, но имеет ограниченные возможности. Для простых задач слияния AVI его можно использовать. Но если вы хотите объединить файлы AVI с разными пропорциями, разрешениями и направлениями, вам может понадобиться идеальный Видео конвертер Ultimate.
Что вы думаете об этом посте.
- 1
- 2
- 3
- 4
- 5
Прекрасно
Рейтинг: 4.9 / 5 (169 голосов)
Более Чтение
Как конвертировать AVI в MKV без ущерба для качества видео
Если вы хотите преобразовать некоторые видеофайлы AVI в формат MKV, вы попали в нужное место, поскольку мы делимся 5 лучшими способами выполнения работы в одном посте.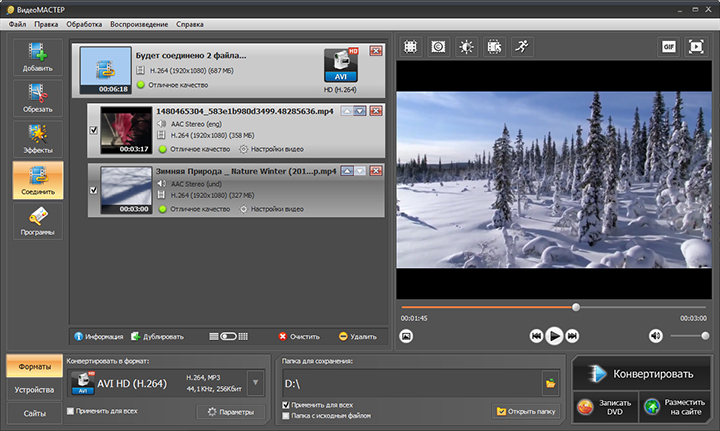
Как сжимать видео файлы AVI
Что делать для сжатия файлов AVI, особенно фильмов, загруженных из Интернета или извлеченных с DVD? Узнайте больше о 2 эффективных методах уменьшения размера AVI.
Как конвертировать видеофайлы FLV в формат AVI на ПК / Mac
Это справочная статья, которая поможет вам легко и быстро преобразовать видеофайлы FLV в формат AVI в Windows 10/8/7 и Mac OS X без потери качества видео.
Как вы можете конвертировать AVI в MP4 или наоборот с помощью VLC
Хотя AVI предлагает лучшее качество видео, он не широко используется в Интернете и на мобильных устройствах. К счастью, здесь вы можете узнать, как конвертировать AVI в MP4 с помощью VLC.
3 шага для быстрого и простого объединения видео
- Наш продукт: Киностудия
3 шага, чтобы быстро и легко объединить несколько видео
Чтобы объединить несколько видео, выполните следующие действия:
- Откройте программу редактирования видео Movie Studio и импортируйте все видеофайлы, которые хотите объединить.

- Расположите видео в правильном порядке. Каждое видео можно свободно перемещать по дорожке.
- Перейдите в «Файл» > «Экспорт фильма» и выберите подходящий формат файла (например, MP4). Все видео теперь будут экспортированы как один видеофайл.
Киностудия 2023
Объединяйте отдельные видео с Movie Studio, программой для редактирования видео, чтобы создавать потрясающие фильмы:
- Импорт всех распространенных видеоформатов, включая MP4
- Функции быстрой и простой сортировки и вырезания
- Интуитивно понятные шаблоны для вступлений, концовок, титров и субтитров , переходы, начальные титры и многое другое
- Мастера полезных программ
- Все основные форматы экспорта
Перейти на страницу продукта
Попробуйте сейчас бесплатно
Объединение файла MP4
Одной из самых распространенных повседневных задач, которую приходится выполнять кинематографистам, является снятие всего материала с камеры и объединение его в один «официальный» видеофайл.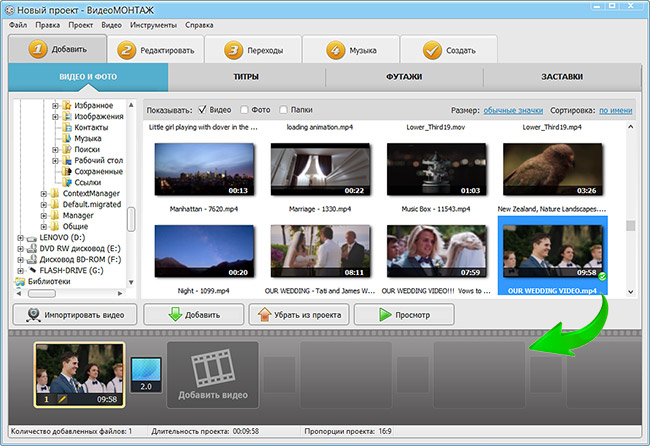
Шаг 1. Перенесите видеофайлы с карты памяти на компьютер.
- Извлеките карту памяти из камеры и вставьте ее в устройство чтения карт на компьютере.
- Откройте Movie Studio и импортируйте видео в программу, перейдя к карте памяти в каталоге файлов в Media Pool и перетащив файлы в программу.

- Программа спросит вас, хотите ли вы скопировать файлы на жесткий диск перед их импортом. Мы рекомендуем это сделать, поскольку редактирование файлов на жестком диске происходит быстрее и безопаснее.
- Все видео появятся на верхней дорожке, расположенные друг за другом.
Шаг 2. Соедините видео вместе
- Затем расположите видео в нужном вам порядке. Вы можете щелкнуть любой видеообъект и переместить его.
- Проверьте, не нужно ли обрезать какое-либо видео. Вы можете использовать маркеры на концах каждого видеообъекта, чтобы обрезать их. Или вы можете сделать это, поместив маркер воспроизведения в то место, где вы хотите сделать вырез, и нажав кнопку «Вырезать» на панели инструментов. Вы можете легко удалить вырезанные части, нажав клавишу Del.
- Наконец, подумайте, могут ли ваши видео выиграть от каких-либо эффектов оптимизации. Откройте вкладку эффектов и выберите эффекты, которые вы хотите применить к видео- и аудиодорожкам.
 Чтобы улучшить качество изображения, мы рекомендуем использовать автоматическую оптимизацию экспозиции в разделе «Яркость/Контрастность».
Чтобы улучшить качество изображения, мы рекомендуем использовать автоматическую оптимизацию экспозиции в разделе «Яркость/Контрастность».
Шаг 3. Объедините и экспортируйте видео в выбранный вами формат (например, MP4).
Этот шаг является лишь одним из нескольких вариантов (вы также можете загрузить видео напрямую на YouTube, если хотите).
- Чтобы создать единый файл, содержащий все ваши кадры, выберите «Файл» > «Экспорт фильма». Теперь вы должны увидеть список доступных форматов видео. Формат контейнера MP4 использует видеокодек H.264 и аудиокодек AAC. В диалоговом окне «Экспорт» доступен ряд более конкретных настроек кодека и формата.
- Наконец, дайте вашему видеофайлу имя и выберите место на вашем компьютере для его экспорта.
Другие темы
Монтаж видео
Видеоэффекты
Коррекция цвета
Преобразование видео
Постпродакшн
Объединение видео вместе — документация VLC User Documentation 3.
 0
0На этой странице описывается, как можно использовать VLC Media Player для слияния видеофайлов.
При объединении файлов возможна одна из следующих трех ситуаций:
Аудио- и видеокодеки объединяемых файлов совместимы друг с другом. Кроме того, кодеки также совместимы с контейнером (мультиплексором), который мы собираемся использовать для конечного файла.
Пример 1: вы хотите объединить
sample1.mp4иsample2.mp4и хотите, чтобы выходной файл находился в контейнере MP4.Аудио- и видеокодеки исходных файлов несовместимы друг с другом.
Пример 2: Вы хотите объединить
sample1.mp4(h365 + mp4a) иsample2.ogg(theo + vorb).Аудио- и видеокодеки исходных файлов совместимы друг с другом, но мы хотим, чтобы объединенный файл содержался в другом контейнере.
Пример 3: Вы хотите объединить
sample1.и mp4
mp4 sample2.mp4и хотите, чтобы выходные данные были закодированы кодекамиtheoиvorbи содержались в контейнереOGG.
Вы можете узнать, какие кодеки использовались для кодирования файла, воспроизведя его на VLC и перейдя в Инструменты -> Информация о кодеке. Это покажет что-то вроде ниже:
Информация о кодеке для примера файла.
Мы рассмотрим все три случая один за другим.
В качестве предварительного условия откройте терминал и перейдите в каталог, в котором находятся соответствующие файлы (в противном случае вам потребуется указать путь к файлу вместе с именем файла в командах, обсуждаемых ниже).
Приведенные ниже команды написаны так, как они будут использоваться в системе на базе Linux. Вы можете обратиться к разделу «Как использовать VLC через интерфейс командной строки в зависимости от ОС», чтобы изменить их для работы в Windows и macOS.
Случай — I: Все кодеки совместимы
Поскольку кодеки совместимы друг с другом и с мультиплексором выходного файла, мы можем просто объединить, используя , собрать в цепочке sout . Следовательно, мы можем объединить sample1.mp4 и sample2.mp4 , выполнив следующий код:
$ vlc sample1.mp4 sample2.mp4 --sout="#gather:std{access=file, mux=ts, dst=final.mp4}" --sout-keep
В некоторых случаях можно использовать параметр sout-append-file для добавления файлов друг за другом. Это можно использовать только в том случае, если исходные файлы используют совместимые кодеки, и обычно это работает для аудиофайлов. Код для добавления sample2.mp3 позади sample1.mp3 выглядит следующим образом:
$ vlc sample1.mp3 sample2.mp3 --sout-append-file --sout="#std{access=file, mux=ts, dst=final.mp3}"
Случай — II: кодеки исходных файлов несовместимы
Поскольку исходные файлы используют разные кодеки, нам придется сначала перекодировать все файлы, чтобы кодеки были совместимы с мультиплексором, который мы собираемся использовать для конечного файла. Чтобы узнать больше о транскодировании, вы можете обратиться к разделам «Введение в транскодирование» и «Как перекодировать файл».
Чтобы узнать больше о транскодировании, вы можете обратиться к разделам «Введение в транскодирование» и «Как перекодировать файл».
Транскодирование можно выполнить двумя способами:
Использование мастера.
Использование интерфейса командной строки.
Использование мастера
Чтобы перекодировать несколько видео с помощью мастера, выполните следующие действия:
Откройте VLC и перейдите в Медиа -> Конвертировать/Сохранить… (Ctrl+R).
Нажмите кнопку «Добавить» и выберите все видео, которые вы хотите объединить.
Нажмите кнопку Открыть.
Нажмите кнопку Щелкнуть/Сохранить.
В раскрывающемся списке перед
Profilesвыберите формат контейнера (вместе с аудио- и видеокодеками), в который вы хотите перекодировать файлы.Установите флажок Добавить «-converted» к имени файла.
Нажмите кнопку «Пуск».

Одновременное преобразование нескольких файлов с помощью мастера.
После перекодирования всех файлов в один формат используйте первые sout цепочка от Case - I для слияния роликов.
Использование командной строки
Чтобы перекодировать и объединить видео с помощью командной строки, просто добавьте параметр transcode перед , соберите в цепочке sout .
Ниже приведен код для объединения sample1.mp4 и sample2.ogg и получения конечного результата в виде контейнера MP4:
$ vlc sample1.mp4 sample2.ogg --sout="#transcode{vcodec=h365, acodec=mp4a}:gather:std{access=file, mux=ts, dst=final.mp4}" --sout-keep
Случай — III: кодеки исходных файлов совместимы, но требуется, чтобы вывод содержался в другом формате
Этот случай представляет собой смесь двух предыдущих случаев. Поскольку исходные файлы используют совместимые кодеки, мы можем сначала просто объединить их, используя цепочку sout , упомянутую в Case — I .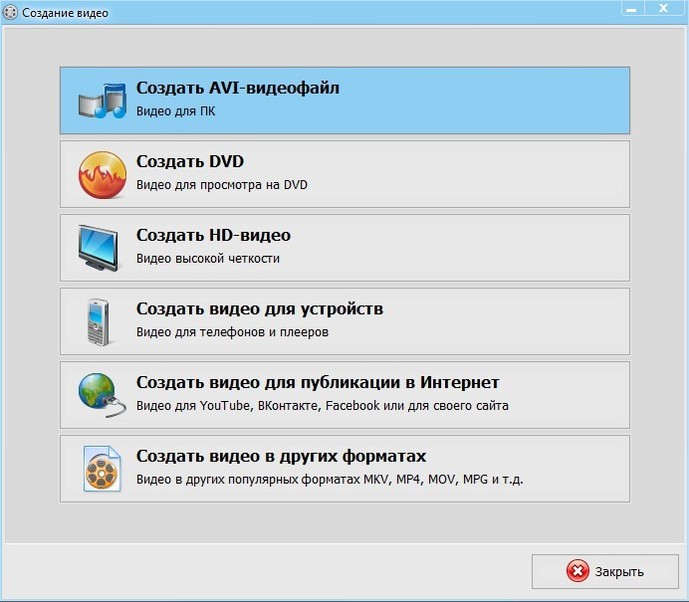

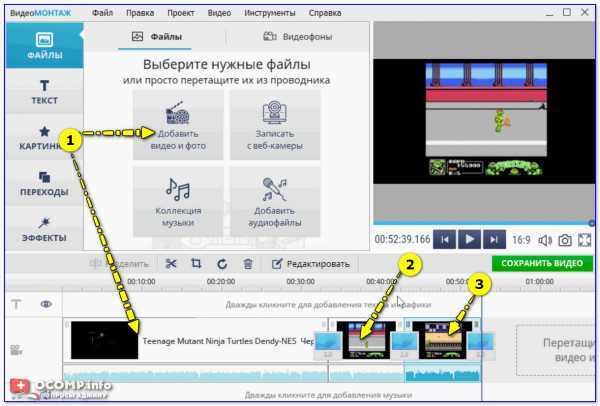

 Чтобы улучшить качество изображения, мы рекомендуем использовать автоматическую оптимизацию экспозиции в разделе «Яркость/Контрастность».
Чтобы улучшить качество изображения, мы рекомендуем использовать автоматическую оптимизацию экспозиции в разделе «Яркость/Контрастность».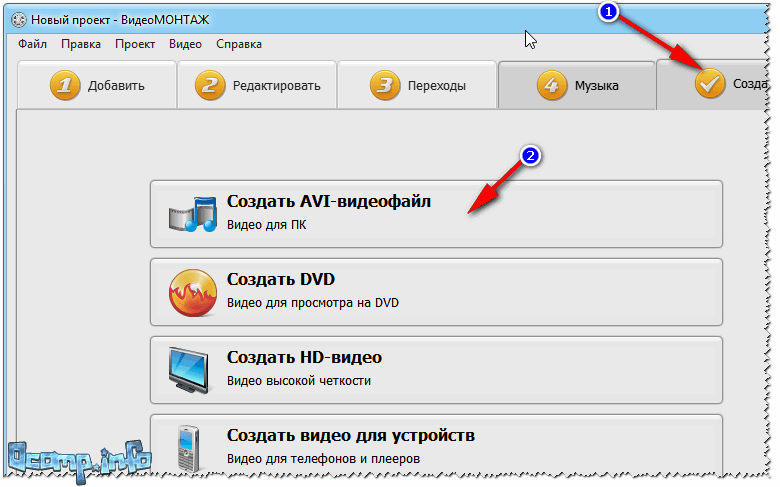 mp4
mp4 