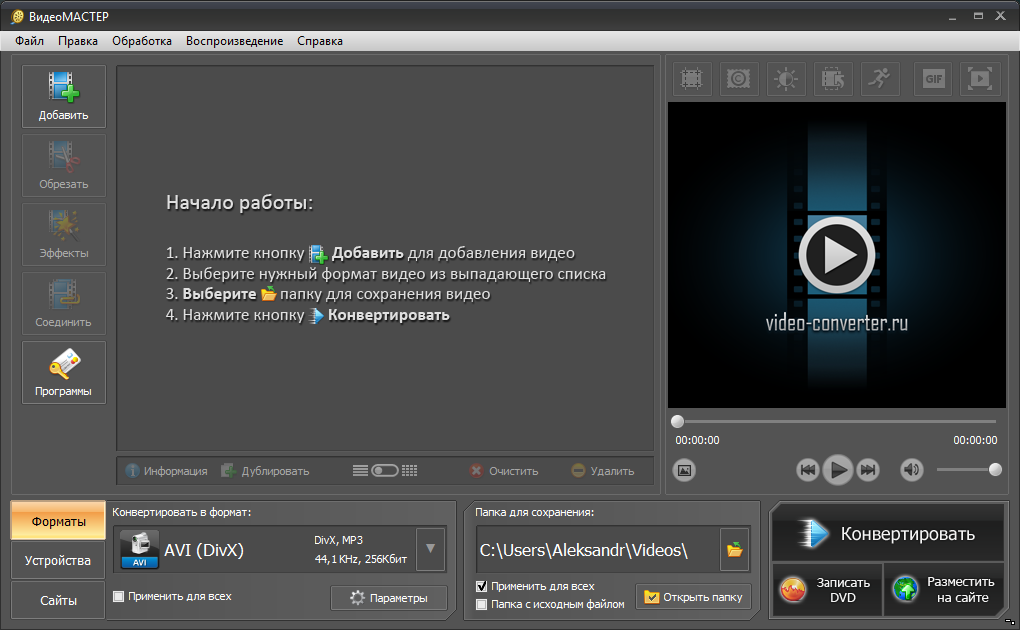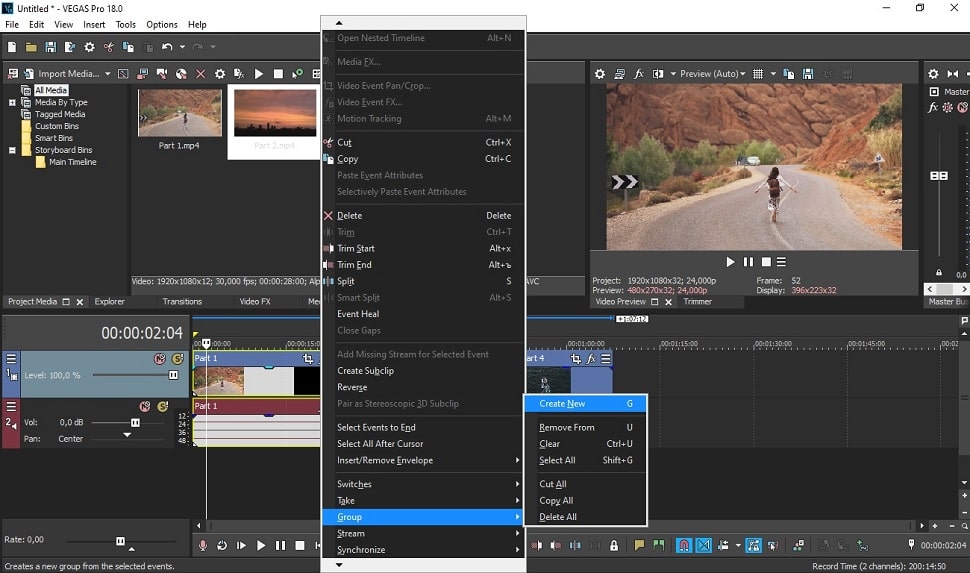ᐈ Как объединить видеофайлы? ➠ Video Splitter
Автор: Ольга Кровякова — 14 октября 2021 г.
Ищете как соединить видеофайлы вместе? Хотите создать видео по своему собственному сценарию из нескольких файлов? Одно из лучших решений для объединения видеофайлов в один — SolveigMM Video Splitter. Это программное обеспечение для соединения видео предоставляет пользователям возможность обработать сразу несколько видеозаписей, сделав совершенно новый видеоряд только из нужных и наиболее интересных кадров, смонтировать видео из частей, в т. ч. для канала на видеохостинге YouTube.
TRY Video Splitter FREE
Как объединить видео
Чтобы объединить видео и сохранить качество исходных видеофайлов, установите SolveigMM Video Splitter на компьютерное устройство, на котором планируете проводить монтаж. Скачивая объединитель видео, имейте в виду, версия программного обеспечения должна соответствовать разрядности ОС компьютера. После установки программы нужно последовательно выполнить следующие действия:
После установки программы нужно последовательно выполнить следующие действия:
1. Чтобы начать объединять видео, нужно запустить программу и открыть менеджер склейки. Для этого последовательно выберите в меню SolveigMM Video Splitter следующие функции: Инструменты — Менеджер склейки — Показать менеджер склейки.
2. Дополнить проект нужными видеофайлами можно, нажав кнопку “Добавить мультимедиа файлы”. Также можно воспользоваться горячей клавишей Ins.
3. В окне, которое появится, выберите видеофайлы, запланированные в сценарии для создания проекта. В Video Splitter файлы можно добавить не только списком, но и по отдельности, а также через выбор папки, содержащей все нужные видеофайлы.
Обратите внимание: объединять можно только файлы, которые были закодированы с использованием одинаковых параметров. В том случае, если программа обнаружит видеофайлы с разными параметрами, на экране компьютерного устройства появится соответствующее предупреждение, и запустить процесс объединения не получится. Проверить параметры видеофайлов можно, открыв список в окне менеджера.
Проверить параметры видеофайлов можно, открыв список в окне менеджера.
4. После выбора видеофайлов подтвердите свои намерения, кликнув по кнопке “Открыть”. Также можно нажать левой кнопкой мыши на название файла либо использовать для подтверждения клавишу Enter.
5. Чтобы объединить видео, кликните кнопку ”Запустить процесс склейки”, которая расположена на тулбаре приложения. Далее последовательно введите необходимое вам название конечного файла и подтвердите свои намерения, нажав кнопку “Сохранить”. Только после этих действий начнется объединение видео из нескольких файлов в одну видеодорожку.
После этого управление процессом объединения видео и наблюдение за прогрессом доступно посредством специального окна, которое можно по желанию свернуть/развернуть. После завершения процесса в интерфейсе приложения появится окно, в котором будет предложено ознакомиться с результатом монтажа.
Видеоинструкция “Как объединить видео вместе”
Часто задаваемые вопросы
Как комбинировать видео для YouTube?
Чтобы объединить видеофайлы для YouTube, используйте приложение Video Splitter. В том случае, если при редактировании вам понадобится выполнить другие изменения, также могут подойти и другие приложения от SolveigMM — WMP Trimmer Plugin, AVI Trimmer +, HyperCam.
В том случае, если при редактировании вам понадобится выполнить другие изменения, также могут подойти и другие приложения от SolveigMM — WMP Trimmer Plugin, AVI Trimmer +, HyperCam.
Как комбинировать видеоклипы на компьютере?
Чтобы совмещать видеоклипы на компьютере, воспользуйтесь ПО от компании SolveigMM. Video Splitter — не единственный возможный вариант, который мы можем предложить для удачного и качественного редактирования видеофайлов различных форматов. Все необходимые для работы текстовые и видео руководства вы найдете этой странице.
Какой самый быстрый способ комбинировать видео?
Самый быстрый способ объединить сразу несколько видео в один большой файл — воспользоваться редактором видео и звука. Video Splitter от нашей компании — один из наилучших объединителей видео, который, помимо своих прочих преимуществ, еще и интуитивно понятен в работе, даже новичку. Описание алгоритма редактирования можно найти здесь.
Могу ли я объединить видеофайлы онлайн?
Чтобы объединить видео онлайн, воспользуйтесь профессиональным веб-редактором HTML5 Cloud Video Editor. Его можно как встроить в собственные системы Learning Management (LMS) и Media Asset Management (MAM), так и запустить через любой браузер на движке Chromium.
Его можно как встроить в собственные системы Learning Management (LMS) и Media Asset Management (MAM), так и запустить через любой браузер на движке Chromium.
Попробуйте из нескольких видео либо фрагментов видео создать один полноценный видеоряд по своему сценарию с помощью нашей программы Video Splitter. И в следующий раз, при необходимости объединить видео, вы будете уже точно знать: какое приложение использовать, чтобы получить качественный результат редактирования и монтажа.
TRY Video Splitter FREE
Похожие темы:
Как перевернуть видео MP4
Как обрезать видео
Об авторе
Ольга Кровякова — менеджер технической поддержки в комании Solveig Multimedia с 2010 года.
Она является автором многих текстовых и видео инструкций по программным продуктам компании: Video Splitter, HyperCam, WMP Trimmer Plugin, AVI Trimmer+ и TriMP4.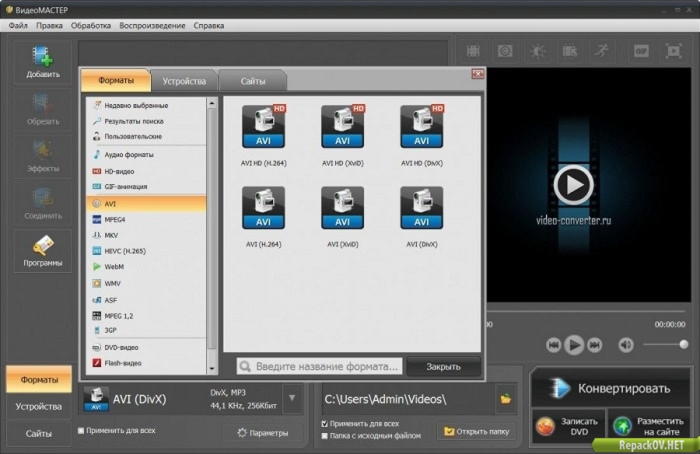
Посколько она работает с программами каждый день, то хорошо знает как они работают. Свяжитесь с Ольгой по почте [email protected], если у вас возникнут вопросы и она с радостью вам поможет!
Как объединить видеофайлы AVCHD с лучшим видео слиянием
Файлы AVCHD — это форматы записи, используемые для записи видео высокой четкости на носители DVD, жесткие диски и карты памяти. Этот тип файла использует высокоэффективную технологию кодирования сжатия. Кроме того, этот тип файла позволяет записывать длинные видеоролики с высоким качеством. Итак, если у вас есть несколько файлов AVCHD, хранящихся на вашем компьютере, и вы хотите объединить их, вы можете использовать эти замечательные инструменты. Прочитайте весь этот пост, чтобы узнать как объединить видеофайлы AVCHD быстро.
- Часть 1: Как объединить файлы AVCHD с помощью самого совершенного инструмента
- Часть 2: Бонус: другие средства объединения видео AVCHD, которые вы должны попробовать
- Часть 3.
 Часто задаваемые вопросы об объединении видео AVCHD
Часто задаваемые вопросы об объединении видео AVCHD
Часть 1. Как объединить файлы AVCHD с помощью самого совершенного инструмента
Если у вас есть подходящий инструмент, объединение нескольких видеофайлов AVCHD не составит труда. Хотя вы можете найти множество инструментов для слияния видео в Интернете, неясно, смогут ли их функции удовлетворить вас. К счастью, мы нашли универсальное приложение, которое поможет вам легко объединить видеофайлы AVCHD.
Tipard Video Converter Ultimate это приложение, которое вы можете использовать для объединения нескольких видеофайлов AVCHD. Это приложение для слияния видео можно загрузить на всех медиаплатформах, таких как Windows и Mac. И, как упоминалось выше, это программное приложение полнофункционально, поскольку оно содержит множество расширенных функций редактирования, таких как слияние видео, обрезка видео, коррекция цвета, улучшение видео и многое другое. Кроме того, он поддерживает более 500 форматов файлов, включая AVCHD, MP4, MKV, MOV, FLV, AVI и т. д. Этот автономный инструмент позволяет объединить файл AVCHD с другими поддерживаемыми форматами. Более того, это удобный инструмент, потому что он имеет простой в использовании программный интерфейс. Итак, если вы хотите объединить файлы AVCHD, это может быть наиболее подходящим инструментом для использования.
д. Этот автономный инструмент позволяет объединить файл AVCHD с другими поддерживаемыми форматами. Более того, это удобный инструмент, потому что он имеет простой в использовании программный интерфейс. Итак, если вы хотите объединить файлы AVCHD, это может быть наиболее подходящим инструментом для использования.
Присоединяйтесь к видеофайлам AVCHD с помощью Tipard Video Converter Ultimate:
Шаг 1Скачать Tipard Video Converter Ultimate на вашем компьютере, нажав кнопку «Загрузить» ниже для Windows или Mac. После загрузки откройте приложение.
Шаг 2Перейдите в Ящик для инструментов панели в главном интерфейсе программы и нажмите кнопку Слияние видео опцию.
Шаг 3Затем щелкните значок плюс (+) кнопку подписи в середине интерфейса, чтобы загрузить первый видеофайл AVCHD.
Шаг 4Чтобы загрузить второй видеофайл AVCHD, который вы хотите объединить, просто нажмите + кнопку подписи рядом с первым видео, которое вы загрузили.
По желанию. Если вы хотите изменить положение своих видео, вы можете удерживать и перетаскивать видео, положение которого вы хотите изменить, и размещать его там, где вы хотите.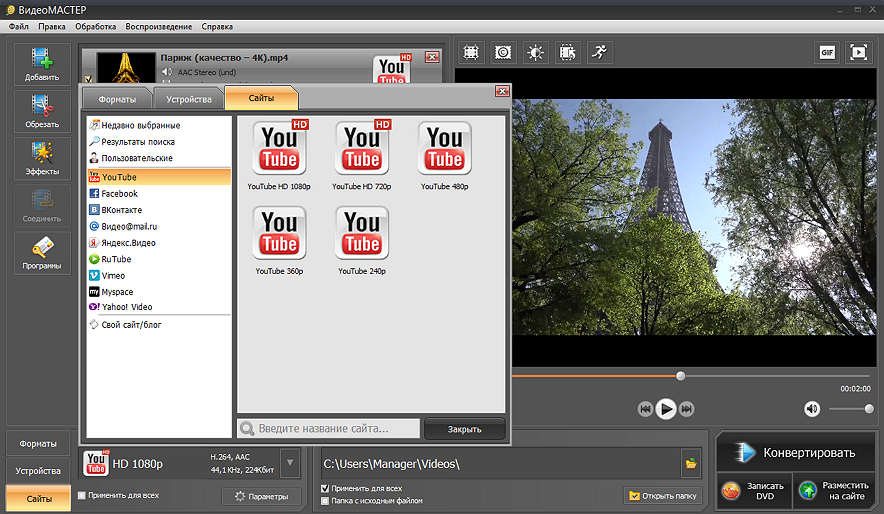
Шаг 5А затем вы можете просмотреть свое видео, и если оно вас устраивает, нажмите кнопку Экспортировать кнопку, чтобы сохранить объединенные файлы AVCHD.
Простой не так ли? С помощью этих простых шагов вы можете объединить несколько файлов AVCHD, используя максимальное видео слияние приложение
Часть 2. Бонус: другие средства объединения видео AVCHD, которые вы должны попробовать
Если вы ищете больше вариантов, то не волнуйтесь. В этой части будет представлено больше приложений для объединения видео AVCHD онлайн и офлайн. Поэтому, если вам интересно их узнать, внимательно прочитайте эту часть.
Видеоредактор Gihosoft
Gihosoft Video Editor — это автономный инструмент, который вы можете использовать для объединения файлов AVCHD. Это приложение можно загрузить на Windows и Mac. Кроме того, он имеет простой пользовательский интерфейс, что делает его удобным для начинающих. Он также поддерживает наиболее распространенные форматы файлов, такие как AVCHD, MP4, MKV и AVI. Кроме того, он позволяет легко объединять два или более файлов. Что пользователям нравится в этом инструменте, так это то, что его можно загрузить бесплатно.
Кроме того, он позволяет легко объединять два или более файлов. Что пользователям нравится в этом инструменте, так это то, что его можно загрузить бесплатно.
Как быстро подключить видео AVCHD с помощью Gihosoft Video Editor:
Шаг 1Во-первых, скачайте Gihosoft Video Editor. Следуйте процессу установки, затем откройте приложение.
Шаг 2В первом интерфейсе нажмите кнопку Добавить файлы кнопку в верхнем левом углу, чтобы загрузить видеофайлы AVCHD.
Шаг 3Чтобы объединить видео, нажмите Присоединиться кнопку в правом нижнем углу интерфейса. Вот и все! Ваше видео будет автоматически сохранено на вашем устройстве.
Плюсы:
- 1. Это простой в использовании.
- 2. Скачать можно бесплатно.
Минусы:
- Он имеет несколько функций редактирования.
Clideo
Clideo является одним из самых известных онлайн-слияний видео в Интернете. Он позволяет объединять несколько файлов стандартных форматов, таких как AVCHD, MP4, AVI и FLV. Clideo на 100 % бесплатен и безопасен в использовании. Это удобное приложение для начинающих, потому что оно имеет простой пользовательский интерфейс. И в отличие от других онлайн-инструментов, он не содержит назойливой рекламы, которая может вас беспокоить.
Clideo на 100 % бесплатен и безопасен в использовании. Это удобное приложение для начинающих, потому что оно имеет простой пользовательский интерфейс. И в отличие от других онлайн-инструментов, он не содержит назойливой рекламы, которая может вас беспокоить.
Как объединить видео AVCHD в один клип с помощью Clideo:
Шаг 1Откройте браузер и выполните поиск Clideo слияние видео в поле поиска.
Шаг 2Затем нажмите Выберите файлы кнопку в главном интерфейсе, чтобы импортировать первый файл AVCHD.
Шаг 3Затем, щелкните Добавить еще видео Кнопка на Лента чтобы импортировать другое видео AVCHD, которое вы хотите объединить.
Шаг 4Наконец, отметьте Экспортировать кнопку, чтобы сохранить объединенные видео в папки вашего компьютера.
Плюсы:
- 1. Безопасно использовать.
- 2. Вы можете получить к нему бесплатный доступ во всех веб-браузерах.
Минусы:
- Иногда имеет медленный процесс загрузки.
OnlineConverter.
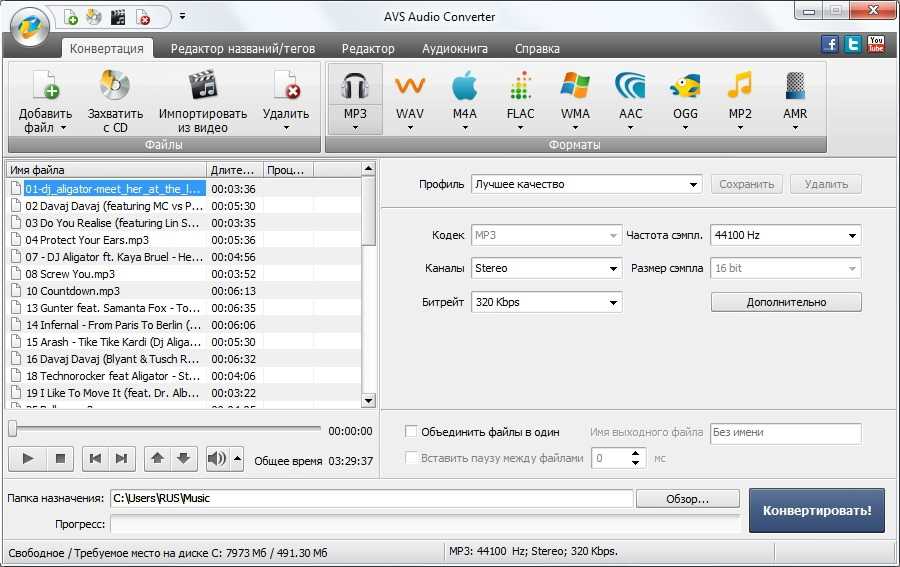 com
comЕще одно слияние онлайн-видео, которое стоит попробовать, это OnlineConverter.com. OnlineConverter.com — это программа для слияния видео, которая поддерживает большинство стандартных форматов файлов, таких как AVCHD, M4V, FLV, AVI, MKV и другие. Многие новички также используют этот инструмент, потому что он имеет простой пользовательский интерфейс. Кроме того, это слияние видео AVCHD может объединить четыре видео MKV в один. Кроме того, этот инструмент доступен практически во всех веб-браузерах, таких как Google, Firefox и Safari. Он также имеет другие функции, которые вы можете использовать для вырезания, изменения размера и поворота видео.
Как использовать OnlineConverter.com для объединения видео AVCHD:
Шаг 1Поиск OnlineConverter.com видео слияние в вашем браузере, и перейдите на их главную страницу.
Шаг 2Далее нажмите первый Выберите файлы кнопку, чтобы загрузить видео, которое вы хотите объединить.
Шаг 3Затем нажмите второй Выберите файлы кнопку, чтобы загрузить другое видео, которое вы хотите объединить.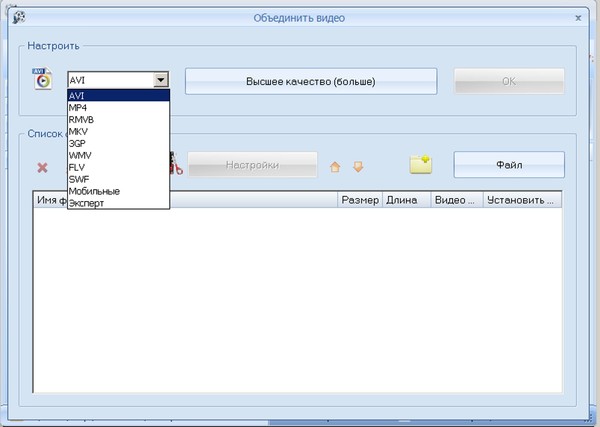
Плюсы:
- 1. Это удобный инструмент для начинающих.
- 2. Доступен во всех веб-браузерах.
Минусы:
- Он содержит много тревожной рекламы.
Часть 3. Часто задаваемые вопросы об объединении видео AVCHD
Являются ли файлы AVCHD и MTS одинаковыми?
Файлы AVCHD и файлы MTS почти одинаковы. И AVCHD, и MTS представляют собой файлы высокой четкости, в которых используется видеоформат AVCHD. Файл AVCHD обычно копируется с камеры на компьютер тем же методом, что и формат файла MTS.
Подходят ли файлы AVCHD для редактирования?
Файлы AVCHD хороши для записи видео с камеры, но не для редактирования. Если при нелинейном редактировании клипы заикаются и пропускаются кадры, возможно, редактировать файлы AVCHD слишком сложно.
Можете ли вы объединить файлы AVCHD с разрешением 4K?
Да. С помощью Tipard Video Converter Ultimate, вы можете объединять видео с разрешением 4K, 5K, 8K и HD.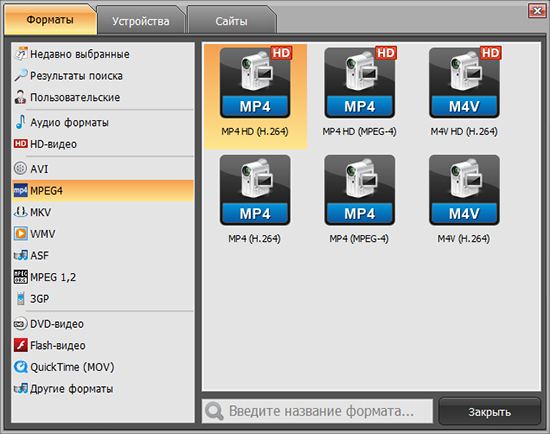
Заключение
Как объединить видеофайлы AVCHD? Из этого поста вы узнаете, как легко объединять видео AVCHD. С помощью вышеупомянутых инструментов теперь вам легко объединять видео AVCHD. Итак, если вы хотите объединить видео и получить профессиональные результаты, используйте Tipard Video Converter Ultimate сейчас.
Объединение видео вместе — документация VLC User Documentation 3.0
На этой странице описывается, как можно использовать VLC Media Player для слияния видеофайлов.
При слиянии файлов возможна одна из следующих трех ситуаций:
Аудио- и видеокодеки объединяемых файлов совместимы друг с другом. Кроме того, кодеки также совместимы с контейнером (мультиплексором), который мы собираемся использовать для конечного файла.
Пример 1: вы хотите объединить
sample1.mp4иsample2.mp4и хотите, чтобы выходной файл находился в контейнере MP4.Аудио- и видеокодеки исходных файлов несовместимы друг с другом.

Пример 2: Вы хотите объединить
sample1.mp4(h365 + mp4a) иsample2.ogg(theo + vorb).Аудио- и видеокодеки исходных файлов совместимы друг с другом, но мы хотим, чтобы объединенный файл содержался в другом контейнере.
Пример 3: Вы хотите объединить
sample1.mp4иsample2.mp4и хотите, чтобы выходные данные были закодированы кодекамиtheoиvorbи содержались в контейнереOGG.
Вы можете узнать, какие кодеки использовались для кодирования файла, воспроизведя его на VLC и перейдя в Инструменты -> Информация о кодеке. Это покажет что-то вроде ниже:
Информация о кодеке для примера файла.
Мы рассмотрим все три случая один за другим.
В качестве предварительного условия откройте терминал и перейдите в каталог, в котором находятся соответствующие файлы (в противном случае вам потребуется указать путь к файлу вместе с именем файла в командах, обсуждаемых ниже).
Приведенные ниже команды написаны так, как они будут использоваться в системе на базе Linux. Вы можете обратиться к разделу «Как использовать VLC через интерфейс командной строки в зависимости от ОС», чтобы изменить их для работы в Windows и macOS.
Случай — I: все кодеки совместимы
Поскольку кодеки совместимы друг с другом и с мультиплексором выходного файла, мы можем просто объединить, используя , собрать в цепочке sout . Следовательно, мы можем объединить sample1.mp4 и sample2.mp4 , выполнив следующий код:
$ vlc sample1.mp4 sample2.mp4 --sout="#gather:std{access=file, mux=ts, dst=final.mp4}" --sout-keep
В некоторых случаях можно использовать параметр sout-append-file для добавления файлов друг за другом. Это можно использовать только в том случае, если исходные файлы используют совместимые кодеки, и обычно это работает для аудиофайлов. Код для добавления sample2. позади 
sample1.mp3 выглядит следующим образом:
$ vlc sample1.mp3 sample2.mp3 --sout-append-file --sout="#std{access=file, mux=ts, dst=final.mp3}"
Случай – II: кодеки исходных файлов несовместимы
Поскольку исходные файлы используют разные кодеки, нам придется сначала перекодировать все файлы, чтобы кодеки были совместимы с мультиплексором, который мы собираемся использовать для конечного файла. Чтобы узнать больше о транскодировании, вы можете обратиться к разделам «Введение в транскодирование» и «Как перекодировать файл».
Транскодирование можно выполнить двумя способами:
Использование мастера.
Использование интерфейса командной строки.
Использование мастера
Чтобы перекодировать несколько видео с помощью мастера, выполните следующие действия:
Откройте VLC и перейдите в Медиа -> Конвертировать/Сохранить… (Ctrl+R).
Нажмите кнопку «Добавить» и выберите все видео, которые вы хотите объединить.

Нажмите кнопку Открыть.
Нажмите кнопку Щелкнуть/Сохранить.
В раскрывающемся списке перед
Profilesвыберите формат контейнера (вместе с аудио- и видеокодеками), в который вы хотите перекодировать файлы.Установите флажок Добавить «-converted» к имени файла.
Нажмите кнопку «Пуск».
Одновременное преобразование нескольких файлов с помощью мастера.
Когда все файлы будут перекодированы в один формат, используйте первые sout цепочка из Case - I для слияния видео.
Использование командной строки
Чтобы перекодировать и объединить видео с помощью командной строки, просто добавьте параметр transcode перед sout .
Ниже приведен код для объединения sample1.mp4 и sample2.ogg и получения конечного результата в виде контейнера MP4:
$ vlc sample1.mp4 sample2.ogg --sout="#transcode{vcodec=h365, acodec=mp4a}:gather:std{access=file, mux=ts, dst=final.mp4}" --sout-keep
Случай – III: кодеки исходных файлов совместимы, но необходимо, чтобы выходные данные содержались в другом формате
Этот случай представляет собой смесь двух предыдущих случаев. Поскольку исходные файлы используют совместимые кодеки, мы можем сначала просто объединить их, используя цепочку sout , упомянутую в случае — I . Затем объединенный файл можно перекодировать в нужный формат с помощью мастера, как указано в Case - II .
Другой способ добиться того же результата — просто перекодировать исходные файлы с помощью перекодировать блок в цепочку sout , а затем объединить все перекодированные файлы, используя , собрать блоки и std .
Код для объединения sample1.mp4 и sample2.mp4 и сохранения конечного результата в контейнере OGG будет выглядеть примерно так:
vlc sample1.mp4 sample2.mp4 --sout="#transcode{vcodec=theo, acodec=vorb}:gather:std{access=file, mux=ogg, dst=final.ogg}" --sout-keep
Как объединить видео в одно (8 быстрых и простых способов) — Графика
В этом блоге мы расскажем о восьми уникальных способах объединения ваших видео в одно для ПК, мобильных устройств или Интернета. Мы рассмотрим все: Windows, Mac, Linux, Android и iOS .
Если вы новичок в редактировании видео и вам нужна помощь в объединении видео, вы попали на нужную страницу. Вам не нужно паниковать; сегодня у нас есть много способов объединить видео, даже не требуя никаких технических знаний.
Лучшая платформа для онлайн-курсов
ГОТОВ СОДЕРЖАНИЕ? ГРАФИКА ЭТО ВСЕ, ЧТО ВАМ НУЖНО НАЧАТЬ!
В этом блоге мы расскажем о 8 уникальных способах объединения ваших видео в одно для ПК, мобильных устройств или Интернета.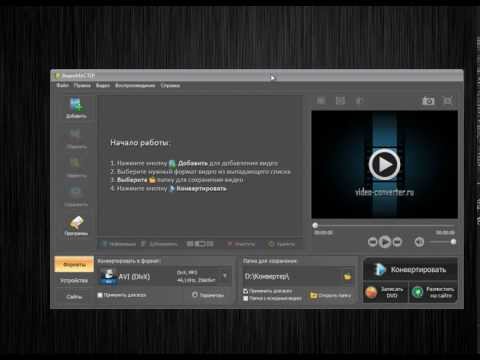 Мы рассмотрим все: Windows, Mac, Linux, Android и iOS.
Мы рассмотрим все: Windows, Mac, Linux, Android и iOS.
Все эти программы для редактирования видео просты в использовании, имеют небольшой объем памяти и расширенные функции, поэтому ваши клипы будут готовы за считанные минуты.
Содержание
Настольные компьютеры (Mac и Windows)
Вот несколько вариантов программного обеспечения для редактирования видео для вашего рабочего стола —
Для Mac: iMovie
iMovie — отличный инструмент для редактирования видео для пользователей Mac, с помощью которого они могут создавать кинематографические видеоролики на профессиональном уровне. Они могут редактировать каждый кадр, используя готовые видеошаблоны iMovie и более 20 раскадровок, которые позволяют создавать более художественные и профессионально выглядящие сцены с минимальными усилиями.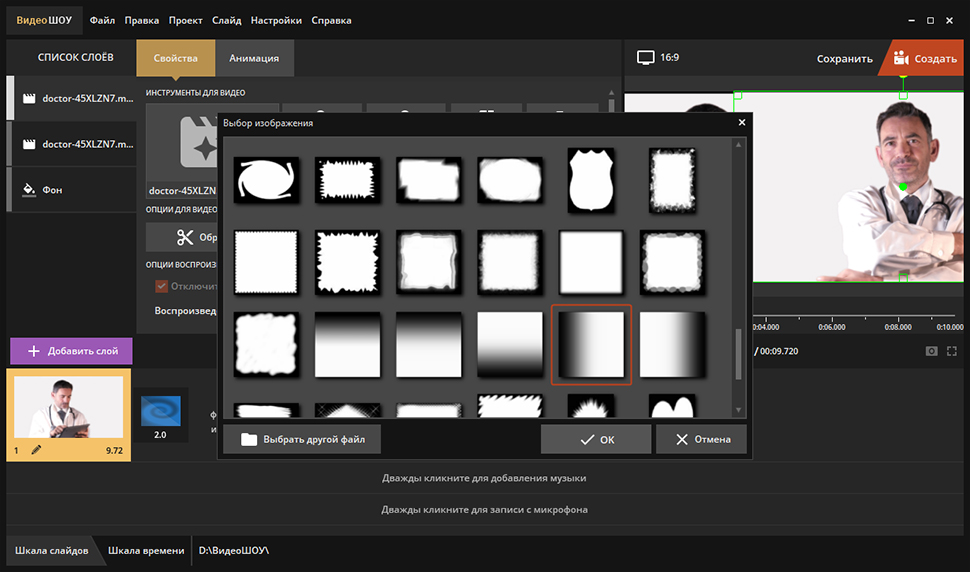
Основные функции iMovie
- Поддерживает редактирование аудио.
- Стабилизация видео
- Добавьте любые изменения скорости.
- Поворот и обрезка видео.
- Поддержка видео 4K и HD.
- Добавить несколько видеопереходов.
Цены
Программа iMovie предустановлена на Mac, поэтому она бесплатна. ГРАФИКА ЭТО ВСЕ, ЧТО ВАМ НУЖНО НАЧАТЬ!
Как объединить видео в одно в iMovie?
Шаг №1 Откройте iMovie и выберите Файл > Импорт видео , чтобы начать новый проект.
Шаг #2 Выберите файлы, которые вы хотите объединить, и нажмите Import . Повторите это для каждого видео, которое хотите загрузить.
Шаг #3 Сделав это, вы найдете все эти файлы в разделе My Media программного обеспечения.
Вы
Шаг № 4 Щелкните и перетащите эти файлы на временную шкалу.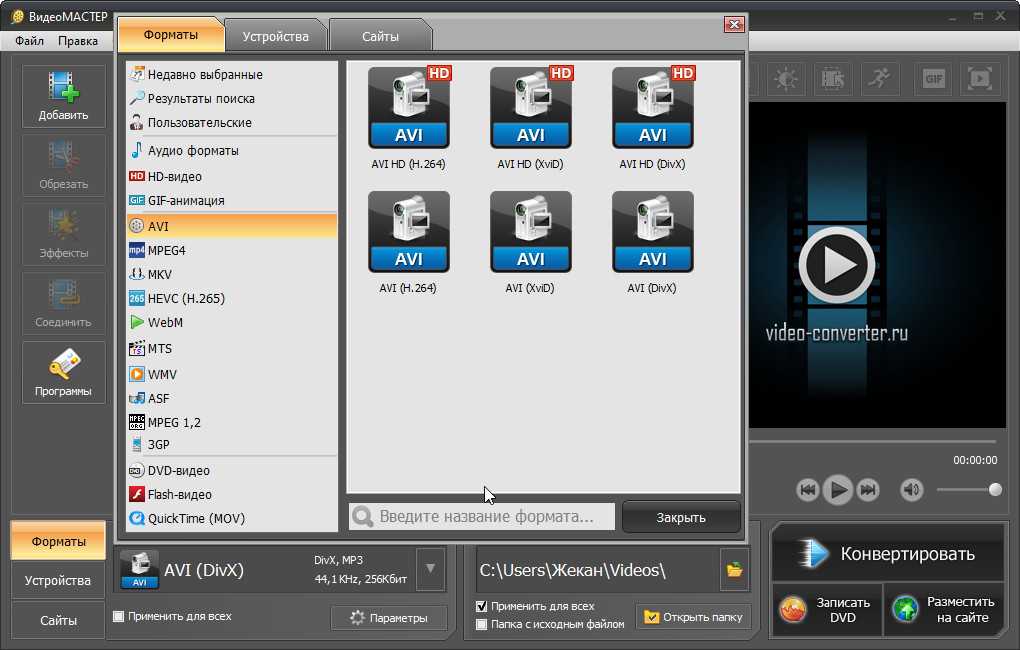
Шаг #5 Перейдите к файл > общий доступ > файл , чтобы сохранить только что объединенные видео.
Связано: 6 способов, как технологии меняют лицо образования в 2022 году
Для Windows и Mac: Filmora
Filmora — это платформа для редактирования видео, которая хорошо работает на Windows и Mac. Пользователи могут использовать его расширенные функции для редактирования, эффектов и изменения цвета. Вы найдете множество руководств на их веб-сайте, и кривая обучения намного короче, чем с другим программным обеспечением для редактирования видео.
Ключевые особенности Filmora
- Он предлагает более 800 эффектов для редактирования видео.
- Получите кинематографический вид с помощью Boris FX и NewBlue FX.
- Простое преобразование речи в текст
- Мгновенная цветокоррекция видео.
- Запись экрана рабочего стола с помощью программы записи экрана Filmore и многое другое
Лучшая платформа для онлайн-курсов
ГОТОВ ВАШ КОНТЕНТ? ГРАФИКА ЭТО ВСЕ, ЧТО ВАМ НУЖНО НАЧАТЬ!
Цены
Filmora предлагает три платных плана по цене от 49,99 долларов США в год.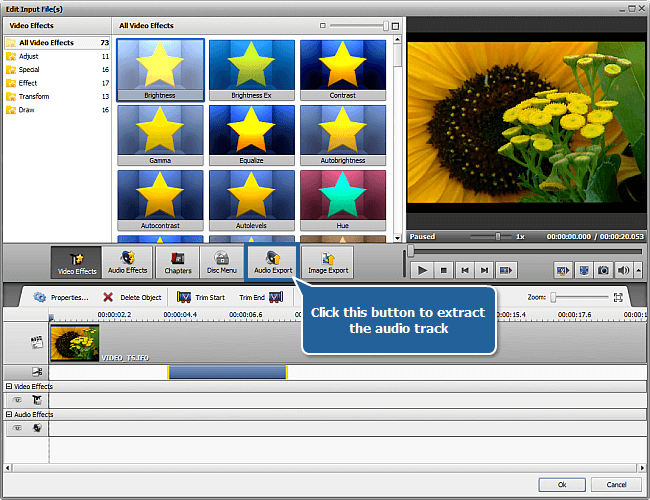
Связанный: Как сделать скриншот на ПК с Windows в 2022 году
Как объединить видео в одно на Filmora?
Шаг № 1 Чтобы объединить видео в одно на Filmora, нажмите кнопку Импорт и выберите один из множества вариантов: Импорт папки мультимедиа, Загрузка видео с камеры или Импорт файлов мультимедиа.
Шаг № 2 Другой способ — открыть Проводник Windows и перетащить параметры в альбом пользователя.
Шаг № 3. Вы можете легко перетащить видео из видеодорожка . Это объединит видео в одно без каких-либо переходов. Вы можете вносить изменения и добавлять переходы, если хотите, на вкладке «Переход» вверху.
Шаг № 4 Вы можете просмотреть конец объединенных видео. Когда вы будете удовлетворены, вы можете перейти к кнопке «Экспорт», чтобы сохранить и загрузить файл.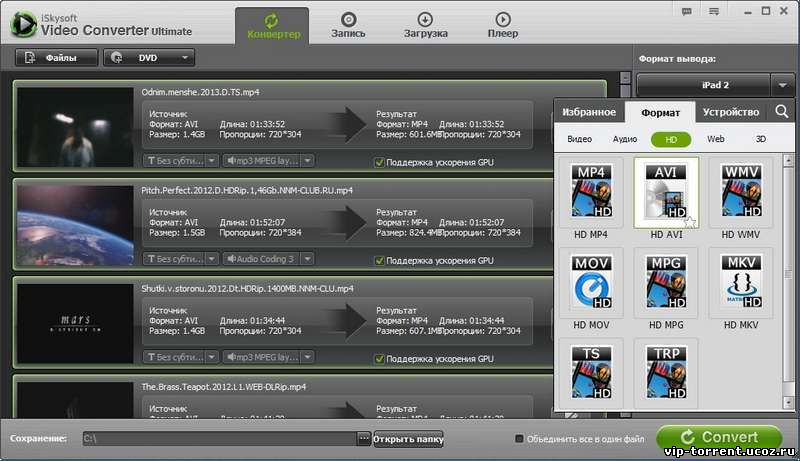
Связанный: Как сделать снимок экрана на Mac в 2022 году
Для Windows: Shotcut
Shotcut — это бесплатный кроссплатформенный инструмент для редактирования видео с открытым исходным кодом, который лучше всего подходит для пользователей Windows. Он поддерживает новейшие форматы аудио и видео, включая некоторые расширенные функции редактирования аудио и видео, чтобы придать вашим видео кинематографический вид. Кривая обучения круче, но у вас будет надлежащий контроль.
Ключевые особенности Shotcut
- поддерживает разрешение 4K.
- Включите плагины для создания видео для кинематографического вида.
- Поддерживает популярные форматы изображений, такие как GIF, BMP, JPEG, SVG, PNG, TIFF и WebP, а также последовательности изображений.
- Веб-камера и захват звука
- Расширенные аудиофункции, такие как регулировка громкости, аудиофильтр, генератор тона и т. д.
- Слишком много видеофильтров
- Переходы с удалением видео и многое другое.

Лучшая платформа для онлайн-курсов
ГОТОВ КОНТЕНТ? ГРАФИКА ЭТО ВСЕ, ЧТО ВАМ НУЖНО НАЧАТЬ!
Цены
Shotcut – это бесплатный инструмент с премиальными функциями, который лучше всего подходит для пользователей Windows.
Как объединить видео в одно на Shotcut?
Шаг #1 Откройте ярлык, выберите Файл > Открыть файл, выберите видео и перетащите его ниже на временную шкалу. Повторите этот шаг для каждого видео, которое вы хотите объединить. Но убедитесь, что край первого видео параллелен первому клипу.
Шаг № 2 Чтобы сохранить видео, выберите Файл>>Экспорт видео.
Шаг № 3 В разделе «Настройки файла» вы также найдете различные функции настройки видео, такие как разрешение видео, частота кадров, соотношение сторон, режим сканирования и т. д.
Шаг № 3 Внесите необходимые изменения и загрузите комбинированные видеофайлы с помощью кнопки Экспорт файла .
Связано: Как интегрировать сторонние инструменты на платформу вашего курса в 2022 году
Мобильный (iOS и Android)
Вот несколько удобных вариантов редактирования видео для мобильных пользователей, работающих на iOS и Android:
Quik
GoPro Quik – это простая в использовании платформа для редактирования видео, позволяющая объединять видео. в один. Он доступен как для пользователей iOS, так и для Android, с удобными функциями редактирования для начинающих. Quik не редактирует огневую мощь, но вы, безусловно, можете быстрее объединять видео.
Функция Quik
- Легко импортируйте фотографии и видео с телефона, камеры или GoPro.
- Неограниченное резервное копирование в облаке
- Выделяйте видео за считанные секунды.
- Обрезка, цвет, обрезка и многое другое.
- Автоматическая синхронизация правок быстро.
- Изменить скорость видео
Лучшая платформа для онлайн-курсов
ВАШ КОНТЕНТ ГОТОВ? ГРАФИКА ЭТО ВСЕ, ЧТО ВАМ НУЖНО НАЧАТЬ!
Цены
Большинство функций бесплатны, но вы можете разблокировать платную подписку за 1,99 доллара США в месяц.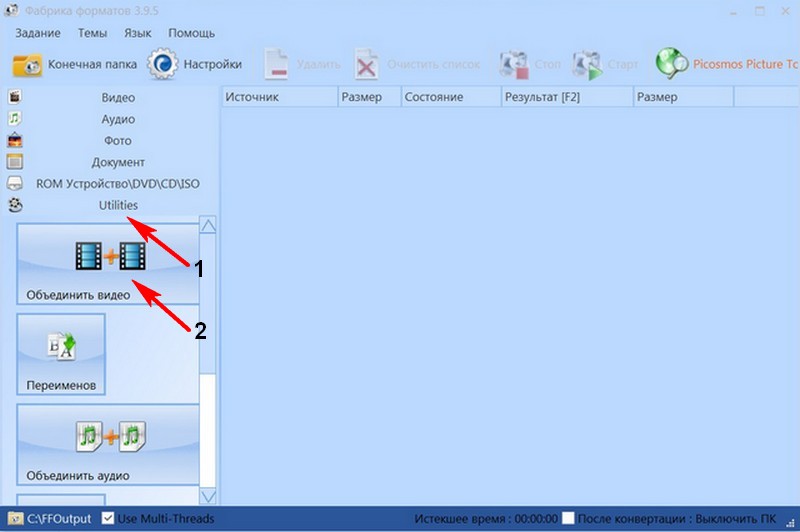
Как объединить видео в одно в Quik?
Шаг №1 Загрузите приложение и подключите его к GoPro, если вы уже являетесь пользователем, или пропустите это и двигайтесь вперед.
Шаг #2 Затем перейдите к Медиа и выберите видео, которые вы хотите объединить.
Шаг #3 Выбранное видео появится на вашей временной шкале, и вы можете нажать Экспорт , чтобы загрузить файл.
По теме: 6 инструментов онлайн-исследований, о которых должен знать каждый онлайн-учащийся в 2022 году
Adobe Premiere Rush
Adobe — отличный инструмент для редактирования видео, который прост в использовании и помогает вам быстрее создавать невероятные видеоролики. Он предлагает профессиональные шаблоны, чтобы воплотить ваше видение в жизнь. Premium Pro также легко интегрируется с другими приложениями, такими как Adobe Photoshop, After Effects и Frame.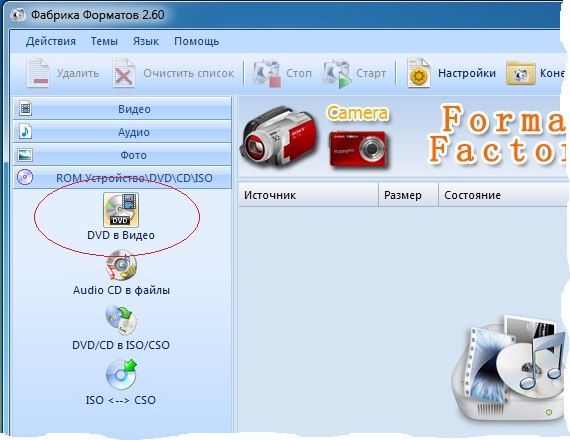 io. В нем есть все функции, от базовых до продвинутых, и кинематографическое видео.
io. В нем есть все функции, от базовых до продвинутых, и кинематографическое видео.
Возможности Adobe Premiere Rush
- Premiere Pro позволяет редактировать любые видеоматериалы как с телефона, так и с профессиональной камеры. Он обрабатывает видео любого разрешения до 8K.
- Используйте тысячи активов и сторонних расширений.
- Сопоставление цветов
- Автоматическое создание подписей с преобразованием речи в текст.
Лучшая платформа для онлайн-курсов
ГОТОВ СОДЕРЖАНИЕ? ГРАФИКА ЭТО ВСЕ, ЧТО ВАМ НУЖНО НАЧАТЬ!
Цены
Тарифные планы Premium Rush начинаются с 9,99 долларов США в месяц.
Как объединить видео в одно в Adobe Premiere Rush?
Шаг №1 Перейдите в Adobe Premiere Rush и нажмите кнопку Создать новый проект или + в нижней части приложения.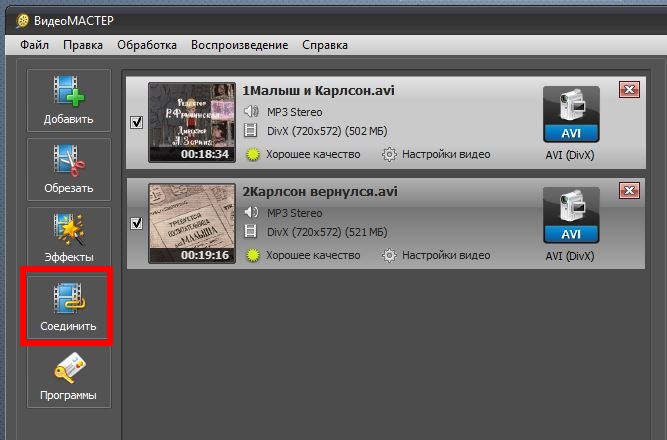 Продолжайте добавлять видеоклипы, нажимая кнопку + на странице предварительного просмотра видео.
Продолжайте добавлять видеоклипы, нажимая кнопку + на странице предварительного просмотра видео.
Шаг № 2 Нажмите «Создать», чтобы объединить видео в одно. Дополнительные параметры, такие как клипы перехода, звуковые эффекты и т. д., станут доступны для редактирования объединенного файла.
Шаг № 3 Когда закончите, нажмите на кнопка «Поделиться» , выберите настройки качества видео и нажмите Экспорт , чтобы сохранить файл.
Связанный: 11 цифровых образовательных инструментов для учителей и учащихся
CapCut Video Editor
CapCut Video Editor – это бесплатный инструмент для редактирования видео, позволяющий создавать потрясающие видеоролики. Вы можете редактировать и делиться видео в социальных сетях или с друзьями. Вы также можете сделать свои видео забавными, добавив к ним текст и стикеры.
Возможности видеоредактора CapCut:
- Множество крутых эффектов.

- Наложение фото и видео
- Добавление музыки и текстов.
- Фильтры трендов и многое другое
Лучшая платформа для онлайн-курсов
ГОТОВ СОДЕРЖАНИЕ? ГРАФИКА ЭТО ВСЕ, ЧТО ВАМ НУЖНО НАЧАТЬ!
Цены
CapCut — это бесплатный инструмент для редактирования видео, доступный на всех устройствах.
Как объединить видео в одно с помощью CapCut Video Editor?
Шаг №1 Откройте приложение CapCut Video Editor и нажмите «Новый проект».
Шаг №2 Выберите свое первое видео и продолжайте добавлять видео, нажимая кнопку Добавить.
Шаг № 3 После этого вы можете добавить текст, наклейки или переходы и загрузить окончательный файл.
Связано: Лучшее программное обеспечение для записи видео в 2022 году и как выбрать лучшее
Веб-сервисы
Вы также можете объединить видео в одно через облако, используя эти веб-инструменты. Вам не нужно устанавливать какое-либо неуклюжее программное обеспечение на свой компьютер или телефон, чтобы без проблем редактировать видео.
Вам не нужно устанавливать какое-либо неуклюжее программное обеспечение на свой компьютер или телефон, чтобы без проблем редактировать видео.
VEED
VEED — это облачный онлайн-инструмент для редактирования видео. Вы можете легко добавлять видео со своего рабочего стола, устройства, Dropbox, URL-адреса Youtube или ссылки на Google Drive. Этот простой в использовании видеоредактор позволит вам добавлять несколько видеороликов, которые вы сможете редактировать в дальнейшем.
Характеристики VEED
- Он поддерживает несколько форматов файлов, таких как MP4, AVI, MOV и другие.
- Автоматически добавляет субтитры к вашим видео.
- Удаление фонового шума
- Запись видео и звука с помощью средства записи экрана.
Лучшая платформа для онлайн-курсов
ГОТОВ СОДЕРЖАНИЕ? ГРАФИКА ЭТО ВСЕ, ЧТО ВАМ НУЖНО НАЧАТЬ!
Цены
FEED предлагает бесплатные и платные планы от 12 долларов в месяц.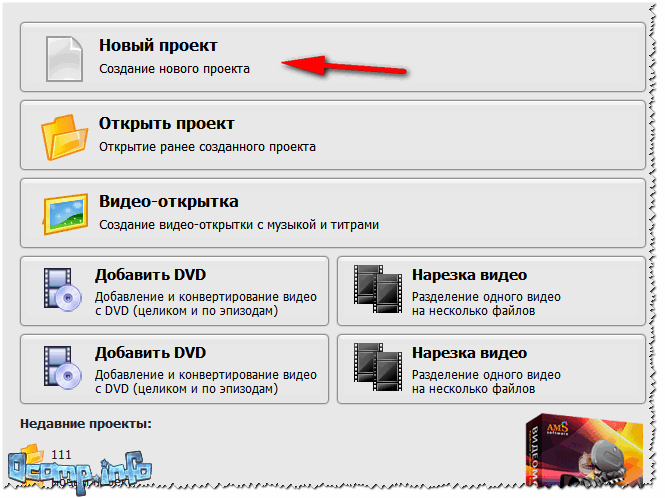
Как объединить видео в одно на VEED?
Шаг #1 Перейдите на VEED и выберите файл . Вы можете загружать файлы из Dropbox вашего устройства или записывать их на месте.
Шаг № 2 Правильно расположите файл и при необходимости внесите изменения. Вы можете добавить цвет фона, разделить файл, добавить разные звуковые дорожки и многое другое.
Шаг №3 После завершения. Нажмите Экспорт , чтобы получить новый комбинированный файл.
Связанный: лучшее программное обеспечение для презентаций в 2022 году
Merge video
Merge Videos — это простой в использовании видеоредактор, в котором вы можете комбинировать несколько изображений, видео и звуковых дорожек. Вы можете мгновенно загрузить любое количество видео и объединить их в одно. Это очень безопасно благодаря постоянному шифрованию премиум-класса.
Функции объединения видео
- Легко добавляйте музыку с регулируемой продолжительностью и громкостью.

- Поддерживает все форматы видео, такие как MP4, AVI, MPG, VOB, WMV, MOV и т. д.
- Различные видео объединяются в одно потрясающее видео.
Лучшая платформа для онлайн-курсов
ГОТОВ СОДЕРЖАНИЕ? ГРАФИКА ЭТО ВСЕ, ЧТО ВАМ НУЖНО НАЧАТЬ!
Цены
Объединить видео можно бесплатно.
Как объединить видео в одно объединенное видео?
Шаг № 1 Перейдите к Объединить видео и нажмите «Выбрать файлы».
Шаг №2 Вы можете выбрать столько видео, сколько хотите объединить. Здесь вы получаете панель, на которой вы можете изменить порядок файлов, и когда вы будете довольны, нажмите «Объединить».
Шаг #3 Вы можете нажать кнопку Download , чтобы получить готовое видео.
Связано: Как улучшить звучание подкастов, видео и аудиокурсов
Используйте видео для обучения студентов работе с Graphy.
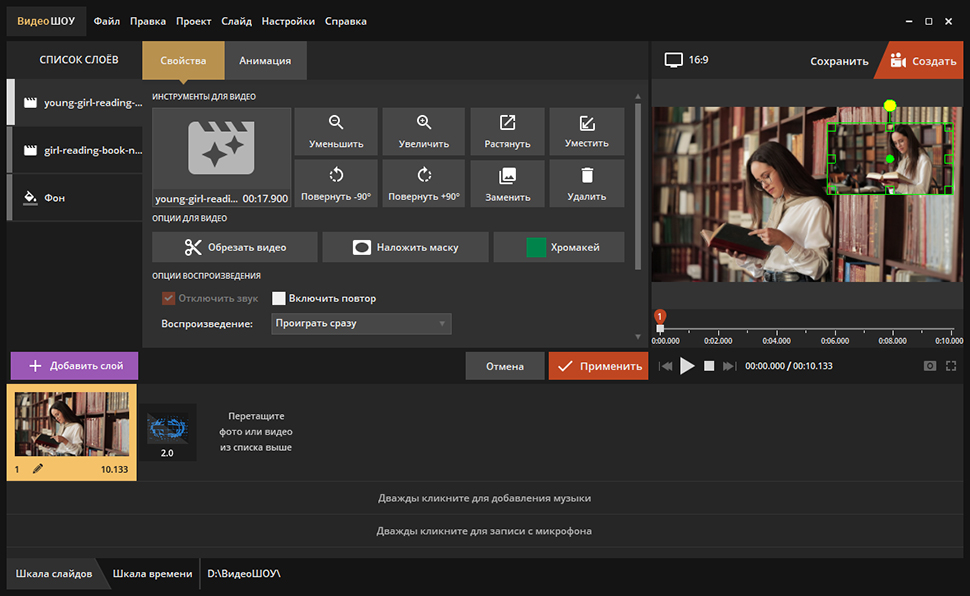
Graphy позволяет преподавателям включать мультимедийное содержание курса, чтобы сделать информацию интересной и презентабельной. Вы можете легко добавлять интерактивные видеоролики или записи занятий в свой онлайн-курс.
Graphy — любимая система управления обучением (LMS) создателей контента. Его надежные функции специально созданы для администраторов и учащихся, чтобы обмениваться информацией и обеспечивать наилучший опыт обучения для своей аудитории.
По теме: Почему Graphy — лучшая платформа для онлайн-курсов
Лучшая платформа для онлайн-курсов
ГОТОВ СОДЕРЖАНИЕ? ГРАФИКА ЭТО ВСЕ, ЧТО ВАМ НУЖНО НАЧАТЬ!
Почему стоит выбрать Graphy для создания онлайн-курса?
- Запустите свой онлайн-курс с фирменным веб-сайтом и фирменными мобильными приложениями.
- Многоуровневая защита для предотвращения несанкционированного доступа и пиратства вашего контента.


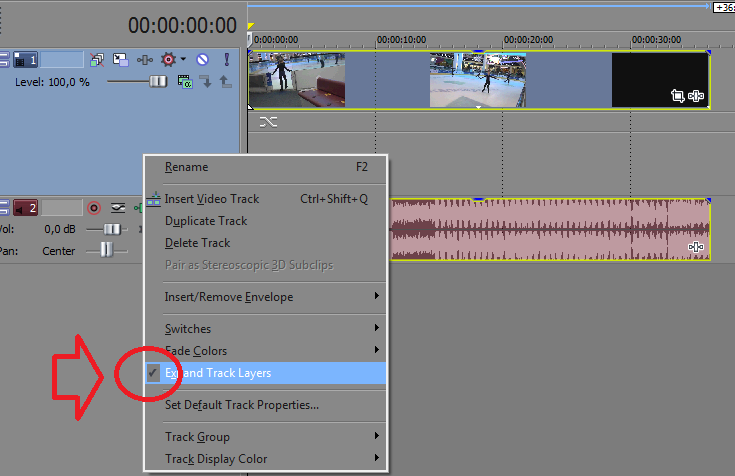 Часто задаваемые вопросы об объединении видео AVCHD
Часто задаваемые вопросы об объединении видео AVCHD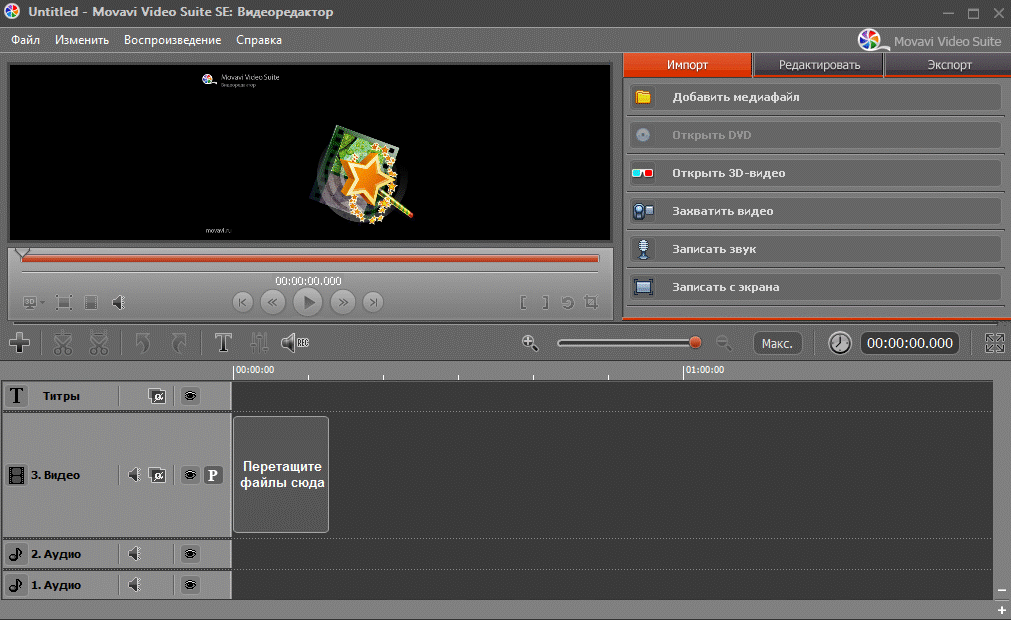
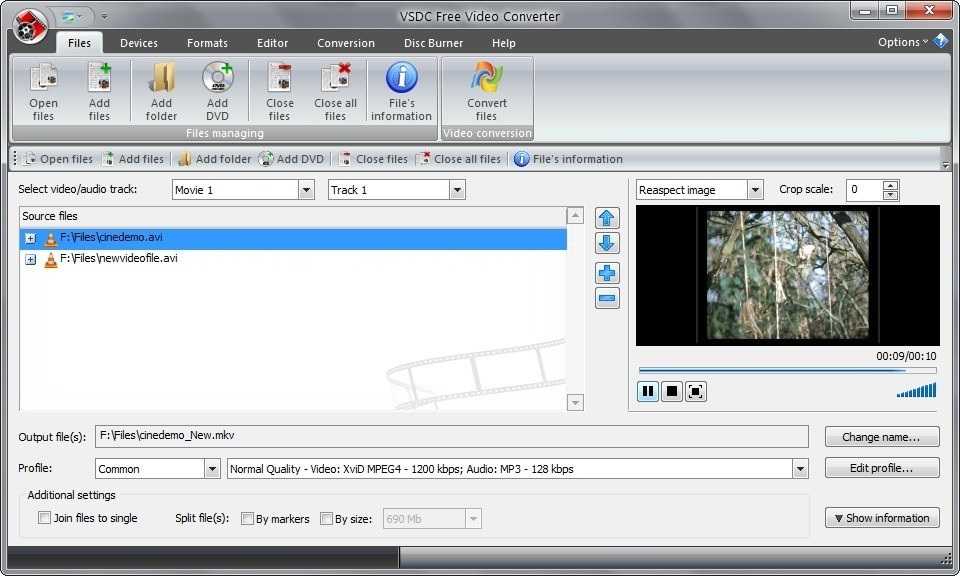
 mp4 sample2.ogg --sout="#transcode{vcodec=h365, acodec=mp4a}:gather:std{access=file, mux=ts, dst=final.mp4}" --sout-keep
mp4 sample2.ogg --sout="#transcode{vcodec=h365, acodec=mp4a}:gather:std{access=file, mux=ts, dst=final.mp4}" --sout-keep
 mp4 sample2.mp4 --sout="#transcode{vcodec=theo, acodec=vorb}:gather:std{access=file, mux=ogg, dst=final.ogg}" --sout-keep
mp4 sample2.mp4 --sout="#transcode{vcodec=theo, acodec=vorb}:gather:std{access=file, mux=ogg, dst=final.ogg}" --sout-keep