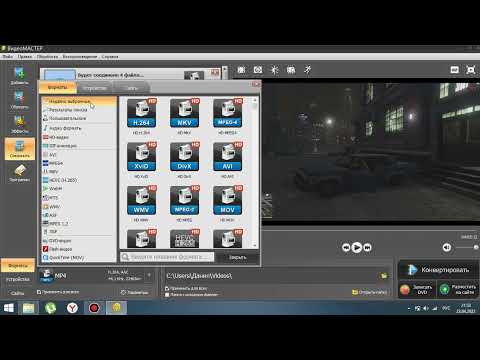как легко и быстро объединить видео(2021)
Мария Матвеева
Feb 02, 2023• Проверенные решения
В большинстве случаев вам может потребоваться объединить только что снятые видеоклипы, чтобы создать идеальное видео. Существует множество настольных программ, мобильных приложений и онлайн-инструментов, которые позволяют объединять несколько видеоклипов в один. Вам не нужно пробовать один за другим и выяснять, какое из них является лучшим решением для объединения видеоклипов в разных форматах, с разной частотой кадров или даже с разными соотношениями сторон. Filmora будет объединять и комбинировать видео так, как вы хотите, без ухудшения качества. Давайте посмотрим, как объединить видеоклипы с помощью этого объединения видео.
Посмотрите вводное видео ниже, чтобы подробнее узнать, как использовать Filmora.
Объединение видеофайлов может быть выполнено быстро и легко с помощью стильного и надежного объединения видео:Wondershare Filmora Эта программа имеет высокую совместимость почти со всеми медиаформатами, включая AVI, MPEG-4, MPEG 1/2, MOV, FLV, 3GP, VOB, MTS, M2TS, DivX, XviD, WMV, MKV, M4V, MP3, WMA, WAV, AAC, AC3, AIFF, TRP, TP, MOD, TOD и т. д. После объединения в один большой файл вы можете воспроизводить видео, снятые камерой, записывать телепрограммы, загружать видео с YouTube или видео / аудио файлы презентаций без каких-либо перерывов. Теперь давайте рассмотрим подробное руководство ниже.
д. После объединения в один большой файл вы можете воспроизводить видео, снятые камерой, записывать телепрограммы, загружать видео с YouTube или видео / аудио файлы презентаций без каких-либо перерывов. Теперь давайте рассмотрим подробное руководство ниже.
Замечание: Доступны две версии Video Merger: Wondershare Filmora и Wondershare Filmora для Mac. Эти две версии имеют одну и ту же функцию, и в приведенном ниже руководстве сделаны снимки экрана версии Windows. Просто убедитесь, что вы загрузили нужную версию.
Узнайте, как объединить видео с помощью Filmora, с помощью пошагового руководства ниже:
1. Импортируйте ваши видео файлы
После установки Filmora вам необходимо загрузить в нее видеоклипы. Вы можете с легкостью добавлять видео, аудиофайлы и фотографии в Filmora Video Merger. Video Merger предоставляет вам альбом пользователя, в который вы можете добавлять видео, аудио или фотографии. Нажмите Импорт , чтобы добавить видеофайлы или напрямую перетащить их в медиатеку. После того, как вы импортируете все из них, они будут отображаться в виде эскизов в левом окне.
После того, как вы импортируете все из них, они будут отображаться в виде эскизов в левом окне.
Замечание: Если у вас возникли проблемы с переносом записанных видео с видеокамеры, см. Как перенести видео с видеокамеры на компьютер .
2. Объединить видео перетаскиванием
Теперь просто перетащите файлы, которые вы хотите объединить, из медиатеки на шкалу времени, и тогда вы без проблем получите объединенное видео. Довольно круто, правда? Это правда, вы можете нажать кнопку Play, чтобы проверить окно предварительного просмотра. Если вас это устраивает, вы можете экспортировать его напрямую, но вы также можете добавить переходы, фильтры или наложения, чтобы улучшить видео.
Советы:
- Вам лучше перетаскивать файлы MOV один за другим, чтобы эти файлы MOV располагались в соответствии с порядком воспроизведения.
- Не перетаскивайте один файл в другой, иначе вы разделите последний. При необходимости вы можете перетащить другой файл на оставшуюся временную шкалу.

3. Обрезать, добавить переходы (необязательно)
Возможно, вы также думаете об объединении только сегментов ваших видеоклипов и добавлении эффектов перехода, чтобы сделать ваши видео более уникальными и стильными. С этим не может быть проще Wondershare Filmora.
Чтобы обрезать видео, щелкните видеоклип на шкале времени. Переместите указатель воспроизведения туда, где вы хотите сначала вырезать, а затем щелкните значок скольжения на панели инструментов. Затем переместите указатель воспроизведения на другой кадр. Снова щелкните значок разделения.
Чтобы добавить переходы, просто нажмите Переход вверху и перетащите свой любимый эффект перехода между двумя клипами. Кроме того, вы можете щелкнуть правой кнопкой мыши любой переход, чтобы Подать заявку в Favouriate .
Кроме того, Video Merger может обрезать, вращать, разделять форматы мультимедиа, добавлять субтитры, применять фильтры эффектов.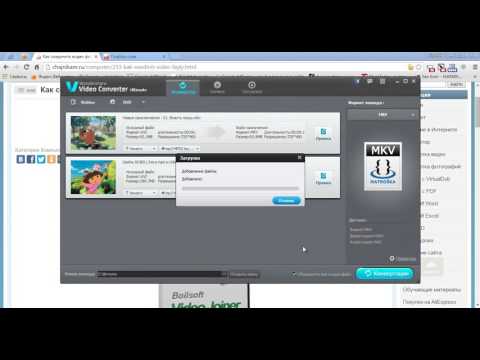 Для более подробной информации, пожалуйста, обратитесь к Инструкция Filmora.
Для более подробной информации, пожалуйста, обратитесь к Инструкция Filmora.
4. Экспортируйте ваш объединенный большой файл
Когда все изменения будут выполнены, просто нажмите вкладку ЭКСПОРТ , чтобы экспортировать видео сейчас. Вы можете экспортировать исходные видеоформаты или напрямую конвертировать их на свои портативные устройства, такие как iPhone, iPad, HTC, Samsung Galaxy и т.д. Они будут идеально воспроизводиться на ваших устройствах.
Кроме того, вы можете поделиться своим творением на YouTube или Vimeo прямо из этого программного обеспечения или записать на DVD для лучшего сохранения. Просто сделайте это, а затем нажмите Экспорт , чтобы закончить экспорт.
С помощью программного обеспечения для редактирования видео Filmora вы можете легко объединить несколько видеороликов в один, добавить переходы, наложения, фильтры и многие другие элементы. Давайте быстро рассмотрим видеоурок о том, как легко и эффективно объединить несколько видеоклипов с помощью Filmora.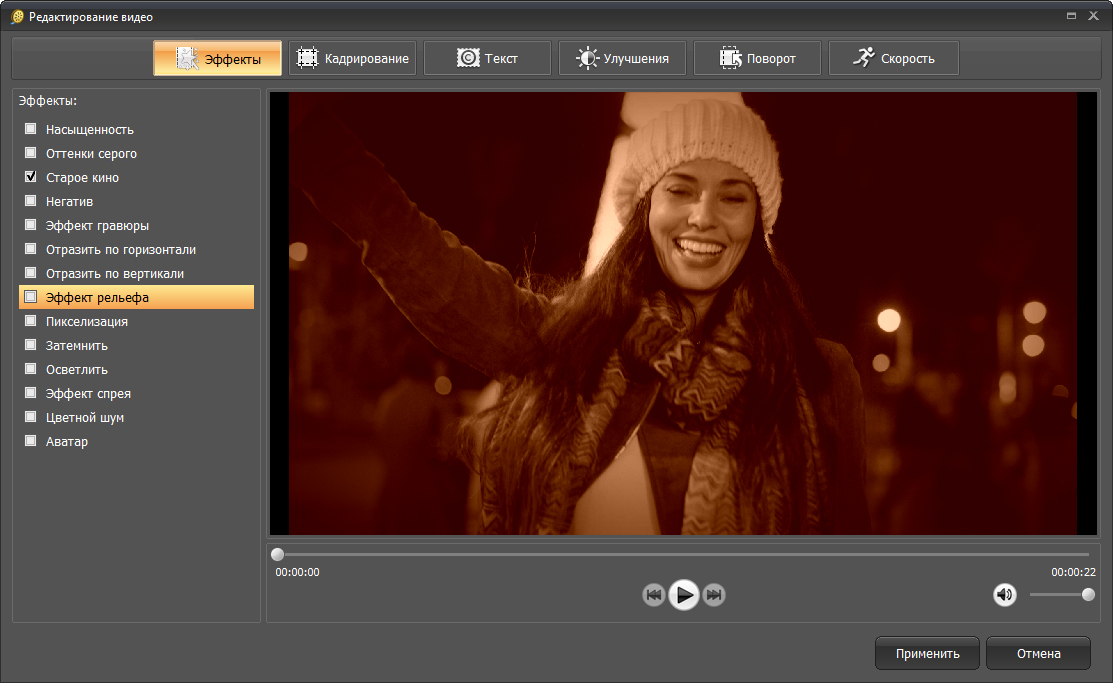
Мария Матвеева
Мария Матвеева писатель и любитель все, что связано с видео.
Автор @Мария Матвеева
Группировка, связывание и выключение клипов в Premiere Elements
Руководство пользователя Отмена
Поиск
- Adobe Premiere Elements User Guide
- Introduction to Adobe Premiere Elements
- What’s new in Premiere Elements
- System requirements | Adobe Premiere Elements
- Workspace basics
- Guided mode
- Use pan and zoom to create video-like effect
- GPU accelerated rendering
- Workspace and workflow
- Get to know the Home screen
- View and share auto-created collages, slideshows, and more
- Workspace basics
- Preferences
- Tools
- Keyboard shortcuts
- Audio View
- Undoing changes
- Customizing shortcuts
- Working with scratch disks
- Working with projects
- Creating a project
- Adjust project settings and presets
- Save and back up projects
- Previewing movies
- Creating video collage
- Create a video story
- Creating Instant Movies
- Viewing clip properties
- Viewing a project’s files
- Archiving projects
- GPU accelerated rendering
- Importing and adding media
- Add media
- Guidelines for adding files
- Set duration for imported still images
- 5.
 1 audio import
1 audio import - Working with offline files
- Sharing files between Adobe Premiere Elements and Adobe Photoshop Elements
- Creating specialty clips
- Work with aspect ratios and field options
- Arranging clips
- Arrange clips in the Expert view timeline
- Group, link, and disable clips
- Arranging clips in the Quick view timeline
- Working with clip and timeline markers
- Editing clips
- Reduce noise
- Select object
- Candid Moments
- Smart Trim
- Change clip speed and duration
- Split clips
- Freeze and hold frames
- Adjusting Brightness, Contrast, and Color — Guided Edit
- Stabilize video footage with Shake Stabilizer
- Replace footage
- Working with source clips
- Trimming Unwanted Frames — Guided Edit
- Trim clips
- Editing frames with Auto Smart Tone
- Artistic effects
- Applying transitions
- Applying transitions to clips
- Transition basics
- Adjusting transitions
- Adding Transitions between video clips — Guided Edit
- Create special transitions
- Create a Luma Fade Transition effect — Guided Edit
- Special effects basics
- Effects reference
- Applying and removing effects
- Create a black and white video with a color pop — Guided Edit
- Time remapping — Guided edit
- Effects basics
- Working with effect presets
- Finding and organizing effects
- Editing frames with Auto Smart Tone
- Fill Frame — Guided edit
- Create a time-lapse — Guided edit
- Best practices to create a time-lapse video
- Applying special effects
- Use pan and zoom to create video-like effect
- Transparency and superimposing
- Reposition, scale, or rotate clips with the Motion effect
- Apply an Effects Mask to your video
- Adjust temperature and tint
- Create a Glass Pane effect — Guided Edit
- Create a picture-in-picture overlay
- Applying effects using Adjustment layers
- Adding Title to your movie
- Removing haze
- Creating a Picture in Picture — Guided Edit
- Create a Vignetting effect
- Add a Split Tone Effect
- Add FilmLooks effects
- Add an HSL Tuner effect
- Fill Frame — Guided edit
- Create a time-lapse — Guided edit
- Animated Sky — Guided edit
- Select object
- Animated Mattes — Guided Edit
- Double exposure- Guided Edit
- Mix audio and adjust volume with Adobe Premiere Elements
- Adding sound effects to a video
- Adding music to video clips
- Create narrations
- Using soundtracks
- Music Remix
- Adding Narration to your movie — Guided Edit
- Adding Scores to your movie — Guided edit
- Movie titles
- Creating titles
- Adding shapes and images to titles
- Adding color and shadows to titles
- Editing and formatting text
- Motion Titles
- Exporting and importing titles
- Arranging objects in titles
- Designing titles for TV
- Applying styles to text and graphics
- Adding a video in the title
- Disc menus
- Creating disc menus
- Working with menu markers
- Types of discs and menu options
- Previewing menus
- Sharing and exporting your movies
- Export and share your videos
- Sharing for PC playback
- Compression and data-rate basics
- Common settings for sharing
Группировка и разгруппировка клипов
На шкале времени в режиме быстрого или расширенного просмотра можно группировать клипы таким образом, чтобы их можно было перемещать, отключать, копировать или удалять как одно целое. Когда связанный клип группируется с другими клипами, в группу включаются как аудио-, так и видеокомпоненты связанного клипа.
Когда связанный клип группируется с другими клипами, в группу включаются как аудио-, так и видеокомпоненты связанного клипа.
- Чтобы сгруппировать клипы, выделите несколько клипов и последовательно выберите «Клип» > «Группировать».
- Чтобы разгруппировать клипы, щелкните по любому клипу в группе, чтобы выделить ее, и выберите «Клип» > «Разгруппировать».
- Чтобы выбрать один или несколько клипов в группе, щелкайте по ним, удерживая клавишу Alt. Чтобы выбрать дополнительные клипы в группе, щелкайте по ним, удерживая клавиши Shift+Alt.
Большинство видеороликов включают саундтрек. На панели «Активы проекта» клипы, содержащие и видео, и аудио, отображаются как один элемент. При добавлении клипа в фильм на шкале времени в режиме расширенного просмотра видео и аудио отображаются как отдельные дорожки: видеодорожка располагается непосредственно над аудиодорожкой.
Видео и аудио остаются связанными. При перетаскивании части видео на шкале времени в режиме расширенного просмотра вместе с ним перемещается связанное аудио и наоборот.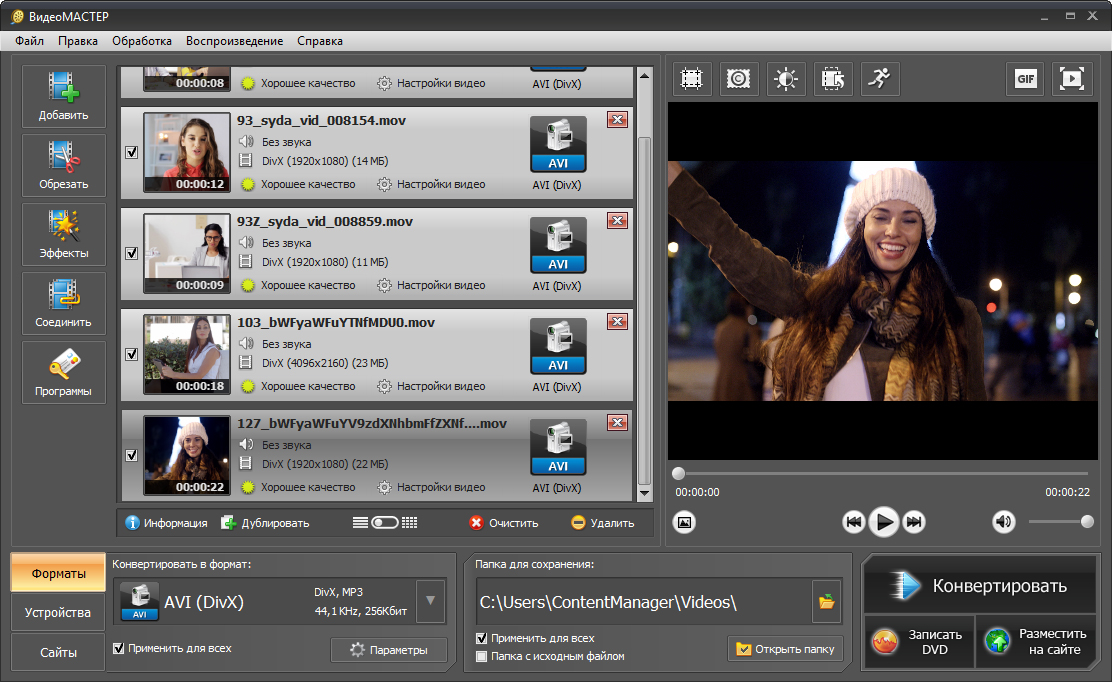 По этой причине пары аудио/видео называются связанными клипами. На шкале времени в режиме расширенного просмотра имена связанных клипов подчеркнуты и обозначаются буквами [V] для видео и [А] для аудио.
По этой причине пары аудио/видео называются связанными клипами. На шкале времени в режиме расширенного просмотра имена связанных клипов подчеркнуты и обозначаются буквами [V] для видео и [А] для аудио.
Все операции редактирования (например, перемещение, обрезка или изменение скорости клипа) применяются к обеим частям связанного клипа. Можно на время отменить связь, удерживая клавишу Alt при вызове команды редактирования. Видео- и аудиокомпоненты клипа можно размещать по отдельности.
Видеоклип и аудиоклип можно связать так, чтобы они действовали как одно целое. При выделении, обрезке, разбивке, удалении, перемещении или изменении скорости одного клипа то же самое происходит и в другом. При необходимости эту связь можно на время отменить. На шкале времени в режиме расширенного просмотра имена связанных клипов подчеркнуты и обозначаются буквами [V] для видео и [А] для аудио.
- Чтобы связать видео- и аудиоклипы, выделите их, щелкнув по каждому, удерживая клавишу Shift, а затем выберите команду «Клип» > «Связать аудио и видео».

- Чтобы разъединить видео- и аудиоклипы, выделите связанный клип и выберите «Клип» > «Отменить связь аудио и видео». (Хотя аудио- и видеоклипы разъединены, они все равно выделяются вместе. Повторно выберите нужный клип, чтобы поработать с ним отдельно.)
- Чтобы выделить только один из связанных клипов, щелкните по нему, удерживая клавишу Alt. Выделенный клип можно переместить или обрезать независимо от связанного с ним клипа.
Чтобы быстро удалить аудио- или видеоклип, не разъединяя их, правой кнопкой мыши (или левой кнопкой мыши, удерживая клавишу Ctrl) щелкните клип и в открывшемся меню выберите «Удалить аудио» или «Удалить видео».
На шкале времени в режиме расширенного просмотра выполните одно из следующих действий.
Правой кнопкой мыши (или левой кнопкой мыши, удерживая клавишу Ctrl) щелкните связанный клип и выберите «Удалить аудио» или «Удалить видео».
Удерживая клавишу Alt, щелкните аудио- или видеодорожку, чтобы выделить только ее, затем нажмите клавишу Delete или Backspace.

Выделите связанный клип и выберите «Клип» > «Отменить связь аудио и видео». Повторно выделите любой клип и выберите «Редактировать» > «Очистить» или «Редактировать» > «Удалить и закрыть зазор».
Клипы сдвигаются, заполняя зазор, который остался после удаления клипа.
Adobe Premiere Elements автоматически помещает видео и связанное аудио на отдельные дорожки шкалы времени в режиме расширенного просмотра. Однако клипы связываются, чтобы они оставались синхронными при обрезке или перемещении.
Если перетащить один из клипов, удерживая клавишу Alt и тем самым нарушая синхронизацию, Adobe Premiere Elements отображает число кадров, на которое они смещены, рядом с именем клипа на шкале времени в режиме расширенного просмотра.
Даже если отменить связь между клипами, Adobe Premiere Elements продолжает отслеживать смещение и отображает его после повторного связывания. В Adobe Premiere Elements можно настроить автоматическую повторную синхронизацию клипов.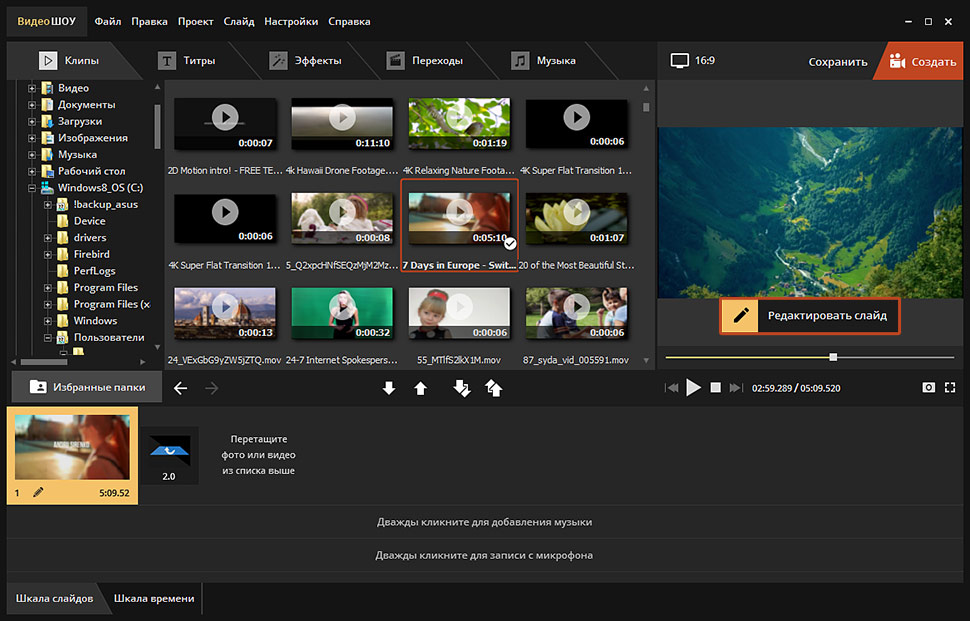
На шкале времени в режиме расширенного просмотра щелкните правой кнопкой мыши (или левой кнопкой мыши, удерживая клавишу Ctrl) число кадров смещения клипа, который требуется переместить.
Клип, выбранный щелчком правой кнопкой мыши (или левой кнопкой мыши, удерживая клавишу Ctrl), перемещается или корректируется относительно другого клипа, который остается на своем месте.
Включение и отключение клипов
Иногда может требоваться отключение клипа, когда нужно опробовать другой вариант редактирования или увеличить производительность при работе над сложным проектом. Отключенный клип скрывается при просмотре фильма на панели «Монитор» или при экспорте фильма. Тем не менее отключенный клип можно перемещать или изменять.
Выделите один или несколько клипов на шкале времени в режиме быстрого или расширенного просмотра и выберите команду «Клип» > «Включить».

При отключении клипа снимается флажок рядом с командой, а клип на шкале времени в режиме быстрого или расширенного просмотра становится неактивным (темным).
Вход в учетную запись
Войти
Управление учетной записью
Научиться комбинировать видео? Вот подробное руководство для вас, чтобы объединить видео вместе
Как объединить видео вместе и сделать замечательное видео, чтобы поделиться с друзьями для развлечения? Объединить два видео непросто, особенно если ваши видео имеют разные форматы, соотношение сторон и разрешение. Если вы никогда не учились редактированию видео, не беспокойтесь, подробное руководство подготовлено здесь. Следуйте этому руководству, держу пари, вы научитесь это делать за 5 минут.
Часть 1. Как объединить видео в Windows 11/10/8
Здесь я представляю 3 программы, которые наиболее часто используются для объединения видео в Windows 11/10/8 для рекомендации.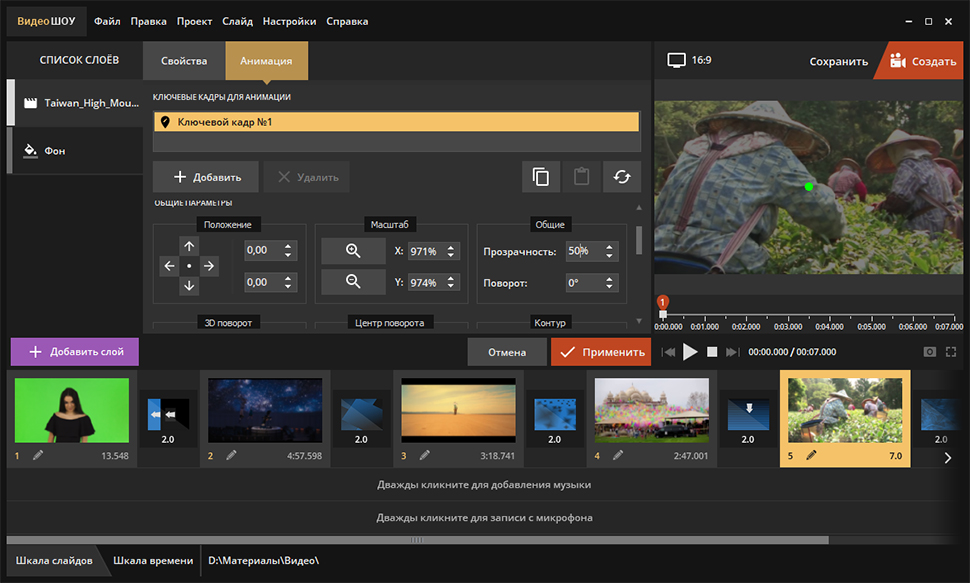 Они все свободны и дееспособны. Читайте ниже, и я уверен, что вы найдете любимый.
Они все свободны и дееспособны. Читайте ниже, и я уверен, что вы найдете любимый.
1. Объединяйте видео с помощью HitPaw Video Editor
Для слияния видео я бы порекомендовал HitPaw Video Editor, видеоредактор с высоким рейтингом на рынке. Благодаря простоте использования и различным функциям, независимо от того, являетесь ли вы профессионалом или даже новичком, вы можете использовать его с комфортом.
В отличие от других видеоредакторов, которые сделали бы простую операцию довольно сложной, вырезание, слияние и обрезка очень просты в видеоредакторе HitPaw. Вы не верите? Просто прочитайте вперед. Чтобы объединить 2 видео вместе, вам необходимо выполнить следующие действия:
Начало : Для начала вам необходимо сначала загрузить и установить HitPaw Video Editor на свой компьютер.
Импорт : После быстрой настройки можно начинать. Перетащите видео в раздел «Медиа» > «Мои файлы» для импорта. Также вы можете добавить больше видео, нажав кнопку «+» или удалив ненужные видео.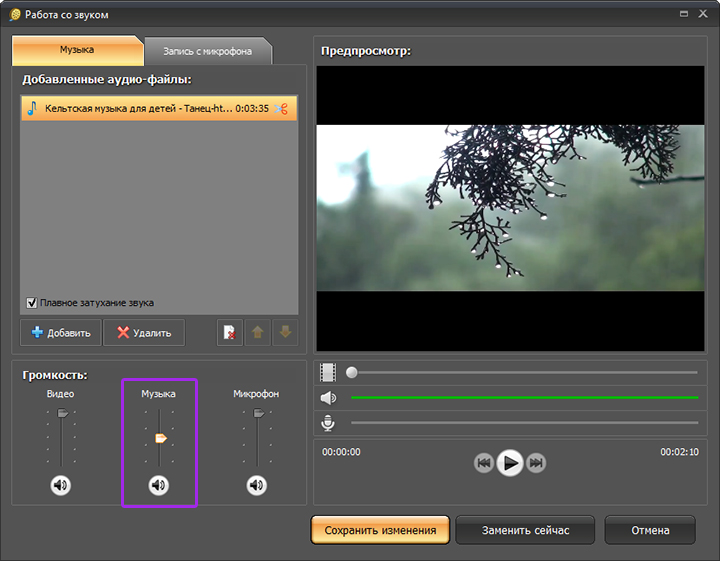
Объединить : Перетащите видеофайл на дорожку. Чтобы выбрать порядок этих клипов, вы можете щелкнуть по ним и перетащить их в нужное положение на временной шкале. Вы можете закончить слияние, как только хорошо упорядочите порядок.
Предварительный просмотр : Нажмите кнопку воспроизведения, чтобы просмотреть свои работы. Если вы хотите еще больше украсить их, вы можете добавить фильтр, переход, текст, которые HitPaw предоставляет бесплатно, чтобы выделить ваше видео.
Экспорт : Когда вы будете удовлетворены своим видео, нажмите фиолетовую кнопку «Экспорт», чтобы вывести свои работы. В меню «Экспорт» настраиваются все эти параметры, такие как место в файле, формат и разрешение. Все зависит от тебя.
2. Windows Movie Maker
Windows Movie Maker — мощный инструмент для работы с видео, бесплатно входящий в состав системы Windows. Он поддерживает некоторые из основных функций редактирования видео. Если вы просто хотите просто вырезать или соединить видео, это может вам помочь. Позвольте мне показать вам, как это сделать:
Позвольте мне показать вам, как это сделать:
- Нажмите «Главная» > «Добавить видео и фото», чтобы импортировать клипы.
- Вам нужно расположить их в правильном порядке, чтобы сделать из них объединенное видео. Перетащите, чтобы настроить порядок видео, и нажмите кнопку воспроизведения, чтобы просмотреть, если что-то не так.
- Сохраните видео, если считаете его идеальным.
3. Windows 10 Фото
Если вы используете Windows 10, у вас есть более новый редактор, который не нужно загружать. Приложение «Фотографии» в Windows 10 теперь может функционировать не только как фотоальбом, но и как видеоредактор для объединения видео. Вот шаги, чтобы объединить 2 видео вместе через Windows 10 Фото:
- Запустите приложение Photo, его можно найти в меню «Пуск» или с помощью поиска
- Щелкните Новое видео > Новый проект видео
- Нажмите кнопку «Добавить» в библиотеке проектов для импорта. Когда вы закончите импорт, нажмите кнопку «Поместить в раскадровку», чтобы объединить видео.

- Затем вы можете разделить или обрезать видеоклипы с помощью функциональных кнопок, показанных в меню. Когда вы закончите, кнопка «Завершить видео» в верхнем правом углу поможет вам получить видео.
Часть 2. Как объединить несколько видео в одно на Mac
Если вы хотите редактировать видео на Mac, не волнуйтесь, я также подготовил инструменты для вас. Вот 2 известных слияния на Mac для объединения нескольких видео с пошаговым обучающим руководством.
1. Используйте QuickTime для объединения видео на Mac
QuickTime — многофункциональное программное обеспечение для Mac. Большинство людей используют его только как видеоплеер, но у него есть некоторые базовые возможности слияния, чтобы быстро объединить 2 видео. Итак, как это сделать? Давайте проверим и посмотрим.
- Сначала откройте одно видео QuickTime.
- Затем перетащите другой видеоклип, который вы хотите объединить, прямо в проигрыватель QuickTime, вы обнаружите, что они были автоматически объединены вместе!
- Нажмите «Готово» на появившейся панели редактирования и выйдите, QuickTime предложит вам выбрать, где сохранить эти файлы.

Недостатком QuickTime является то, что он может выполнять только простые комбинации, без перехода, фильтр добавляется в процессе слияния.
2. Используйте iMovie для объединения видео на Mac
Можно сказать, что iMovie — самый важный видеоинструмент в macOS. Он годами оставался в топе лучших бесплатных программ для редактирования видео для Mac. Вы не должны пропустить это. Вот как использовать его для объединения видео:
- Откройте iMovie и создайте новый проект, выберите «фильм» в меню.
- Нажмите кнопку импорта, чтобы импортировать видео.
- Разместите свои видео на временной шкале, чтобы убедиться, что их можно хорошо воспроизвести и экспортировать.
Заключение
В эпоху видео монтаж видео кажется базовым навыком для всех. Увидев эти видеоредакторы, вы выбрали свой любимый для объединения видео? Я настоятельно рекомендую HitPaw Video Editor для использования. Благодаря встроенному фильтру, переходам и различным выходным форматам он может удовлетворить ваши потребности в создании коротких видеороликов в различных социальных сетях или поделиться ими с друзьями для развлечения. Не забудьте добавить фоновую музыку к вашему видео. Давайте попробуем прямо сейчас и сделаем свои собственные блестящие видео.
Не забудьте добавить фоновую музыку к вашему видео. Давайте попробуем прямо сейчас и сделаем свои собственные блестящие видео.
Объединить видео, аудио, изображения в одно видео
🤖/видео/объединить создает новое видео, добавляя звуковую дорожку к существующим неподвижным изображениям или видео.
Этот робот может генерировать видео из:
- Изображение и звуковой файл
- Видео и аудио файл
- Несколько изображений
Слияние аудиофайла и изображения
Чтобы объединить аудиофайл и изображение для создания видео, передайте и аудиофайл, и изображение Шаг сборки через параметр с использованием параметра . Чтобы это работало, вам просто нужно использовать как синтаксис :
"объединено": {
"робот": "/видео/объединить",
«предустановка»: «ipad-высокий»,
"использовать": {
"шаги": [
{ "имя": ":оригинал", "как": "аудио" },
{ "имя": ":оригинал", "как": "изображение" }
],
"комплект_шагов": правда
}
}
Представьте, что вы загрузили изображение и аудиофайл в одну и ту же форму загрузки. В приведенном выше примере система автоматически распознает файлы правильно, если вы используете те же Шаг имя дважды (в данном случае
В приведенном выше примере система автоматически распознает файлы правильно, если вы используете те же Шаг имя дважды (в данном случае ":original" ). Вместо использования :original вы также можете использовать любое другое допустимое имя Assembly Step .
Если вы используете несколько полей ввода файла, вы можете указать Transloadit, какое поле предоставляет аудиофайл, а какое — изображение. Предположим, у вас есть два поля ввода файла с именами the_image и the_audio . Эти Инструкции по сборке заставят его работать:
"объединено": {
"робот": "/видео/объединить",
«предустановка»: «ipad-высокий»,
"использовать": {
"шаги": [
{ "имя": ":оригинал", "поля": "the_audio", "как": "аудио" },
{ "имя": ":оригинал", "поля": "the_image", "как": "изображение" }
],
"комплект_шагов": правда
}
}
Объединение аудиофайла и видео
Если у вас есть видеофайл (например, без звука) и звуковая дорожка, которую вы хотите использовать в видео, вы можете объединить их вместе с Transloadit.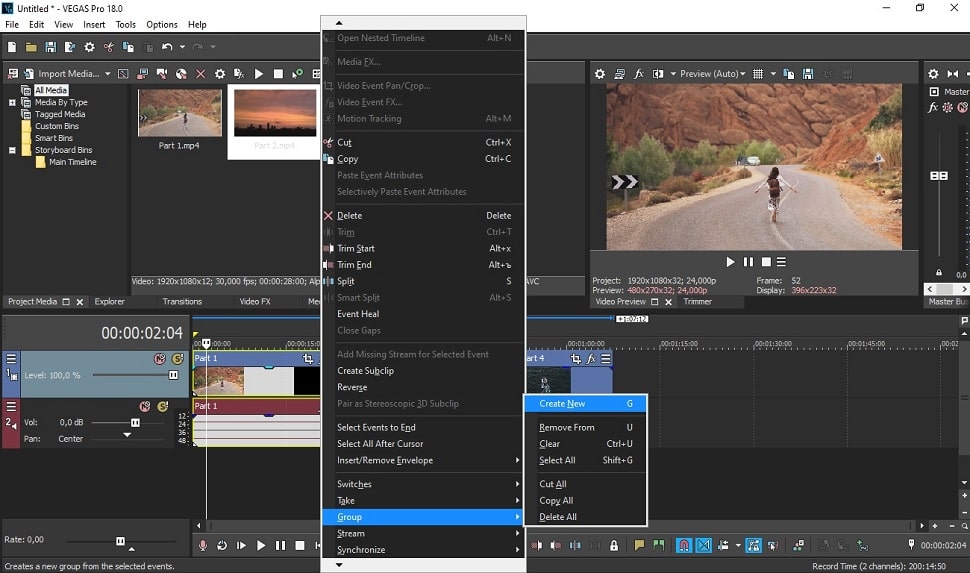 Просто пометьте видео как
Просто пометьте видео как видео и аудиофайл как аудио , используя ключ as в JSON.
Представьте, что у вас есть два поля ввода файла в одной и той же форме загрузки — одно для загрузки видеофайла и одно для аудиофайла. Вы можете указать Transloadit, какое поле предоставляет видео, а какое аудиофайл, используя атрибут имени поля ввода файла. Просто используйте значение для атрибута имени в качестве значения для полей ключа в JSON:
"объединено": {
"робот": "/видео/объединить",
«предустановка»: «ipad-высокий»,
"использовать": {
"шаги": [
{ "имя": ":оригинал", "поля": "the_video", "как": "видео" },
{ "имя": ":оригинал", "поля": "the_audio", "как": "аудио" }
],
"комплект_шагов": правда
}
}
Вы также можете предоставить видео- и аудиофайлы, используя другие Шаги сборки , конечно, и не включать атрибут fields .
Предупреждение: При объединении аудио- и видеофайлов рекомендуется установить целевой формат и кодеки с помощью предустановки или с помощью ffmpeg. ,  codec:v
codec:v ffmpeg.codec:a и ffmpeg.f . В противном случае при слиянии по умолчанию будут использоваться обратно совместимые, но нежелательные устаревшие кодеки.
Объединение нескольких изображений для создания видео
С помощью Transloadit можно создавать видео из изображений. Просто пометьте все изображения как image , используя ключ as в JSON:
"объединено": {
"робот": "/видео/объединить",
«предустановка»: «ipad-высокий»,
"использовать": {
"шаги": [
{ "имя": ":оригинал", "как": "изображение" }
],
"комплект_шагов": правда
},
"частота кадров": "1/10",
"длительность": 8,5
}
Это будет нормально работать в контексте загрузки нескольких файлов. Файлы сортируются по их базовому имени. Итак, если вы назовете их 01.jpeg и 02.jpeg , они будут объединены в правильном порядке.
Вы также можете предоставить свои изображения, используя другие Шаги сборки , конечно, результаты 🤖/image/resize Шаги , например.
Параметры
использоватьСтрока/массив строк/требуется объект
Указывает, какие Шаг (с) для использования в качестве входных данных.
Вы можете выбрать любые имена для шагов, кроме
":original"(зарезервировано для пользовательских загрузок, обрабатываемых Transloadit)Вы можете указать несколько шагов в качестве входных данных с массивами:
"использовать": [ ":оригинал", "закодированный", "измененный размер" ]
💡 Вероятно, это все, что вам нужно знать о
› Варианты расширенного использования, используйте, но вы можете просмотреть расширенное использование варианты:Связка шагов . Некоторые роботы могут собирать несколько результатов Step за один вызов.
 Например, 🤖/file/compress обычно создает один архив для каждого переданного ему файла. Однако если вы установите для параметра
Например, 🤖/file/compress обычно создает один архив для каждого переданного ему файла. Однако если вы установите для параметра bundle_stepsзначение true, будет создан один архив, содержащий все файлы результатов всех шагов , которые вы ему предоставите. Чтобы включить объединение, предоставьте объект, подобный приведенному ниже, для параметраuse:"использовать": { "шаги": [ ":оригинал", "закодированный", "измененный размер" ], "комплект_шагов": правда }Это тоже важный параметр для 🤖/видео/адаптивный, в противном случае вы создадите 1 список воспроизведения для каждого качества просмотра.
Хранить в помните, что все входные шагов должны присутствовать в вашем Шаблон . Если один из них отсутствует (например, он отклонен фильтром), результат не генерируется, поскольку Робот неопределенно долго ожидает выполнения всех входных шагов . законченный.
Вот демо который демонстрирует комплектацию Step .
Группировка по оригиналу. Придерживаясь примера 🤖/file/compress, вы можете установить
group_by_originaltotrue, чтобы создать отдельный архив для каждого загруженного или импортированного файла вместо создание одного архива, содержащего все оригиналы (или по одному на результирующий файл). Это важно для для 🤖/media/playlist, где вы обычно набор:"использовать": { "шаги": [ "сегментированный" ], "bundle_steps": правда, "группа_по_оригиналу": правда }Поля. Вы можете проявлять большую дискриминацию, используя только те файлы, которые соответствуют имени поля, установка свойства
fields. Когда указан этот массив, соответствующий шаг будет только выполняется для файлов, отправленных через одно из заданных имен полей, которое соответствуют строкам в атрибутеnameполя ввода HTML-файла тэг например. При использовании внутреннего SDK соответствует
При использовании внутреннего SDK соответствует myFieldName1в например:$transloadit->addFile('myFieldName1', './chameleon.jpg').По умолчанию для этого параметра установлено значение
true, то есть все поля принимаются.Пример:
"использовать": { "шаги": [ ":оригинал" ], "поля": [ "myFieldName1" ] }Использовать как . Иногда Роботы принимают несколько входных данных. Например, 🤖/video/merge может создать слайд-шоу из аудио и изображений. Вы можете отображать различные Шаги к соответствующим входам.
Пример:
"использовать": { "шаги": [ { "имя": "аудио_закодировано", "как": "аудио" }, { "имя": "images_resized", "как": "изображение" } ] }Иногда важен порядок, например, с нашими роботами concat . В этих случаях вы можете добавить индекс, начинающийся с 1. Вы также можете при необходимости отфильтруйте по имени составного поля.
 Как в этом примере, где все файлы приходят
из того же источника (загрузки конечных пользователей), но с разными
Как в этом примере, где все файлы приходят
из того же источника (загрузки конечных пользователей), но с разными <вход>имен:Пример:
"использовать": { "шаги": [ { "name": ":оригинал", "fields": "myFirstVideo", "as": "video_1" }, { "name": ":original", "fields": "mySecondVideo", "as": "video_2" }, { "name": ":оригинал", "fields": "myThirdVideo", "as": "video_3" } ] }В случаях, когда неясно, куда следует поместить файл, можно использовать Ассемблерные переменные чтобы быть конкретным. Например, вы можете захотеть передать текстовый файл в 🤖/image/resize, чтобы записать текст на изображении, но вы записываете несколько текстов, так куда мы поместим текстовый файл? Указываем через
${use.text_1}, для указания первого переданного текстового файла.Пример:
"водяной знак": { "робот": "/изображение/изменить размер", "использовать" : { "шаги": [ { "имя": "измененный размер", "как": "основа" }, { "имя": "транскрибировано", "как": "текст" }, ], }, "текст": [ { "текст": "Привет", "выровнять": "сверху", "выровнять по левому краю", }, { "text" : "Из шага "транскрипция": ${use. text_1}",
"валин" : "низ",
"выровнять": "правильно",
"x_offset": 16,
"у_смещение": -10,
}
]
}
text_1}",
"валин" : "низ",
"выровнять": "правильно",
"x_offset": 16,
"у_смещение": -10,
}
]
}
вывод_метаОбъект/логическое значение ⋅ по умолчанию:
{}Позволяет указать набор метаданных, более затратный для ЦП способность вычислять, и, таким образом, отключен по умолчанию, чтобы сохранить ваши сборки обработка быстрая.
Для изображений вы можете добавить
"has_transparency": trueв этот объект, чтобы извлечь, если изображение содержит прозрачные части и"dominant_colors": trueдля извлечения массив шестнадцатеричных цветовых кодов из изображения.Для видео можно добавить параметр
"colorspace: true", чтобы извлечь цветовое пространство из выходное видео.Для аудио можно добавить
"mean_volume": true, чтобы получить одно значение, представляющее средняя громкость аудиофайла.
Вы также можете установить значение
false, чтобы пропустить извлечение метаданных и ускорить транскодирование.предустановкаСтрока ⋅ по умолчанию:
"вспышка"Генерирует видео в соответствии с предварительно настроенными предустановками видео.
Если вы укажете свои собственные параметры FFmpeg с помощью Robot
ffmpegпараметр и вы не указали пресет, то по умолчанию"вспышка"предустановка не применяется. Это для того, чтобы вам не приходилось переопределить каждое из значений предустановки вспышки вручную.ширинаЦелое число(
1—1920) ⋅ по умолчанию: Ширина входного видеоШирина нового видео в пикселях.

Если значение не указано и доступен предустановленный параметр
высотаЦелое число(
1—1080) ⋅ по умолчанию: Высота входного видеоВысота нового видео в пикселях.
Если значение не указано и доступен предустановленный параметр
заданная высотабудет реализовано.resize_strategyСтрока ⋅ по умолчанию:
"подушка"Если заданные параметры ширины/высоты больше входного изображения размеры, то
resize_strategyопределяет, каким будет изображение размер изменен в соответствии с предоставленной шириной/высотой. См. доступные стратегии изменения размера.
См. доступные стратегии изменения размера.фонСтрока ⋅ по умолчанию:
"00000000"Цвет фона результирующего видео
"rrggbbaa" формат(красный, зеленый, синий, альфа) при использовании со стратегией изменения размера"pad". цвет по умолчанию черный.частота кадровСтрока ⋅ по умолчанию:
"1/5"При объединении изображений для создания видео это входная частота кадров. А значение «1/5» означает, что каждое изображение дается за 5 секунд до следующего кадра. появляется (обратная частота кадров «5»). Аналогично для «1/10», «1/20», и т. д. Значение «5» означает, что в секунду происходит 5 кадров.

image_durationsМассив с плавающей точкой ⋅ по умолчанию: []
При объединении изображений для создания видео это позволяет вам определить, как долго (в секундах) каждое изображение будет показано внутри видео. Итак, если вы пройдете 3 изображения и определите
[2.4, 5.6, 9]первое изображение будет показано для 2,4 с, второе изображение для 5,6 с и последнее для 9 с.продолжительностьпараметр будет автоматически установлен на сумму image_durations, поэтому17в нашем примере. Однако его все еще можно перезаписать, и в этом случае последнее изображение будет отображаться до тех пор, пока не будет достигнута заданная продолжительность.продолжительностьПлавающая ⋅ по умолчанию:
5,0При объединении изображений для создания видео или при объединении аудио и видео это желаемая целевая продолжительность в секундах.
 Значение float может принимать
одна десятичная цифра. Если вы хотите, чтобы все изображения отображались ровно один раз,
то вы можете установить продолжительность по этой формуле:
Значение float может принимать
одна десятичная цифра. Если вы хотите, чтобы все изображения отображались ровно один раз,
то вы можете установить продолжительность по этой формуле: продолжительность = количество изображений / частота кадров. Это также работает для обратной частоты кадров такие значения, как1/5.Если установить это значение равным
null(по умолчанию), то продолжительность входного аудиофайла будет использоваться при объединении изображений с аудиофайлом.При объединении аудиофайлов и видеофайлов по умолчанию используется длительность самого длинного видео- или аудиофайла.
аудио_задержкаПлавающая ⋅ по умолчанию:
0,0При объединении видео и аудио файлов, а также при объединении изображений и аудиофайл для создания видео, это желаемая задержка в секундах для аудиофайл, чтобы начать воспроизведение.
 Представьте, что вы объединяете видеофайл без
звук и аудиофайл, но вы хотите, чтобы звук начинал воспроизводиться через 5
секунд, а не сразу, то это параметр для использования.
Представьте, что вы объединяете видеофайл без
звук и аудиофайл, но вы хотите, чтобы звук начинал воспроизводиться через 5
секунд, а не сразу, то это параметр для использования.
Параметры FFmpeg
ffmpeg_stackСтрока ⋅ по умолчанию:
"v3.3.3"Выбирает версию стека FFmpeg для кодирования. Эти версии отражают настоящие версии FFmpeg.
В настоящее время рекомендуется использовать
"v4.3.1". Другие допустимые значения можно найти здесь.ffmpegОбъект ⋅ по умолчанию:
{}Объект параметра для передачи в FFmpeg.
 Доступные варианты см.
Документация по FFmpeg. Если предустановка
используемые, указанные параметры объединяются поверх параметров из предустановки.
Доступные варианты см.
Документация по FFmpeg. Если предустановка
используемые, указанные параметры объединяются поверх параметров из предустановки.
Демо
- Добавление звуковой дорожки к видеоматериалу
- Слияние аудио с видео в определенное время
- Автоматически делать скриншот веб-сайта с прокруткой (используя URL-адрес)
- Кодировать эффект масштабирования на изображение
Связанные сообщения в блоге
- С Новым 2014 годом от Transloadit! 14 января 2014 г.
- Объединение изображений и аудиофайлов для создания видео 7 августа 2013 г.
- Об обновлениях и до свидания 8 августа 2014 г.
- Запускаем Transloadit в работу к Новому году 1 февраля 2015 г.



 1 audio import
1 audio import
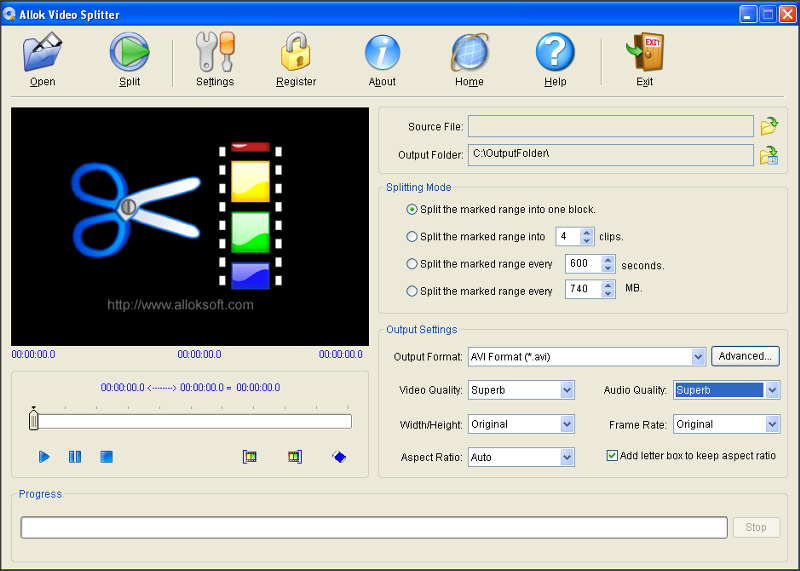
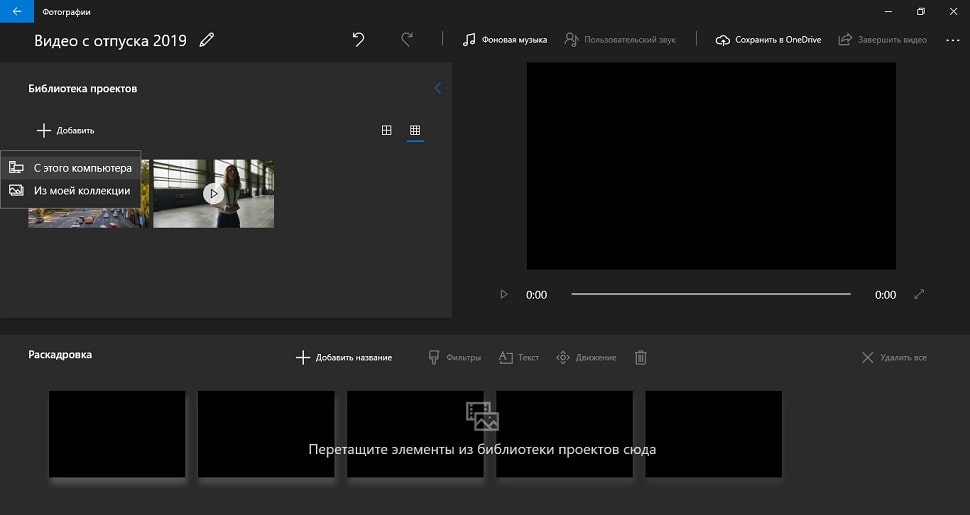

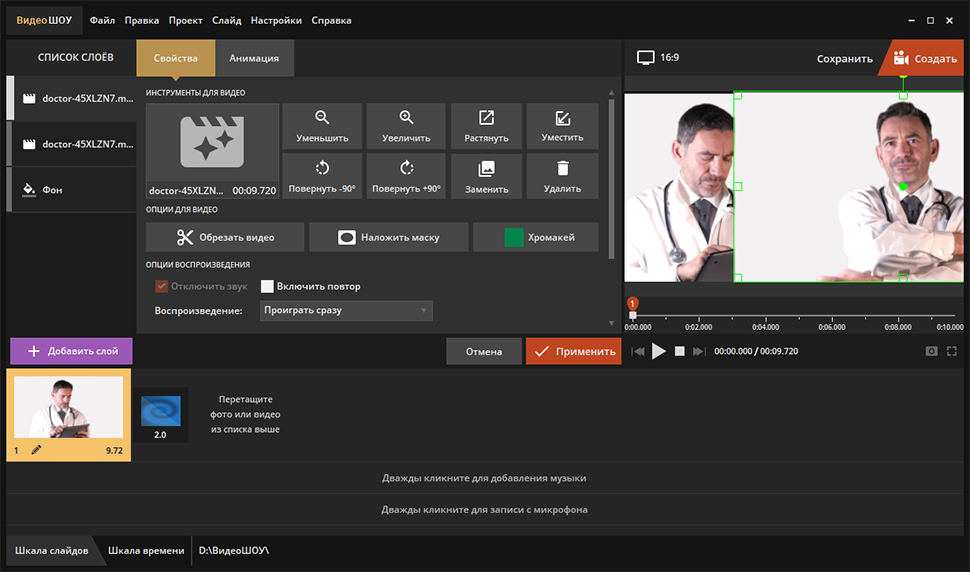
 Например, 🤖/file/compress обычно создает один архив для каждого переданного ему файла. Однако если вы установите для параметра
Например, 🤖/file/compress обычно создает один архив для каждого переданного ему файла. Однако если вы установите для параметра 
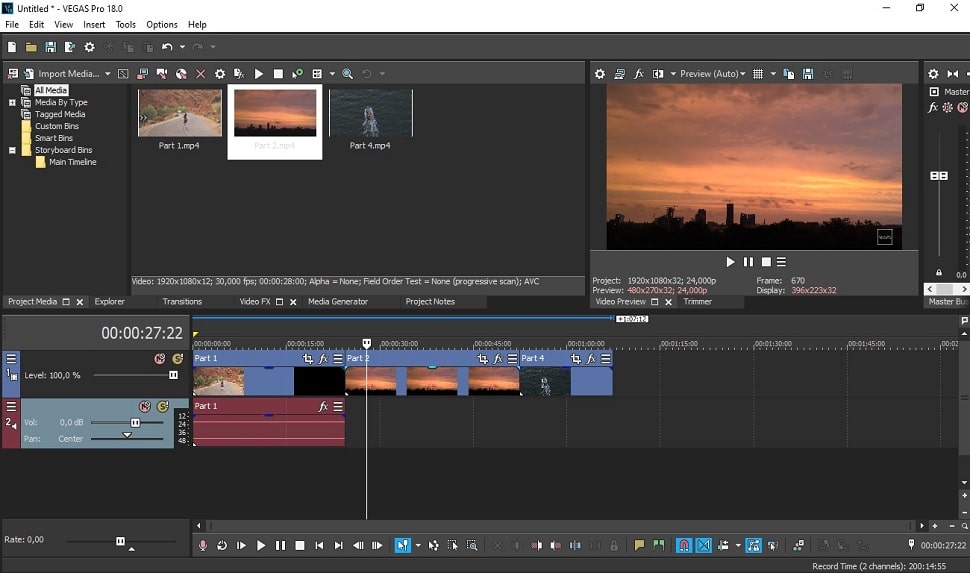 При использовании внутреннего SDK соответствует
При использовании внутреннего SDK соответствует 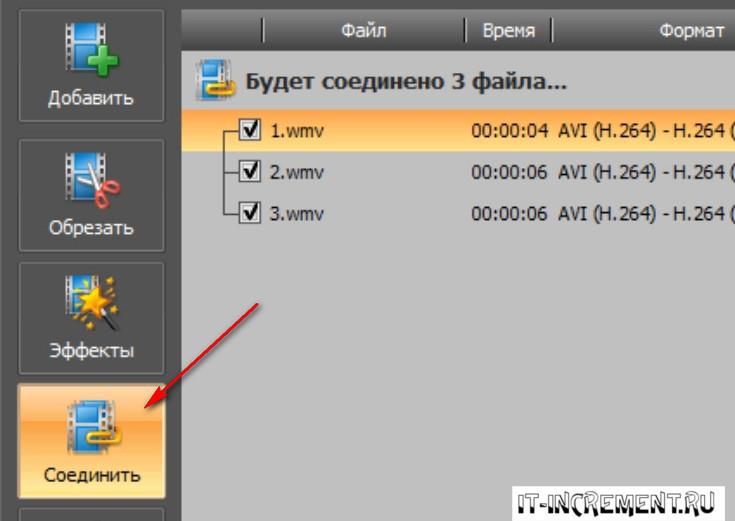 Как в этом примере, где все файлы приходят
из того же источника (загрузки конечных пользователей), но с разными
Как в этом примере, где все файлы приходят
из того же источника (загрузки конечных пользователей), но с разными 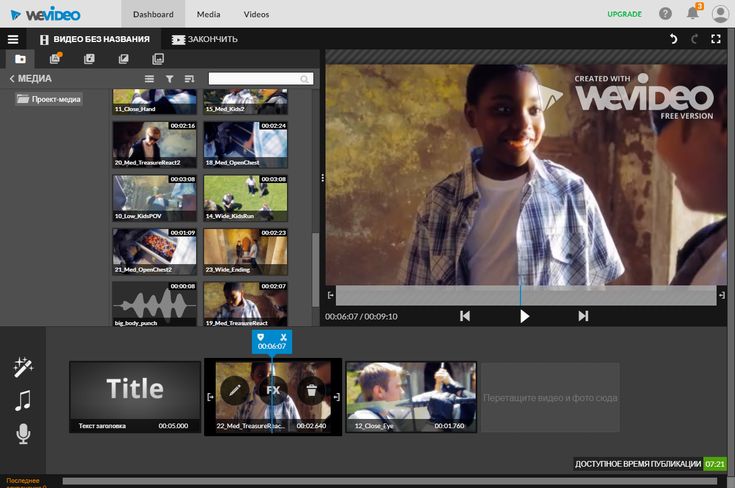 text_1}",
"валин" : "низ",
"выровнять": "правильно",
"x_offset": 16,
"у_смещение": -10,
}
]
}
text_1}",
"валин" : "низ",
"выровнять": "правильно",
"x_offset": 16,
"у_смещение": -10,
}
]
}


 См. доступные стратегии изменения размера.
См. доступные стратегии изменения размера.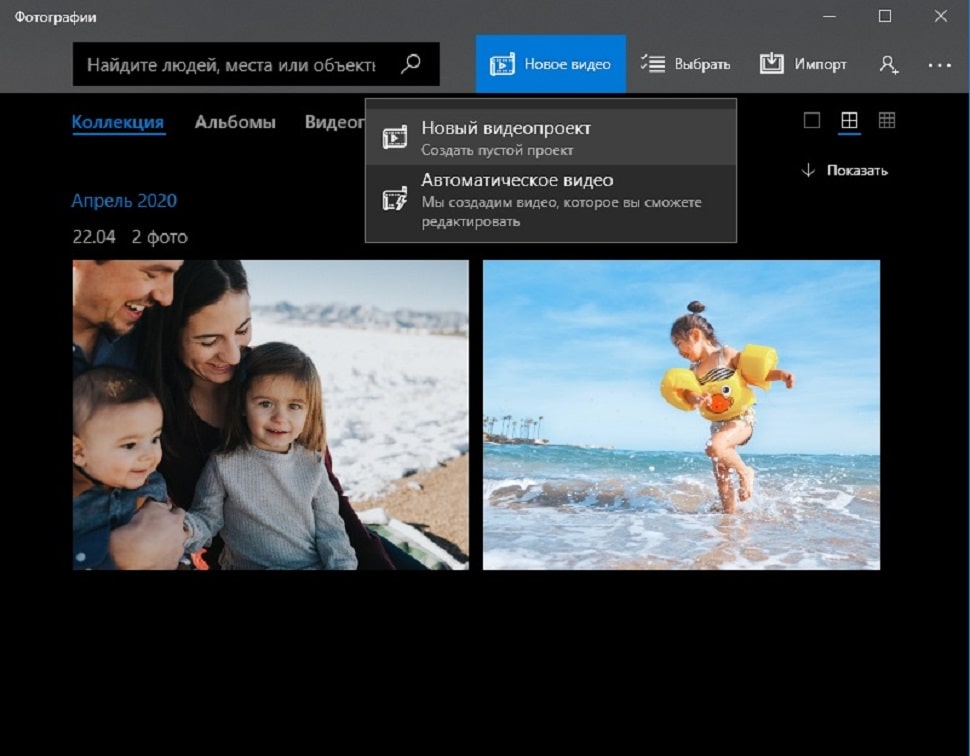
 Значение float может принимать
одна десятичная цифра. Если вы хотите, чтобы все изображения отображались ровно один раз,
то вы можете установить продолжительность по этой формуле:
Значение float может принимать
одна десятичная цифра. Если вы хотите, чтобы все изображения отображались ровно один раз,
то вы можете установить продолжительность по этой формуле: 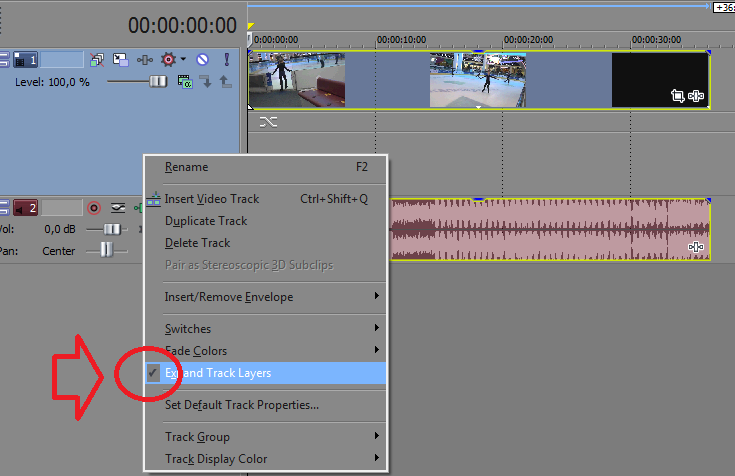 Представьте, что вы объединяете видеофайл без
звук и аудиофайл, но вы хотите, чтобы звук начинал воспроизводиться через 5
секунд, а не сразу, то это параметр для использования.
Представьте, что вы объединяете видеофайл без
звук и аудиофайл, но вы хотите, чтобы звук начинал воспроизводиться через 5
секунд, а не сразу, то это параметр для использования.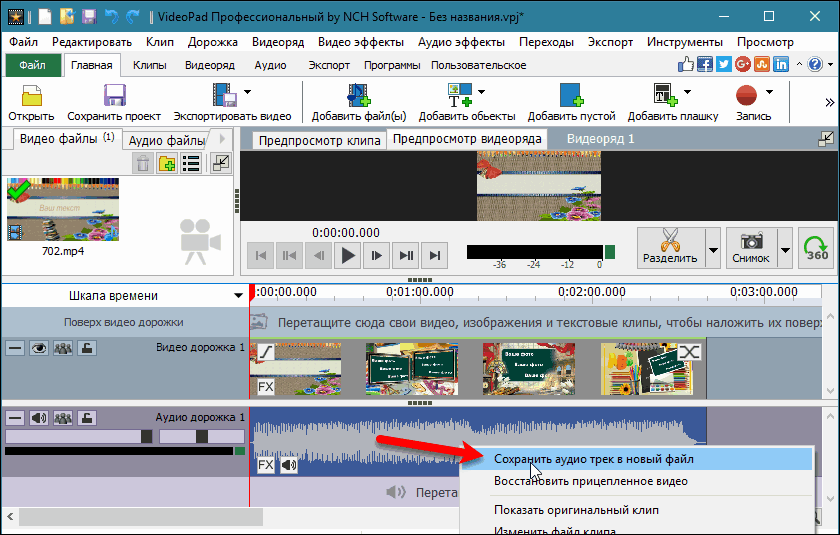 Доступные варианты см.
Документация по FFmpeg. Если предустановка
используемые, указанные параметры объединяются поверх параметров из предустановки.
Доступные варианты см.
Документация по FFmpeg. Если предустановка
используемые, указанные параметры объединяются поверх параметров из предустановки.