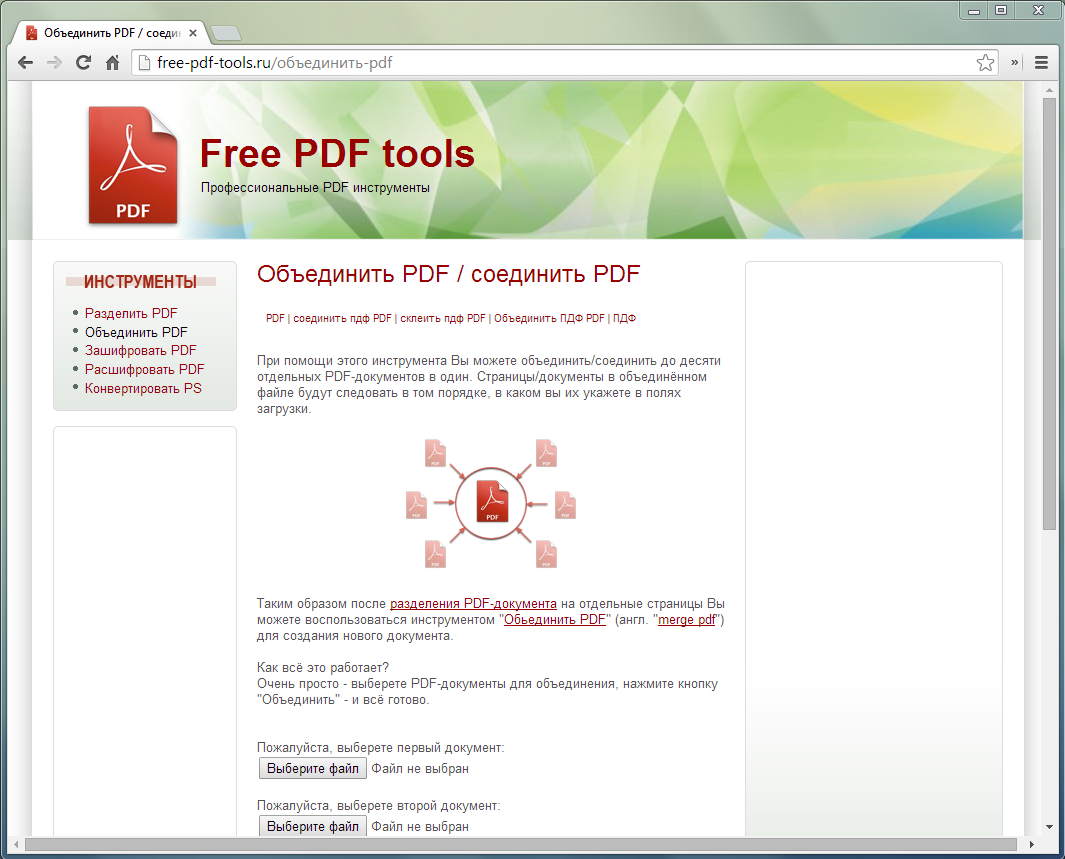Как объединить PDF-файлы на Mac с помощью предварительного просмотра или сторонних PDF-утилит
Работа с файлом PDF (Portable Document Format) имеет ряд преимуществ: вы можете удобно представить свои документы, содержащие в них текст, изображения и мультимедийные материалы, и мгновенно поделиться ими с другими людьми через Интернет. Тем не менее, PDF-файл также имеет свою долю проблем. Во-первых, PDF-документы должны быть защищены паролем, чтобы предотвратить несанкционированный доступ и изменение. И в том же духе у них также есть несколько других проблем, связанных с созданием PDF-файлов и манипулированием ими, из которых вы можете столкнуться с трудностями.
Из них одна такая проблема заключается в том, что вам приходится иметь дело с несколькими файлами PDF — слишком индивидуальными — где вам нужно отредактировать и преобразовать их в один PDF-файл или когда вам нужно извлечь некоторую часть файла PDF и объединить его. в другой PDF-файл.
Программы для Windows, мобильные приложения, игры — ВСЁ БЕСПЛАТНО, в нашем закрытом телеграмм канале — Подписывайтесь:)
В любом случае, если вы пользователь Mac, у вас есть несколько разных способов объединить PDF-файлы. Вы можете использовать встроенную утилиту Apple Preview для объединения нескольких PDF-файлов в один PDF-файл или использовать стороннее программное обеспечение для работы с PDF-файлами.
Вы можете использовать встроенную утилиту Apple Preview для объединения нескольких PDF-файлов в один PDF-файл или использовать стороннее программное обеспечение для работы с PDF-файлами.
Как объединить PDF-файлы с помощью предварительного просмотра
Apple’s Preview — очень полезная утилита для Mac. Как мы уже упоминали, он позволяет выполнять множество различных операций с различными типами файлов и документов, не требуя использования стороннего программного обеспечения. И что самое приятное, Preview предустановлен и абсолютно бесплатен.
Объединение нескольких PDF-файлов в один
1. Откройте PDF-файл, в который вы хотите добавить другие PDF-файлы, в режиме предварительного просмотра.
2. Перейдите на Просмотр> Эскизы чтобы включить просмотр эскизов на боковой панели.
3. Выберите страницу, на которую хотите добавить новые PDF-файлы.
4. Перейти к Правка> Вставить> Страница из файла.
5. Затем выберите PDF-документ, который хотите добавить, и нажмите Открыть.
6. Теперь все ваши PDF-файлы должны быть расположены один под другим. При необходимости вы можете изменить их порядок, перемещая их.
7. Наконец, перейдите к Файл> Экспорт в PDF, выберите место для сохранения PDF-файла и нажмите Сохранять.
Объединение части PDF-файла в другой PDF-файл
1. Откройте файлы PDF, среди которых вы хотите переместить содержимое, в режиме предварительного просмотра.
2. Включите просмотр эскизов для каждого из этих PDF-файлов, перейдя в Просмотр> Эскизы.
3. Теперь, удерживая нажатой командную клавишу, щелкните и перетащите содержимое, которое вы хотите переместить, в другой документ, а затем отпустите клавишу. При необходимости вы можете щелкнуть страницы на боковой панели, чтобы изменить их порядок.
ИЗОБРАЖЕНИЕ: Apple4. Наконец, перейдите к Файл> Экспорт в PDF, выберите место для сохранения PDF-файла и нажмите Сохранять.
Как объединить PDF-файлы с помощью стороннего программного обеспечения PDF
Если вы уже используете стороннее программное обеспечение для обработки PDF-файлов, такое как Adobe Acrobat или PDF Expert, на своем Mac для всех ваших потребностей в создании и редактировании PDF-файлов, вы также можете использовать их для объединения нескольких PDF-файлов в один PDF-документ.
Объединение PDF-файлов с помощью Adobe Acrobat
1. Откройте Adobe Acrobat.
2. Перейти к Файл> Создать> Объединить несколько файлов в один PDF-файл. Либо, если у вас уже открыт файл, выберите Объединить файлы из правого меню.
3. Щелкните на Добавить файлы или же Добавить открытые файлыи добавьте файлы PDF, которые хотите объединить.
ИЗОБРАЖЕНИЕ: Adobe Acrobat4. Наконец, нажмите Комбинировать чтобы объединить выбранные вами файлы в один PDF-файл.
Объединение PDF-файлов с помощью PDF Expert
1.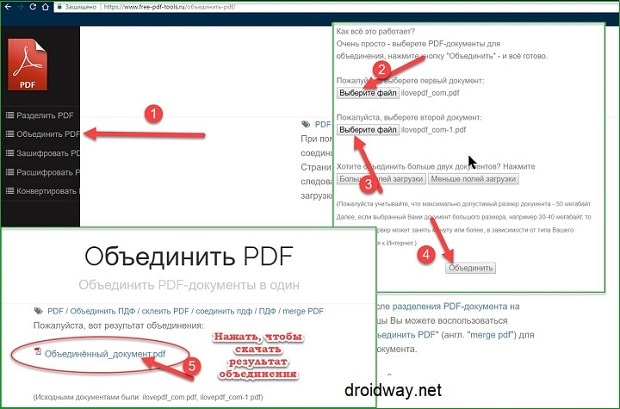 Запустите PDF Expert и откройте файл PDF.
Запустите PDF Expert и откройте файл PDF.
2. Щелкните на Просмотр настроек в левом верхнем углу и выберите Разделенный просмотр режим.
3. Теперь откройте второй PDF-файл, который вы хотите объединить, и щелкните значок эскиза.
4. Поместите ваши PDF-файлы рядом и перетащите страницы среди нужных PDF-файлов.
ИЗОБРАЖЕНИЕ: PDF ExpertОбъединение нескольких PDF-файлов в один PDF-файл
Из трех различных программ, которые мы продемонстрировали, как объединить несколько PDF-файлов в один, предварительный просмотр определенно является лучшим вариантом. Причина в том, что предварительный просмотр можно использовать бесплатно — в отличие от двух других программ — и что он делает процесс объединения PDF-файлов на Mac быстрым и легким. Поэтому, если у вас еще нет подписки на какое-либо стороннее программное обеспечение для работы с PDF-файлами и вы хотите объединить PDF-файлы на Mac, предварительный просмотр — это то, что вам нужно.
Программы для Windows, мобильные приложения, игры — ВСЁ БЕСПЛАТНО, в нашем закрытом телеграмм канале — Подписывайтесь:)
Как объединить несколько PDF-файлов с помощью Adobe Bridge CS5 и Acrobat
Как объединить несколько PDF-файлов с помощью Adobe Bridge CS5 и Acrobat
Если вы используете Adobe Photoshop CS5, вы, вероятно, заметили, что
вы не можете объединить несколько файлов (PDF/изображение) без большого количества
усилия и ловкость рук.
Если у вас есть пакет Adobe, более простой и эффективный способ сделать это, как описано ниже. Adobe Suite (CS5) включает Adobe Bridge — следуйте приведенным ниже инструкциям, чтобы плавно объединяйте несколько PDF-файлов в единую презентацию PDF-файла. Может можно использовать и для изображений.
Объединение нескольких PDF-файлов с помощью Adobe Bridge CS5 1 — Соберите файлы PDF (или JPEG и т. д.) в легкодоступную папку (рабочий стол и т.д.). Обязательно назовите файлы буквенно-цифровыми, чтобы они автоматически сортируются, когда вы открываете их в Adobe Bridge (например, файл_1, файл_2, файл_3, файл_4…).2 — Откройте Photoshop/Adobe Bridge CS5
3 — Используйте раскрывающуюся вкладку «Папки», чтобы выбрать папку с файлом с
PDF/JPEG, которые вы хотите объединить в один PDF-файл (см. изображение ниже).
 Вы можете изменить
порядок изображений/PDF в нижнем окне перед их выбором.
В качестве альтернативы, особенно при объединении PDF-файлов, используйте буквенно-цифровой файл
имя для каждого отдельного файла, чтобы автоматически сортировать их в порядке
предпочтение. В идеале вы должны назвать файлы (в порядке, например, файл_1,
файл_2, файл_3, файл_4…), когда вы изначально сохранили их в папку
(см. выше).
Вы можете изменить
порядок изображений/PDF в нижнем окне перед их выбором.
В качестве альтернативы, особенно при объединении PDF-файлов, используйте буквенно-цифровой файл
имя для каждого отдельного файла, чтобы автоматически сортировать их в порядке
предпочтение. В идеале вы должны назвать файлы (в порядке, например, файл_1,
файл_2, файл_3, файл_4…), когда вы изначально сохранили их в папку
(см. выше).5 — Перейдите на вкладку «Вывод» — вверху справа в строке меню (см. изображение ниже).
6 — Выберите PDF (кнопка) – Книжная или Альбомная (см. изображение выше).7 — В окне «Документ» в разделе «Вывод» выберите настройки для размеры и формат. Для стандартных презентаций PDF в книжной ориентации я обычно используйте значения по умолчанию для формата International Paper, формата A4 и «Полный» для качество. Настройки по умолчанию в Adobe Bridge по умолчанию будут последними использовавшимися. настройки при внесении изменений.
8 — Под окном «Документ» вы увидите окно «Макет». я
обычно устанавливают значения Column и Row равными 1, чтобы каждый файл/PDF
представлять одну страницу в объединенном выходном PDF-файле. Если вы сливаетесь
изображения, выберите параметр «Повернуть для наилучшего соответствия», чтобы оптимизировать изображение.
размер. Я также выбираю автоматический интервал для единообразия, но я заметил, что
он имеет тенденцию немного сжимать PDF-файлы — если вы хотите точную репликацию
не выбирать. В конечном счете, в зависимости от файлов, которые вы хотите объединить, вы
возможно, придется поэкспериментировать с различными вариантами здесь, пока вы не получите
желаемый результат. (см. изображение ниже).
я
обычно устанавливают значения Column и Row равными 1, чтобы каждый файл/PDF
представлять одну страницу в объединенном выходном PDF-файле. Если вы сливаетесь
изображения, выберите параметр «Повернуть для наилучшего соответствия», чтобы оптимизировать изображение.
размер. Я также выбираю автоматический интервал для единообразия, но я заметил, что
он имеет тенденцию немного сжимать PDF-файлы — если вы хотите точную репликацию
не выбирать. В конечном счете, в зависимости от файлов, которые вы хотите объединить, вы
возможно, придется поэкспериментировать с различными вариантами здесь, пока вы не получите
желаемый результат. (см. изображение ниже).
 У вас также есть возможность добавить номера страниц в
окончательный файл PDF (см. изображение ниже). 10. Следующие четыре параметра — «Заголовок», «Нижний колонтитул», «Воспроизведение» и «Водяной знак» — необязательны, но могут пригодиться, если вы хотите добавить
более подробная информация к окончательному документу или водяному знаку авторского права или компании
логотип и т.п. в фоновом режиме. (см. изображение ниже). 11 — Нажмите «Сохранить», а затем добавьте детали, как обычно. Теперь у вас должен быть один PDF-файл.*
У вас также есть возможность добавить номера страниц в
окончательный файл PDF (см. изображение ниже). 10. Следующие четыре параметра — «Заголовок», «Нижний колонтитул», «Воспроизведение» и «Водяной знак» — необязательны, но могут пригодиться, если вы хотите добавить
более подробная информация к окончательному документу или водяному знаку авторского права или компании
логотип и т.п. в фоновом режиме. (см. изображение ниже). 11 — Нажмите «Сохранить», а затем добавьте детали, как обычно. Теперь у вас должен быть один PDF-файл.**Этот метод предназначен для тех из вас, у кого есть доступ к Adobe Bridge (CS5+), но есть и много других способов объединить PDF-файлы онлайн и с помощью программного обеспечения.
Объединение нескольких PDF-файлов с помощью Adobe AcrobatЕсли у вас есть Adobe Acrobat, объединение PDF-файлов становится еще проще. Все, что вам нужно сделать, это выполнить следующие шаги:
- Создать папку на рабочем столе и т.

- Откройте Acrobat, откройте меню «Инструменты» и выберите «Объединить файлы».
- Нажмите «Объединить файлы», затем нажмите «Добавить файлы», перейдите в папку и выберите файлы, которые вы хотите включить в PDF-файл.
- Нажмите, перетащите, чтобы изменить порядок файлов
и страницы. Дважды щелкните файл, чтобы развернуть и изменить порядок отдельных
страницы. Нажмите клавишу Удалить, чтобы удалить ненужный контент.
- Завершив упорядочение файлов, нажмите «Объединить файлы».
- Нажмите кнопку Сохранить.
Для получения дополнительной информации ознакомьтесь с полезным руководством Adobe здесь.
****************************
Объединение нескольких PDF-файлов с помощью Adobe Acrobat, Объединение нескольких PDF-файлов с помощью Adobe Bridge CS5, Adobe Acrobat PDF, Как Объединение нескольких PDF-файлов, Как объединить несколько PDF-файлов
Популярные посты из этого блога
Понятие Иммануила Канта о гениальности в искусстве
Эта статья была написана в 1999 году и была частью статьи, которую я заканчивал по теории искусства под руководством доктора Дениса Даттона. Мне посчастливилось быть студентом доктора Даттона, и это было кульминацией моих академических исследований, и я очень горжусь тем, что получил отметку «А» за это конкретное эссе. Я немного обновил его, и он станет частью большого собрания академических статей, которые я планирую опубликовать, сосредоточившись на искусстве, литературе и философской теории. Денис Лоуренс Даттон (9февраль 1944 — 28 декабря 2010) — философ искусства, веб-предприниматель и медийный активист. Он был профессором философии в Кентерберийском университете в Крайстчерче, Новая Зеландия. Он также был соучредителем и соредактором веб-сайтов Arts & Letters Daily, ClimateDebateDaily.com и cybereditions.com Иммануил Кант ПОНЯТИЕ КАНТА О ГЕНИАЛЬНОСТИ В ИСКУССТВЕ В неотъемлемом разделе «Критики суждения» [1], посвященном понятиям искусства, Кант пытается объяснить
Мне посчастливилось быть студентом доктора Даттона, и это было кульминацией моих академических исследований, и я очень горжусь тем, что получил отметку «А» за это конкретное эссе. Я немного обновил его, и он станет частью большого собрания академических статей, которые я планирую опубликовать, сосредоточившись на искусстве, литературе и философской теории. Денис Лоуренс Даттон (9февраль 1944 — 28 декабря 2010) — философ искусства, веб-предприниматель и медийный активист. Он был профессором философии в Кентерберийском университете в Крайстчерче, Новая Зеландия. Он также был соучредителем и соредактором веб-сайтов Arts & Letters Daily, ClimateDebateDaily.com и cybereditions.com Иммануил Кант ПОНЯТИЕ КАНТА О ГЕНИАЛЬНОСТИ В ИСКУССТВЕ В неотъемлемом разделе «Критики суждения» [1], посвященном понятиям искусства, Кант пытается объяснить
Как написать рекомендацию LinkedIn
Знаете ли вы, как порекомендовать кого-либо в LinkedIn? Рекомендовать кого-то в LinkedIn относительно просто, если вы знаете, что делаете. Есть много веских причин, по которым вам следует рекомендовать других и запрашивать рекомендации для вашего собственного профиля LinkedIn. Как предложили люди в LinkedIn: «Рекомендация — это заявление, написанное участником LinkedIn, чтобы признать или похвалить связь, такую как коллега, деловой партнер или студент. Люди, которые просматривают ваш профиль, часто читают рекомендации, которые вы получили от ваших знакомых, чтобы узнать, что другие говорят о вашей работе». Для тех, кто раньше никого не рекомендовал или просит рекомендации у кого-то, кто, возможно, не знает, как это сделать, это простое руководство из 5 шагов должно помочь вам написать рекомендацию без особых хлопот. Итак, начнем: Войдите в LinkedIn>
Есть много веских причин, по которым вам следует рекомендовать других и запрашивать рекомендации для вашего собственного профиля LinkedIn. Как предложили люди в LinkedIn: «Рекомендация — это заявление, написанное участником LinkedIn, чтобы признать или похвалить связь, такую как коллега, деловой партнер или студент. Люди, которые просматривают ваш профиль, часто читают рекомендации, которые вы получили от ваших знакомых, чтобы узнать, что другие говорят о вашей работе». Для тех, кто раньше никого не рекомендовал или просит рекомендации у кого-то, кто, возможно, не знает, как это сделать, это простое руководство из 5 шагов должно помочь вам написать рекомендацию без особых хлопот. Итак, начнем: Войдите в LinkedIn>
Объединить несколько форм Adobe Forms в 1 PDF-контент
Перейти к содержимомуУ вас есть учетная запись S- или P-?
В этом случае вам потребуется SAP Universal ID.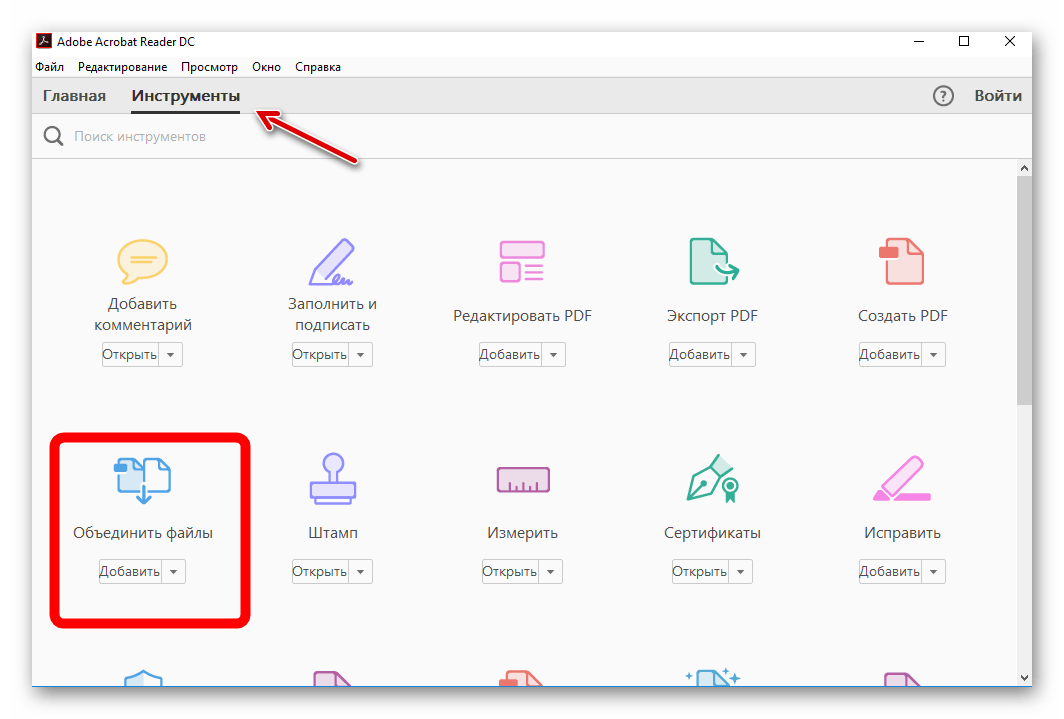 Через несколько месяцев SAP Universal ID станет единственным способом входа в сообщество SAP. Без него вы потеряете свой контент и значки. Если у вас несколько учетных записей, используйте инструмент консолидации, чтобы объединить содержимое.
Через несколько месяцев SAP Universal ID станет единственным способом входа в сообщество SAP. Без него вы потеряете свой контент и значки. Если у вас несколько учетных записей, используйте инструмент консолидации, чтобы объединить содержимое.
Суреш Карри
21 июля 2017 г. 1 минута чтения
Иногда клиенты требуют объединить несколько выходных документов PDF в 1 документ, аналогичный функции слияния PDF, предоставляемой сторонними инструментами. В этом блоге рассказывается о том, как добиться того же, не сохраняя файлы на сервере приложений и не выполняя команды UNIX для запуска сценария для их объединения.
Шаг 1:
Вызовите функциональный модуль FP_JOB_OPEN со следующими параметрами
* Вызовите обитель со структурой gs_frm_interface и получите PDF-файл
fp_outputparams–device = ‘ПРИНТЕР’.
fp_outputparams–dest = ‘PDF’.
fp_outputparams–nodialog = abap_true.
fp_outputparams–preview = abap_false.
fp_outputparams–getpdf = abap_true.
fp_outputparams–reqnew = abap_true.
fp_outputparams–preview = ‘ ‘.
fp_outputparams–assemble = ‘X’.
fp_outputparams–bumode = ‘M’. ” Это пакетный режим
fp_outputparams–getpdf = ‘M’. ” Это должно быть установлено в M, сравните с обычным значением X, равным 0005
* Задает параметры вывода и открывает задание спула putparams
EXCEPTIONS
cancel = 1
use_error = 2
system_error = 3
internal_error = 4
ДРУГИЕ = 5.
IF sy–subrc <> 0.
* <обработка ошибок>
ENDIF.
ШАГ 2:
Получите функциональный модуль Adobe Form с помощью FP_FUNCTION_MODULE_NAME и вызовите функциональный модуль для своей первой Adobe Form.
ШАГ 3: