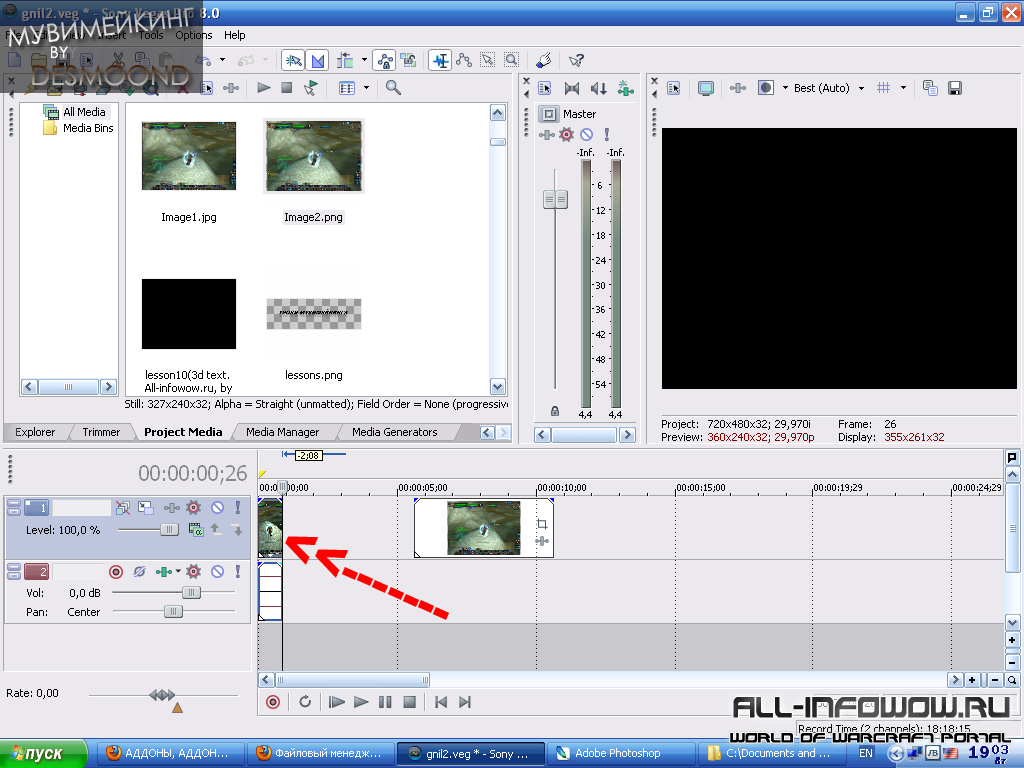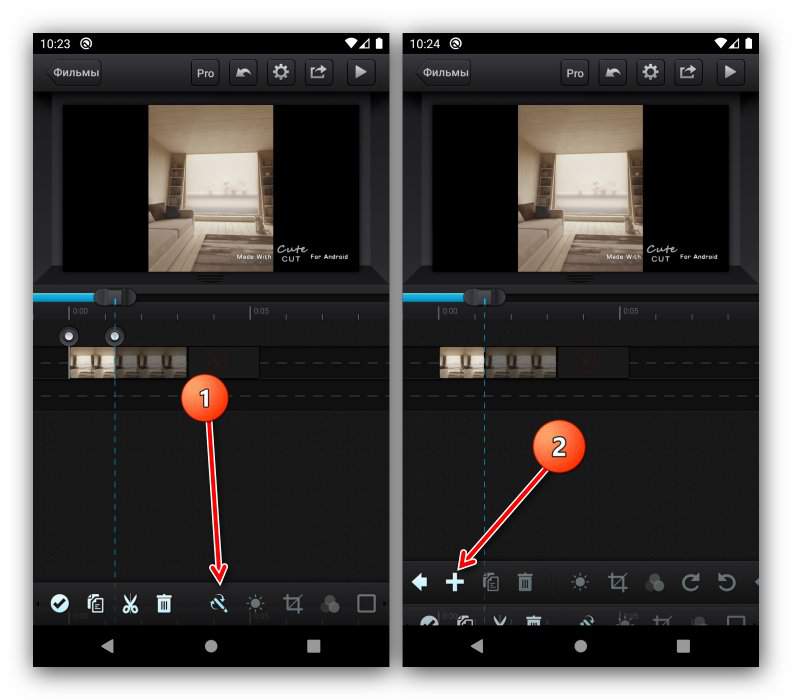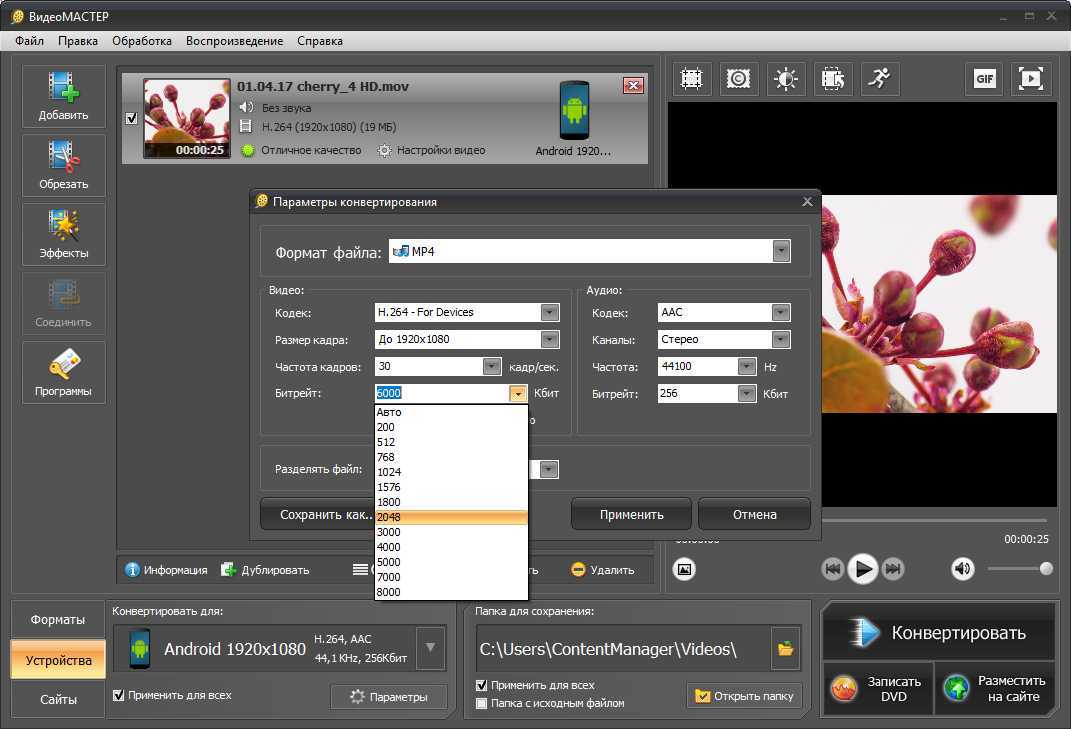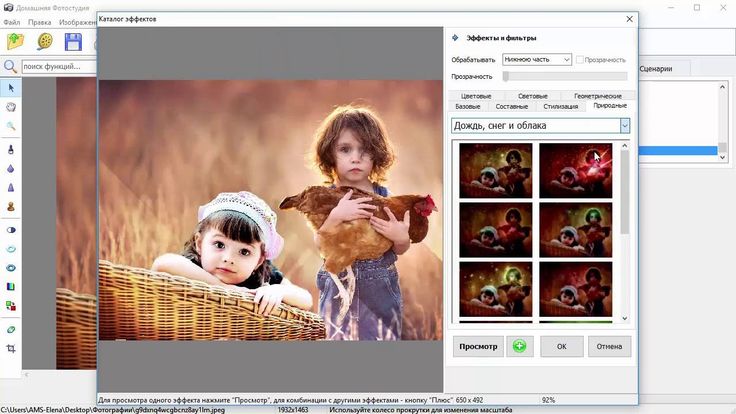Как объединить видео на Mac?
Если у вас есть проект и вы хотите скомпилировать два или более видео, то лучший способ использовать его — объединить или объединить ваши видео в одно. К счастью, существует множество приложений, которые можно использовать для объединения видео в одно. А если вы пользователь Mac, вам не о чем беспокоиться, потому что есть также приложения, которые помогут вам объединить два или более видео в одно. Итак, прочитайте эту статью, чтобы узнать как объединить видео на Mac.
- Часть 1: Как объединить видео в QuickTime
- Часть 2: Как объединить видео в iMovie
- Часть 3: Лучшее решение для объединения видеоклипов на Mac
- Часть 4. Часто задаваемые вопросы об объединении видео на Mac
Часть 1. Как объединить видео в QuickTime
Существует множество программ для редактирования видео, которые вы можете загрузить на Mac и которые позволяют объединять видео. Однако есть также встроенное приложение для пользователей Mac, которое может объединять видео в одно. Поэтому, если вы хотите узнать об этом инструменте и о том, как вы можете объединять видео с помощью этого приложения, полностью прочитайте эту часть.
Поэтому, если вы хотите узнать об этом инструменте и о том, как вы можете объединять видео с помощью этого приложения, полностью прочитайте эту часть.
Компания QuickTime медиаплеер — это встроенный медиаплеер для Mac. Это простой медиаплеер, который может воспроизводить видео в формате MOV, MKV и т. д. С помощью этого медиаплеера вы также можете записывать видео и аудио. Кроме того, вы также можете быстро редактировать видео. Он позволяет редактировать основные действия, такие как вращение или переворачивание видео, разделение клипов и запись скринкаста. Кроме того, он также имеет функцию редактирования, с помощью которой вы можете легко объединить свои видео. Итак, если вы хотите объединить два видео в QuickTime, прочитайте шаги ниже.
Как объединить два видео с помощью QuickTime:
Шаг 1Откройте приложение QuickTime Player на вашем устройстве Mac и откройте одно из видео, которое вы хотите объединить. Нажмите на Файл вариант и выберите Откройте файл, чтобы сделать это.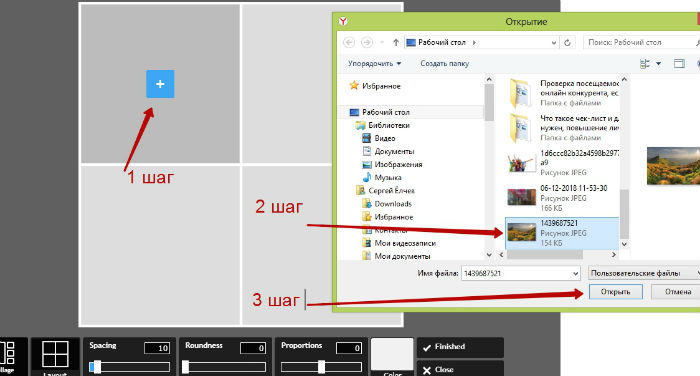
Шаг 2После открытия видео в QuickTime следующее, что вам нужно сделать, это перетащить другие видео в интерфейсе QuickTime.
Шаг 3И если вы хотите изменить порядок своих видео, перетащите и удерживайте видео, которое вы хотите переместить, и поместите его в нужное место.
Шаг 4Затем нажмите синий Готово кнопку, если вы закончили объединение видео.
Шаг 5Но ваше видео все еще не сохранено на вашем устройстве. Чтобы сохранить видео, перейдите в Файл меню, затем выберите Экспортировать как вариант. Затем появится список разрешений видео; выберите желаемое разрешение видео из 4К, 1080р, 720р и 480р.
Шаг 6Наконец, введите имя вашего видео/файла на Экспортировать как коробка типа. Затем выберите местоположение вашего видео и нажмите кнопку Сохраните кнопку.
QuickTime автоматически сохраняет видео в формате MOV. Итак, если вы хотите сохранить объединенные видео в формат MP4, у нас есть для вас еще один инструмент, доступный на Mac.
Часть 2. Как объединить видео в iMovie
У нас есть подходящий инструмент, если вы ищете приложение для слияния видео, которое может экспортировать видео в формат MP4.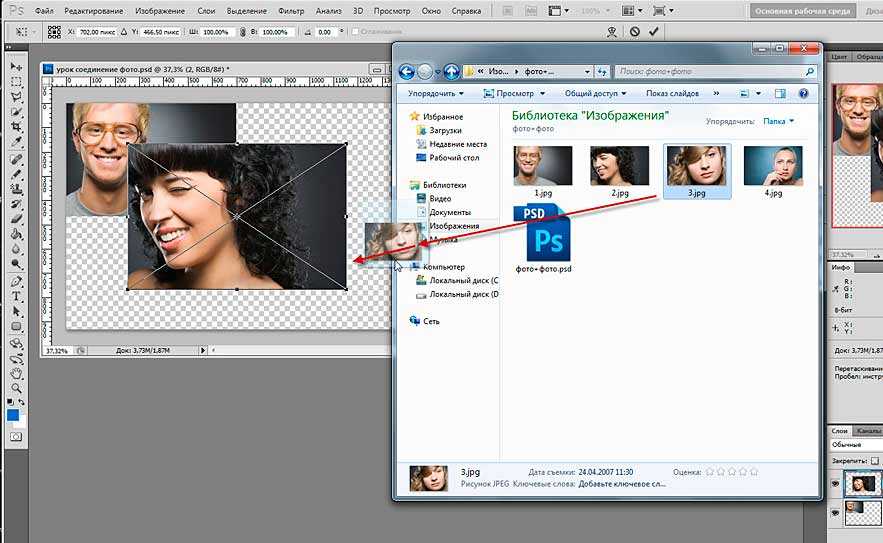
IMOVIE — это известная программа для редактирования видео, которую вы можете скачать в AppStore. Это приложение доступно практически на всех устройствах Apple, таких как iPhone, iPad и Mac. iMovie объединяет видео, добавляет эффекты, шаблоны, фоны и многое другое. Вы можете использовать множество функций редактирования с помощью приложения iMovie. И что людям больше всего нравится в этом приложении, так это простота использования и бесплатная загрузка.
Кроме того, iMovie включает в себя потрясающие инструменты для цветокоррекции, организации мультимедиа, эффектов зеленого экрана и многого другого. Он также поддерживает разрешение видео 4K и HD. Однако это приложение недоступно для загрузки на устройствах Windows. Тем не менее, это отличное приложение для редактирования видео, если вы являетесь пользователем iPhone или Mac. Ниже приведены шаги по как объединить видео от iMovie.
Как объединить видео в iMovie с помощью устройства Mac:
Шаг 1Сначала откройте приложение iMovie на своем Mac.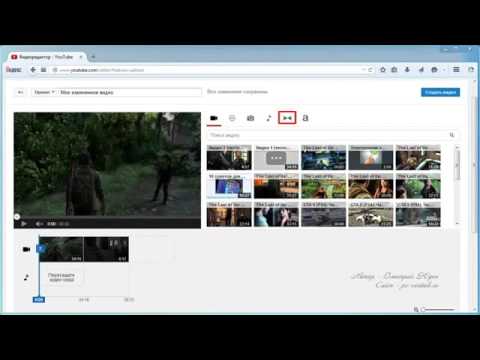 В главном интерфейсе приложения нажмите кнопку Создать новый кнопка. А затем выберите Кино в раскрывающемся меню.
В главном интерфейсе приложения нажмите кнопку Создать новый кнопка. А затем выберите Кино в раскрывающемся меню.
Шаг 2Затем, щелкните Импорт медиа возможность импортировать ваше первое видео в основной интерфейс программы.
Шаг 3А затем, чтобы импортировать другие видео, которые вы хотите объединить, перейдите в Файл меню и нажмите кнопку Импорт медиа.
Шаг 4Когда видео, которые вы хотите объединить, уже импортированы, перетащите каждое из них на Лента. Ваши видео будут автоматически объединены, затем вы можете изменить их порядок, перетащив и удерживая видео в то место, где вы хотите разместить видео.
Шаг 5Чтобы сохранить результат, нажмите кнопку Экспортировать значок. В появившемся раскрывающемся меню выберите параметр «Экспорт файла». Затем ваше видео будет автоматически сохранено в формате MP4.
Вот и все! Следуя простым шагам, описанным выше, вы можете легко объединить видео на Mac с помощью приложения iMovie.
Часть 3. Лучшее решение для объединения видеоклипов на Mac
Если вы являетесь пользователем Mac, вы также можете загрузить программное приложение для объединения видео в одно.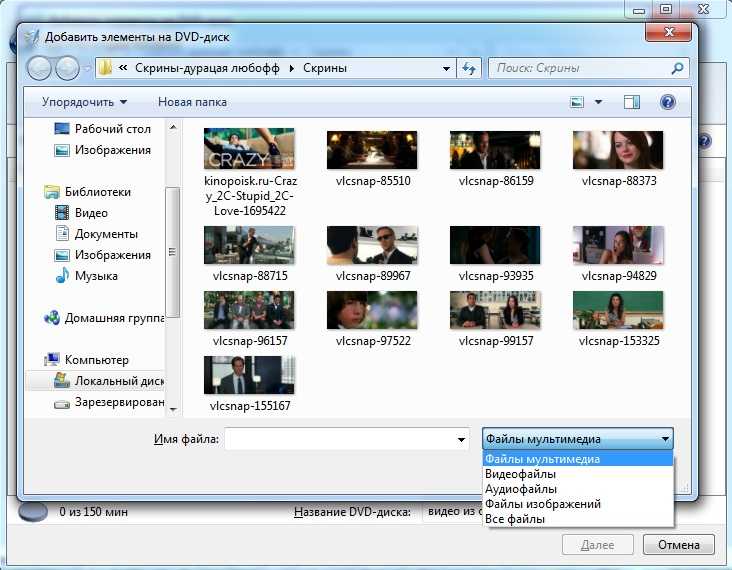 И если вы хотите использовать инструмент, который прост в использовании и имеет множество расширенных функций редактирования, у нас есть решение для вас.
И если вы хотите использовать инструмент, который прост в использовании и имеет множество расширенных функций редактирования, у нас есть решение для вас.
Tipard Video Converter Ultimate это еще одно программное приложение, которое вы можете использовать для объединения нескольких видео в одно, используя функцию объединения видео. Кроме того, он также имеет множество расширенных функций редактирования, включая удаление водяных знаков с видео, коррекцию цвета, регулятор скорости видео и многое другое из панели инструментов. Кроме того, он поддерживает множество видеоформатов, таких как MKV, MOV, MP4, M4C, AVI, FLV и более 50 с разрешением видео 4K, 5k, 8K и HD. Что еще более впечатляет в этом инструменте, так это то, что, несмотря на множество функций, это удобный инструмент. Кроме того, он доступен для загрузки на всех медиаплатформах, включая Mac и Windows.
Как объединить несколько видео в одно на Mac с помощью Tipard Video Converter Ultimate:
Шаг 1Сначала вам нужно скачать Tipard Video Converter Ultimate.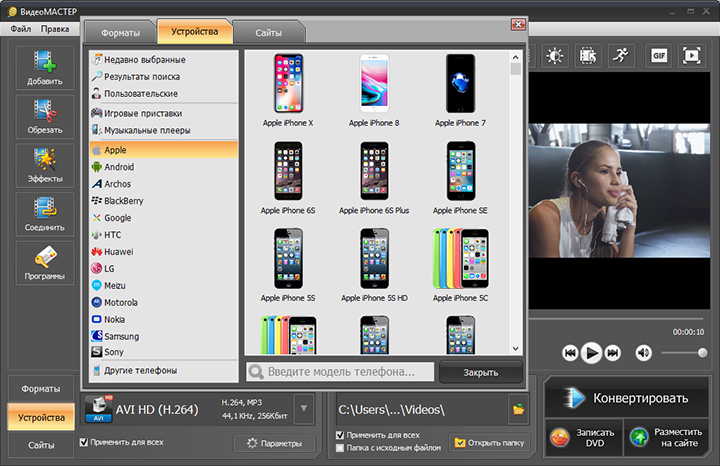 Для этого нажмите кнопку Скачать кнопку ниже для Mac. А затем откройте приложение.
Для этого нажмите кнопку Скачать кнопку ниже для Mac. А затем откройте приложение.
Шаг 2Перейдите в Ящик для инструментов панели основного интерфейса и выберите Слияние видео.
Шаг 3Затем щелкните значок + кнопку подписи, чтобы загрузить свое первое видео.
Шаг 4Нажмите знак плюса рядом с вашим первым видео, чтобы загрузить другие видео.
Шаг 5Приложение автоматически объединит ваши видео, когда вы загрузите другие видео. Однако вы можете переупорядочивать, обрезать и редактировать каждое из ваших видео, используя параметры редактирования под предварительным просмотром вашего видео.
Шаг 6Наконец, нажмите Экспортировать кнопку, чтобы сохранить результат. Нажмите здесь, чтобы узнать, как объединить файлы WMV.
Часть 4. Часто задаваемые вопросы об объединении видео на Mac
Могу ли я объединить два или более видео с помощью медиаплеера VLC на Mac?
Да. Медиаплеер VLC позволяет объединять несколько видео в одно и сохранять их в нужном формате.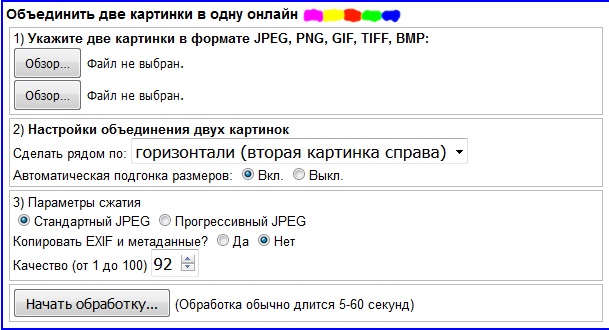
Поддерживает ли QuickTime формат MP4?
Да. QuickTime поддерживает формат MP4 благодаря формату MPEG-4. Однако вы не можете экспортировать видео из проигрывателя QuickTime в формате MP4.
Почему я не могу соединить клипы в iMovie?
Функция соединения клипов в iMovie используется для соединения двух отдельных клипов во время редактирования. Поэтому вы не можете использовать эту функцию для объединения двух видео в одно.
Заключение
Поскольку вы теперь знаете как объединить видео на Mac, вы можете сделать это самостоятельно, используя показанные выше программные приложения. Но если вы хотите получить более профессиональный результат, Tipard Video Converter Ultimate является наиболее рекомендуемым инструментом, который используют многие люди. Итак, скачайте его сейчас бесплатно!
Как объединить два видео на iPhone
Любопытно, как объединить видео iPhone? Если вы хотите объединить видеоклипы в один файл на вашем iPhone, есть несколько приложений, которые позволяют вам сделать.
Прыгать в:
- Как объединить видео на iPhone с imovie
- Как объединить видео на iPhone с Videoshop
- Как объединить видеоклипы с Fileorago
Как объединить видео на iPhone с Imovie
Если у вас есть iPhone или iPad, используя приложение Apple Imovie, скорее всего, ваш лучший вариант. По умолчанию IMOVIE устанавливается на ваших устройствах Apple, однако, если по какой-то причине у вас его нет, вы можете скачать Imovie бесплатно из App Store. Для более удобных советов по редактированию видео, рассмотрите возможность подписаться на нашу бесплатную бесплатную Совет дня Newsletter. Теперь выполните следующие действия, чтобы узнать, как объединить видео на вашем iPhone, используя приложение Imovie.
- Откройте Imovie App .

- Нажмите Создать проект .
- Нажмите <Сильный> фильм .
- Нажмите Media .
- Нажмите Video .
- Если вы хотите увидеть все свои видео, нажмите Все . В противном случае нажмите любую определенную папку, содержащую видео, которые вы хотите объединить.
- Нажмите на первый клип, который вы хотите объединить.
- Нажмите на галочку, чтобы добавить выбранное видео в свой проект.
- Выберите другое видео и нажмите на галочку, чтобы добавить другое видео в свой проект.
- После того, как вы добавили как минимум два видеоклипа к вашему проекту, нажмите Создать фильм , чтобы объединить ваши видеоклипы в один файл.
- Ваши видеоклипы теперь будут отображаться как один файл с переходом между каждым клипом. Чтобы настроить переход, нажмите на значок «Сильный> Переход» между зажимами.
- Нажмите, чтобы выбрать, какой тип перехода, который вы хотите между видеоклипами.

- Вы также можете выбрать промежуток времени, чтобы установить, как долго вы хотите, чтобы переход.
- Нажмите Сделано , чтобы сохранить видео в Imovie.
- Вы также можете нажать значок Share , чтобы отправить файл или сохранить его в свои фотографии Библиотеку приложения.
- Чтобы сохранить ваш комбинированный видеофайл в библиотеке приложений Photos, нажмите Сохранить видео .
Если вы не решите сохранить видео в приложении фотографий, вы всегда можете вернуться в Imovie, чтобы найти ваш видеофайл. Тем не менее, я всегда рекомендую сохранить свои видео в приложении фотографий, так как это сохраняет все ваши изображения и видео файлы в одном приложении.
Как объединить видео на iPhone с Videoshop
Videoshop — это приложение IOS Video Editor с большим количеством полезных инструментов редактирования, кроме того, что предлагает IMOVIE Отказ Тем не менее, Videoshop имеет только семидневную бесплатную пробную версию, а после этого стоит 3,99 долларов в месяц.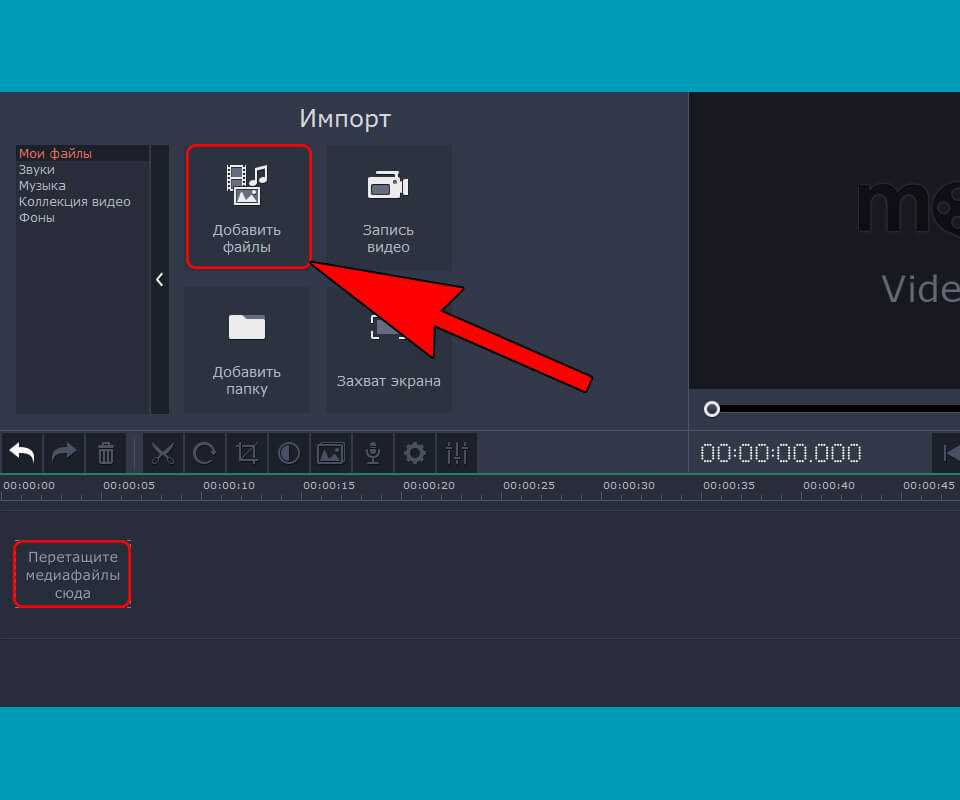 Но если вы часто редактируете видео, вы можете наслаждаться дополнительными вариантами редактирования. После того, как вы скачаете Videoshop, выполните следующие действия, чтобы узнать, как размещать видео вместе в один файл с помощью Videoshop:
Но если вы часто редактируете видео, вы можете наслаждаться дополнительными вариантами редактирования. После того, как вы скачаете Videoshop, выполните следующие действия, чтобы узнать, как размещать видео вместе в один файл с помощью Videoshop:
- Откройте приложение VIDEOSHOP .
- Нажмите Import .
- Нажмите Разрешить доступ ко всем фотографиям . Вы также можете нажать
- После доступа приложение отобразит ваши видео. Нажмите два или более видеоклипа, которые вы хотите объединить, в том порядке, в котором вы хотите объединить их вместе.
- Когда у вас выбраны нужные видео, нажмите СДЕЛАНО .
- Нажмите на значок Сохранить значок в правом верхнем углу, чтобы сохранить или отправить комбинированное видео.
- Чтобы отправить видео в друзья или семью, нажмите, чтобы выбрать предпочитаемое приложение.

- Чтобы сохранить видео в свои фотографии библиотеку приложений, нажмите Sake, чтобы сэкономить на ролике камеры .
Пока Videoshop предлагает намного больше функциональность редактирования видео, чем отображается здесь, вышеприведенные шаги — это все, что вам нужно для объединения видео в один файл.
Как объединить видеоклипы с Фильмораго
Последнее, но не в последнюю очередь, Фильмораго — это приложение для видеорегуляции для скачивания на Apple App Store. Это приложение бесплатно с покупками в приложении, но позволит вам объединить видеоклипы без необходимости обновления. Просто осознайте, что если вы хотите добавить более сложные эффекты редактирования видео, вам, вероятно, понадобится подписаться на один из вариантов Filmorago Pro. После того, как вы загрузили приложение, выполните следующие действия, чтобы объединить видео на свой iPhone или iPad.
- Откройте приложение Fileorago .
- Нажмите Новый проект .

- Нажмите Разрешить доступ ко всем фотографиям . Вы также можете нажать выбирать фотографии , чтобы дать только доступ приложения к определенным фотографиям или видео.
- Нажмите Video .
- Нажмите два или более видеоклипа, которые вы хотите объединить, в том порядке, в котором вы хотите объединить их вместе.
- Нажмите Import .
- Нажмите Export , чтобы сохранить свое новое видео.
- Нажмите Сохранить видео , чтобы сохранить видео в ваших фотографиях Библиотека приложения.
Это все, что есть к этому! Теперь, когда вы знаете, как объединить видео вместе, вы сможете создать бесконечные компиляции очаровательных, веселых и веселых видео для ваших друзей и семьи, чтобы насладиться.
3 метода объединения 2 или 3 видео в 1
В большинстве случаев вам потребуется объединить только что записанные видеофрагменты, чтобы создать красивое видео.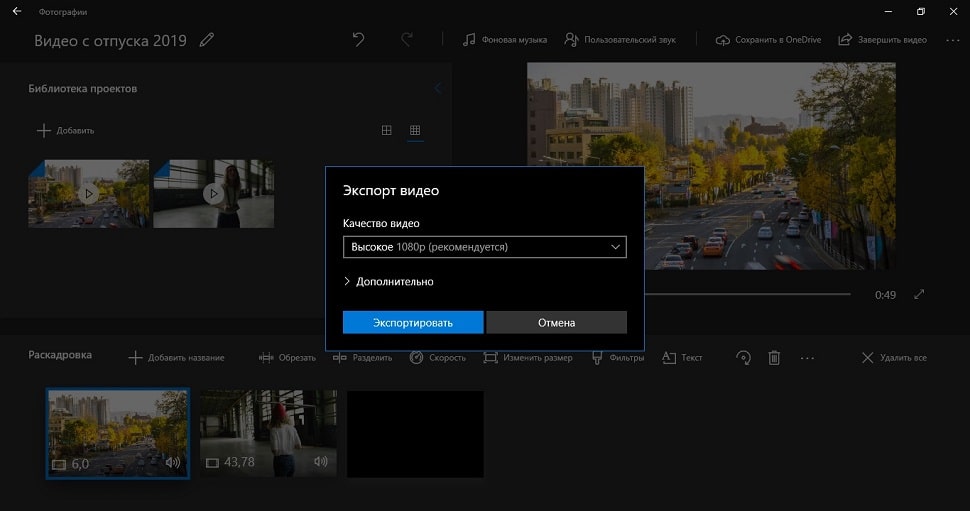 Вы можете смешивать и объединять несколько видеоклипов, используя различные настольные приложения, приложения для смартфонов и веб-ресурсы. Вам не нужно пробовать каждый из них, чтобы увидеть, какой из них лучше всего подходит для объединения видеоклипов в разных форматах, с разной частотой кадров или даже с соотношением сторон.
Вы можете смешивать и объединять несколько видеоклипов, используя различные настольные приложения, приложения для смартфонов и веб-ресурсы. Вам не нужно пробовать каждый из них, чтобы увидеть, какой из них лучше всего подходит для объединения видеоклипов в разных форматах, с разной частотой кадров или даже с соотношением сторон.
Это руководство поможет вам выбрать способы, отвечающие вашим потребностям, и вам будет легко объединить 2 или более видео в одно видео. Таким образом, четыре способа объединить 2 или 3 видео или более в одно включают следующее с пошаговым руководством:
Объединение 2 или 3 видео в 1 с помощью Filmora
Filmora Video Editor — это программа для редактирования видео, позволяющая объединять несколько видео и редактировать их наилучшим образом. Filmora Video Merger упрощает добавление видео, аудиофайлов и изображений. Вы можете легко объединять несколько фильмов в один с помощью программного обеспечения для редактирования видео Filmora и применять переходы, наложения, фильтры и многие другие функции.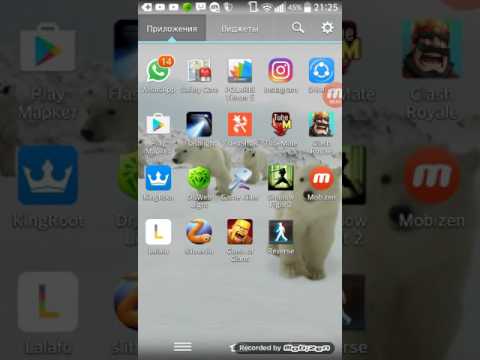
Скачать бесплатно
Для Win 7 или более поздних версий (64-разрядная версия)
Скачать бесплатно
Для macOS 10.14 или более поздней версии
Следуйте пошаговому руководству по объединению видео с помощью filmora:
Шаг 1: Импорт видеофайлов
Вы должны загрузить видеоклипы в Filmora после установлен. Затем, чтобы загрузить видеофайлы, нажмите «Импорт» или перетащите их прямо в медиатеку. Они появятся в виде миниатюр на левой панели, когда вы импортируете их все.
Шаг 2: перетащите
Перетащите файлы, которые вы хотите объединить, из медиатеки на временную шкалу, и объединенное видео появится в реальном времени. Окно Preview можно просмотреть, нажав кнопку Play. Вы можете сразу же экспортировать его, если он вас устраивает, но вы также можете улучшить его, добавив переходы, фильтры или наложения.
Шаг 3.
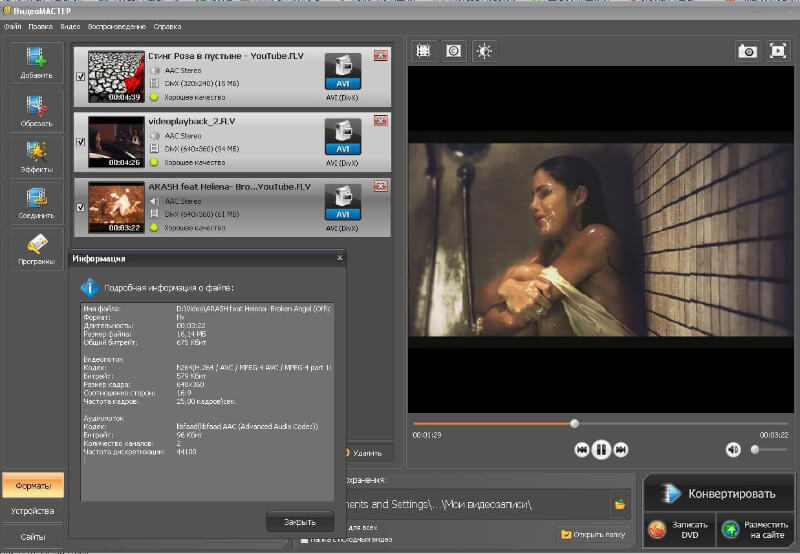 Обрезка или добавление перехода (необязательно)
Обрезка или добавление перехода (необязательно)Щелкните видеоклип на временной шкале, чтобы вырезать видео. Чтобы вырезать, сначала переместите головку воспроизведения в нужное место, затем щелкните значок скольжения на панели инструментов. После этого переключите воспроизведение на другой кадр. Затем, наконец, снова щелкните значок разделения.
Выберите «Переход» в верхнем меню и перетащите нужный эффект перехода между двумя клипами. Вы также можете применить к избранному любой переход, щелкнув его правой кнопкой мыши.
Шаг 4. Экспорт комбинированного видеофайла:
После внесения всех изменений щелкните вкладку ЭКСПОРТ, чтобы экспортировать видео. Вы можете экспортировать или конвертировать исходные форматы видео на iPhone, iPad, HTC, Samsung Galaxy и другие портативные устройства. На ваших устройствах они будут работать без сбоев.
Объединение 2 или 3 видео в одно с помощью приложения «Фотографии» в Windows 10
Приложение «Фотографии» в Windows 10 позволяет экспериментировать с фотографиями и видео, чтобы они выглядели лучше.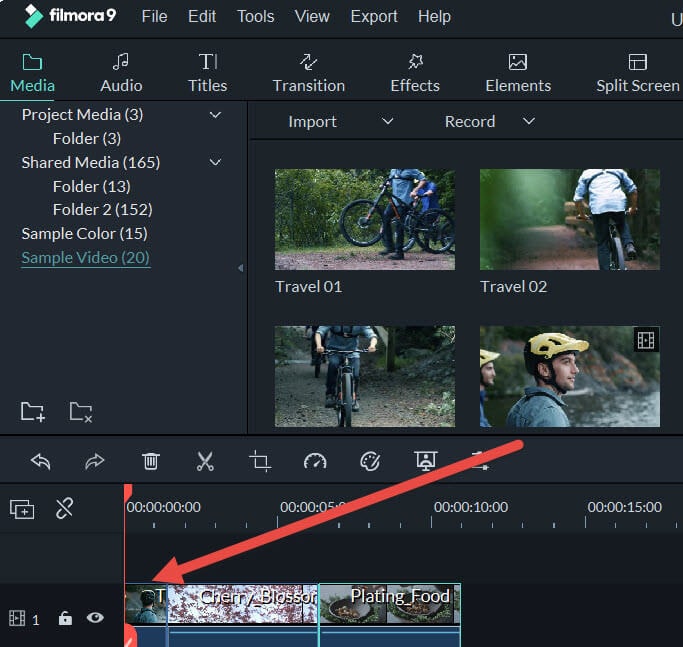 Он позволяет объединять несколько видео и редактировать видеоконтент, сравнивать видео и создавать фильмы. Он прост в использовании и предлагает все основные возможности просмотра и исправления.
Он позволяет объединять несколько видео и редактировать видеоконтент, сравнивать видео и создавать фильмы. Он прост в использовании и предлагает все основные возможности просмотра и исправления.
Следуйте пошаговому руководству по объединению видео с помощью приложения «Фотографии» в Windows 10:
Шаг 1. Запустите приложение «Фотографии»
Возможно, вы захотите поместить все фильмы или фотографии, которые хотите объединить, в одну папку. ваш компьютер, прежде чем перейти к приложению «Фотографии». Это поможет ускорить всю процедуру.
Введите «Фотографии» в строку поиска вашего компьютера, затем нажмите на появившуюся программу.
Шаг 2. Начните новый видеопроект
Вы хотите начать производство видео после запуска приложения «Фотографии». Для этого перейдите в правый верхний угол экрана и выберите «Новый видеопроект», после чего вы перейдете в режим редактирования.
Вторая часть этой процедуры известна под несколькими названиями в разных версиях приложения «Фотографии» для Windows 10, например создание видео с музыкой, создание фильма с текстом и новый видеопроект.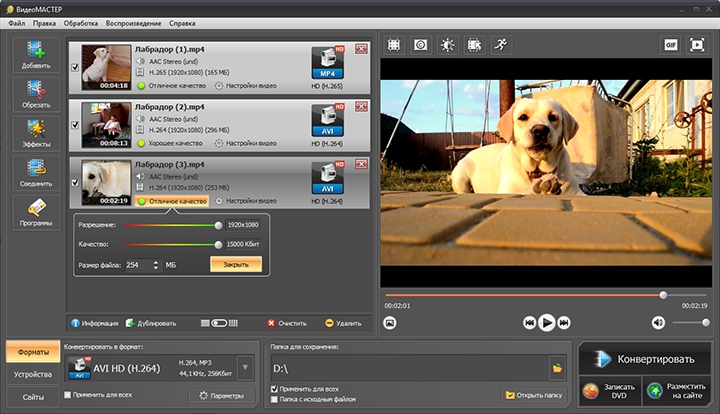
Также возможен запуск режима редактора прямо из фотографии, если вы используете фотографии в своем видеопроекте. В этом случае примите во внимание следующее:
- Откройте файл в приложении «Фотографии»
- Выберите «Редактировать и создать»
- В раскрывающемся меню выберите Создать фильм с текстом.
Вы можете назвать проект, введя его на вкладке имени в верхнем левом углу экрана. Затем, щелкнув значок карандаша рядом с названием вашего проекта, вы можете изменить его в любой момент.
Видеоредактор в приложении «Фотографии» не позволит вам загружать файлы, пока вы не дадите название своему проекту. Когда вы попытаетесь добавить файл, появится всплывающее окно выбора, и вы можете ввести название проекта, а затем нажать «ОК» или «Создать видео», чтобы продолжить.
Шаг 3. Импорт файлов
Чтобы добавить файлы в свой видеопроект, перейдите в раздел «Библиотека проектов» на экране и щелкните значок «+», который вы видите в верхнем левом углу.
Если у вас есть все файлы, которые вы хотите объединить в одно видео в одной папке, вы можете выбрать их все и добавить в свой проект с помощью опции «Этот компьютер». Кроме того, вы можете добавлять файлы по одному.
Инструмент автоматически объединит все ваши файлы в одно видео. Затем вы можете изменить порядок видео в раскадровке и отредактировать их.
Перейдите в библиотеку проектов и перетащите все файлы, которые вы добавили в видеоредактор, в раздел «Раскадровка», чтобы начать работу над проектом.
Шаг 4. Обрезка видеоклипов
При необходимости вы также можете обрезать клип в приложении «Фотографии». Вот как это сделать:
- В раскадровке выберите значок «Обрезать».
- Используя руль, укоротите или увеличьте продолжительность вашего клипа по желанию.
- Выберите «Готово» в раскрывающемся меню.
Шаг 5: Удалить/Добавить звук
Теперь вы можете выбрать множество вариантов музыки из библиотеки Windows или загрузить свои собственные.
Выберите параметр «Фоновая музыка» в правом верхнем углу экрана. Затем отключите звук или отрегулируйте громкость вашего видео.
Или выберите «Добавить аудиофайл» в меню «Пользовательский звук» в правом верхнем углу экрана, выберите файл, который хотите импортировать, нажмите «Открыть», внесите необходимые изменения в аудиофайл и выберите «Готово».
Шаг 6: Добавьте текст
Вы можете добавить текст в свой видеопроект с помощью видеоредактора Windows, но на выбор не так много стилей шрифта. Вам также придется добавлять и оптимизировать текст для каждого клипа отдельно, что является не самым эффективным подходом.
Чтобы добавить текст в клипы, выполните следующие действия:
- Выберите текст
- Выберите значок маленького прямоугольника на клипе, в который вы хотите добавить текст
- В пустом поле введите текст, который хотите добавить.
- Выберите стиль шрифта, который хотите использовать.
- Выберите, где ваш текст должен отображаться в видео.

Шаг 7: Экспорт/сохранение объединенного файла
Вы можете сохранить свой видеопроект на свой компьютер, если он вас устраивает. Для этого выполните следующие действия:
- Нажмите кнопку «Экспорт», «Поделиться» или «Завершить фильм» в правом верхнем углу экрана.
- Выберите разрешение видео, в котором вы хотите сохранить видео.
Объединение 2 или 3 видео в 1 с помощью VLC:
VLC — это широко используемый медиаплеер, который можно бесплатно загрузить и использовать на различных платформах, включая Linux, Mac OS X, Windows и другие. Кроме того, эта утилита с открытым исходным кодом включает в себя широкий набор инструментов для редактирования, включая преобразование, объединение и другие, помимо воспроизведения видео. В результате VLC — отличная программа, которую можно использовать, если вы ищете дешевый способ быстро и эффективно объединять видео.
Шаг 1: Импорт файлов:
VLC Media Player — это бесплатный медиаплеер, который вы можете загрузить, установить и использовать на своем компьютере. Сначала щелкните вкладку «Мультимедиа» на главном экране, затем выберите «Открыть несколько файлов» в раскрывающемся меню.
Сначала щелкните вкладку «Мультимедиа» на главном экране, затем выберите «Открыть несколько файлов» в раскрывающемся меню.
Шаг 2. Откройте видеофайлы
Выберите вкладку «Файл» во всплывающем окне, затем нажмите кнопку «+Добавить», чтобы просмотреть и загрузить видео для объединения. Здесь вы можете загрузить несколько файлов.
Вы можете загрузить столько видео, сколько захотите. Для объединения видеофайлов таких ограничений нет.
Шаг 3: Преобразование
Перейдите в меню «Воспроизведение» и выберите параметр «Преобразовать» в раскрывающемся меню.
Шаг 4. Сохранение объединенных видеофайлов
Вы попадете в новое окно преобразования, где сможете сохранить объединенный файл на рабочий стол. Наконец, нажмите кнопку «Воспроизвести», чтобы начать процесс слияния видео VLC.
После завершения процесса вы можете экспортировать объединенные видеофайлы на любую платформу, которая вам нравится.
Часто задаваемые вопросы
Q1.
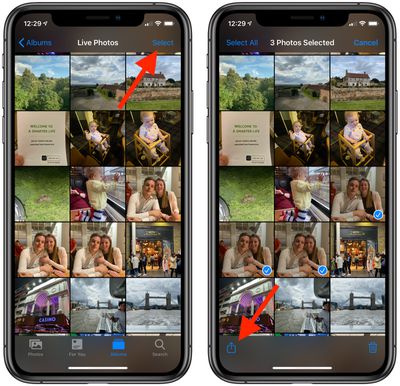 Как объединить два видео MP4 в одно?
Как объединить два видео MP4 в одно?Если у вас есть два клипа MP4 или видео с разными расширениями, вы можете легко объединить их в один с помощью Filmora. Для этого поместите оба видео на одну дорожку без пробелов. Затем экспортируйте проект в желаемый выходной формат, например MP4.
Q2. Какое лучшее приложение для объединения видео?
Для быстрого объединения видео вы можете выбрать Filmora или Adobe Premiere Pro. Оба приложения доступны в операционных системах Windows и Mac. Кроме того, процесс объединения также не вызывает затруднений.
Q3. Как объединить два видео без потери качества?
Профессионалы с многолетним опытом редактирования видео выбирают Premiere Pro для сохранения качества объединенных видео. Но помните, любые ошибки в настройках экспорта могут снизить калибр. Напротив, Filmora предлагает удобные и несложные варианты экспорта, поэтому вы можете сохранять комбинированные видео в максимально возможном качестве.
Итог:
Различные методы объединения видео зависят, прежде всего, от типа программы, которую вы собираетесь использовать.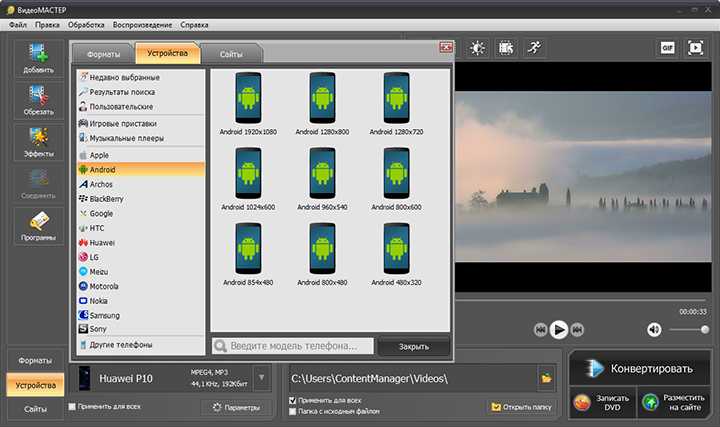 Пошаговое руководство должно помочь новичкам продвинуться вперед в своей карьере и выбрать лучший метод, который им кажется легким. Каждый метод прост в использовании и доступен для всех пользователей. Кроме того, вам не нужно вкладывать деньги в покупку премиальных версий программного обеспечения для слияния видео.
Пошаговое руководство должно помочь новичкам продвинуться вперед в своей карьере и выбрать лучший метод, который им кажется легким. Каждый метод прост в использовании и доступен для всех пользователей. Кроме того, вам не нужно вкладывать деньги в покупку премиальных версий программного обеспечения для слияния видео.
Однако есть и другие программы, которые также можно использовать для объединения видео. Но они сложны и затрудняют новичку легкое объединение видео.
Как объединить клипы в Premiere Pro: пошаговое руководство
Марко Себастьяно Алесси
04 ноября 2022 г.
Мы постоянно работаем с несколькими видео- и аудиоклипами из разных дублей, чтобы иметь больше материала во время постпродакшна.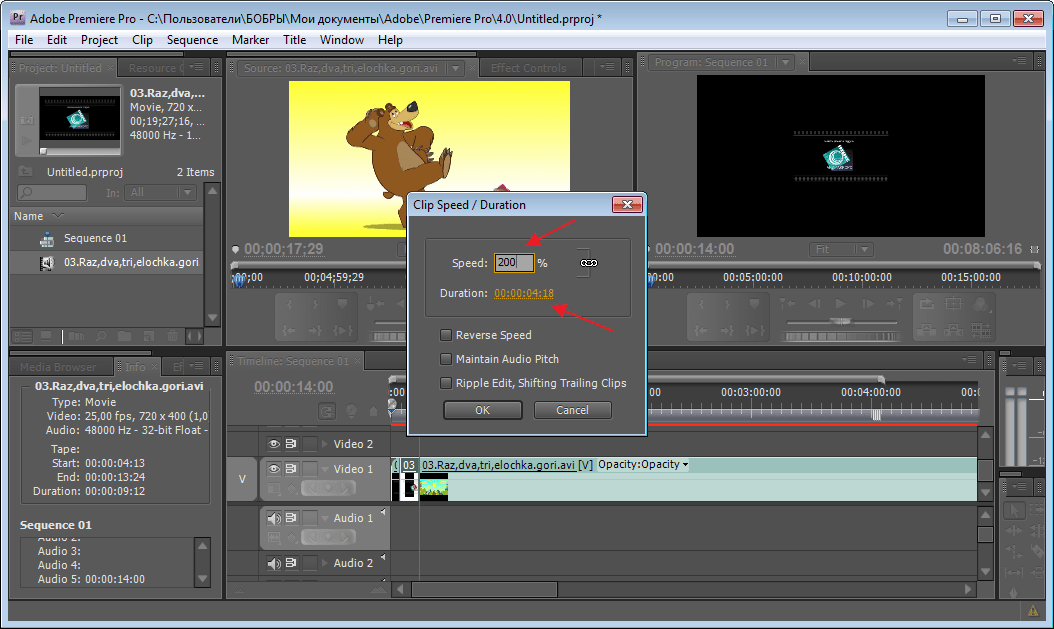
Независимо от того, редактируем ли мы музыкальное видео, короткометражный фильм, интервью или контент для YouTube или других платформ социальных сетей, изучение того, как объединять видеоклипы, сделает ваш рабочий процесс более плавным.
Adobe Premiere Pro позволяет быстро и эффективно объединять аудио. Premiere Pro — это программное обеспечение для редактирования видео с самым высоким рейтингом: оно предлагает все необходимое для создания видео профессионального качества, от простых инструментов, таких как обрезка и обрезка, до добавления эффектов и создания потрясающих визуальных эффектов.
В этой статье вы узнаете, как объединять клипы в Adobe Premiere Pro. Я разделю это руководство на разные разделы, чтобы вы могли сразу перейти к тому, который вам нужен сейчас.
Как объединить клипы в Premiere Pro
В Premiere Pro есть два способа объединения видео- и аудиоклипов: создание вложенного эпизода и вложенного эпизода.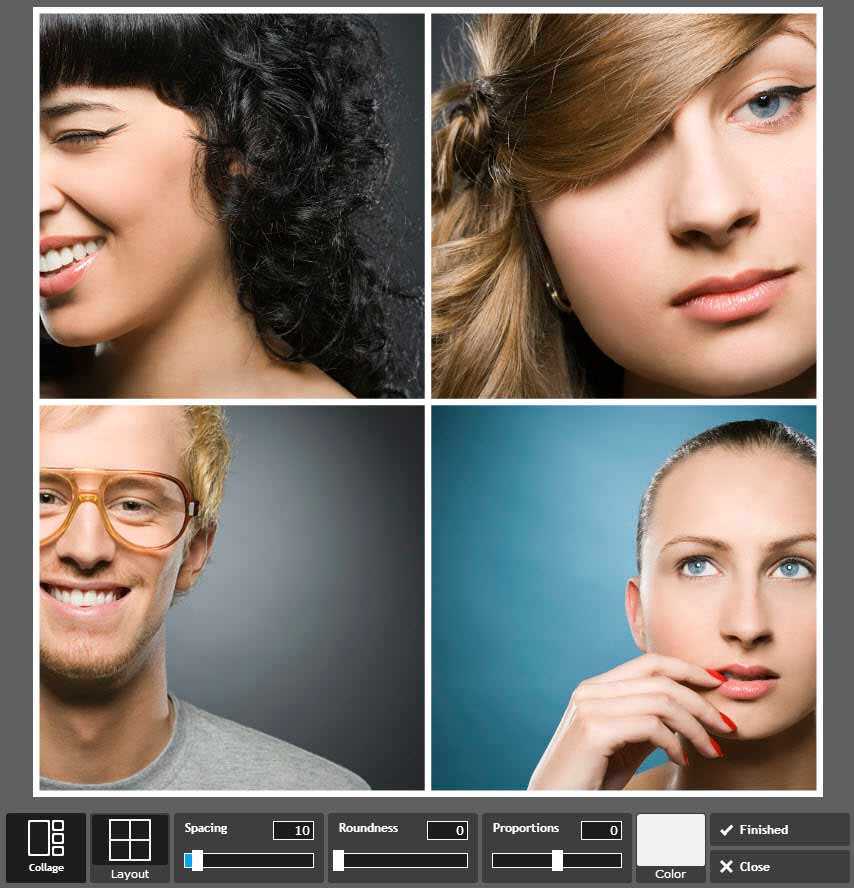 Я рассмотрю каждый шаг, чтобы вы могли выбрать тот, который адаптируется к вашему рабочему процессу.
Я рассмотрю каждый шаг, чтобы вы могли выбрать тот, который адаптируется к вашему рабочему процессу.
Объединение видеоклипов с созданием вложенной последовательности
Убедитесь, что на вашем компьютере есть все клипы, которые вы хотите объединить, и перенесите их в Premiere Pro.
Шаг 1. Импорт медиафайлов
1. Откройте или создайте новый проект.
2. Выберите «Файл» в верхней строке меню, а затем «Импорт». Выберите клипы для объединения.
Шаг 2. Создайте эпизод
1. Добавьте импортированные видеофайлы с панели «Проект» на панель «Таймлайн», чтобы создать новый эпизод.
2. Если у вас есть последовательность и вы хотите создать новую, щелкните правой кнопкой мыши видеоклип на панели управления проекта и выберите Создать новую последовательность из клипа.
3. Вы сможете просматривать клипы на временной шкале.
Шаг 3. Создание вложенного эпизода
Вложенный эпизод — это метод объединения видео- и аудиоклипов в компактный эпизод.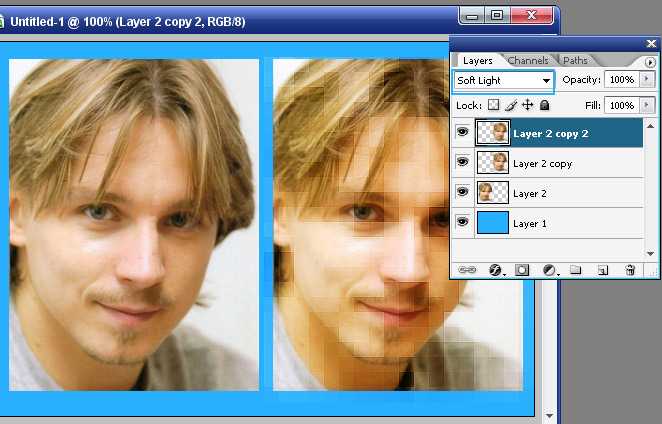 Вы можете использовать вложенный эпизод для группировки нескольких клипов, которые затем можно снова добавить в основной эпизод. Думайте об этом как о сосуде, содержащем несколько клипов, которые будут действовать как один клип на временной шкале.
Вы можете использовать вложенный эпизод для группировки нескольких клипов, которые затем можно снова добавить в основной эпизод. Думайте об этом как о сосуде, содержащем несколько клипов, которые будут действовать как один клип на временной шкале.
После создания вложенного эпизода вы можете перемещать, обрезать, добавлять эффекты и использовать другие инструменты редактирования видео, как если бы вы работали с любым отдельным клипом. Это способ сэкономить время, когда вам нужно добавить одни и те же эффекты к серии клипов.
Выполните следующие действия, чтобы создать вложенную последовательность для объединения видеоклипов:
1. Выберите клипы на временной шкале, удерживая клавишу Shift.
2. Щелкните правой кнопкой мыши любой из них, чтобы отобразить раскрывающееся меню.
3. Найдите Nest и выберите его.
4. Появится всплывающее окно для переименования новой вложенной последовательности; напишите имя и нажмите OK.
5. Выбранные видео на временной шкале теперь будут одним клипом, а цвет фона этого клипа изменится.
Вложенный эпизод теперь заменяет исходные клипы, и вы можете редактировать или добавлять к нему эффекты, как если бы это был один клип. Однако вы можете редактировать объединенные клипы по отдельности, дважды щелкнув новый вложенный эпизод, чтобы открыть его. После редактирования отдельных клипов вы можете продолжить работу над своим основным эпизодом с объединенными клипами в виде вложенного эпизода.
Объединение видеоклипов для создания подпоследовательности
Процесс аналогичен вложенной последовательности. Тем не менее, вместо создания контейнера для ваших клипов на временной шкале вы создадите подпоследовательность в проекте Panel, поэтому ваши видеофайлы на временной шкале останутся нетронутыми.
Шаг 1. Запустите новый проект
1. В новом проекте импортируйте видео из меню «Файл». Следуйте по пути Файл > Импорт.
2.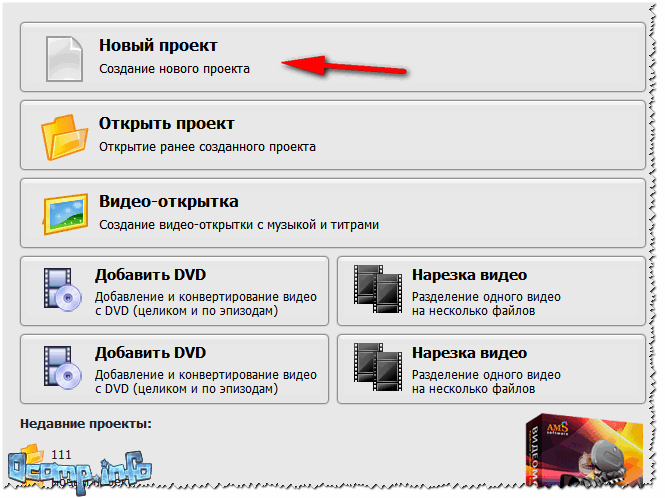 Ваши файлы должны находиться на панели «Проект».
Ваши файлы должны находиться на панели «Проект».
Шаг 2. Создайте подпоследовательность
1. Добавьте видеофайлы из панели управления проекта на временную шкалу.
2. Нажмите, удерживая клавишу Shift, клипы, которые хотите объединить, чтобы выбрать их.
3. Щелкните правой кнопкой мыши выбранные клипы и в раскрывающемся меню выберите «Создать подпоследовательность».
4. Вы найдете подпоследовательность на панели «Проект».
5. Перетащите новую подпоследовательность на временную шкалу, чтобы добавить эффекты.
6. Вы можете открыть подпоследовательность двойным щелчком, чтобы отредактировать клип по отдельности.
Как объединить аудиоклипы в Adobe Premiere Pro
Иногда вам нужно соединить аудиоклипы, чтобы использовать их позже в проекте. Этот процесс похож на объединение видео с помощью вложенной последовательности: вы помещаете звук в последовательность-контейнер, чтобы он действовал как один клип, который вы можете перемещать и использовать в основной последовательности.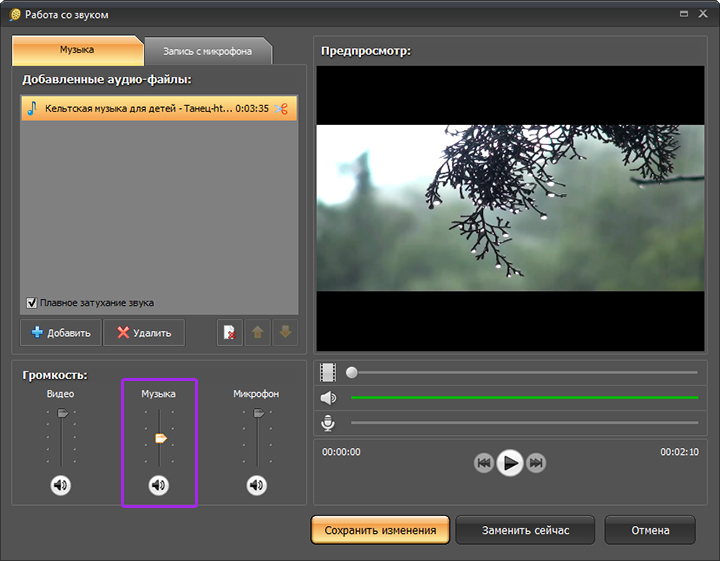
Шаг 1. Импортируйте аудиофайлы
1. В новом проекте импортируйте аудиофайлы из меню «Файл» и нажмите «Импорт».
2. Найдите аудиофайлы, которые вы хотите объединить, на своем компьютере или любом внешнем устройстве хранения.
3. Перетащите звуковые дорожки на временную шкалу.
Шаг 2. Создайте вложенную последовательность для звуковых дорожек
1. Выберите звуковые дорожки для объединения, удерживая клавишу Shift.
2. Щелкните правой кнопкой мыши любой выбранный аудиоклип.
3. Когда появится раскрывающееся меню, выберите Nest.
4. Переименуйте вложенную последовательность и нажмите OK.
5. Вложенная последовательность будет отображаться другим цветом на временной шкале.
Шаг 3. Как открыть и отредактировать вложенный эпизод
Если вам нужно отредактировать каждый аудиоклип отдельно, вы можете дважды щелкнуть вложенный эпизод и сделать его активным, где вы увидите объединенные клипы.
1. Дважды щелкните вложенный эпизод на временной шкале, чтобы сделать его активным.
2. Вы должны увидеть объединенные клипы по отдельности и можете приступить к редактированию.
3. Вернитесь к основной последовательности.
Шаг 4. Преобразование объединенных клипов в одну звуковую дорожку
Вы можете визуализировать вложенный эпизод, чтобы преобразовать объединенные клипы в звуковую дорожку. Это уменьшит ресурсы, необходимые от вашего компьютера для повышения его производительности, но не позволит вам редактировать клипы по отдельности, поэтому подумайте об этом, прежде чем делать это.
1. Щелкните правой кнопкой мыши вложенную последовательность.
2. Выберите «Визуализировать и заменить» в раскрывающемся меню.
3. Ваш вложенный эпизод будет заменен новой одиночной звуковой дорожкой.
Если вам нужно отменить этот процесс и вернуться к вложенной последовательности, вы можете сделать это, выполнив следующие шаги.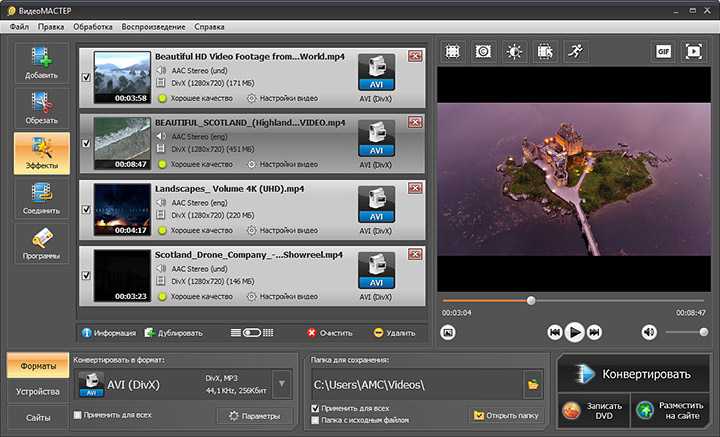
1. Выберите аудиоклип, щелкнув правой кнопкой мыши.
2. Выберите «Восстановить без рендеринга» в раскрывающемся меню.
3. Ваша звуковая дорожка вернется к вложенному эпизоду.
Как объединить аудиоклипы с видеоклипами
Теперь пришло время объединить несколько аудиоисточников с видеоклипом. С помощью Adobe Premiere Pro мы можем объединить до 16 звуковых дорожек в один видео- или AV-клип и синхронизировать их вместе. Звуковые дорожки могут быть монофоническими (они считаются одной дорожкой), стереофоническими (они считаются двумя дорожками) или объемным звуком 5.1 (они считаются шестью дорожками), но общее количество дорожек не может превышать 16.
Выполните следующие простые действия, чтобы объединить видео- и аудиоклипы в Premiere Pro.
Шаг 1. Импортируйте медиафайлы
1. Импортируйте клипы со своего компьютера.
2. Перетащите клипы компонентов на временную шкалу.
Шаг 2. Синхронизация клипов
Перед объединением аудио- и видеоклипов необходимо убедиться, что они синхронизированы.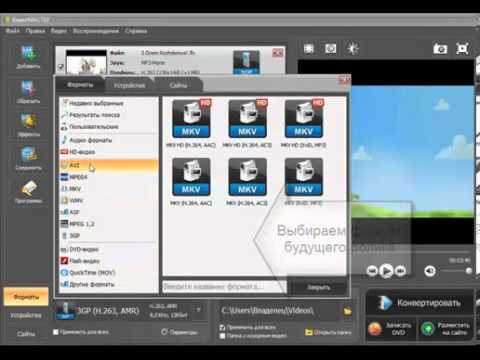 Вы можете перемещать клипы вручную, но есть более простой способ, если вы заменяете звук с камеры звуком с микрофона:
Вы можете перемещать клипы вручную, но есть более простой способ, если вы заменяете звук с камеры звуком с микрофона:
1. Выберите клипы, которые хотите синхронизировать.
2. Отобразите раскрывающееся меню, щелкнув его правой кнопкой мыши и выбрав Синхронизировать.
3. В диалоговом окне «Объединить клипы» вы можете выбрать один из методов синхронизации. Выбор Audio Premiere Pro автоматически синхронизирует аудиофайлы. Когда закончите, нажмите OK.
4. Вы увидите, что клипы автоматически настраиваются.
5. Прослушайте звук, чтобы убедиться, что он синхронизирован.
Шаг 3. Объедините аудио- и видеоклипы
1. Выберите аудио- и видеоклипы, удерживая нажатой клавишу SHIFT.
2. Щелкните правой кнопкой мыши любой выбранный клип и выберите «Объединить клипы».
3. Появится окно «Объединить клип», в котором мы можем удалить звук из AV-клипа, если это нам нужно. Переименуйте клип и нажмите «ОК».
4. Новый объединенный клип появится на панели «Проект».
5. Перетащите объединенный клип на временную шкалу как один AV-клип.
Объединение нескольких видеоклипов
До сих пор мы объясняли, как объединить видеоклипы, несколько аудиоклипов и до 16 аудиоклипов в одно видео. Давайте проанализируем другой сценарий, в котором у вас одновременно работает несколько камер и микрофонов. В этом контексте можно ли объединять видео с помощью Adobe Premiere Pro?
Создание многокамерной последовательности позволит нам импортировать клипы из нескольких источников и синхронизировать их вручную или с помощью функции «Аудио» для автоматической синхронизации содержимого.
Ниже приведены шаги по объединению нескольких клипов в Adobe Premiere Pro.
Шаг 1. Создайте новый проект и импортируйте файлы
1. В Premiere Pro перейдите в строку меню, выберите «Файл» > «Новый проект» и назовите новый проект.
2. Вернитесь в Файл, но на этот раз выберите Импорт.
3. Найдите папку со всеми вашими файлами.
4. Выберите их все и нажмите Открыть.
Шаг 2. Создайте многокамерную последовательность
1. На панели управления проекта выберите все клипы, которые нужно объединить.
2. Щелкните правой кнопкой мыши выбранные клипы и выберите «Создать многокамерную исходную последовательность».
3. В диалоговом окне «Мультикамера» появится всплывающее окно с настройками синхронизации.
4. Назовите свою многокамерную последовательность.
5. Для упрощения синхронизации выберите «Аудио», чтобы Premiere Pro позаботился об этом. Просто убедитесь, что исходный видеоклип имеет собственный звук.
6. Установите флажок Переместить исходные клипы в корзину обработанных клипов. Premiere Pro создаст корзину и переместит туда все обработанные клипы, кроме тех, которые невозможно синхронизировать, что упрощает определение того, какие из них не были включены в последовательность Multicam.