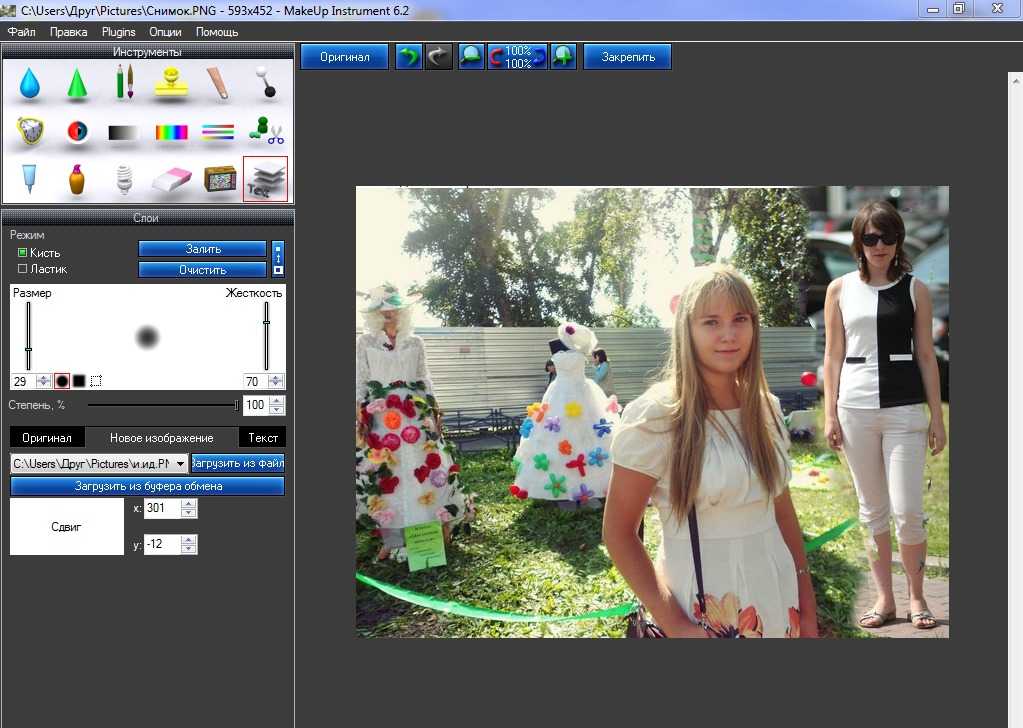Как поставить 2 фотографии рядом – GmodZ.ru
Ссылки на устройства
- Android
- iPhone
- Устройство отсутствует?
- Он прост в использовании
- У него интуитивно понятный пользовательский интерфейс
- Это быстро
- Это безопасно
- Бесплатно и без почасовых ограничений
- Позволяет загружать файлы с разных устройств и облачных сервисов
- Не продает данные, которые вы загружаете.
В мире, где сравнения никогда не заканчиваются, умение разместить две фотографии рядом может оказаться полезным. Существует множество инструментов, которые помогут вам разместить два изображения рядом. К ним относятся встроенные приложения для смартфонов, сторонние приложения для редактирования фотографий и веб-инструменты для редактирования фотографий.
В этой статье вы узнаете, как разместить два изображения рядом, используя некоторые из лучших в отрасли инструментов. Продолжайте читать, чтобы узнать больше.
Как разместить два изображения рядом на ПК с помощью TinyWow
Многие инструменты говорят, что они могут помочь вам объединить два изображения рядом, но большинство из них причудливы и не соответствуют их требованиям. TinyWow отличается и хорошо служит своей цели. Вот причины, по которым мы рекомендуем этот веб-инструмент для размещения двух изображений рядом друг с другом.
Чтобы разместить две фотографии рядом с помощью TinyWow, выполните следующие действия.
- Перейдите к TinyWow, выберите “Объединить изображения” виджет.
- Нажмите кнопку “Добавить фотографии” кнопки и выберите две фотографии, которые вы хотите объединить. Чтобы выбрать сразу две фотографии, нажмите на первую фотографию, затем нажмите и удерживайте клавишу “Ctrl” для выбора второго.
- Нажмите на кнопку “Открыть” кнопку.
- Подождите несколько секунд, пока завершится загрузка, и нажмите на “Загрузить изображение”
- Завершите ReCAPTCHA и подождите чтобы загрузка началась. Вы также можете загрузить объединенное изображение на Google Диск, если хотите сохранить копию изображения в облаке.

Обратите внимание, что TinyWow строго хранит ваши загрузки и обработанные файлы в течение одного часа с момента загрузки. время. Если вы не загрузите обработанное изображение в течение этого времени, вам придется повторить весь процесс.
Как разместить два изображения рядом на устройстве Android
Разместить два изображения рядом на телефоне Android относительно просто. Например, вы можете использовать встроенное приложение «Фотографии» без установки стороннего приложения. Чтобы разместить две фотографии рядом с помощью приложения “Фото”, выполните следующие действия.
- Откройте “Галерея” app.
- Длительно нажмите на изображение и выберите две фотографии, которые вы хотите разместить рядом.
- Выберите “Коллаж” и укажите нужный шаблон.
- Проведите пальцем влево или вправо, чтобы разместить picture.
- Нажмите “Готово”
Как разместить две фотографии рядом с помощью Google Фото
Google Photos — еще одна отличная встроенная альтернатива приложению Photos. Вот как разместить две фотографии рядом с помощью Google Фото.
Вот как разместить две фотографии рядом с помощью Google Фото.
- Запустите приложение Google Фото.
- Выберите изображения, которые хотите разместить рядом.
- Нажмите значок плюса в правом верхнем углу экрана.
- Выберите “Коллаж” из предложенных вариантов.
- Ваши две фотографии должны быть автоматически выровнены рядом.
- Вы можете найти готовую фотографию, обновив приложение Google Фото или перейдя в галерею и открыв вкладку “Google Фото” папка.
Единственный недостаток этих двух фотографий рядом — бок о бок — это невозможность настроить изображения, которые вы размещаете рядом. Хорошей альтернативой может стать стороннее приложение, такое как Photo Editor – Создатель коллажей. Приложение бесплатное, но вы можете разблокировать дополнительные функции, подписавшись на версию Pro.
Чтобы использовать фоторедактор – Collage Maker, чтобы разместить два изображения рядом, выполните следующие действия.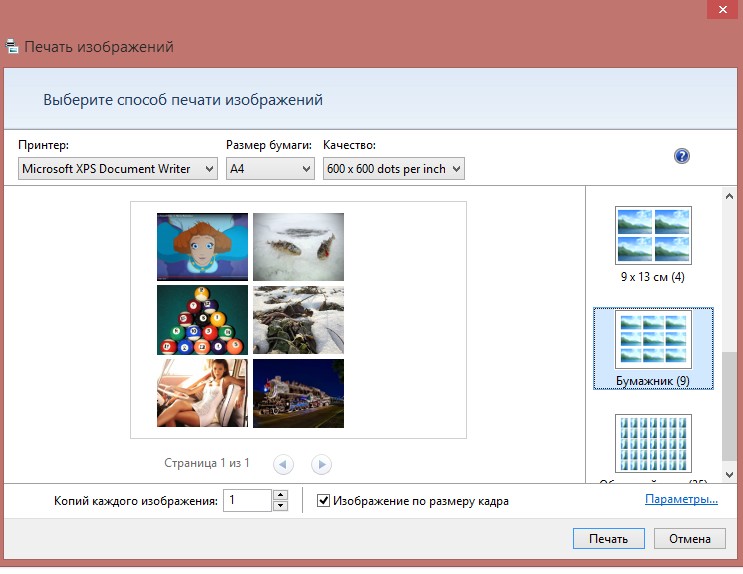
- Перейдите в Play Маркет и установите Photo Editor – Создатель коллажей.
- Откройте приложение и нажмите “Коллаж” вариант.
- Выберите фотографии, которые вы хотите разместить рядом, и нажмите кнопку “ДАЛЕЕ” кнопку.
- Настройте фотографии по своему вкусу. Например, вы можете масштабировать их, поворачивать, добавлять текст, фильтр, рамку и т. д. Все эти функции перечислены под коллажем.
- Когда вы будете удовлетворены окончательным видом, нажмите кнопку “СОХРАНИТЬ” кнопку, чтобы закончить.
- Вы также можете мгновенно поделиться им в различных социальных сетях.
Как разместить два изображения рядом на iPhone
На iPhone нет встроенного способа разместить две фотографии рядом. Вам понадобится стороннее приложение, которое поможет вам в этом. В App Store есть несколько отличных вариантов. Но наша главная рекомендация — приложение Layout from Instagram. Вот как использовать приложение для размещения двух изображений рядом друг с другом.
- При необходимости установите приложение “Макет из Instagram” и откройте его.
- Выберите два изображения, которые вы хотите разместить рядом, и выберите нужный layout.
- Когда вы будете удовлетворены конечным продуктом, нажмите кнопку “Сохранить” button.
Дополнительные часто задаваемые вопросы
Как удалить фон с изображения с помощью TinyWow?
Чтобы удалить фон с изображения с помощью TinyWow , выполните следующие действия.
1. Откройте браузер и перейдите на TinyWow.
2. Прокрутите вниз до раздела нижнего колонтитула и нажмите ссылку “ Удалить фон с изображения”
3. Нажмите кнопку “Загрузить с мобильного или ПК” , чтобы выбрать изображение, фон которого нужно удалить.
4. По умолчанию изображение будет заменено прозрачным фоном. Если вы хотите заменить его другим цветом, нажмите кнопку “Выбрать цвет” и выберите нужный цвет из предоставленной палитры цветов.
5. Вы также можете заменить существующий фон изображением.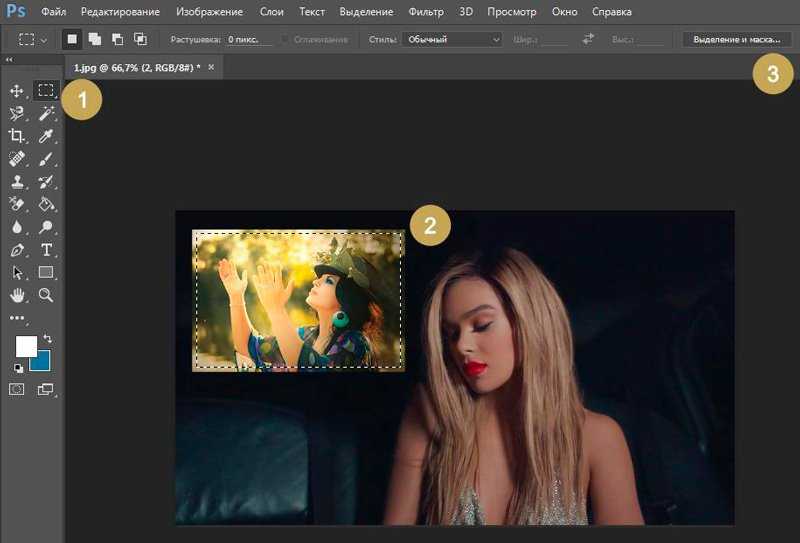 Для этого выберите “Добавить фоновое изображение” и выберите фотографию, которую хотите использовать в качестве фона.
Для этого выберите “Добавить фоновое изображение” и выберите фотографию, которую хотите использовать в качестве фона.
6. По завершении нажмите кнопку “Удалить” кнопка.
7. Пройдите ReCAPTCHA и дождитесь завершения процесса.
8. Когда изображение будет готово, нажмите кнопку “Загрузить” и укажите, хотите ли вы загрузить фотографию на свой Диск или сохранить ее в локальном хранилище.
Как разместить две фотографии рядом в Instagram?
Чтобы разместить две фотографии рядом в Instagram, выполните следующие действия.
1. Откройте Instagram и нажмите значок плюса в правом верхнем углу экрана. Если вы уже находитесь в ленте, проведите вправо.
2. Выберите “История” и коснитесь значка коллажа в левой части экрана.
3. Выберите фотографии, которые хотите разместить рядом.
4. Если вы хотите изменить расположение фотографий, нажмите “Изменить сетку”
5. Закончив, нажмите на значок галочки, а затем выберите “Ваша история».
Иногда два лучше, чем один
Как видите, объединение двух изображения не должны вызывать головную боль. Просто зайдите в TinyWow, перейдите к “Объединить изображения” вариант, загрузите файлы, которые вы хотите разместить рядом, и загрузите объединенное изображение. Если у вас нет компьютера, вы можете использовать приложение Google Фото для Android или Layout from Instagram для пользователей iPhone. Еще одним отличным средством для создания коллажей от стороннего производителя является Photo Editor – Создатель коллажей. Он имеет множество функций и дает вам большую гибкость в процессе.
Просто зайдите в TinyWow, перейдите к “Объединить изображения” вариант, загрузите файлы, которые вы хотите разместить рядом, и загрузите объединенное изображение. Если у вас нет компьютера, вы можете использовать приложение Google Фото для Android или Layout from Instagram для пользователей iPhone. Еще одним отличным средством для создания коллажей от стороннего производителя является Photo Editor – Создатель коллажей. Он имеет множество функций и дает вам большую гибкость в процессе.
Каковы бы ни были ваши предпочтения, мы уверены, что теперь вы можете без проблем разместить две фотографии рядом.
Есть вы пробовали ставить две картинки рядом? Какой ваш любимый инструмент для этого? Пожалуйста, сообщите нам об этом в разделе комментариев ниже.
Теперь со Snapseed вы можете объединить две фотографии в одну
Прямо сейчас Google выпускает еще одно очень важное обновление для одного из самых известных и популярных редакторов изображений на устройствах Android, Snapseed.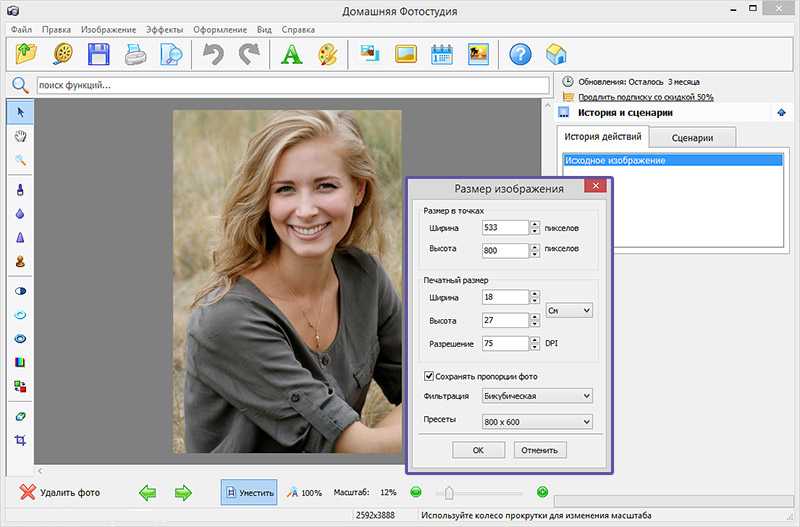
Последняя версия этого приложения имеет номер 2.17 и добавляет три новых интересных инструмента, в том числе один, получивший название «Двойная экспозиция», который позволяет пользователям объединять или объединять два изображения в одно.
Индекс
- 1 Snapseed стал еще лучше
- 2 Другие особенности и функции Snapseed для Android
Snapseed стал еще лучше
Google имеет объявленный что новый инструмент двойной экспозиции или «Двойная экспозиция» позволит пользователям выбирать между различными режимами наложения. Эти режимы или стили наложения изображений вдохновлены методами аналоговой пленки, а также цифровой обработкой изображений.
Пример окончательного результата — это тот, который вы можете увидеть на следующем изображении, на котором показаны сцены из Нью-Йорка, как если бы они находились внутри стеклянного контейнера.
С Google Snapseed для Android теперь можно объединить или объединить два изображения в одно.
Подпишитесь на наш Youtube-канал
Еще один новый инструмент, включенный в обновление Snapseed: Поза лица, с помощью которого пользователи могут «корректировать портретную позу на основе трехмерных моделей». Наконец, новый инструмент расширения o Расширьте предложит пользователям способ увеличить размер своего холста, а также способ заполнить все это дополнительное пространство, используя содержимое исходного изображения.
Snapseed 2.17 для Android также включает некоторые другие незначительные улучшения Это, наряду с тремя новыми инструментами, похоже, будет надежным обновлением, которое понравится многим пользователям, редактирующим свои фотографии с Android, особенно новому инструменту «Двойная экспозиция». Конечно, через несколько дней мы начнем видеть множество изображений, созданных с помощью этого нового инструмента, в социальных сетях.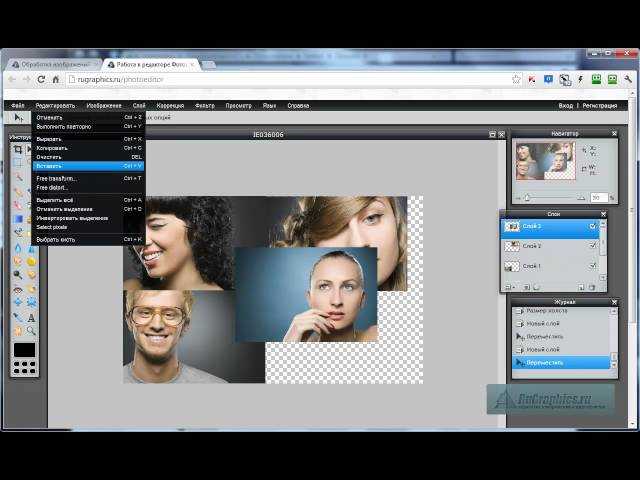
Обновление Snapseed 2.17 для Android в настоящее время выкатывается, поэтому это может занять некоторое время, чтобы добраться до вашего устройства. Но будьте терпеливы, она придет, и вскоре вы сможете начать объединять свои лучшие фотографии и раскрывать их. завязать воображение.
Помните, что Snapseed — это «профессиональный и очень полный фоторедактор, разработанный Google» и совершенно бесплатно. Если вы еще не пробовали, это, вероятно, лучшее время, чтобы сделать это и начать выдавливать новые инструменты. Двойная экспозиция, расширение и поза лица. Вы можете бесплатно скачать приложение в Android Play Store.
Snapseed
Разработчик: Google LLC
Цена: Это Бесплатно
Другие особенности и функции Snapseed для Android
Как мы уже говорили, Snapseed — это Очень полный фоторедактор, наполненный настройками, инструментами и функциями, которые сделали его одним из предпочтительных редакторов изображений для мобильных устройств.
Помимо новых инструментов, представленных в версии 2.17, в Snapseed вы найдете:
- Открывайте и ретушируйте файлы RAW и DNG и сохраняйте их без разрушения или экспортируйте как файлы JPG (8 элементов управления).
- Регулируйте экспозицию и цвет автоматически или вручную с помощью точного детального управления (7 элементов управления)
- Детали — волшебное выделение поверхностных структур на изображениях.
- Обрезает изображение стандартного или нестандартного размера с 8 соотношениями сторон.
- Поверните изображение на 90 ° или выровняйте наклонный горизонт
- Исправляет наклонные линии и уточняет геометрию горизонтов и зданий.
- Баланс белого — настраивает цвета, чтобы изображение выглядело более естественным.
- Выборочная ретушь экспозиции, насыщенности, яркости или теплоты
- Выборочно: престижная технология Control Point позволяет разместить на изображении до 8 точек и назначить им улучшения, а алгоритм позаботится обо всем остальном, как по волшебству.

- Пятновыводитель для удаления тех предметов и / или людей, на которых вы не хотите появляться.
- Текст — добавьте как стилизованный, так и простой текст (38 предопределенных стилей).
- Точно управляйте уровнями яркости ваших фотографий (30 предустановленных стилей)
- Размытие — добавляет к изображениям красивое боке (сглаживание фона), идеально подходит для фотографических портретов (11 типов боке).
- Y Mucho Más.
Содержание статьи соответствует нашим принципам редакционная этика. Чтобы сообщить об ошибке, нажмите здесь.
Вы можете быть заинтересованы
Лучшие приложения для объединения фотографий на вашем iPhone 2021
У большинства людей одновременно хранится множество фотографий на их устройстве, так почему бы не взять эти фотографии и не сделать из них что-то особенное? Этот список приложений предназначен для объединения фотографий, и это означает, что вы можете использовать несколько фотографий в одном проекте в виде коллажа.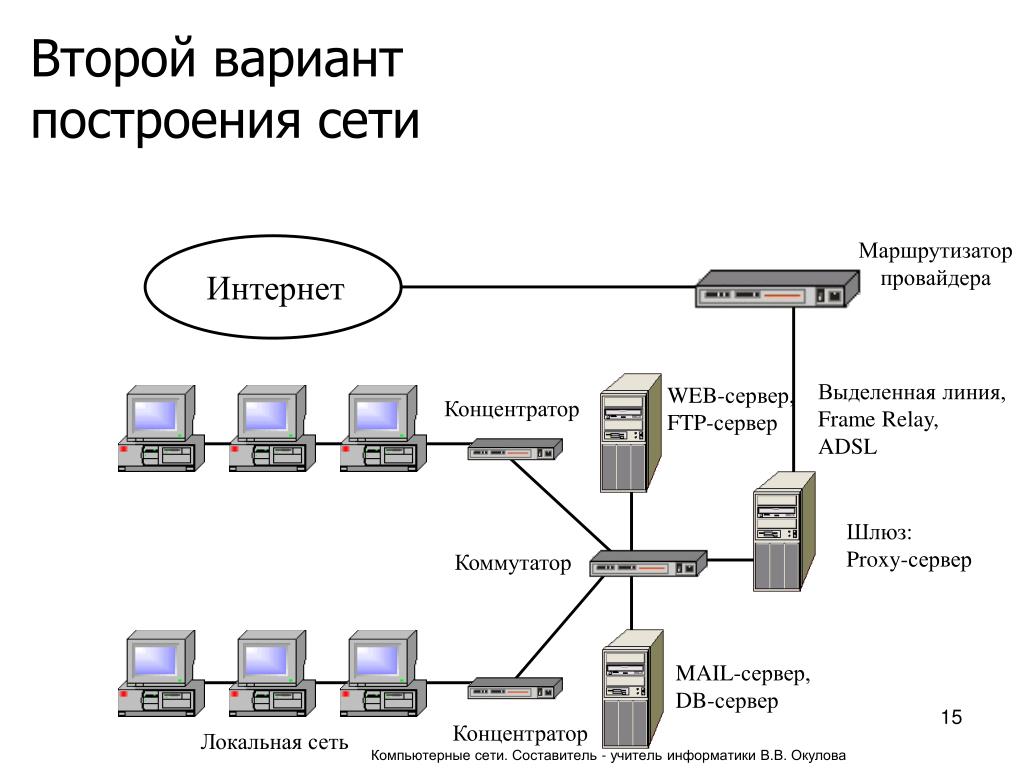 Внезапно вы можете создать полное воспоминание об этой вечеринке, каникулах, последнем дне в школе или любом другом событии. Что может быть лучше, чтобы собрать вместе фотографии близких, вашего питомца и вашего лучшего друга?
Внезапно вы можете создать полное воспоминание об этой вечеринке, каникулах, последнем дне в школе или любом другом событии. Что может быть лучше, чтобы собрать вместе фотографии близких, вашего питомца и вашего лучшего друга?
23 июля. , селфи-камера и приложение для создания коллажей — все в одном. Это идеальное приложение для объединения двух изображений с простыми в использовании, но полными функциями.
- Найдите идеальный коллаж или рамки для создания превосходных результатов
- Отличные фильтры для улучшения ваших коллажей
- Полностью настраиваемые шаблоны и фоны
- Insta-ready с использованием инструмента InstaFit
Получить бесплатно
Это отличное приложение для создания коллажей для iPhone. PicsArt — лучший универсальный фото- и видеоредактор для мобильных устройств! Раскройте свой творческий потенциал с помощью одного из самых популярных приложений, которое на сегодняшний день загрузили более 1 миллиарда раз.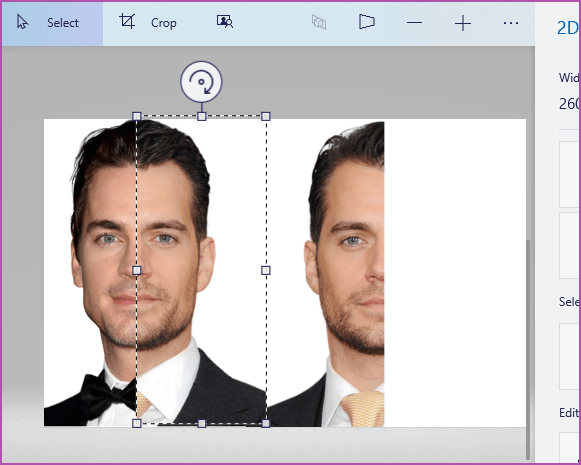 PicsArt дает вам все необходимое для создания потрясающих правок. Лучшая часть одного из лучших приложений для создания коллажей для iPhone? Это бесплатно!
PicsArt дает вам все необходимое для создания потрясающих правок. Лучшая часть одного из лучших приложений для создания коллажей для iPhone? Это бесплатно!
- Удаляйте объекты и ретушируйте фотографии.
- Используйте миллионы выдающихся бесплатных изображений или редактируйте свои собственные изображения.
- Высказывайтесь: добавляйте текст к фотографиям, используя более 200 красивых шрифтов.
- Сделайте потрясающий макияж с помощью инструментов Beautify: средство смены цвета волос, наклейки для макияжа и многое другое.
- Размытие фона фотографий с помощью интеллектуального инструмента выделения.
Получите бесплатно
Создавайте потрясающие слайд-шоу с музыкой за считанные секунды с помощью Flipbook, удобного фотоинструмента и приложения для создания слайд-шоу для iPhone! Регистрация не требуется. Фильтруйте каждое изображение, добавляйте специальные эффекты, текст, смайлики и многое другое! Легко выбирайте изображения из своей фототеки, добавляйте музыку и спецэффекты, редактируйте длину слайд-шоу и делитесь напрямую в социальных сетях или фотопленке!
- Создание красивых слайд-шоу за секунды
- Добавьте музыку из своей библиотеки Apple Music или выберите музыку из библиотеки
- Фильтр фотографий с широким набором параметров фильтрации
- Делитесь фотографиями через социальные сети или сохраняйте прямо в свои фотоальбомы
Получить бесплатно
Vimory — хорошее приложение для создания коллажей для iPhone, фото- и видеоредактор и средство для создания слайд-шоу. Средство для создания коллажей VIMORY мгновенно создает слайд-шоу с музыкой. Вы можете легко объединить свои фотографии в слайд-шоу видео с музыкой и другими уникальными функциями, такими как красивые готовые шаблоны, анимированные слайды, невероятные эффекты, красивые рамки, фантастическая музыка и стильные фильтры для веб-медиа.
Средство для создания коллажей VIMORY мгновенно создает слайд-шоу с музыкой. Вы можете легко объединить свои фотографии в слайд-шоу видео с музыкой и другими уникальными функциями, такими как красивые готовые шаблоны, анимированные слайды, невероятные эффекты, красивые рамки, фантастическая музыка и стильные фильтры для веб-медиа.
- Мощные инструменты для редактирования фотографий, чтобы отредактировать ваши фотографии и сделать их необычными
- Выберите и добавьте эффекты к своему изображению, чтобы сделать его более привлекательным.
- Используйте различные типы рамок по вашему выбору
- Множество потрясающих фильтров для улучшения слайд-шоу
- Добавить фоновую музыку из библиотеки приложений
- Включение или отключение движения видео и управление скоростью видео
Получить бесплатно
BeFunky — это забавный фоторедактор, который позволяет вам делать с фотографиями все, что вы хотите. Он поставляется с большим выбором фотоэффектов и опций редактирования, которые вы не найдете больше нигде.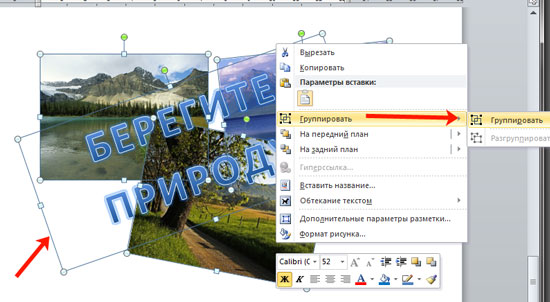 Создавайте удивительные коллажи из девяти фотографий и добавляйте текст, фон и наклейки. Сделайте свой выбор из огромного количества различных шрифтов, фонов и цветов. Накладывайте фигуры и узоры и ретушируйте свои фотографии с помощью средства для устранения дефектов, отбеливателя зубов, уменьшения эффекта красных глаз, пятновыводителя и других средств. Когда вы будете удовлетворены своим творением, поделитесь им с Flickr, Twitter, BeFunky, Facebook, Instagram и/или Tumblr. Или сохраните в Фотопленку для последующего использования.
Создавайте удивительные коллажи из девяти фотографий и добавляйте текст, фон и наклейки. Сделайте свой выбор из огромного количества различных шрифтов, фонов и цветов. Накладывайте фигуры и узоры и ретушируйте свои фотографии с помощью средства для устранения дефектов, отбеливателя зубов, уменьшения эффекта красных глаз, пятновыводителя и других средств. Когда вы будете удовлетворены своим творением, поделитесь им с Flickr, Twitter, BeFunky, Facebook, Instagram и/или Tumblr. Или сохраните в Фотопленку для последующего использования.
- Мощные инструменты редактирования
- Объедините фотографии для потрясающих коллажей
- Забавные фотоэффекты
- Вкусности и наклейки для использования
- Бесплатно с покупками в приложении
Получить бесплатно
Это приложение для iPhone, предназначенное для объединения фотографий, позволит вам придать своим фотографиям эффектный вид и создать изображения, о которых вы и мечтать не могли! С этим приложением для смешивания фотографий смешивание является простым и легким в использовании, но мощным.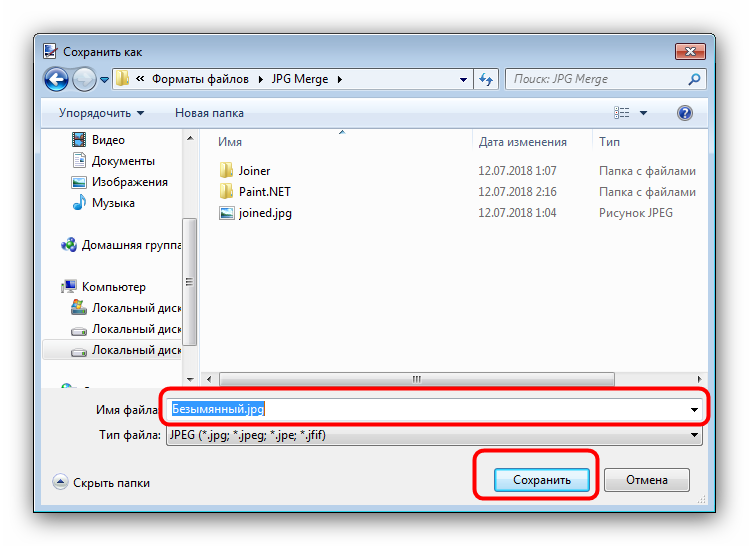 Смешайте фотографии вместе для потрясающих результатов. С Blend у вас есть редактирование с двойной экспозицией, как никогда раньше.
Смешайте фотографии вместе для потрясающих результатов. С Blend у вас есть редактирование с двойной экспозицией, как никогда раньше.
- Наслаивайте свои фотографии.
- Легко объединяйте фотографии одним щелчком мыши.
- Используйте специальные эффекты для рисования и стирания слоев.
- Выбирайте из различных фильтров и рамок.
- Полюбите свою смесь и поделитесь ею в Instagram.
Получить бесплатно
Pic Stitch, одна из самых популярных программ для создания коллажей для iOS, дает вам возможность не только объединять фотографии, но и видео. Пользователи могут выбрать один из 300 макетов коллажей и 15 соотношений сторон. Приложение очень интуитивно понятное и простое в использовании, оно дает возможность добавлять фильтры, музыку и вносить изменения в каждый компонент легким нажатием здесь и небольшим свайпом там. Интеграция с социальными сетями позволяет пользователям делиться своим окончательным результатом через Facebook, Twitter, Instagram, Path, электронную почту и т. д.
д.
- Объединение фото и/или видео вместе
- Более 300 макетов
- Создайте коллаж в одном из 15 соотношений сторон
- Интуитивный и простой в использовании
- Интеграция с социальными сетями для публикации конечного результата
Получить бесплатно
Вы только что вернулись из прекрасного отпуска и теперь не можете выбрать, какими фотографиями поделиться с семьей и друзьями? Нет необходимости выбирать, если у вас есть приложение Pic Collage. Это позволяет делать эти фотографии и добавлять их в шаблон коллажа, чтобы создать что-то особенное, чем вы можете поделиться в Twitter, Facebook и Instagram. Вы можете добавлять всевозможные фотоэффекты, рамки, наклейки, обрезать фотографии и многое другое. Что касается того, откуда вы можете получить свои фотографии, вы можете импортировать их из Facebook, Instagram и своей библиотеки фотографий.
- Возьмите все свои любимые фотографии и сделайте из них коллаж
- Добавляйте фотоэффекты, рамки, наклейки и вырезайте фотографии
- Используйте предлагаемые шаблоны
- Импортируйте свои фотографии из Facebook, Instagram и вашей библиотеки фотографий
- Делитесь фотографиями в Twitter, Facebook и Instagram
Получить бесплатно
FUSED упрощает объединение фотографий, видео или их комбинации.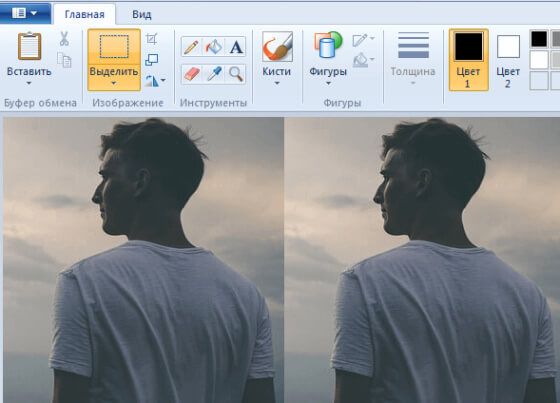 Всего четыре шага к созданию прекрасного произведения искусства. Импортируйте фон и передний план, проведите пальцем по экрану для предварительного просмотра, а затем выберите режим наложения, отрегулируйте цвет и примените маскирование, если хотите, а затем экспортируйте или сохраните готовую работу. Пользовательский интерфейс прост в использовании, вы получаете 20 режимов смешивания в реальном времени, ими легко делиться напрямую с вашими любимыми платформами социальных сетей, а инструменты настройки цвета дают вам большой контроль над процессом смешивания.
Всего четыре шага к созданию прекрасного произведения искусства. Импортируйте фон и передний план, проведите пальцем по экрану для предварительного просмотра, а затем выберите режим наложения, отрегулируйте цвет и примените маскирование, если хотите, а затем экспортируйте или сохраните готовую работу. Пользовательский интерфейс прост в использовании, вы получаете 20 режимов смешивания в реальном времени, ими легко делиться напрямую с вашими любимыми платформами социальных сетей, а инструменты настройки цвета дают вам большой контроль над процессом смешивания.
- Наслаивайте фото и видео
- Оптимизировано для iPhone 6 и 6 Plus
- Различные режимы наложения
- Опции точного редактирования
- Бесплатно с покупками в приложении
Получить бесплатно
PicLab — еще один фоторедактор, который позволяет комбинировать фотографии и добавлять к вашим фотографиям широкий спектр иллюстраций, типографики, эффектов, фильтров и т. д.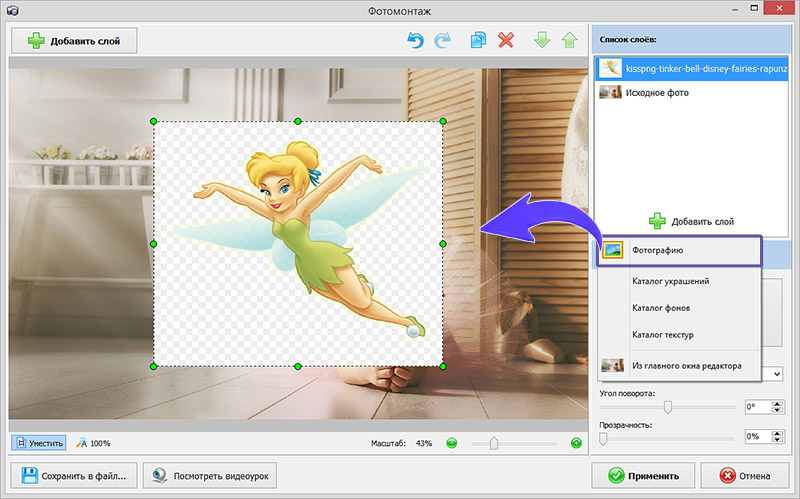 , а затем делиться ими в различных социальных сетях. В настоящее время доступно 20 фильтров, обещано больше. Вы можете рисовать на своих фотографиях, создавать забавные коллажи, добавлять рисунки и наложения, выбирать наклейки и создавать несколько текстовых слоев. Существует более 100 форм, наложений, границ, утечек света и многого другого. Используйте хэштег #PicLab в Twitter и Instagram, чтобы увидеть, что создало сообщество.
, а затем делиться ими в различных социальных сетях. В настоящее время доступно 20 фильтров, обещано больше. Вы можете рисовать на своих фотографиях, создавать забавные коллажи, добавлять рисунки и наложения, выбирать наклейки и создавать несколько текстовых слоев. Существует более 100 форм, наложений, границ, утечек света и многого другого. Используйте хэштег #PicLab в Twitter и Instagram, чтобы увидеть, что создало сообщество.
- Объединение фотографий с вашим iPhone
- Выберите тему
- 20 фотофильтров
- Большая коллекция наклеек, текстур, фигур, рамок и многого другого
- Бесплатно с покупками в приложении
Получить бесплатно
Split Pic — еще одна программа для создания коллажей, позволяющая создавать эффекты клонирования. Вы можете смешивать изображения вместе, настраивать изображения, редактировать и многое другое. У вас также есть доступ к 14 пользовательским фотофильтрам. Любые незавершенные работы сохраняются автоматически, и вы можете вернуться и поработать над ними или сохранить их и поделиться ими как есть. Вы также можете совместно работать над фотографиями с кем угодно в мире. Вы также получаете доступ к наклейкам, дизайнерским эффектам и эксклюзивным произведениям искусства. Вы можете делать фотографии в режиме реального времени или загружать из фотопленки. Разделите камеру на секции и создавайте удивительные произведения искусства.
Вы также можете совместно работать над фотографиями с кем угодно в мире. Вы также получаете доступ к наклейкам, дизайнерским эффектам и эксклюзивным произведениям искусства. Вы можете делать фотографии в режиме реального времени или загружать из фотопленки. Разделите камеру на секции и создавайте удивительные произведения искусства.
- Множество эффектов и цветовых инструментов
- Сотрудничайте с друзьями
- Применение наклеек и рисунков
- 14 пользовательских фотофильтров
- Бесплатно с покупками в приложении
Как объединить изображения в документе Microsoft Word
При добавлении изображений в MS Word их автоматическое объединение невозможно. Word заставляет изображения иметь пространство между ними, чтобы придать им больше порядка и выравнивания. Однако есть способ объединить несколько изображений в Word, чтобы они выглядели как одно изображение или коллаж.
- Откройте Microsoft Word.
- На ленте нажмите «Вставить».

- Щелкните стрелку раскрывающегося списка под «Изображениями».
- MS Word открывает папки на вашем устройстве.
- Выберите расположение изображений, которые вы хотите объединить.
- Найдя первое изображение, дважды щелкните его, чтобы вставить в документ, или нажмите «Вставить».
- Повторяйте процесс, пока все изображения, которые вы хотите объединить, не будут вставлены в документ.
- В качестве альтернативы, если все изображения находятся в одной папке, есть более быстрый способ вставить все изображения одновременно.
- После выбора/выделения первого изображения удерживайте нажатой кнопку CTRL.
- Затем щелкните все изображения, которые вы хотите добавить в документ.
- По завершении нажмите «Вставить».
- Все выбранные вами изображения будут вставлены в документ.
- Щелкните правой кнопкой мыши любое изображение.

- В меню выберите «Обтекание текстом».
- Откроется другое меню.
- Выберите «Квадрат».
- Повторите шаги 12-15 для всех изображений.
- Вы заметите, что все изображения немного сдвинулись. Они могут даже накладываться друг на друга.
- Вы можете начать щелкать и перетаскивать изображения, чтобы объединить их.
- Чтобы вывести нижнее изображение на передний план, щелкните его правой кнопкой мыши. Затем на вкладке «Инструменты изображения» выберите «На передний план».
- Появится другое меню. В нем выберите «Переместить вперед».
- Чтобы переместить переднее изображение назад, щелкните его правой кнопкой мыши.
- В меню «Инструменты изображения» выберите «Отправить на задний план».
- Появится другое меню. В нем выберите «Отправить назад».
- Вы можете продолжать играть с изображениями, пока не получите идеальный коллаж.

Вы искали инструмент, который упростит и ускорит совместную работу над написанными групповыми объектами? Ноль разочарований и путаницы из-за постоянного движения туда-сюда?
Simul Docs — это решение для вас.
Первым шагом является загрузка Simul Docs, после чего можно приступать к работе.
После написания первого черновика в Microsoft Word загрузите его в Simul Docs. Это автоматически сделает его первой версией. Теперь другой коллега может открыть его и внести свои изменения. Это создаст другую версию, отличную от первой.
Всякий раз, когда другой пользователь открывает версию и вносит изменения, создается новая версия с последними изменениями.
Иногда вы можете быть в спешке и забыть включить отслеживание изменений, чтобы ваши изменения могли быть обновлены. Вам не о чем беспокоиться. Simul Docs автоматически записывает эти изменения независимо от вашего онлайн- или офлайн-статуса.
Поскольку это совместная работа, бонусной функцией является возможность добавлять комментарии к документу.
 Если вы хотите, чтобы коллега рассмотрел изменения к определенному времени или какие-либо другие инструкции, вы можете сообщить им об этом в разделе комментариев. Позже эти комментарии можно будет удалить после того, как ваши одногруппники увидят и выполнят инструкции.
Если вы хотите, чтобы коллега рассмотрел изменения к определенному времени или какие-либо другие инструкции, вы можете сообщить им об этом в разделе комментариев. Позже эти комментарии можно будет удалить после того, как ваши одногруппники увидят и выполнят инструкции.Благодаря этой функции вам не нужно звонить коллегам или отправлять отдельный документ с указанием различных изменений, которые вы хотите внести в документ.
Кроме того, вы и ваши товарищи по группе можете работать над документом одновременно, а Simul Docs хранит каждую версию отдельно.
Допустим, другой сотрудник должен внести свой вклад, но у него нет Simul Docs. Все, что вам нужно сделать, это загрузить документ или отправить его по электронной почте. Кроме того, вы можете загрузить его в любое программное обеспечение для хранения, например, на один диск, и после внесения изменений они могут снова переслать его вам, и вы можете открыть его в Simul Docs.
После внесения всех необходимых правок вы можете сохранить окончательную версию, содержащую все изменения, одним щелчком мыши.


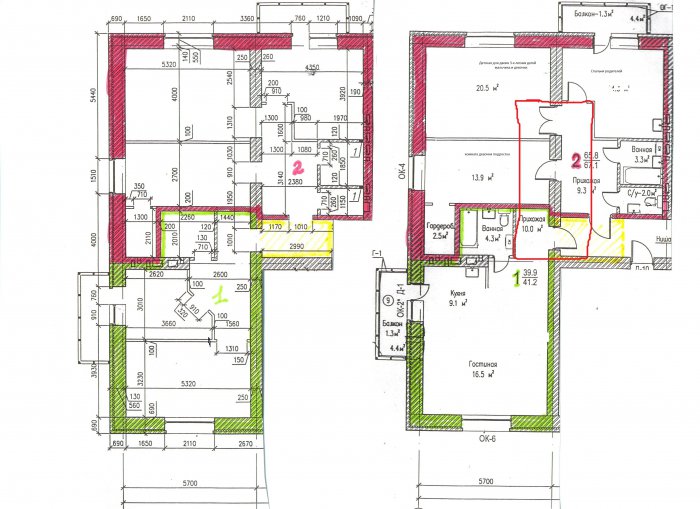



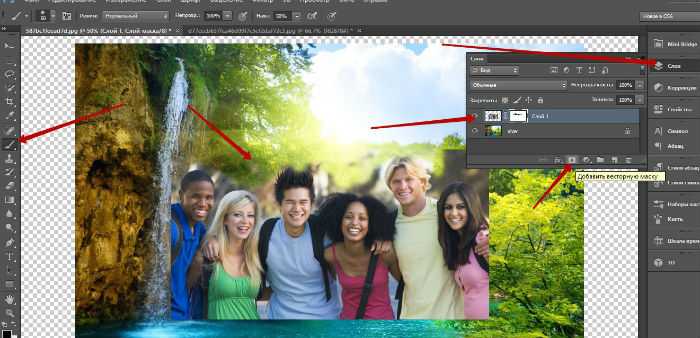
 Если вы хотите, чтобы коллега рассмотрел изменения к определенному времени или какие-либо другие инструкции, вы можете сообщить им об этом в разделе комментариев. Позже эти комментарии можно будет удалить после того, как ваши одногруппники увидят и выполнят инструкции.
Если вы хотите, чтобы коллега рассмотрел изменения к определенному времени или какие-либо другие инструкции, вы можете сообщить им об этом в разделе комментариев. Позже эти комментарии можно будет удалить после того, как ваши одногруппники увидят и выполнят инструкции.